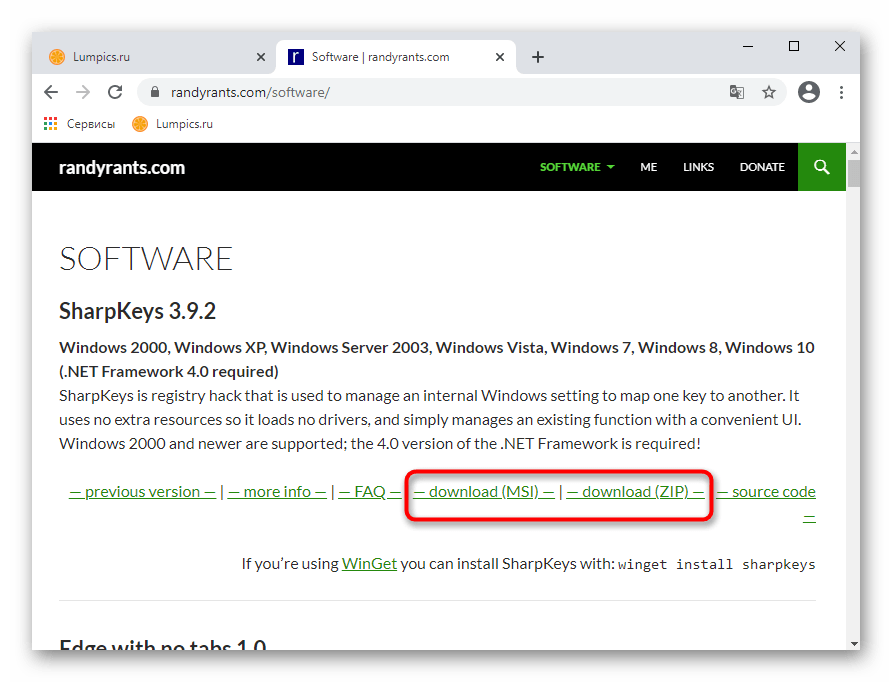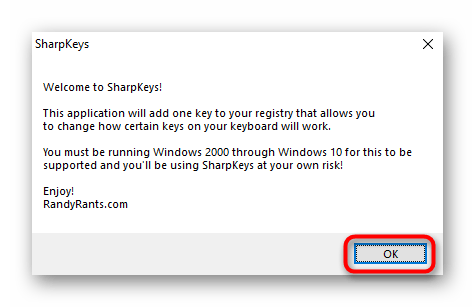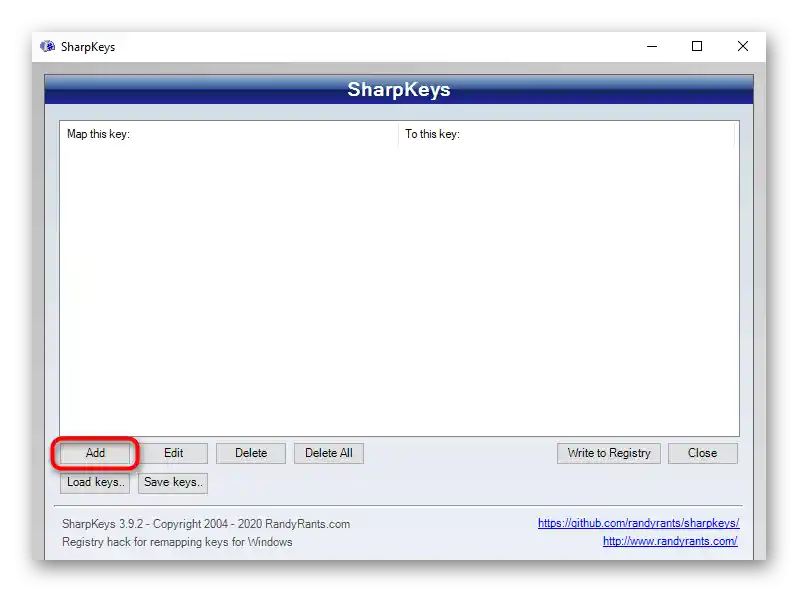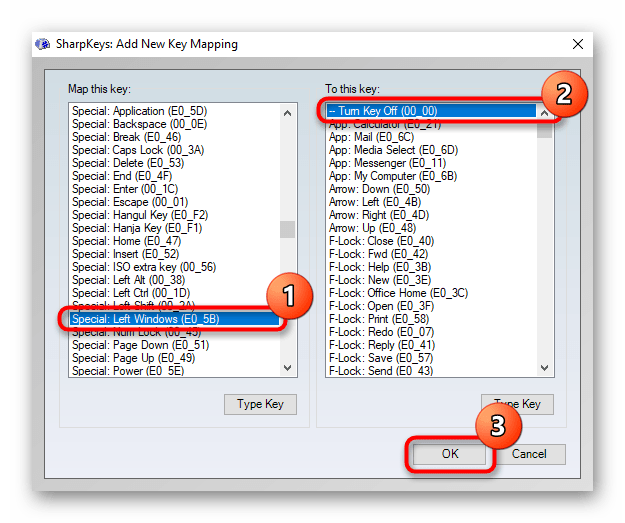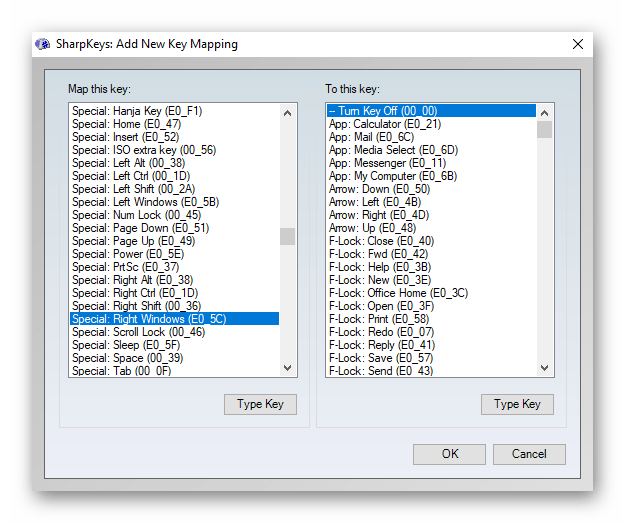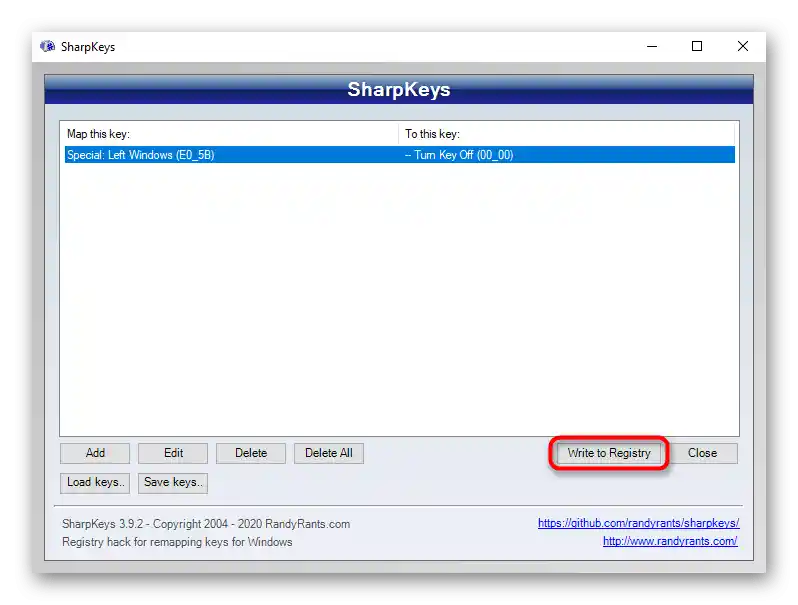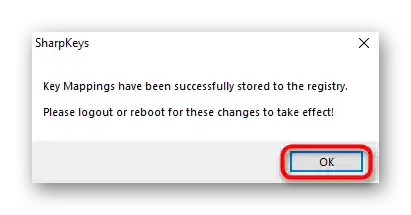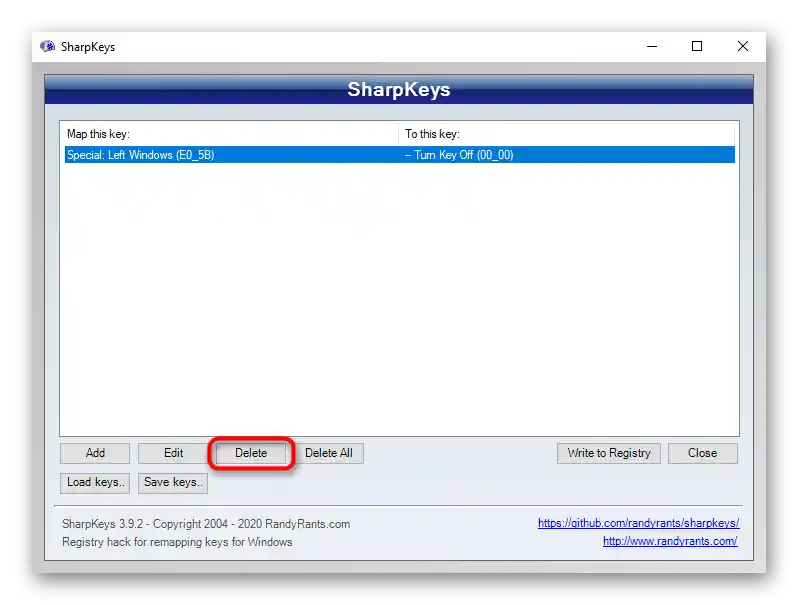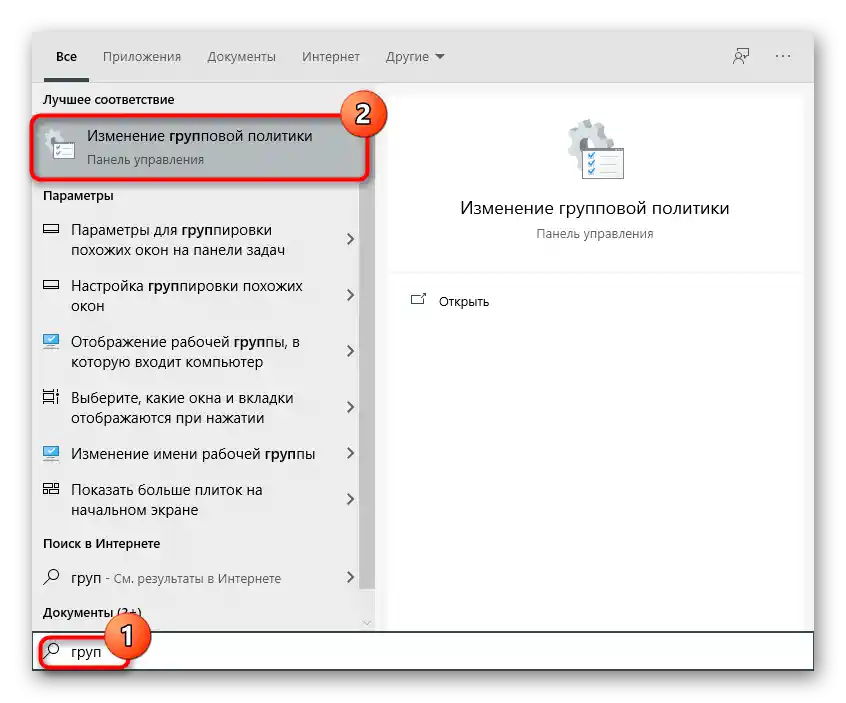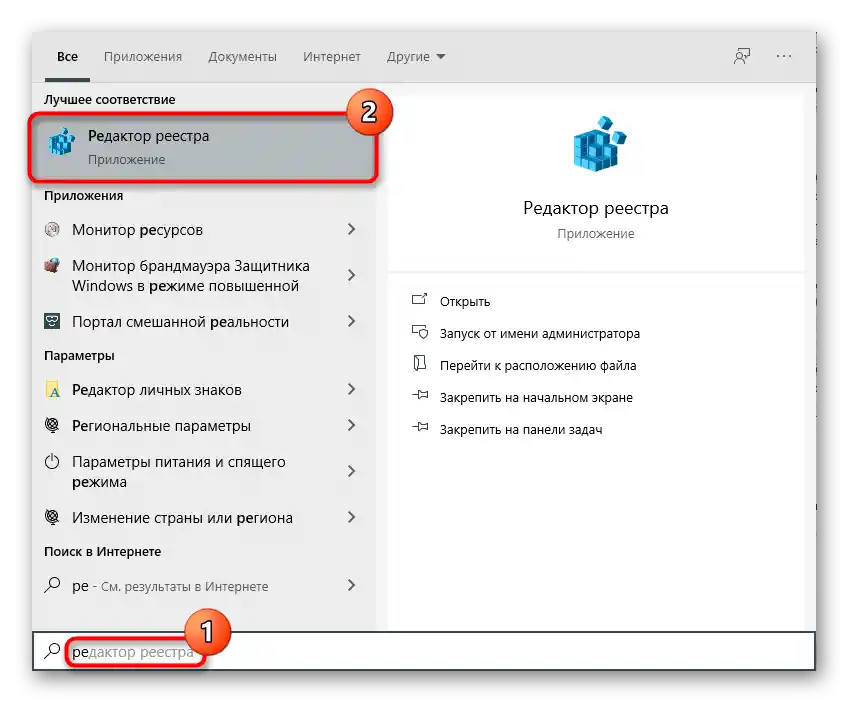Sadržaj:
Opcija 1: Onemogućavanje kombinacija tipki s Windowsom
Pod onemogućavanjem kombinacija s tipkom Windows podrazumijeva se zabrana korištenja kombinacija poput Win + R, Win + X, koje pokreću različite sistemske funkcije i aplikacije. Pri tome će se sam „Start“ i dalje otvarati. Metoda je pogodna za korisnike koji ne trebaju takve kombinacije tipki i/ili ih povremeno slučajno pritisnu. Da biste onemogućili upravo radnju koja se događa pritiskom tipke Windows, iskoristite jednu od metoda opisanu u Opciji 2.
Metoda 1: „Uređivač lokalne grupne politike“
Sistemska aplikacija „Uređivač lokalne grupne politike“ dostupna je samo u Windows 10 Profesionalnoj i Enterprise verziji, a u Windows 7 također i u Ultimate verziji. Ako imate Home verziju (Windows 10/7 Home), Basic verziju (Windows 7 Basic), prijeđite na sljedeću metodu, koja je alternativa ovoj, jer u takvim verzijama OS-a taj uređivač nije prisutan.
- Pokrenite „Uređivač lokalne grupne politike“, pronalazeći ga po nazivu u „Startu“.
![Pokretanje Uređivača lokalne grupne politike putem Starta za onemogućavanje tipke Windows]()
Kroz prozor „Pokreni“ to možete učiniti upisivanjem naziva
gpedit.msc. - Postupno proširite sljedeće odjeljke: „Konfiguracija korisnika“ > „Administrativni predlošci“ > „Komponente Windowsa“.
- Odaberite podmapu „Explorer“ i u desnom dijelu pronađite stavku pod nazivom „Onemogući kombinacije tipki koje koriste tipku Windows“.Otvorite ga dvostrukim klikom lijeve tipke miša.
- Postavite vrijednost «Uključeno» (budući da se opcija zove «Isključiti…», vrijednost «Uključeno» aktivira ovu isključujuću politiku) i spremite promjene klikom na «U redu».
- Odjavite se ili ponovno pokrenite računalo kako biste primili promjene.
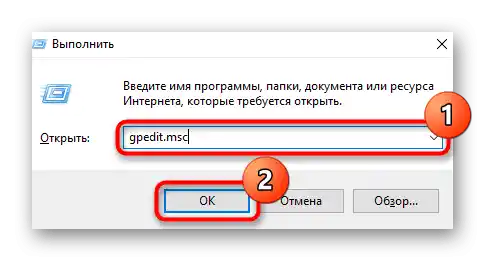
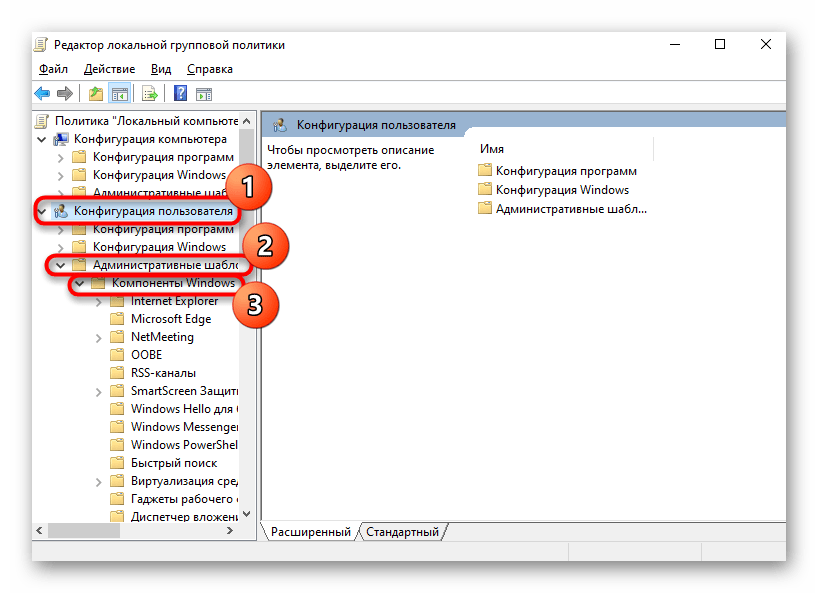
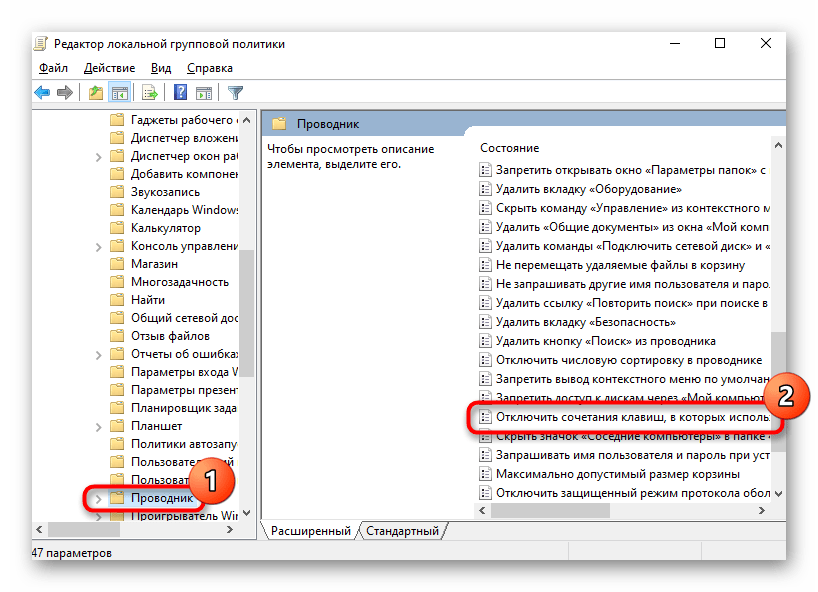
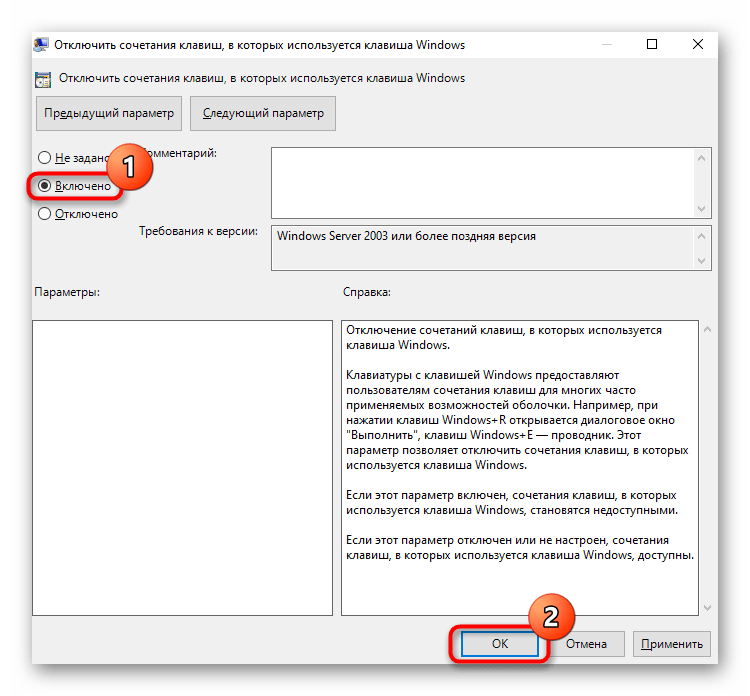
Metoda 2: «Uređivač registra»
U slučaju da nema prethodno spomenute aplikacije, istu radnju treba izvršiti putem «Uređivača registra». Međutim, koraci će, naravno, biti drugačiji.
- Preko pretraživanja u «Startu» pronađite i pokrenite «Uređivač registra».
![Pokretanje Uređivača registra putem Starta za onemogućavanje tipke Windows]()
Ako umjesto toga koristite aplikaciju «Pokreni», unesite naredbu
regedit. - Idite na putanju
HKEY_CURRENT_USERSoftwareMicrosoftWindowsCurrentVersionPoliciesExplorer. Korisnici Windows 10 mogu zalijepiti ovu adresu izravno u adresnu traku i pritisnuti Enter za brzi prijelaz. Ako prijelaz nije uspio, uklonite posljednju riječ iz adrese. - Neki korisnici možda neće imati podmapu «Explorer», pa će je morati sami stvoriti. Da biste to učinili, desnom tipkom miša kliknite na «Policies» u lijevom stupcu i odaberite opciju «Stvori odjeljak», a zatim ga preimenujte u «Explorer».
- Dok ste u stvorenom odjeljku, u središnjem dijelu prozora desnom tipkom miša kliknite na prazno mjesto i stvorite «DWORD (32-bitni) parametar» bez obzira na arhitekturu Windowsa.
- Preimenujte stvoreni parametar u «NoWinKeys».
- Otvorite ga dvostrukim klikom LKM i promijenite vrijednost na «1».
- Sva prozora možete zatvoriti, a računalo ponovno pokrenuti. U budućnosti, za isključivanje ove funkcije, ili promijenite vrijednost natrag na «0», ili jednostavno izbrišite parametar koji ste stvorili.
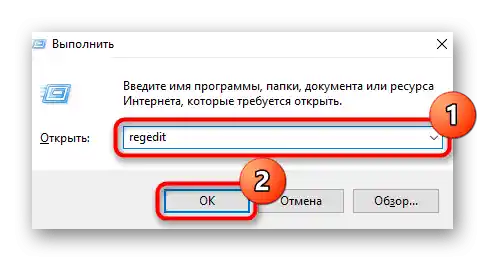
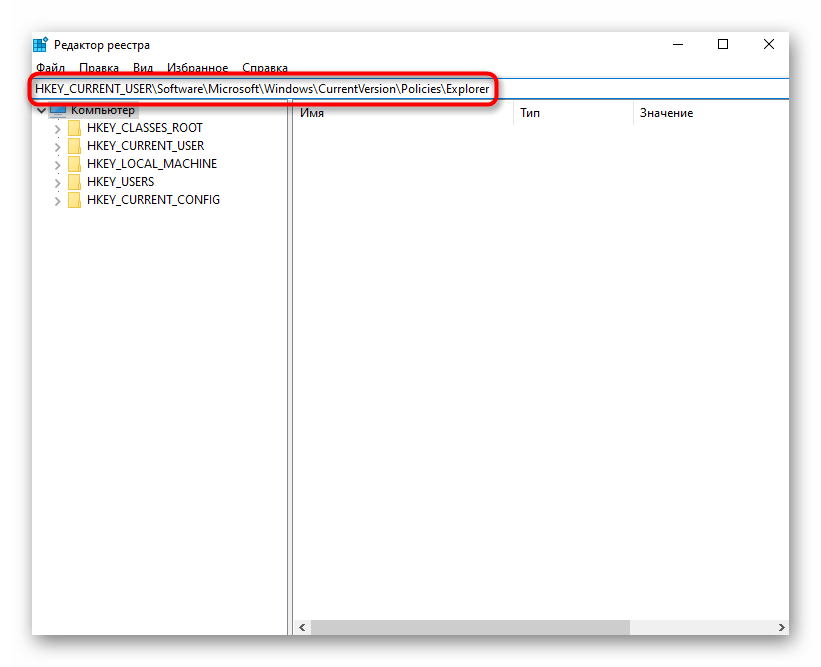
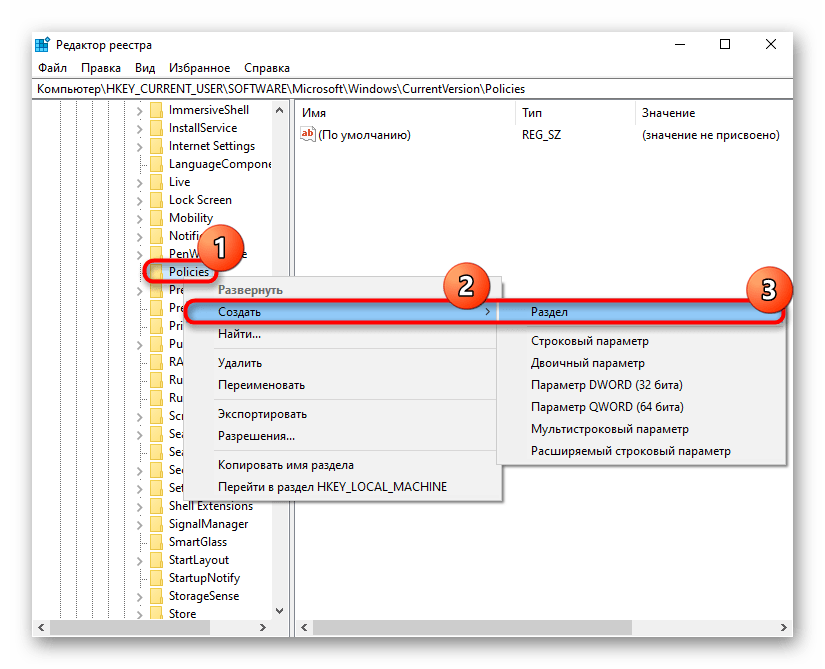
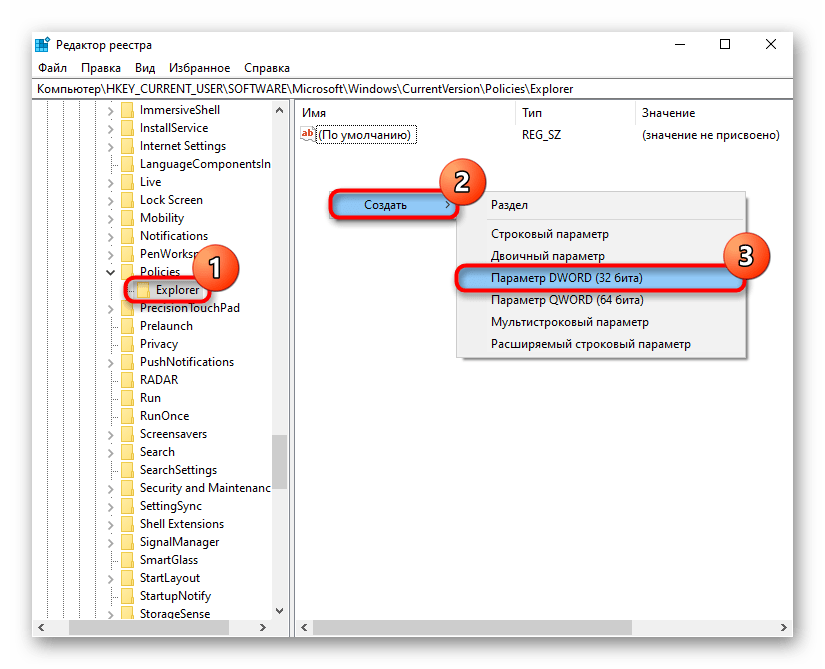
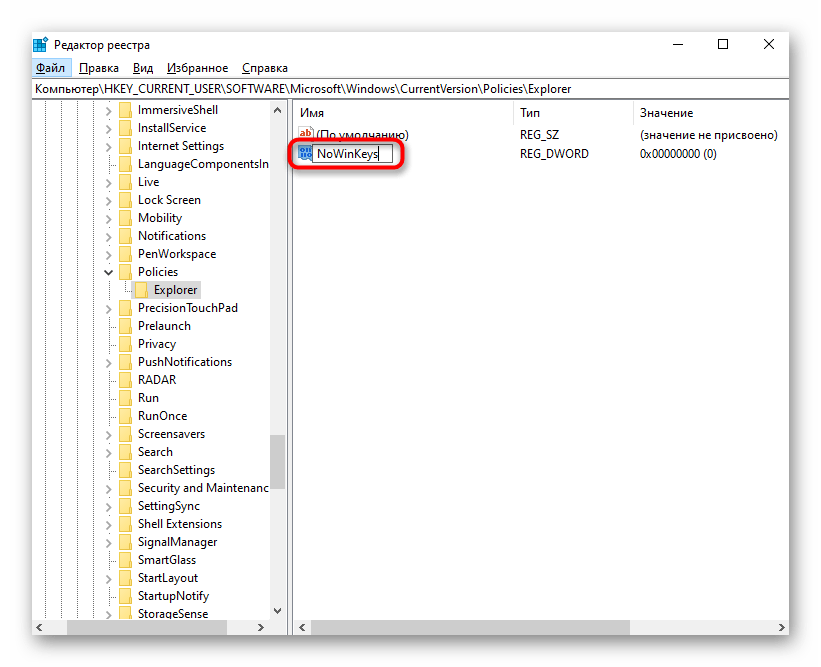

Opcija 2: Isključivanje Windows tipke
Nekim korisnicima je potrebno isključivanje aktivacije Windows prilikom pritiska na nju. U tom slučaju prethodna opcija neće odgovarati, budući da zapravo ostavlja samu tipku funkcionalnom.U nastavku će biti opisano nekoliko načina kako isključiti funkciju Win, a svi su oni praktični na svoj način.
Način 1: «Uređivač registra»
Putem registra možete ne samo isključiti prečace, već i potpuno onemogućiti rad tipke, kako ne bi mogla otvoriti izbornik «Start».
- Pokrenite «Uređivač registra» jednim od ranije spomenutih metoda.
- Idite na put
HKEY_LOCAL_MACHINESYSTEMCurrentControlSetControlKeyboard Layout. - U središnjem dijelu desnom tipkom miša kliknite na prazno mjesto i stvorite «Binarni parametar».
- Preimenujte ga u «Scancode Map».
- Dvostrukim klikom lijevom tipkom miša otvorite ga i promijenite vrijednost na sljedeće, ako želite isključiti obje tipke Win (pod uvjetom da vaša tipkovnica ima dvije):
00 00 00 00 00 00 00 00
03 00 00 00 00 00 5B E0
00 00 5C E0 00 00 00 00Za isključivanje samo lijeve tipke (opet, ako tipke Windows imaju dvije):
00 00 00 00 00 00 00 00
02 00 00 00 00 00 5B E0
00 00 00 00Jednostavno upišite navedene brojeve, a razmaci između njih i svi ostali simboli lijevo i desno će se automatski pojaviti.
- Spremite promjene, ponovno pokrenite računalo.
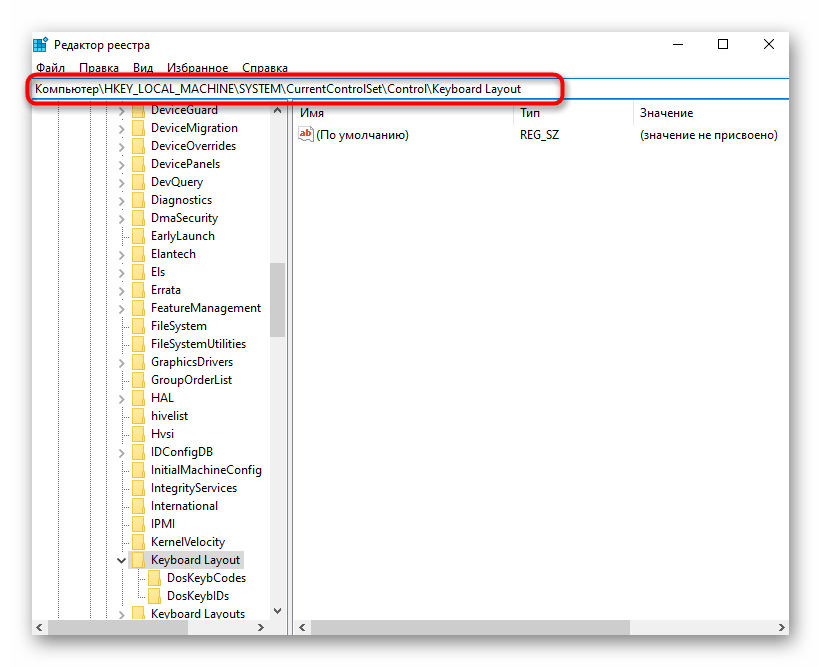
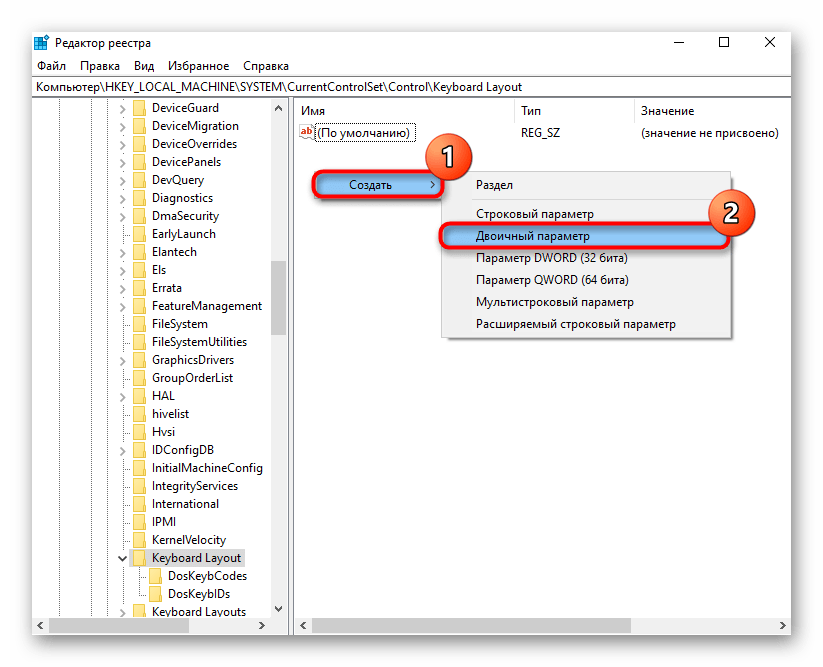
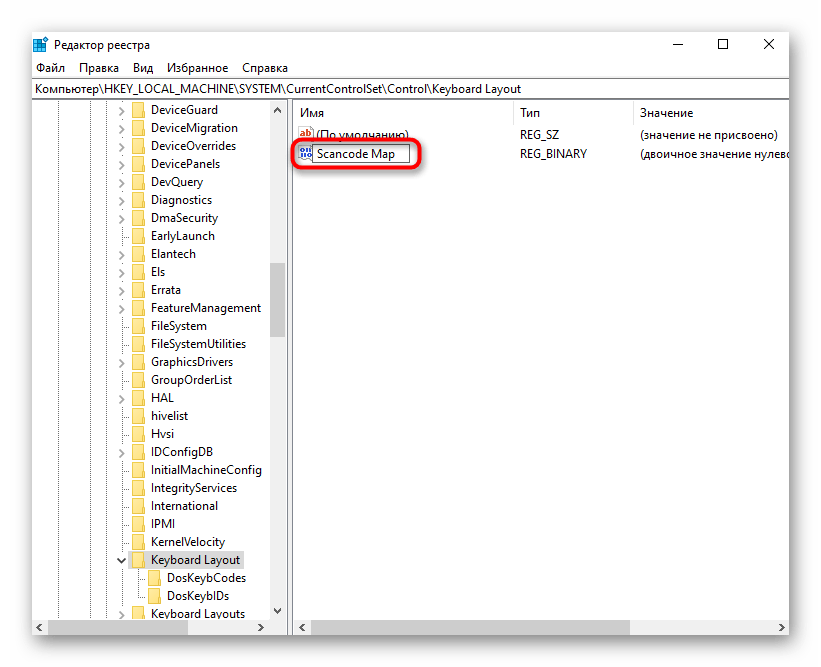
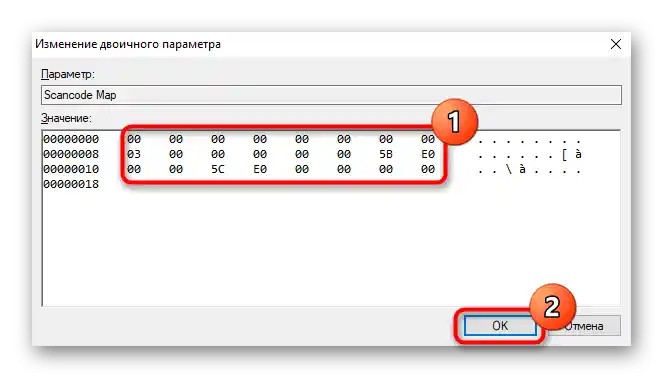
Način 2: Upravljač tipkovnice
Ako imate gaming tipkovnicu ili univerzalni, ali ne jeftin model, koji ima posebno softver za upravljanje uređajem, u njemu može biti funkcija koja onemogućava rad bilo kojih tipki. Neki proizvođači jeftinih gaming tipkovnica ne pišu posebne programe za upravljanje, već implementiraju osnovne mogućnosti putem prečaca. Najjednostavnije jeftine tipkovnice obično nemaju nikakav dodatni softver i posebne kombinacije tipki, stoga ovaj način neće odgovarati vlasnicima takvih periferija.
Budući da često isključivanje tipke Windows treba igračima kako ne bi slučajno pritisnuli i prekinuli igru tijekom igranja, proizvođači gotovo svih gaming tipkovnica opremili su ih funkcijom isključivanja tipke.Ponekad se zabrana na nju može postaviti direktno pomoću posebne kombinacije tipki, a ponekad je potrebno to postaviti putem specijaliziranog programa. U slučaju da takvog programa nema, trebat ćete ga preuzeti s službene web stranice proizvođača, obavezno provjerivši ima li podršku za vaš model.
Na igraćim tipkovnicama često se na tipku iz F-niza dodjeljuje funkcija uključivanja igraćeg moda. Kada se pritisne u kombinaciji s Fn (ili bez Fn, ako je F-niz postavljen na multimedijske vrijednosti), uključuje se igraći mod koji zabranjuje pritisak nekih tipki, među kojima je obavezno i tipka Win. Pregledajte tipkovnicu na prisutnost ikone igraćeg profila i uključite je. Na primjer, na tipkovnicama Logitech za to je potrebno pritisnuti Fn + F8. Ponovno pritiskanje isključuje mod.
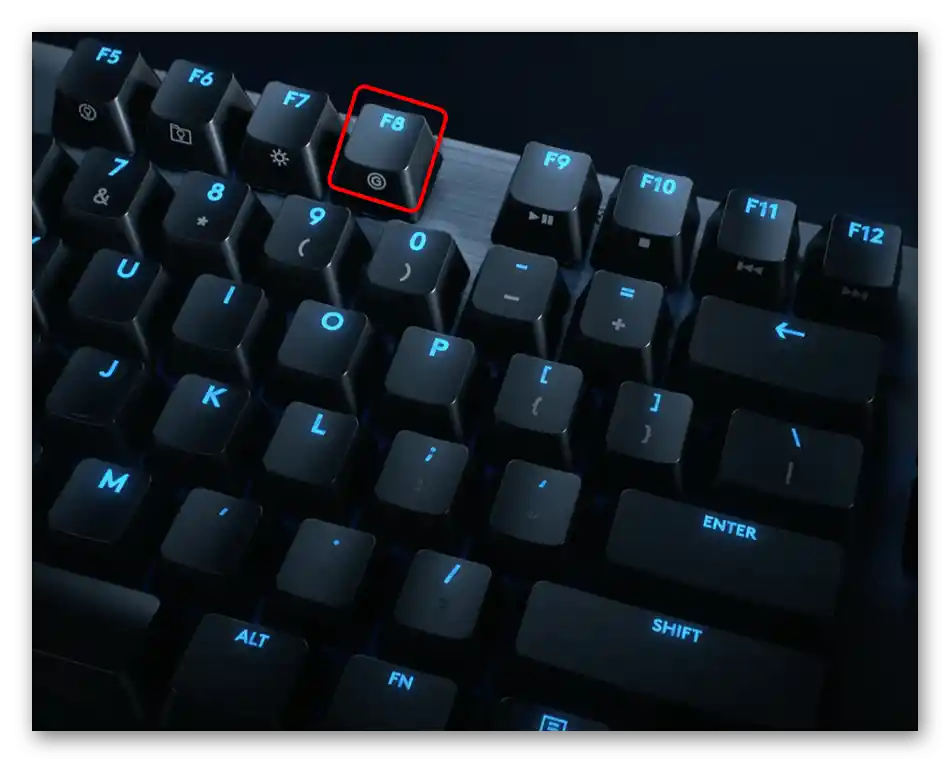
U samoj aplikaciji proizvođača također se može postaviti igraći mod. Opet, kod Logitecha to nije moguće, jer je Win prema zadanim postavkama blokirana, što se može vidjeti na donjoj slici.
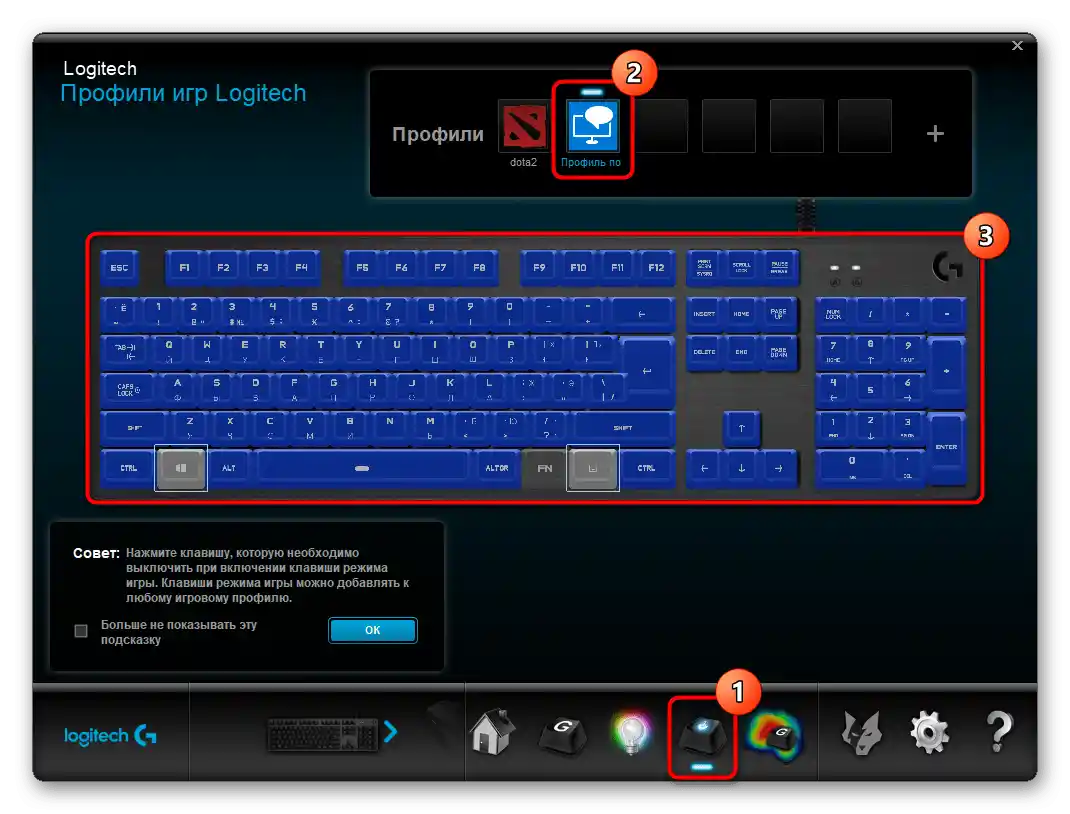
Kod proizvođača vaše tipkovnice može nedostajati ugrađena blokada Win, stoga će prvo biti potrebno označiti tu tipku za isključivanje, a zatim provjeriti je li ona blokirana prebacivanjem uređaja u igraći mod.
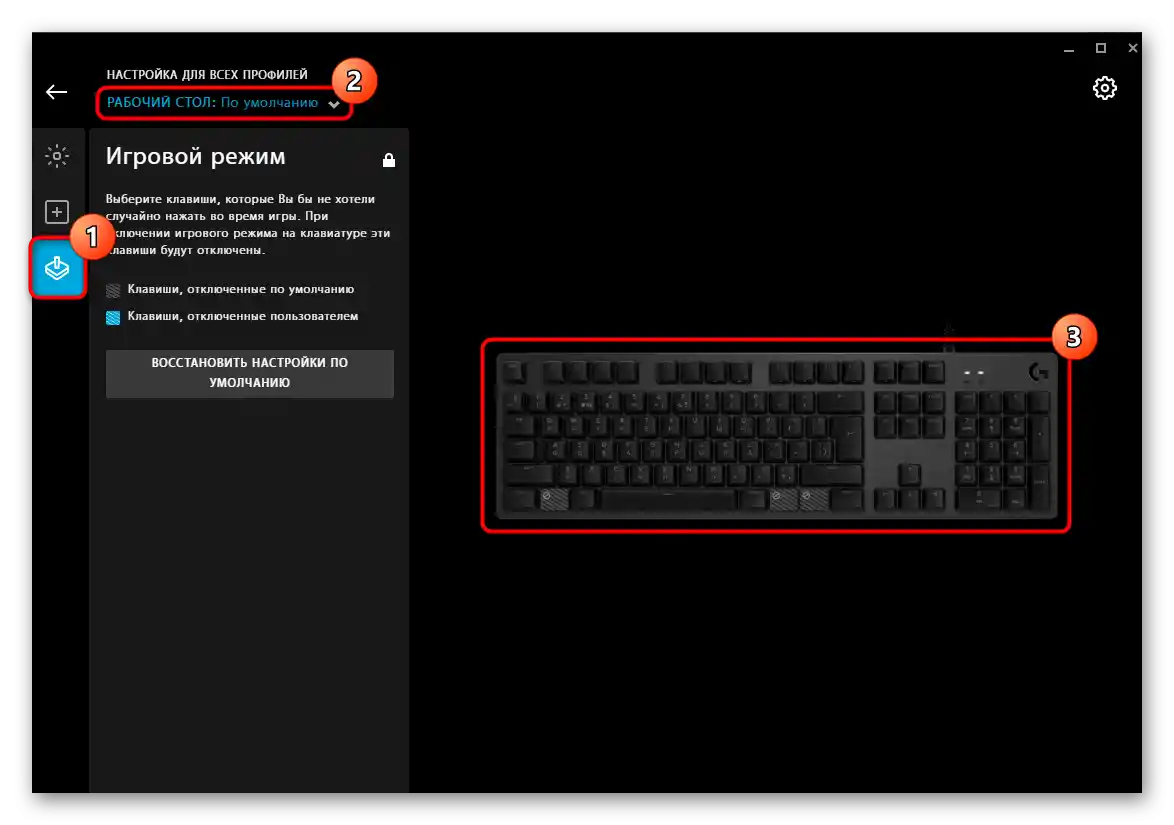
Način 3: Vanjski programi
Svim onima koji posjeduju običnu tipkovnicu koja ne podrazumijeva postavljanje radnih modova, a koji ne žele ili se boje obraćati registru, odgovara metoda korištenja raznih programa. Prednost u takvoj situaciji je i to što je pomoću vanjskih aplikacija mnogo lakše postaviti uključivanje i isključivanje tipke Windows, a također se može jednostavno upravljati bilo kojim drugim tipkama na tipkovnici, preusmjeravajući njihove radnje.Za realizaciju postavljenog zadatka odlučili smo se za besplatno i maksimalno jednostavno rješenje, koje je kompatibilno s različitim verzijama operativnog sustava Windows.
Preuzmite SharpKeys s službene stranice
- Idite na gornju vezu i preuzmite ZIP mapu ili MSI datoteku po vašem izboru.
- Pokrenite izvršnu datoteku i prihvatite obavijest od programera, u kojoj se navodi princip rada softvera i upozorenje o odricanju odgovornosti autora (banalna politika koja je svojstvena svim licencnim ugovorima u softveru).
- Glavni dio prozora bit će prazan — on je upravo namijenjen za dodavanje tipki i postavljanje radnji s njima. Pritisnite gumb «Add», kako biste postavili prvo pravilo.
- U popisu s lijeve strane pronađite stavku «Special: Left Windows» i označite je klikom. U desnom stupcu navedite za nju radnju — «Turn Key Off». Pritisnite «OK», čime ćete unijeti zadatak u tablicu.
- Ako vaša tipkovnica ima dvije tipke Windows i želite isključiti obje, učinite isto i za desnu.
- Sada će biti potrebno unijeti promjene u sustav — pritisnite gumb «Write to Registry».
- Prikazat će se obavijest o uspješnom izvršenju procedure i o tome da je za primjenu učinka potrebno ili se odjaviti i ponovno prijaviti, ili restartati računalo.
- U bilo kojem trenutku možete onemogućiti blokiranje tipke jednostavno brisanjem dodane stavke iz popisa pritiskom na gumb «Delete».