Sadržaj:
- Opcije izlaska iz BIOS-a
- Rješavanje mogućih problema
- Metoda 1: Uključivanje načina "Pokreni CSM"
- Metoda 2: Provjera tvrdog diska
- Metoda 3: Resetiranje BIOS postavki
- Metoda 4: Ponovno povezivanje tvrdog diska
- Metoda 5: Postavljanje prioriteta pokretanja
- Metoda 6: Zamjena baterije na matičnoj ploči
- Metoda 7: Provjera zaglavljivanja tipki
- Metoda 8: Ažuriranje BIOS-a
- Metoda 9: Obnavljanje Windows pokretača
- Pitanja i odgovori: 1
Opcije izlaska iz BIOS-a
Obično korisnici nemaju problema s izlaskom iz BIOS-a pod upravljanjem bilo koje verzije operativnog sustava Windows. Međutim, ne razumiju svi kako to ispravno učiniti i koje metode mogu primijeniti. Pogledajmo prvo njih, a zatim ćemo preći na rješavanje uobičajenih problema, ako se ispostavi da nakon izlaska iz BIOS-a računalo i dalje učitava ovaj skup mikroprograma.
Opcija 1: Mogućnosti u izborniku "Spremi i izađi" / "Izađi"
U svim BIOS-ima i UEFI-ima postoji poseban izbornik namijenjen za spremanje, ponovno pokretanje i izlazak. Kretanje kroz kartice vrši se pomoću strelica na tipkovnici ili pomicanjem miša (potonji je dostupan samo u UEFI). Stoga, potrebno je otvoriti "Spremi i izađi" ili "Izađi" (naziv ove kartice malo se razlikuje u različitim verzijama BIOS-a).
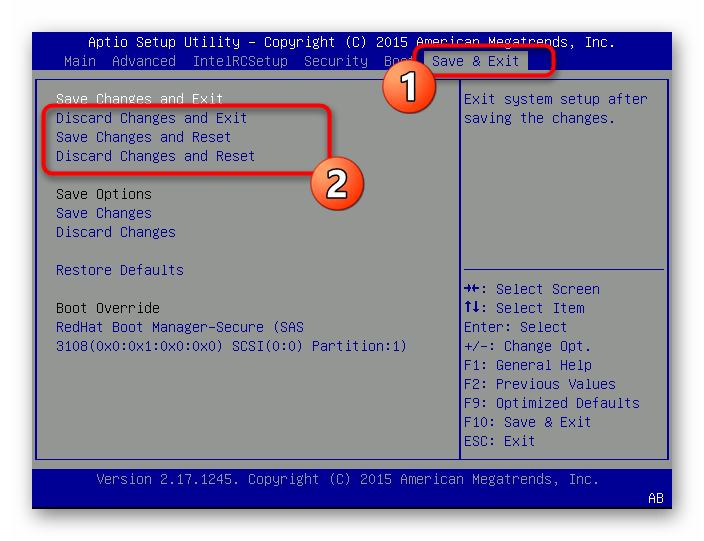
Tamo ćete pronaći niz različitih radnji, za čiju primjenu je potrebno aktivirati redak, odabirom pomoću strelica na tipkovnici ili pomicanjem kursora na njega.Aktivacija opcije događa se pritiskom na tipku Enter. Možete izaći bez spremanja, spremiti i nastaviti s pokretanjem ili ponovo pokrenuti PC. Razmotrit ćemo dostupne opcije, čija imena će se, opet, razlikovati ovisno o verziji BIOS-a koju imate (a neki stavci mogu potpuno nedostajati):
- "Spremi promjene i izađi" ("Izađi i spremi promjene"/"Izađi bez spremanja promjena") — spremanje unesenih promjena i nastavak pokretanja PC-a;
- "Odbaci promjene i izađi" ("Ignoriraj promjene i izađi"/"Izađi i odbaci promjene"/"Izađi bez spremanja promjena") — nastavak pokretanja PC-a bez spremanja unesenih promjena;
- "Spremi promjene i ponovo pokreni" ("Spremi promjene i restartaj") — spremanje unesenih promjena i ponovni pokretanje PC-a (razlikuje se od prve opcije po tome što se primjenjuje prilikom uređivanja opcija koje zahtijevaju potpuno ponovno pokretanje sustava, dok se "Spremi promjene i izađi" koristi za spremanje postavki koje ne zahtijevaju "čisto" pokretanje računala);
- "Odbaci promjene i ponovo pokreni" ("Spremi promjene i restartaj") — ponovni pokretanje PC-a bez spremanja unesenih promjena.
Napominjemo da u određenim BIOS-ima postoje samo dvije opcije — izlaz sa spremanjem novih postavki i bez njega (tj. samo stavke "Spremi promjene i izađi" i "Odbaci promjene i izađi", bez sličnih stavki sa riječima "Reset"/"Ponovno pokretanje"). U oba slučaja nakon izlaska dolazi do ponovnog pokretanja računala, a ne do daljnjeg pokretanja.
Nakon odabira opcije potvrdite radnju putem pojavljene obavijesti i pričekajte isključivanje ili ponovno pokretanje.
Opcija 2: Prečaci na tipkovnici
Osim opisanog izbornika s opcijama, u BIOS-u postoje unaprijed postavljeni prečaci na tipkovnici koji su odgovorni za izvršavanje osnovnih radnji. Oni su prikazani na dnu ili na desnoj traci, kao što je prikazano na sljedećem snimku zaslona.
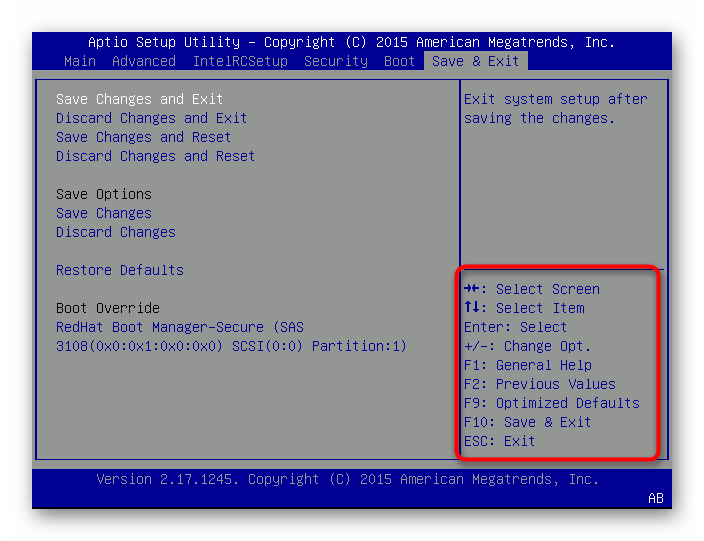
Obično za izlaz s očuvanjem odgovara tipka F10, a za otkazivanje radnji i nastavak učitavanja OS-a — ESC. Pritiskom na tipku pojavit će se obavijest s pitanjem o potvrdi ("Y"/"Yes") i otkazivanju ("N"/"No") radnji, nakon čega ostaje čekati učitavanje operativnog sustava.
Opcija 3: Ponovno pokretanje računala
Još jedan mogući izlaz iz BIOS-a — slanje računala na ponovno pokretanje. Dovoljno je samo pritisnuti tipku Power na kućištu računala ili laptopa, a ne zadržavati je. U tom slučaju sve unesene promjene se poništavaju — to treba uzeti u obzir prilikom izvođenja ove radnje.

Ako brzo pritiskanje nije donijelo željeni rezultat i računalo se nije ponovno pokrenulo, pokušajte hitno završiti njegov rad, držeći tipku 10-15 sekundi. U krajnjem slučaju, izvadite kabel za napajanje iz utičnice ili isključite napajanje na napajanje.
Opcija 4: Čekanje na smanjenje temperature procesora ili grafičke kartice
Pri zagrijavanju jednog od komponenti do maksimalno dopuštene vrijednosti, računalo se automatski isključuje iz sigurnosnih razloga, a prilikom sljedećeg pokretanja prikazat će se POST ekran ili BIOS. Nakon svake ponovne uspostave, on će se otvarati ako je temperatura još uvijek kritična.
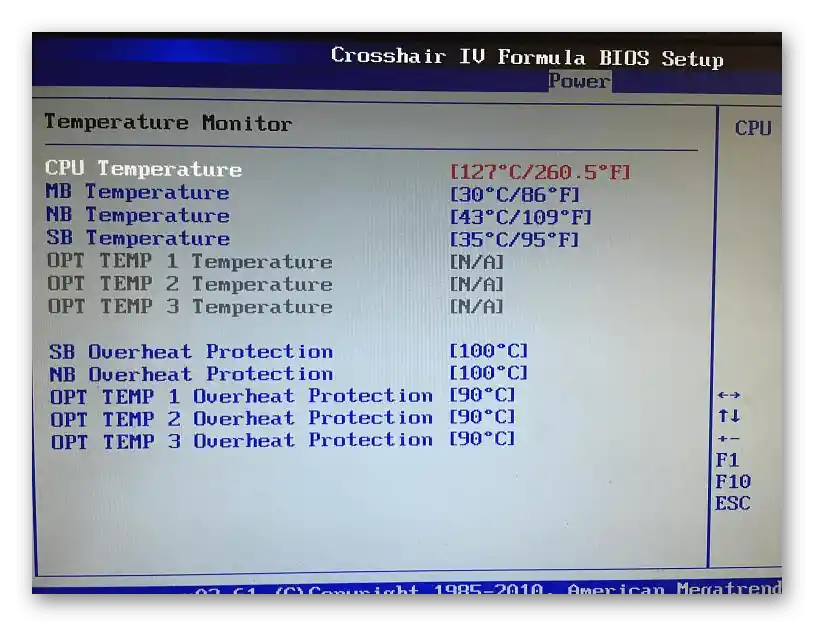
Jednostavno isključite PC i pričekajte barem nekoliko minuta, idealno otvorite poklopac i provjerite učvršćenje i rad ventilatora. Kada se temperaturni režim vrati u normalu, učitajte OS i provjerite da li sada ulazak u BIOS ne događa automatski.Međutim, pregrijavanje ne treba ostaviti bez pažnje: preporučuje se u najkraćem roku pronaći rješenje problema, s čime će pomoći drugi članci na našoj web stranici.
Više informacija:
Rješavanje problema pregrijavanja procesora
Uklanjanje pregrijavanja grafičke kartice
Rješavanje problema s pregrijavanjem prijenosnog računala
Opcija 5: Izvlačenje baterije s matične ploče
U jednoj od metoda rješavanja problema s izlaskom iz BIOS-a detaljnije ćemo obraditi temu izvlačenja i zamjene baterije na matičnoj ploči, a sada ćemo samo naglasiti da će njezino izvlačenje na nekoliko sekundi omogućiti rješavanje grešaka u radu firmware-a, nakon čega se može uključiti računalo i nastaviti s normalnim pokretanjem.

Ako je izvadite na nekoliko minuta i ispraznite napajanje računala držeći tipku Power 10-15 sekundi, postavke BIOS-a će se resetirati i računalo će se pokrenuti s standardnim postavkama.
Rješenje mogućih problema
Razmotrit ćemo uzroke i načine rješavanja situacije kada se računalo odmah pokreće u BIOS i nijedna od navedenih opcija ne pomaže. Preporučujemo da započnete s provjerom prve i najlakše opcije, postupno prelazeći na sljedeće.
Metoda 1: Uključivanje načina "Launch CSM"
Način kompatibilnosti u BIOS-u ili UEFI namijenjen je pokretanju starih operativnih sustava i omogućuje rad većini njihovih funkcija. Vlasnici Windows 7 trebaju aktivirati ovaj način kako bi izbjegli stalni ulazak u BIOS zbog grešaka prilikom pokretanja OS-a. Za to prvo pronađite opciju "Secure Boot" i isključite je, a zatim izađite i ponovno uđite u BIOS. Nakon ponovnog pokretanja možete uključiti ovaj način pronalaskom stavke "Launch CSM".
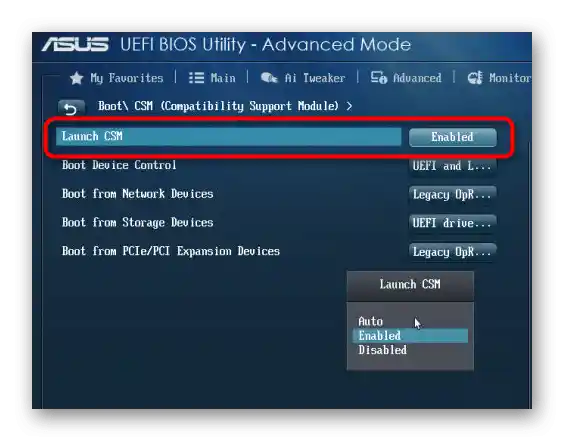
Obratite pažnju na to da se, ovisno o verziji BIOS-a ili UEFI, ovo izbornik može nazivati različito, što može zahtijevati promjenu dodatnih postavki.Bit će vam potreban parametar pod nazivom "Boot Device Control" za koji treba odabrati vrijednost "Legacy and UEFI Only" ili "Legacy Only". Ponekad umjesto spomenutih naziva postoje oznake verzija operativnih sustava, a vi odabirete onu koja je instalirana na korištenom PC-u.
Način 2: Provjera tvrdog diska
Automatski ulazak u BIOS prilikom pokretanja računala događa se i u situacijama kada Windows 7 nije otkriven. Tada prvo treba provjeriti tvrdi disk. Provjerite da li se prikazuje na popisu povezanih uređaja, što možete saznati na kartici "Main" ili "Boot". Ako disk nije vidljiv, možda će biti potrebno ponovo priključiti SATA kabel. Drugi slučajevi zahtijevaju promjenu prioriteta pokretanja ili vraćanje postavki na zadane, o čemu će biti riječi kasnije.
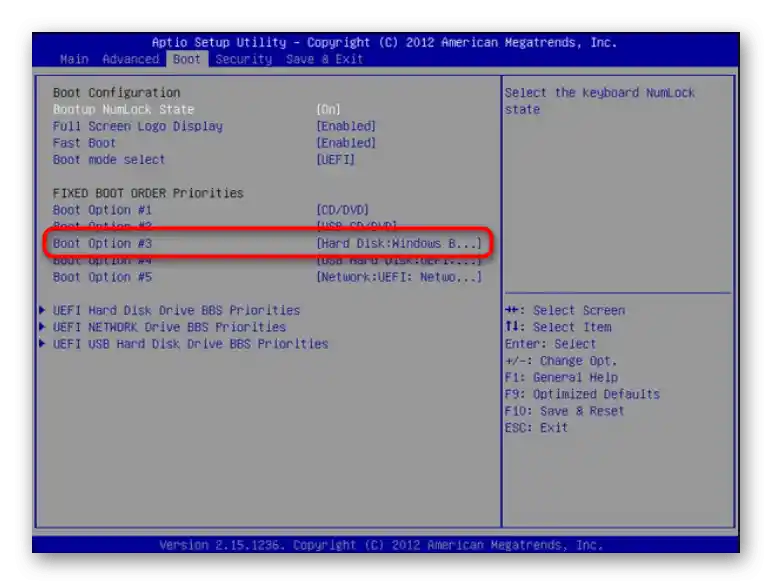
Način 3: Vraćanje postavki BIOS-a
Ponekad je jednostavnije resetirati postavke BIOS-a i vidjeti kako će to utjecati na daljnje pokretanje operativnog sustava. To omogućuje izbjegavanje provjere svih parametara na ispravnost njihovih vrijednosti i riješit će male greške, ako su se takve pojavile. Postoje različiti načini vraćanja mikroprogramskog softvera na tvorničko stanje, o čemu naš autor govori u materijalu na poveznici u nastavku.
Više informacija: Vraćanje postavki BIOS-a
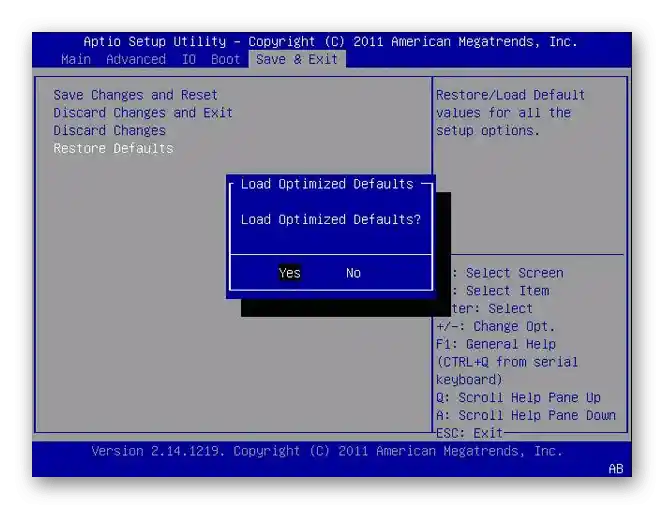
Način 4: Ponovno povezivanje tvrdog diska
Već smo spomenuli da operativni sustav može biti neotkriven zbog problema s povezivanjem tvrdog diska, stoga je potrebno pokušati ga ponovo povezati. Ovu metodu treba primijeniti samo kada ništa od navedenog nije pomoglo. U slučaju prijenosnih računala, ova operacija vjerojatno nije relevantna, budući da SSD ili HDD uvijek čvrsto sjedi u svom utoru, dok će vlasnici stolnih računala morati dobiti pristup uređaju i provjeriti SATA kabel.Kao test može se koristiti i drugi priključak, provjeravajući kako će to utjecati na daljnje pokretanje.

Isključivanje i uključivanje tvrdog diska ili SSD-a može se obaviti čak i u vrućem režimu, tj. bez prethodnog isključivanja računala, no ipak je bolje ne riskirati i koristiti upute iz drugog članka kako biste saznali sve nijanse izvršenja postavljenog zadatka.
Više informacija: Povezivanje tvrdog diska s računalom
Način 5: Postavljanje prioriteta pokretanja
Razmotrit ćemo posljednju radnju koja se odnosi na uređaj povezan s računalom. Obično BIOS prilikom pokretanja koristi prioritet uređaja postavljen u njegovim postavkama, tj. redom provjerava sve vanjske i unutarnje pohrane. Ako tvrdi disk nije na prvom mjestu, ponekad se javlja problem s njegovim prepoznavanjem i umjesto pokretanja Windows 7 otvorit će se izbornik s opcijama.
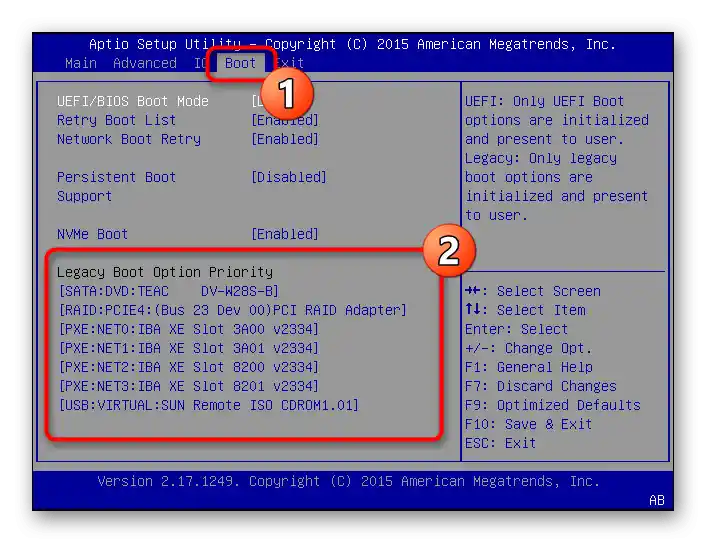
Prioritet pokretanja provjerava se na kartici "Boot", gdje možete sami pomoću tipki sa strelicama na tipkovnici postaviti redoslijed uređaja. Jasno je da na vrhu treba biti priključeni tvrdi disk na kojem je instalirana "sedmica", kako bi pokretanje odmah počelo s njega. Detaljne informacije o izvršenim radnjama pronaći ćete u članku u nastavku.
Više informacija: Kako napraviti tvrdi disk pokretačkim
Način 6: Zamjena baterije na matičnoj ploči
Dalje ćemo govoriti o problemima koji se rjeđe javljaju, ali i dalje mogu biti uzrok stalnog prelaska u BIOS prilikom uključivanja računala. Jedan od takvih uzroka je prazna baterija na matičnoj ploči. Karakteriziraju je različiti simptomi povezani s stalnim resetiranjem sistemskog vremena i BIOS postavki. O tome kako odrediti potrebu za zamjenom ovog komponenta i kako to učiniti, pročitajte u našem vodiču.
Više informacija: Glavni znakovi prazne baterije na matičnoj ploči

Način 7: Provjera zastoja tipki
Poznato je da za prelazak u BIOS odgovaraju određene tipke na tipkovnici koje treba pritisnuti prilikom uključivanja računala.Postoji mala vjerojatnost da je dodijeljena tipka jednostavno zaglavljena i zbog toga dolazi do stalnog prelaska na upravljanje mikroprogramskim softverom. Preporučujemo da provjerite tipkovnicu na prisutnost takvih tipki i uklonite problem ako je potrebno.
Više informacija: Rješenje problema sa zaglavljenim tipkama na prijenosnom računalu

Način 8: Ažuriranje BIOS-a
Ponekad ažuriranje BIOS-a rješava razne probleme povezane s radom ovog softverskog komponenta, što se odnosi i na stalno učitavanje umjesto prelaska u operativni sustav. To može ovisiti o reviziji matične ploče ili drugim sukobima s komponentama i obično se rješava instalacijom najnovijeg ažuriranja, koje treba preuzeti s službene web stranice proizvođača matične ploče, koristeći drugo računalo. Pri tome je potrebno uzeti u obzir sve osobitosti izvođenja ove procedure, povezane s postupnim ažuriranjem na najnoviju verziju i korištenjem posebnog pokretačkog USB-a, o čemu čitajte dalje.
Više informacija: Ažuriranje BIOS-a na računalu
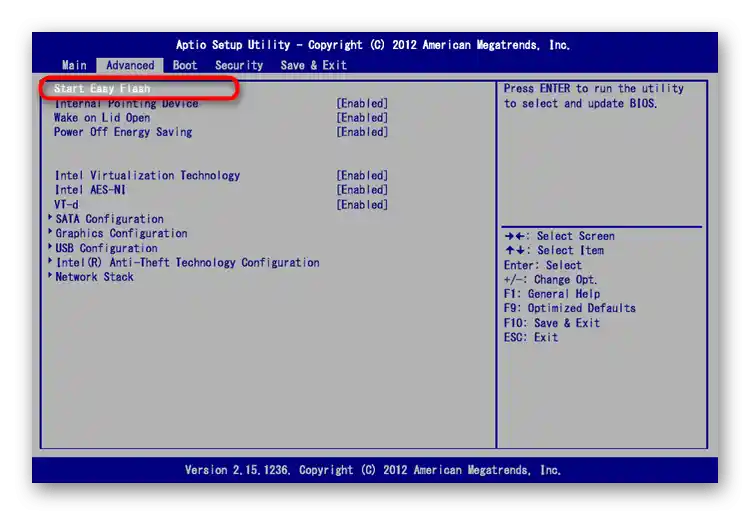
Način 9: Obnova Windows bootloader-a
Bootloader u Windows 7 potreban je za ispravno pokretanje operativnog sustava, a ako su njegovi datoteke oštećene ili su se dogodili drugi sukobi, na primjer, nakon instalacije druge OS-a pored, mogu se pojaviti problemi s pokretanjem i doći će do automatskog prelaska u BIOS. U našem drugom članku opisani su mogući načini obnove bootloader-a. Pokušajte svaki od njih i provjerite hoće li to pomoći u uspostavljanju normalnog pokretanja Windows-a.
Više informacija: Obnova bootloader-a u Windows 7
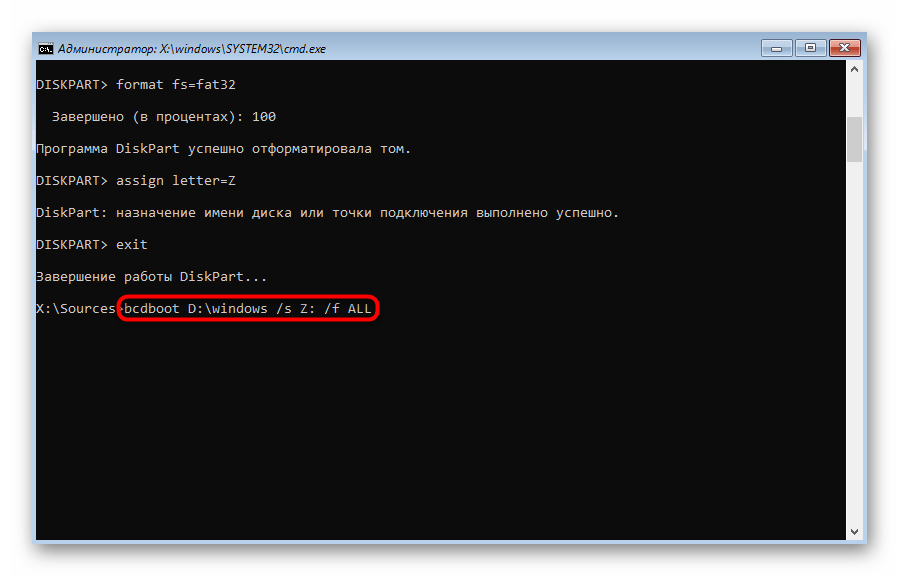
Ako nijedna preporuka nije bila uspješna, jedino rješenje bit će ponovna instalacija operativnog sustava. Pri tome bi tvrdi disk trebao ispravno prikazivati i ne bi smjelo biti drugih hardverskih kvarova.