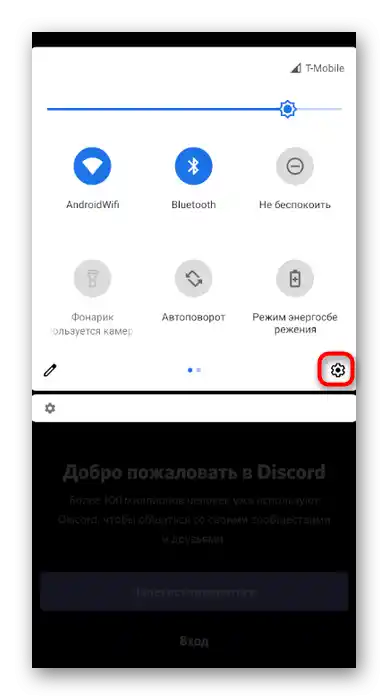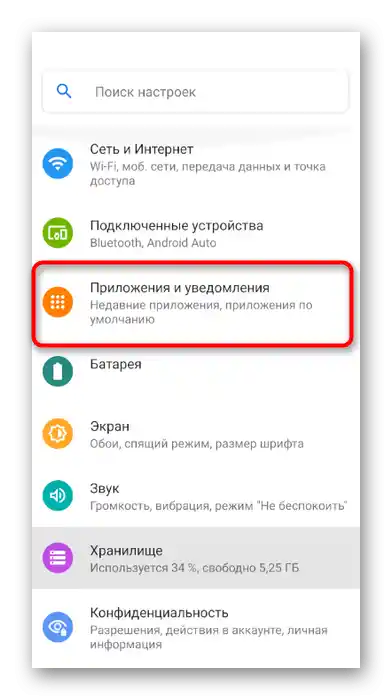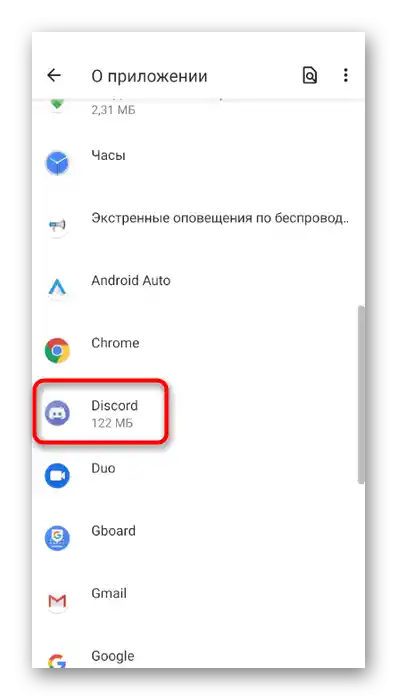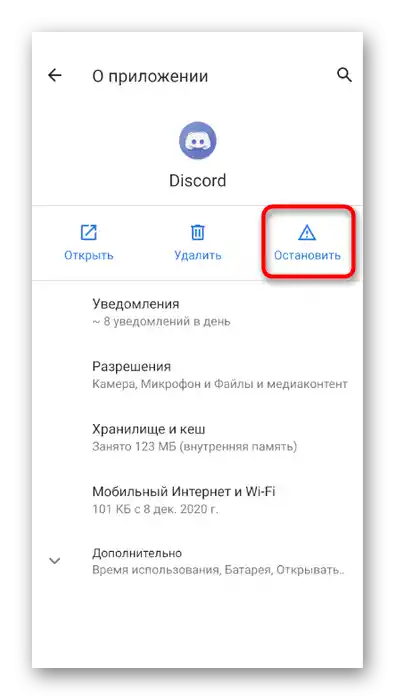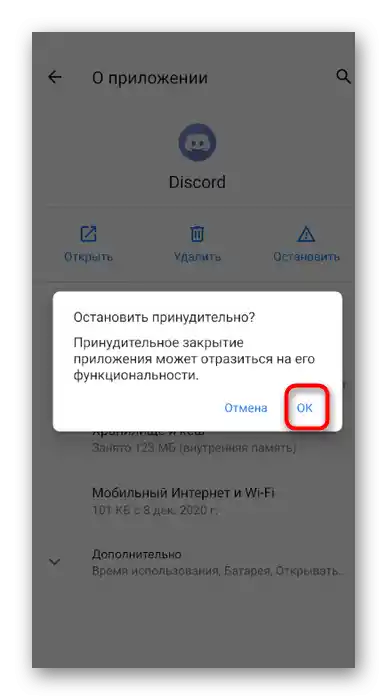Sadržaj:
Opcija 1: Program za PC
Postoji nekoliko posebnosti izlaska iz Discord u njegovoj desktop verziji. Redoslijed radnji ovisi isključivo o potrebama korisnika: potrebno je promijeniti račun prilikom autorizacije bota, zatvoriti sam program ili izaći iz profila. Prikazat ćemo sve te opcije, a vama će ostati samo da realizirate odgovarajuću instrukciju.
Izlaz iz računa
Razmotrit ćemo najjednostavniji slučaj kada je potrebno izaći iz računa kako bismo ga promijenili ili ne dopustili drugim korisnicima ovog računala da čitaju poruke, izvršavaju bilo kakve radnje u Discordu. Neki korisnici imaju problema s pronalaženjem gumba za izlaz, ali nakon upoznavanja s sljedećom instrukcijom sve će doći na svoje mjesto.
- Nasuprot imenu računa i avataru, kliknite na ikonu zupčanika, otvarajući tako izbornik s korisničkim postavkama.
- Pomaknite kotačić miša za navigaciju kroz odjeljke s dostupnim opcijama i pronađite stavku "Izlaz".
- Pojavit će se iskačuća poruka u kojoj ćete morati potvrditi svoju radnju.
- Sljedeće učitavanje Discorda dogodit će se s njegovom stranicom za prijavu, a vi možete koristiti druge korisničke podatke za autorizaciju ili se ne brinuti da će netko dobiti pristup računu.
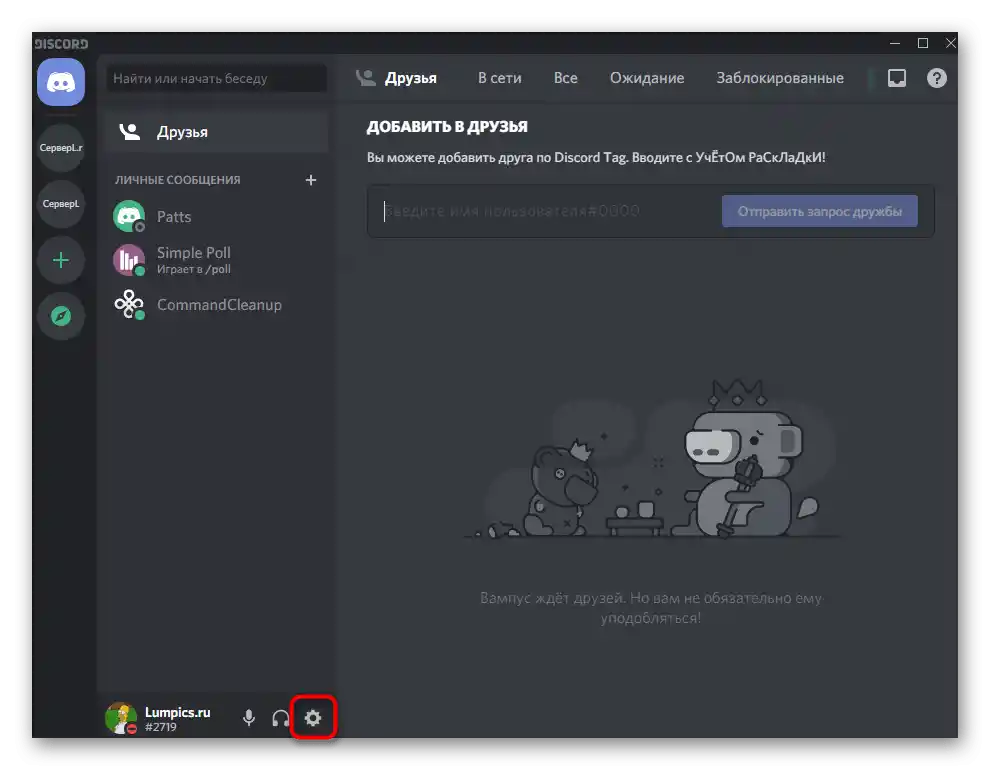
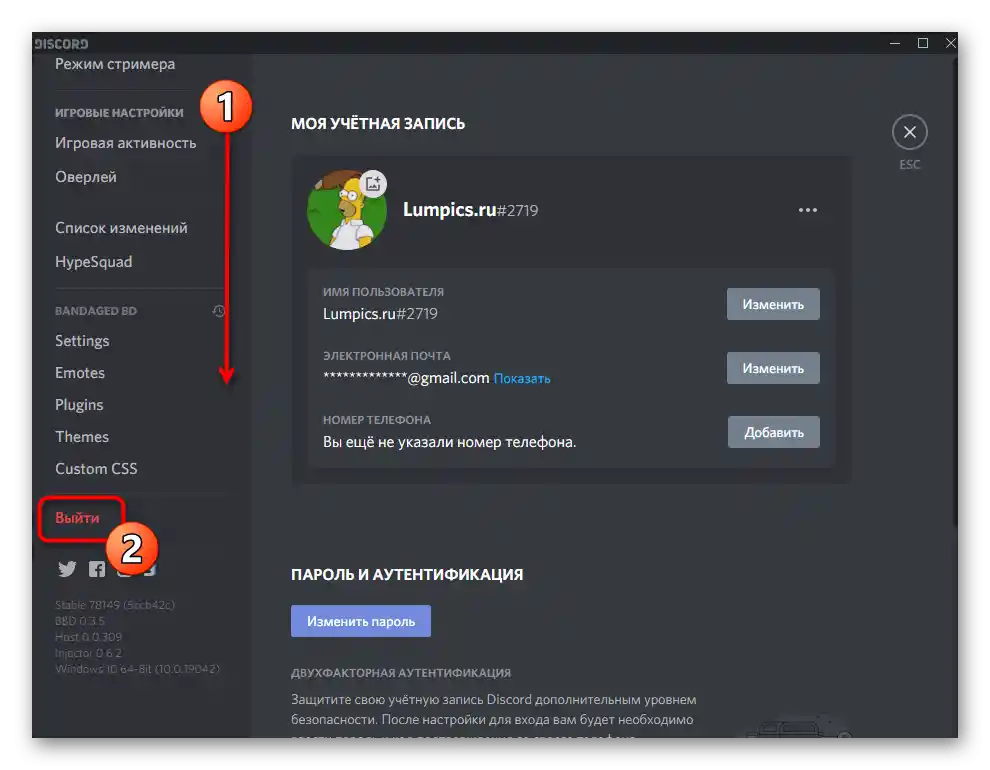
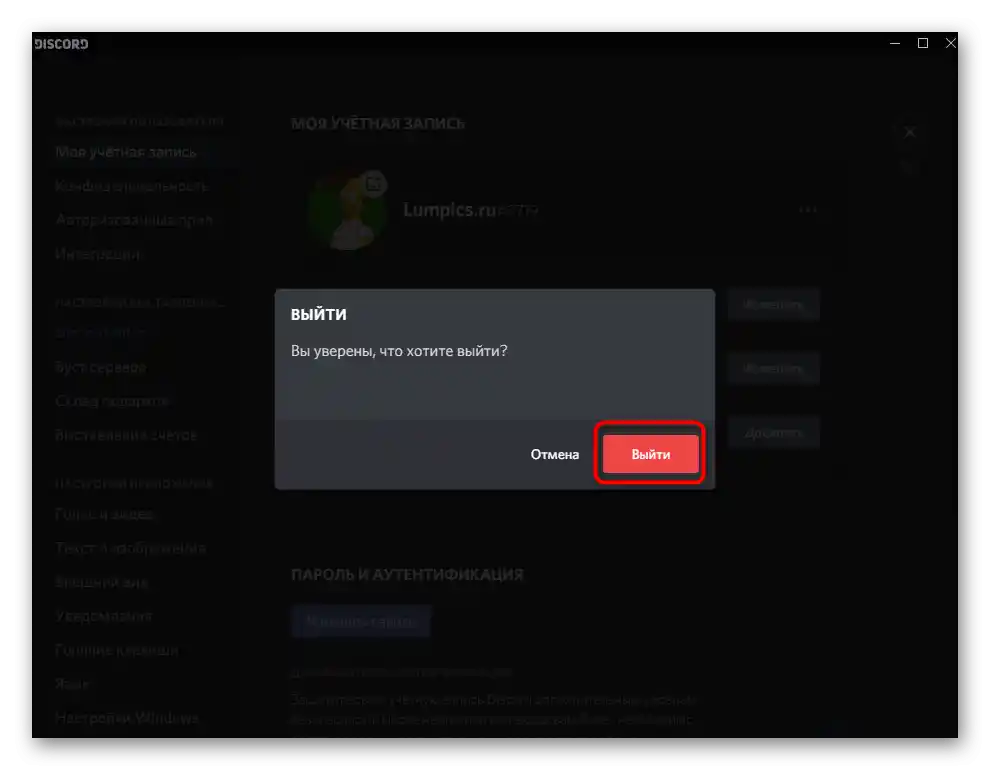
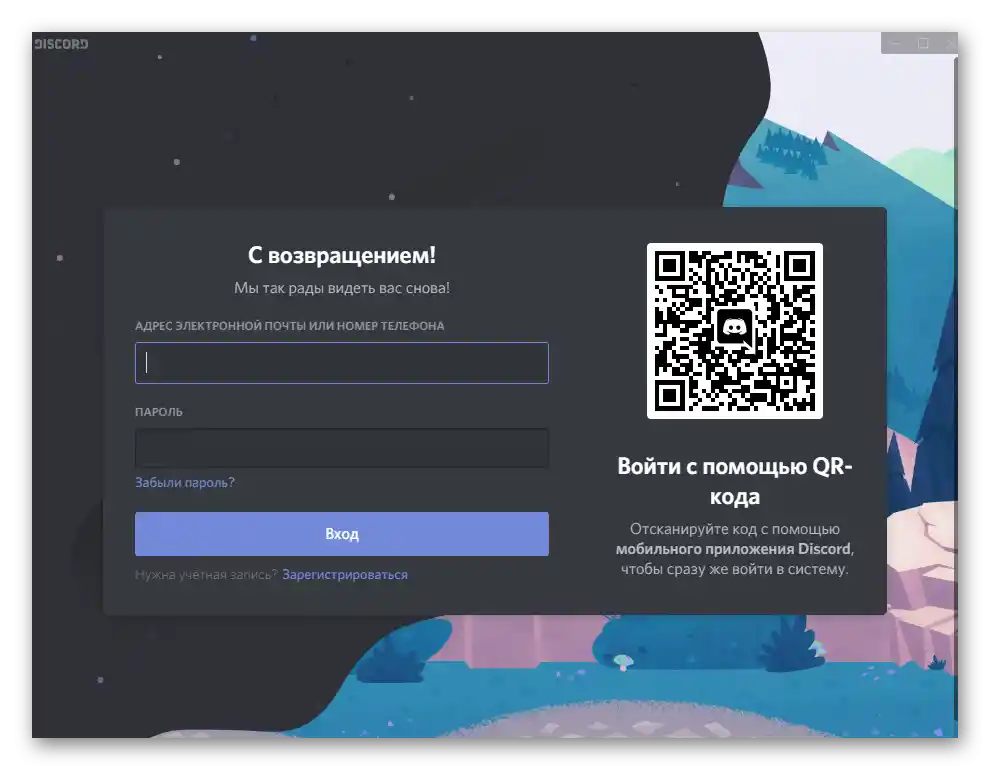
Što se tiče rada s web-verzijom, otvorenom u pregledniku na računalu, algoritam ostaje potpuno isti, stoga koristite ovo isto uputstvo.
Promjena korisnika prilikom autorizacije bota
Sljedeća situacija — autorizacija bota putem otvorene platforme ili njegove službene stranice. Tada će prilikom prelaska na stranicu za potvrdu dozvola Discord automatski preuzeti račun koji je autoriziran u pregledniku.Možete je ne otvoriti za izlaz, već odmah promijeniti u pojavnom obrascu na ekranu, što se ostvaruje ovako:
- Kliknite na gumb koji odgovara za autorizaciju na web stranici bota.
- Pričekajte da se otvori novi prozor za autorizaciju i kliknite na natpis "Niste to vi?".
- Unesite podatke za prijavu onog računa koji želite koristiti za autorizaciju bota i potvrdite ulaz.
- Nakon povratka na prethodni obrazac, provjerite ispravnost odabranog profila gledajući njegov tag, i završite autorizaciju.
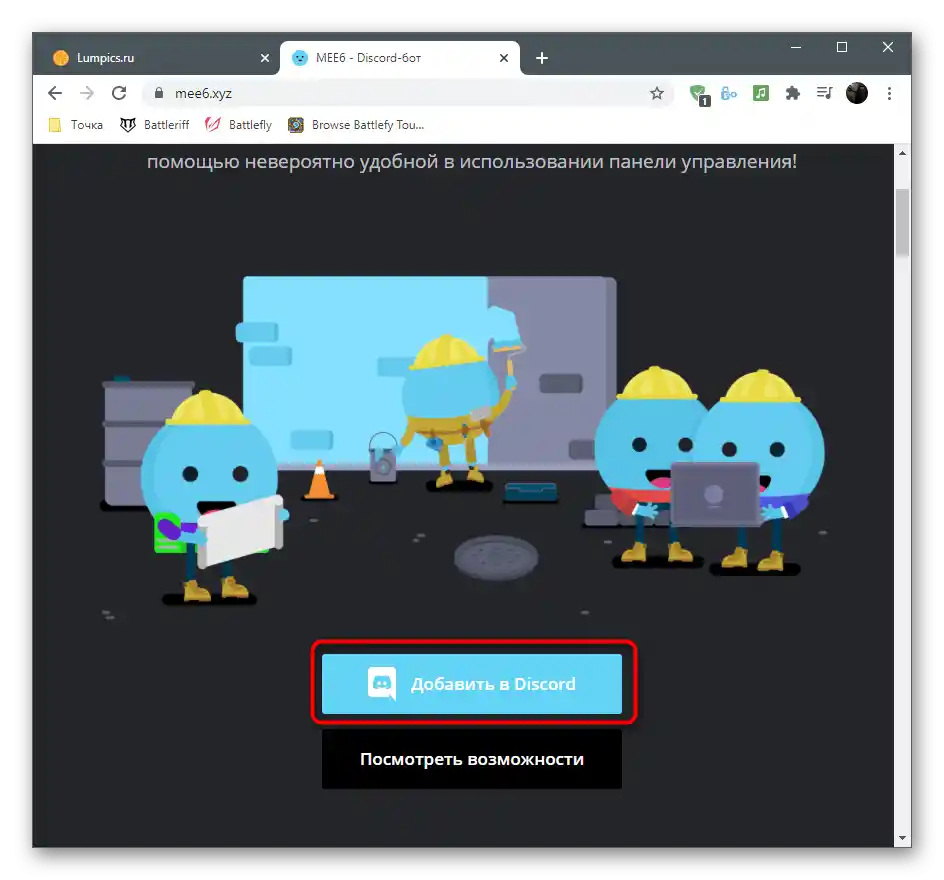
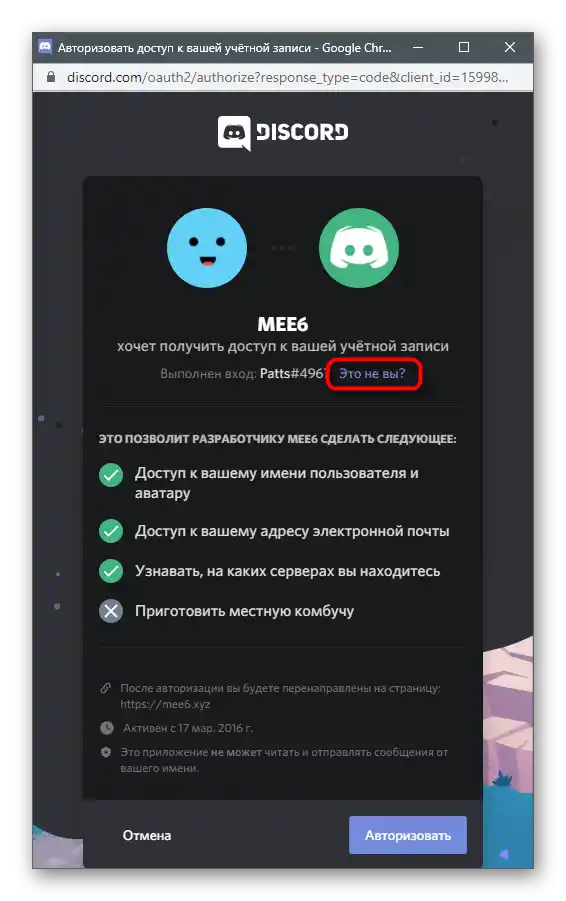
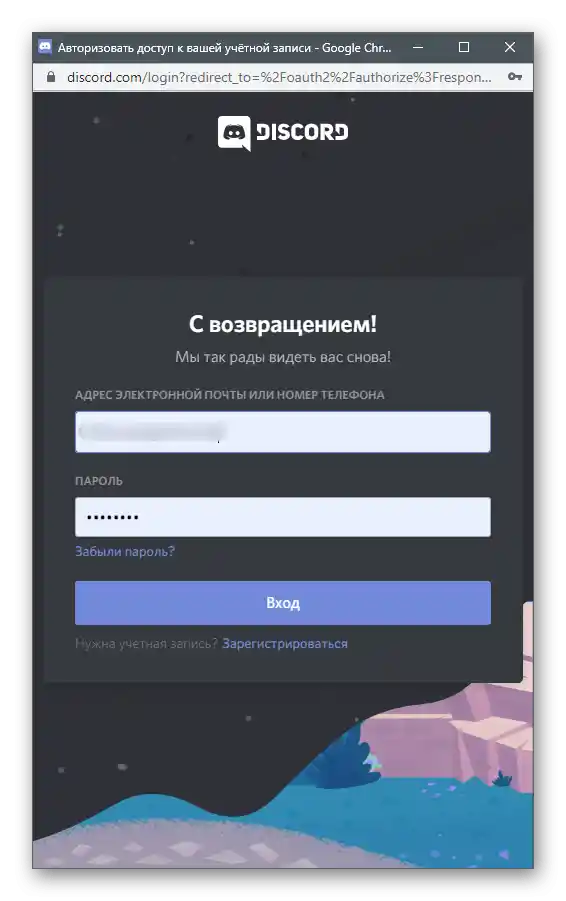
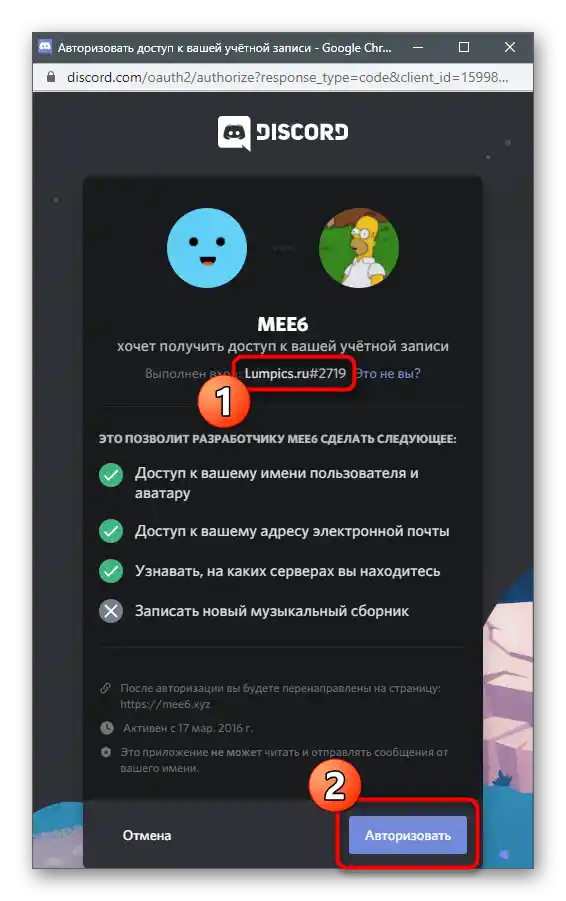
Završetak rada programa
Ponekad se pod izlazom iz Discorda podrazumijeva završetak rada programa u svrhu rasterećenja operativnog sustava ili kada se više ne planira koristiti messenger. Postoje tri dostupne metode koje su prikladne za izvršenje ove operacije.
Metoda 1: Traka zadataka
Prema zadanim postavkama, Discord se ne isključuje, već se minimizira u sistemsku traku kada pritisnete gumb s "križićem" u njegovom grafičkom sučelju. Putem ikone na traci zadataka program možete ponovno otvoriti ili potpuno završiti njegov rad pozivajući kontekstni izbornik.
- Proširite popis ikona na traci zadataka, pronađite sliku Discorda i desnom tipkom miša kliknite na nju.
- Iz novog kontekstnog izbornika odaberite stavku "Izlaz iz Discorda".
- Odmah ćete primijetiti da je ikona nestala i program je završio svoj rad.Trebate koristiti izvršnu datoteku ili prečac na radnoj površini za ponovno pokretanje.
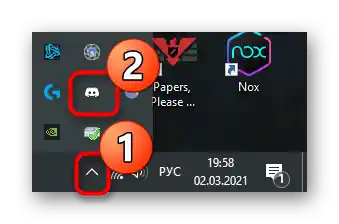
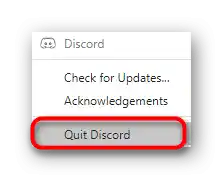
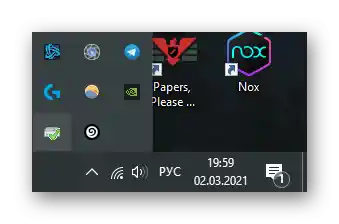
Način 2: "Upravitelj zadataka"
Ako želite izaći iz messengera, ali je program zamrznut ili su se pojavili drugi problemi — na primjer, kada pokušavate otvoriti ili izbrisati, a pojavljuje se informacija da softver već radi — najbolje je završiti njegov proces putem aplikacije "Upravitelj zadataka".
- Za to kliknite desnom tipkom miša na traku zadataka i iz prikazanog izbornika odaberite "Upravitelj zadataka".
- Pređite na karticu "Detalji" i pronađite jedan od procesa "Discord.exe". Kliknite na njega desnom tipkom miša.
- Pojavit će se popis mogućih radnji, gdje je potrebno odabrati "Završiti stablo procesa" za istovremeno isključivanje svih zadataka.
- Potvrdite izvršenje klikom na "Završiti stablo procesa" u pojavnoj obavijesti.
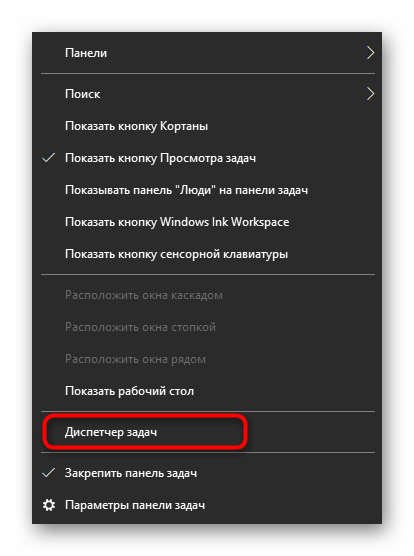
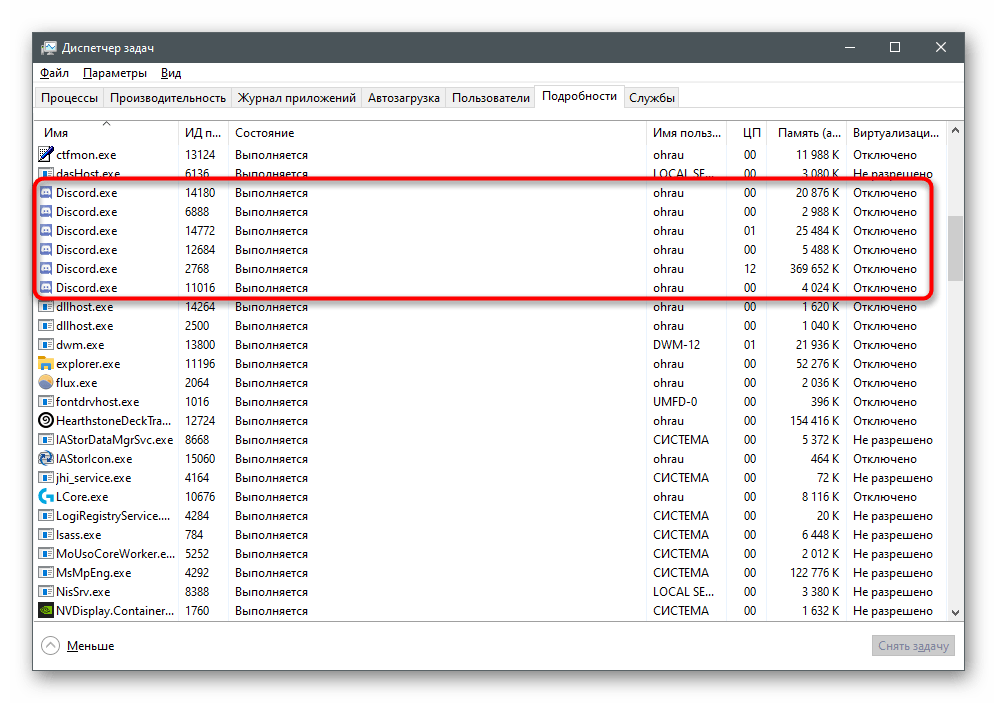
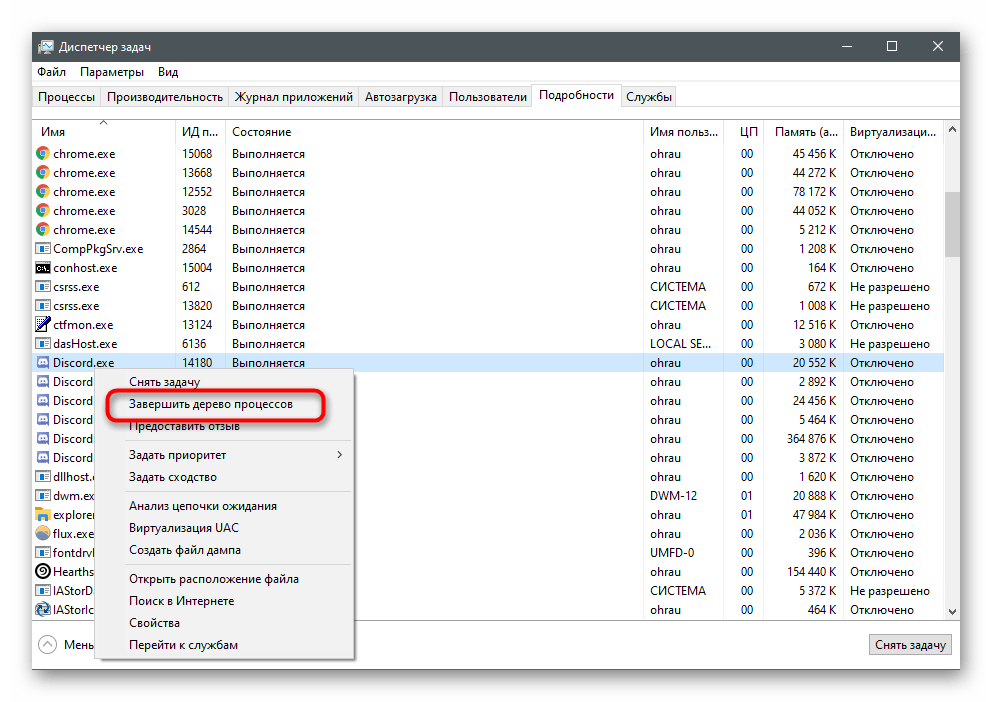
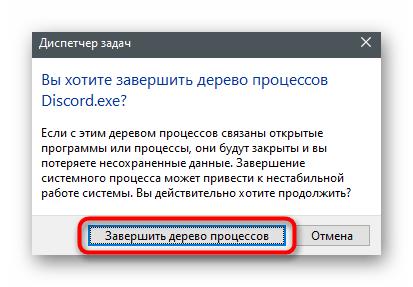
Način 3: Promjena postavki messengera
Već znate da kada pritisnete "križić" Discord se samo minimizira u traku zadataka, ali ne završava svoj rad. U samom programu postoji postavka koju možete promijeniti za potpuno zatvaranje messengera.
- Otvorite softver i idite na postavke korisnika.
- U odjeljku "Postavke aplikacije" pronađite dio "Postavke Windows".
- Prva dva parametra odgovaraju za automatsko pokretanje Discorda pri pokretanju operativnog sustava i njegovo otvaranje odmah u pozadini.
- Vas zanima gumb za zatvaranje, stoga deaktivirajte parametar "Minimizirati u traku zadataka". Nakon toga moći ćete jednim klikom potpuno prekinuti rad messengera.
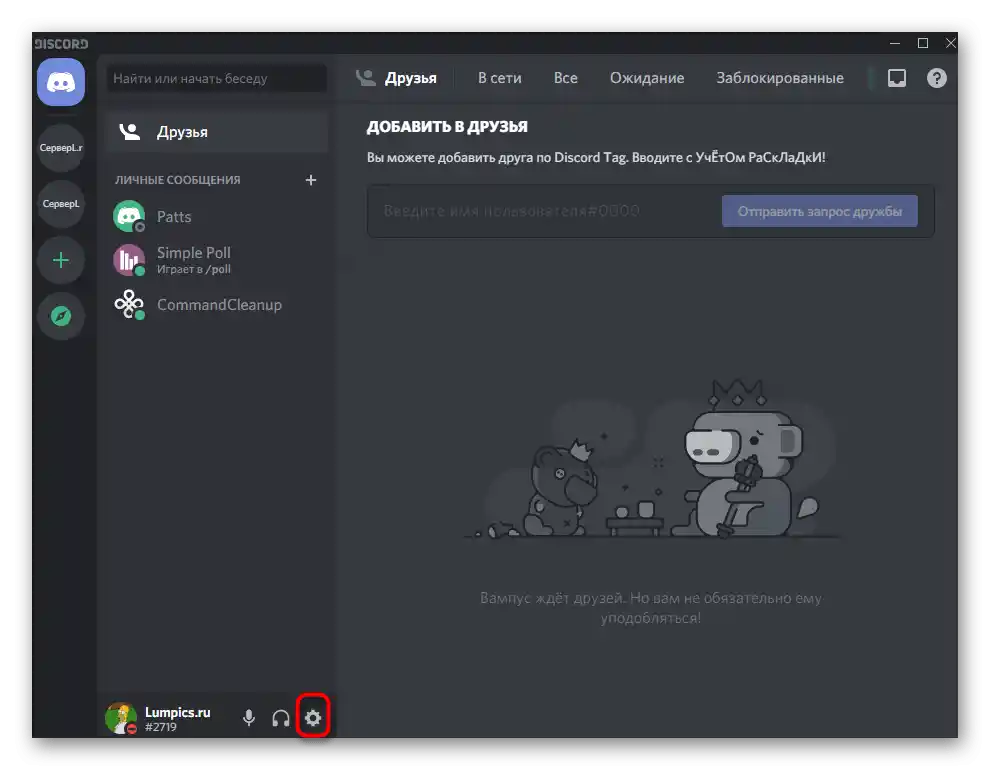
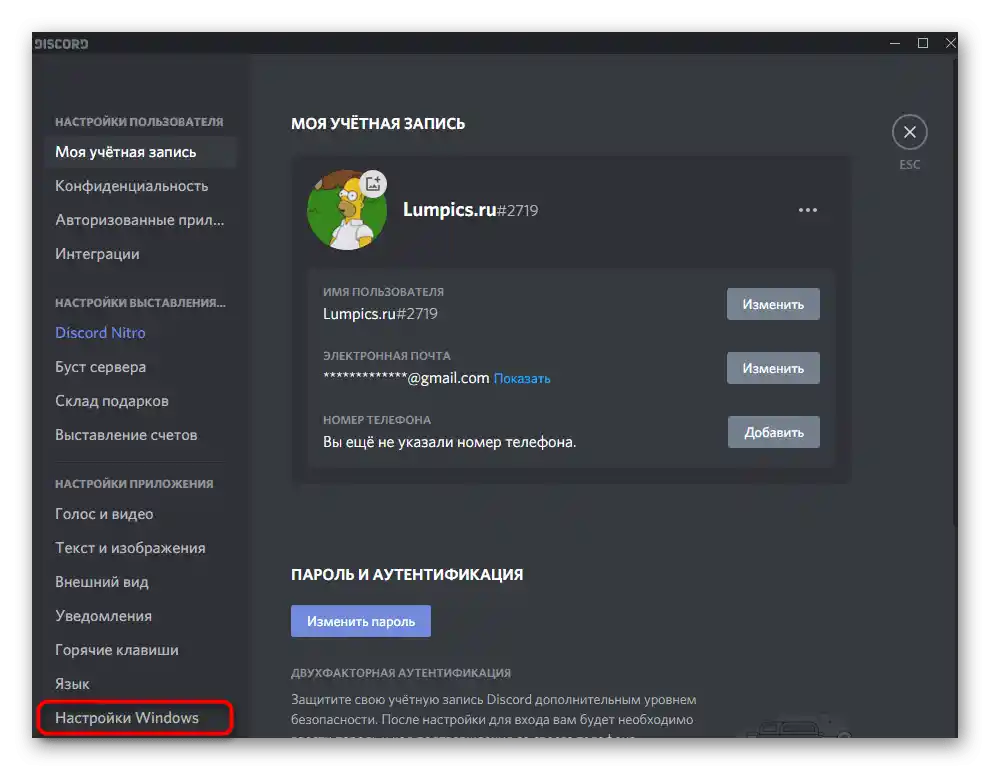
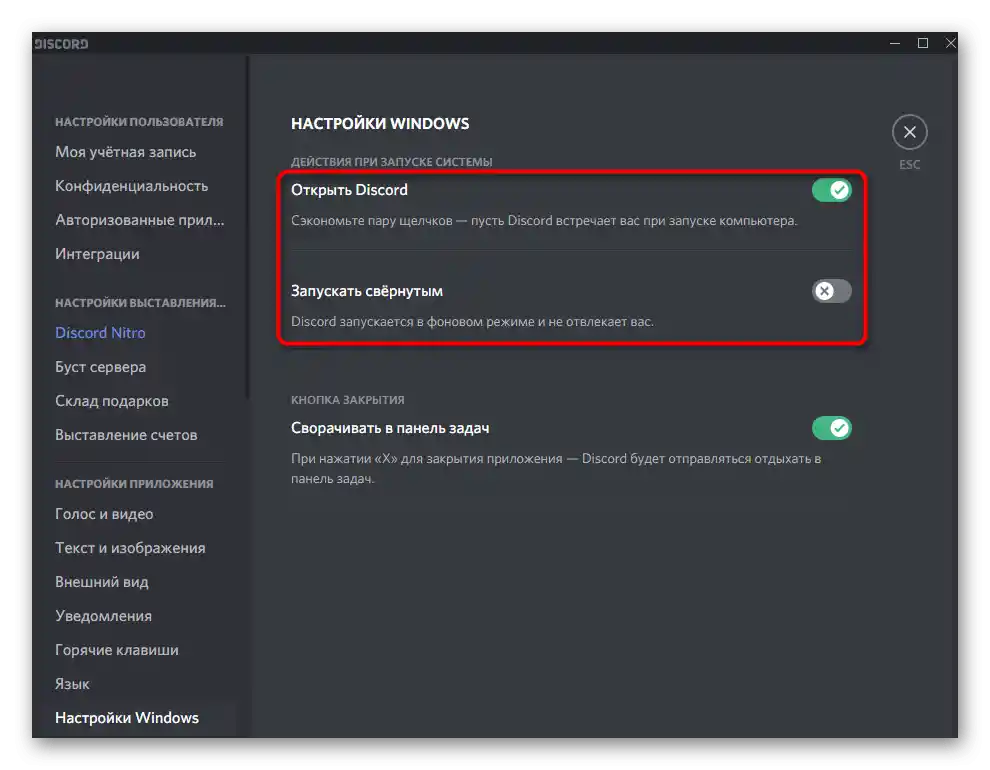
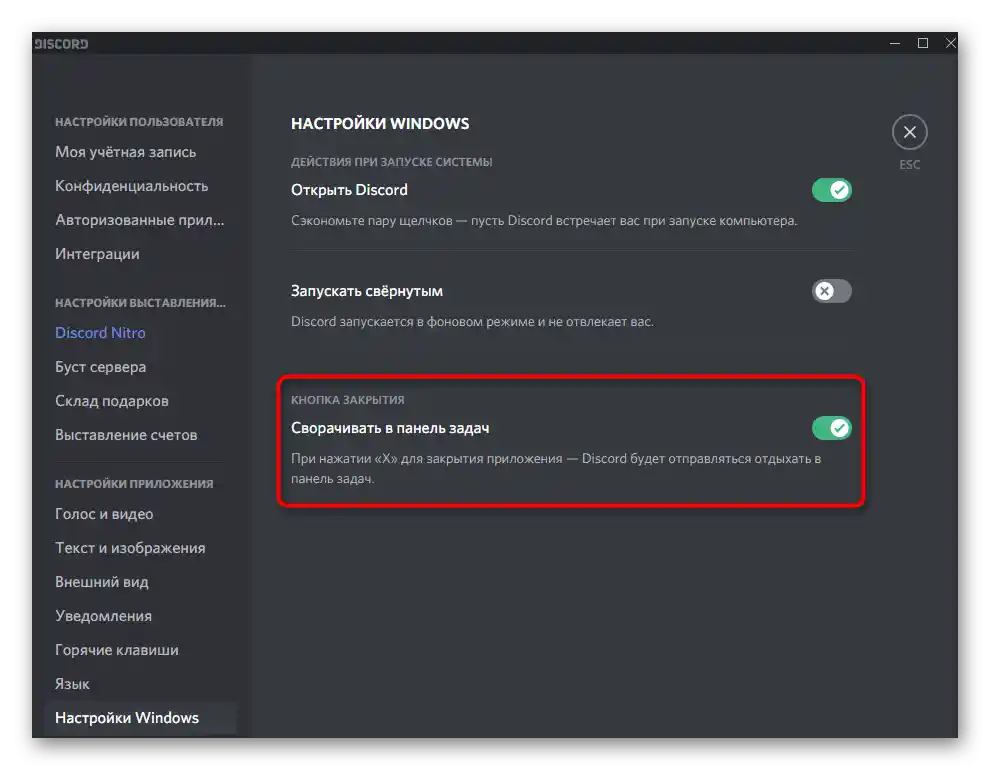
Ako ne želite da se Discord pokreće zajedno s Windowsom, koristite prekidače iz ovog izbornika, no oni ne donose uvijek željeni rezultat.U slučaju neuspjeha preporučujemo da obratite pažnju na druge dostupne metode isključivanja automatskog pokretanja u članku na donjoj poveznici.
Više informacija: Isključujemo automatsko pokretanje Discorda pri pokretanju Windowsa
Opcija 2: Mobilna aplikacija
Korisnici mobilne aplikacije također se mogu suočiti s potrebom da se odjave iz osobnog profila u messengeru ili potpuno zaustave njegov rad. Razmotrimo ove dvije situacije odvojeno, kako biste odmah prešli na upute koje želite provesti.
Odjava iz računa
Za odjavu iz osobnog profila u aplikaciji postoji posebna tipka, ali cijela stvar je u tome da je prvo treba pronaći. Pročitajte sljedeće korake kako biste razumjeli gdje se nalazi ta tipka.
- Nakon pokretanja aplikacije dodirnite svoju avatar sliku na donjoj traci.
- Desno od natpisa "Postavke korisnika" nalazi se ikona koja označava izlaz, na koju trebate tapnuti.
- Kada se pojavi obavijest s pitanjem o izlazu, potvrdite je pritiskom na "Izlaz".
- Discord će se odmah zatvoriti, a prilikom sljedećeg pokretanja imat ćete mogućnost registrirati novi profil ili se prijaviti u postojeći.
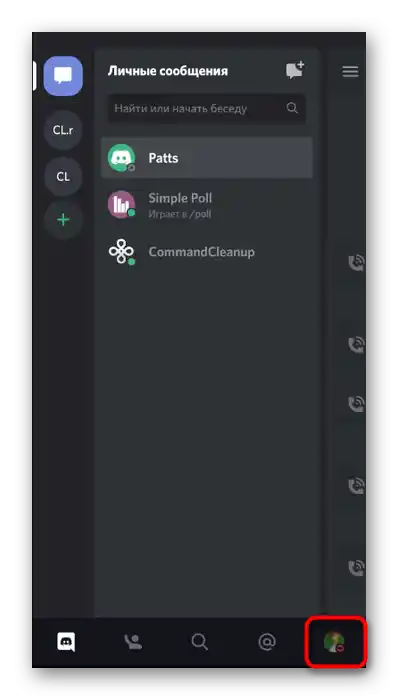
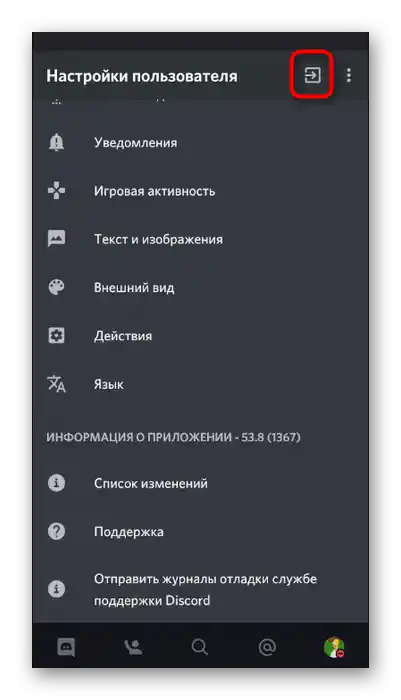
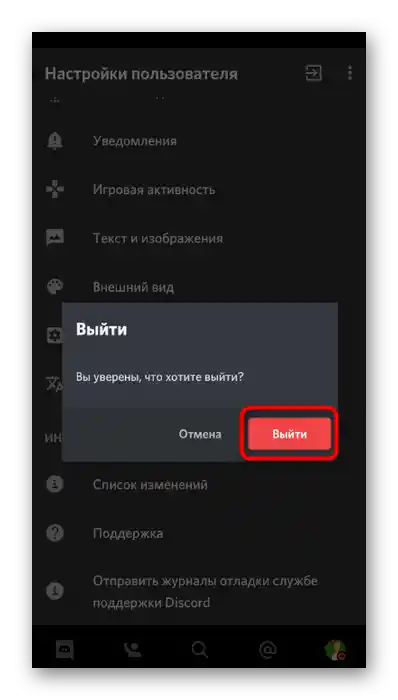
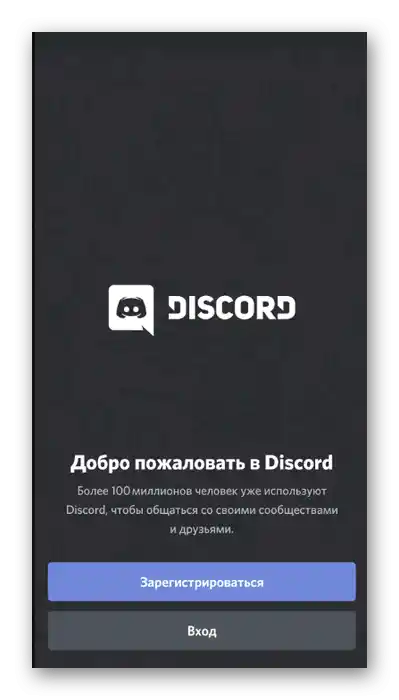
Zaustavljanje rada aplikacije
Dogodi se da korisnik ne može otvoriti aplikaciju jer je jednostavno zamrznuta ili su se pojavili nejasni bugovi. Tada je potrebno potpuno zaustaviti Discord kako bi se riješili nastali problemi.
- Povucite obavijesnu traku i idite u postavke Androida.
- Pronađite odjeljak "Aplikacije i obavijesti".
- Među popisom svih instaliranih programa pronađite i odaberite "Discord".
- Koristite gumb "Zaustavi" za završetak rada messengera.
- Kada se pojavi obavijest "Želite li prisilno zaustaviti?" potvrdite izvršavanje radnje.