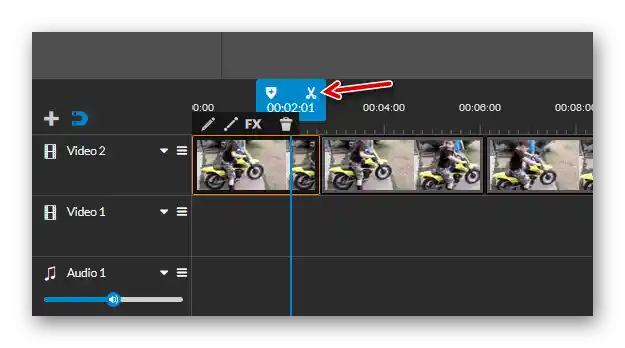Sadržaj:
Način 1: "Video urednik" u Windows 10
Ova metoda je pogodna samo za korisnike Windows 10, jer u ovoj verziji operativnog sustava postoji ugrađena aplikacija "Video urednik" (u "sedmici" postoji analog — Windows Movie Maker). Omogućuje osnovno uređivanje video materijala, uključujući rezanje po kadrovima. Za izvršenje zadatka slijedite sljedeće upute:
- Otvorite "Start" i putem pretraživanja pronađite potrebnu aplikaciju.
- Nakon pokretanja, stvorite novi projekt klikom na odgovarajuću tipku.
- Postavite bilo koji naziv za video ili preskočite ovaj korak, jer ga možete promijeniti i prilikom spremanja.
- Pojavit će se glavni prozor urednika, u kojem kliknite na "Dodaj", kako biste povukli video isječak za daljnje uređivanje.
- Iz padajućeg izbornika odaberite stavku "S ovog računala".
- Otvorit će se prozor "Explorer", gdje pronađite potrebnu datoteku. Dvaput kliknite na nju ili upotrijebite gumb "Otvoriti".
- Isječak će se prikazati u biblioteci programa, nakon čega ga treba prenijeti na uređivačku stazu držeći lijevu tipku miša.
- Aktiviraju se tipke za upravljanje video materijalom. Pronađite među njima "Obreži" i započnite rad s ovim alatom.
- U novom prozoru, koji je potpuno posvećen obrezivanju, obratite pažnju na vremensku liniju i prisutne klizače. Ručno birate od kojeg trenutka do kojeg želite obrezati video.Nedostatak ove funkcije je u tome što nije moguće izrezati dio iz sredine.
- Nakon što sačuvate klizače u podešenom položaju, kliknite na "Gotovo", čime završavate rezanje videa.
- Vidjet ćete da se sada na traci za reprodukciju prikazuje već izrezani fragment — ostaje ga samo sačuvati.
- Odaberite kvalitetu i potvrdite izvođenje.
- Promijenite naziv i format, ako je potrebno, nakon čega odaberite mjesto na računalu gdje želite sačuvati datoteku.
- Izvoz će potrajati neko vrijeme. Ne zaboravite ga reproducirati kako biste provjerili učinkovitost metode.
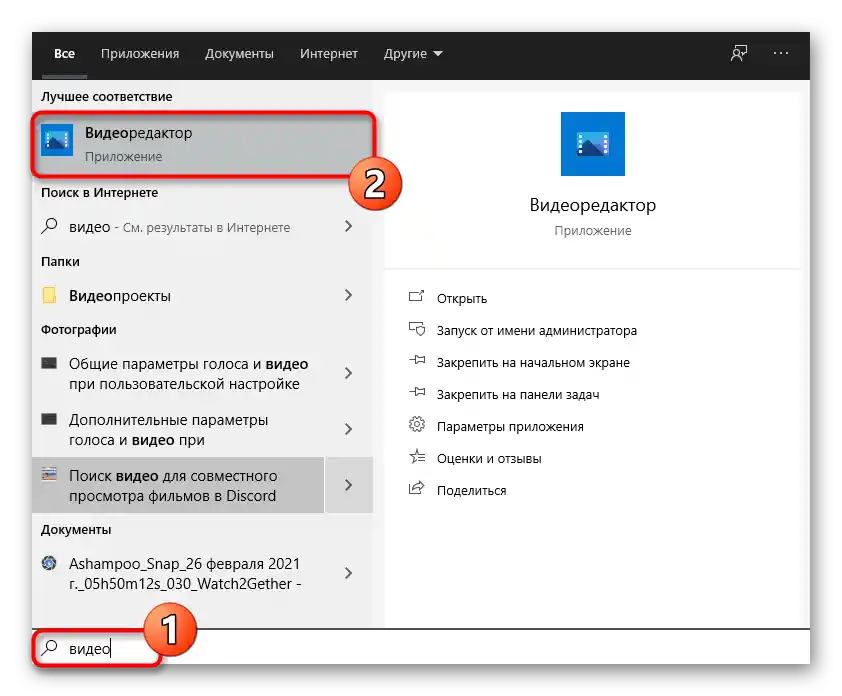
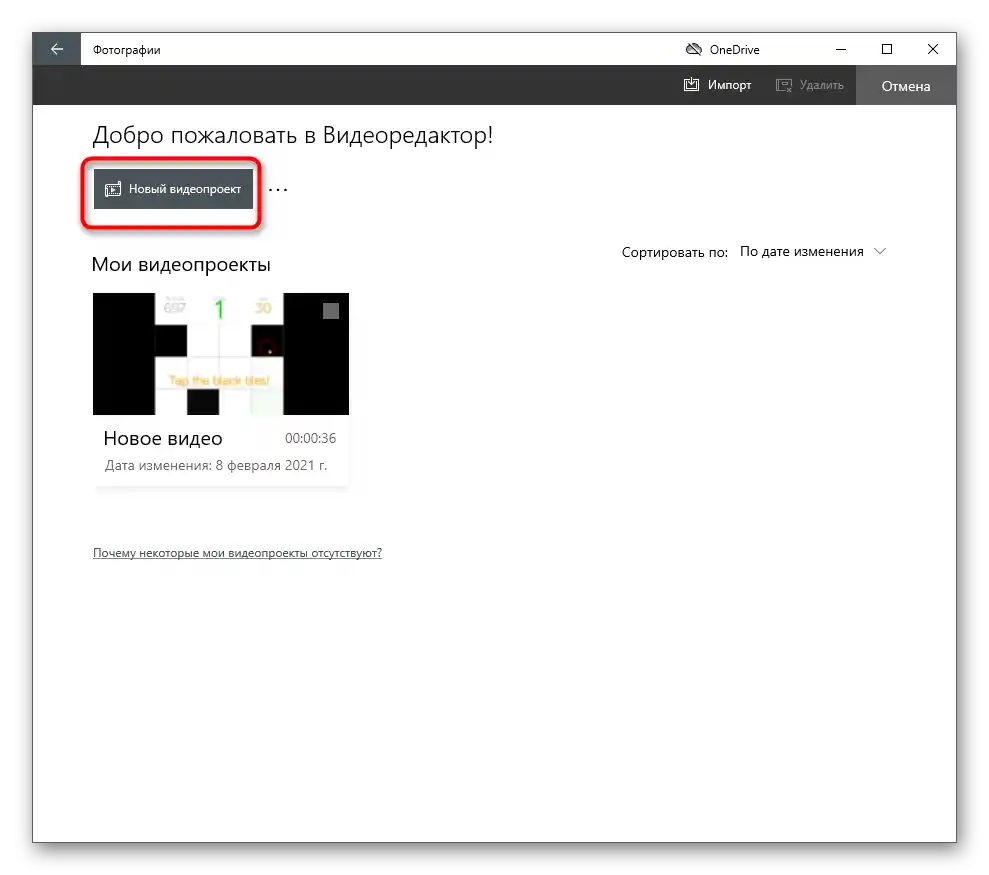
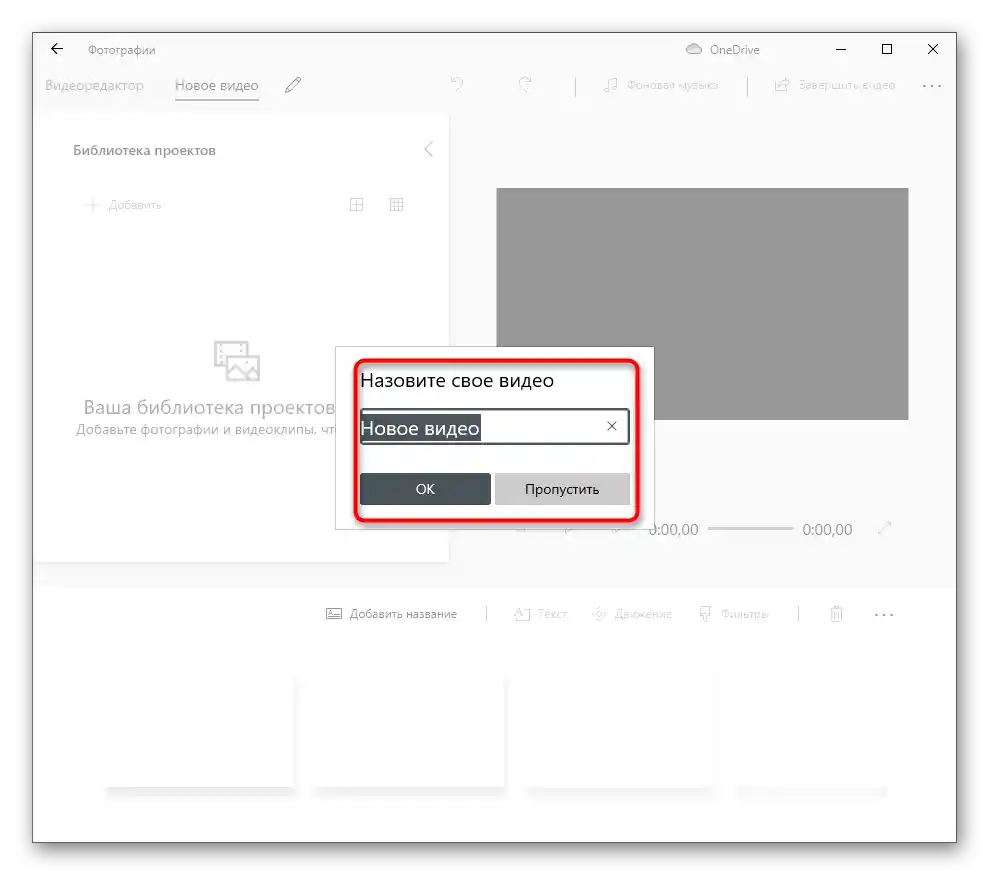
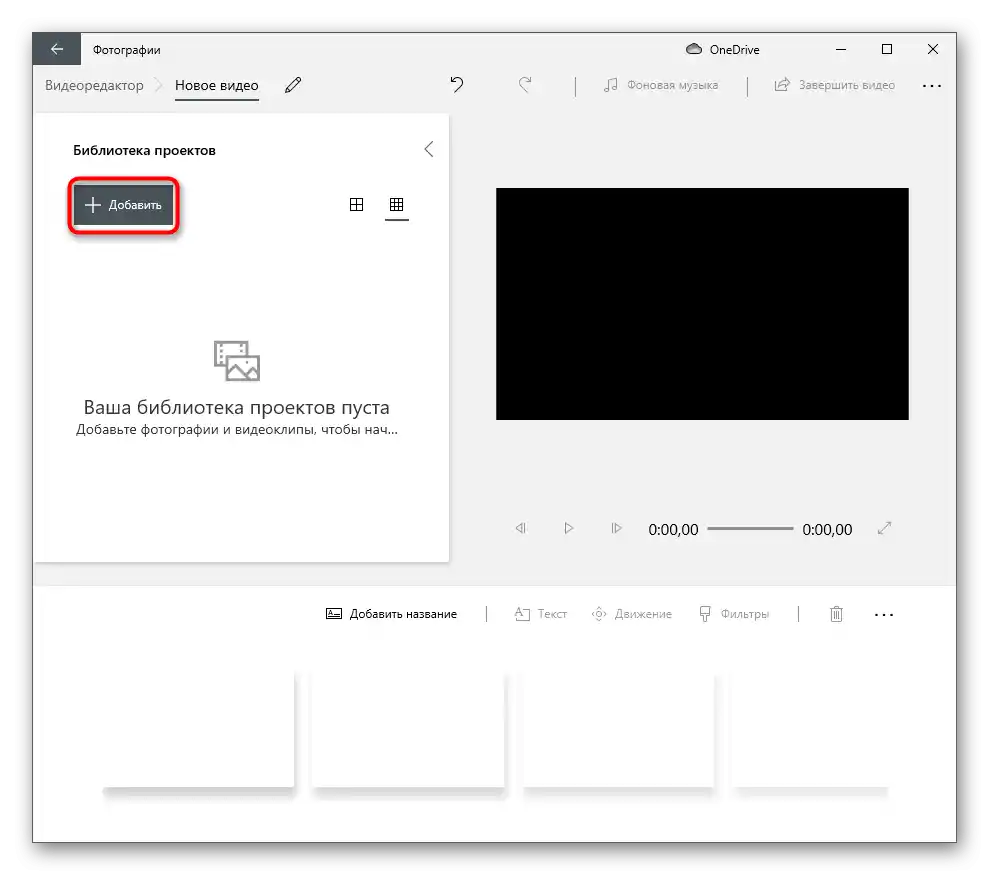
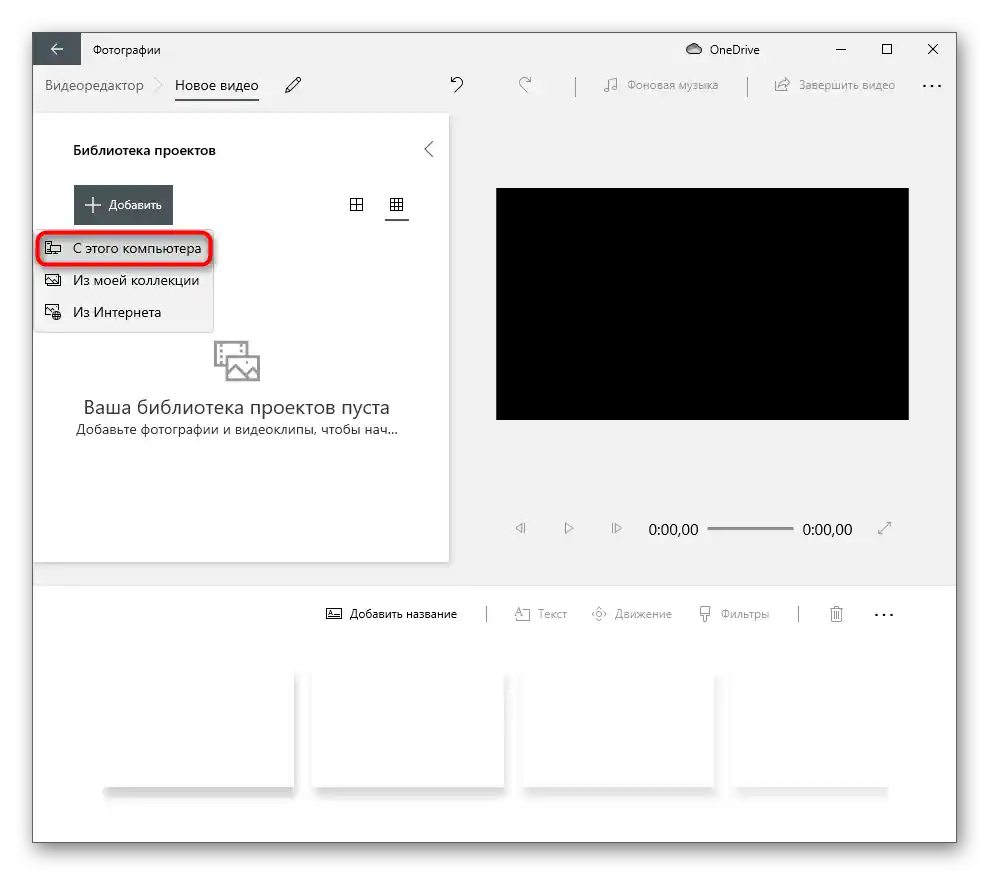
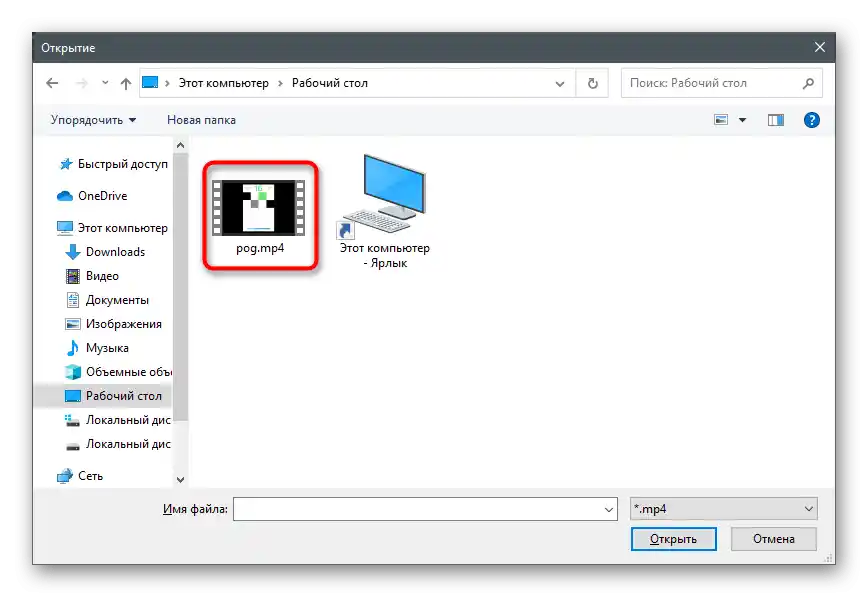
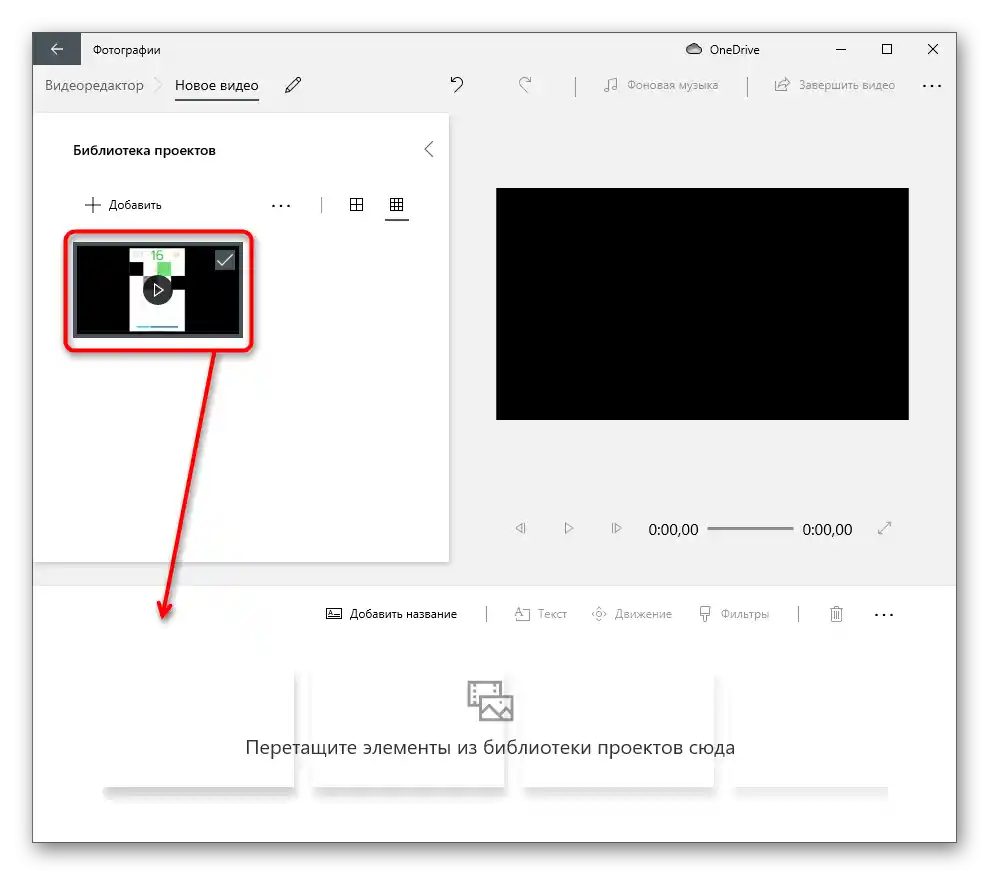
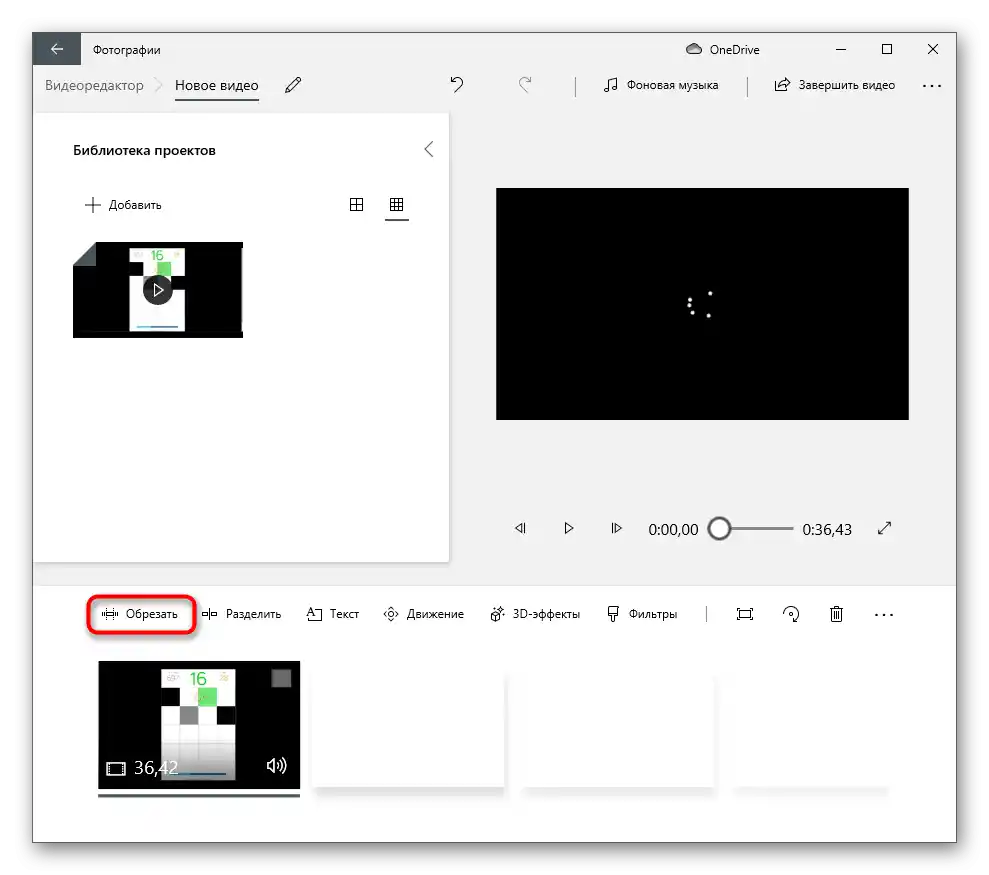
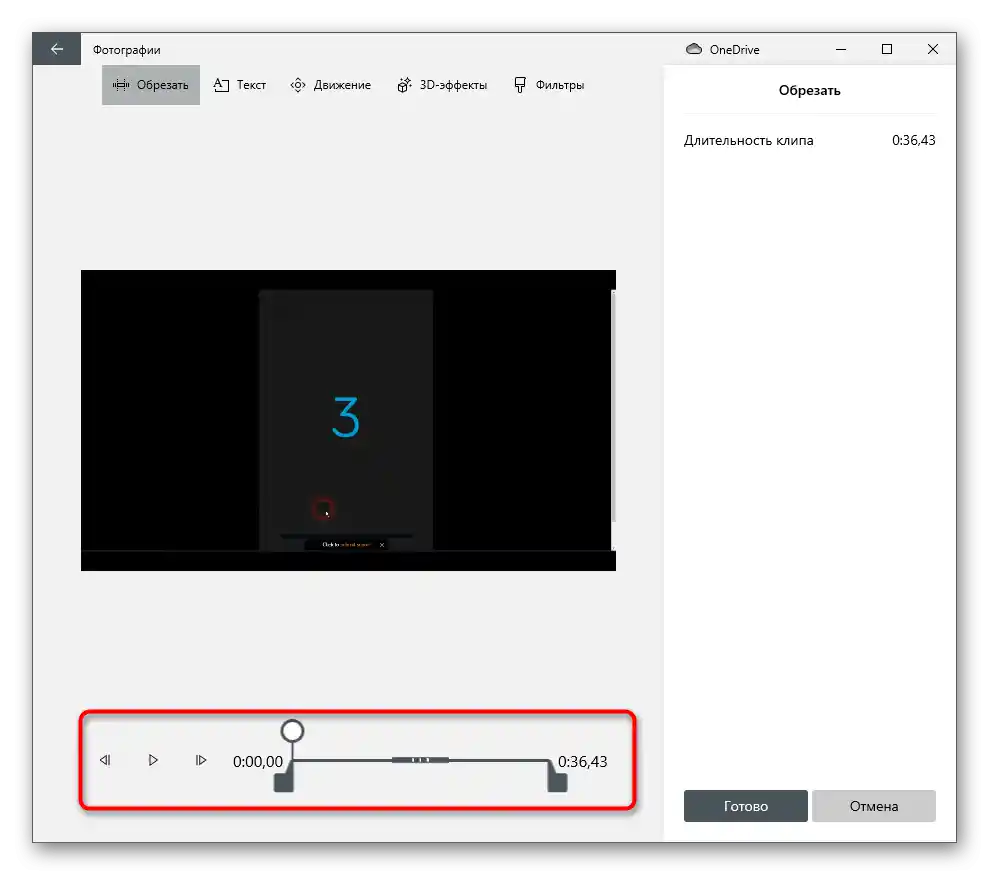
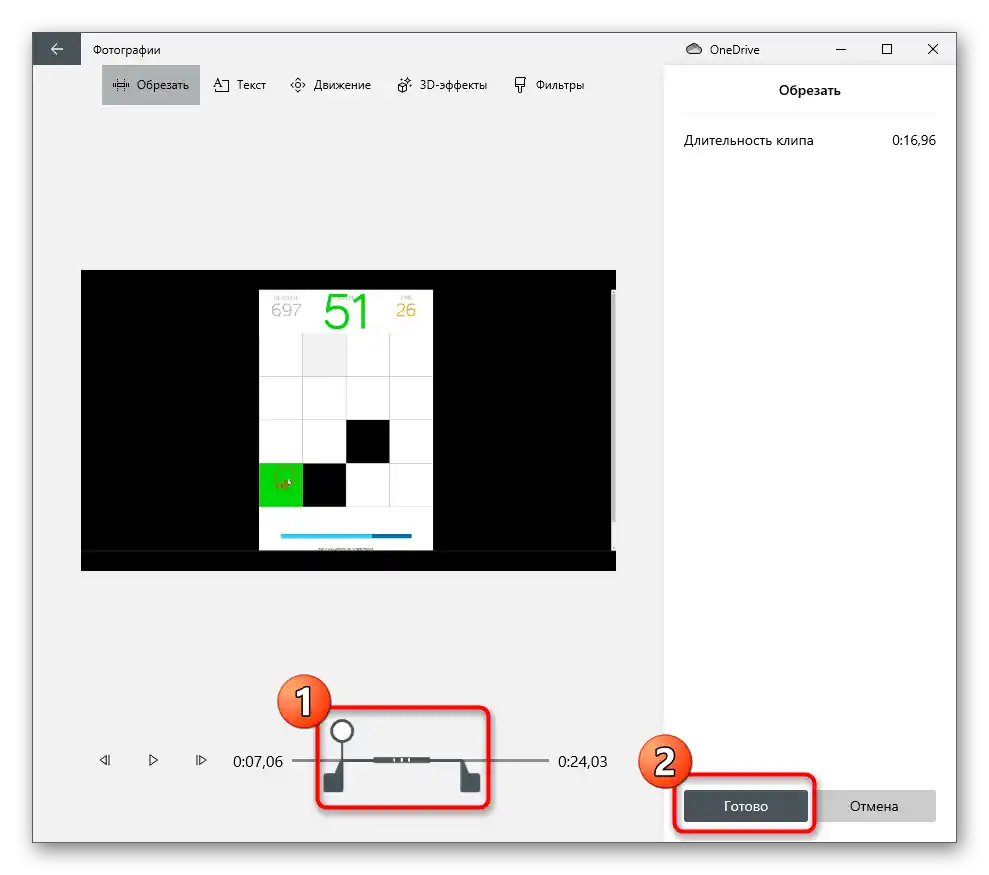
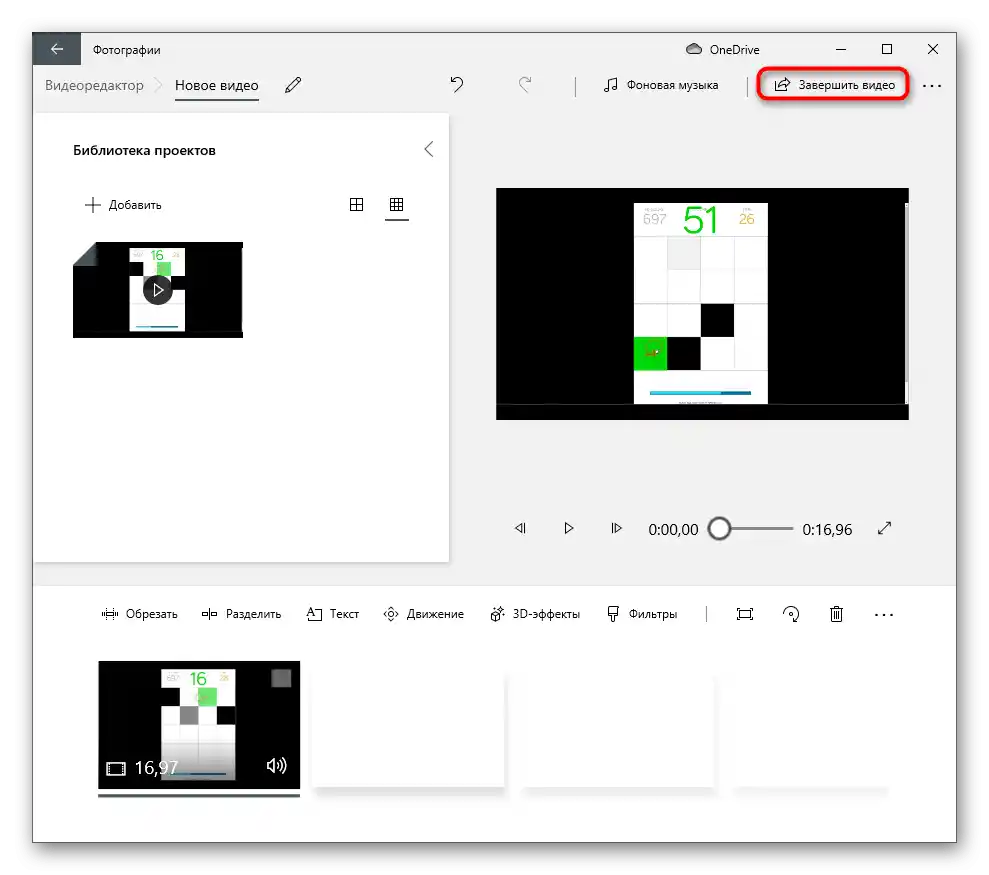
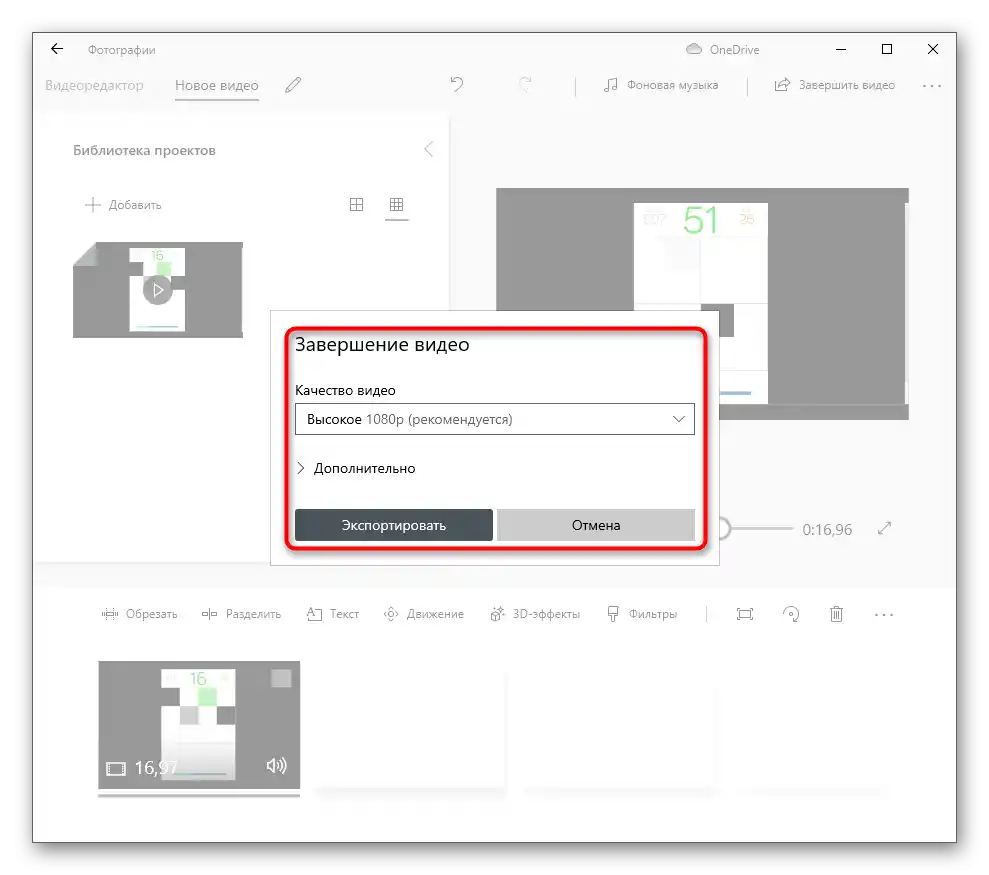
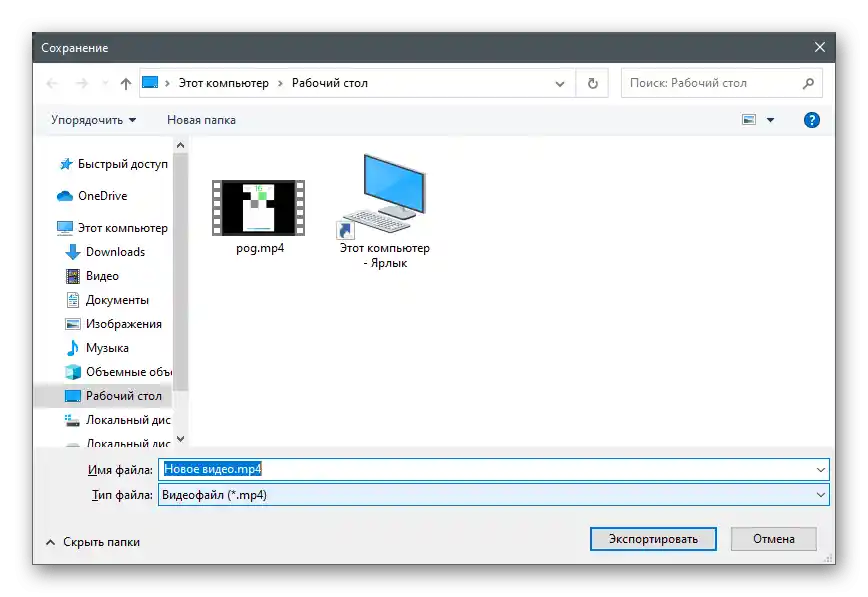
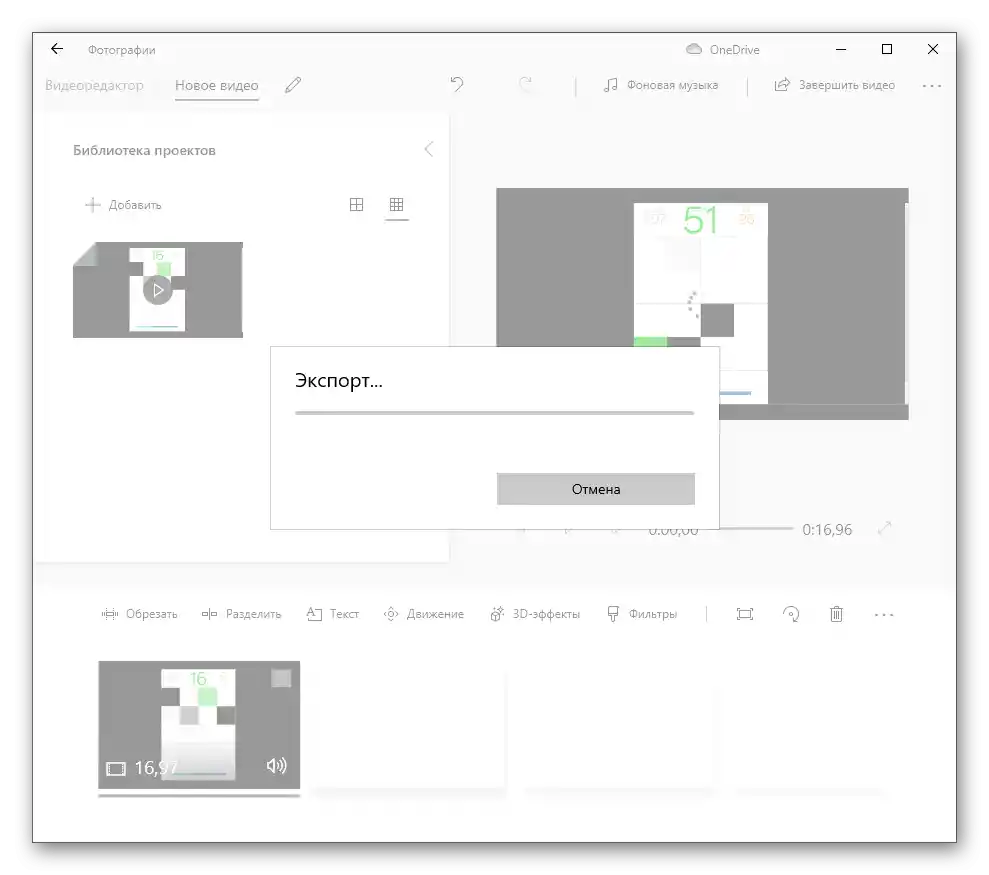
Na kraju ovog uputstva, naglašavamo da "Video urednik" ima funkciju dijeljenja koja radi otprilike kao i ranije opisani alat, ali omogućuje razdvajanje videa na različite dijelove. Svaki od tih dijelova može se izbrisati, ostavljajući ostale. Ovaj pristup omogućuje izrezivanje fragmenta iz sredine, ako je suvišan.
Nažalost, u Windowsu više nema ugrađenih alata namijenjenih uređivanju videa, stoga, ako vam ne odgovara postojeća aplikacija ili je nema, potrebno je preuzeti dodatni softver. Kao primjer razmotrit ćemo Wondershare Filmora — uvjetno besplatan video urednik s ogromnim brojem različitih funkcija.
- Preuzmite program s službene web stranice i instalirajte ga na svoj računal. Ako ga koristite prvi put, stvorite korisničku mapu u biblioteci u koju će biti smješteni videozapisi za daljnje uređivanje.
- Kliknite na prazno mjesto u biblioteci kako biste otvorili "Explorer" i odabrali video za uređivanje.
- U novom prozoru pronađite datoteku i dvaput kliknite na nju lijevim gumbom miša.
- Povucite video na vremensku liniju za njegovo uređivanje.
- Ako se pojavi obavijest da postavke projekta ne odgovaraju postavkama videozapisa, odaberite jednu od dvije opcije za promjenu parametara.
- Koristite crvenu traku za dijeljenje videa na fragmente.Povucite je u željeni položaj i dvaput kliknite da potvrdite odvajanje.
- Ponovite to nekoliko puta, odvajajući nepotrebne dijelove od glavnog dijela videa.
- Desnim klikom miša odaberite dio koji želite ukloniti.
- Iz kontekstnog izbornika odaberite opciju "Izbriši".
- Preostaje samo premjestiti dobivene dijelove na početak vremenske linije kako video ne bi počinjao s crnim ekranom.
- Nakon završetka uređivanja pritisnite gumb "Izvezi", čime prelazite na spremanje projekta.
- Prijavite se na svoj račun ili izvezite video u probnoj verziji, ali s vodnim žigom (na službenoj stranici Wondershare postoji potpuno besplatna verzija video editora, za rad s kojom je potreban samo korisnički profil).
- U prozoru za izvoz postavite odgovarajući format i ostale parametre videa, kao i odaberite mjesto na računalu gdje želite spremiti.
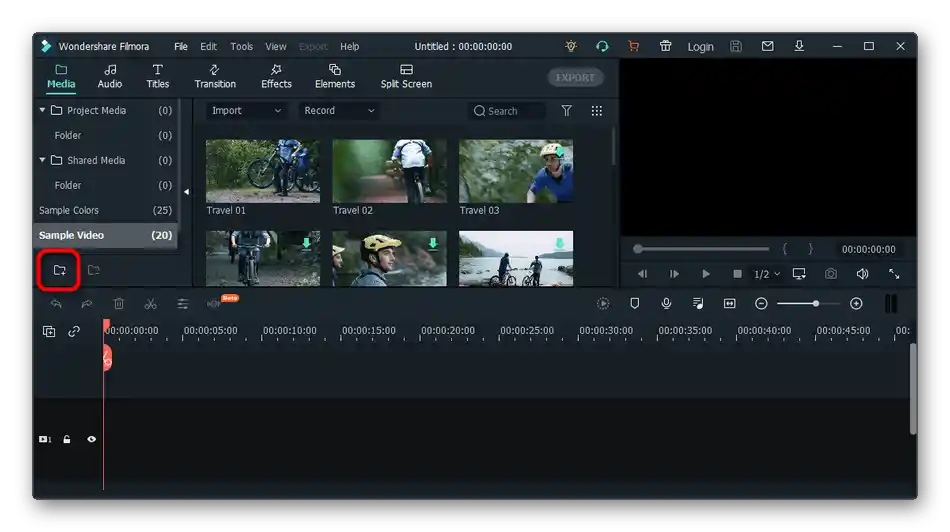
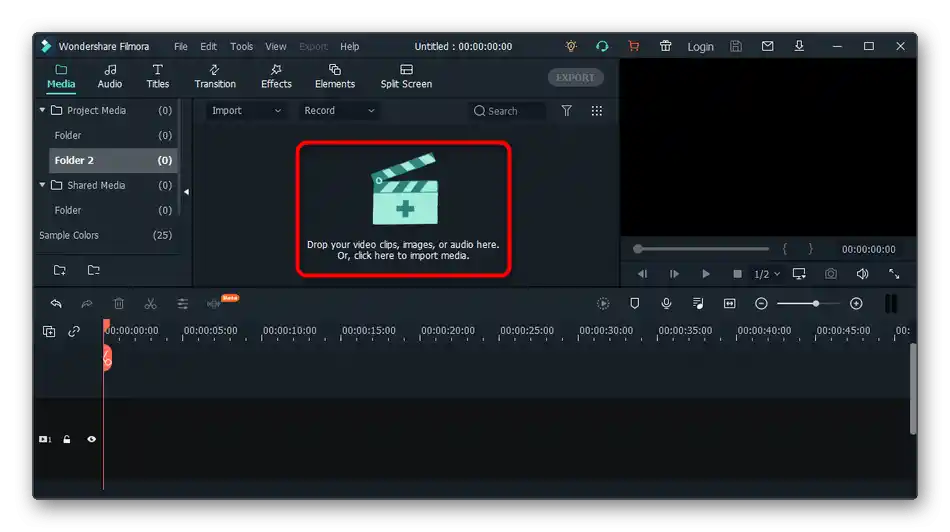
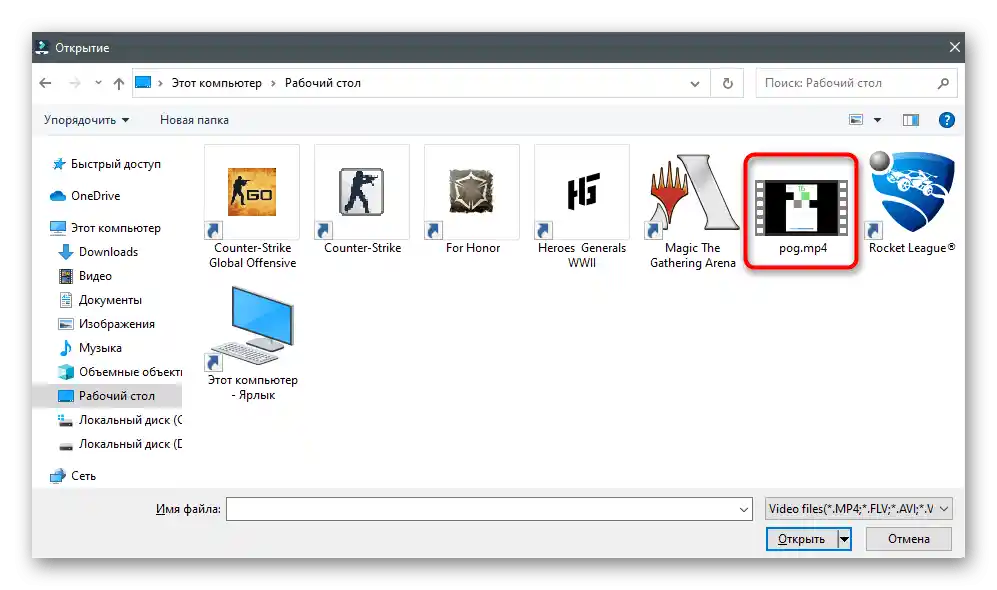
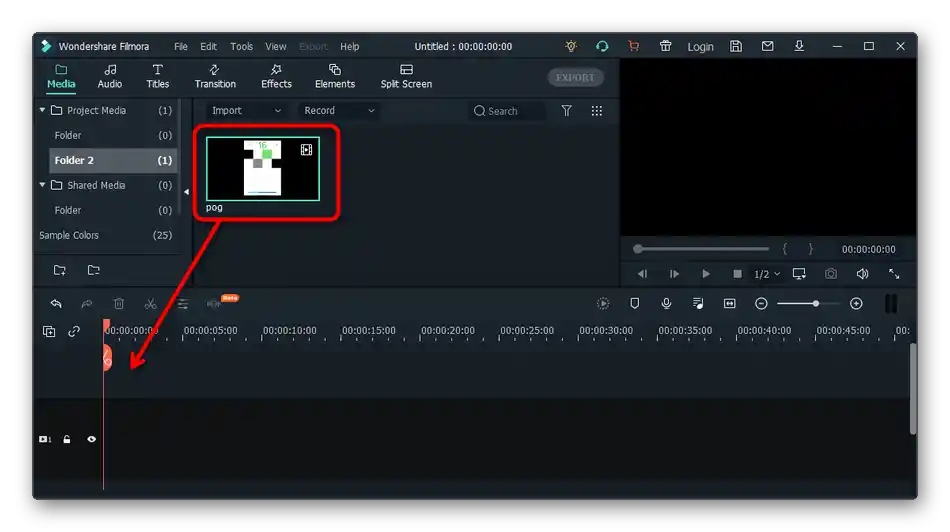
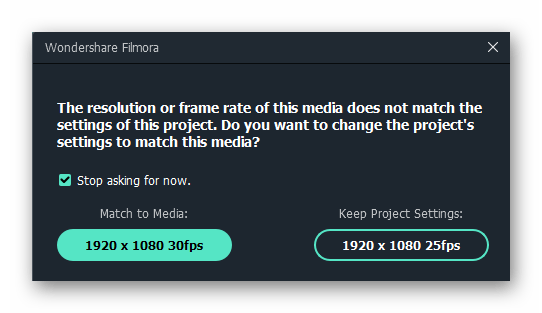
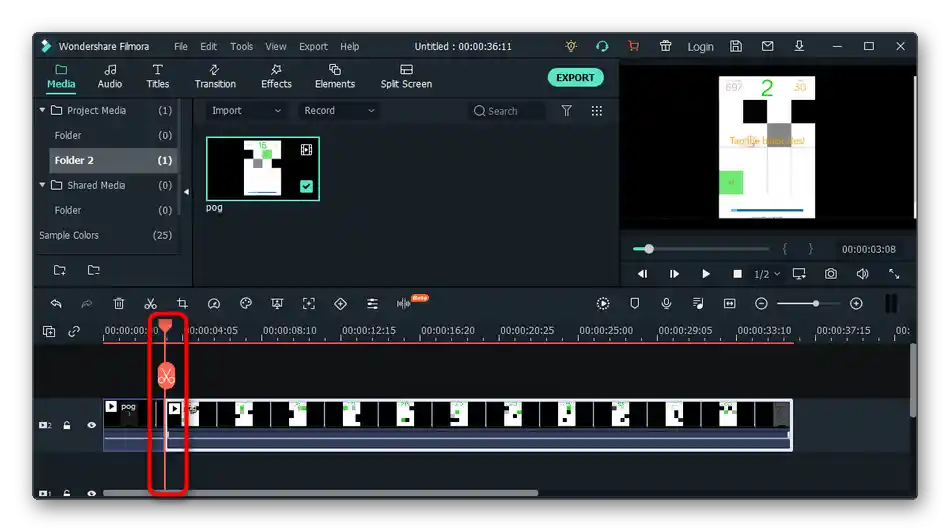
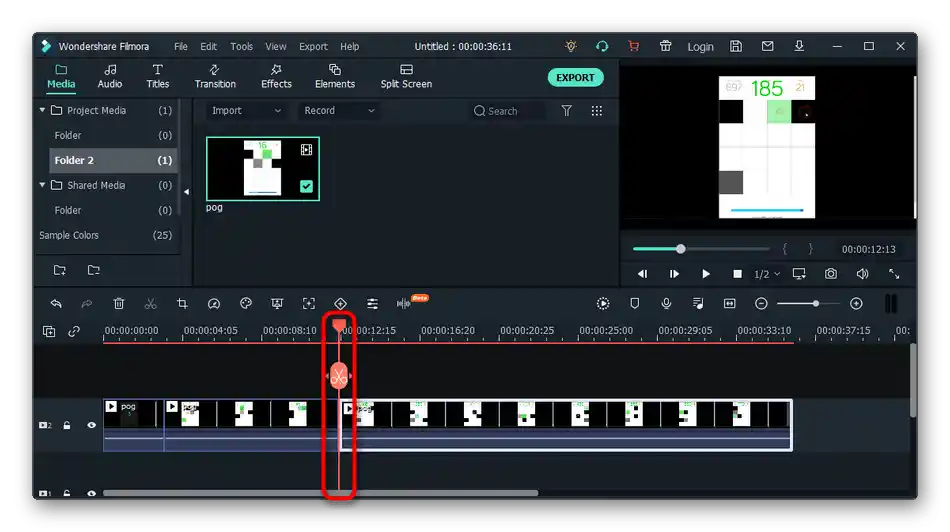
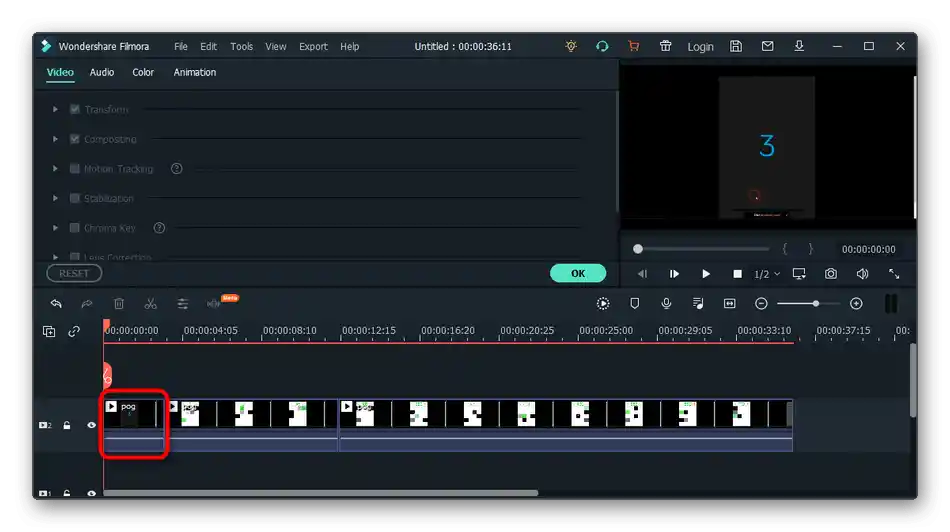
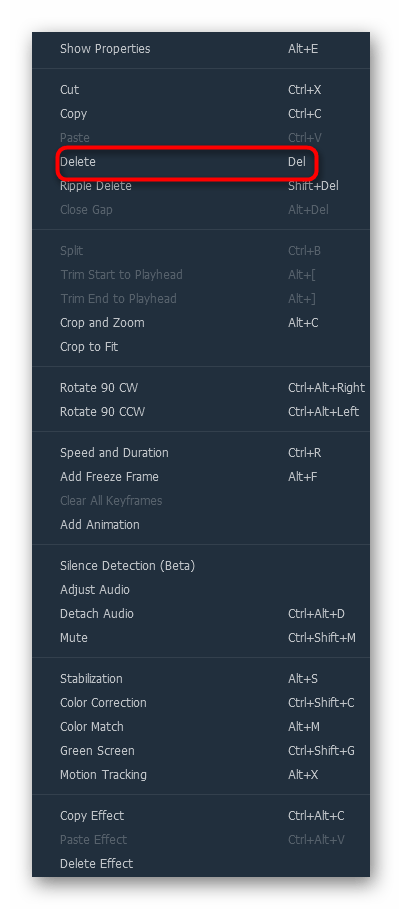
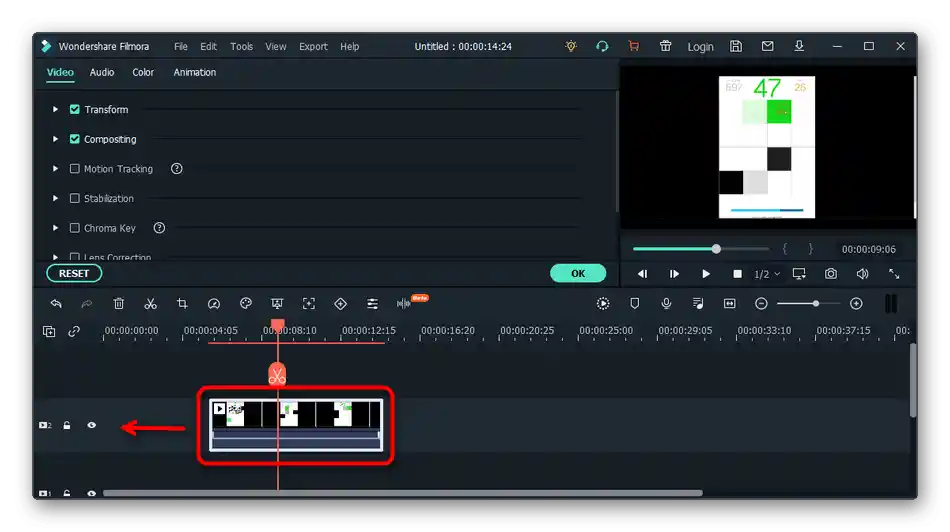
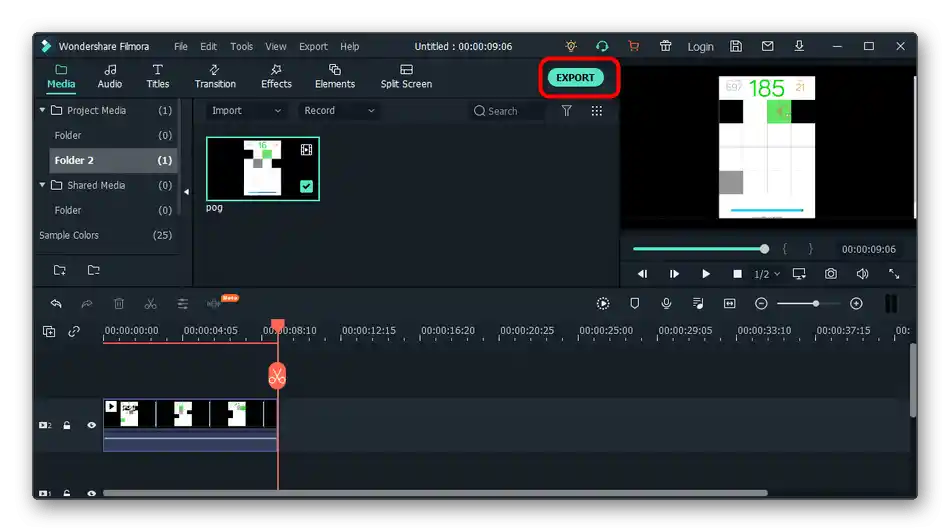
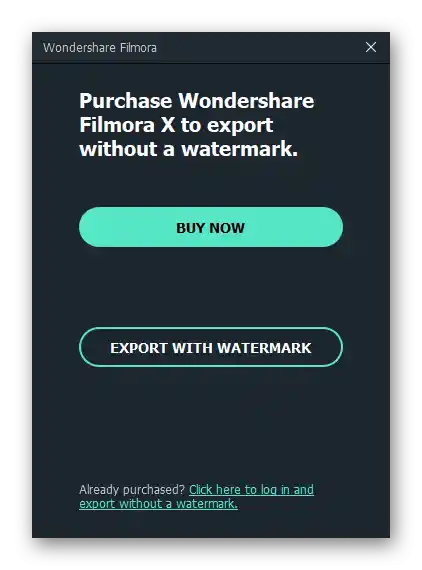
Metoda 3: Avidemux
Razgovarajmo i o drugim rješenjima koja su također pogodna za rezanje videa. Jedan od najjednostavnijih programa je besplatni Avidemux s osnovnim alatima za uređivanje videa.
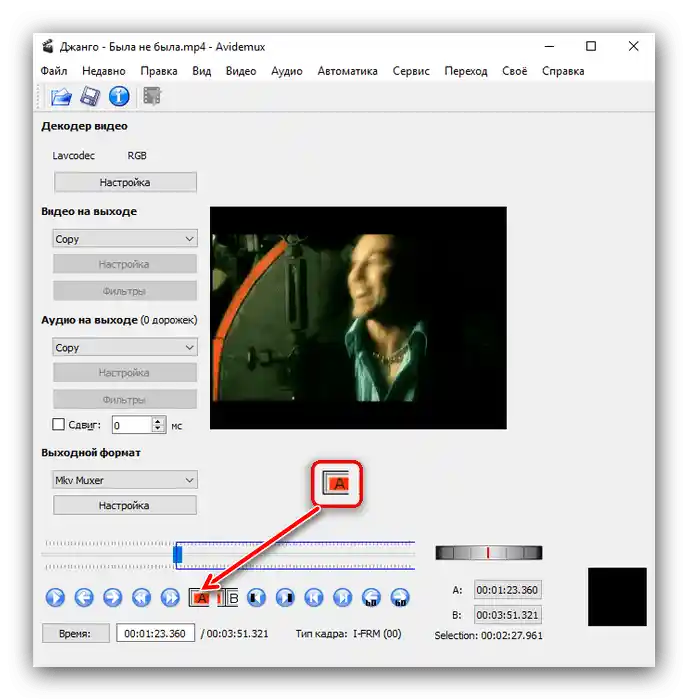
Ima najjednostavnije funkcije, uključujući i za rezanje nepotrebnih dijelova. Iskoristite ovaj alat da biste se nosili s postavljenim zadatkom. Detaljno o tome kako se vrši rezanje videa u Avidemuxu, pročitajte u drugom članku na našoj stranici, prelazeći na sljedeću poveznicu.
Više informacija: Kako rezati video u programu Avidemux
Metoda 4: Sony Vegas
Sony Vegas je jedan od najpopularnijih profesionalnih programa za uređivanje videa, koji sadrži brojne različite alate i funkcije. Distribuira se uz naknadu i ima smisla kupiti ga samo u slučajevima kada ste sigurni da ćete osim rezanja videa raditi i na drugim montažama.Novaku se može činiti složenim upravljanje fragmentima na vremenskoj liniji, stoga predlažemo korištenje tematskih uputa iz drugog materijala na našoj web stranici.
Detaljnije: Kako rezati video u Sony Vegas Pro
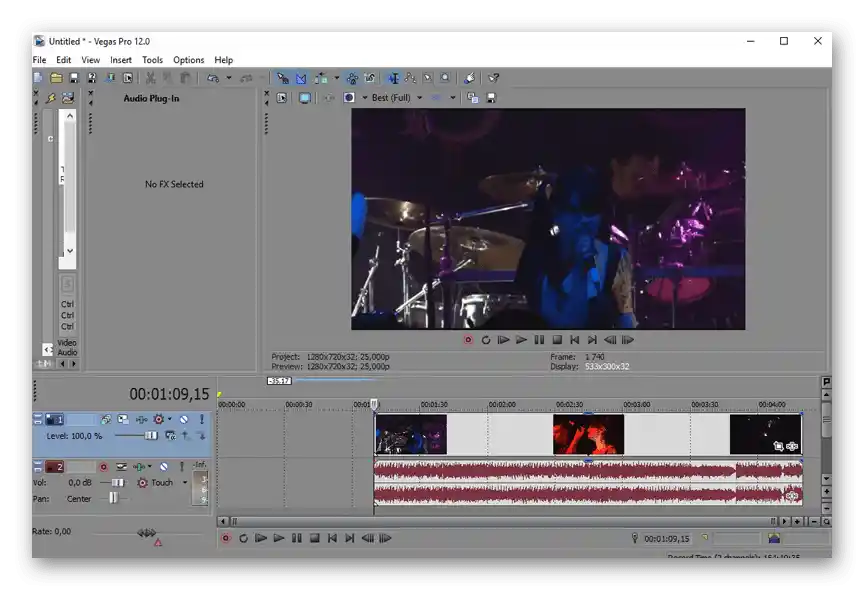
Metoda 5: Adobe Premiere Pro
Kao glavni konkurent Sony Vegasu, Adobe Premiere Pro je također profesionalni video editor s raznolikim alatima. Naravno, podržava i rezanje videa, jer je to osnovna funkcija koja se koristi pri uređivanju gotovo svakog videa. Sve radnje se na sličan način izvode na vremenskoj liniji, a dobiveni fragmenti se mogu premještati i spajati.
Detaljnije: Rezanje videa u Adobe Premiere Pro
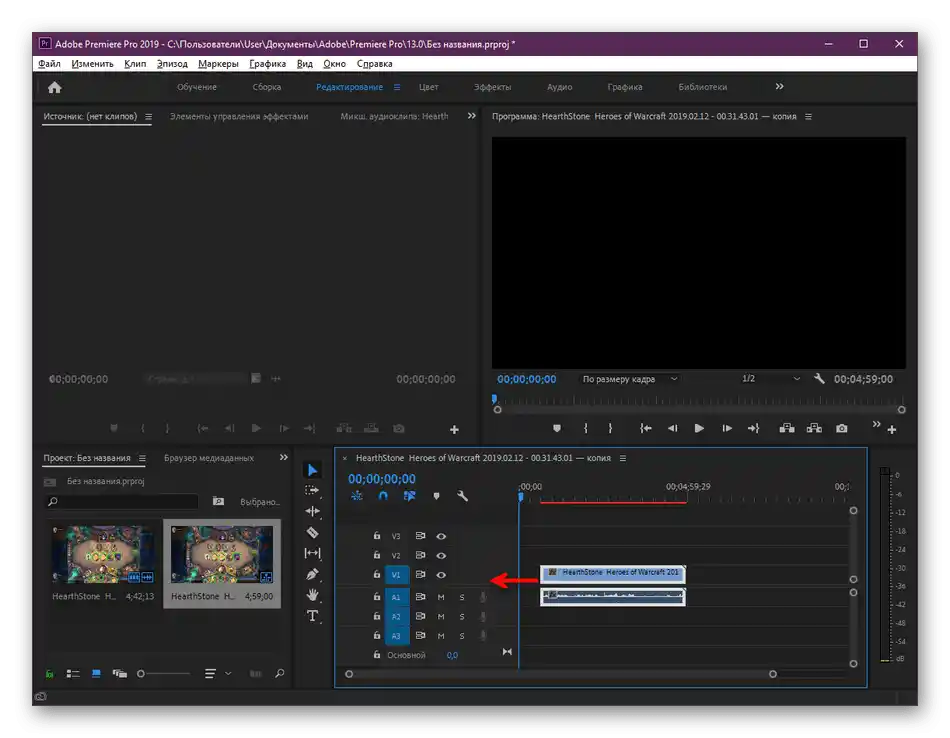
Metoda 6: Online usluge
Sve prethodno opisane metode podrazumijevaju korištenje programa namijenjenih za uređivanje videa. Međutim, one ne odgovaraju uvijek korisnicima, posebno onima koji se rijetko susreću s potrebom za rezanjem fragmenata i ne žele preuzimati poseban softver za to. U takvoj situaciji jednostavnije je obratiti se tematskim online uslugama, otvarajući njihove web stranice putem bilo kojeg prikladnog preglednika. Dovoljno je učitati video u editor, izrezati nepotrebne dijelove, spremiti promjene i preuzeti novu datoteku na svoj računar.
Detaljnije: Rezanje videa online