Opcija 1: Program za PC
Microsoft Teams izvrsno je rješenje za korištenje na računalu, organizaciju sastanaka i vođenje privatnih razgovora. Program je optimiziran za rad s kalendarom, kontaktima i prezentacijama. Predlažemo da se upoznate s odjeljcima koji detaljno objašnjavaju osnovne aspekte interakcije s ovim softverom.
Preuzimanje na računalo
Za početak komunikacije i održavanje sastanaka u Microsoft Teams potrebno je preuzeti klijent na računalo. Naravno, moguće je raditi i u verziji za preglednik, koja je slična po funkcionalnosti, no to nije uvijek praktično, a konferencije s velikim brojem sudionika povremeno se zamrzavaju.S dijeljenjem ekrana također će biti poteškoća, dok u desktop verziji sve radi ispravno.
- Idite na gornju vezu i pritisnite gumb "Prijavite se", kako biste otvorili stranicu za preuzimanje Microsoft Teams na računalo.
- Prijavite se u korišteni Microsoft račun ili dodajte novi.
- Čekajte učitavanje sadržaja i kliknite na "Preuzmite aplikaciju za Windows". Ispod će informacije biti posvećene isključivo tome, ali ako pređete na korištenje web-aplikacije u ovoj fazi, sljedeće upute će također odgovarati.
- Čekajte završetak preuzimanja izvršne datoteke i pokrenite je.
- Instalacija će započeti automatski, a vi ćete samo čekati da se završi i da se program pokrene.
- Pojavit će se glavni prozor, nakon čega možete preći na daljnje postavke i interakciju.
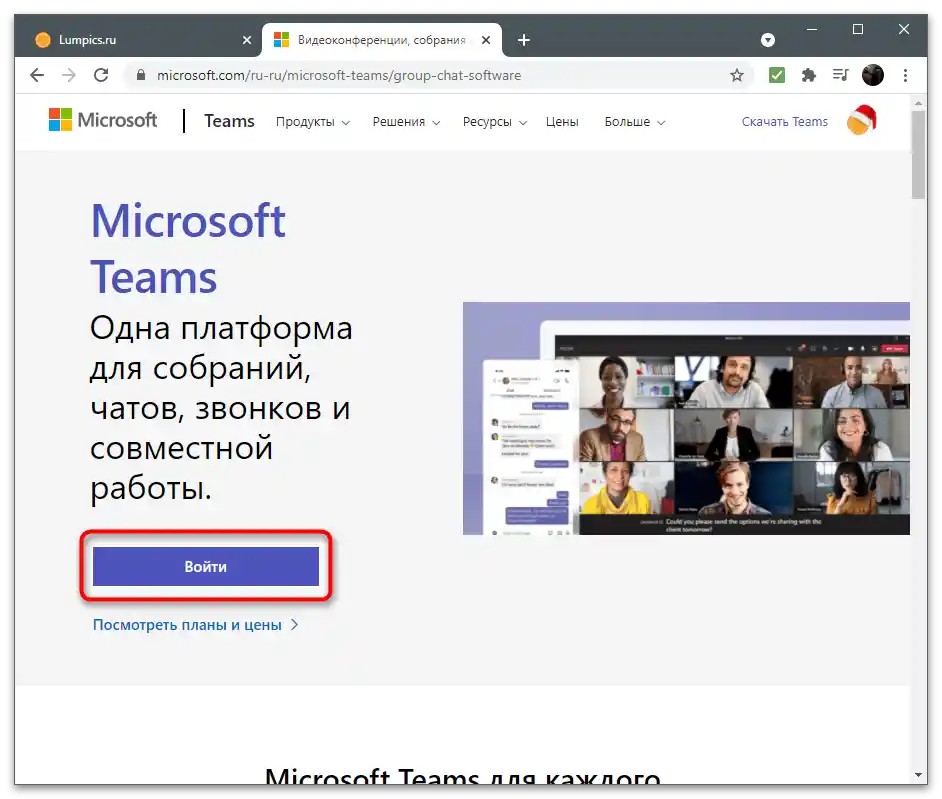
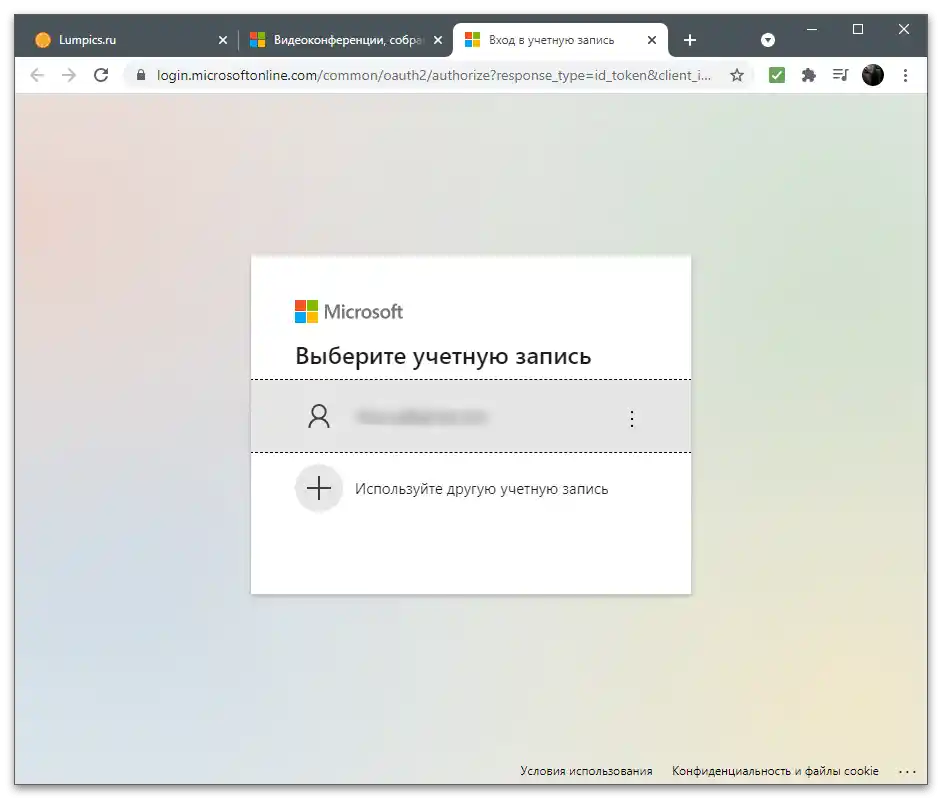
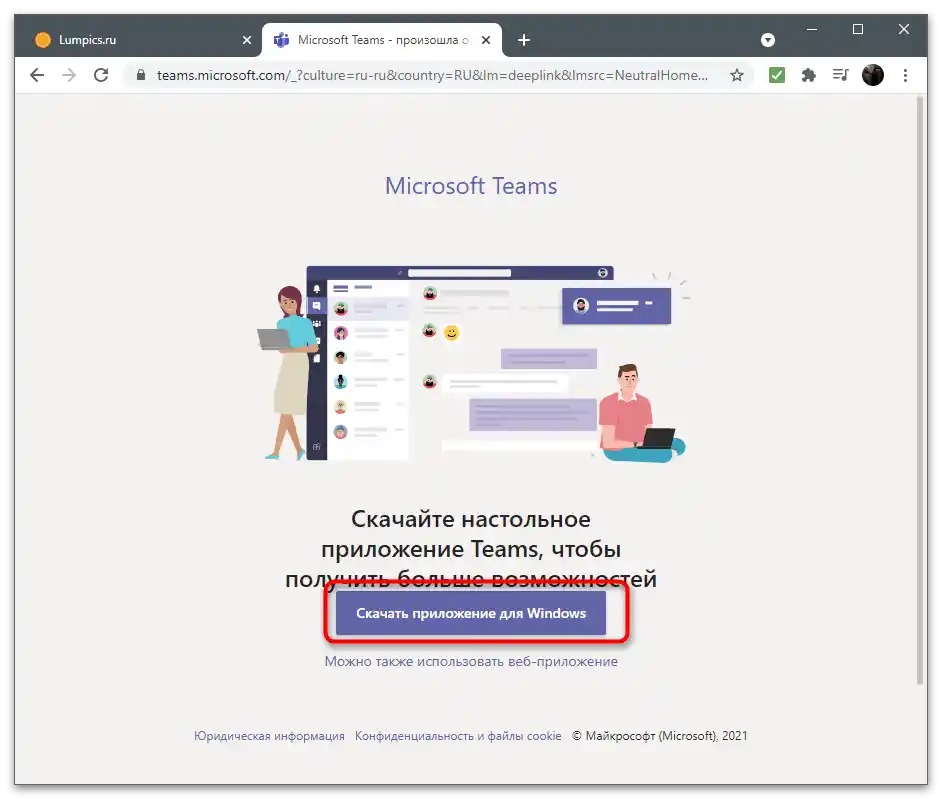
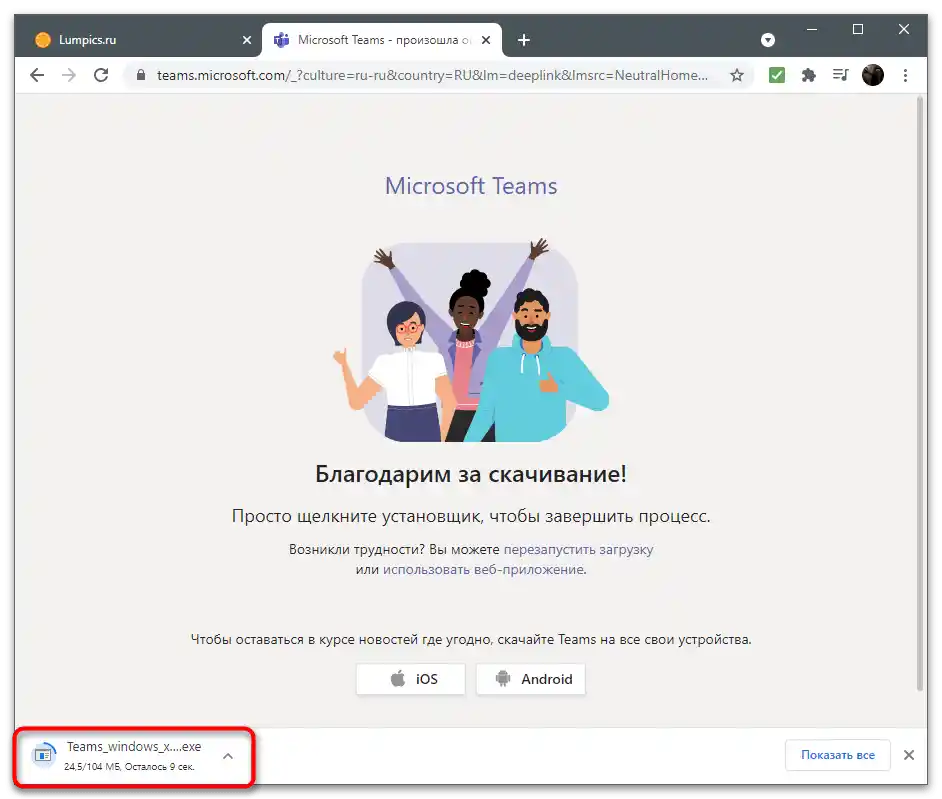
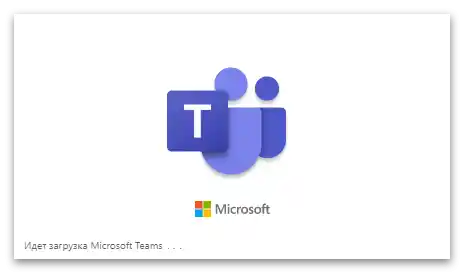
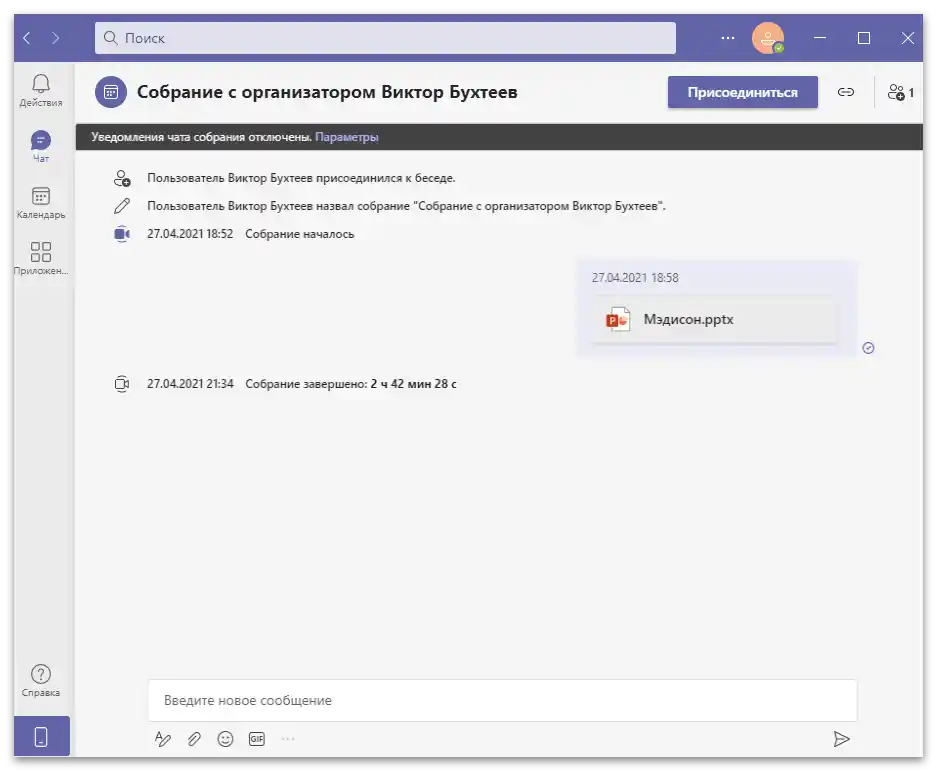
Priprema računa
Čak i prije preuzimanja već ste se prijavili u sustav, stoga će se prilikom prvog pokretanja Microsoft Teams prijava u profil izvršiti automatski. Razjasnimo njegove osnovne postavke i razmotrimo potrebne radnje prilikom promjene računa unutar programa.
- Za prikaz popisa postavki pritisnite sliku sa svojom avatarom na traci na vrhu.
- Ako je potrebno promijeniti profil, povežite drugi pritiskom na "Dodajte radni ili školski račun", ili se odjavite iz trenutnog kako ne biste koristili funkciju prebacivanja računa.
- U istom izborniku, desno od natpisa "Na mreži" nalazi se gumb "Postavi statusnu poruku". To je korisnička statusna poruka koja opisuje vašu djelatnost ili trenutačno stanje. Unesite bilo koji tekst po želji i odlučite treba li ga očistiti nakon određenog vremenskog razdoblja.
- Klikom na gumb "Upravljanje računom" u ovom izborniku doći ćete do odjeljka postavki, o drugim opcijama o kojima ćemo pisati malo kasnije.U kategoriji "Računi" pratite povezane profile i upravljajte njima, ako je potrebno izaći ili promijeniti opće postavke.
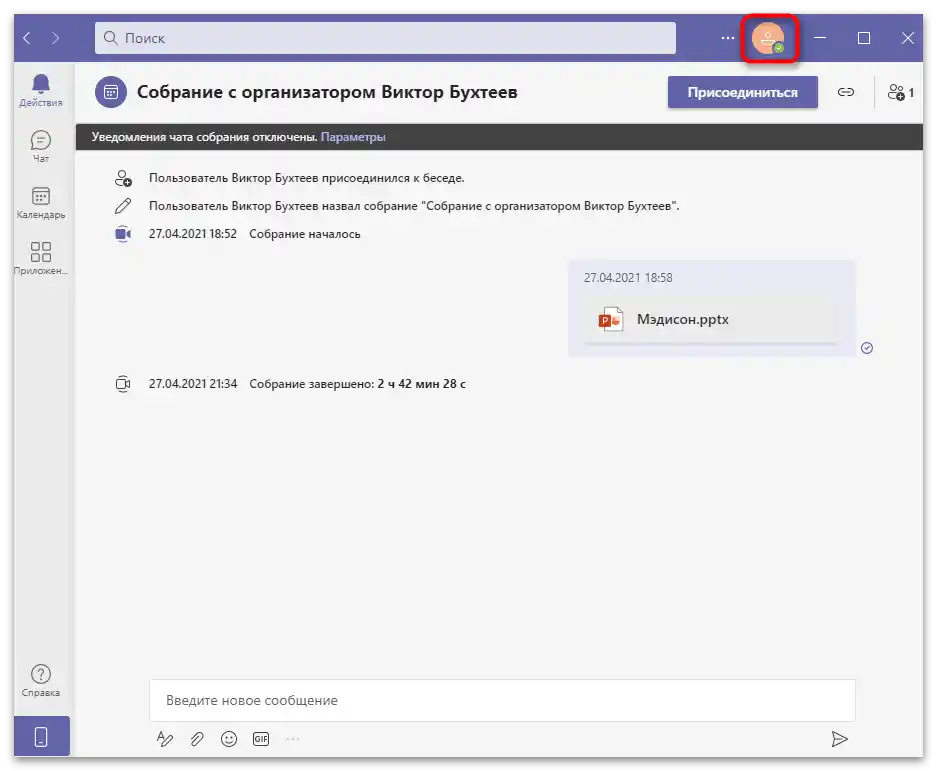
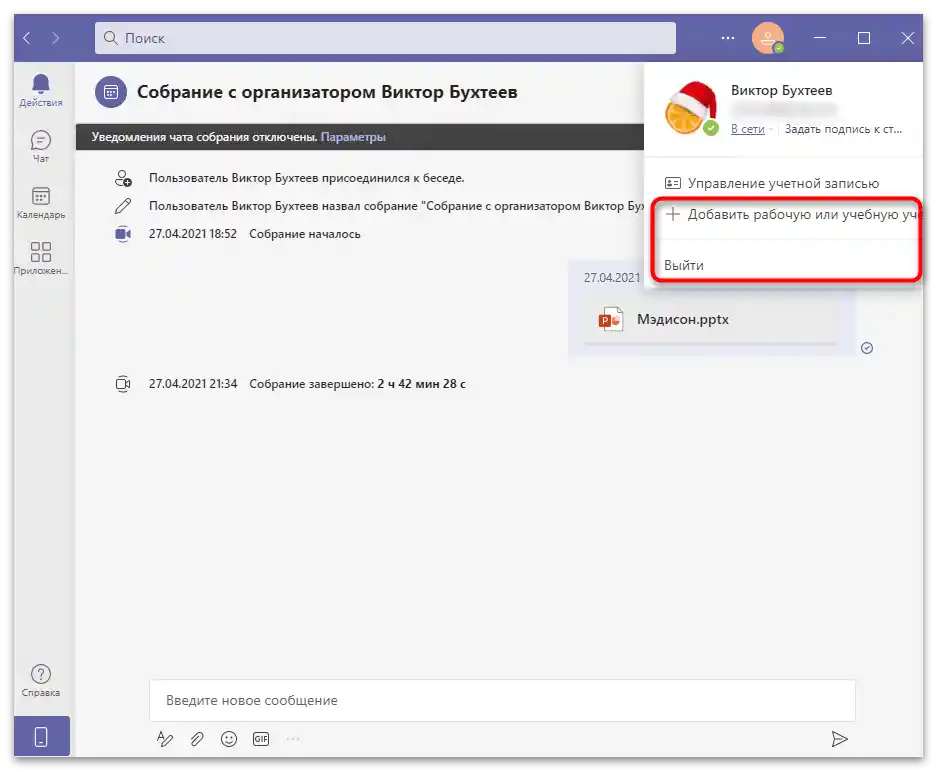
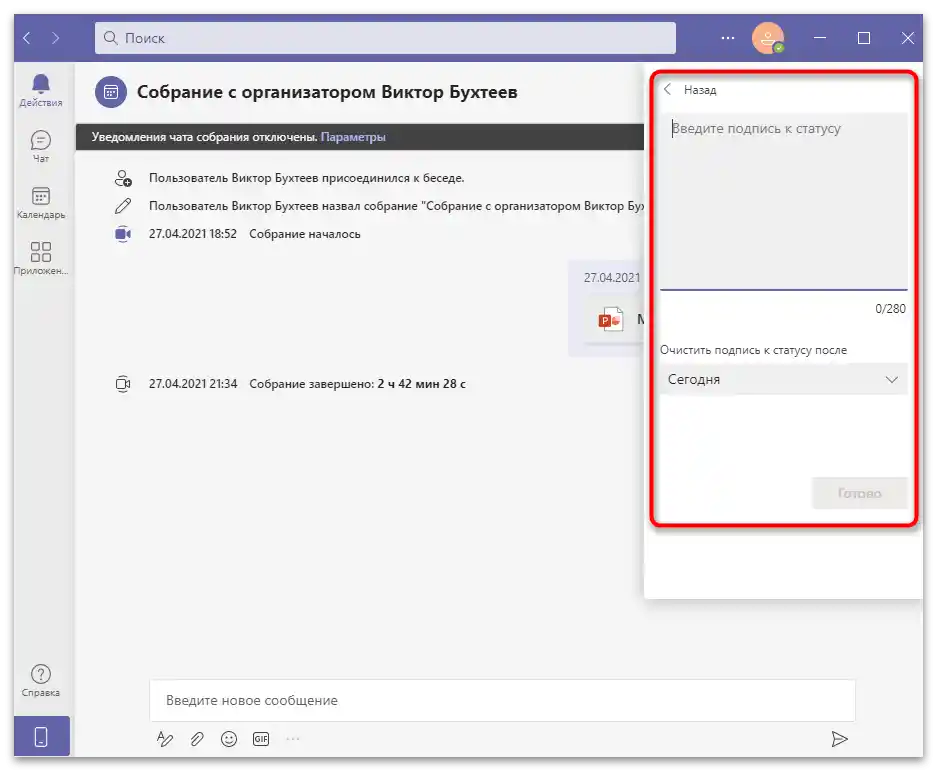
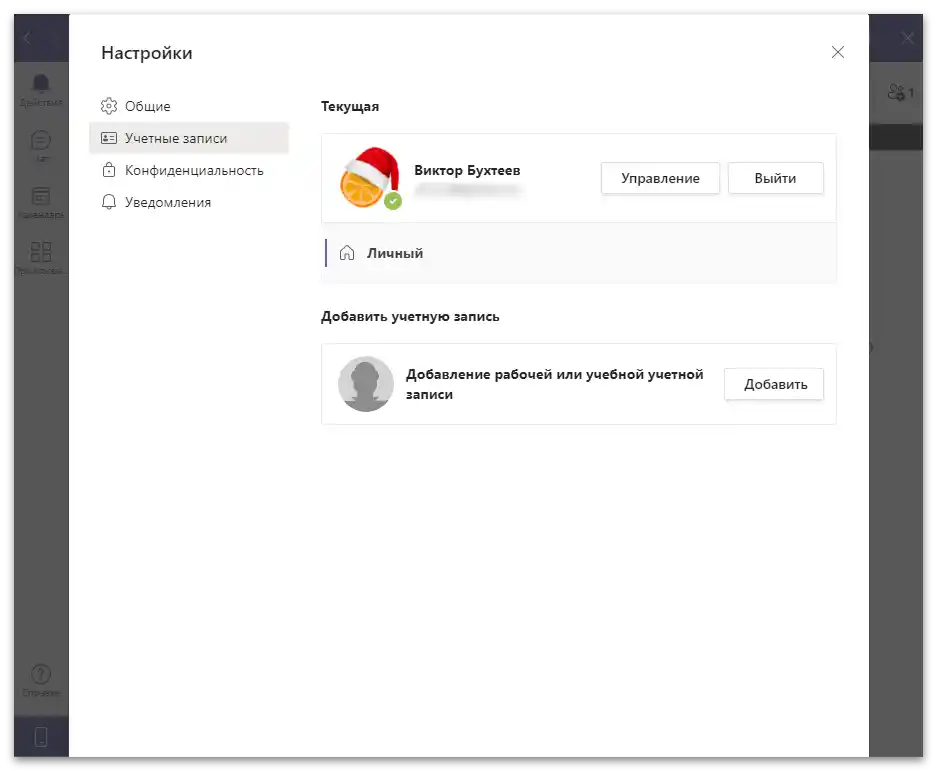
Postavke programa
Ukratko ćemo razgovarati o prisutnim postavkama u Teamsu, kojih nema mnogo, ali mogu biti izuzetno korisne pri stalnoj interakciji s programom. Razvijači nude mogućnost promjene izgleda, postavljanje opcija privatnosti i podešavanje primanja obavijesti.
- Kliknite na tri horizontalne točke lijevo od korisničke avatar slike kako biste otvorili izbornik postavki. U njemu možete promijeniti skaliranje, pregledati popis prečaca, provjeriti dostupnost ažuriranja ili preuzeti mobilnu aplikaciju otvaranjem stranice u trgovini.
- Za pregled drugih opcija kliknite na stavku "Postavke".
- Novi prozor otvorit će se u odjeljku "Opće", gdje postoje tri teme koje mijenjaju prikaz elemenata prozora. Trenutno su dostupne svijetla tema, tamna i način visoke kontrastnosti. Ako odaberete nove postavke izgleda, program će biti potrebno ponovno pokrenuti.
- U bloku "Aplikacija" nalaze se opcije s potvrdnim okvirima; ako je kvačica pored stavke postavljena, to znači da je aktivna. Tako je, prema zadanim postavkama, aktiviran automatski pokretanje aplikacije prilikom pokretanja sustava Windows, što nije potrebno svim korisnicima. Upoznajte se sa svim stavkama i odlučite što od toga treba uključiti ili isključiti. Posebno obratite pažnju na "Onemogući hardversko ubrzanje GPU". Ova postavka izravno utječe na performanse, a aktivirati je ima smisla samo ako se tijekom rada u Teamsu primijete zastoje ili usporavanja.
- Ispod se nalazi blok s postavkama jezika i tipkovnice, kao i funkcija koja provjerava pravopis. Iskoristite padajući izbornik ako trebate promijeniti preferirani jezik ili raspored tipkovnice. U bloku "Prikaz" prisutna je samo jedna opcija — "Onemogući animaciju". Aktivirajte je za poboljšanje performansi programa, ako se povremeno zamrzava.
- Slijedi odjeljak s opcijama pod nazivom "Privatnost" i prva vidljiva komponenta odgovara za rad s blokiranim kontaktima.Blokada se vrši desnim klikom na profil korisnika i odabirom odgovarajuće stavke iz kontekstnog izbornika. Cijeli crni popis može se pregledati kroz prozor "Izmijeni blokirane kontakte".
- Oni se prikazuju poimence i u bilo kojem trenutku su dostupni za deblokiranje.
- Dodatno, u ovom odjeljku postavljaju se ograničenja na kontaktne podatke. Ako ne želite da vas drugi korisnici pronađu putem pretraživanja kada unesete povezanu e-poštu ili broj telefona, postavite odgovarajuća ograničenja. Obratite pažnju na klizač "Obavijesti o pročitano" i deaktivirajte ga u slučaju da ne želite da se poruka prikazuje kao pročitana nakon što je vidite. Odjavite se iz anketa ako ne želite primati poruke od developera Microsoft Teams-a.
- U odjeljku "Obavijesti" postoje samo dva parametra: "Zvuk" i "Chat". Ovdje možete isključiti reprodukciju zvuka tijekom poziva i preći u postavke chatova, za koje je dostupna promjena prikaza bannera i prikaza u web kanalima.
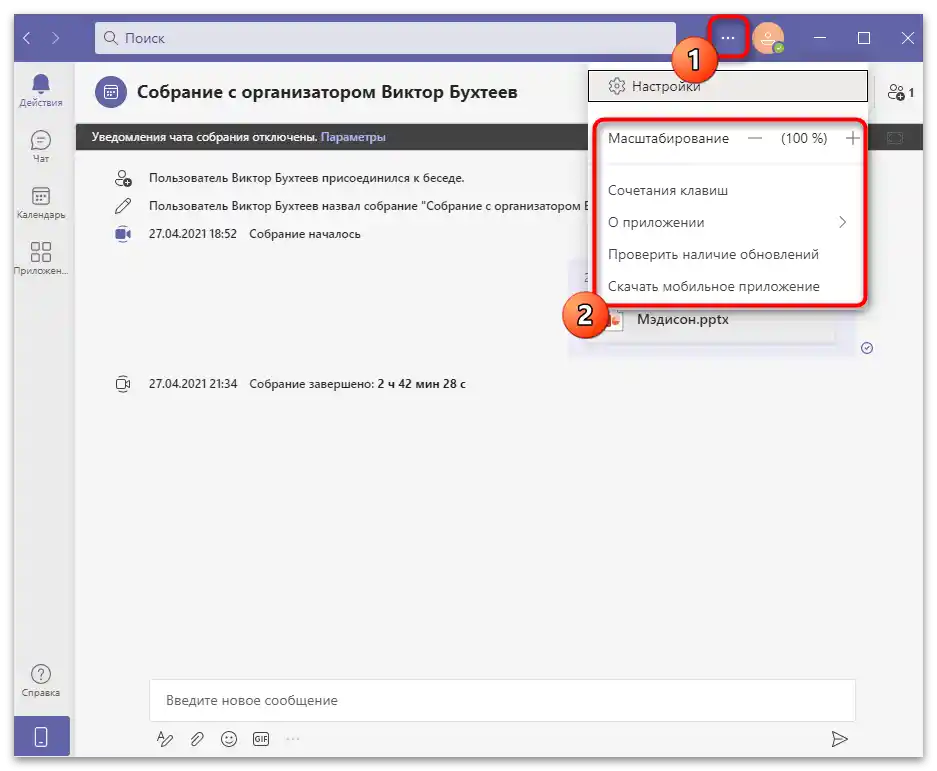
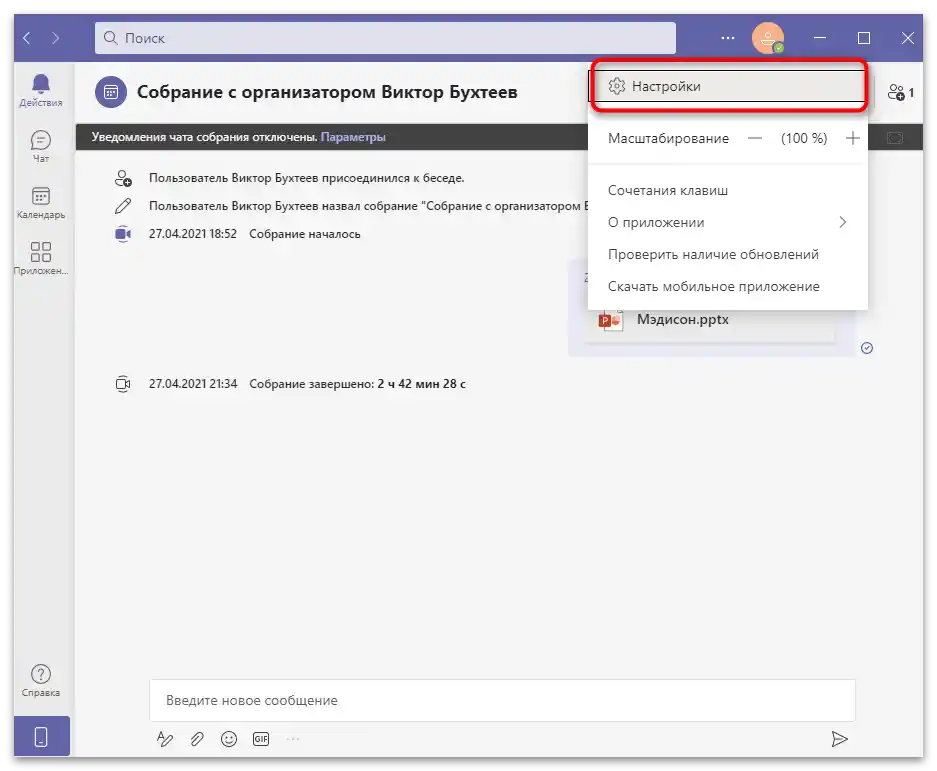
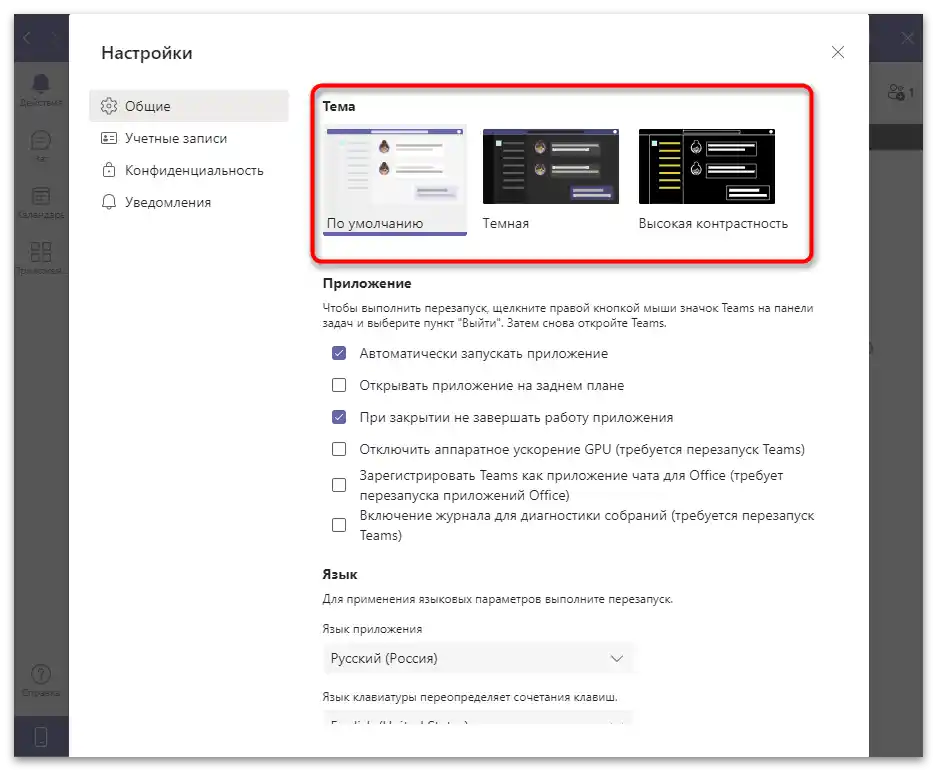
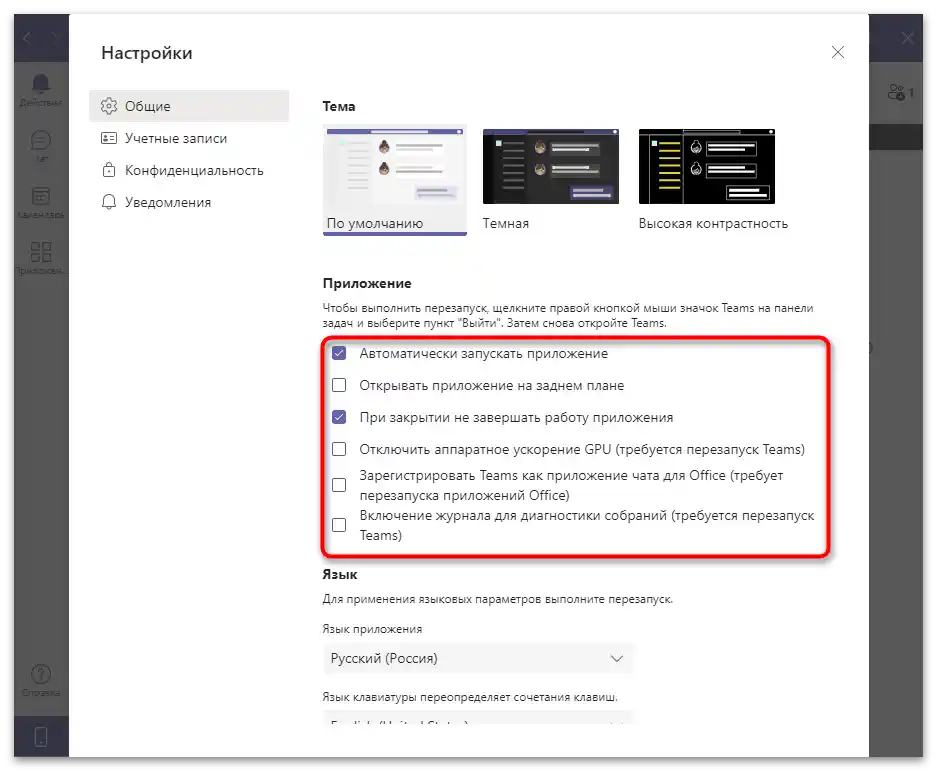
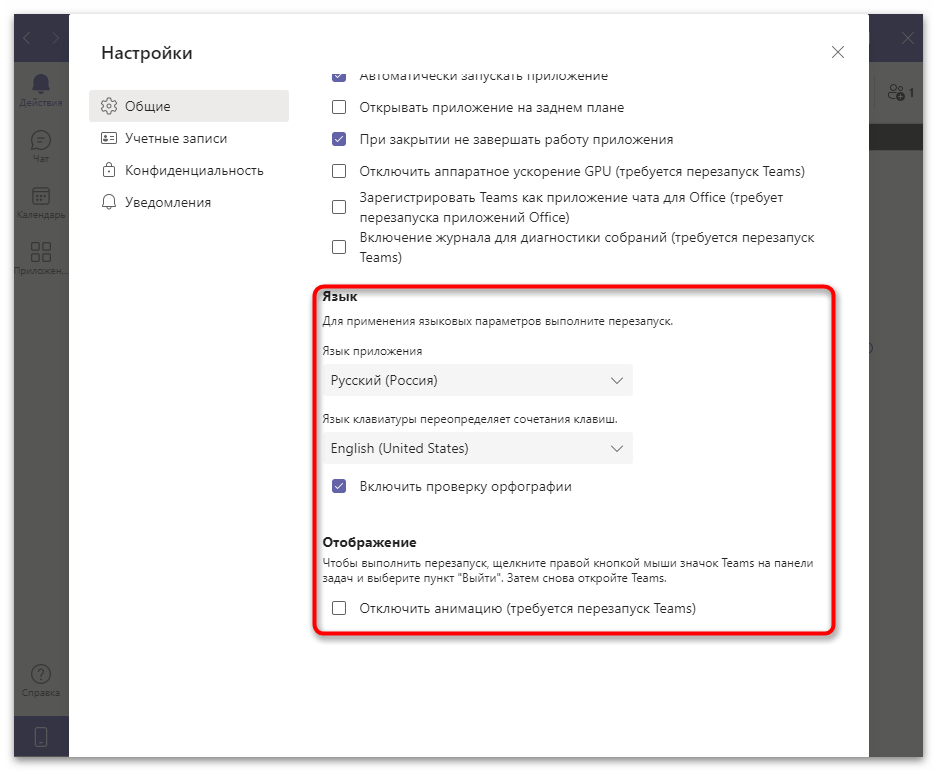
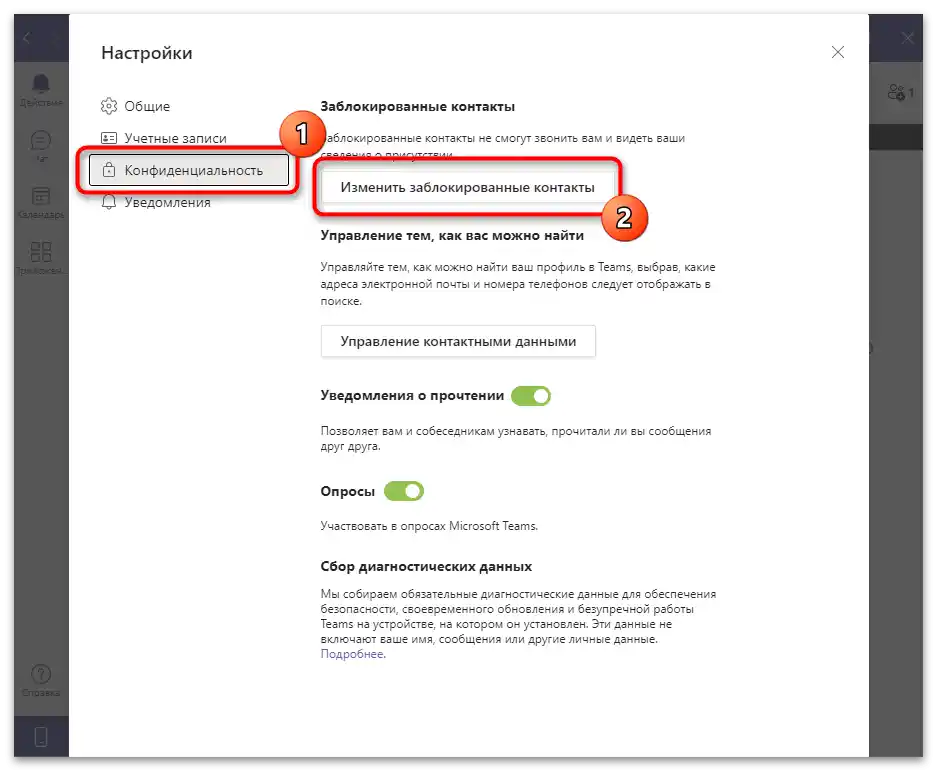
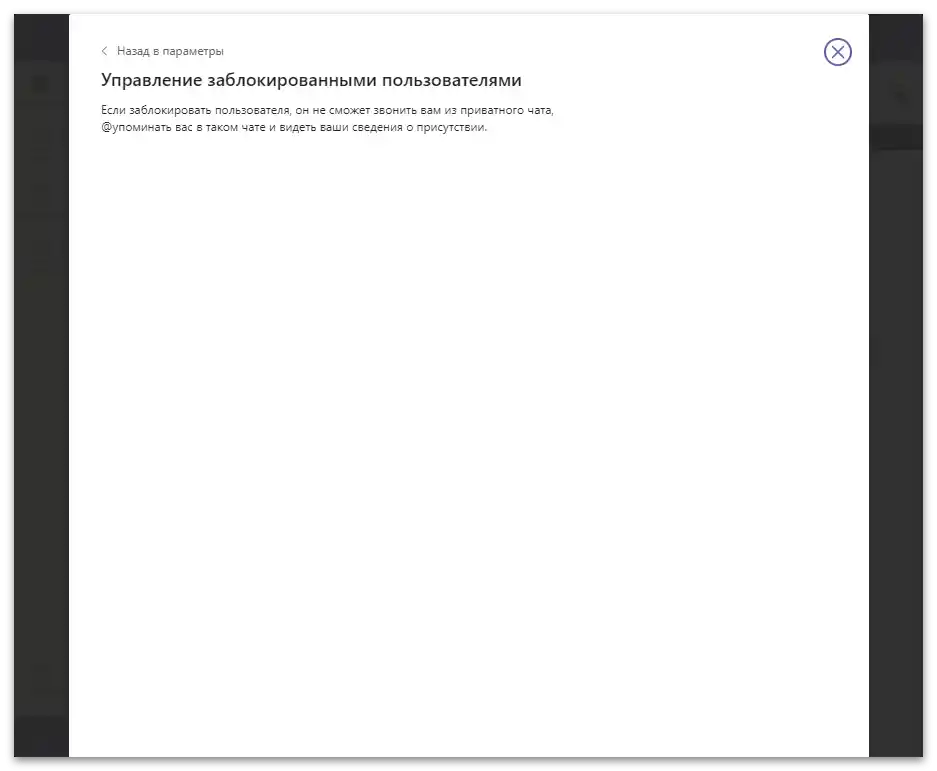
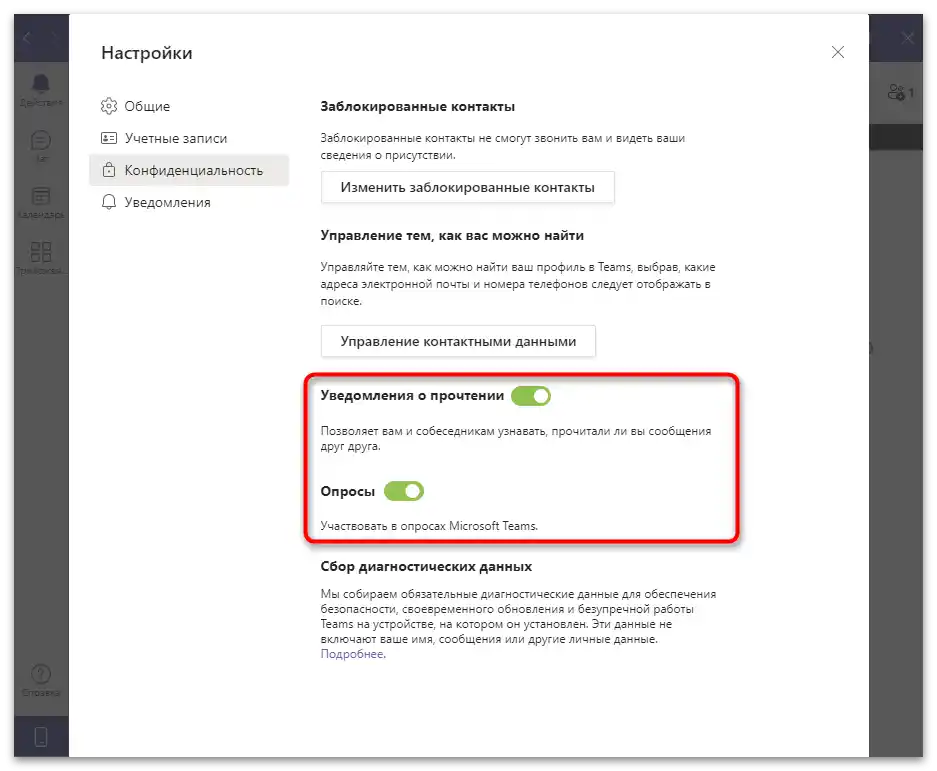
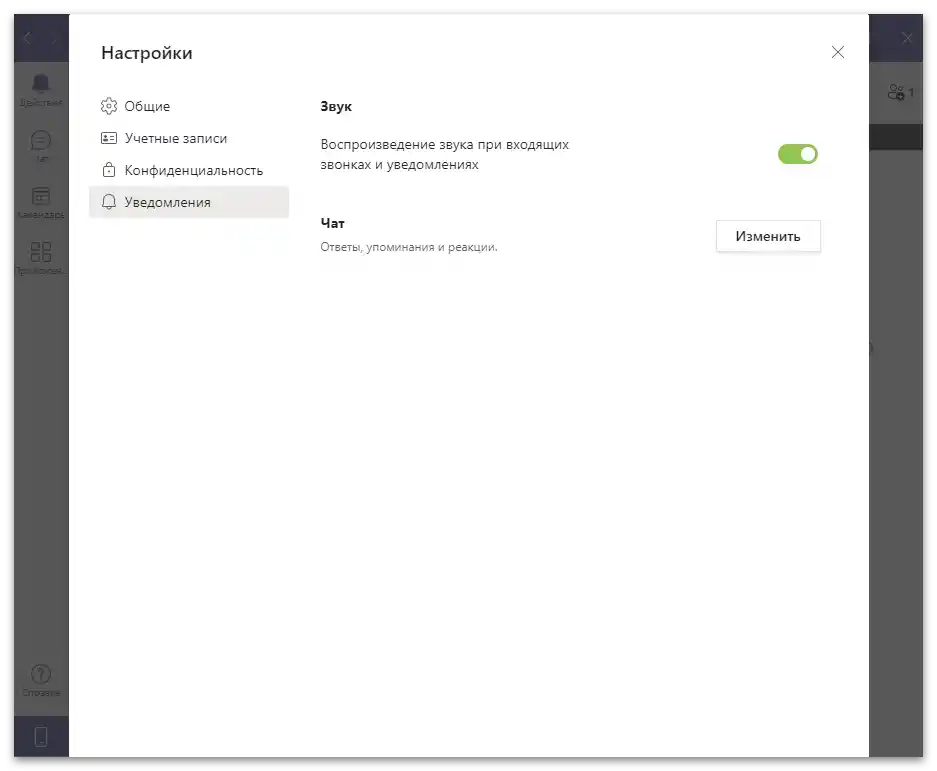
Pretraživanje kontakata
Osnovna svrha Microsoft Teams-a je komunikacija s korisnicima kako u pojedinačnim chatovima, tako i na sastancima. Ako ste organizator ili postoji potreba da kontaktirate određenog sudionika, bit će potrebno pronaći ga putem globalne pretrage i započeti komunikaciju.
- Za korištenje pretrage aktivirajte traku i unesite e-poštu ili broj telefona traženog računa.
- Pričekajte da se prikažu korisnici s popisa i kliknite na odgovarajućeg kako biste prešli na individualni chat.
- Pošaljite prvu poruku kako biste obavijestili korisnika o svojim namjerama. On će primiti obavijest i moći će odlučiti želi li započeti razgovor.
- Uz to će se pojaviti obavijest da ste dodali novog sudionika u chat. Tako se vrši pretraživanje kontakata.Možete komunicirati s njima isključivo u takvim razgovorima, a trenutno ne postoji sredstvo koje omogućava prikaz svih kontakata bez izravnog pozivanja u chatove.
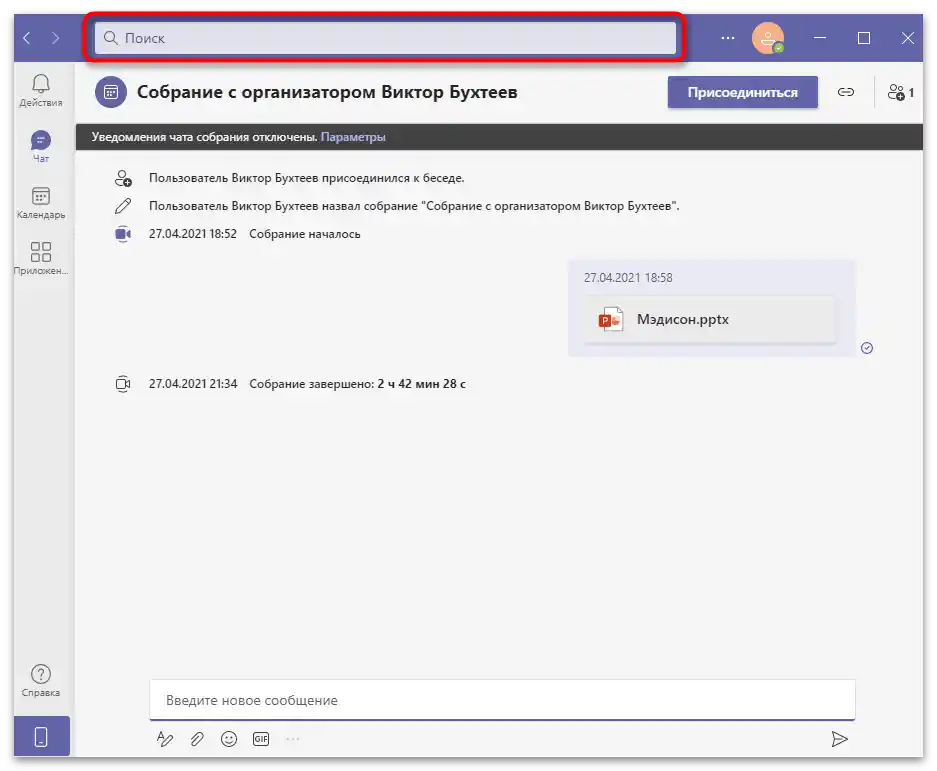
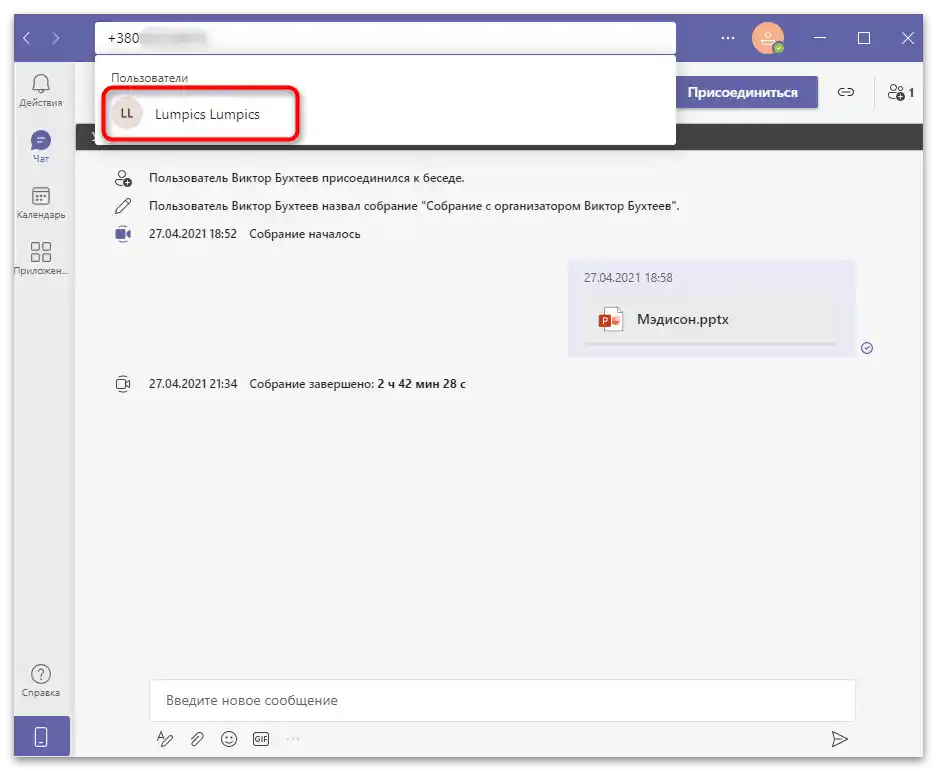
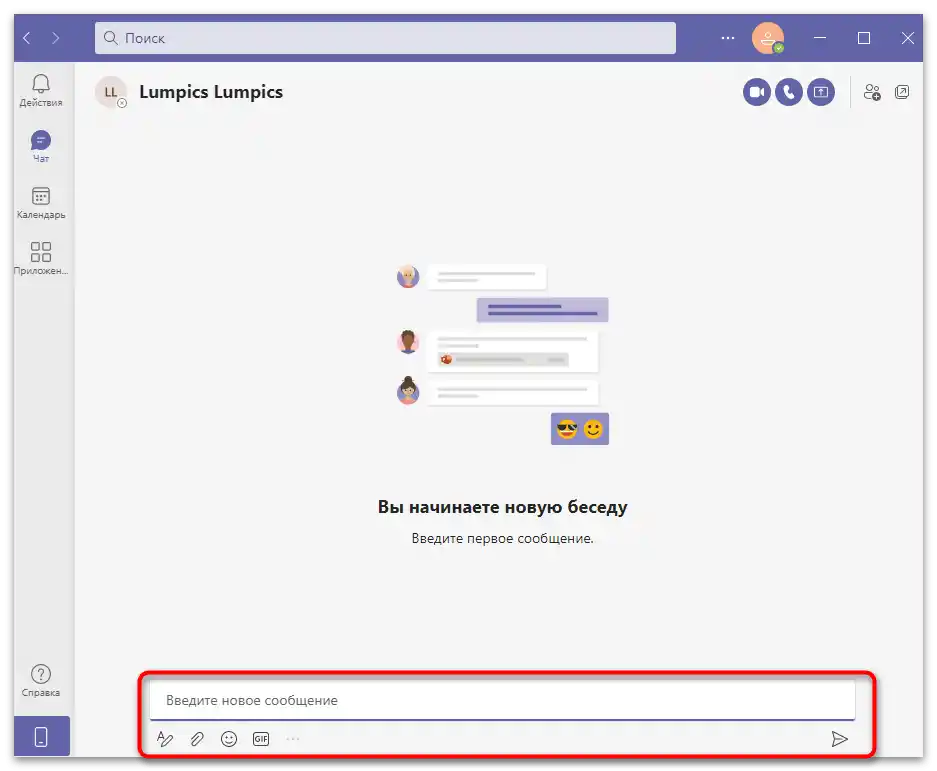
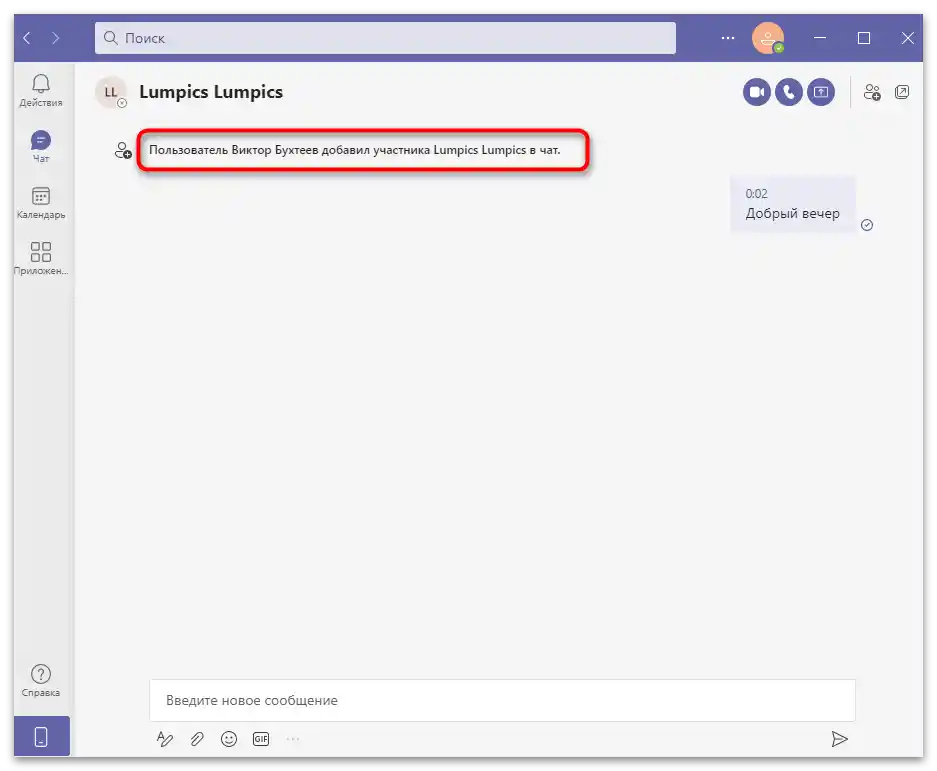
Akcije sa sastancima i chatovima
Glavno vrijeme korisnici Teams-a provode u chatovima, razgovarajući o poslovnim temama ili raspravljajući o svakodnevnim pitanjima s pojedinim sudionicima ili na sastancima. Kada uključite program, nećete odmah biti prebačeni u potrebni razgovor, čak i ako ste primili obavijesti, stoga ćete morati pronaći odgovarajući ili sami stvoriti novi, pozivajući sudionike.
- Za to otvorite odjeljak "Chat", klikom na gumb na lijevoj traci.
- Prikazat će se popis posljednjih razgovora s porukama. Kliknite na jedan od redaka za prelazak na čitanje sadržaja. Na ovom popisu prikazuju se i obični chatovi i organizirani sastanci.
- Ako je potrebno sami stvoriti videokonferenciju ili tekstualni chat, koristite gumbe na vrhu.
- Za pozivanje korisnika koji još nemaju račun u novi razgovor, aktivirajte ga i pritisnite "Pozvati prijatelje" ili "Pridružiti se u Teams" (gumb ima dva naziva).
- Zadano se za razgovor stvara naziv "Novi chat", koji treba promijeniti kako bi drugi korisnici razumjeli njegovu tematiku i ne bi se zbunili u popisu drugih. Za to pritisnite "Dodati ime grupe".
- Unesite ga i odmah pošaljite pozivnice, navodeći adrese u polju "Kome", ako je to potrebno.
- Ako trebate stvoriti grupni razgovor iz individualnog chata, pritisnite "Dodati kontakt" na desnoj traci.
- Pojavit će se obrazac za pretraživanje korisnika, gdje navedite kontaktne podatke i pričekajte učitavanje popisa s pronađenim računima.
- Kliknite na odgovarajući kako biste odmah poslali pozivnicu. Korisnik će moći slati poruke i vidjeti ostale samo nakon prihvaćanja zahtjeva.
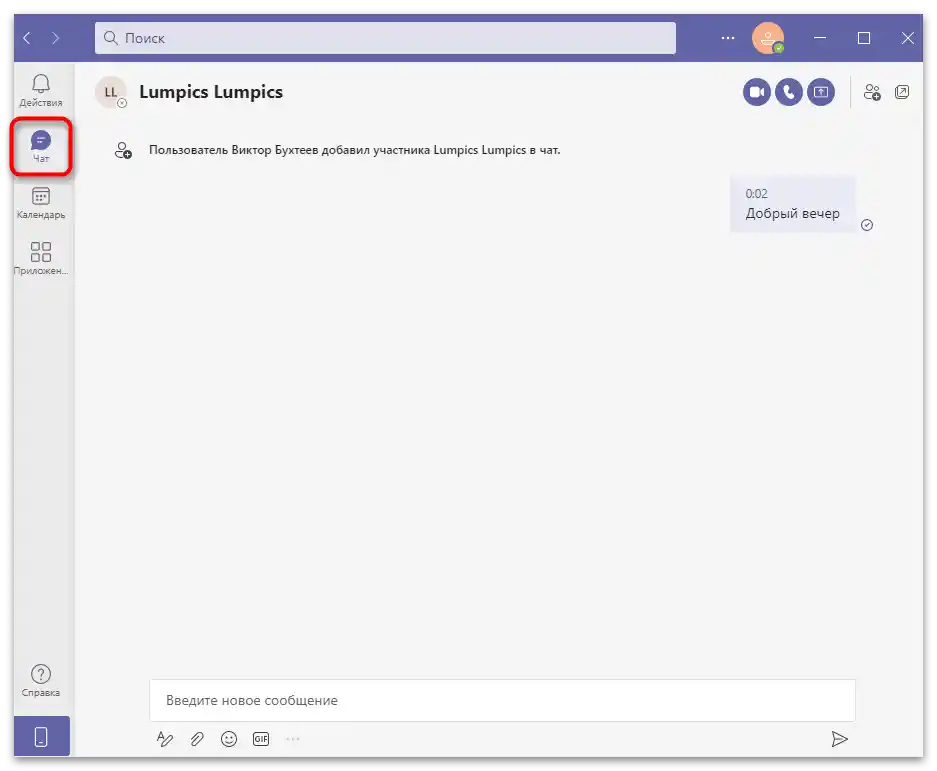
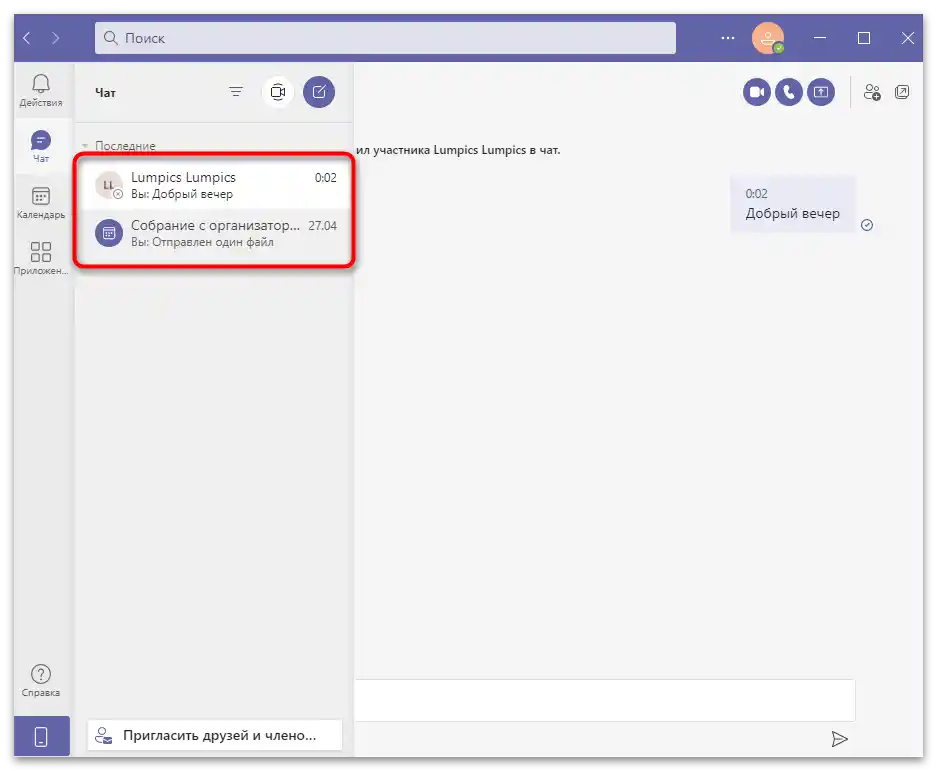
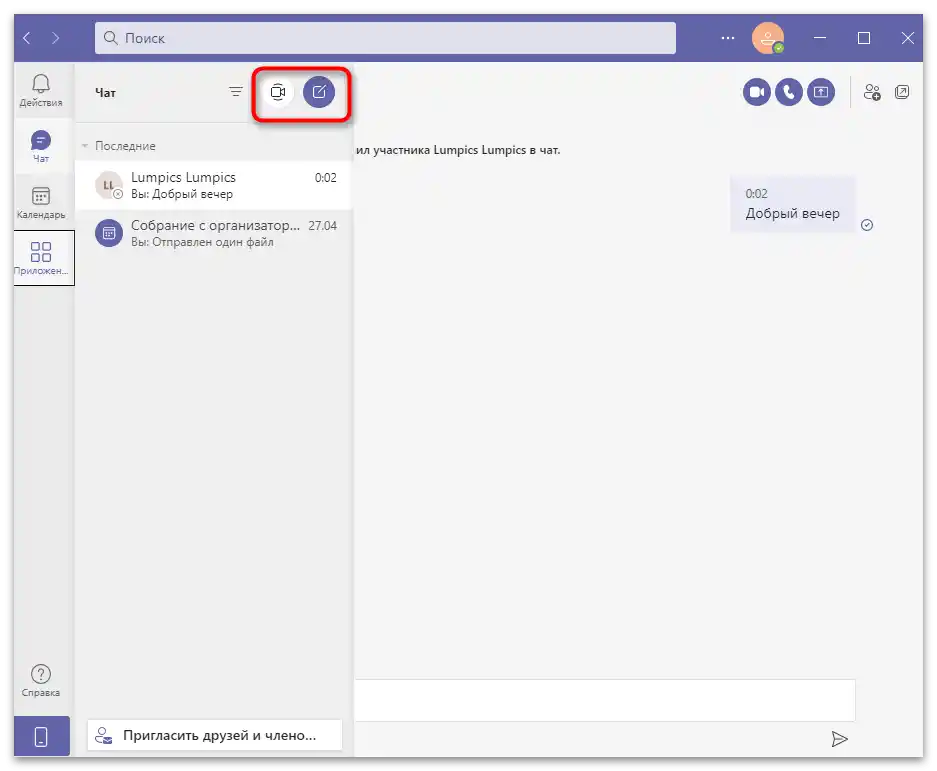
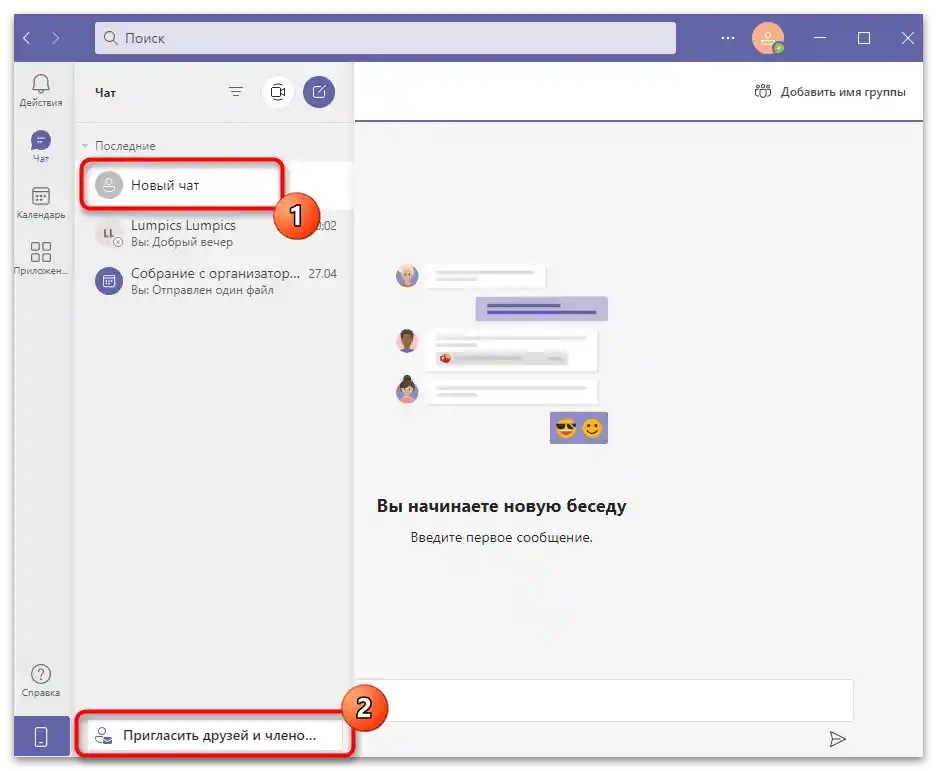
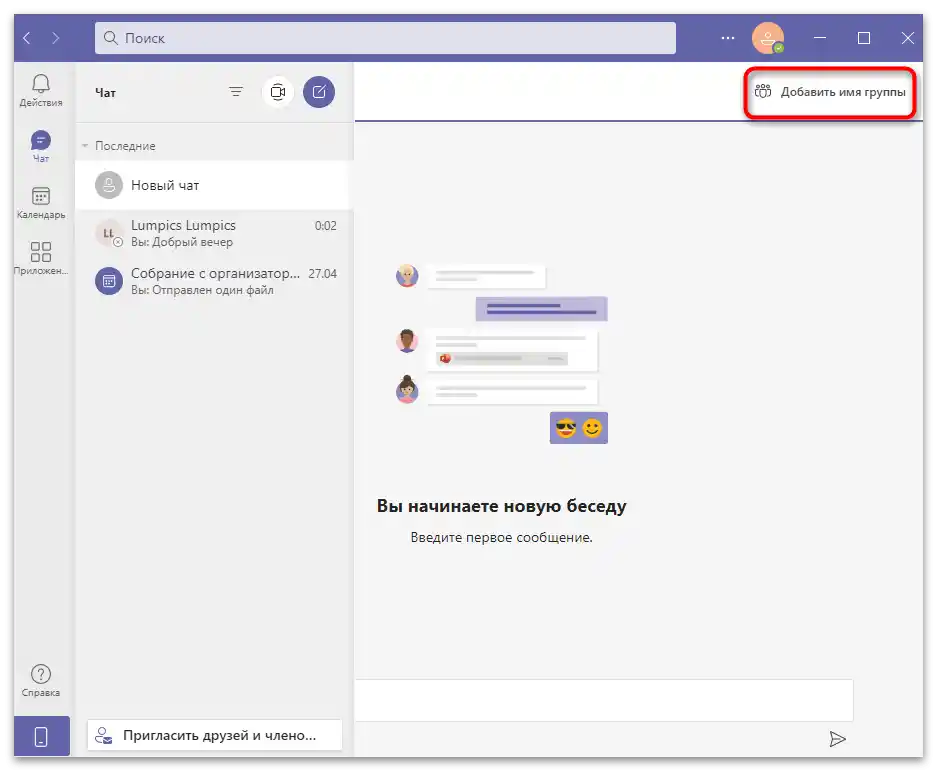
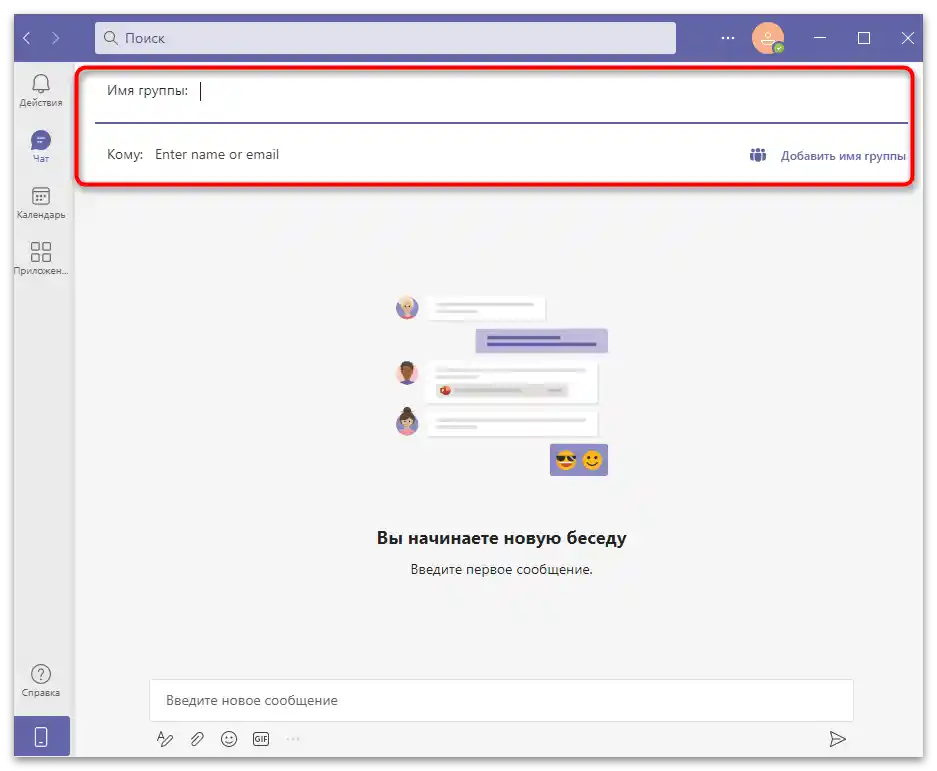
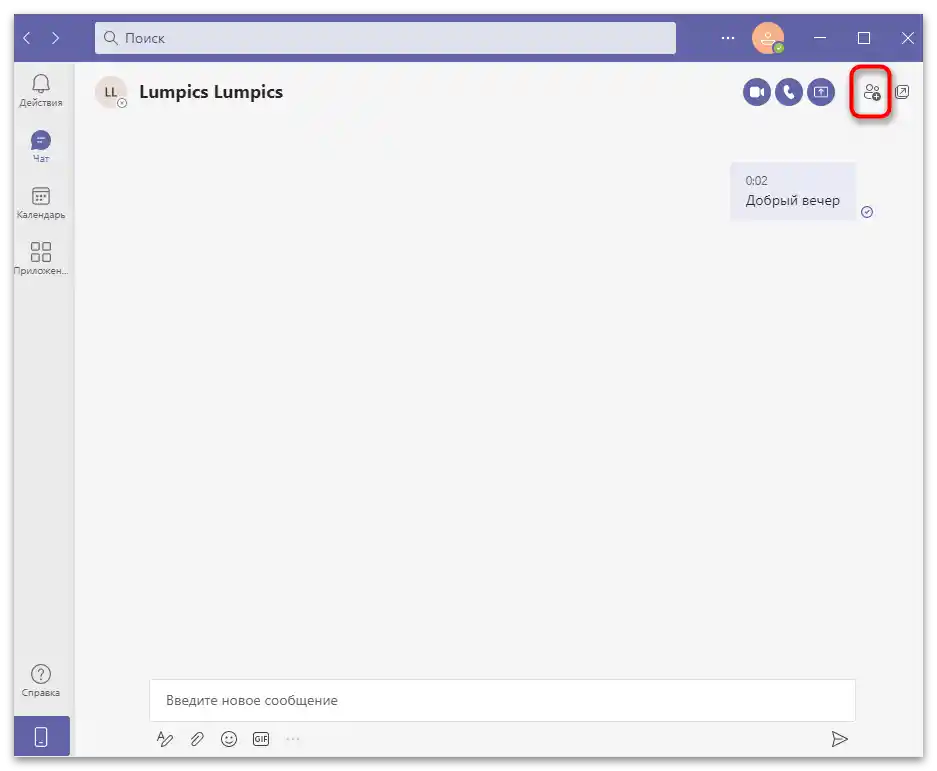
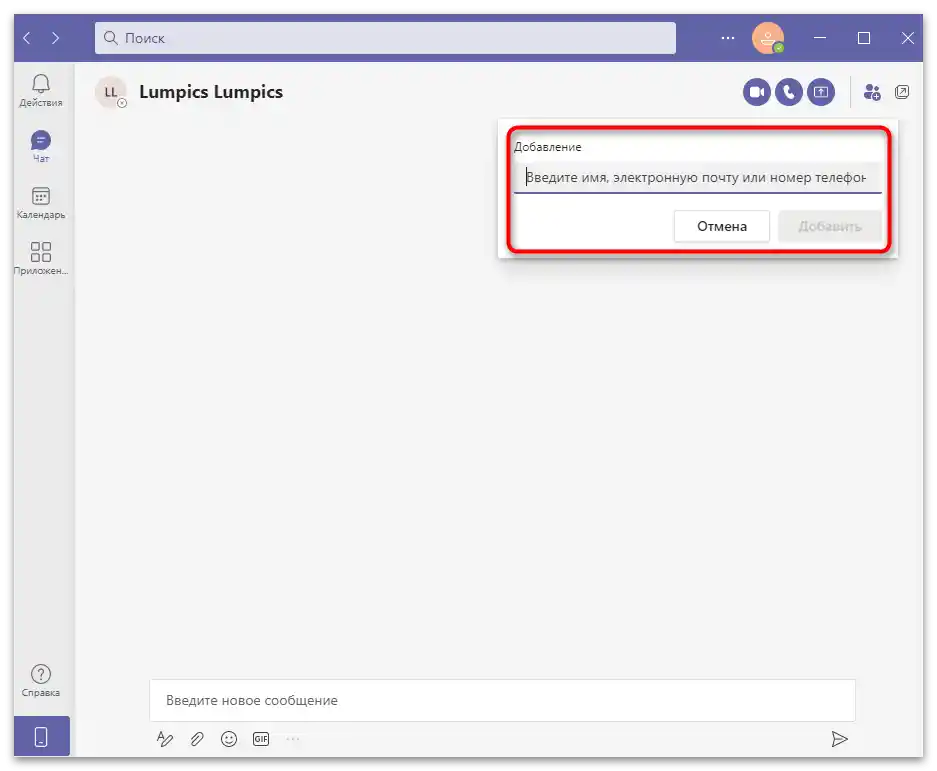
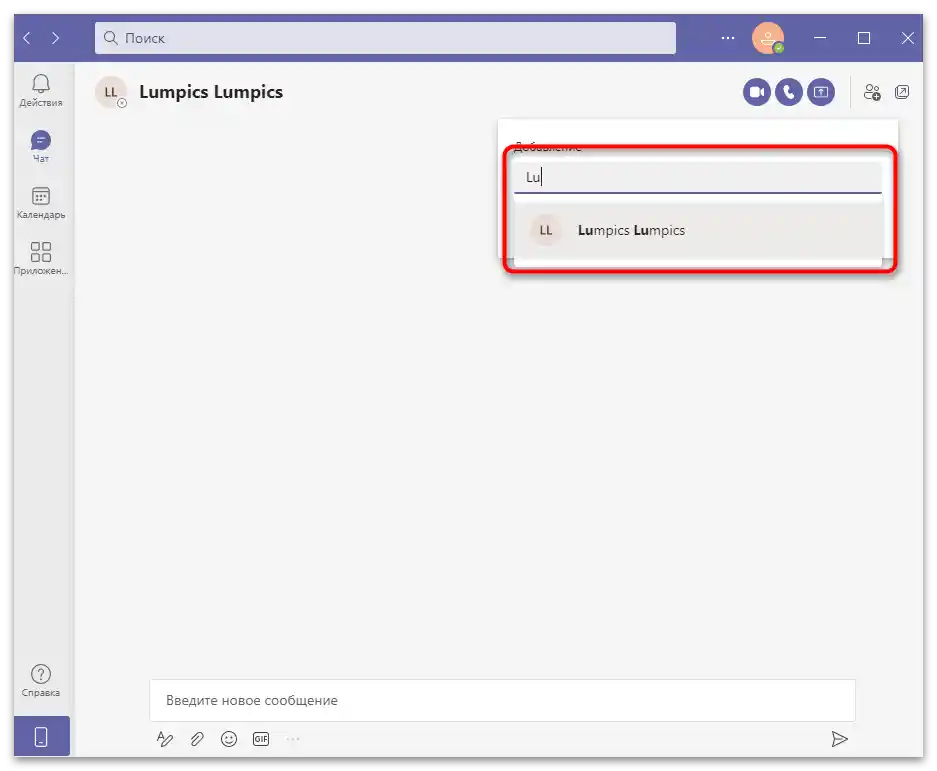
Ako vas pozovu na sastanak ili u tekstualni chat, obavijest zajedno sa sadržajem razgovora bit će u ovom istom odjeljku. Osim toga, na vrhu će se prikazati dva gumba koja omogućuju odabir radnje vezane uz ovaj razgovor.Možete se pridružiti ili odbiti poziv, što će je ukloniti s popisa razgovora. Imajte na umu da bez ponovnog poziva nećete moći pridružiti se napuštenoj raspravi.
Pregled obavijesti
Ukratko ćemo razmotriti odjeljak "Akcije", u kojem se prikazuje feed s obavijestima. Obične poruke poslane u razgovorima označene su kao nove u odjeljku "Chat", dok se u feed prikazuju samo odgovori koji su upućeni vama. Uz to, vidjet ćete spominjanja ako netko u poruci spomene naziv vašeg računa s znakom @, posebno naglašavajući to. Ostale obavijesti uključuju sistemska ažuriranja, nadolazeće sastanke i određene radnje kontakata.
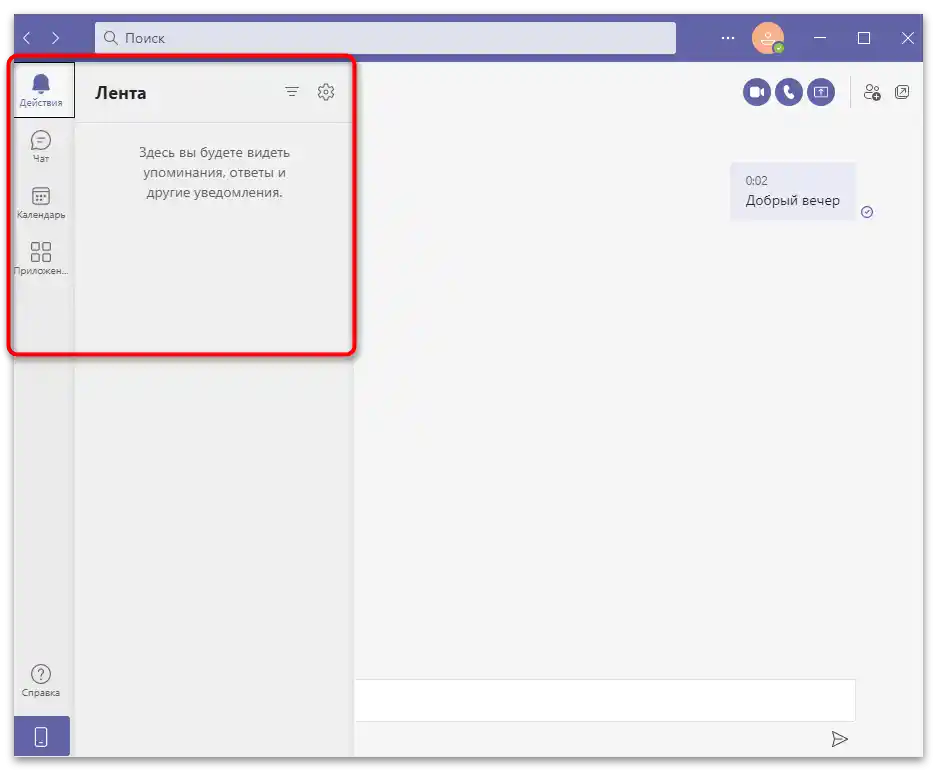
Vođenje kalendara
Budući da je Microsoft Teams korporativni program, logično je pronaći u njemu kalendar. Ne uspijevate uvijek stvoriti sastanak upravo kada je potreban, barem zato što svatko ima svoj raspored, grafikone i određeno vrijeme za održavanje takvih događaja. Možete sami označiti događaje u kalendaru, upozorivši tako buduće sudionike i unaprijed šireći korisne informacije. Oni će primiti odgovarajuću obavijest, a ćelija u kalendaru će se automatski ispuniti.
- Idite na odjeljak "Kalendar" i kliknite "Stvori sastanak". Ako ga treba organizirati u ovom trenutku, upotrijebite gumb "Započni sastanak sada".
- Pojavit će se novi obrazac za ispunjavanje opisa događaja. Dodajte mu naziv, navedite vrijeme održavanja ili ga odredite za cijeli dan. Ako se sastanak ponavlja u određenom razdoblju, postavite ga u posebnom polju. Ako postoji lokacija, unesite je u posebno predviđeno polje. Dodajte korisničke informacije ispunjavanjem podataka u posljednjem bloku.
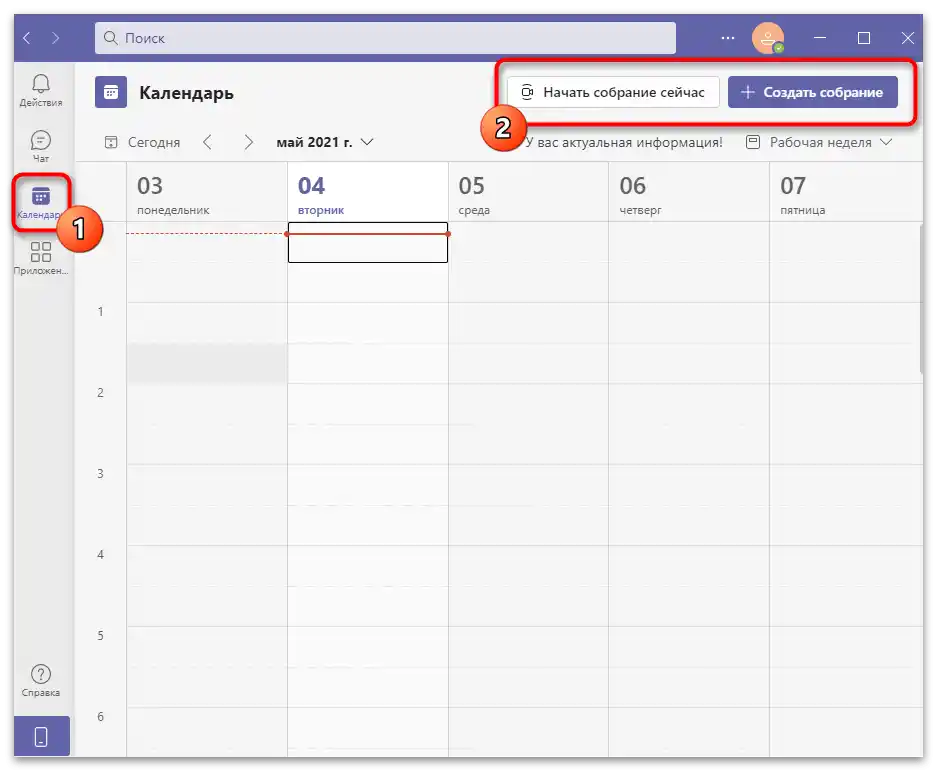
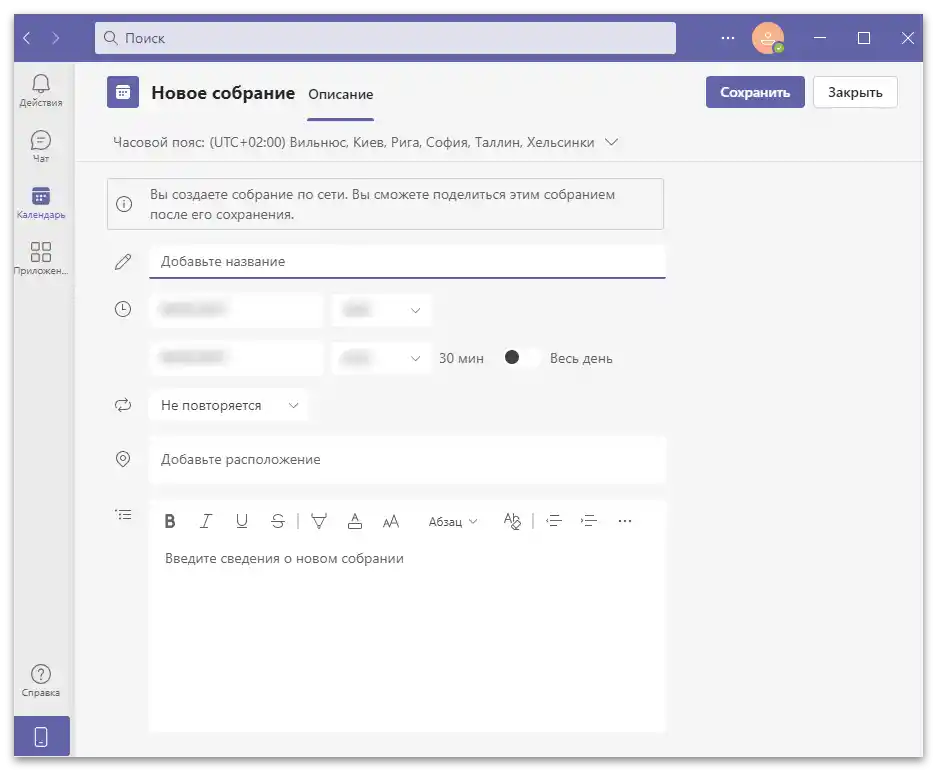
Čim je sastanak dodan u kalendar, možete mu pristupiti, pozvati sudionike ili unijeti bilo kakve promjene.Prilikom povezivanja novih korisnika dobit će se obavijesti, što će omogućiti saznanje koliko je sudionika već prisutno i može li se započeti konferencija.
Osobni pozivi ili sastanci
Pod pojmom "sastanak" u Microsoft Teams podrazumijeva se ne samo kolektivni tekstualni chat, već i konferencija putem video- i audio veze. O organizaciji razgovora već je pisano ranije, stoga ostaje samo započeti poziv u odgovarajućem trenutku.
- Otvorite chat i upotrijebite jednu od tipki s desne strane. Prva je namijenjena za obavljanje poziva s videom, druga - samo s audio, a treća će odmah omogućiti prijenos ekrana, prikazujući prezentaciju, zasebno prozor ili cijeli radni stol. O tome je detaljnije pisano u drugom članku na našoj web stranici na sljedećem linku.
Više informacija: Kako prikazati prezentaciju u Microsoft Teams
- Nakon povezivanja, glavno mjesto bit će odvojeno za slike korisnika ili njihove demonstracije, a dolje ćete vidjeti mali blok s prijenosom sadržaja s vaše web kamere, što će dati do znanja vide li vas ostali sudionici normalno.
- Koristite tipke za upravljanje na gornjoj traci za prelazak u tekstualni chat ili pozivanje drugih korisnika.
- U bilo kojem trenutku možete isključiti zvuk, kameru ili preći na prikaz sadržaja, koristeći druge tipke na istoj traci.
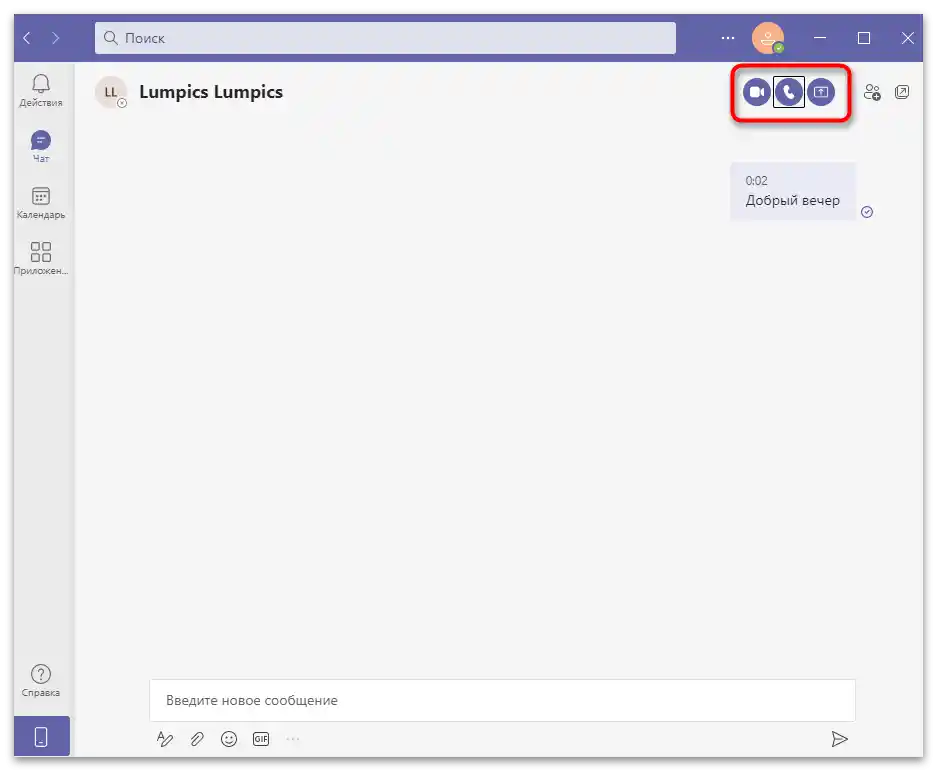
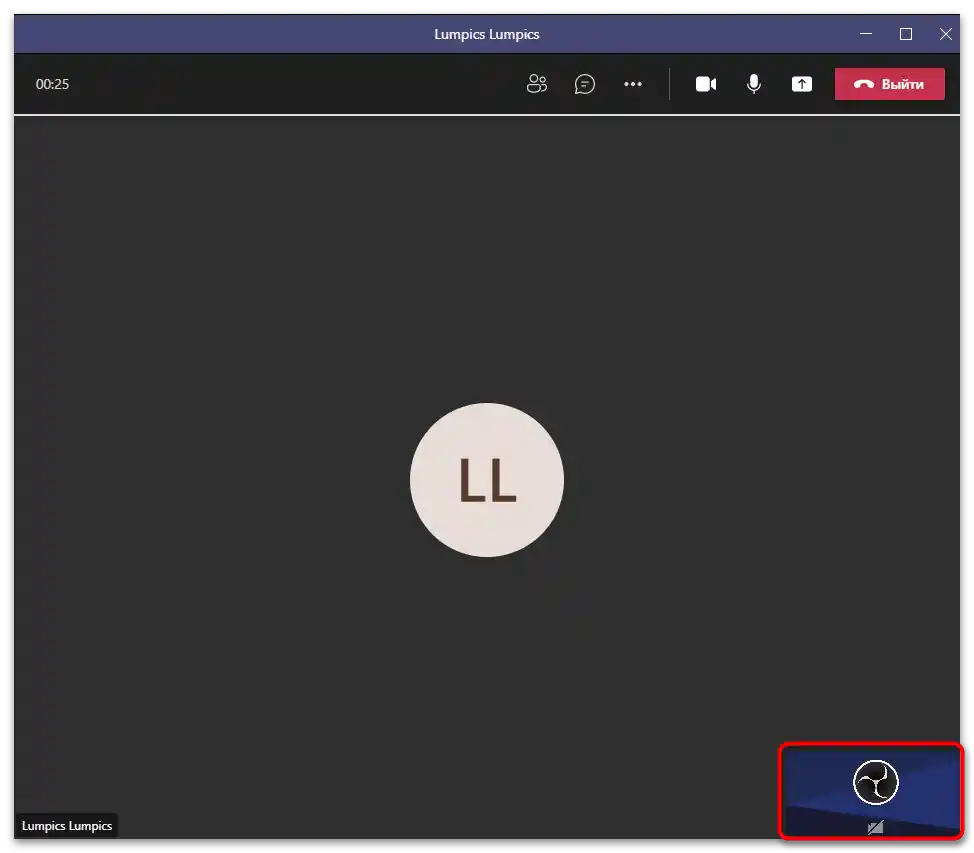
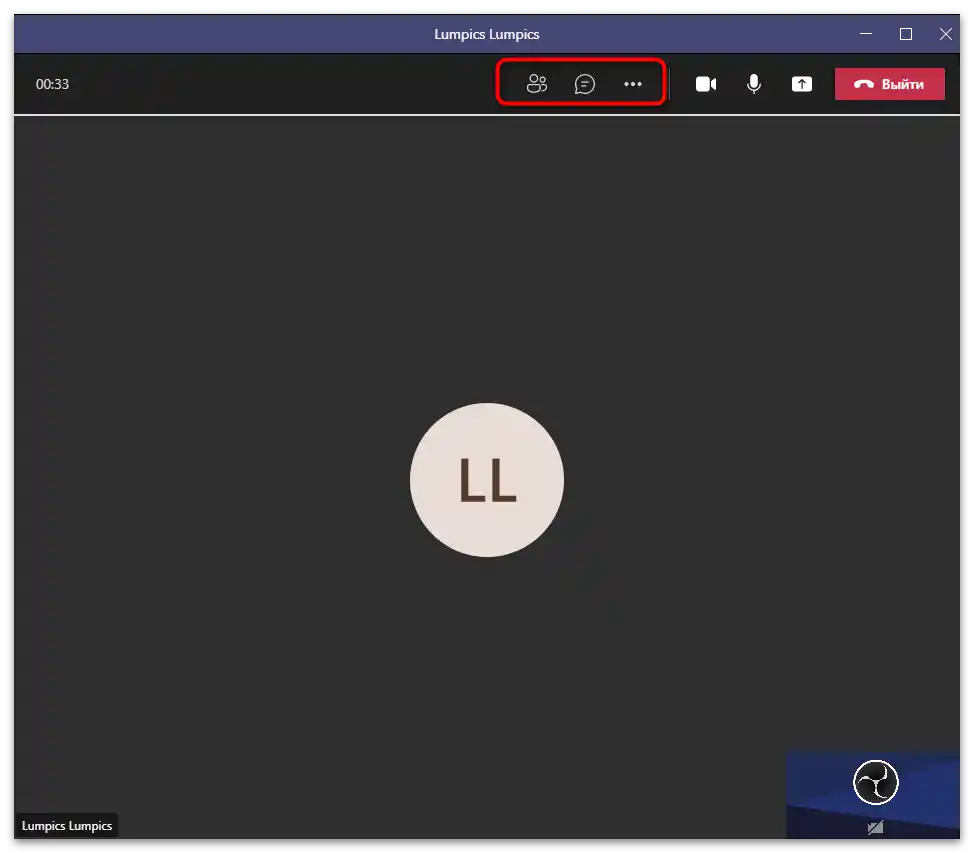
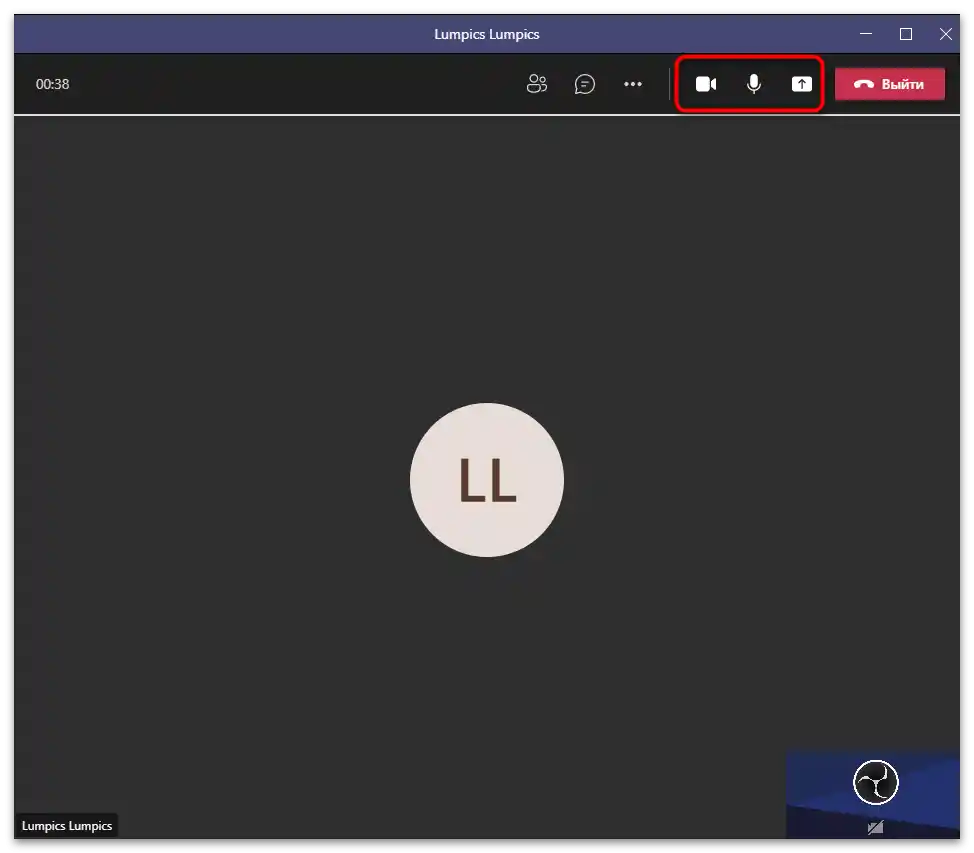
Sada ste upoznati s izvršavanjem osnovnih radnji u Teams na računalu. Kada otvorite aplikaciju u pregledniku, princip djelovanja ostaje otprilike isti. Sljedeće ćemo govoriti o korištenju mobilne aplikacije, što također može biti korisno kada nemate pristup računalu. Njena funkcionalnost je malo drugačija, stoga preporučujemo da se upoznate s sljedećim odjeljcima članka.
Opcija 2: Mobilna aplikacija
Razvijači razmatranog messengera izdvojili su dovoljno resursa za usavršavanje njegove mobilne verzije. Sada svaki zaposlenik može pristupiti sastanku ili odgovoriti na tekstualnu poruku bez izravnog pristupa računalu, jednostavno pokrenuvši Teams na svom pametnom telefonu ili tabletu. Osim toga, putem ove verzije programa znatno je lakše pratiti obavijesti, budući da je telefon uvijek pri ruci.Hajde da razjasnimo osnovne principe korištenja mobilne verzije Microsoft Teams.
Preuzimanje i instalacija
Aplikacija se distribuira besplatno i dostupna je za preuzimanje u službenim trgovinama mobilnih operativnih sustava. Ne morate plaćati, a jedini uvjet za korištenje je posjedovanje računa s povezanom telefonskom brojem.
Preuzmite Microsoft Teams iz /
- Otvorite korištenu trgovinu aplikacija i putem pretraživanja pronađite Microsoft Teams.
- Pritisnite gumb "Instalirati" za početak preuzimanja messengera.
- Nakon završetka, otvorite ga putem stranice u trgovini ili dodirnite ikonu koja se pojavila na početnom ekranu.
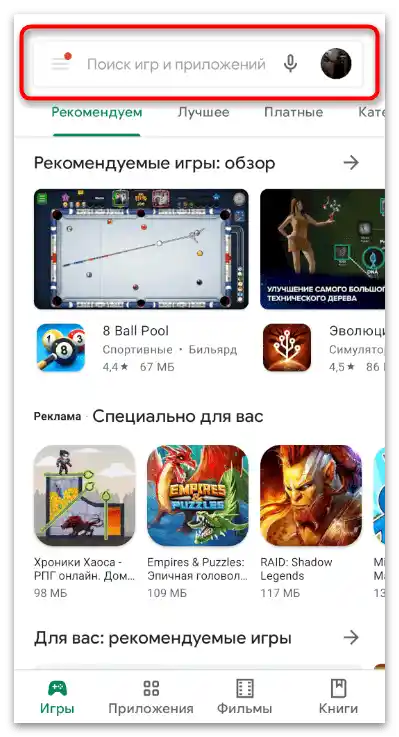
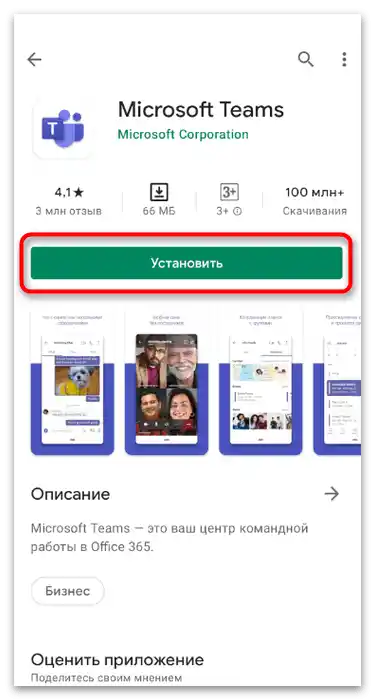
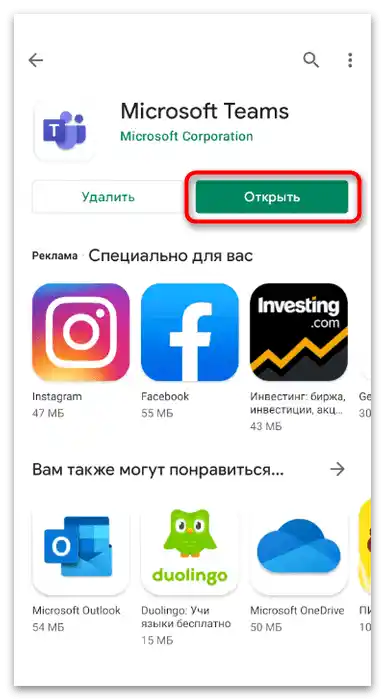
Registracija i prijava
Prvo pokretanje aplikacije uvijek započinje registracijom računa ili prijavom u već postojeći. Dodatno, u mobilnoj verziji postoji funkcija brzog povezivanja na sastanak putem unosa njegovog ključa kao gosta. Morate odabrati odgovarajuću opciju i slijediti odgovarajuće upute.
- Unesite postojeću adresu e-pošte ili broj telefona za prijavu. Ako nemate račun, registrirajte se besplatno ili se pridružite razgovoru kao gledatelj.
- Za autorizaciju unesite lozinku i prijeđite na sljedeći korak.
- Otvorit će se prozor "Dobrodošli u Teams", u kojem se nudi upoznavanje s osnovnim mogućnostima aplikacije. Kada to učinite, pritisnite "Započeti".
- Program odmah nudi promjenu slike profila i prikazanog imena, ako je to potrebno. Ako to nije potrebno, dodirnite gumb "Nastaviti".
- Pročitajte vijesti i pritisnite "Sve jasno" za zatvaranje posljednjeg demonstracijskog prozora.
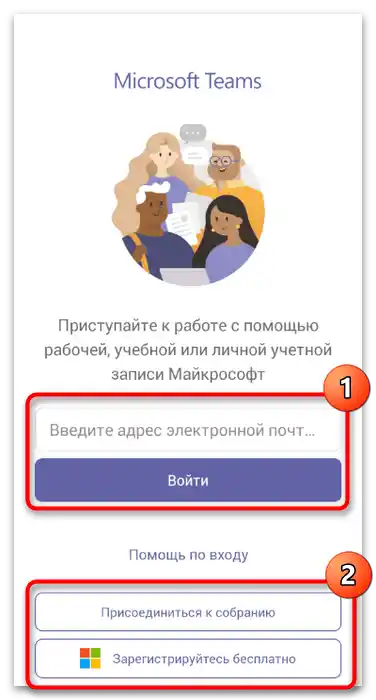
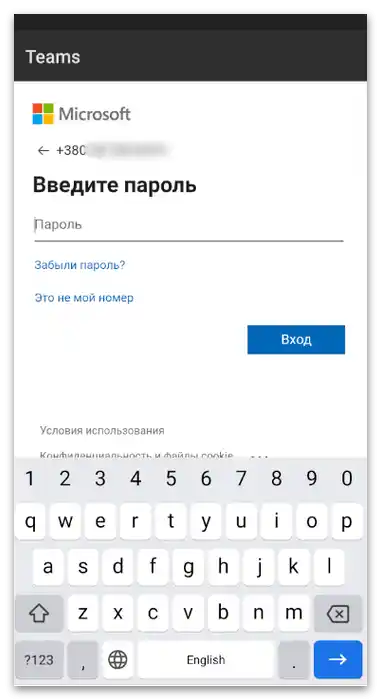
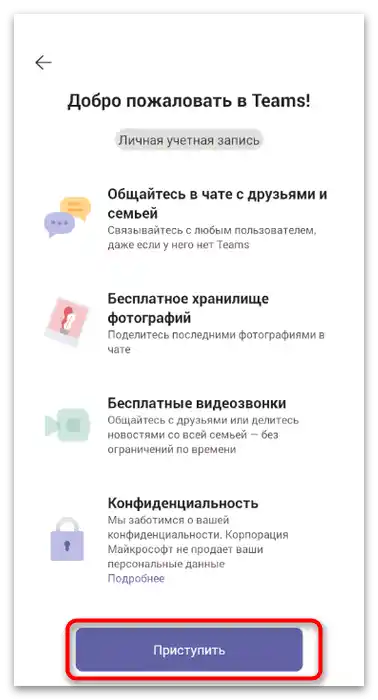
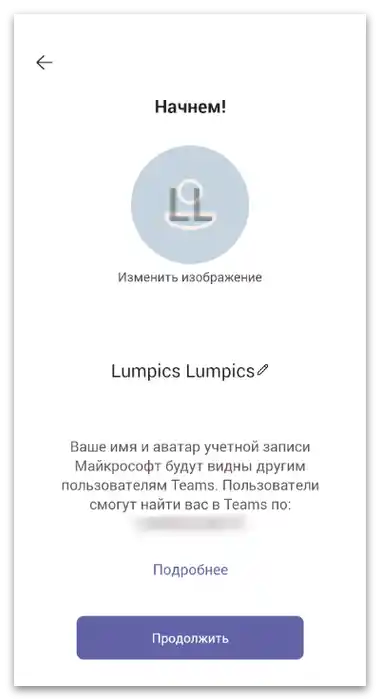
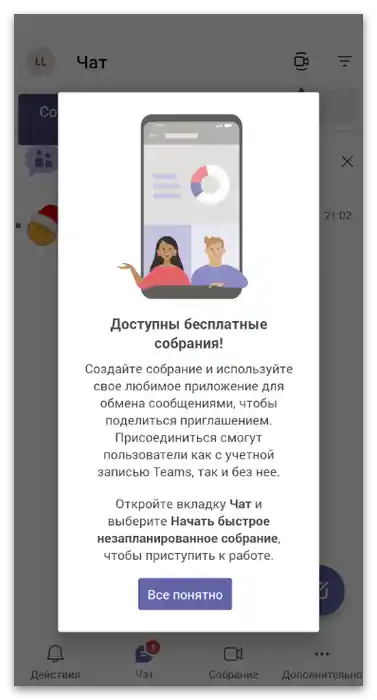
Kada radite pod računom gosta, prilikom povezivanja na postojeći sastanak, nećete moći koristiti druge funkcije aplikacije.Neće biti moguće dodati ili blokirati kontakte, upravljati pohranom i istovremeno voditi nekoliko chatova. Nakon sastanka, sesija se automatski završava i morat ćete se povezati s drugim ili stvoriti punopravni račun.
Korisničke postavke
U mobilnoj aplikaciji postoji malo više postavki vezanih uz Microsoft Teams i račun, stoga predlažemo da se detaljnije zadržimo na njima. Tako ćete moći prilagoditi svoj profil, obavijesti i izgled programa prema vlastitim željama.
- Nakon uspješne autorizacije, kliknite na ikonu sa slikom svog profila u gornjem desnom kutu kako biste otvorili postavke.
- Prva dostupna postavka — "Postaviti potpis statusa". Izvorno, drugi korisnici vide da ste online, otišli ili potpuno izašli iz aplikacije. Dodatno, možete im prikazati bilo koju poruku, unoseći je sami.
- U novom prozoru unesite tekst koji se sastoji od najviše 280 znakova, odlučite želite li prikazivati status korisnicima kada se spominje račun u porukama i kada ga treba očistiti.
- Vratite se na prethodni izbornik i idite na "Postavke" za prikaz ostalih opcija.
- U odjeljku "Općenito" možete promijeniti postavke sučelja, upravljati obavijestima, pohranom i prijevodom. Kada odaberete kategoriju "Izgled", pojavit će se popis s dva opcije, budući da programeri još nisu dodali druge teme.
- Što se tiče podataka i pohrane, postavke u ovom odjeljku su prvenstveno namijenjene onima koji koriste mobilni internet za komunikaciju u Teams.Tako se može skratiti korištenje prometa, smanjiti kvalitetu poslanih slika kako bi težile manje, ili očistiti podatke prikupljene tijekom rada aplikacije.
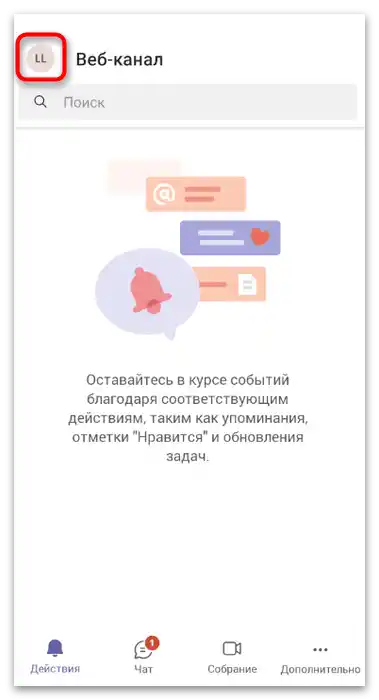
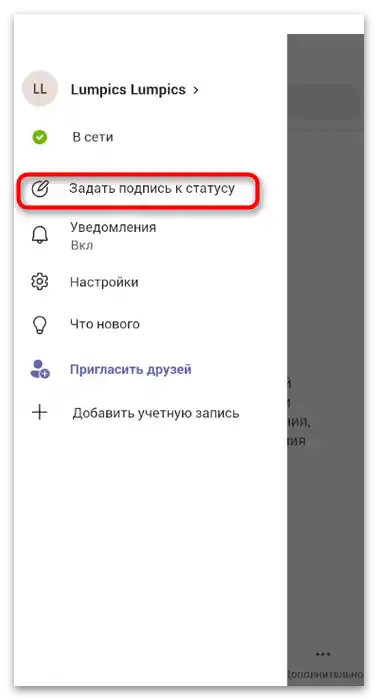
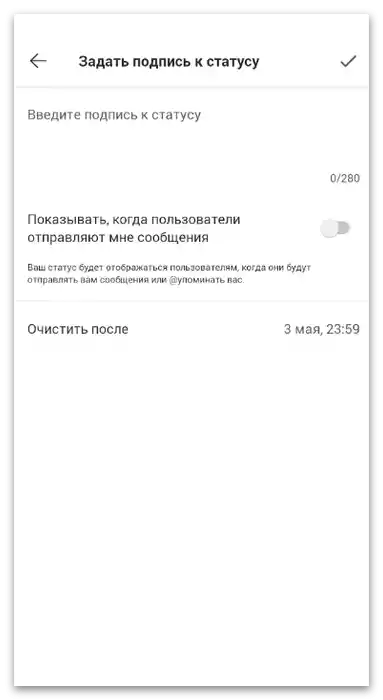
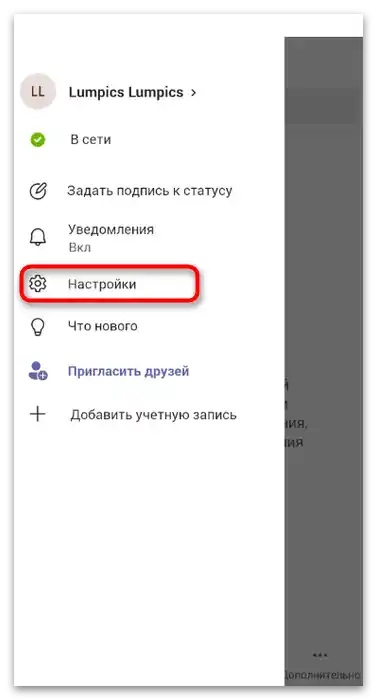
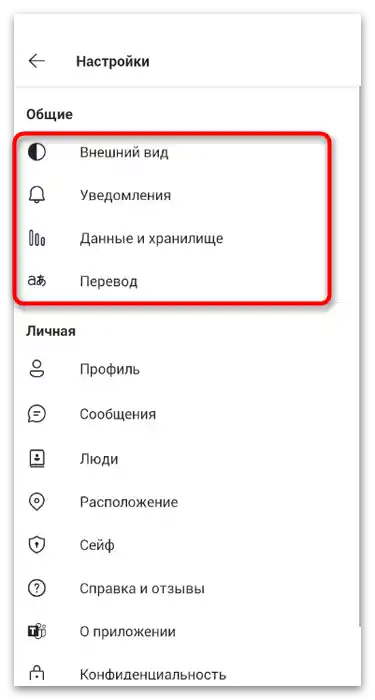
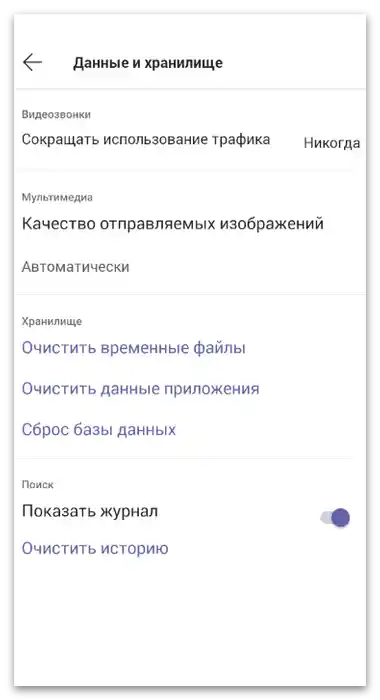
Ostale postavke nalaze se u odjeljku "Osobno". Možete regulirati slanje poruka, promijeniti podatke svog profila, sakriti lokaciju ili upravljati sefom (o kojem će biti riječi u drugom dijelu članka). Razvijači daju detaljan opis svake postavke, a njihova imena već sama govore za sebe.
Pretraživanje i stvaranje tekstualnih chatova
Za početak komunikacije u Teamsu potrebno je stvoriti tekstualni chat ili prihvatiti pozivnicu od drugih sudionika, ako ste preuzeli aplikaciju na preporuku. Za to postoji poseban odjeljak u kojem su okupljeni svi razgovori i možete bez problema njima upravljati, pretraživati i pregledavati obavijesti.
- Na donjoj traci idite u odjeljak "Chat" i provjerite ima li novih prijedloga za započinjanje razgovora. Obično se s desne strane nepročitanih poruka prikazuje plava točka.
- Ako još nema nijednog tekstualnog sastanka, stvorite ga sami pritiskom na odgovarajuću tipku s desne strane.
- Dopustite aplikaciji pristup kontaktima kako biste brzo pozivali nove sudionike zahvaljujući sinkronizaciji podataka.
- Za dodavanje korisnika unesite njihove kontaktne podatke u traku za pretraživanje, pronađite račun i pošaljite pozivnicu.
- Na sljedećem snimku zaslona vidite primjer kako rade pozivnice. Kontakt se može odmah blokirati slanjem u popis s blokadama, ili prihvatiti pozivnicu, čime se omogućuje slanje poruka u oba smjera.
- Napišite svoju prvu repliku aktiviranjem polja "Unesite poruku". Ako želite, možete priložiti datoteke za slanje, snimiti glasovnu poruku ili koristiti emotikone. Sve te funkcije Microsoft Teams podržava i rade ispravno.
- Idite na karticu "Nadzorna ploča", kako biste se upoznali s drugim dostupnim mogućnostima chata.Dopušteno je dijeliti lokaciju, slati fotografije, postaviti zajednički kalendar s istim događajima, izraditi popis zadataka, postaviti sef ili dobiti informacije o trenutnom razgovoru.
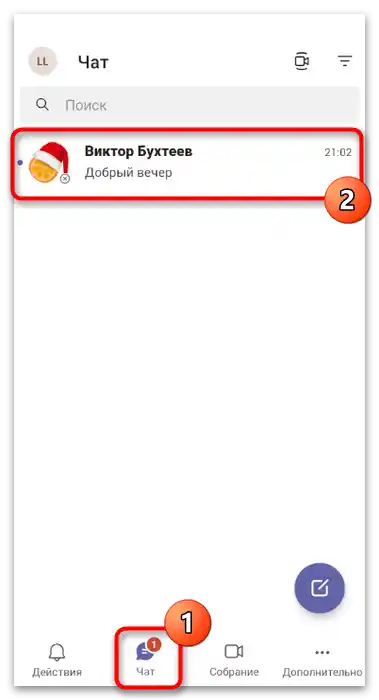
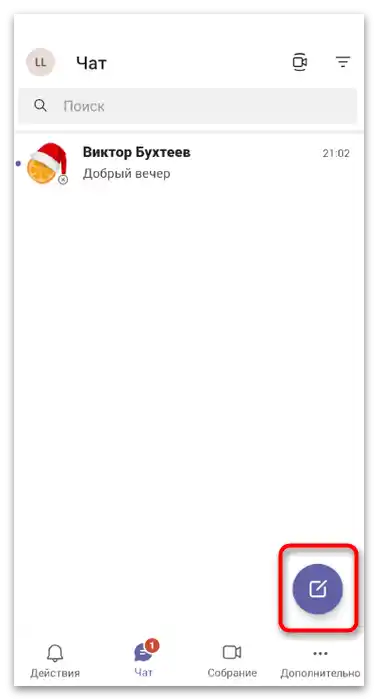
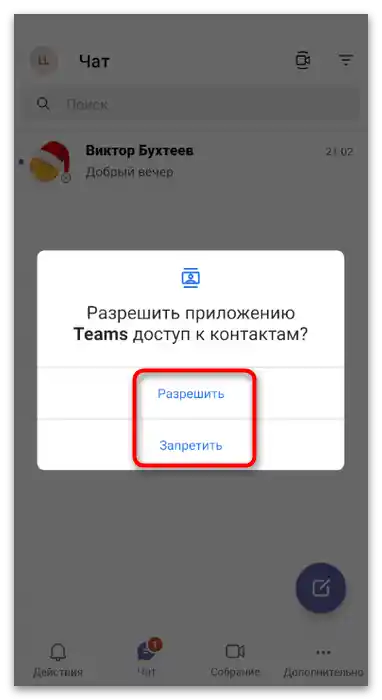
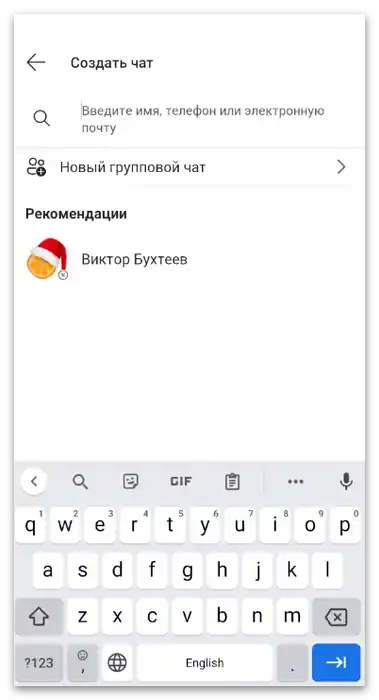
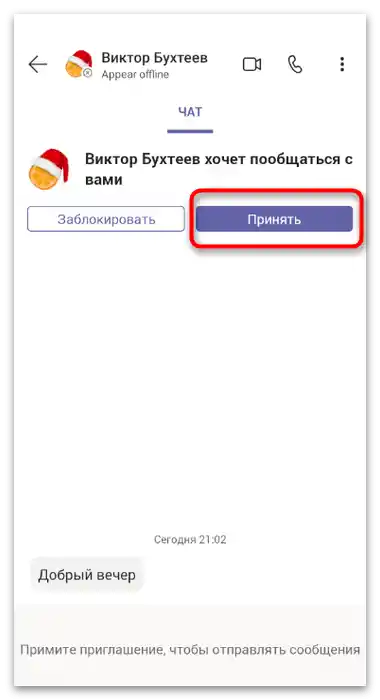
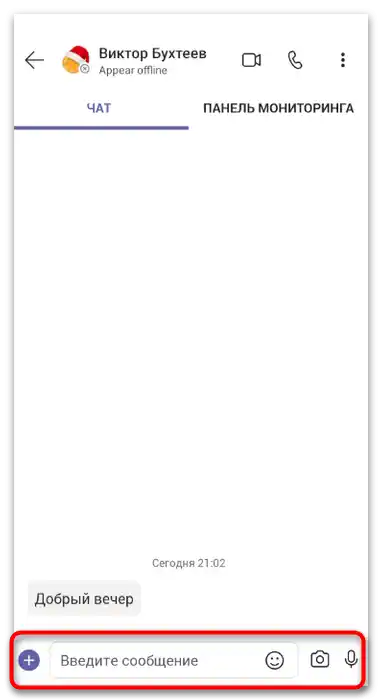
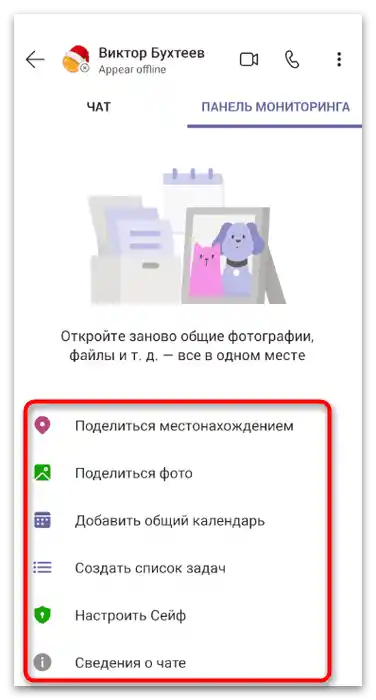
Ako trebate ukloniti neiskorišteni chat, jednostavno možete odbiti poziv. U slučaju da je već prihvaćen, dugotrajno pritisnite na njega u popisu dostupnih i iz pojavljenog izbornika odaberite opciju "Ukloni".
Organizacija sastanka
Ako ste upravitelj tvrtke ili odgovorna osoba za organizaciju konferencija, mobilna aplikacija Teams može se koristiti za dodavanje sastanaka i pozivanje svih potrebnih sudionika. Funkcionalno, tehnologija se ne razlikuje od one predstavljene u programu na PC-u.
- Na donjoj traci odaberite odjeljak "Sastanak".
- Pronađite spreman neplanirani sastanak na popisu ili pritisnite gumb "Brzi neplanirani sastanak" za njegovo stvaranje.
- Unesite naziv i kopirajte poveznicu kako biste je poslali drugim korisnicima za brzo pridruživanje. Kada ste spremni započeti konferenciju, dodirnite gumb "Započni sastanak".
- Prilikom prvog pokretanja sličnih razgovora na pametnom telefonu ili tabletu prikazat će se sustavna obavijest koja zahtijeva dopuštenje za pristup snimanju videa i zvuka.
- Sastanak je stvoren, ali još niste u njemu. Za pridruživanje pritisnite gumb "Pridruži se" i potvrdite radnju.
- Koristite funkcije na donjoj traci za isključivanje kamere, mikrofona ili upravljanje zvukom kada to bude potrebno.
- Kada otvorite izbornik s dodatnim radnjama, prikazat će se funkcije zadržavanja, slanja datoteka i isključivanja videa drugih sudionika.
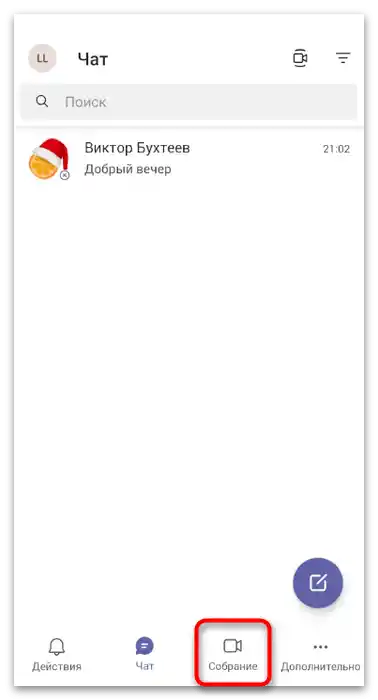
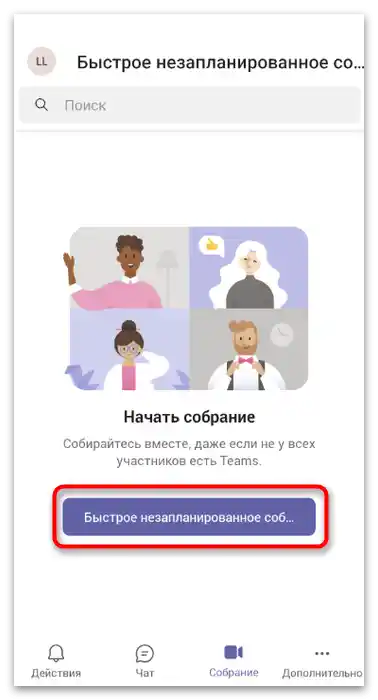
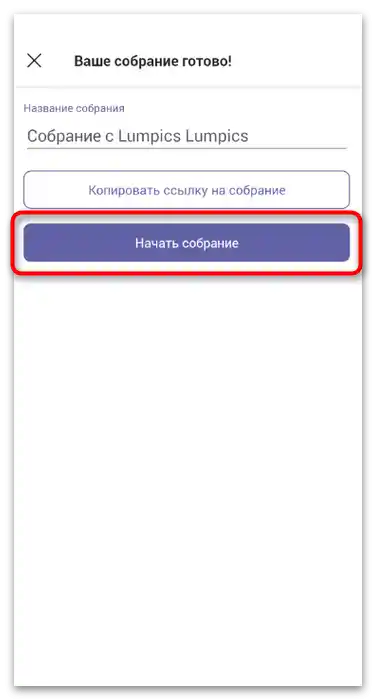
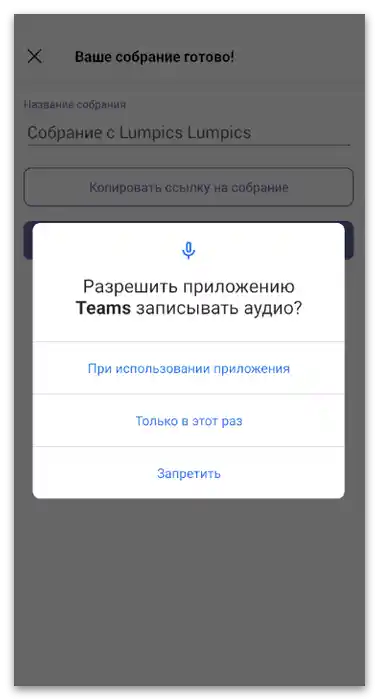
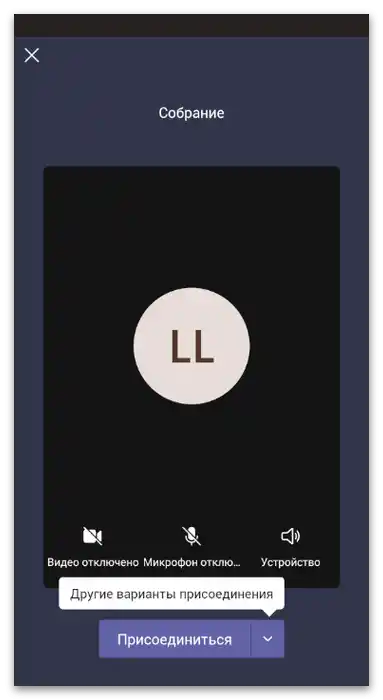
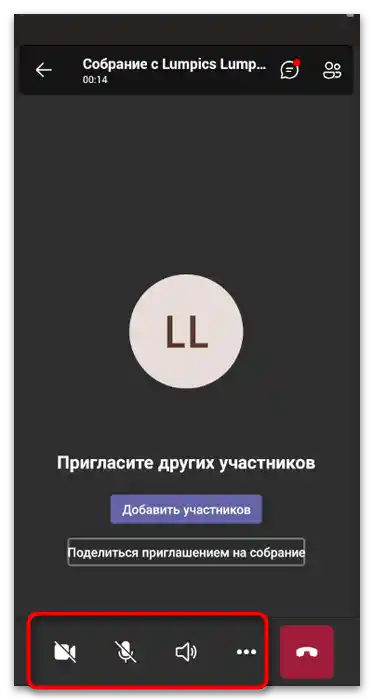
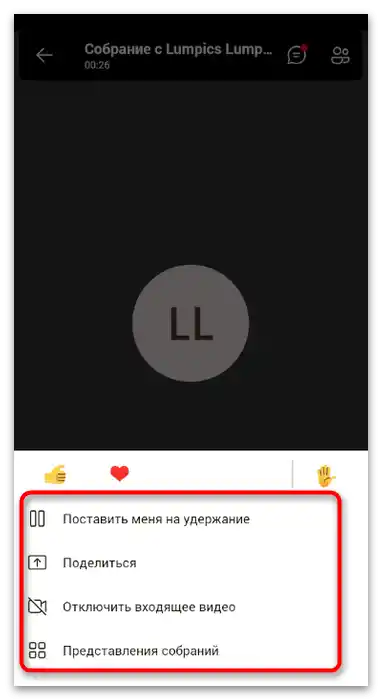
Napominjemo da ne možete prisilno povezati druge korisnike na sastanak, stoga obavijestite sve sudionike da će morati prihvatiti poziv i pridružiti se tijekom početka konferencije.Ako ne znaju za postojanje obavijesti, podsjetite ih da je s vremena na vrijeme poželjno zaviriti u odjeljak "Radnje", posebno ako se pojavi ikona s nepročitanom porukom.
Dodatne radnje
Kada komunicirate s Teams na telefonu, sigurno ćete primijetiti odjeljak "Dodatno", u kojem se nalaze druge funkcije podržane aplikacijom. One su smještene u taj blok jer se rjeđe koriste i ne koriste ih svi korisnici. Mnogi od njih nisu ni upoznati s tim, stoga ćemo se detaljnije osvrnuti na svaku od njih i razjasniti zašto su sve te mogućnosti uopće potrebne.
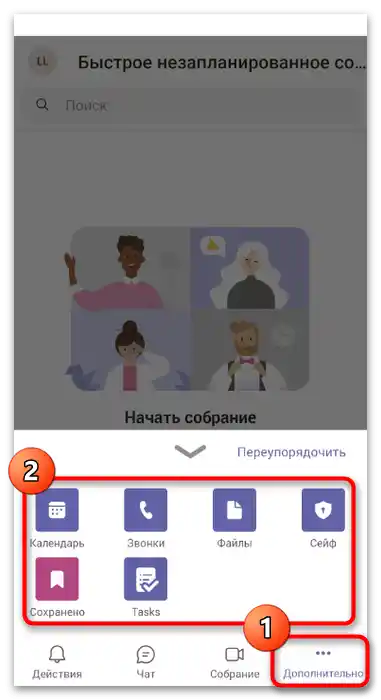
- "Kalendar". Kalendar se koristi isključivo za zakazivanje sastanaka na određeni datum, ali to je zasad. U budućnosti bi programeri mogli dodati i druge radnje ili omogućiti korisnicima da kreiraju potpuno bilo kakve događaje. Trenutno je predstavljena postavka standardnog zakazivanja sastanka s postavljenim datumom i opisom. Pozvani korisnici primaju obavijest i također mogu dodati konferenciju u svoj kalendar kako ne bi zaboravili. Na zakazani datum sastanak se automatski pokreće, a vama ostaje samo da se priključite.
- "Pozivi". Ovu funkciju će koristiti samo oni sudionici aplikacije koji žele nazvati nekoga putem Teamsa na telefonski broj. Dostupna je samo ako je organizacija ili korisnik osobno nabavio tarifni plan za obavljanje poziva. Imajte na umu da hitni pozivi putem aplikacije nisu dostupni.
- "Datoteke". Datoteke uključuju sve dokumente i objekte pohranjene u oblaku na vašem računu. To znači da kada pređete u odgovarajući odjeljak aplikacije, dobivate pristup svim datotekama koje se nalaze u OneDrive. Ovu funkciju Teams možete koristiti i za pohranu novih datoteka u oblak. Mogućnost brzog pristupa značajno olakšava proces slanja datoteka drugim korisnicima i uklanja potrebu za njihovim pohranjivanjem u lokalno skladište.
- "Sejf". U sef se može staviti samo ograničen broj datoteka, kontakata ili zapisa s kojima je došlo do interakcije u Microsoft Teamsu. To je poseban algoritam šifriranja koji čuva povjerljive podatke.Korištenjem Sejf-a možete biti mirni i ne brinuti se da će podaci koji se tamo nalaze biti dostupni čak i u slučaju uspješnog hakiranja računa.
- "Sačuvano". Razvijači omogućuju korisnicima da čuvaju poruke, datoteke, kontakte i druge informacije. Svi podaci prikazuju se u ovom odjeljku, dostupni su za pregled i uređivanje.
- "Zadaci". To je svojevrsna bilježnica u koju unosite važne zadatke ili planove. Ako se postave na određeno vrijeme, obavezno će se pojaviti obavijest u odjeljku "Akcije", kako ne biste zaboravili na nadolazeći događaj ili zadatak.