Sadržaj:
Korak 1: Postavke Soundpada
Primarni zadatak je uređivanje postavki Soundpada kako bi zadovoljili vaše potrebe i kako ne bi došlo do problema s daljnjim prijenosom zvukova u mikrofon. U aplikaciji se nalazi ogroman broj različitih parametara, ali sada predlažemo da se fokusirate samo na osnovne i najvažnije.
- Nakon uspješne instalacije Soundpada putem Steam ili s službene stranice, otvorite izbornik "Datoteka" i odaberite stavku "Postavke".
- U prvom tabu — "Audio" — provjerite normalizaciju glasnoće i odaberite želite li je postaviti kao statičnu ili preferirate dinamičko podešavanje. Ovoj postavci možete se vratiti kasnije, ako se tijekom testiranja pokaže da postoje problemi sa zvukovima.
- Sljedeća stavka je "Isključiti glas". Ako ga aktivirate, vaš glas neće biti sniman u trenucima kada se zvuk prenosi u mikrofon putem programa.
- Reprodukcija zvuka za aktivaciju glasom bit će korisna ako u samom Discordu koristite način unosa glasom, a ne radio. Ovdje se također navodi koji od dodatnih zvukova aktivira mikrofon prije reprodukcije glavnog.
- Posebno ističemo parametar "Smanjiti glasnoću drugih aplikacija". Po defaultu je isključen, ali ga vrijedi uključiti ako trebate čuti reproducirane zvukove i ne želite da ih prekriju aktivne aplikacije i drugi izvori reprodukcije.
- Nakon što izvršite promjene, ne zaboravite pritisnuti gumb "Primijeni", a zatim se prebacite na tab "Prečaci", gdje ćete sami odlučiti koja kombinacija treba odgovarati za brzo reproduciranje ili njegovo pauziranje.Standardni parametri na kartici su odsutni, a svi dostupni postavljaju se isključivo prema osobnoj želji korisnika.
- Na kartici "Uređaji" odaberite "Zadano" kao uređaj za reprodukciju.
- U donjem popisu pronađite mikrofon povezan s računalom koji obično koristite za razgovore na Discordu i označite ga, čime ćete označiti da će reprodukcija zvukova ići na njega.
- Ako želite snimati i pohranjivati zapise, odmah odaberite mjesto za pohranu. To će pomoći u izbjegavanju zabune u budućnosti.
- Za odabir vlastitih zvučnih efekata pritisnite "Dodaj zvučne datoteke" u izborniku "Datoteka".
- U "Istraživaču" pronađite odgovarajuću glazbu ili pojedinačne zvukove i dodajte ih sve u program.
- Sada ih možete reproducirati ili prenositi na mikrofon, prethodno ih označivši lijevim klikom miša na odgovarajući redak u popisu.
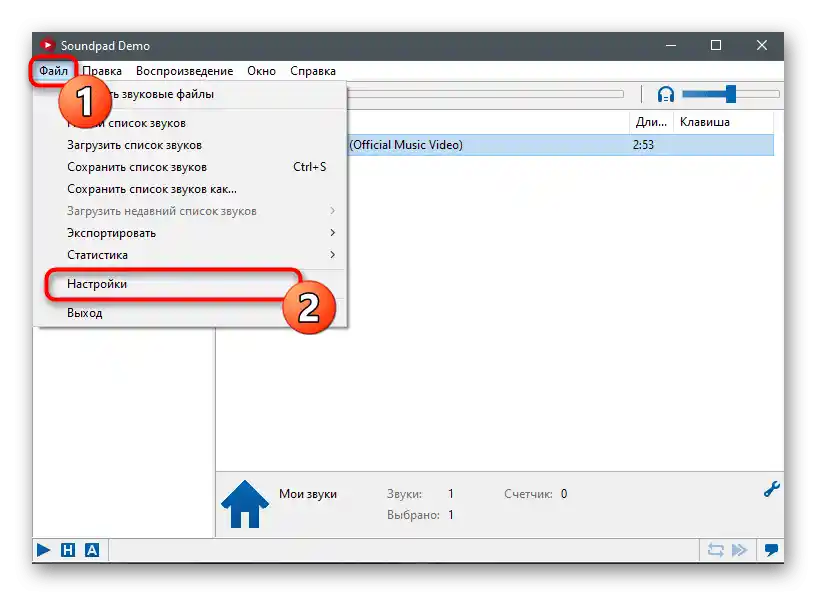
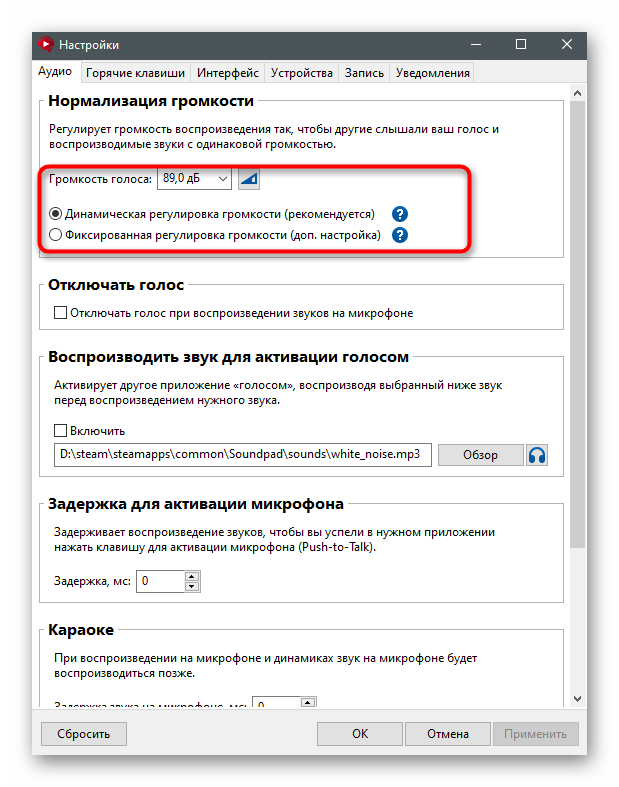
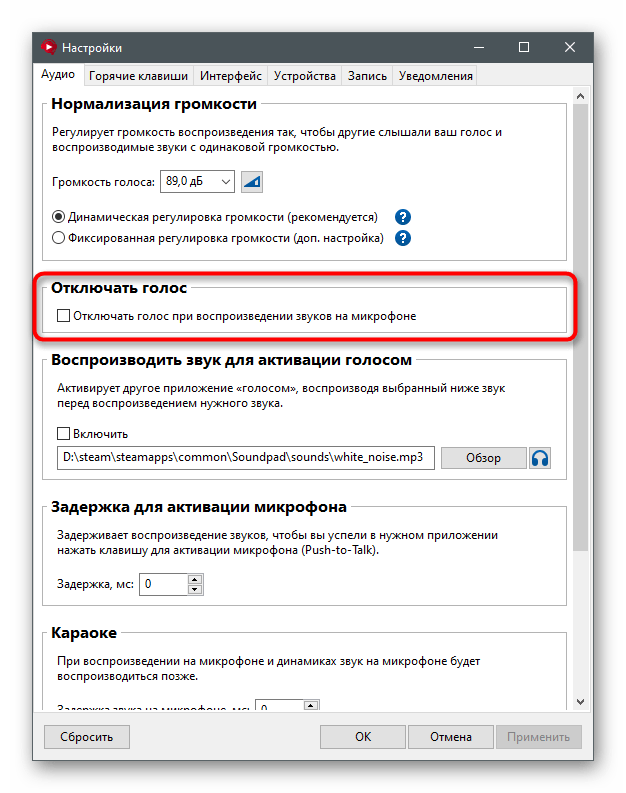
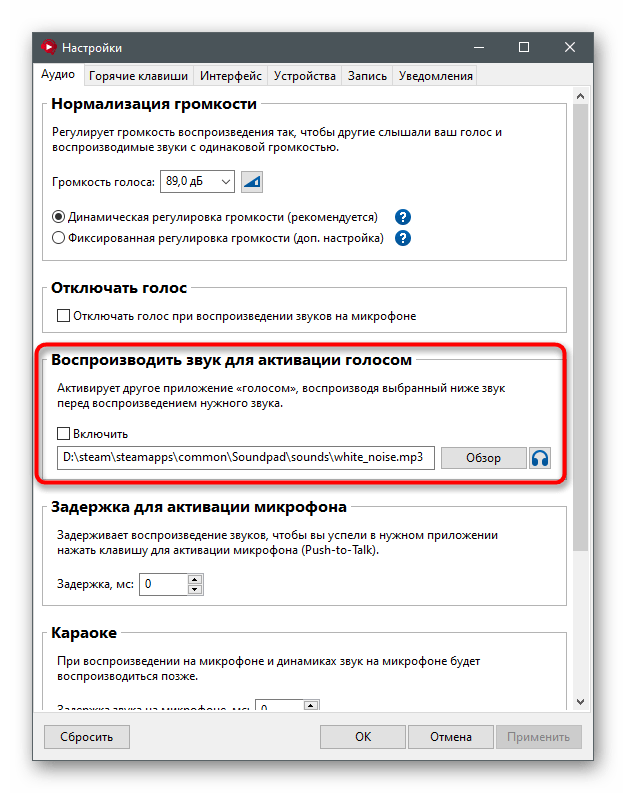
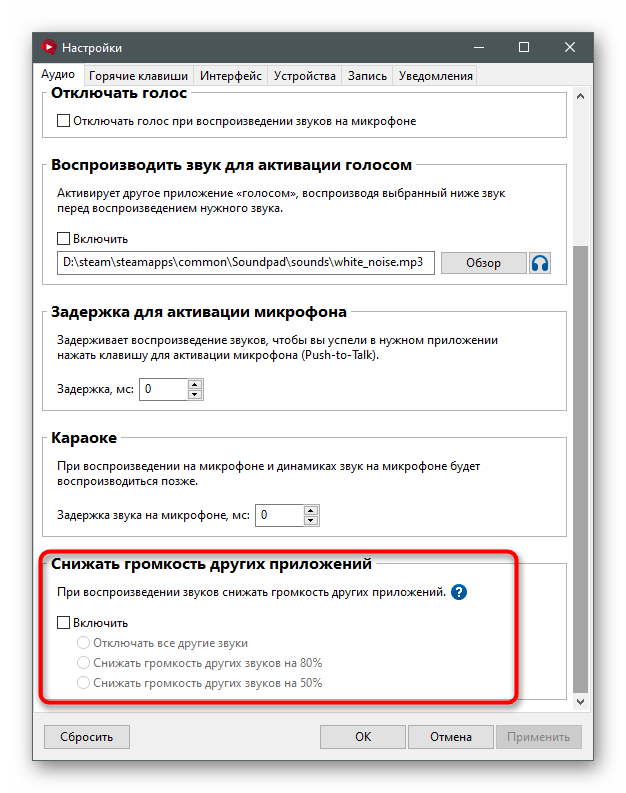
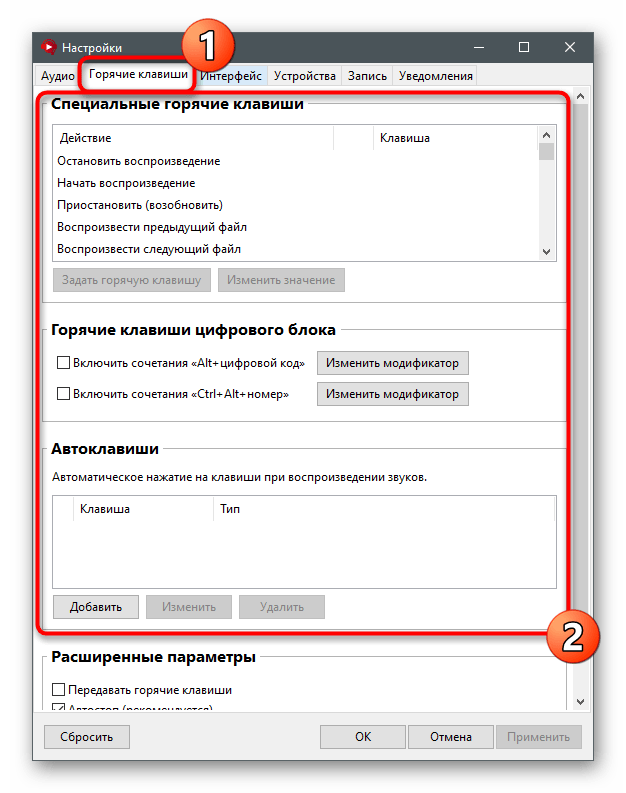
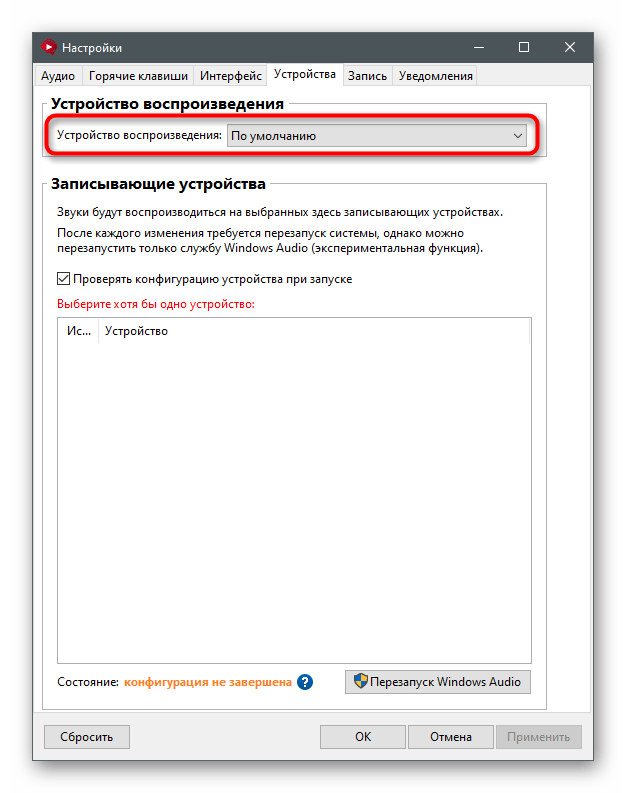
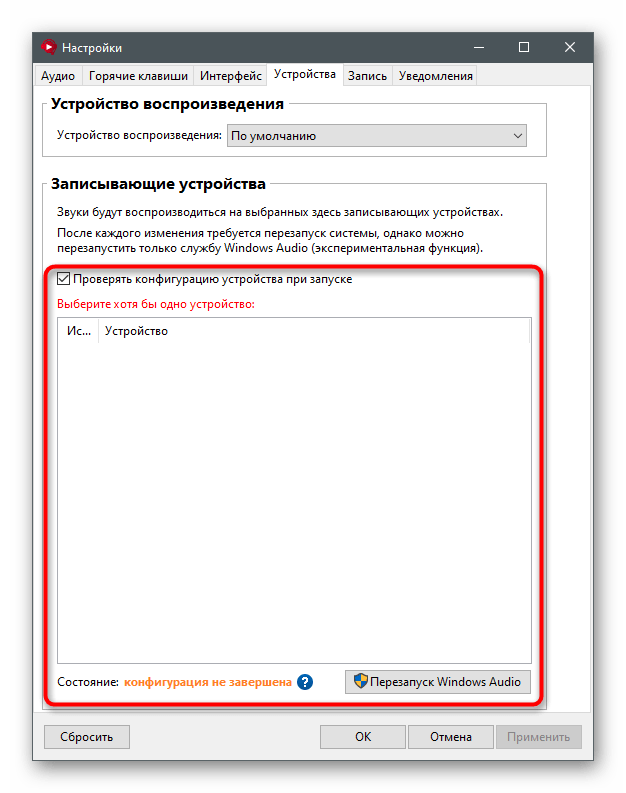
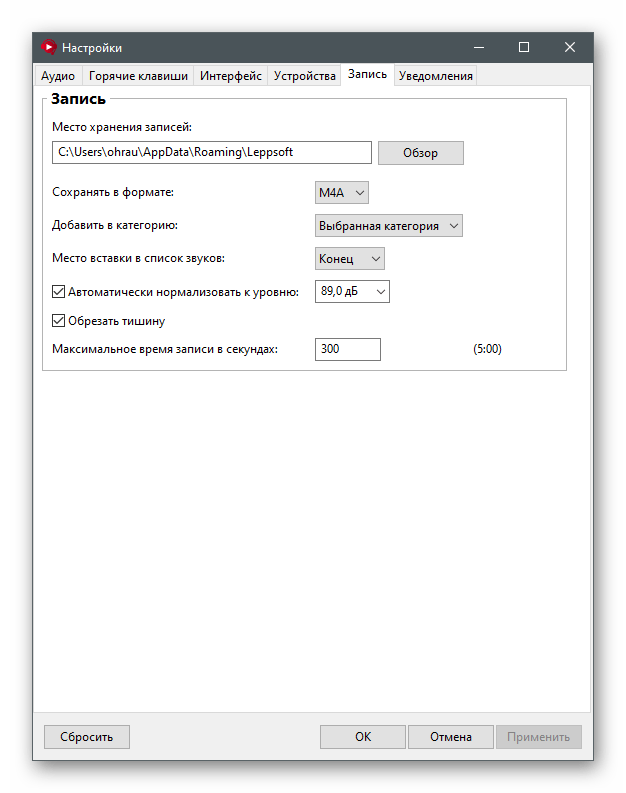
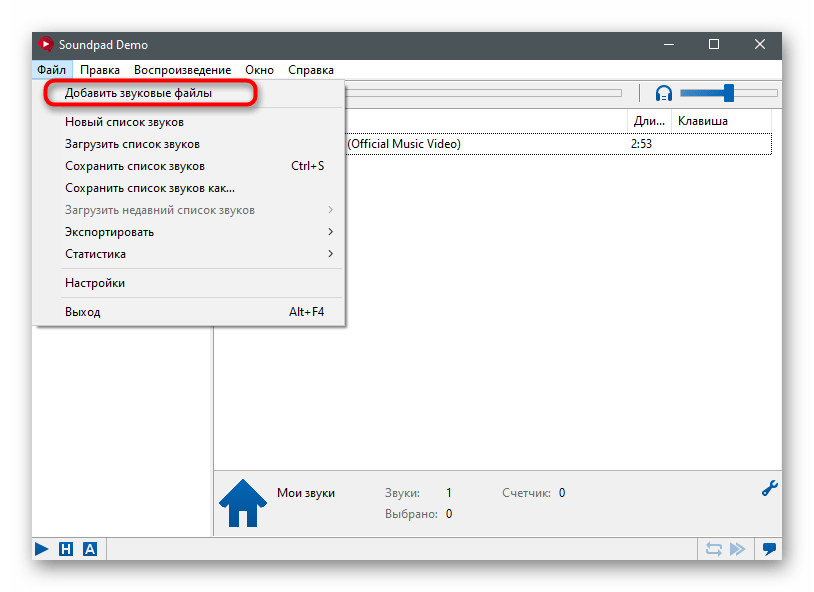
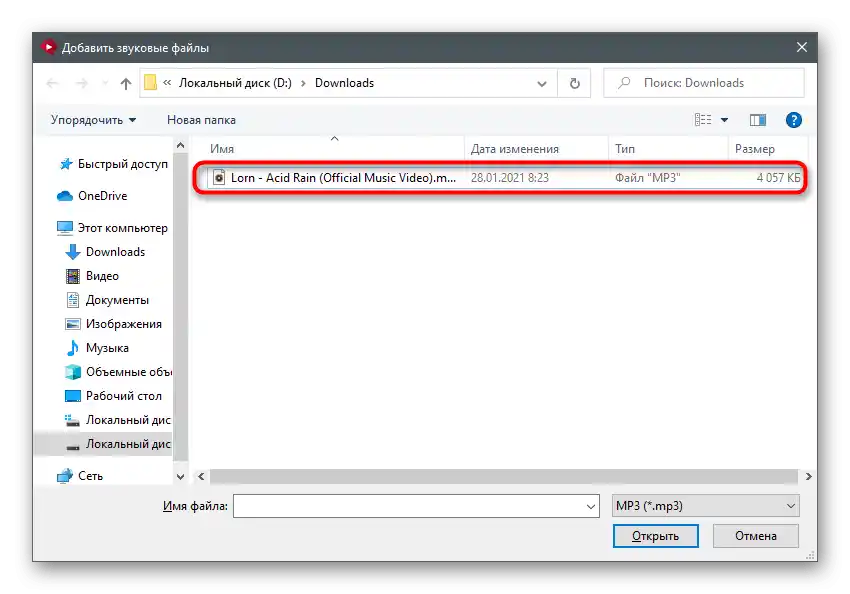
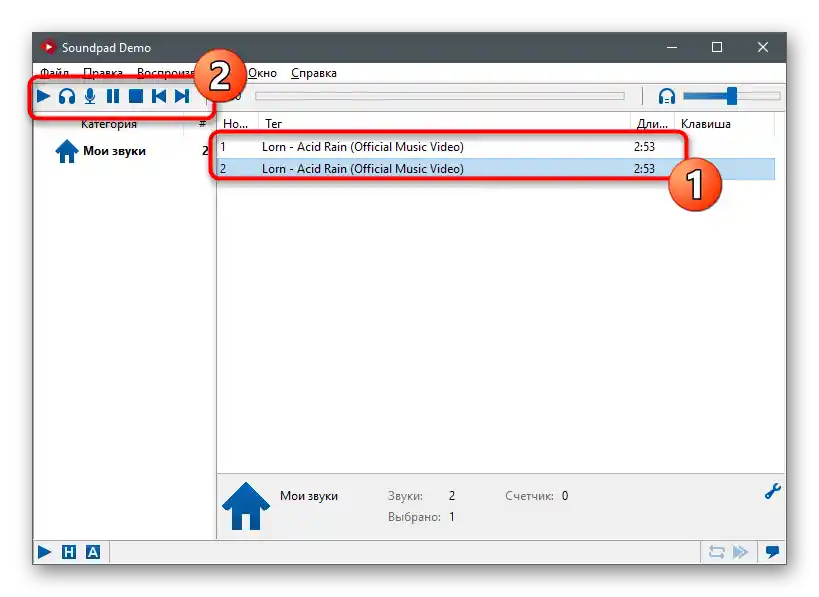
Korak 2: Postavke Discorda
Nakon uspješnog izvršenja prethodne upute, možete preći na Discord i provjeriti osnovne postavke glasa kako ne bi došlo do poteškoća prilikom prijenosa zvukova.
- U glavnom prozoru pronađite gumb u obliku zupčanika i kliknite na njega za pristup korisničkim postavkama.
- Na lijevoj traci u odjeljku "Postavke aplikacije" odaberite stavku "Glas i video".
- Provjerite je li odabran prethodno konfigurirani mikrofon kao uređaj za unos. Po potrebi koristite regulator glasnoće za povećanje ili smanjenje.
- Obavezno pritisnite gumb za provjeru mikrofona i započnite prijenos zvukova na njega putem Soundpada, čime provjeravate funkcionalnost softvera.
- Ne zaboravite promijeniti način unosa ako ne želite koristiti opciju za radio ili aktivaciju glasom tijekom prijenosa.
- Razvijači Soundpada dodatno preporučuju isključivanje filtara kako ne bi došlo do poteškoća prilikom reprodukcije.Prvo u odjeljku "Prošireno" deaktivirajte "Smanjenje šuma" od Krisp.
- Nakon toga učinite isto, ali sa svim ostalim filtrima u "Obrada glasa".
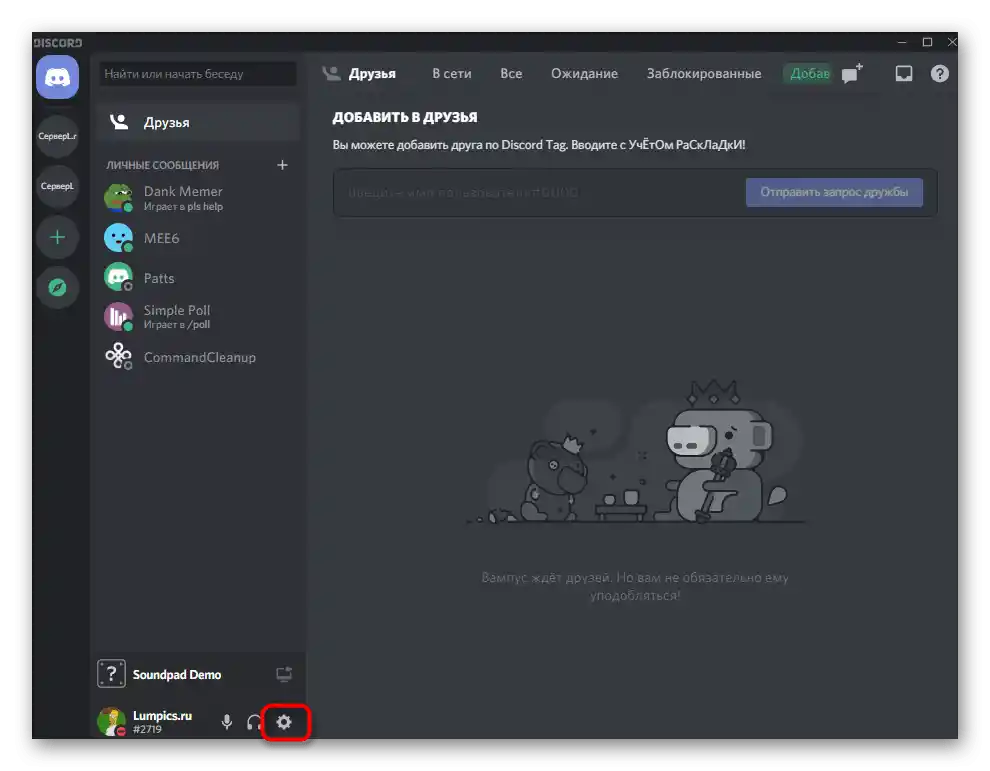
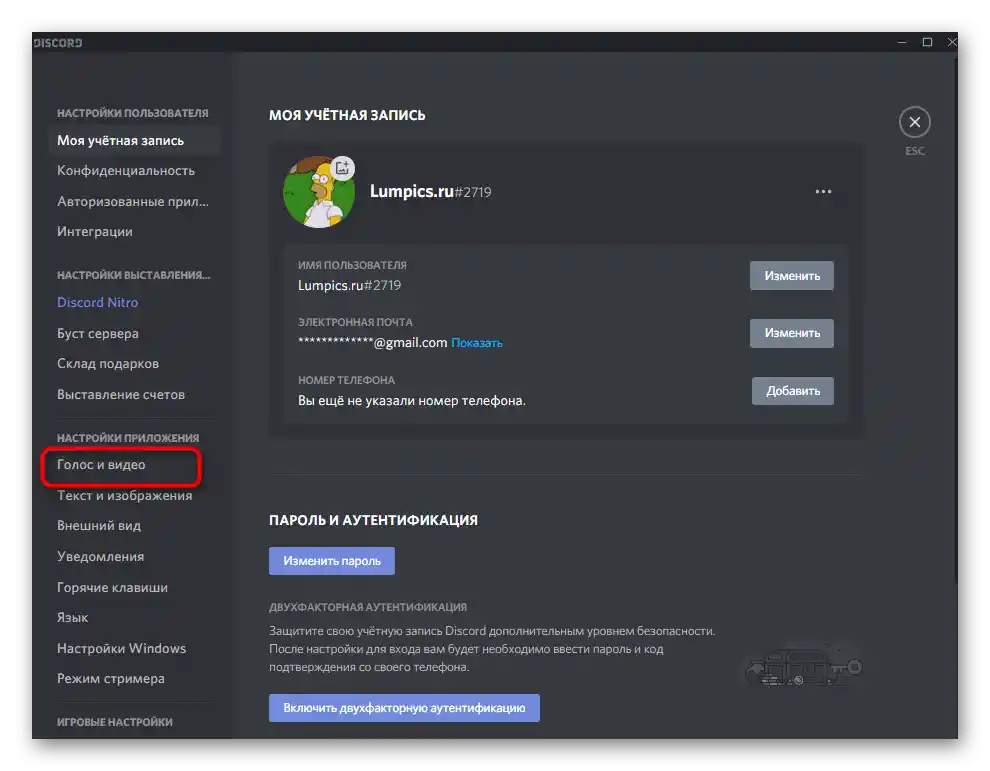
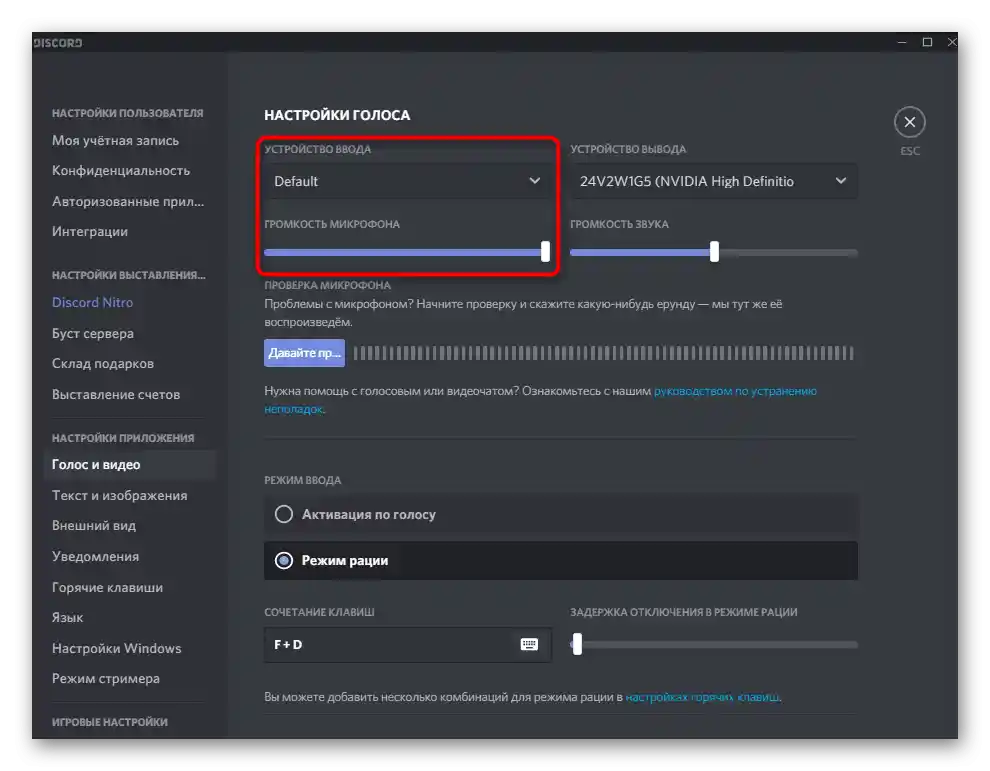
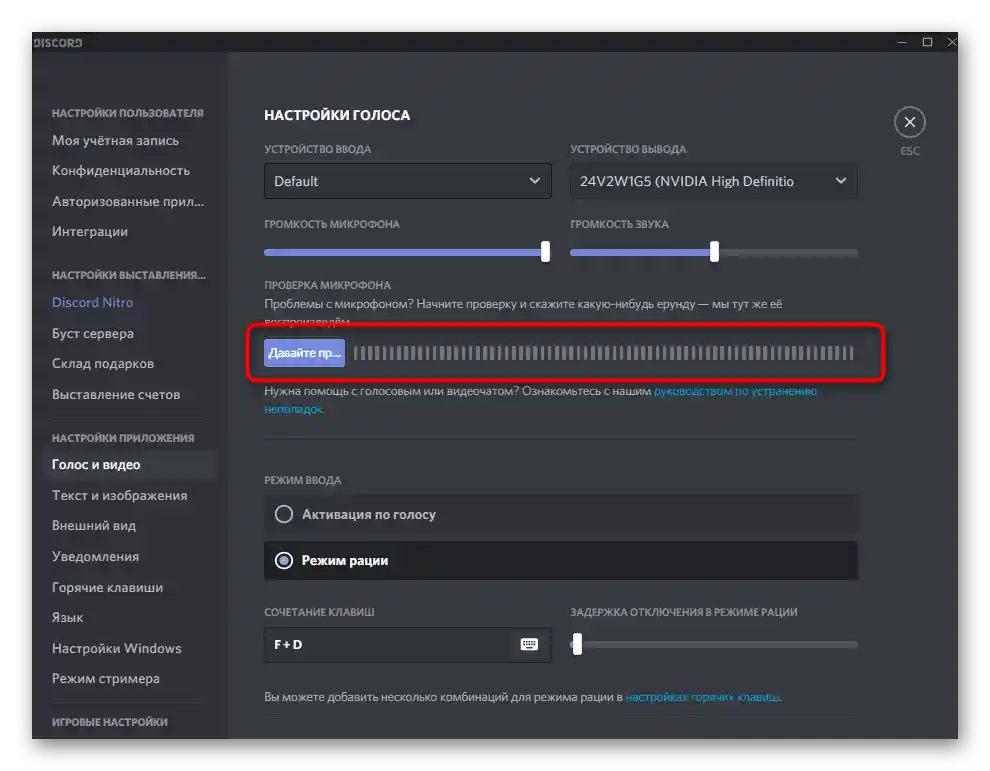
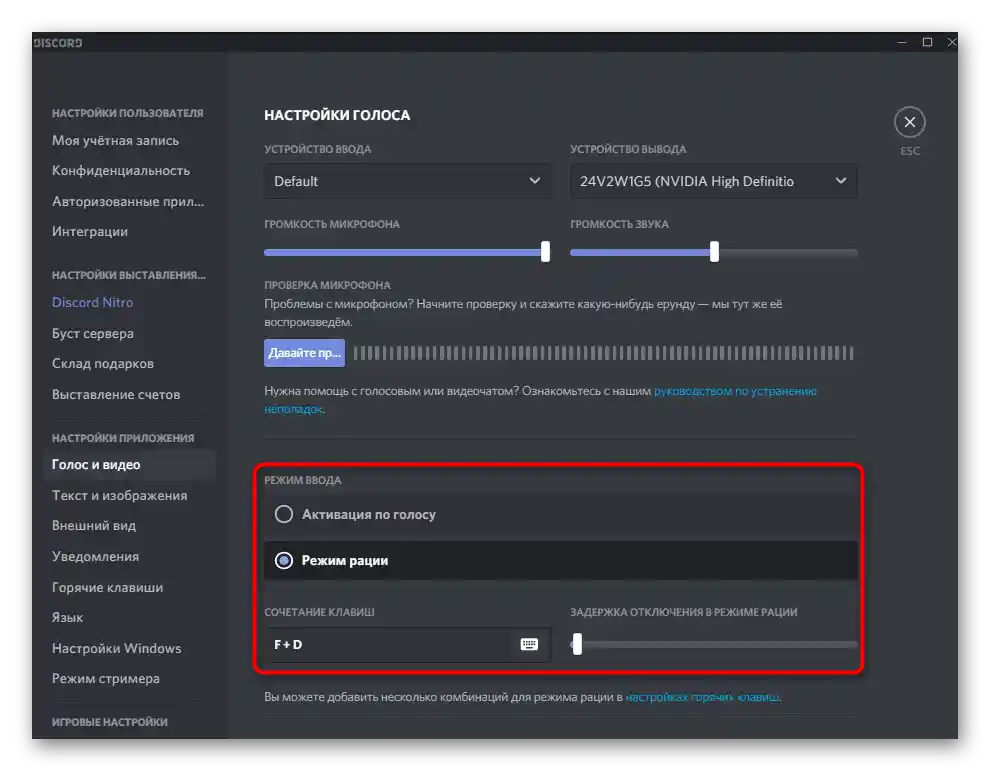
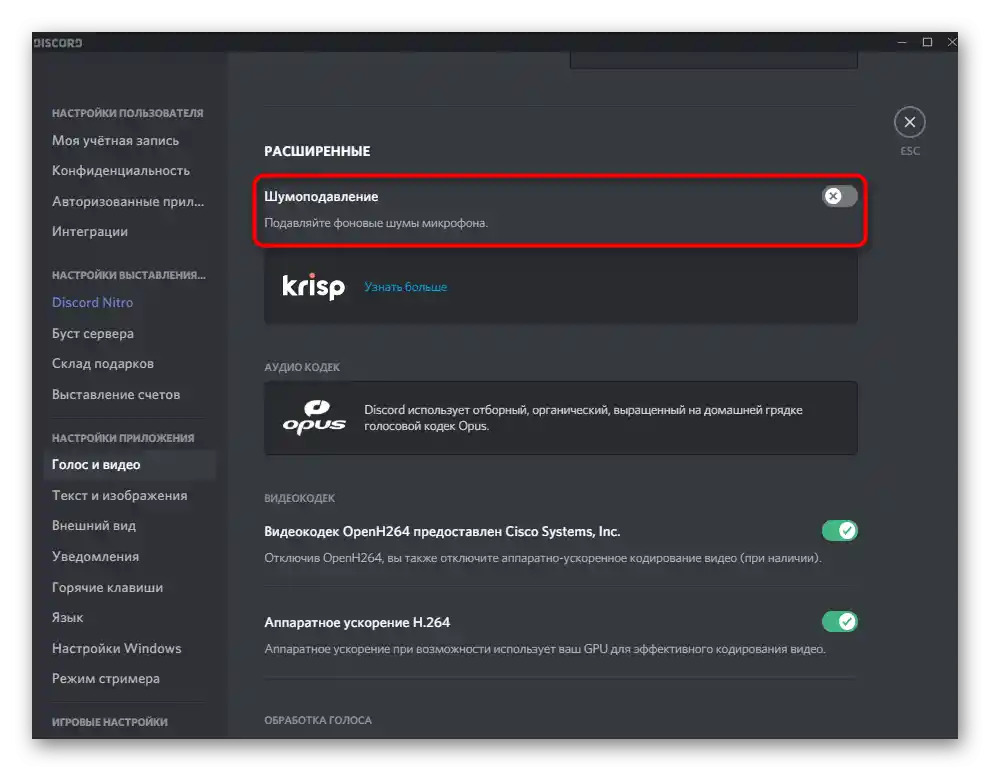
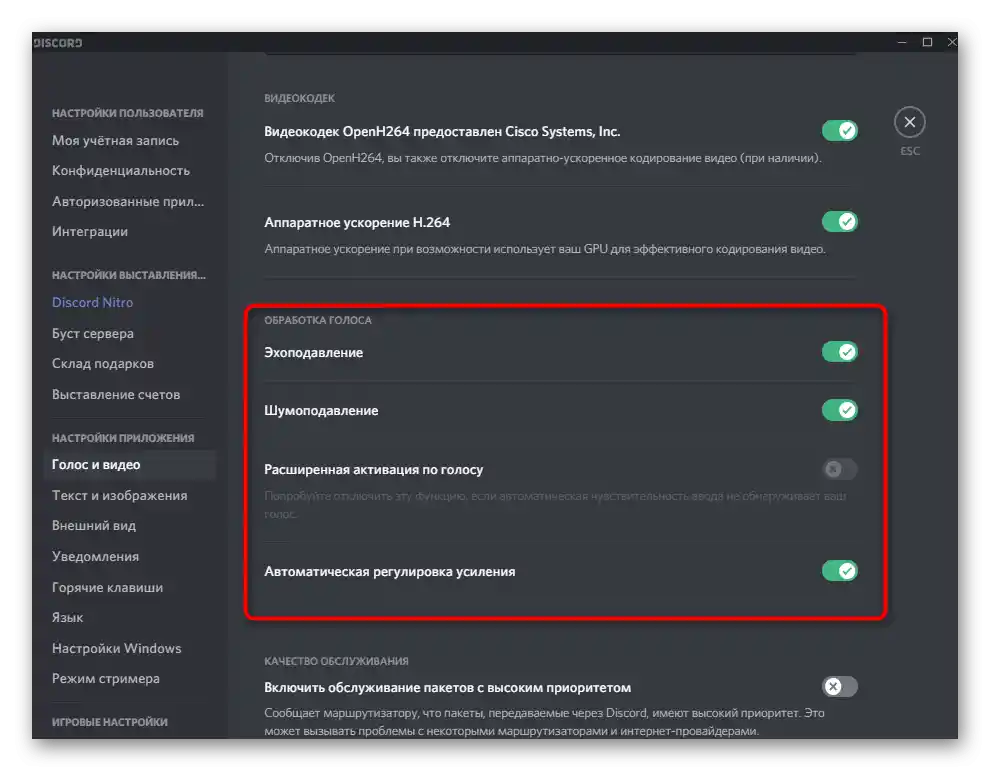
Korak 3: Korištenje Soundpada u Discordu
Prelazimo na glavni korak, zbog kojeg su svi prethodni bili poduzeti — korištenje Soundpada u Discordu. Poznato je da ovaj program prenosi odabrane zvukove u mikrofon, što znači da ih sugovornici čuju zajedno ili odvojeno od vašeg glasa. Za početak reprodukcije obavezno se povežite na glasovni kanal ili nazovite svog prijatelja. Usput, prvi put je bolje to učiniti s prijateljem radi provjere svih postavki.
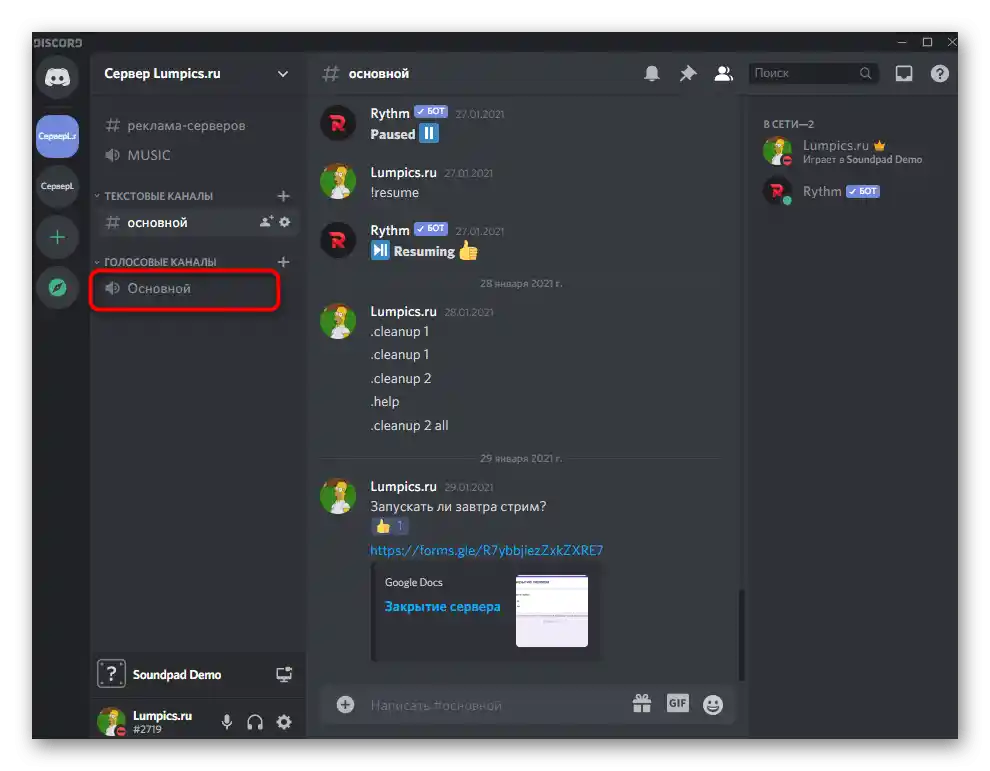
Pokrenite Soundpad i na traci za reprodukciju pritisnite ikonu mikrofona, što znači pokretanje prijenosa izravno u mikrofon. Prije toga odaberite zvuk za reprodukciju i prebacujte se između njih po želji.
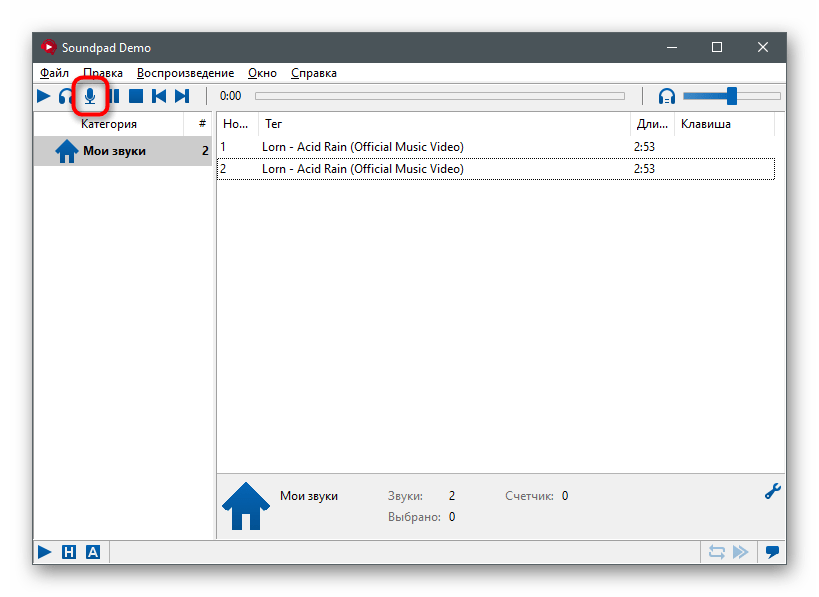
Naravno, bolje je odmah stvoriti biblioteku svih zvukova koji se mogu reproducirati. Imajte na umu da u probnoj verziji postoji ograničenje koje omogućuje prijenos zvukova samo sedam puta, nakon čega ćete morati preći na licencu ili prekinuti korištenje ovog softvera.