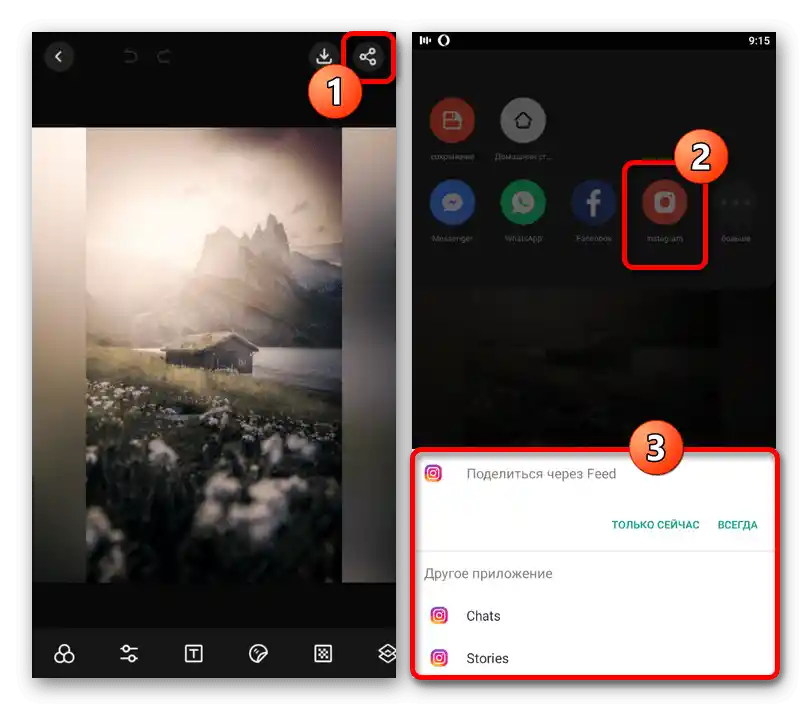Sadržaj:
Opcija 1: Standardna sredstva
Kada dodajete slike na Instagram putem službene mobilne aplikacije, automatski se obrađuju radi kompresije i kadriranja datoteke. Kako biste izbjegli probleme povezane s ovom značajkom, potrebno je pridržavati se određenih pravila i koristiti određene unutarnje funkcije.
Omjer stranica
Tijekom stvaranja objava, Instagram ne ograničava učitavanje slika bez obzira na prvotni veličinu datoteke, ali može izvršiti automatsko obrezivanje. Da biste to izbjegli, trebate se, ako je moguće, pridržavati sljedećih proporcija ovisno o tome kako bi objava trebala izgledati u feedu:
| Format | Proporcija |
|---|---|
| Za vertikalnu objavu | 4:5 |
| Za horizontalnu objavu | 1.91:1 |
| Za kvadratnu objavu | 1:1 |
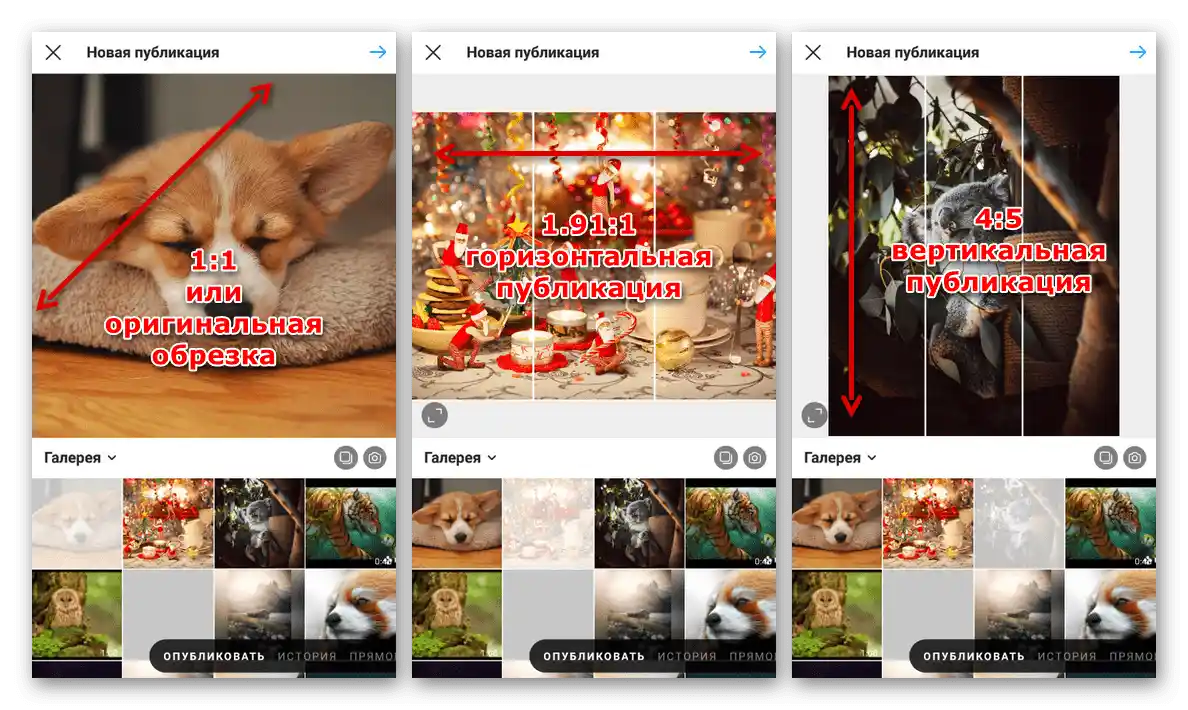
Korištenjem takvog omjera stranica moći ćete sačuvati fotografiju bez obrezivanja. U suprotnom, bit će izvršeno prisilno uklanjanje dijela predugog ili širokog prikaza.
Kadriranje slika
Ako ste koristili fotografiju s prethodno navedenim proporcijama, ugrađeni uređivač Instagrama omogućit će vam stvaranje vertikalne, horizontalne ili kvadratne objave. Također se može koristiti za samostalno pozicioniranje datoteke kako biste sačuvali važne detalje.
Pročitajte također: Dodavanje fotografija na Instagram s telefona
- Dok ste u mobilnoj aplikaciji društvene mreže, dodirnite ikonu "+" na donjoj traci i odaberite sliku koju želite dodati.Uzmite u obzir da se ovo odnosi samo na obične objave bez korištenja karusela.
- U donjem lijevom kutu sličice iskoristite gumb s dvije strelice, označen na snimci zaslona, i povlačenjem ostavite potrebne elemente u kadru. Pri pravilnim proporcijama obrezivanje fotografije neće biti dostupno.
- Nakon što završite s odabirom područja ili zumiranjem, dodirnite ikonu sa strelicom u gornjem desnom kutu ekrana i po potrebi izvršite uređivanje.
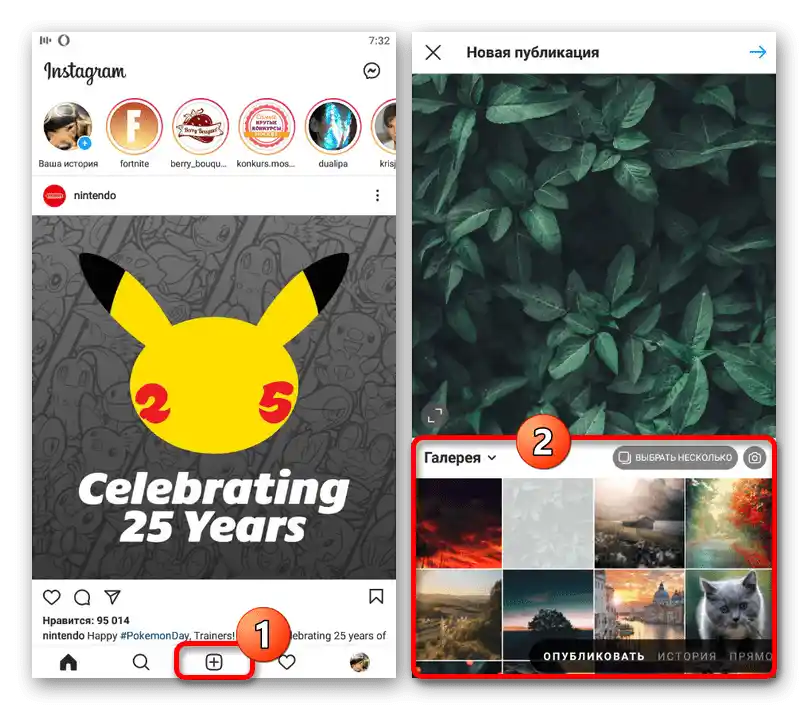
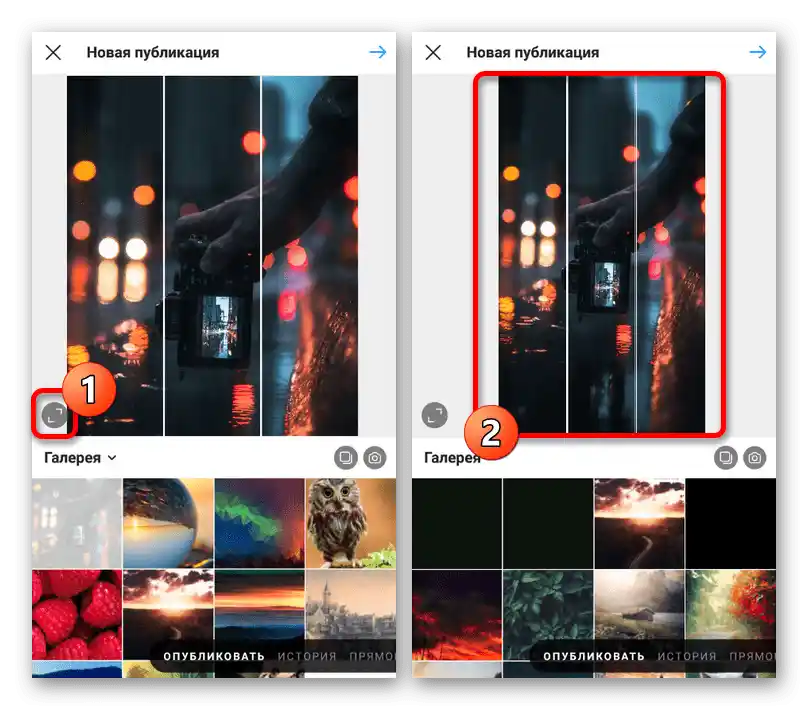
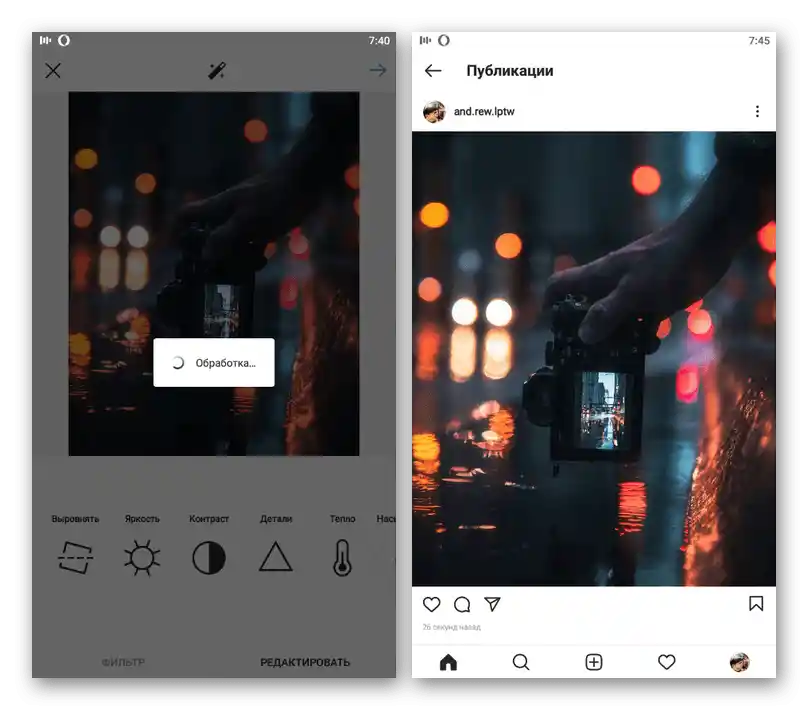
Uređivač ne pruža dodatne mogućnosti osim razmatrane postavke obrezivanja. Stoga, ako ne uspijete sačuvati potrebne detalje na snimci, morat ćete koristiti pomoćne programe.
Opcija 2: Aplikacije trećih strana
Postoji prilično velik broj različitih aplikacija, uključujući višenamjenske foto i video uređivače, koji omogućuju dodavanje sadržaja, djelomično ignorirajući ograničenja Instagrama. U okviru ovog odjeljka članka razmotrit ćemo samo dva dovoljno učinkovita sredstva usmjerena na izvršenje postavljenog zadatka, dok se s drugim naprednijim softverom možete upoznati odvojeno.
Više informacija: Aplikacije za obradu slika na telefonu
InstaSize
Ovaj program, kao što se može vidjeti iz naziva, isključivo je usmjeren na obrezivanje snimaka za Instagram i pruža minimum dodatnih mogućnosti.
Preuzmite InstaSize iz App Store-a
Preuzmite InstaSize iz Google Play Trgovine
- Otvorite razmatrani softver i u donjem dijelu glavnog ekrana iskoristite gumb s ikonom "+". Nakon toga, u iskačućem prozoru potrebno je odabrati jedan od dostupnih izvora.
- Ovisno o odabranom varijanti, daljnji postupci se razlikuju. Na primjer, prilikom korištenja kamere bit će potrebno napraviti trenutnu fotografiju, dok će pri učitavanju iz galerije biti prikazan potpuni popis datoteka pronađenih na uređaju.
- Čim dodate sliku, otvorit će se unutarnji uređivač.Da biste promijenili veličinu fotografije, idite na označenu karticu "Obrezivanje", odaberite željeno područje i potvrdite spremanje.
- Za dodavanje datoteke na Instagram bez vertikalnog obrezivanja, na glavnoj stranici uređivača koristite gumb s dvije strelice, osiguravajući da se pojavi bijela pozadina sa strane. Ovu boju, uključujući dodavanje dodatne grafike, možete promijeniti na zasebnoj kartici.
- Nakon završetka pritisnite gumb "Podijeli" u donjem desnom kutu sličice i u skočnom prozoru odaberite "Instagram". Imajte na umu da korištenje nekih mogućnosti softvera može ometati spremanje zbog pretplate.
- Iz popisa mjesta odaberite "Feed", kako biste stvorili objavu u feedu, ili "Stories" za pristup uređivaču priča. Zatim će ostati samo završiti objavljivanje putem klijenta društvene mreže.
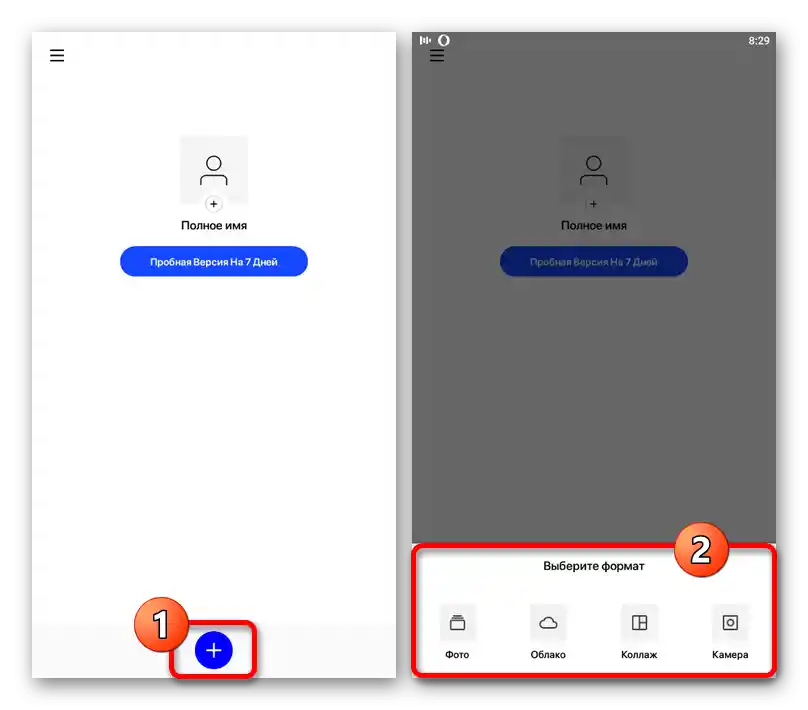
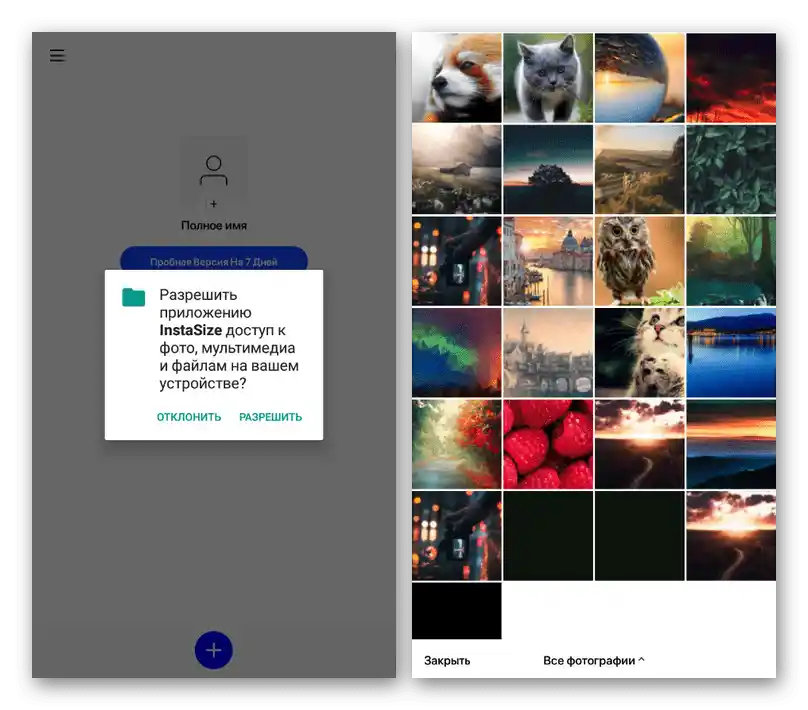
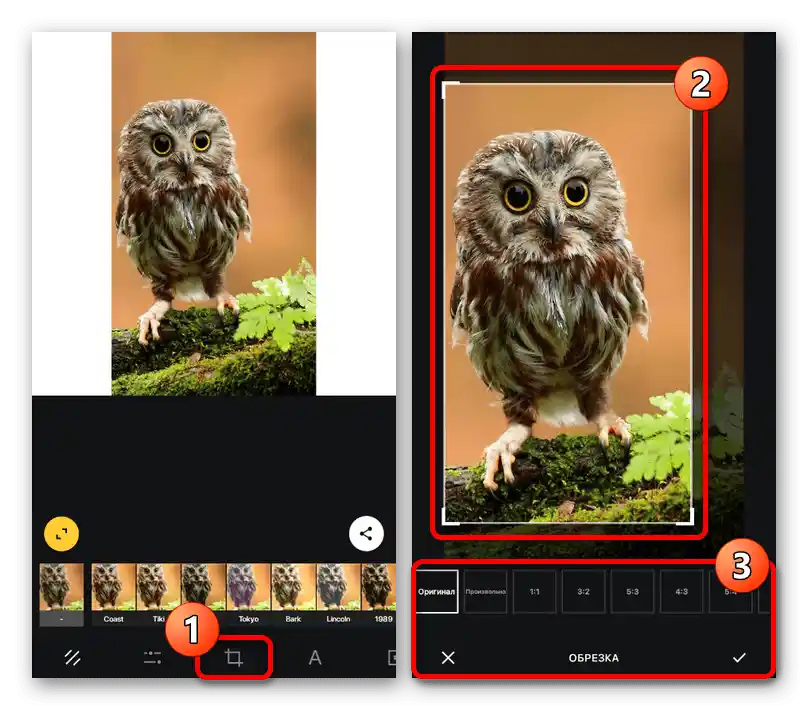
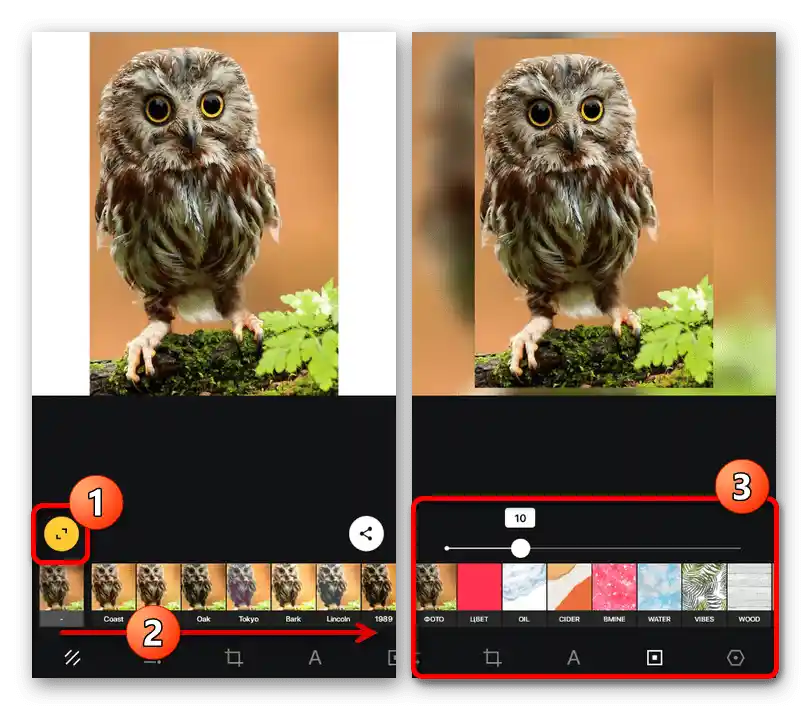
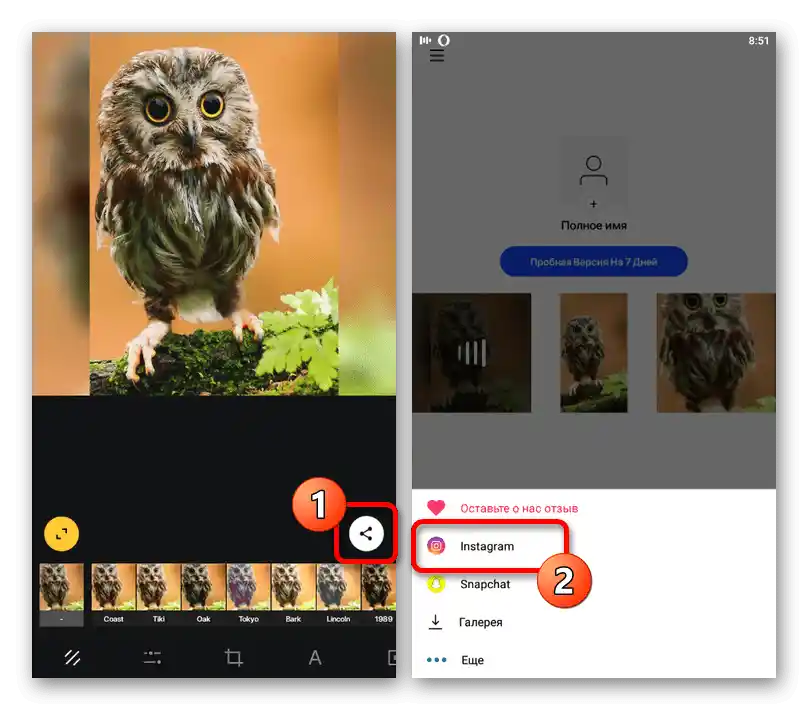
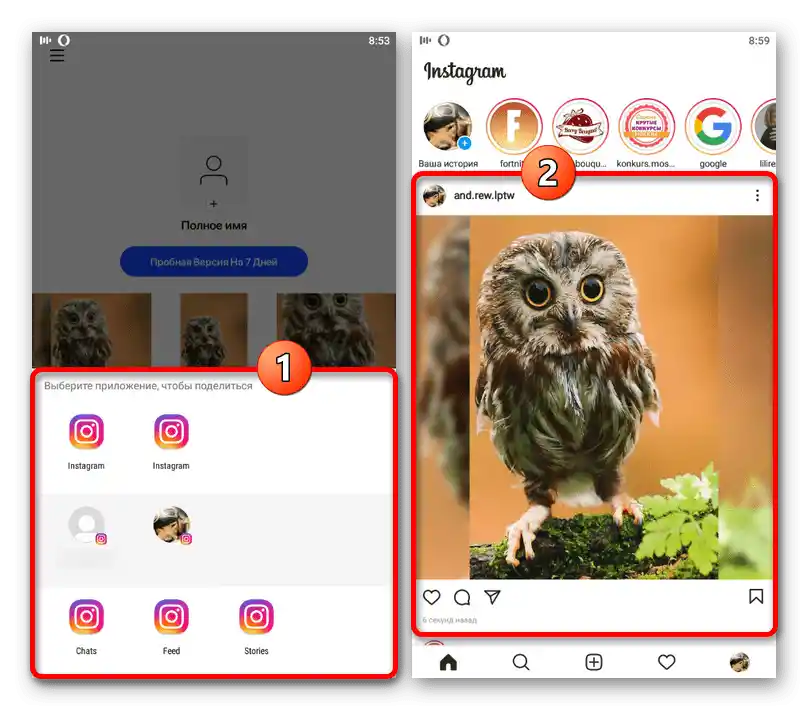
Gotova datoteka nakon spremanja pojavit će se u feedu ili pričama na sličan način kao korištenje standardnih alata. Pri tome će kompresija biti izvršena gotovo bez gubitka kvalitete.
Square Quick
Za razliku od prethodne aplikacije, Square Quick je uređivač koji je samo djelomično povezan s Instagramom i prvenstveno omogućava spremanje datoteka nakon obrade u unutarnju memoriju uređaja. Unatoč tome, potrebni zadatak može se i dalje riješiti uz minimalan broj radnji.
Preuzmite Square Quick iz App Store
Preuzmite Square Quick iz Google Play Trgovine
- Dok ste u razmatranoj aplikaciji, na glavnoj stranici pritisnite gumb "Uređivanje" i odaberite datoteku koju treba učitati na Instagram bez obrezivanja.Možete koristiti slike pronađene na telefonu, kao i trenutne fotografije.
- Pomoću donje trake odaberite način ispunjavanja pozadine oko glavne slike, bilo da se radi o standardnom zamućenju, mozaiku, određenoj boji itd. Također obavezno posjetite karticu "Proporcija" i odaberite format s Instagram ikonom (1:1 ili 4:5).
- Za upravljanje razmjerom i položajem datoteke u odnosu na pozadinu koristite gumb u donjem lijevom kutu. Kada završite, vratite se na glavnu stranicu uređivača i pritisnite označeni gumb na gornjoj traci.
- Na sličan način iskoristite ikonu "Podijeli" u gornjem desnom kutu ekrana i kao mjesto objave odaberite službenu aplikaciju Instagram. Prilikom odabira vrste objave treba uzeti u obzir proporcije.
![Prijelaz na objavu slike na Instagramu u aplikaciji Square Quick]()
Ako je sve učinjeno ispravno, prilikom prelaska na društvenu mrežu neće biti vidljivih problema s veličinama. Samo završite uređivanje i izvršite objavu.
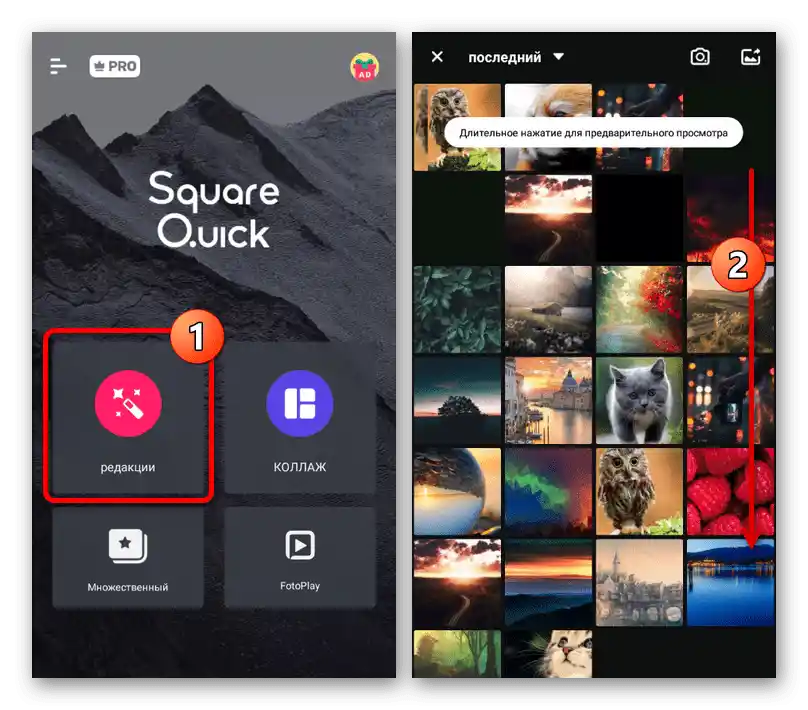
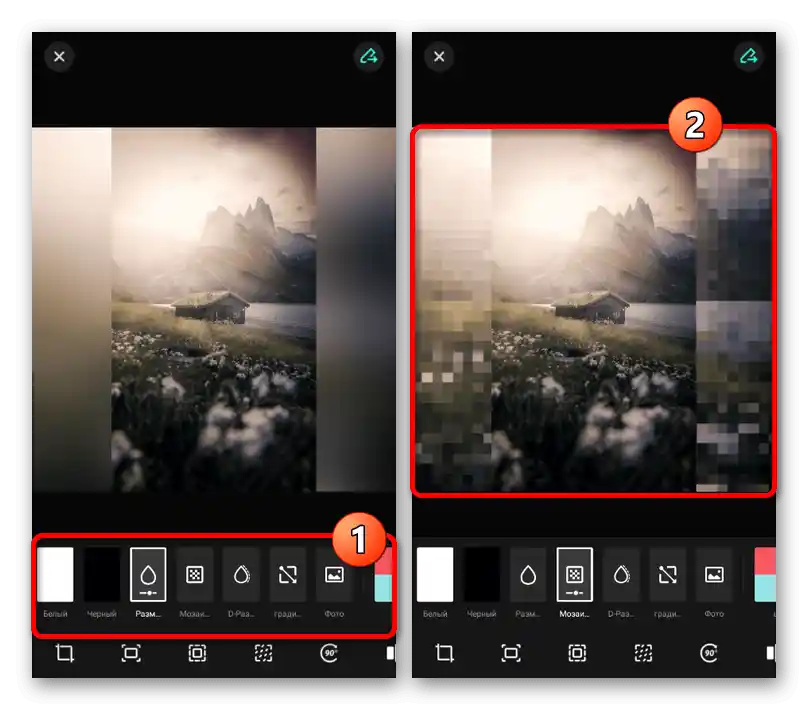
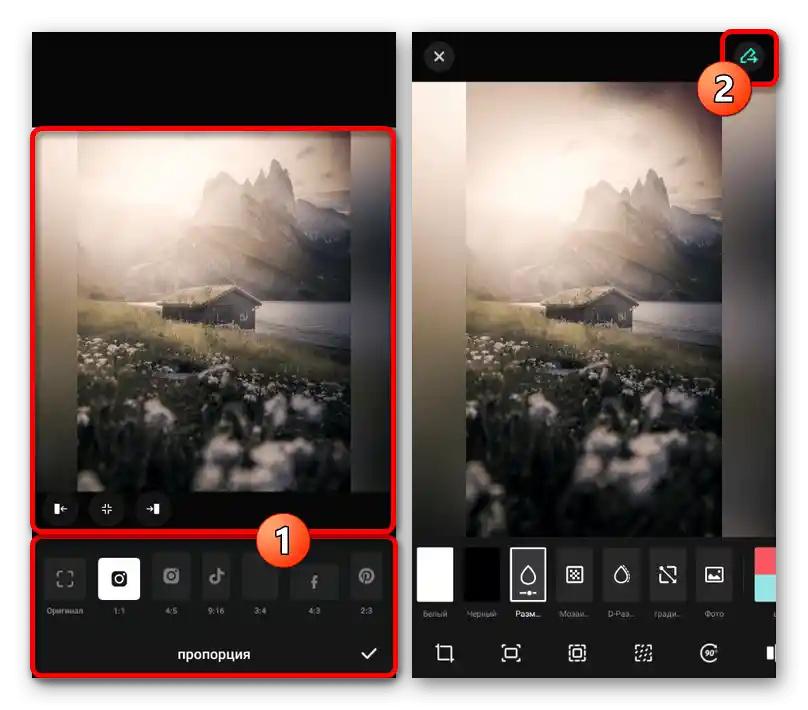
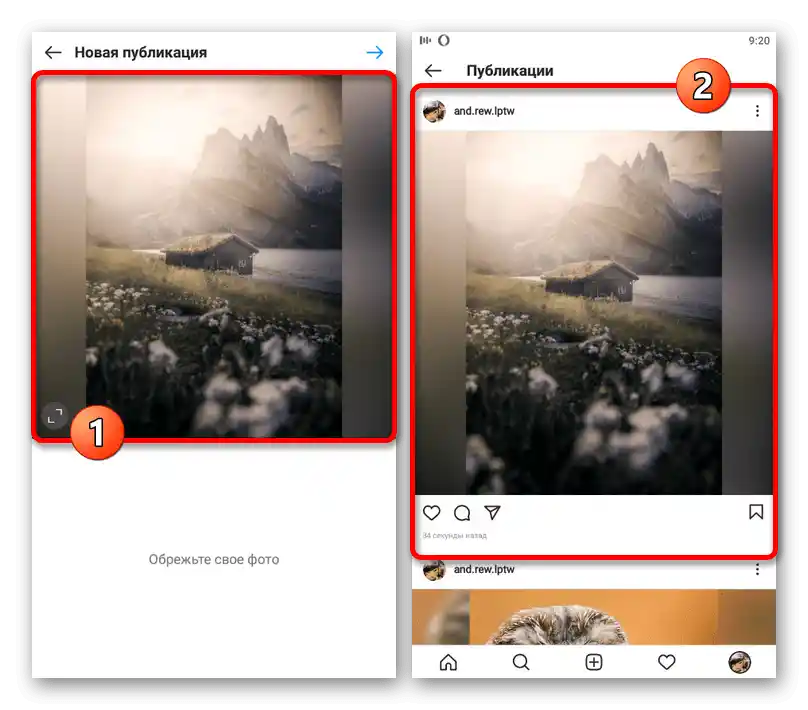
Tijekom objave također je dopušteno korištenje unutarnjih alata za uređivanje fotografija, što može utjecati na kvalitetu, kako na bolje, tako i na gore. Osim toga, pažljivo provjerite snimku na usklađenost s zahtjevima u fazi "Iscijedi svoju fotografiju", kako ne biste ponavljali učitavanje.