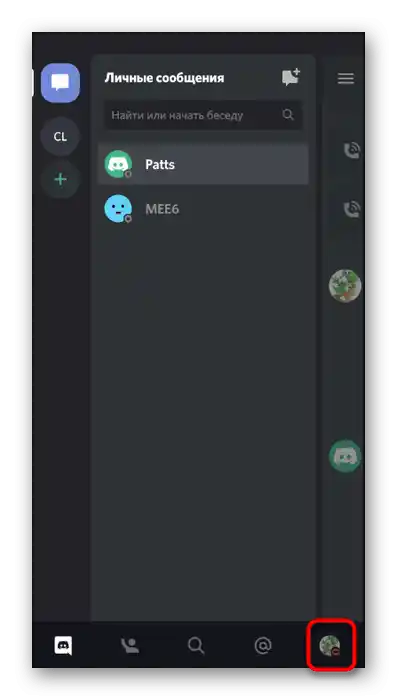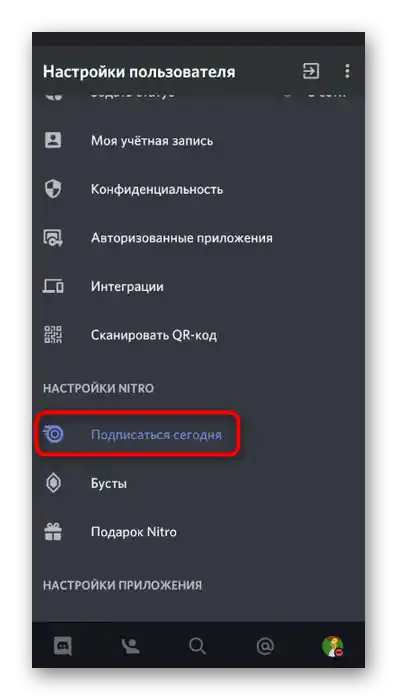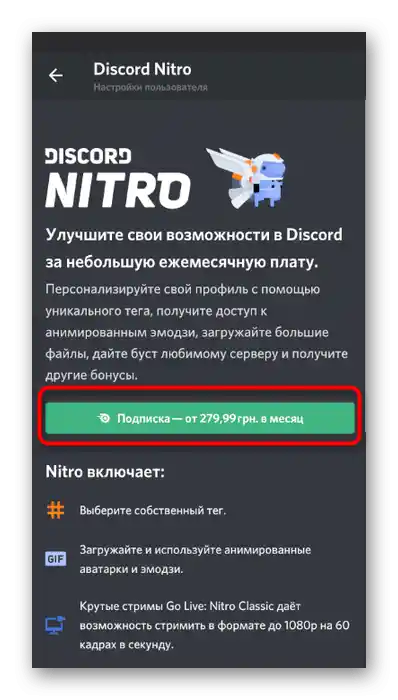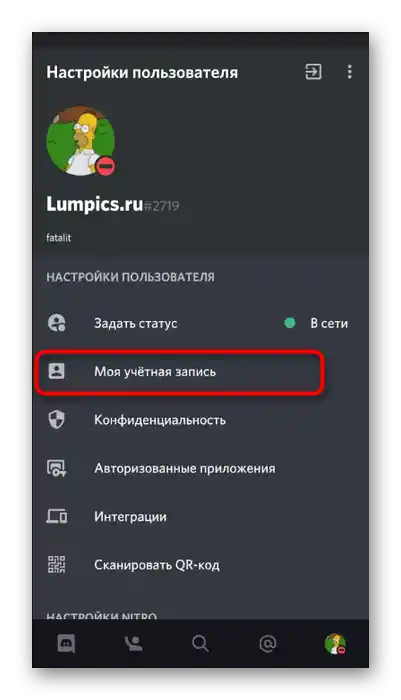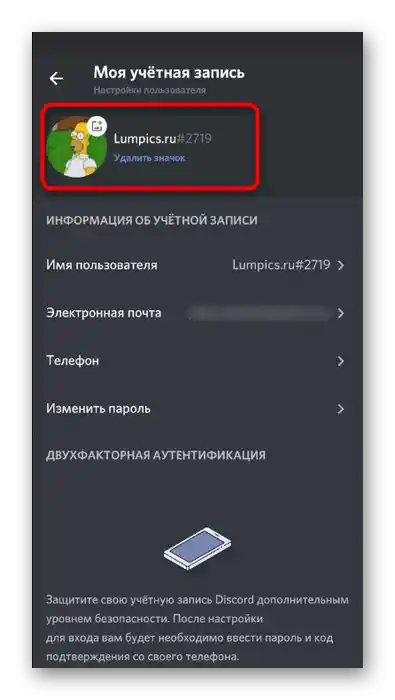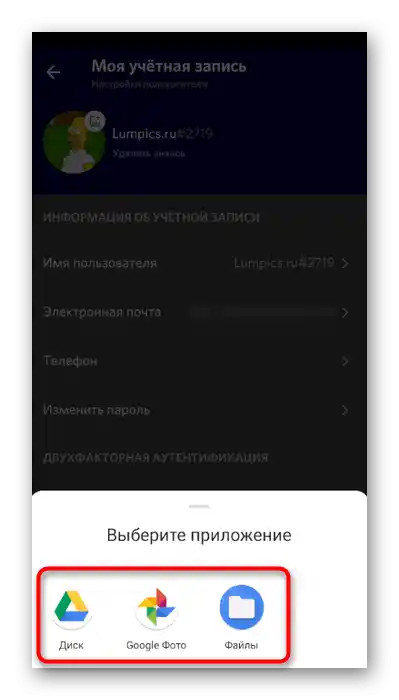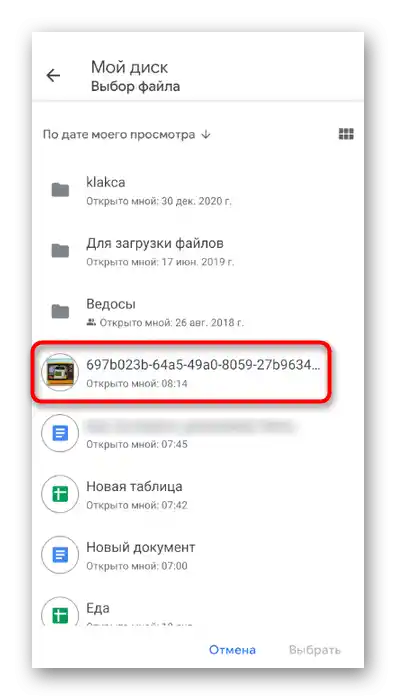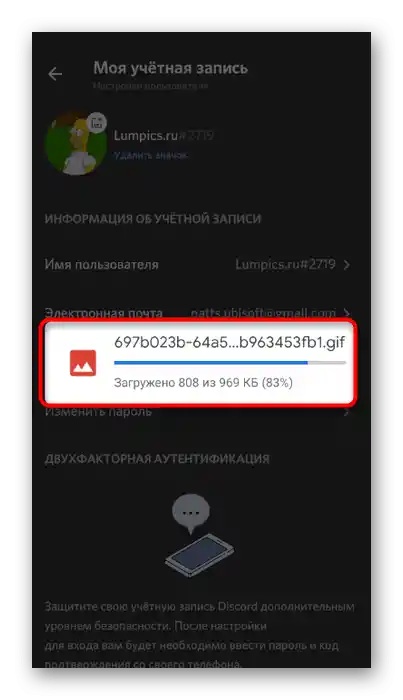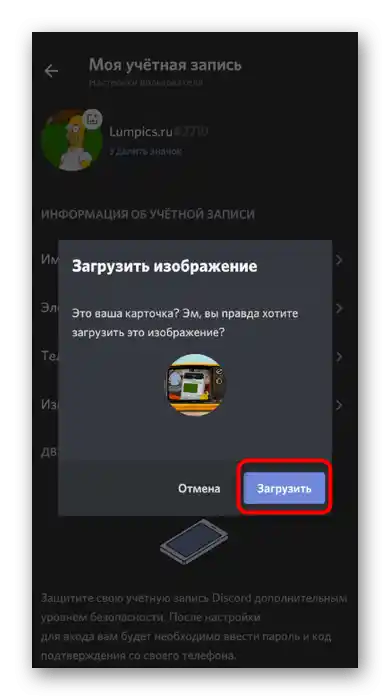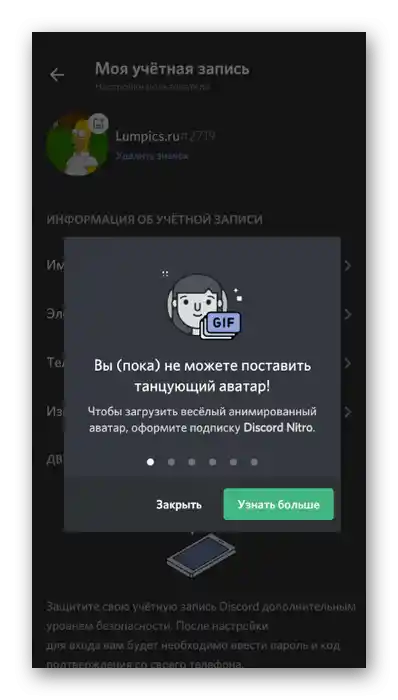Sadržaj:
Za učitavanje animirane avatar slike u Discord trebate imati datoteku u GIF formatu. Možete je ne samo preuzeti, već i sami stvoriti od postojećih okvira. Detaljne informacije o tome kako to učiniti možete pronaći u drugom članku na našoj web stranici.
Više informacija:
Radimo GIF animaciju iz fotografija
Izrada GIF-a iz videa
Opcija 1: Program za PC
Vlasnici desktop verzije Discorda mogu koristiti dvije različite metode za izradu animirane avatar slike. Prva podrazumijeva kupnju dodatnih funkcija putem aktivacije Nitro pretplate. Druga ne radi za sve korisnike, ali omogućuje postavljanje animacije besplatno.
Metoda 1: Kupnja Nitro pretplate
Nitro je posebni sustav pretplate Discorda koji otvara pristup nekim kozmetičkim i funkcionalnim elementima. Uključuje i mogućnost postavljanja GIF animacije na avatar, koju će vidjeti svi ostali korisnici programa. Pogledajmo kako kupiti ovu pretplatu i kasnije promijeniti avatar.
- Pokrenite Discord i kliknite na ikonu zupčanika desno od gumba za upravljanje zvukom.
- U prozoru postavki računa idite na odjeljak „Discord Nitro”, klikom na istaknutu plavu oznaku.
- Upoznajte se s onim što uključuje sustav pretplate. Posebnu pažnju obratite na „Personalizaciju profila”, osiguravajući da će animirani avatar biti dostupan odmah nakon aktivacije pretplate.
- Na vrhu ćete vidjeti gumb „Pretplatiti se”, na koji trebate kliknuti kako biste prešli na sljedeći korak kupnje.
- Odaberite jedan od tipova pretplate, birajući godišnje ili mjesečno naplaćivanje.Ispunite podatke o kartici ili koristite elektronički novčanik za plaćanje.
- Čim dobijete informacije o otvaranju novih funkcija, u istom izborniku s postavkama idite na odjeljak „Moj račun”.
- Kliknite na tri točke smještene desno od oznake profila.
- Iz pojavljenog izbornika odaberite opciju „Promjena avatara”.
- Otvorit će se prozor „Istraživača”, u kojem pronađite pohranjenu GIF datoteku i dvaput kliknite na nju za učitavanje.
- Preostaje samo pritisnuti „Spremi promjene”. Ako pretplata nije aktivirana, pojavit će se informacija da ne možete koristiti GIF.
- U ovom istom prozoru s postavkama računa možete odmah provjeriti da li se animacija reproducira ispravno.
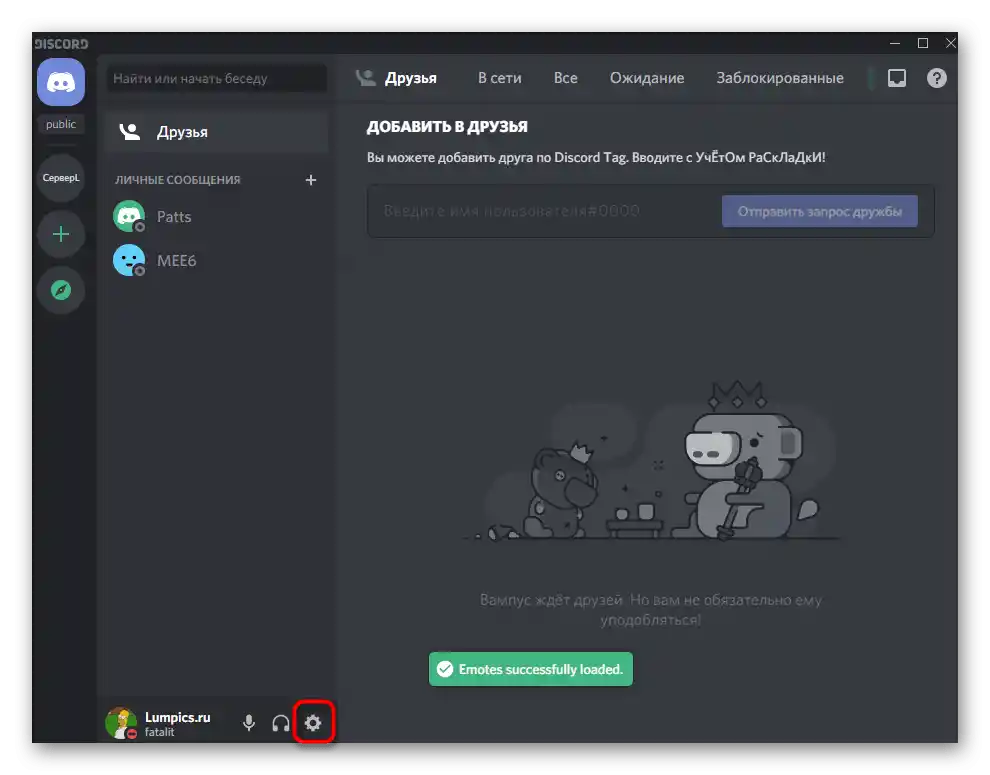
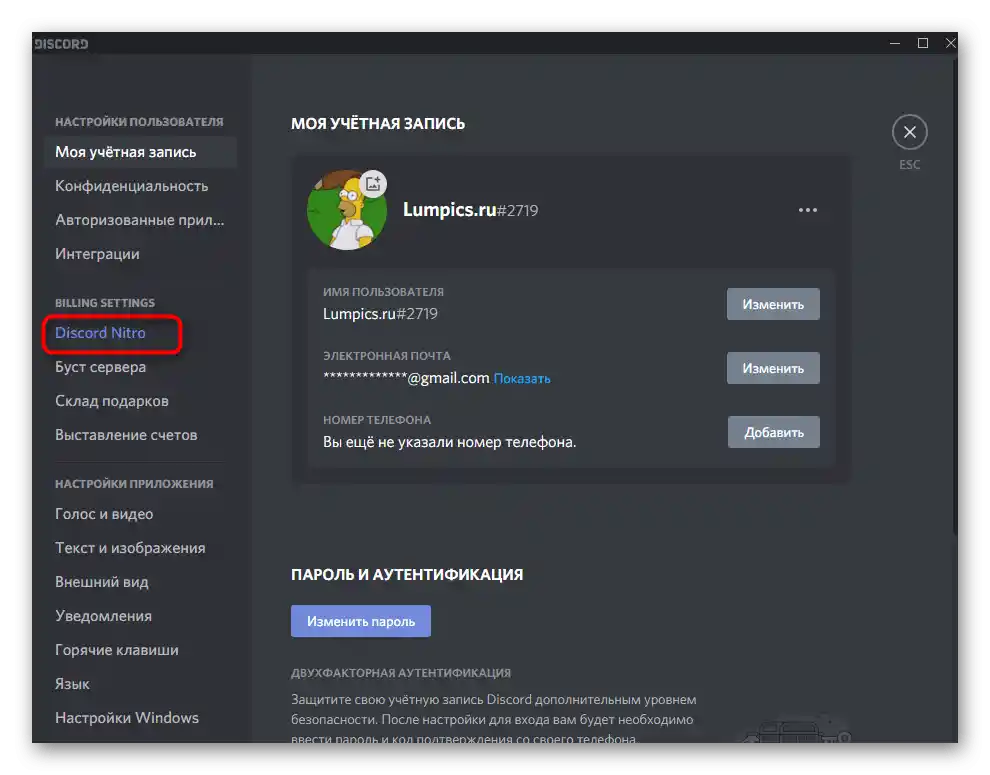
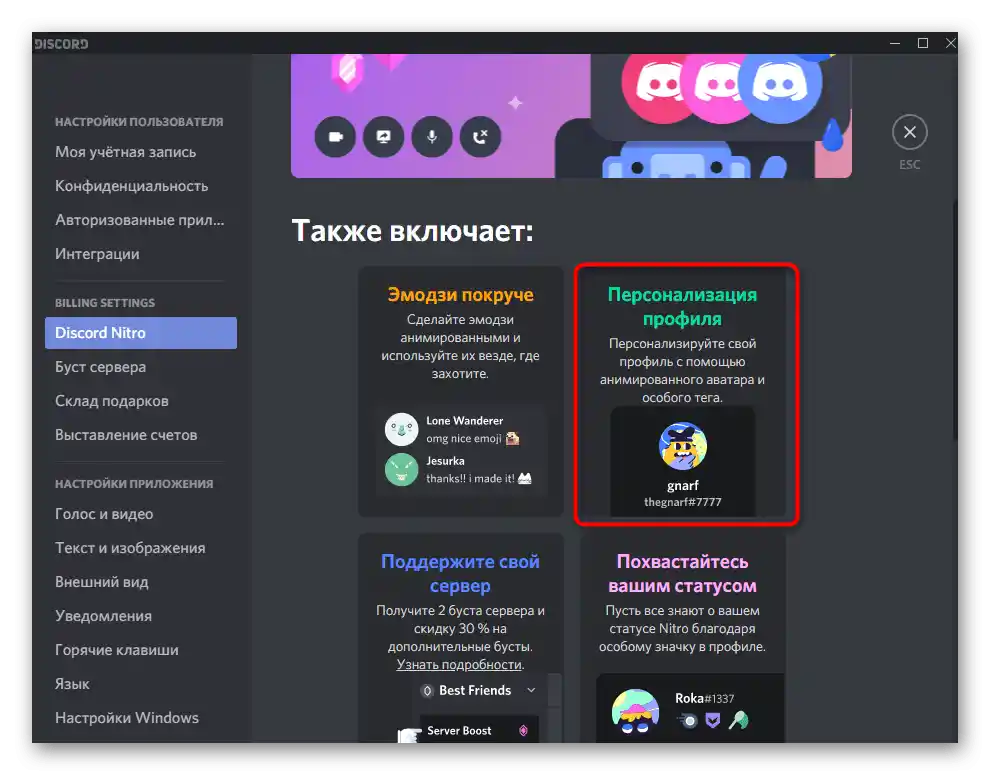
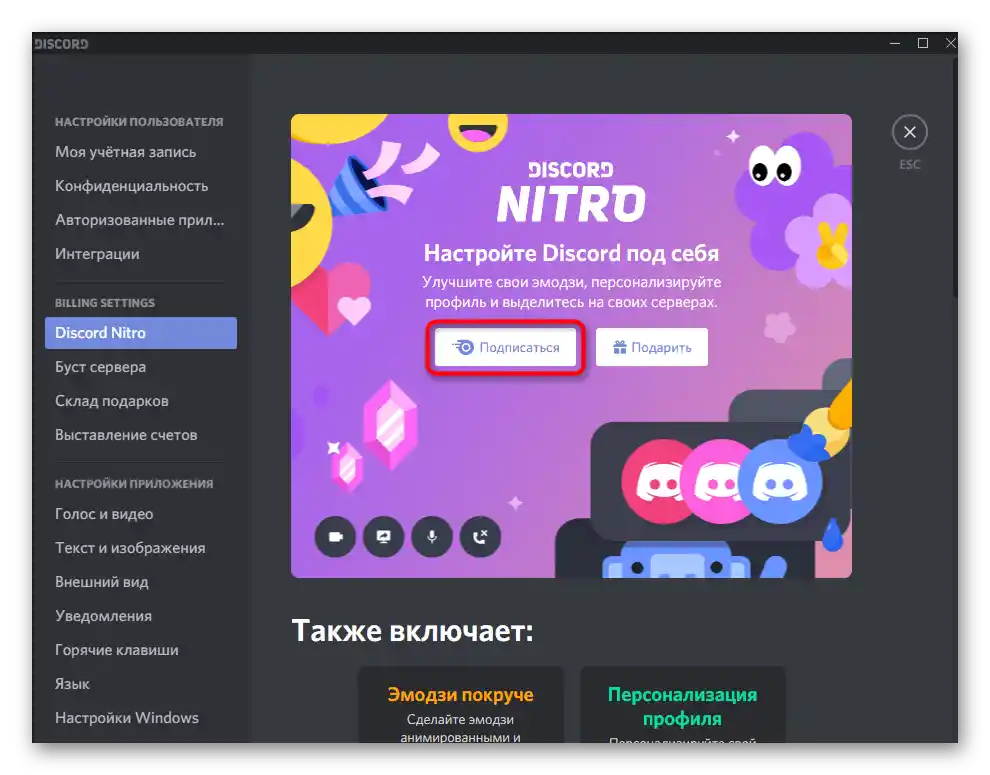
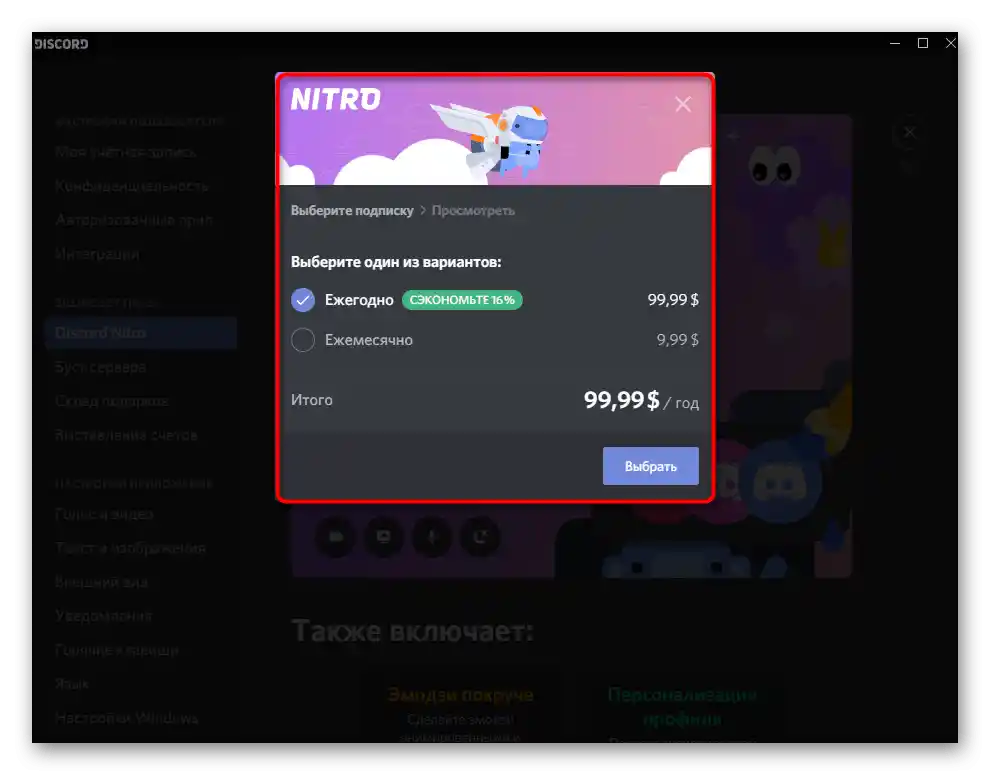
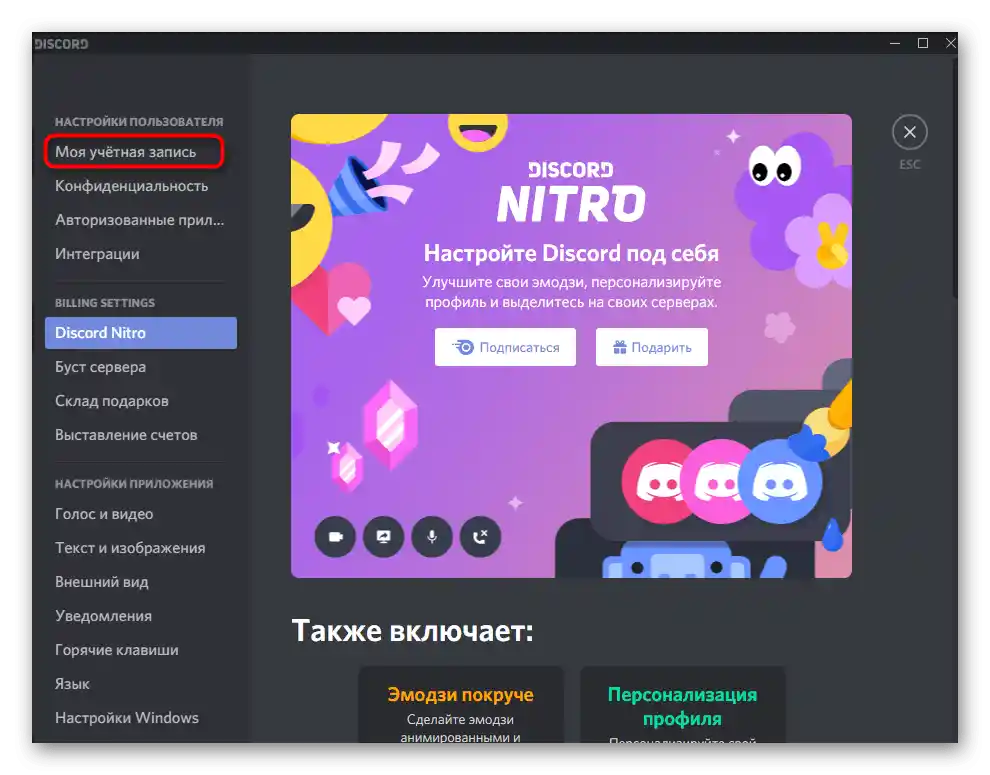
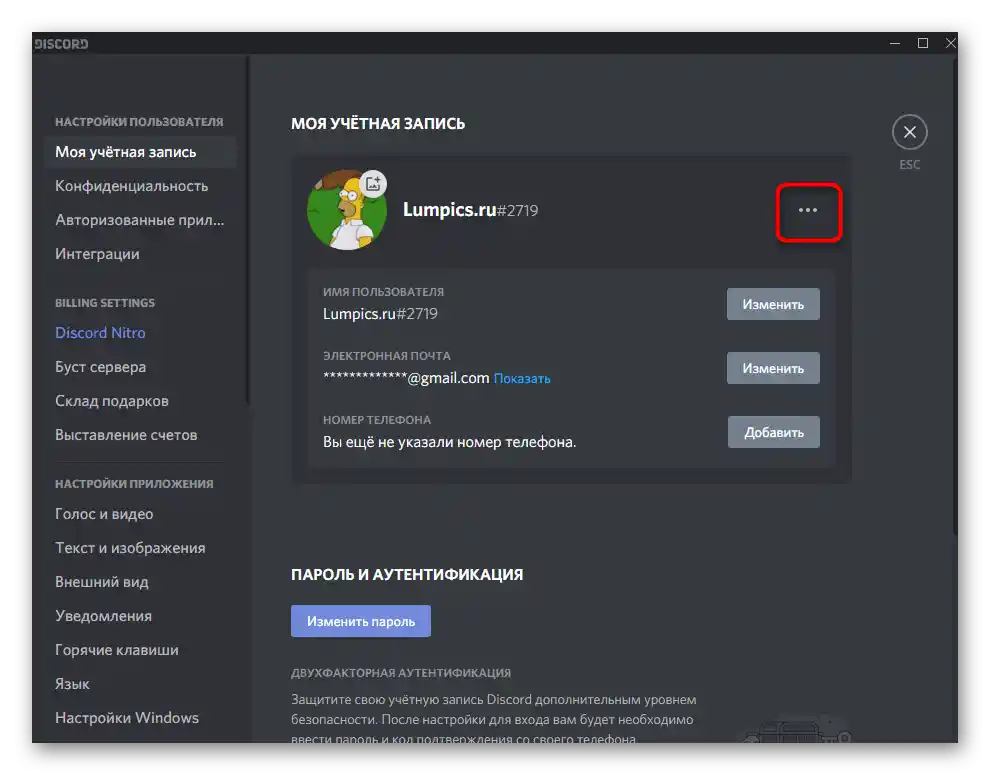
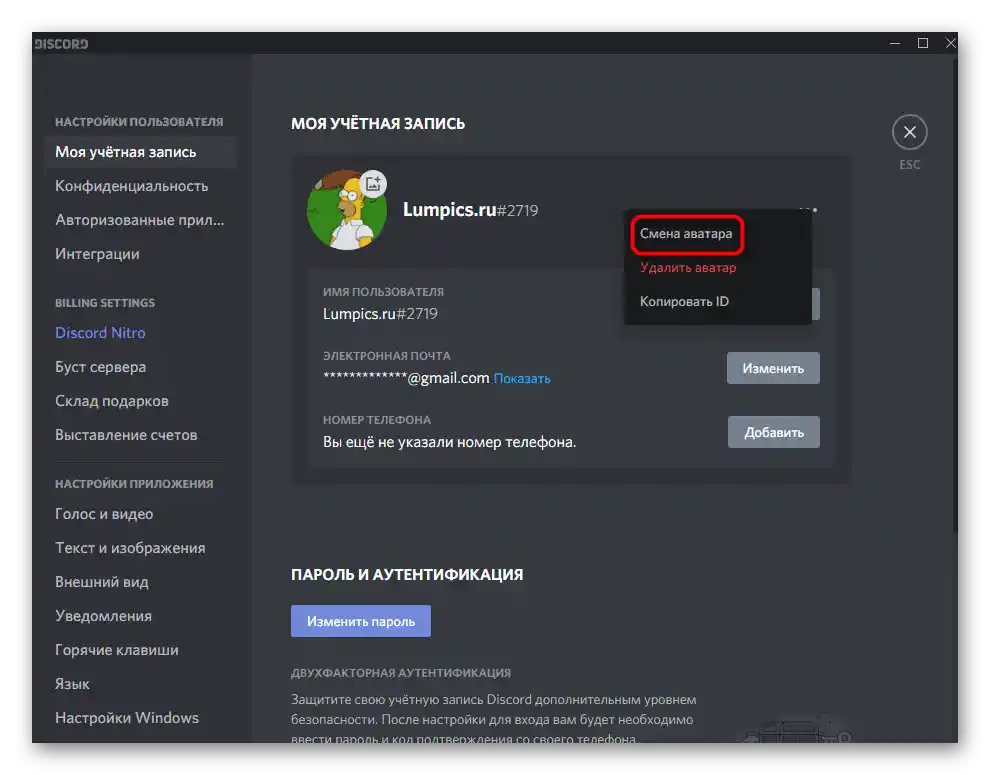
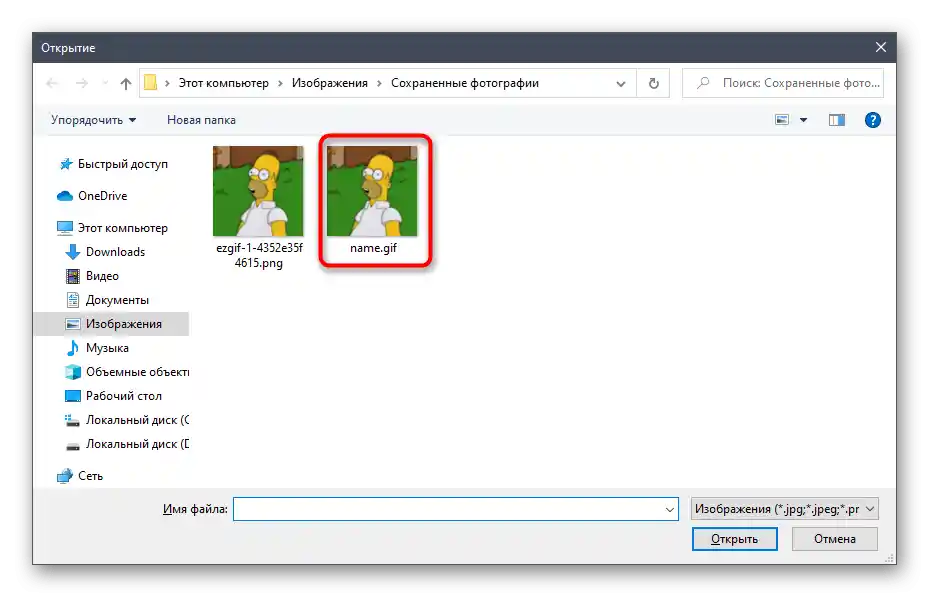
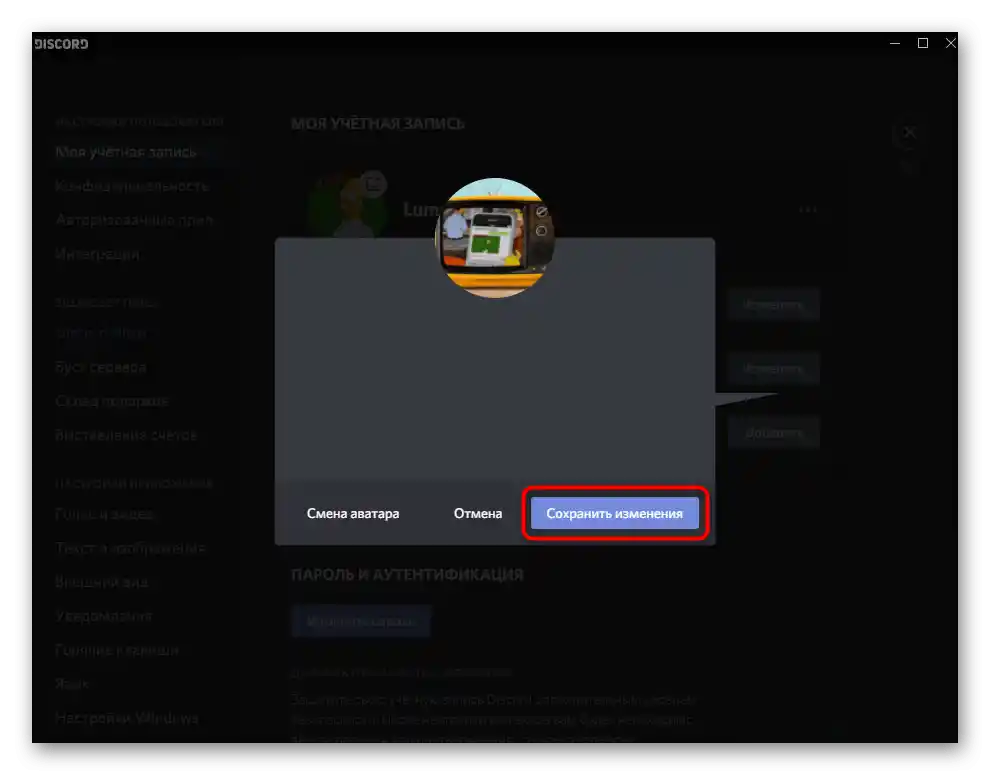
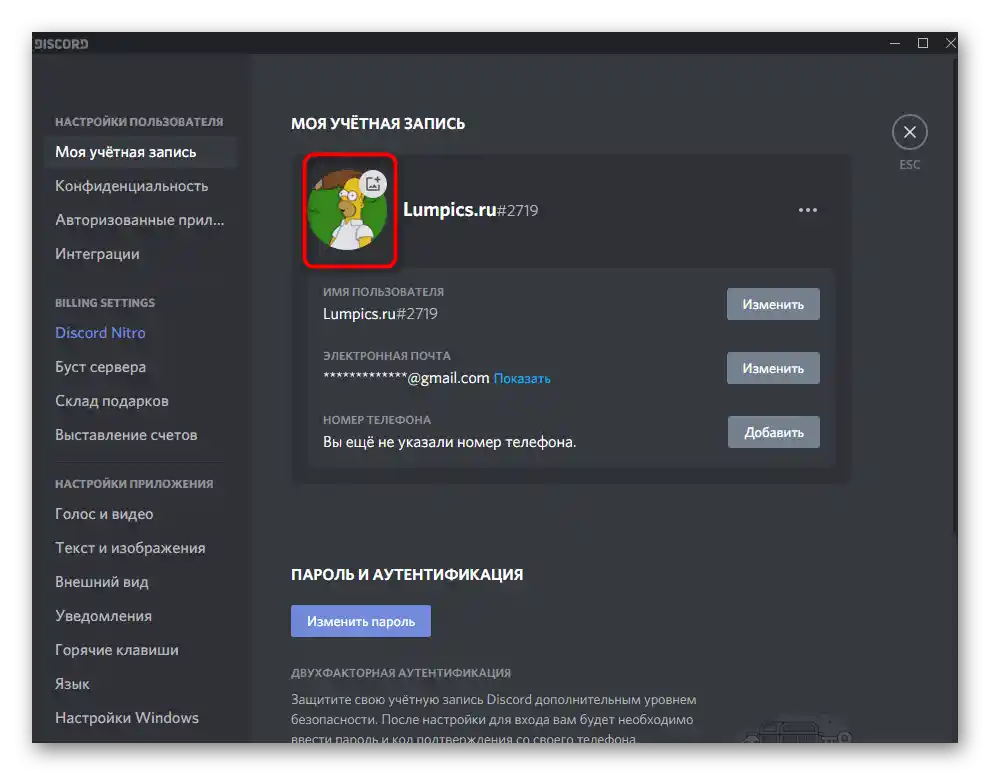
Glavni nedostatak ove metode je potreba za aktiviranjem plaćene pretplate i njezinim stalnim obnavljanjem, ako želite da animirana ikona profila uvijek bude prikazana. Stoga, ova opcija nije prikladna za mnoge korisnike, a kao moguću alternativu predlažemo da se upoznate s sljedećim.
Način 2: Učitavanje APNG datoteke
Odmah upozoravamo da ovaj način ne uspijeva uvijek zbog toga što su programeri već ispravili ovu rupu. Međutim, vlasnici starih verzija Discorda mogu pokušati realizirati ga kako bi provjerili hoće li se animacija reproducirati nakon dodavanja slike u drugom formatu.
Pređite na online uslugu EzGIF
- Bit će potrebno konvertirati postojeću GIF animaciju u datoteku formata APNG.Za to idite na online servis EzGIF klikom na gornju vezu i pritisnite „Odaberite datoteku“ ili je povucite u označeno područje.
- U „Exploreru“ pronađite GIF i dvaput kliknite na njega lijevim klikom miša.
- Potvrdite učitavanje datoteke klikom na gumb „Upload“.
- Pričekajte da se GIF pojavi na stranici i pritisnite „Convert to APNG!“
- Nakon nekoliko sekundi slika će se prikazati u okviru „Output APNG image“, gdje trebate aktivirati alat „resize“.
- Postavite visinu i širinu slike na otprilike 100-150 piksela i primijenite promjene.
- Na istoj kartici niže pronađite konačnu sliku, desnom tipkom miša kliknite na nju i iz kontekstnog izbornika odaberite „Spremi sliku kao“.
- U nazivu nakon točke promijenite format u .gif.
- Pri tome tip datoteke ostavite kao PNG i preuzmite sliku na računalo.
- Vratite se na Discord i ponovno idite u postavke profila.
- Kliknite na trenutni avatar da biste ga promijenili.
- Kroz „Explorer“ učitajte upravo stvorenu datoteku.
- Ignorirajte pojavljeno obavještenje i potvrdite spremanje, provjerite rezultat nakon toga.
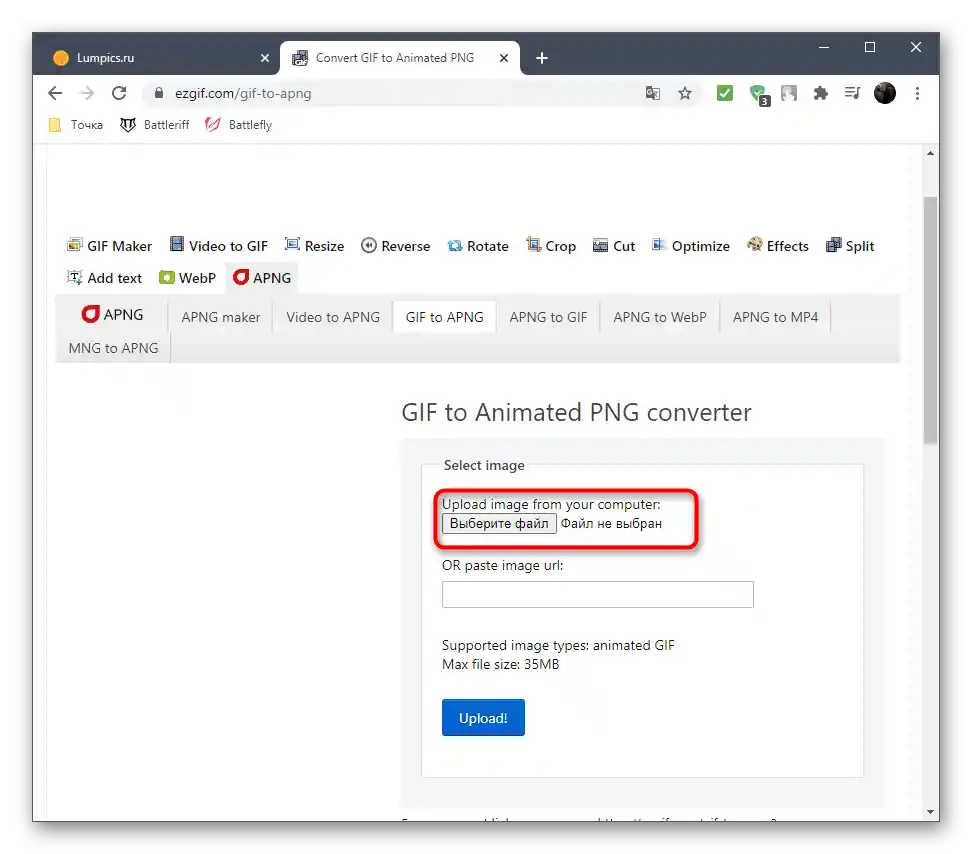
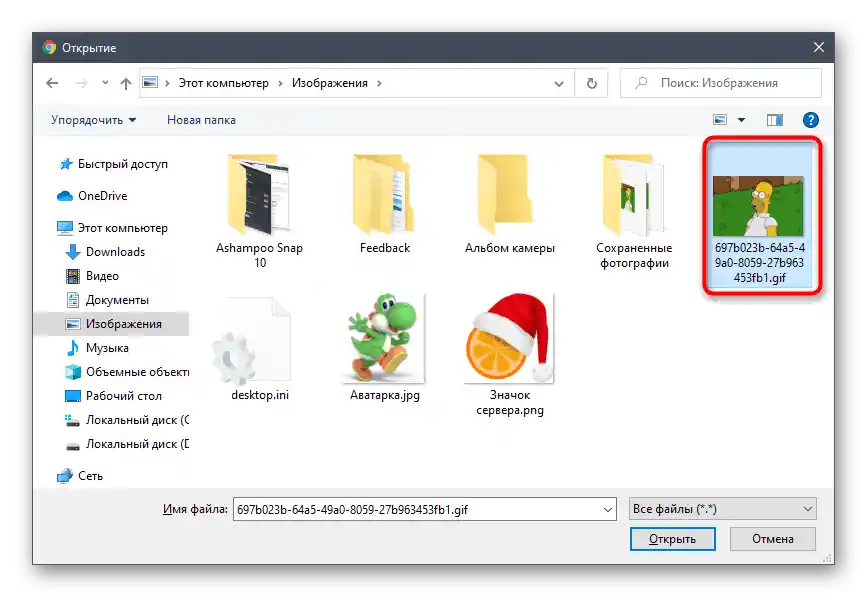
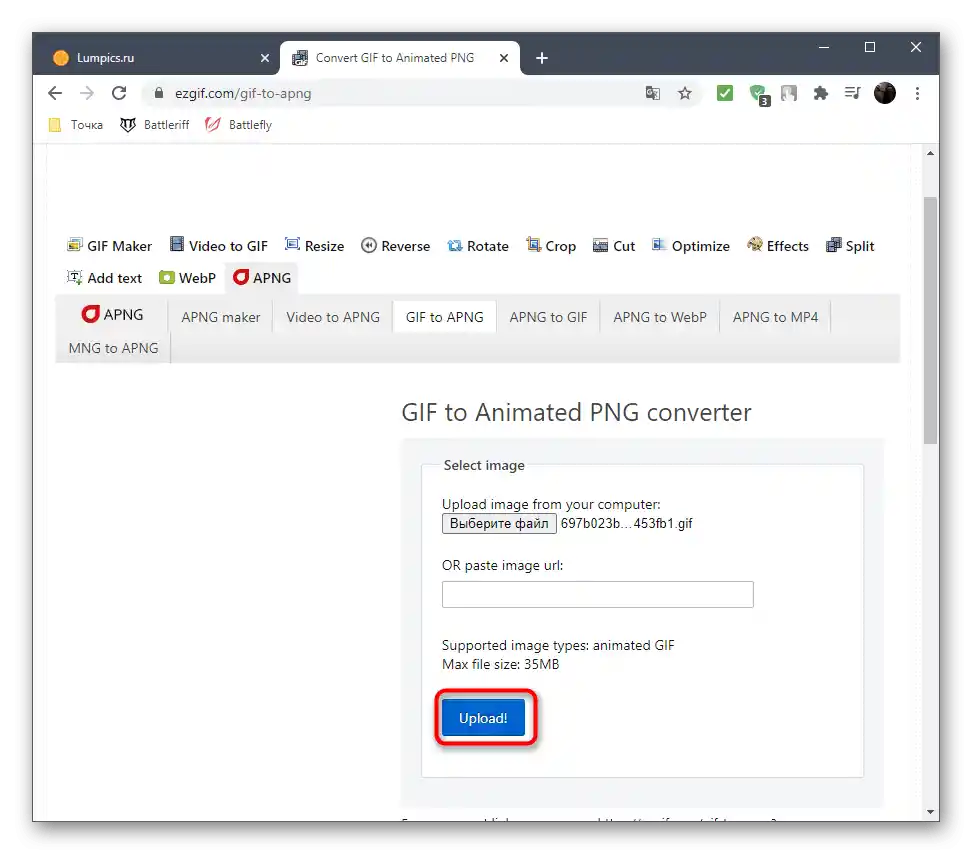
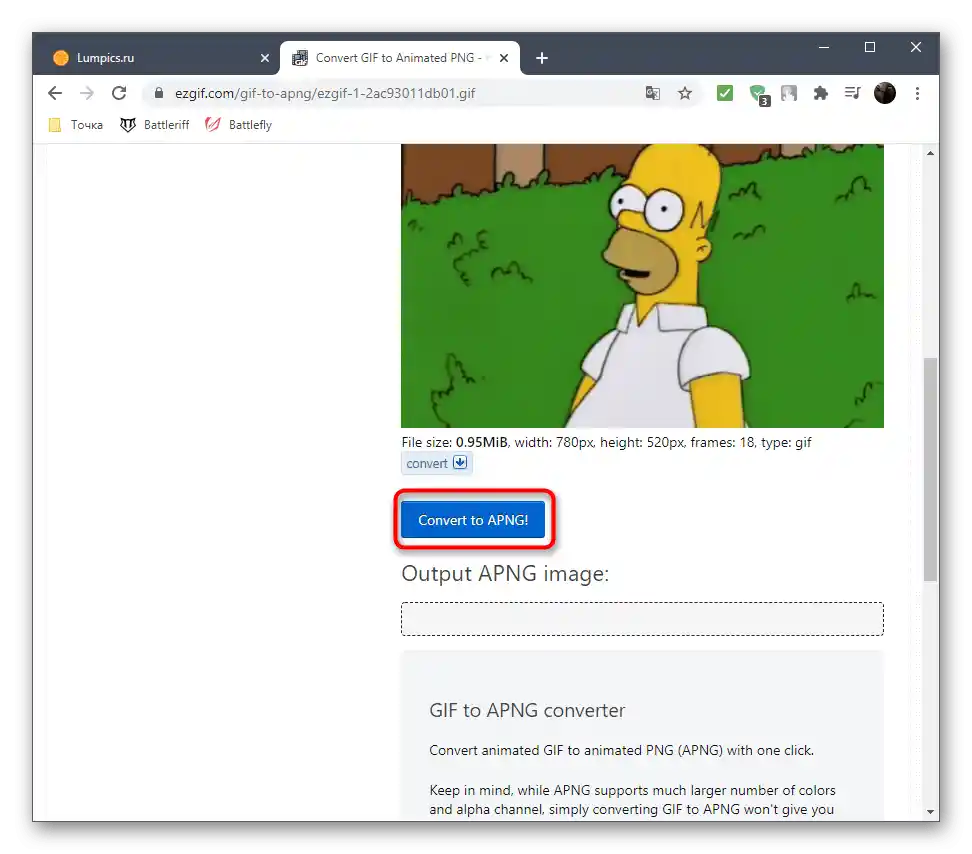
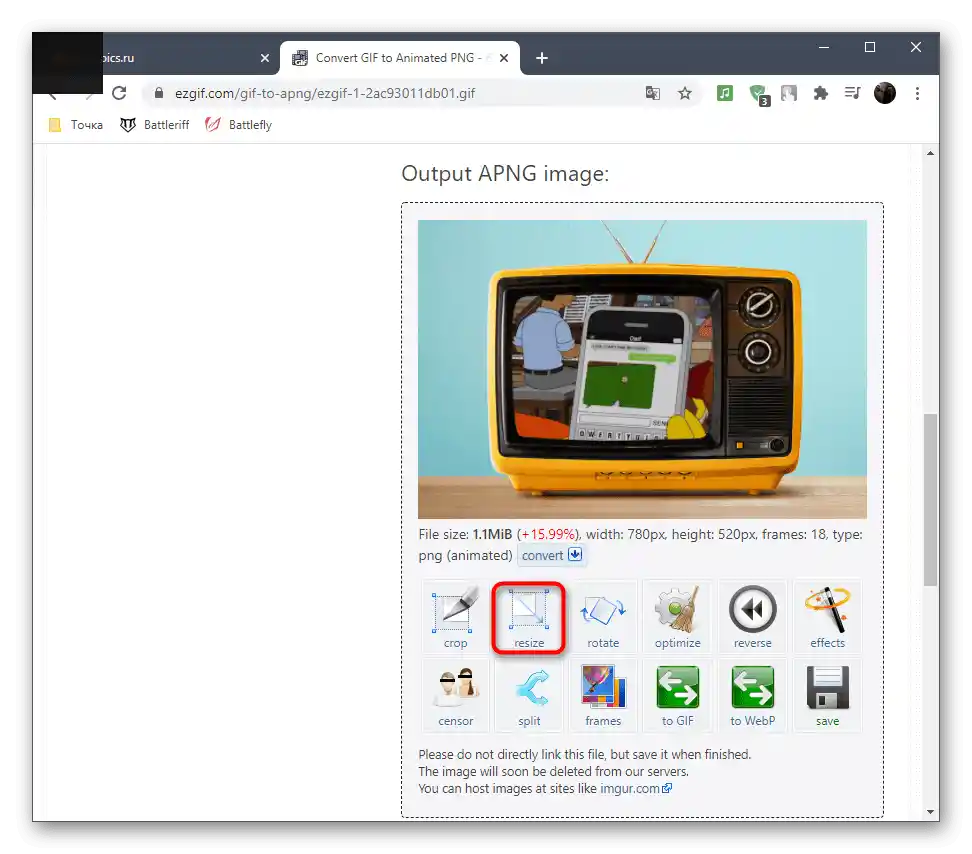
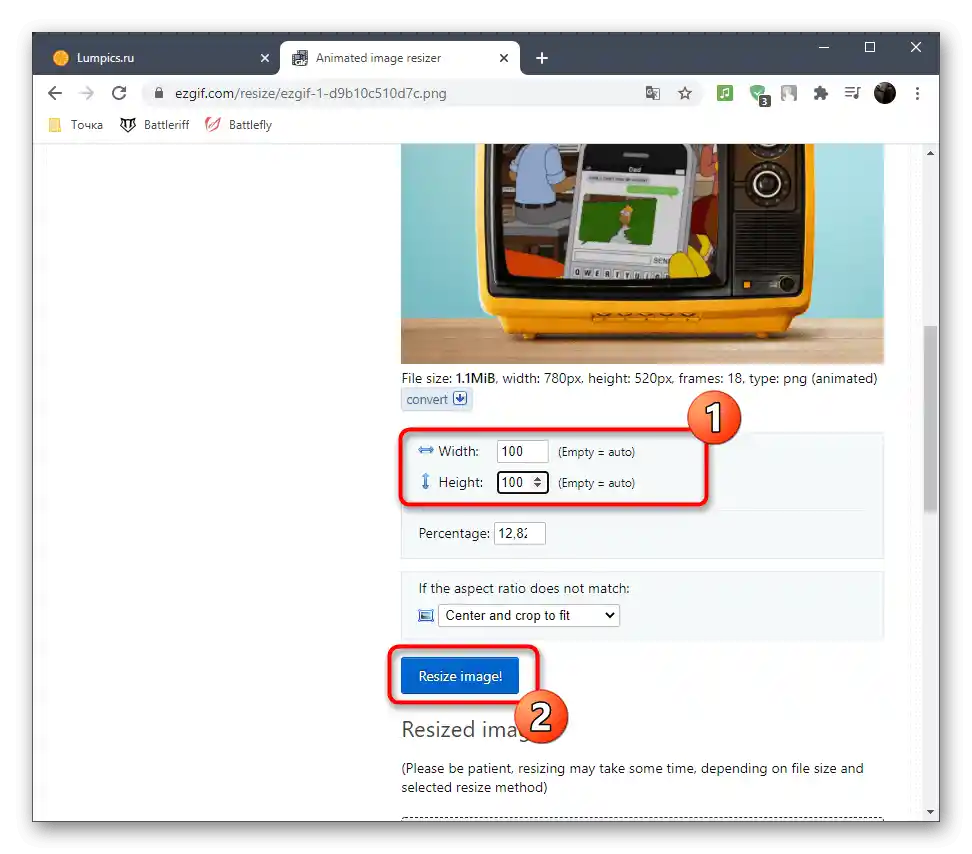
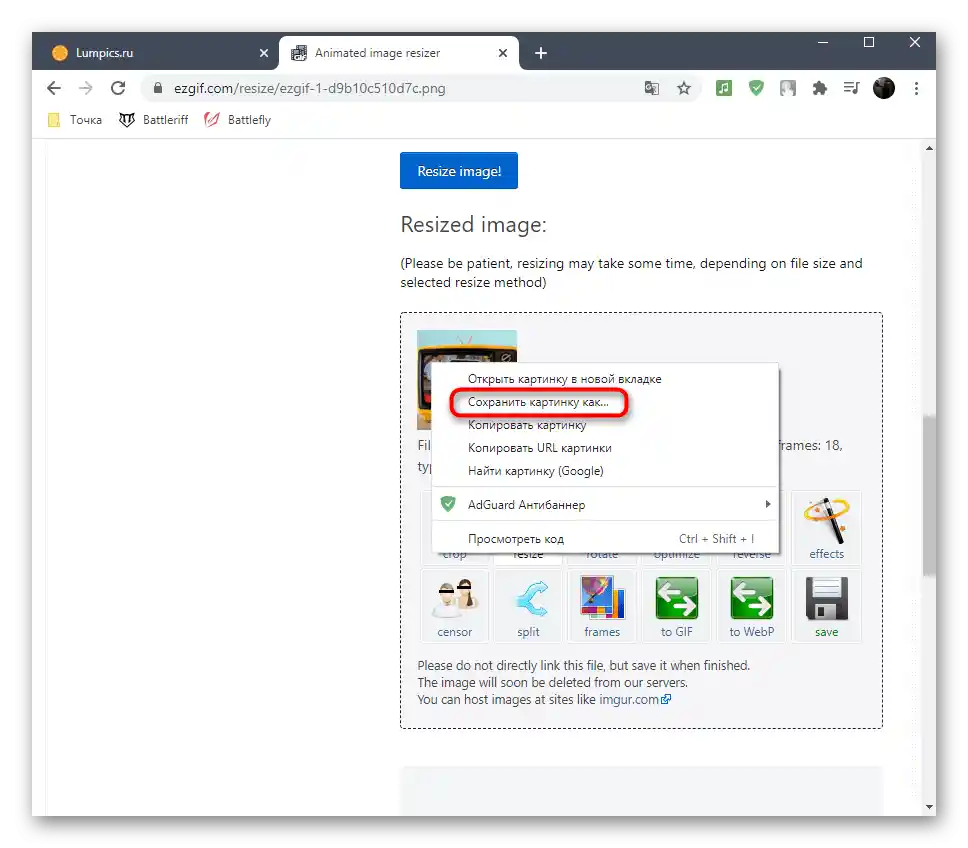
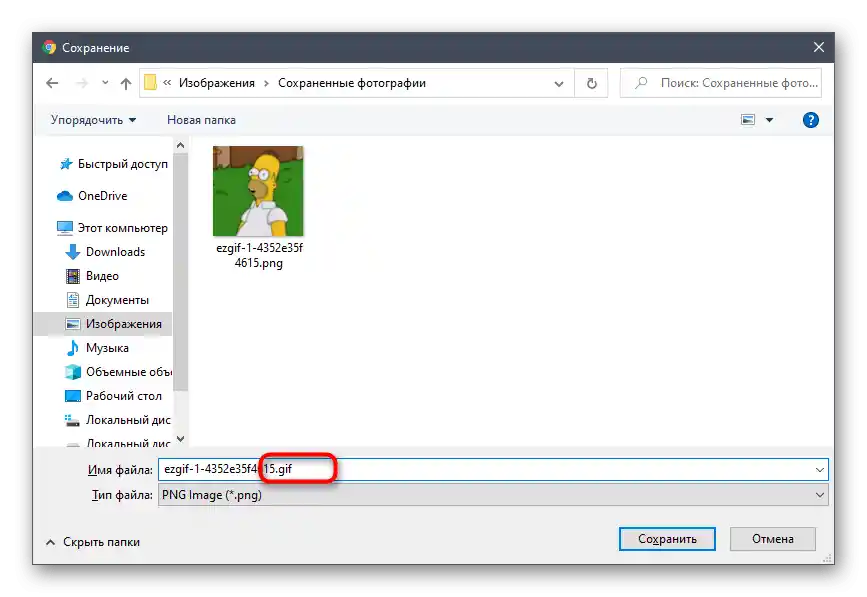
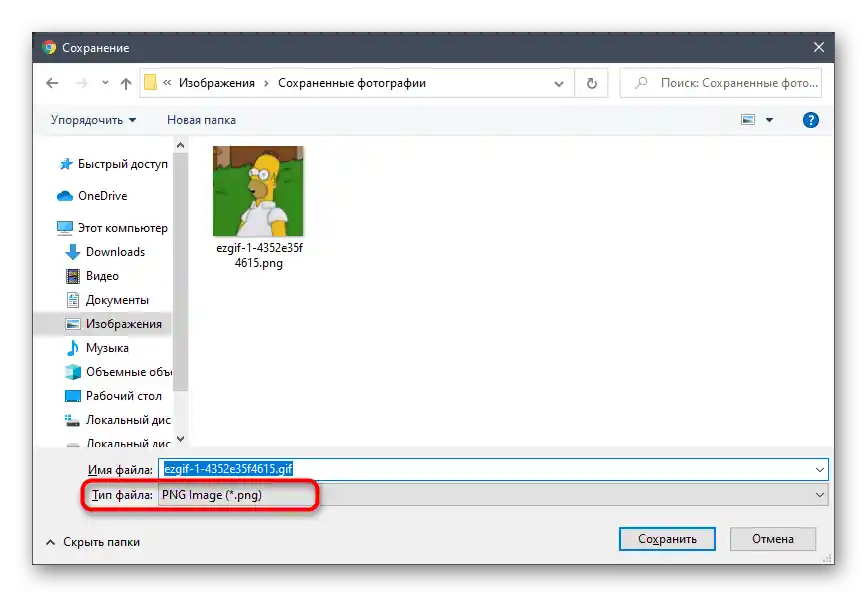
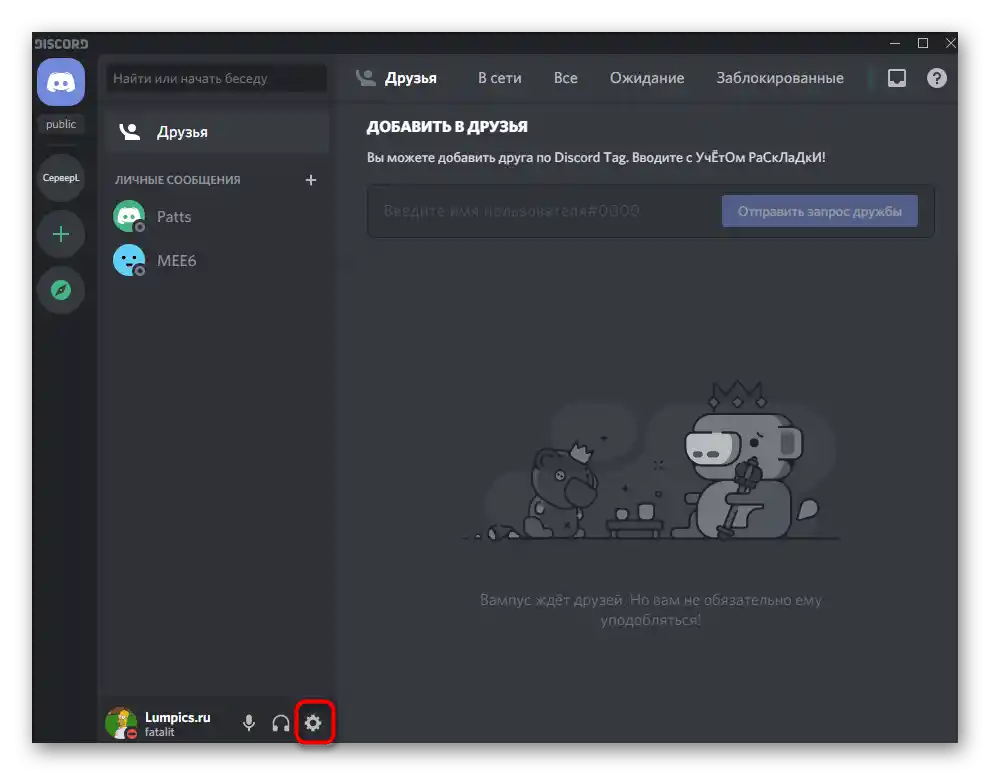
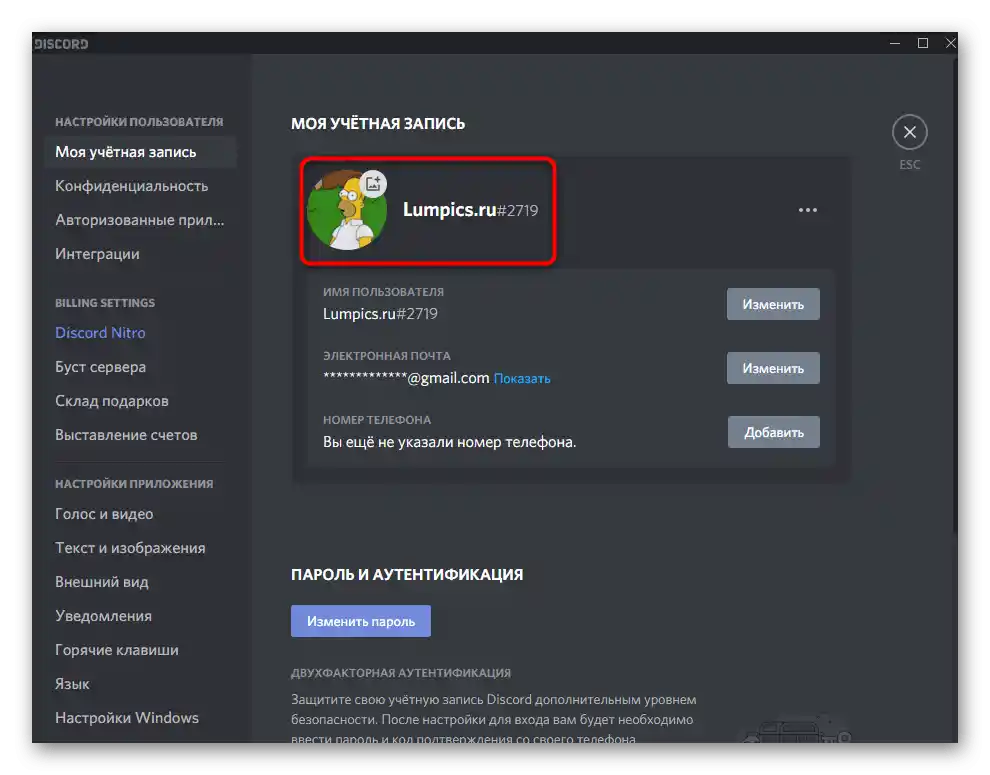
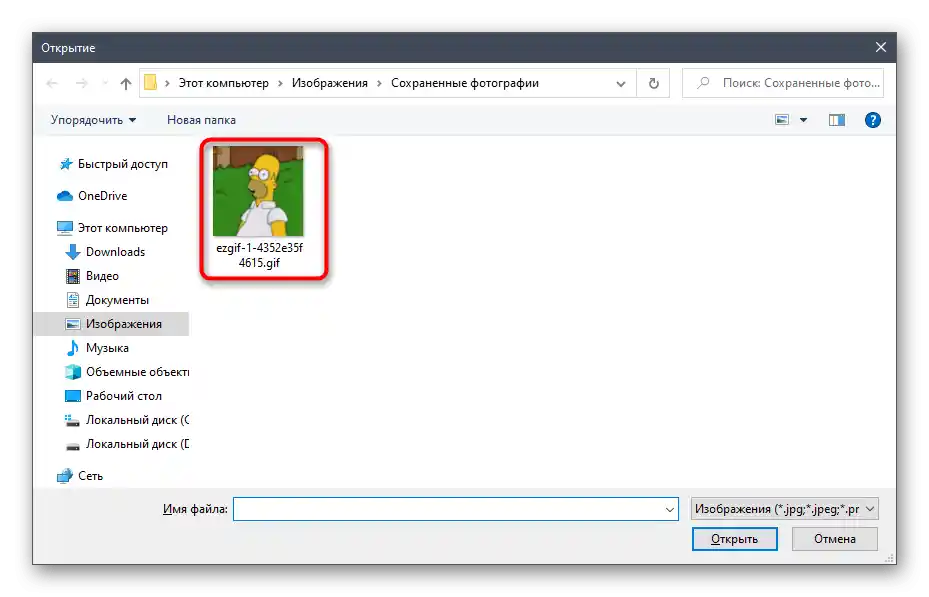
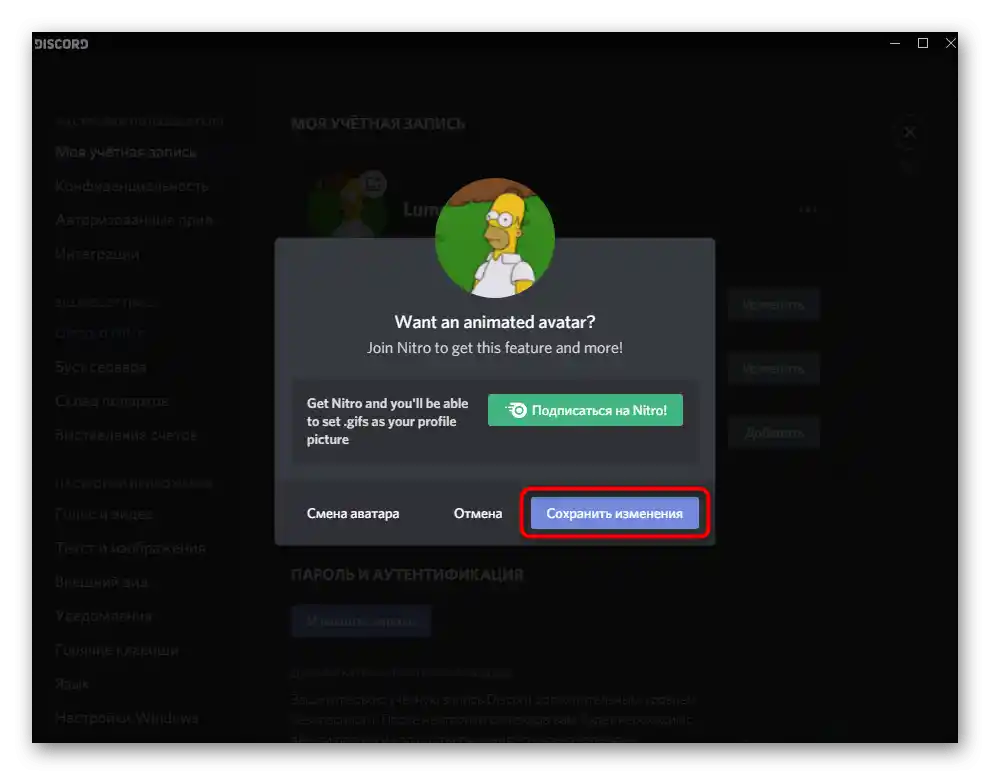
Ako prilikom provjere svog avatara vi i drugi sudionici Discorda ne vidite animaciju, to znači da vam ova metoda nije uspjela i da nema drugih opcija za korištenje GIF-a osim kupnje Nitro pretplate.
Opcija 2: Mobilna aplikacija
Za vlasnike mobilne aplikacije relevantna je samo metoda s kupnjom Nitro pretplate, no možete iskoristiti upute iz Metode 2 (postupci su potpuno identični i za pametni telefon) kako biste konvertirali GIF i provjerili hoće li to utjecati na prikaz animacije bez kupnje dodatnih funkcija.Pričat ćemo samo o postupku pretplate, budući da se ovdje algoritam malo razlikuje od onoga što je ranije razmatrano.
- Na donjoj traci pritisnite gumb s slikom avatara svog profila.
- Nakon otvaranja prozora „Postavke korisnika” u bloku „Nitro postavke” dodirnite stavku „Pretplatite se danas”.
- Pročitajte o naprednim funkcijama koje uključuje pretplata, a zatim pređite na njezino uređivanje.
- Čim su nove mogućnosti aktivirane, u istom izborniku pritisnite gumb „Moj račun”.
- Dodirnite trenutnu ikonu profila za njezinu promjenu.
- Odaberite upravitelj datoteka u kojem želite pronaći datoteku s GIF animacijom.
- Izvršite pretraživanje i preuzmite potrebnu sliku.
- Očekujte dodavanje datoteke u aplikaciju, što će potrajati nekoliko sekundi.
- Potvrdite preuzimanje slike.
- Ako pretplata nije aktivirana, pojavit će se odgovarajuća obavijest s prijedlogom za njezinu kupnju.