Sadržaj:
Korak 1: Priprema
Prije nego što započnete izradu zaglavlja, potrebno je pripremiti se za izvođenje ove operacije.
- Pronađite i preuzmite slike koje ćete koristiti kao pozadinu i preklapanja na zaglavlju. Preporučuje se odabrati slike koje odgovaraju temi vašeg kanala, kao i one koje će se lako pamtiti, kako bi ih korisnici mogli jednoznačno identificirati s vama.
- Kao središnju sliku kolaža preporučuje se postaviti logotip vašeg kanala. Ako ga još nemate, iskoristite upute putem sljedeće poveznice.
Više informacija: Kako nacrtati logotip u Adobe Photoshopu
- Provjerite je li na vašem računalu instalirana najnovija verzija Photoshopa.
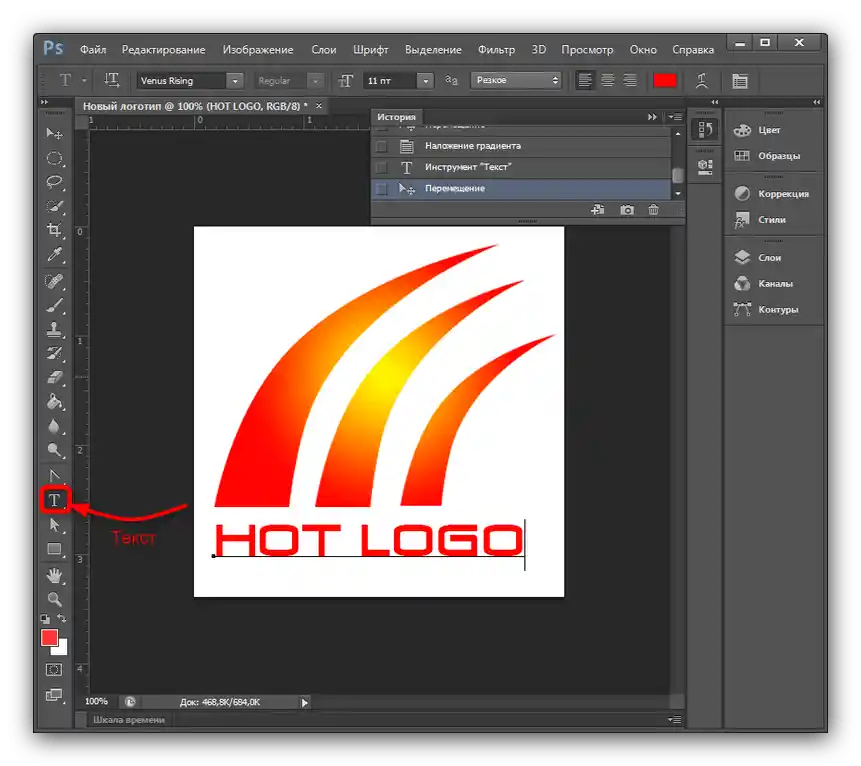
Korak 2: Izrada platna
Nakon završetka pripremnog koraka, preći ćemo na izradu platna budućeg zaglavlja. Optimalna razlučivost za svaku varijantu prikaza su sljedeće vrijednosti:
- PC ekran – 2560 na 423;
- Tableti – 1855 na 423;
- Pametni telefoni i prozor na računalu – 1546 na 423.
Upute dalje su prilagođene za svaku od ovih vrijednosti.
- Pokrenite Photoshop, a nakon potpunog pokretanja programa iskoristite stavke "Datoteka" – "Stvori".
- Pojavit će se prozor za izradu novog dokumenta. Prvo odredite ime (može biti bilo koje proizvoljno) i provjerite da su kao jedinice mjere postavljeni "Pikseli", zatim u redovima "Širina" i "Visina" unesite vrijednosti 2560 i 1440 redom.U ostalim poljima možete ostaviti zadane parametre, nakon čega kliknite "U redu".
- Sada odaberite "Odabir" – "Sve".
- Na alatnoj traci s lijeve strane odaberite bilo koji alat za odabir.
![Odabir proizvoljnog alata za odabir za izradu zaglavlja za YouTube u Adobe Photoshopu]()
Nakon toga, desnom tipkom miša (DPM) kliknite na platnu i upotrijebite alat "Transformiraj odabrano područje".
- Iznad radnog područja pojavit će se alatna traka. Prvo pritisnite gumb za očuvanje proporcija, zatim kliknite DPM na prozore "Š" i "V", i odaberite "Pikseli".
![Postaviti transformacijske piksele za izradu zaglavlja za YouTube u Adobe Photoshopu]()
U prozoru visine unesite vrijednost 423, a nakon što se na platnu pojave isprekidane linije, držite lijevu tipku miša (LKM) na horizontalnoj ravnilu i povucite prema dolje, postavljajući tako vodiče za gornju i donju granicu odabira. Ako se ravnilo ne prikazuje, upotrijebite prečac Ctrl+R.
- Ponovite ovu operaciju, ali za širinu, čija će vrijednost biti 1855 i povucite vodiče s vertikalnih ravnala.
![Transformacija širine odabira za izradu zaglavlja za YouTube u Adobe Photoshopu]()
Ponovite ove radnje ponovno, s vrijednošću širine 1546 piksela.
- Pritisnite Ctrl+D za uklanjanje odabira, nakon čega otvorite katalog s izvorim slikama za buduću zaglavlje i povucite ga na platno.
- Sada transformiramo samu sliku: držite tipke Shift+Alt i pomoću LKM povucite jedan od kutova i rastegnite sliku na cijelo platno. Za primjenu promjena pritisnite gumb s kvačicom.
- Kako bi pozadina izgledala urednije, preporučuje se da se zamući.Za izvođenje ove operacije koristite stavke "Filter" – "Zamućenje" – "Gaussovo zamućenje".
![Započnite s razmazivanjem pozadinske slike za izradu zaglavlja za YouTube u Adobe Photoshopu]()
Postavite prihvatljivu vrijednost (oko 5-10 piksela, prilagodite po oku), zatim pritisnite "U redu".
- Sada odaberite stavke "Slojevi" – "Spoji s prethodnim".
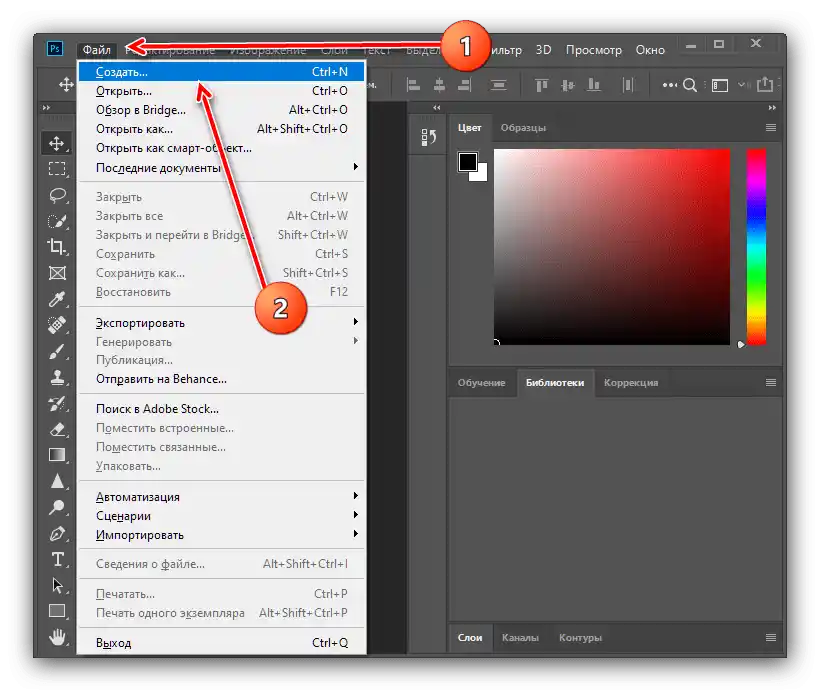
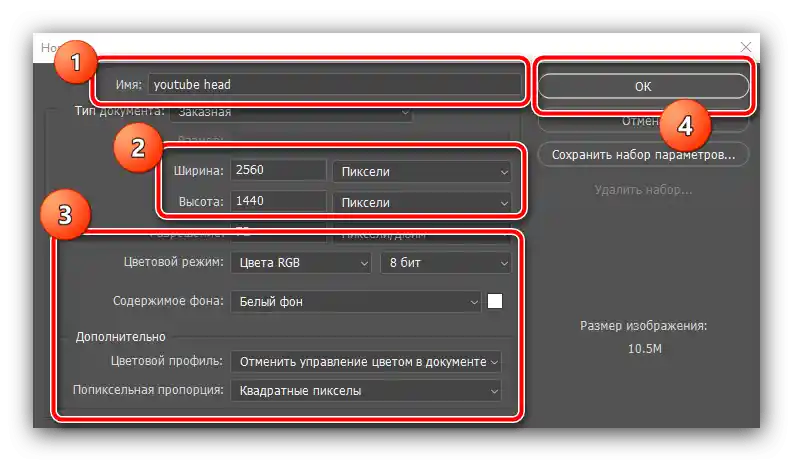
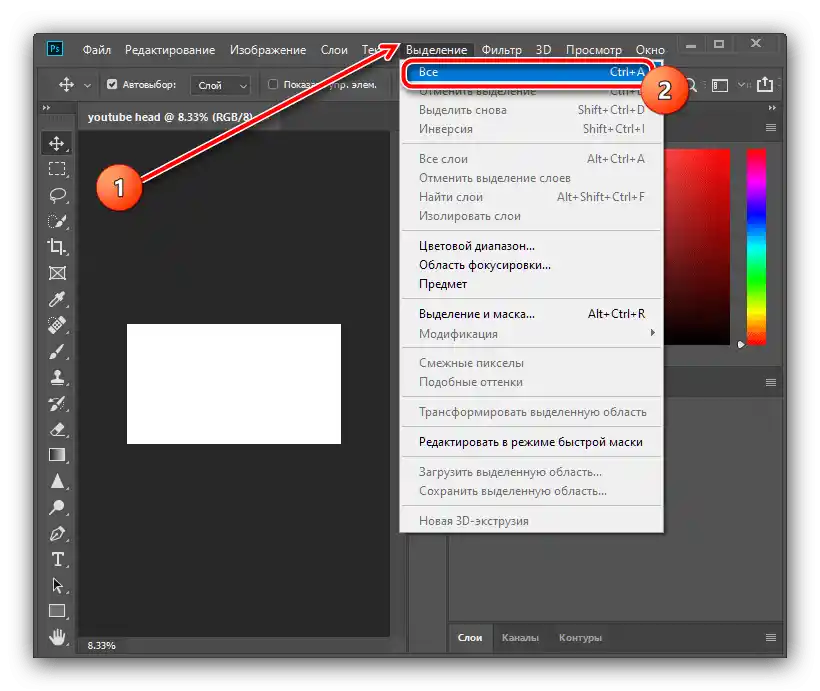
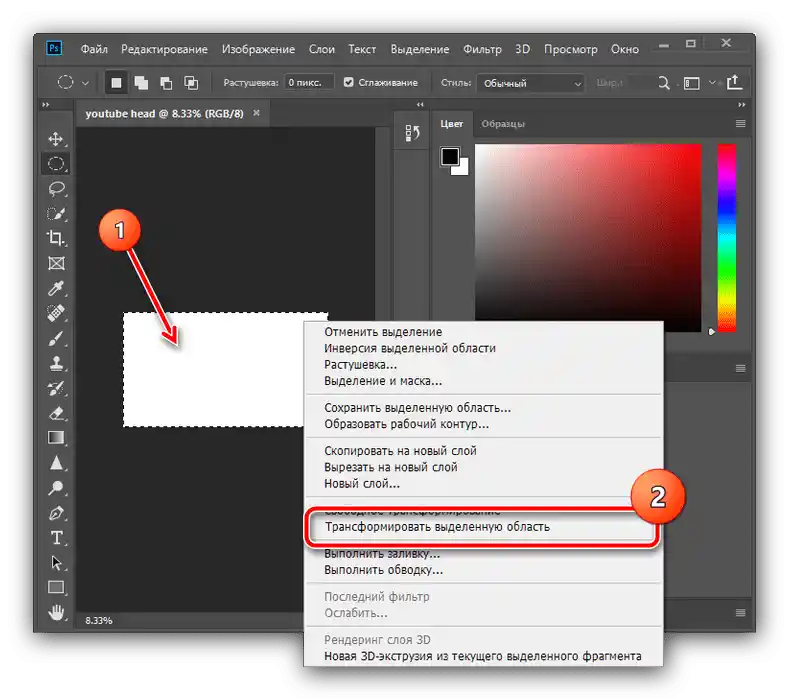
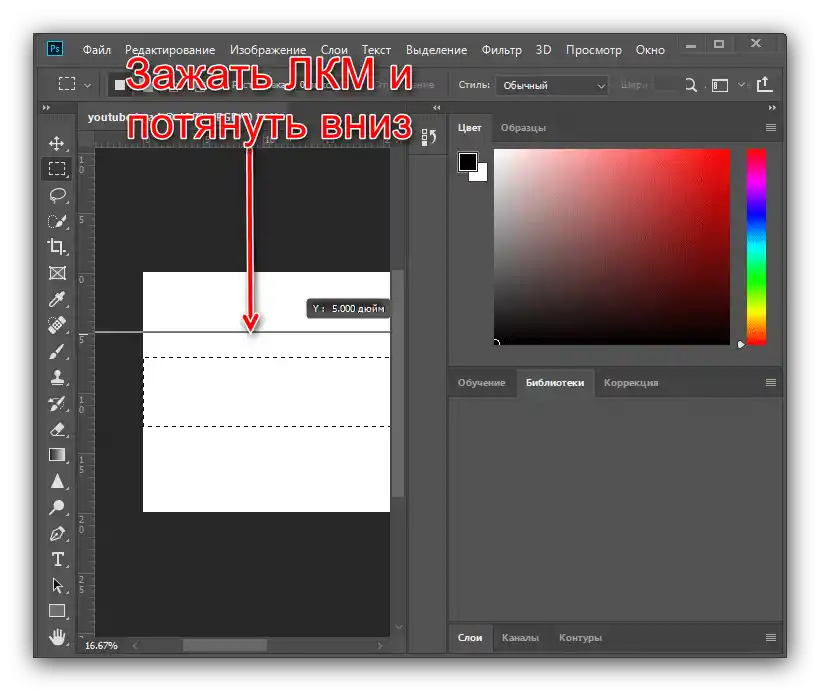
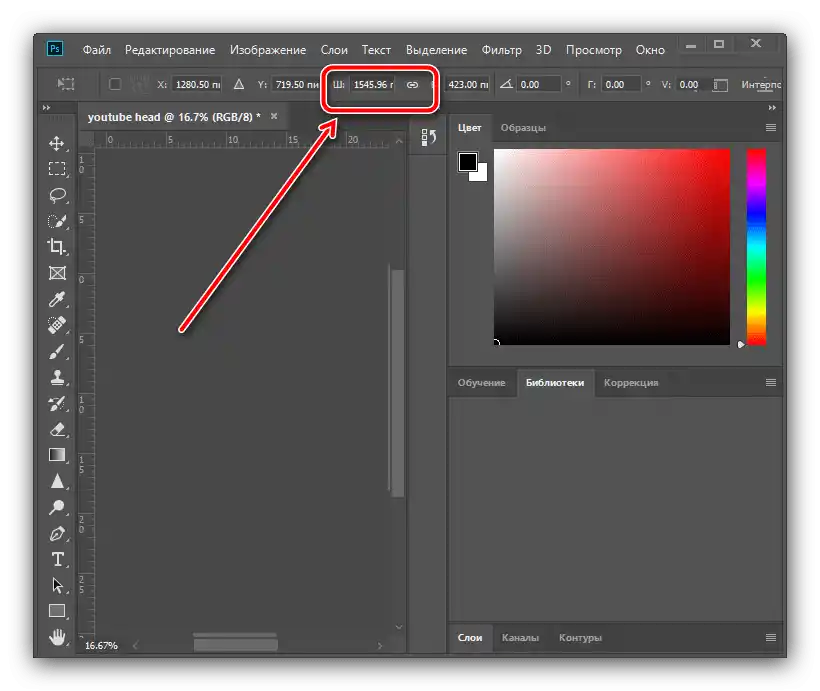
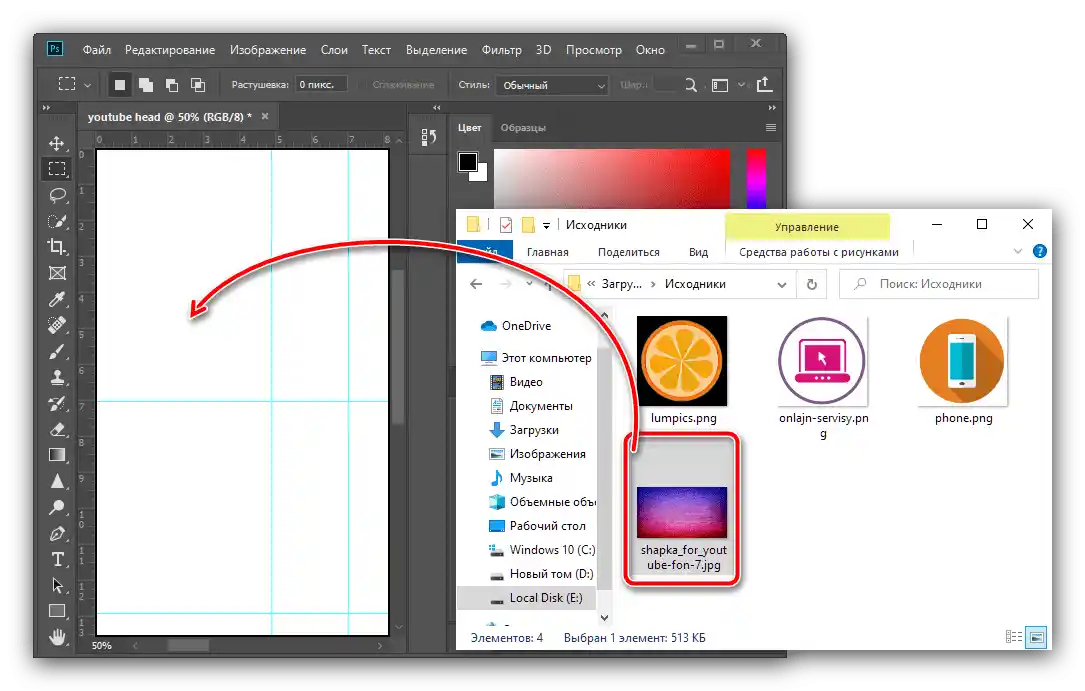
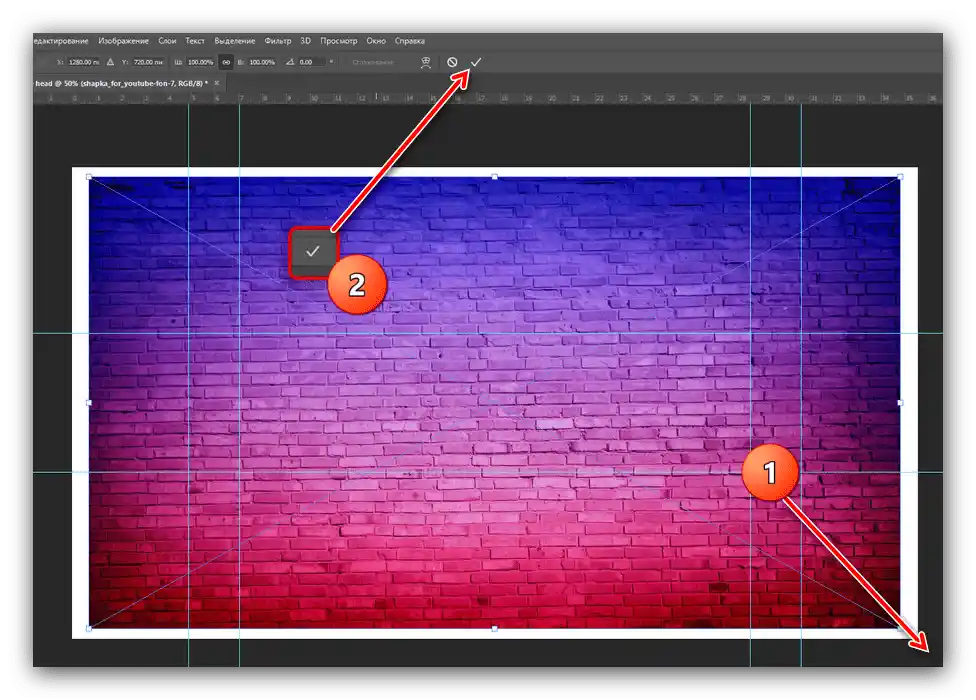
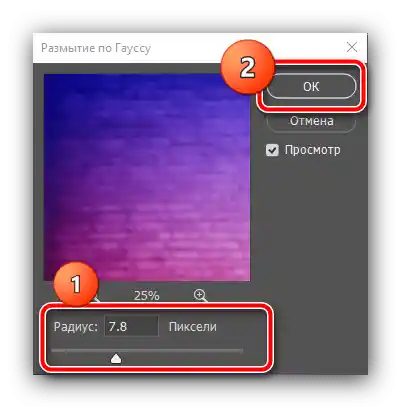
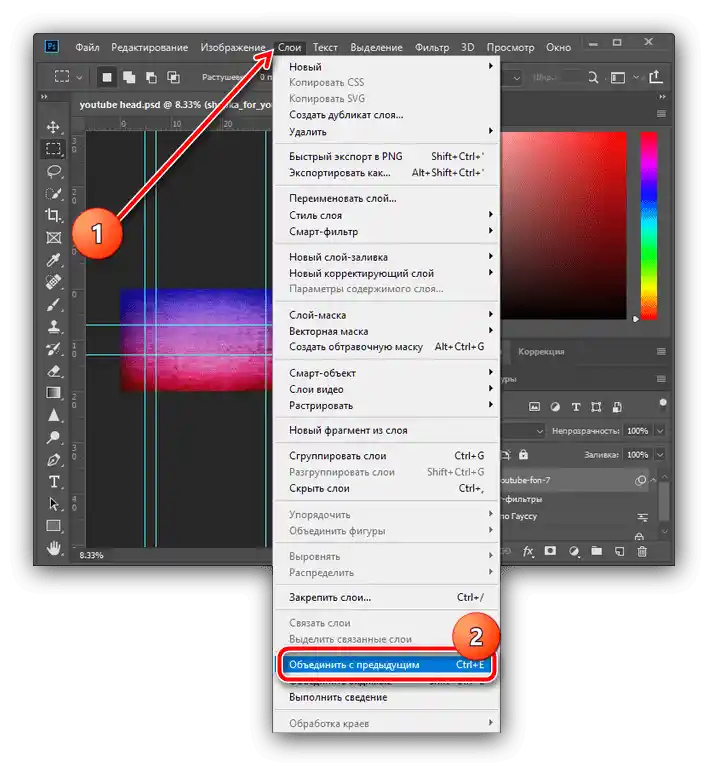
Daljnje radnje ovise o vašoj mašti: u području označenom vodičima možete smjestiti dodatne objekte i ukrase – primjer takve operacije bit će prikazan dalje.
Korak 3: Izrada zaglavlja
Za izradu doista jedinstvenog i nezaboravnog elementa potrebno je primijeniti maštu, stoga sljedeću uputu vrijedi koristiti više kao polaznu točku.
Izrada granica kolaža
- Pretpostavimo da želite smjestiti tematske slike u pozadinu, ali ne želite da se ističu. To možete postići izradom kolaža. Za početak odaberite alat "Linija", prebacite ga u način "Oblik", uklonite obrub (element u obliku prekriženog pravokutnika) i postavite širinu na 30 piksela.
- Nacrtajte dijagonalnu liniju s desna na lijevo, negdje do sredine pravokutnika, ne brinite ako izlazi izvan platna. Ako se umjesto linije crta strelica, obratite se ovom članku.
Detaljnije: Kako nacrtati strelicu u Adobe Photoshopu
- Zatim duplicirajte sloj, u izborniku "Slojevi" – "Stvori duplicirani sloj", ili upotrijebite prečac Ctrl+J.
![Započnite dupliciranje sloja za izradu zaglavlja za YouTube u Adobe Photoshopu]()
U informativnom prozoru kliknite "U redu".
- Kliknite na nacrtanu liniju desnim klikom miša i odaberite "Slobodno transformiranje kontura".
![Transformacija konture za izradu zaglavlja za YouTube u Adobe Photoshopu]()
Ponovno otvorite kontekstni izbornik kontura i kliknite "Odraziti horizontalno".
![Horizontalno reflektiranje kontura za izradu zaglavlja za YouTube u Adobe Photoshopu]()
Sada pomaknite dobiveni duplicat linije udesno i preklopite ga s originalom tako da ne bude razmaka na prvom vodiču.
![Premještanje duplicirane linije za izradu zaglavlja za YouTube u Adobe Photoshopu]()
Primijenite transformaciju kontura pritiskom na kvačicu.
- Sada spojite slojeve originala i duplicata: držite Ctrl i kliknite na oba lijevim klikom miša.
![Spajanje slojeva za izradu zaglavlja za YouTube u Adobe Photoshopu]()
Zatim idite na "Slojevi" i kliknite "Spoji oblike".
- Sada pomaknite pokazivač na redak sloja na odgovarajućoj ploči, kliknite desnim klikom miša i odaberite opciju "Rasteriziraj sloj".
- Povećajte sliku (alat "Povećalo" ili kombinacija Alt+okretanje kotačića miša), a zatim odaberite "Pravilno laso".
![Pravougaoni laso za izradu naslovne slike za YouTube u Adobe Photoshopu]()
Pomoću ovog alata označite izbočene elemente (naravno, pridržavajući se granica nacrtanih linija), a nakon što se pojavi odabir, pritisnite tipku Delete.
- Ponovite radnje iz prethodnog koraka dok ne postignete oštru ivicu kao na snimci ispod.
- Uklonite sa platna sve područje odabira (kombinacija Ctrl+D), zatim odaberite alat "Premještanje" i pomaknite dobiveni trokut prema dolje, tako da ivica bude naslonjena na vodič.
![Spustiti granicu za izradu naslovnice za YouTube u Adobe Photoshopu]()
Sada duplicirajte sloj (za praktičnost možete koristiti kombinaciju Ctrl+J) i premjestite ga tako da dobijete sljedeće.
![Zupčasta kombinacija za izradu naslovnice za YouTube u Adobe Photoshopu]()
Ako ispod vodiča također postoje izbočene linije, upotrijebite metodu iz koraka 7 za njihovo uklanjanje.
- Odaberite alat "Pravokutno odabiranje" i pomoću njega odaberite stvorene trokute.
- Kliknite desnim klikom miša i upotrijebite opciju "Kopirati na novi sloj".
- Otvorite način transformacije objekta, odrazite elemente horizontalno (vidi prethodne korake), premjestite dobivenu kopiju na desnu stranu pozadine i primijenite sredstva.
![Premještanje trokuta na desnu stranu crteža za izradu zaglavlja za YouTube u Adobe Photoshopu]()
Sada spojite slojeve prema metodama iz prethodnih koraka.
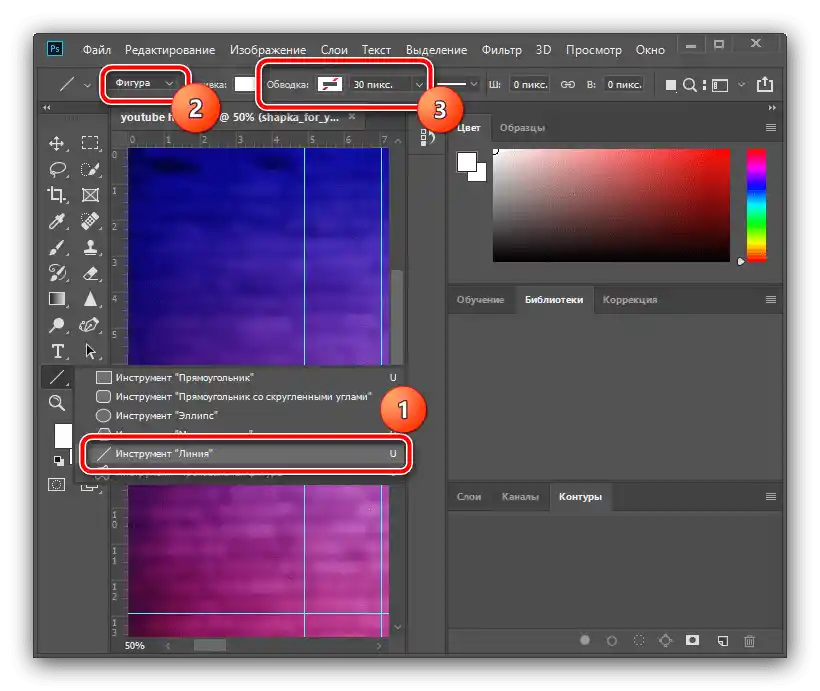
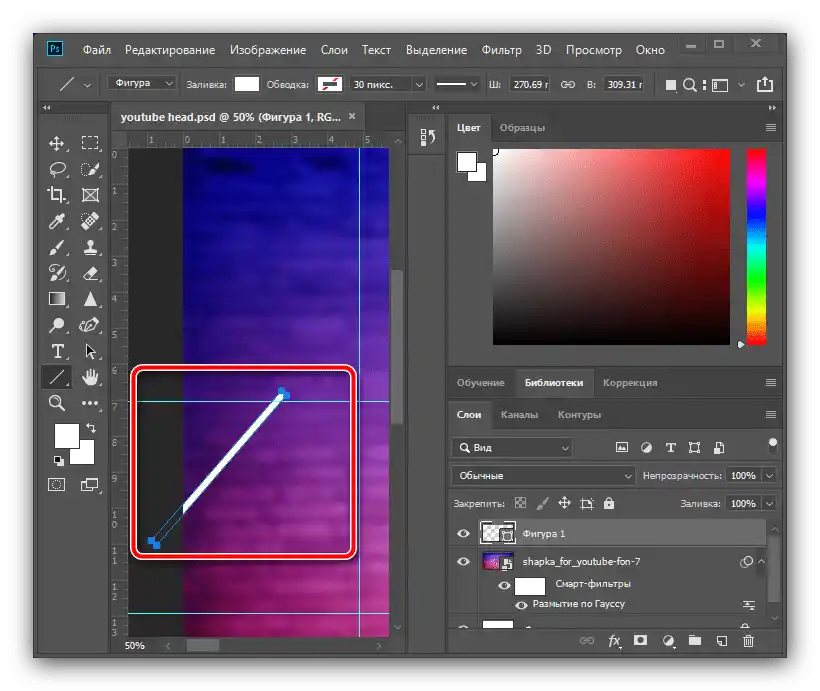
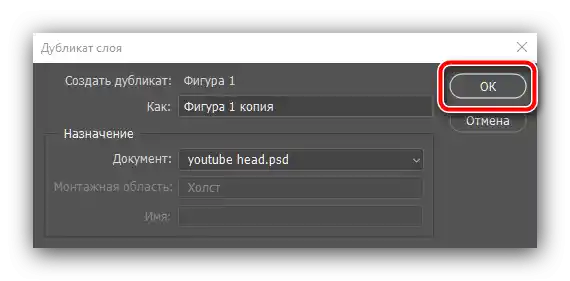
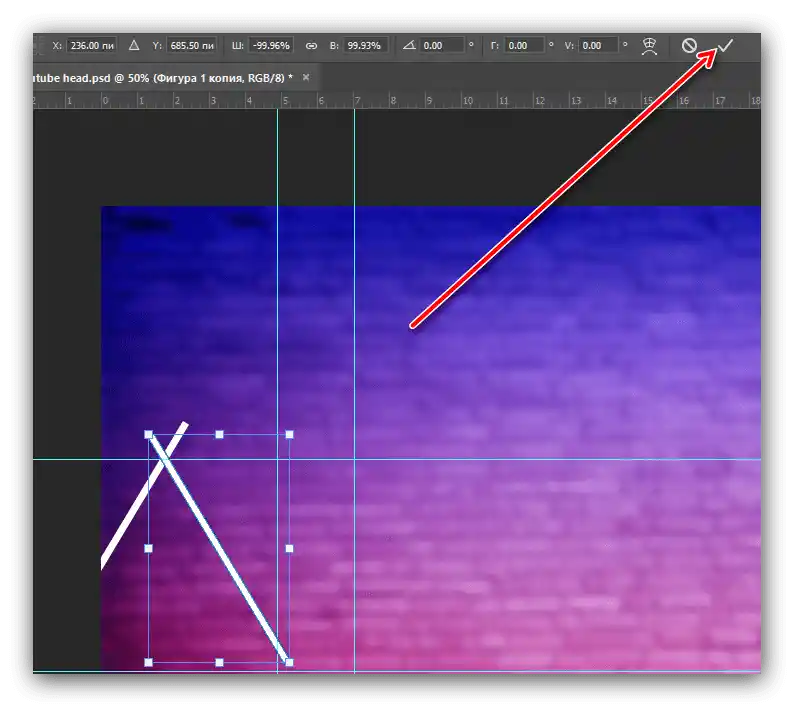
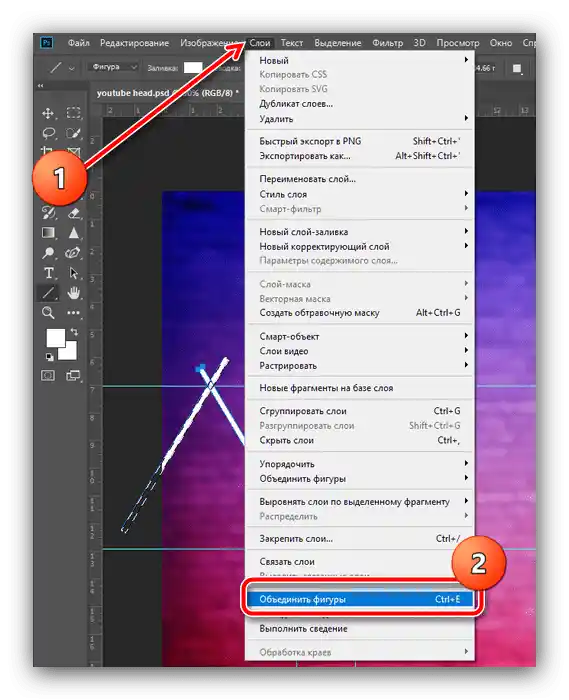
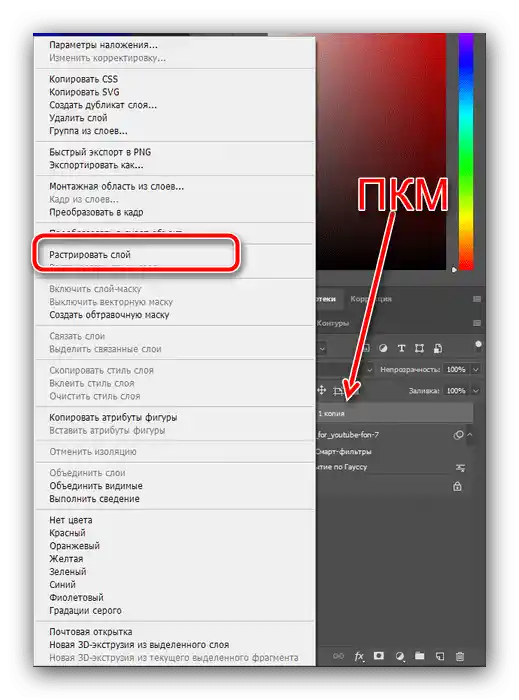
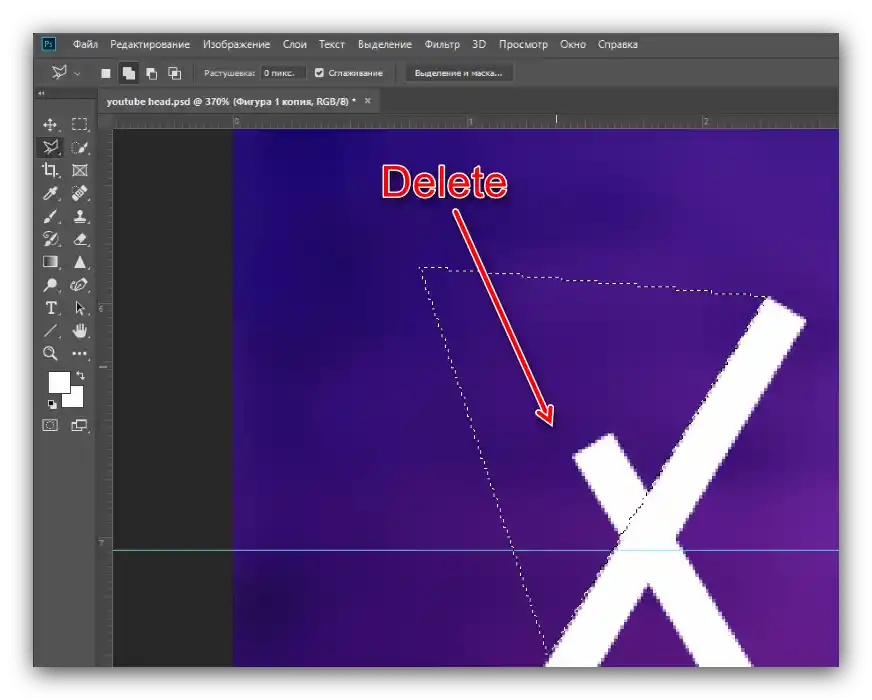
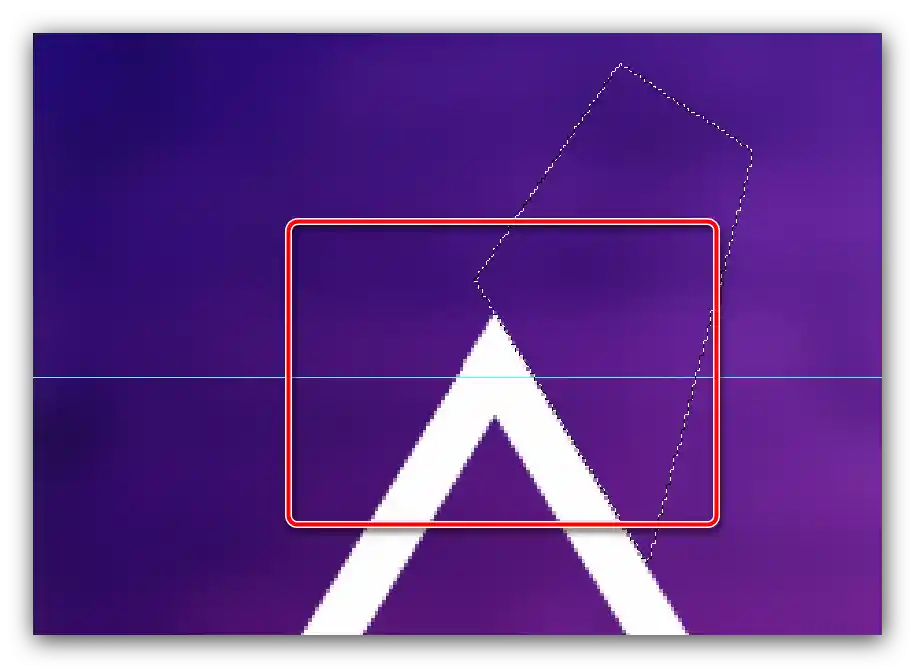
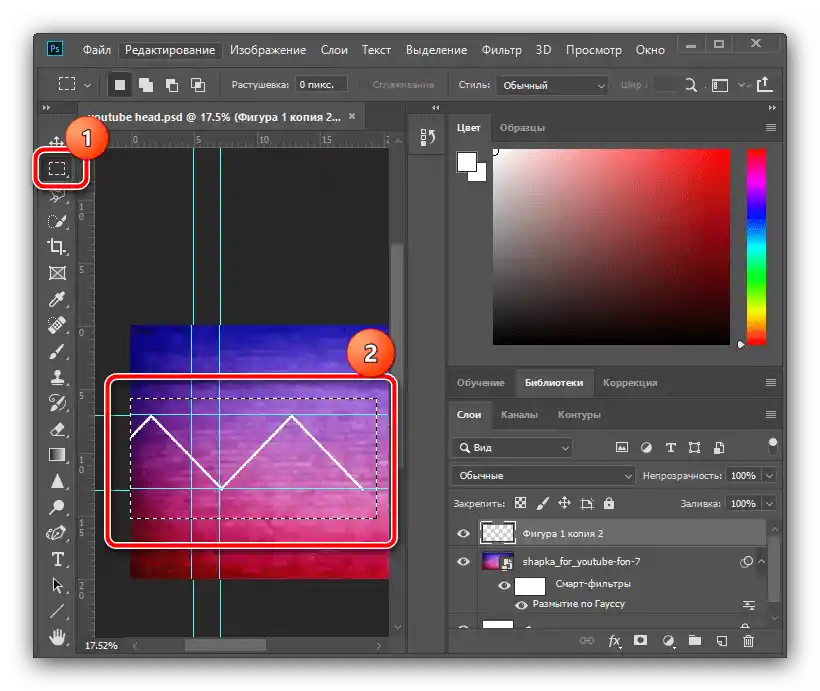
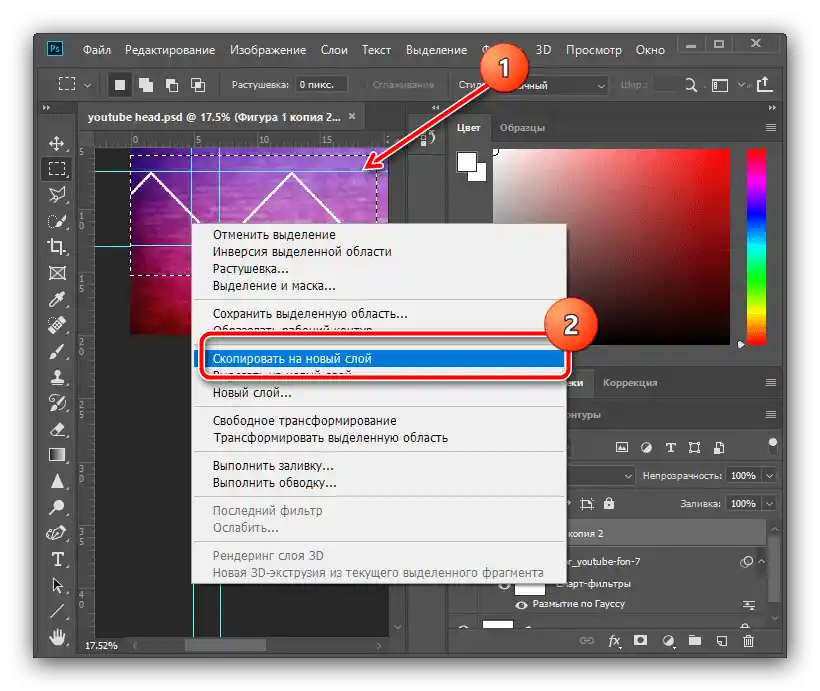
Dodavanje granicama gradijenta
- Za postizanje veće estetske privlačnosti stvorenim granicama možete dodati gradijent. Dvaput kliknite na spojeni sloj kako biste otvorili njegova svojstva.
![Započnite dodavanje gradijenta za izradu zaglavlja za YouTube u Adobe Photoshopu]()
Oz označite opciju "Preklapanje gradijenta" u prozoru stilova, zatim kliknite na paletu boja.
- U prozoru uređivača postavite označeni tip, kliknite na donju lijevu oznaku na ljestvici i upotrijebite izbornik "Boja".
- Odaberite nijansu koja vam se sviđa, ali imajte na umu da se neke boje loše slažu: na primjer, bijela s gradijentom sive će izgledati ugodno, dok će crvena s zelenim gradijentom – vjerojatno ne. Nakon odabira boje kliknite "U redu" i ponovite ovu radnju u paleti, uređivaču gradijenata i stilu sloja.
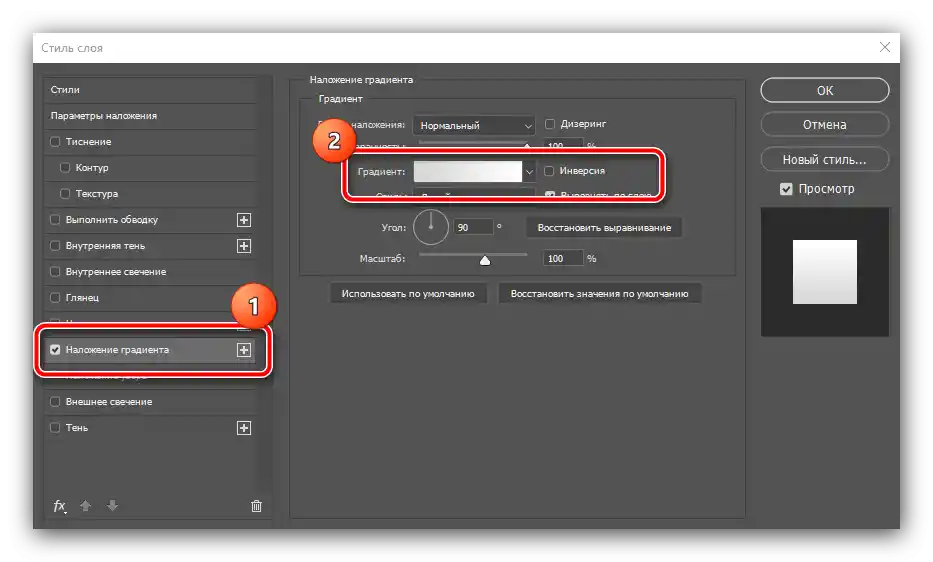
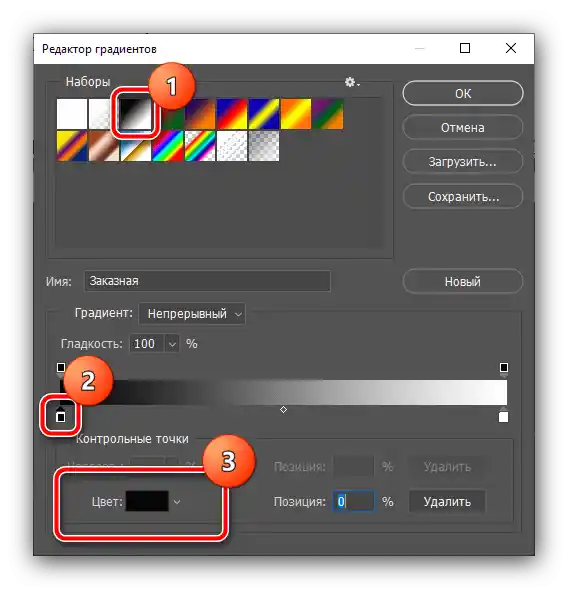
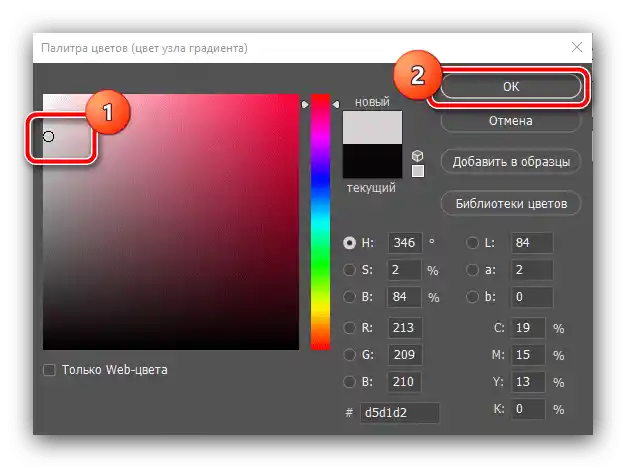
Preklapanje tematskih slika
- Sada označimo područja u trokutima – tamo ćemo umetnuti naše tematske slike.Iskoristimo alat "Pravilna laso": pažljivo postavite područje odabira unutar trokuta, a zatim aktivirajte stavke "Slojevi" – "Novi" – "Sloj…".
![Novi sloj iz odabira trokuta za izradu naslovnice za YouTube u Adobe Photoshopu]()
Kliknite "U redu".
- Desnom tipkom miša kliknite na odabrano područje i odaberite "Izvrši ispunu".
![Ispunjavanje odabrane zone za izradu zaglavlja za YouTube u Adobe Photoshopu]()
U prozoru ispunjavanja iskoristite padajući izbornik "Sadržaj" i kliknite na "Boja…".
![Postavke ispune odabranog područja za izradu zaglavlja za YouTube u Adobe Photoshopu]()
Pomoću palete postavite proizvoljnu boju i pritisnite "U redu" u ovom i sljedećim prozorima.
- Poništite odabir (kontekstni izbornik ili kombinacija Ctrl+D) i prema gore navedenoj metodi odaberite i ispunite preostala trokutasta područja.
![Ispunjavanje pozadinskih slika za izradu zaglavlja za YouTube u Adobe Photoshopu]()
Višak koji izlazi izvan rubova vodiča uklonite pomoću alata "Pravokutno područje" i pritiskom na tipku Delete. Ponovite ovu operaciju prelazeći na svaki sloj.
![Obrezivanje viška ispune trokuta za izradu zaglavlja za YouTube u Adobe Photoshopu]()
Nakon izvršenja ovih radnji, vodiče možete sakriti – koristite izbornik "Prikaz", stavku "Pomoćni elementi".
- Pređite na sloj s prvim ispunjenim trokutastim područjem (u našem slučaju to je "Sloj 2") i odaberite "Premještanje". Zatim otvorite katalog s izvorim slikama i povucite jednu od njih na radnu površinu buduće naslovnice.
- Dodana slika automatski se postavlja u središte platna, stoga je pomoću miša povucite na željeno mjesto slike.
- Vjerojatno će vam biti potrebno skalirati sliku – za to povucite jedan od kutova njezinih granica.
![Povećati sliku - preklapanje na željeno područje za izradu zaglavlja za YouTube u Adobe Photoshopu]()
Ako vaš izvorni materijal izlazi izvan trokutaste zone, iskoristite stavke "Slojevi" – "Stvori obreznu masku".
![Obrazac za masku iz slike - sloj za izradu zaglavlja za YouTube u Adobe Photoshopu]()
Za primjenu promjena pritisnite gumb-ček na alatnoj traci.
- Ponovite radnje iz prethodnog koraka za svaku od trokutastih zona.
- Da biste uklonili ispunu i ostavili pozadinsku sliku, pređite na sloj s njom (po defaultu se nalazi točno ispod sloja s dodanom slikom) i pritisnite Delete – nepotreban objekt bit će uklonjen.
![Koristite brisanje sloja za uklanjanje ispune kako biste stvorili naslov za YouTube u Adobe Photoshopu]()
Ako je ispunjeno ravno, dio se može ostaviti iz estetskih razloga – na primjer, nismo je uklonili u segmentima u sredini.
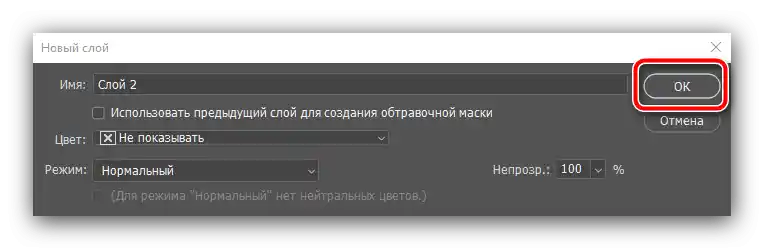
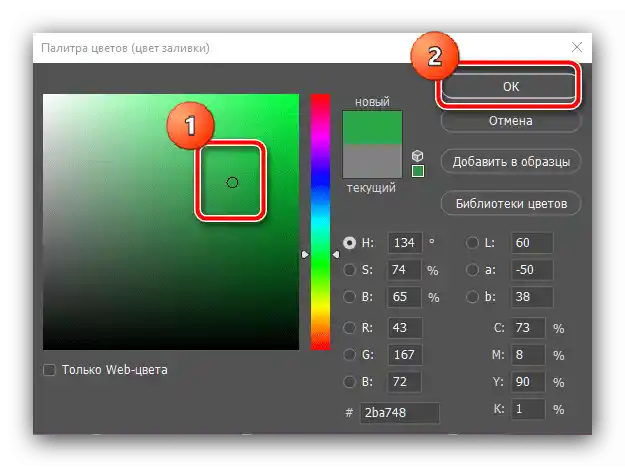
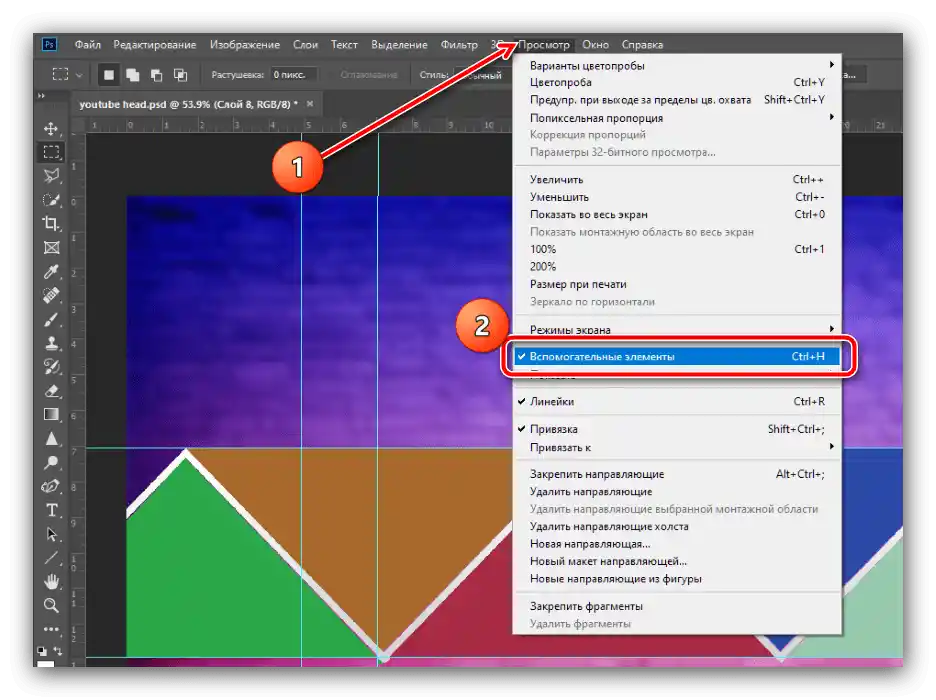
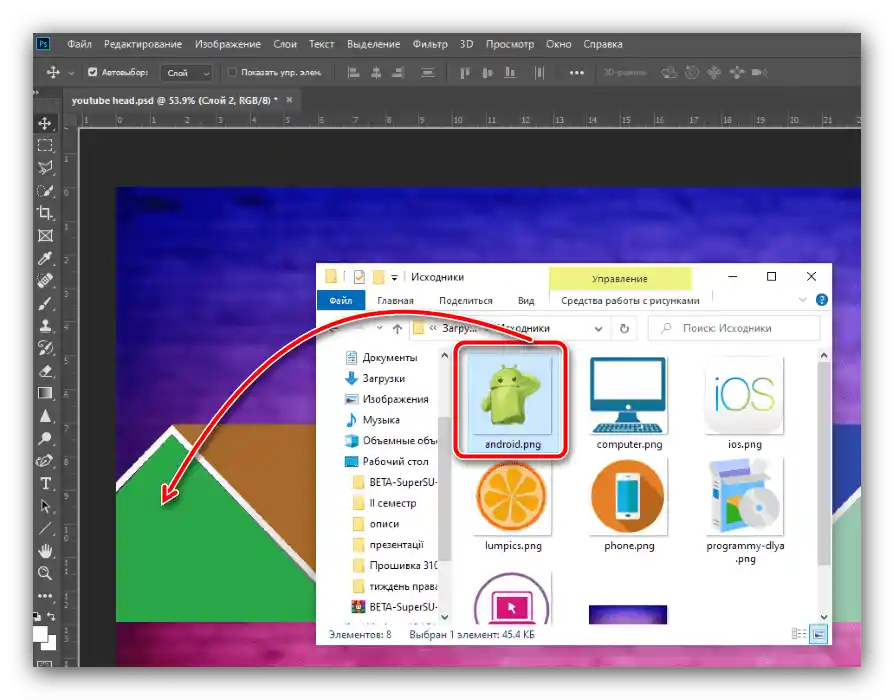
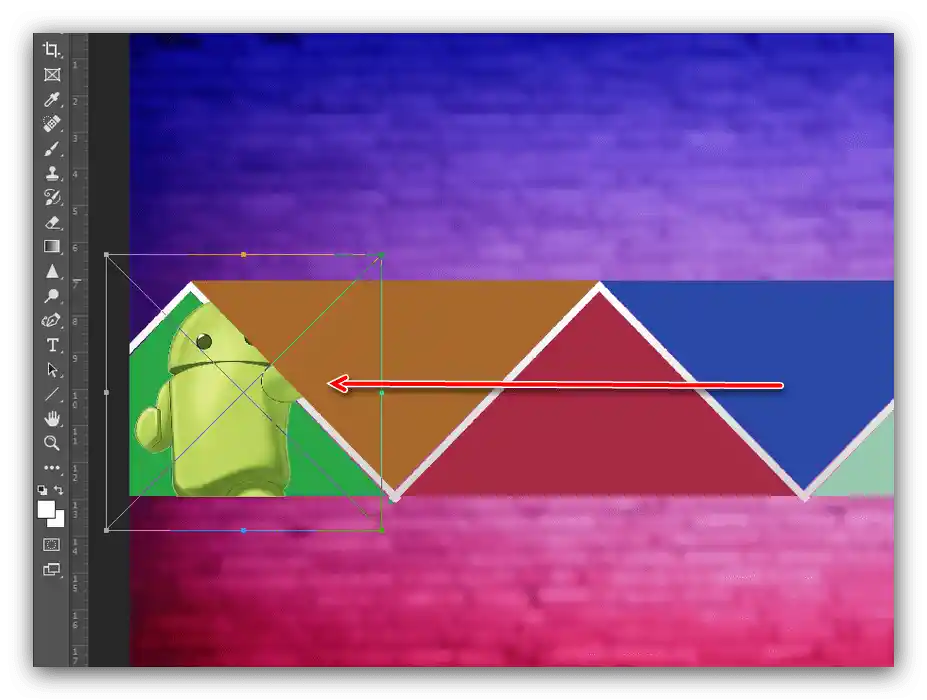
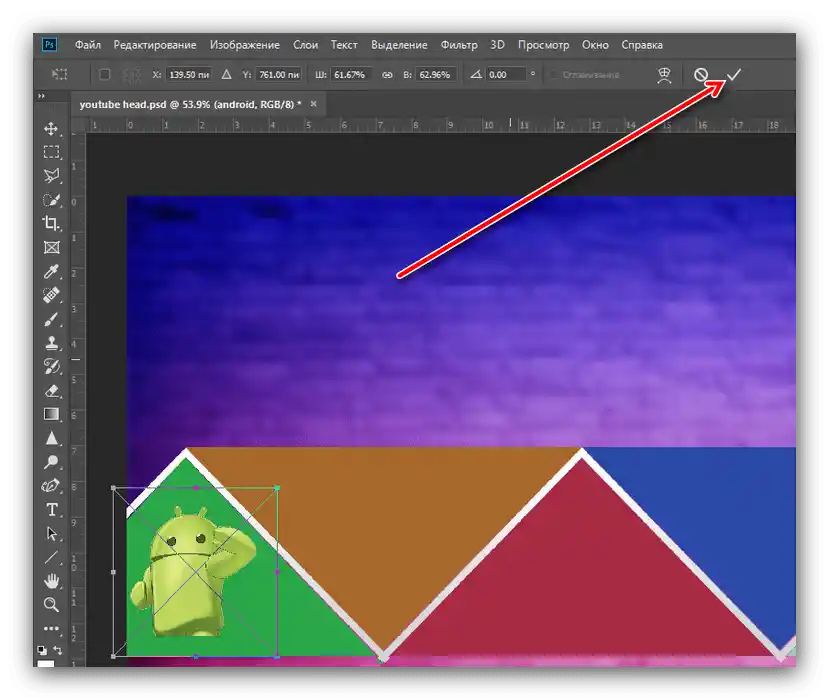
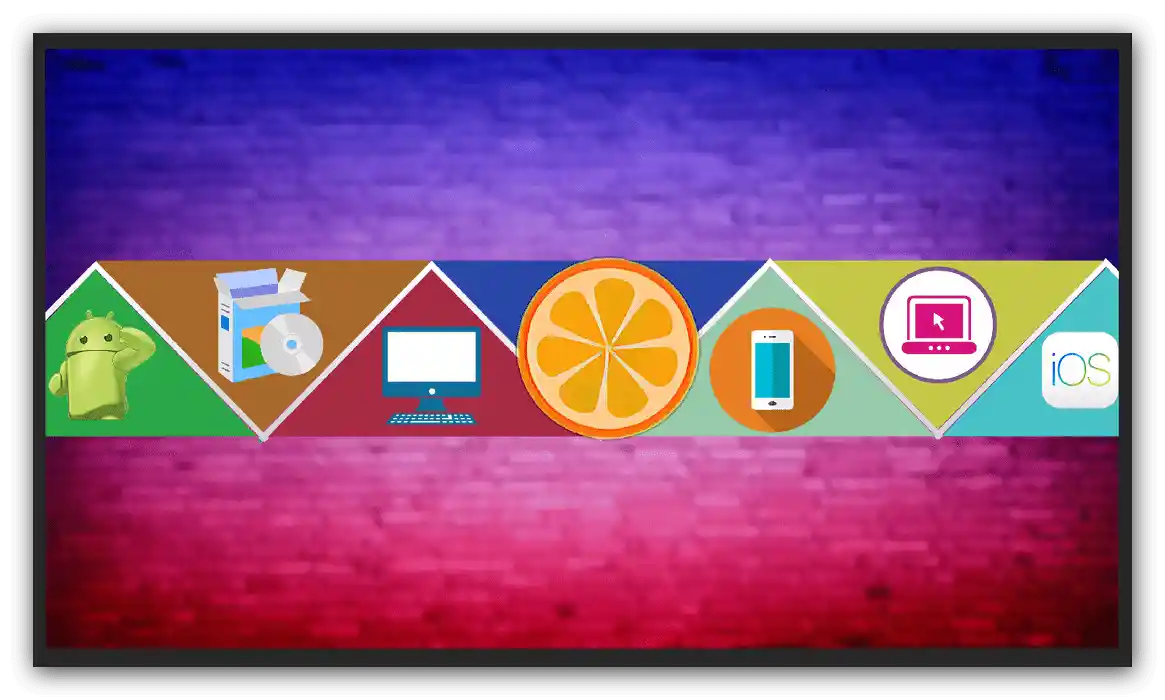
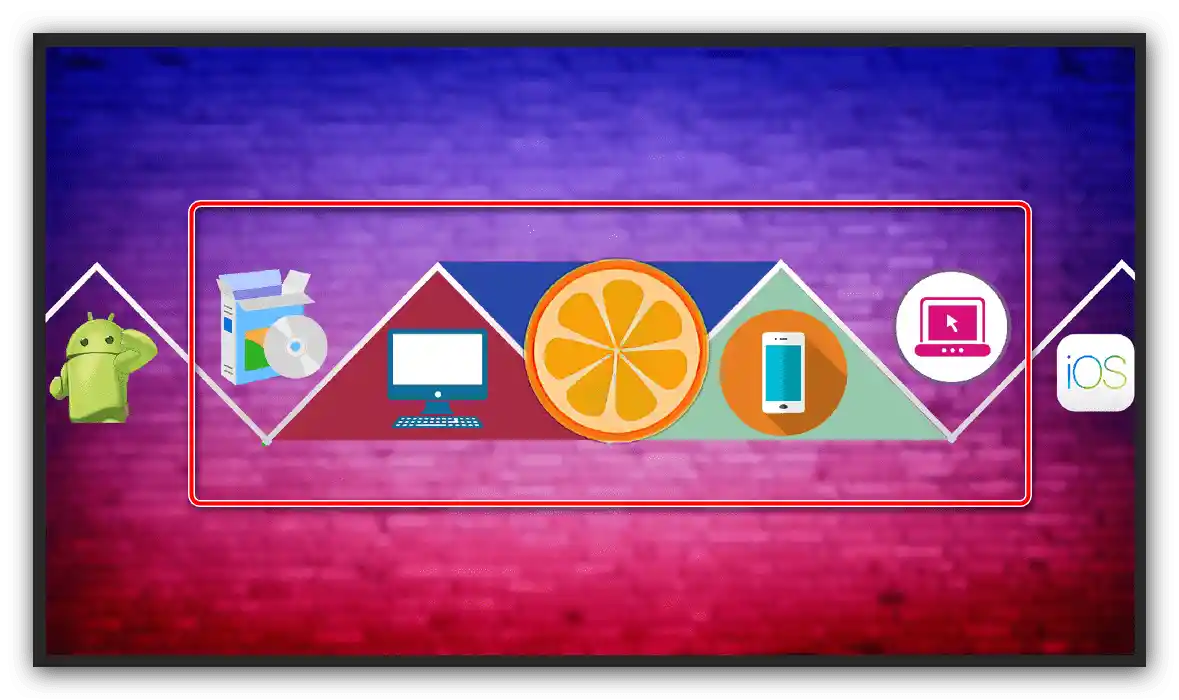
Dodavanje teksta
- Kao završni dodir, vrijedi dodati naziv vašeg kanala na zaglavlje. Za to je potrebno iskoristiti alat "Horizontalni tekst" – odaberite ga na traci.
- Kliknite LKM na mjestu gdje želite postaviti naziv, poželjno u središtu slike – pojavit će se natpis s tekstom-prazninom. Pritisnite na čekicu za spremanje elementa.
- Za promjenu boje, fonta, debljine i veličine koristite alatnu traku – ostavljamo izbor prema vašem ukusu. Jedini savjet – gol tekst izgleda malo privlačno, treba mu dodati obrub, sjenu ili oba ta efekta zajedno. O tim operacijama na našoj stranici postoje posebne upute.
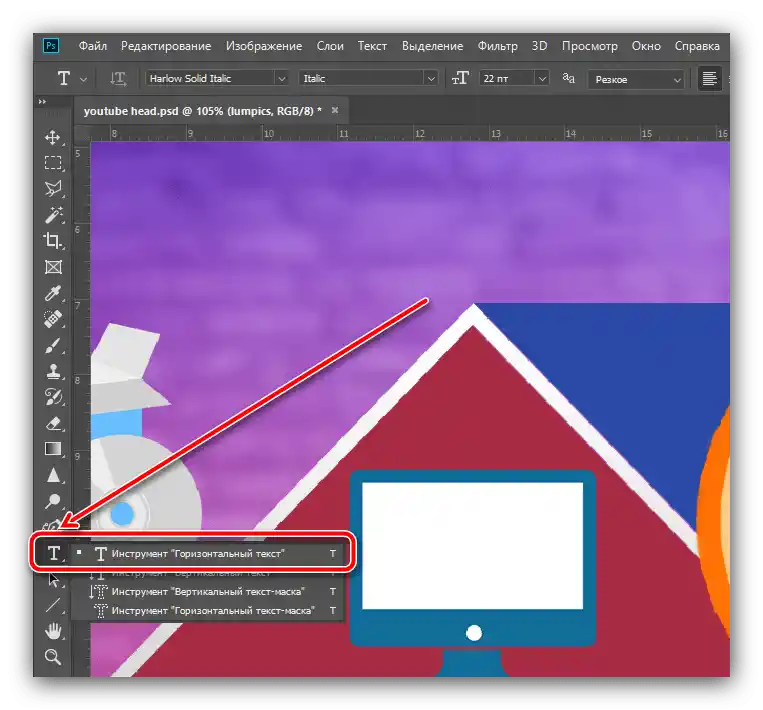
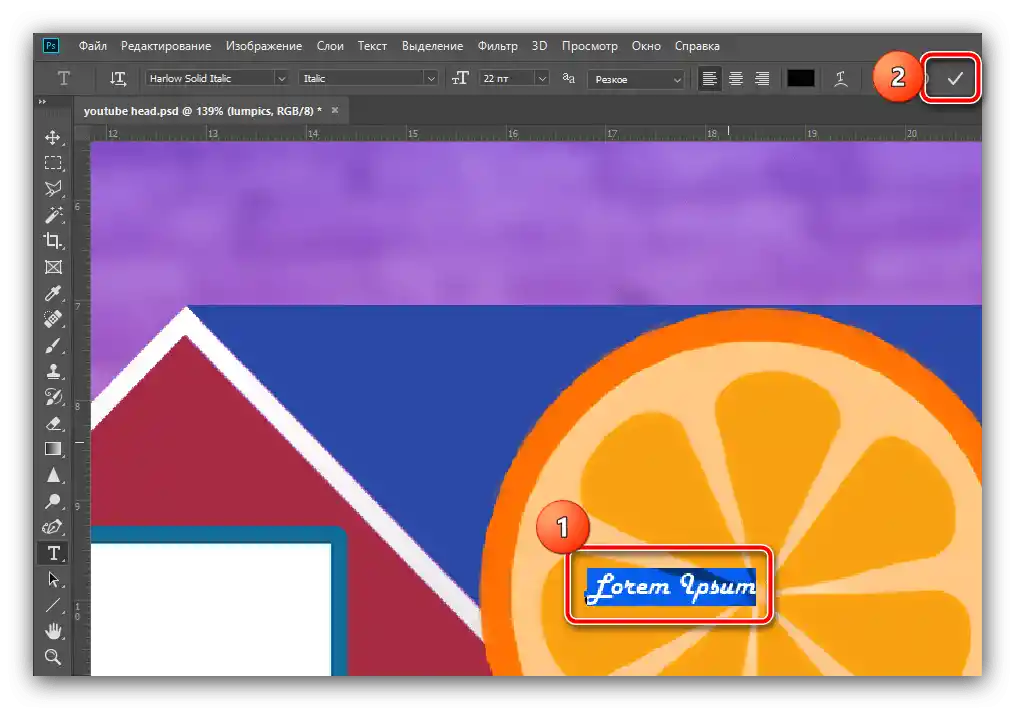
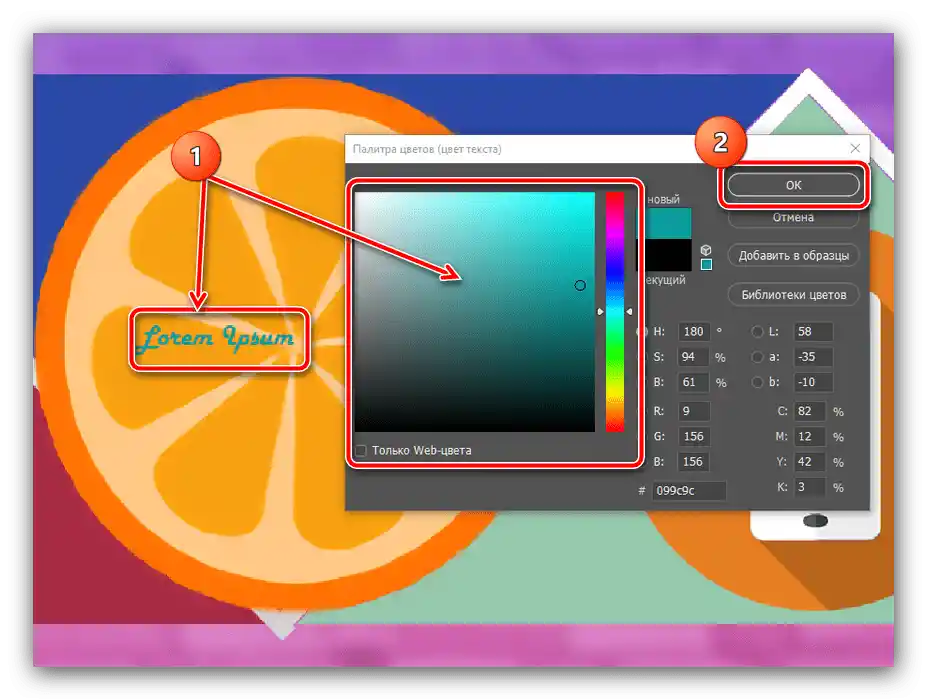
Korak 4: Spremanje rada
- Naše zaglavlje je spremno, ostaje ga samo spremiti.Iskoristimo izbornik "Datoteka" – "Spremi kao".
![Započnite spremanje slike za izradu zaglavlja za YouTube u Adobe Photoshopu]()
Odaberite odgovarajuću lokaciju (možete spremiti u mapu s izvorima), a kao format odredite PSD: to će omogućiti da imate pri ruci uređivu kopiju sa svim strukturom slojeva i efekata.
- U sljedećem prozoru pritisnite "U redu".
- Budući da YouTube zahtijeva slike samo u JPG formatu, bit će potrebno spremiti kopiju i u odgovarajućem formatu: u fazi odabira mjesta spremanja u izborniku "Tip datoteke" postavite potrebni.
![Spremi sliku u JPG formatu za izradu naslovnice za YouTube u Adobe Photoshopu]()
U postavkama spremanja pomaknite klizač kvalitete do krajnje desne pozicije ("Najbolje"), zatim pritisnite "U redu".
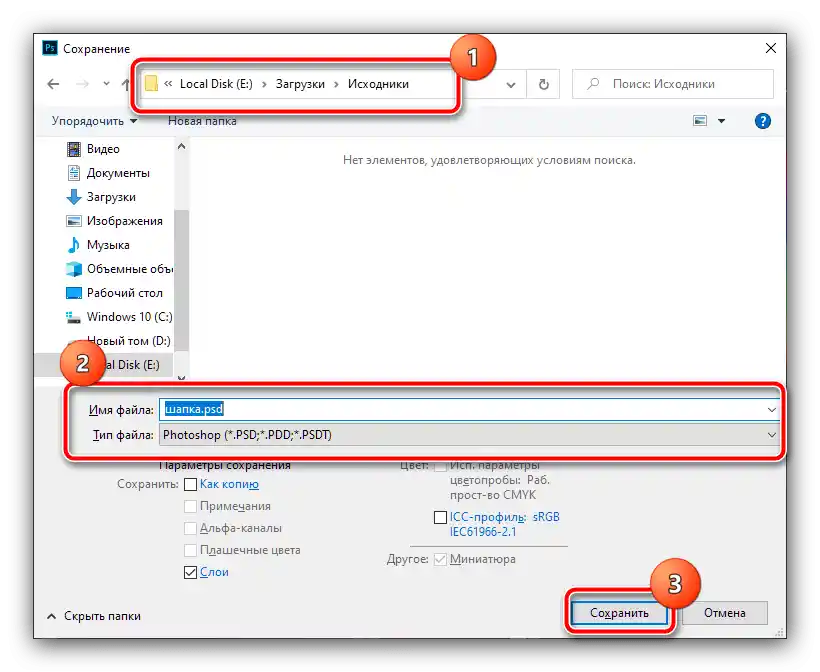
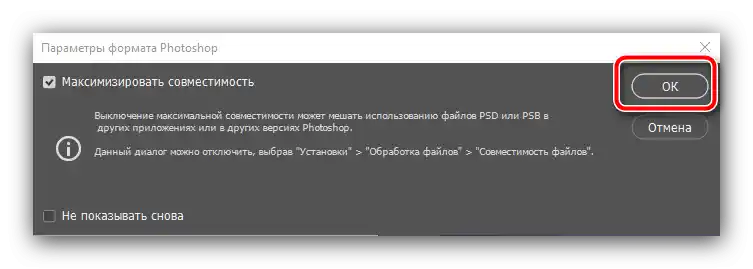
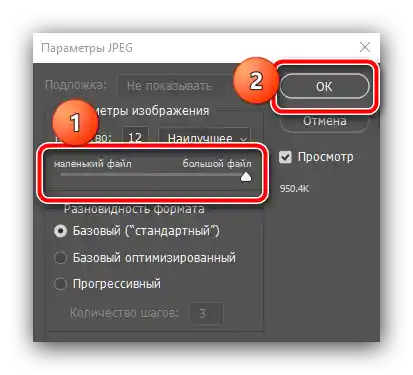
Na tome je sve – zaglavlje je spremno. Podsjećamo, nije nužno raditi isto kao u gornjem primjeru: pokažite malo mašte kako biste stvorili privlačnu sliku koja može privući nove pretplatnike na vaš kanal.























