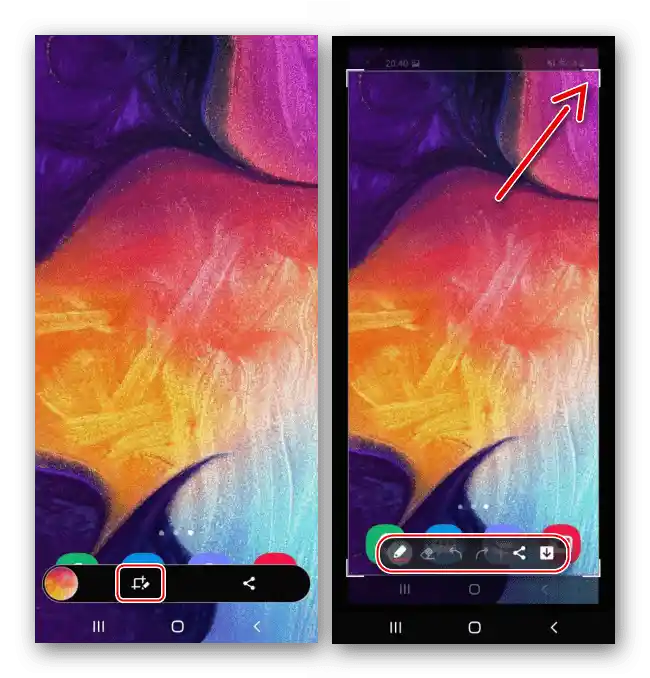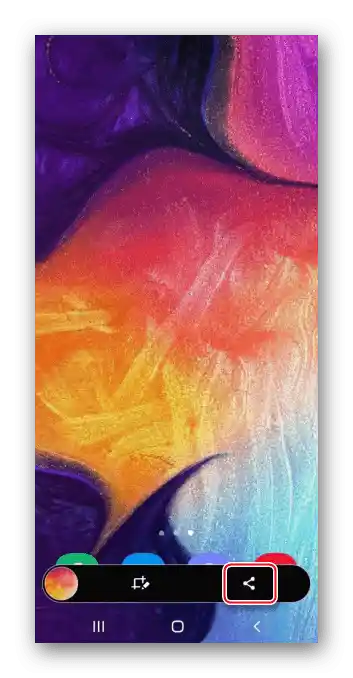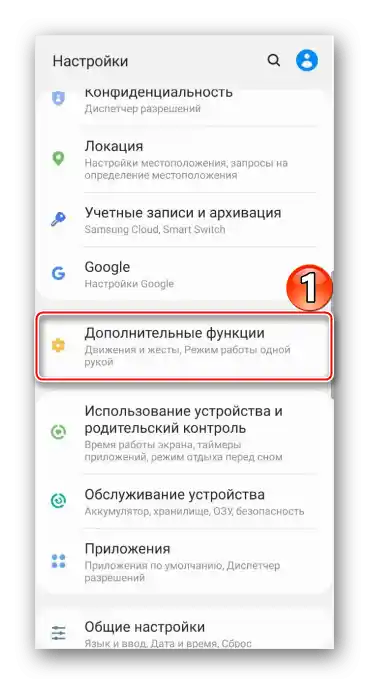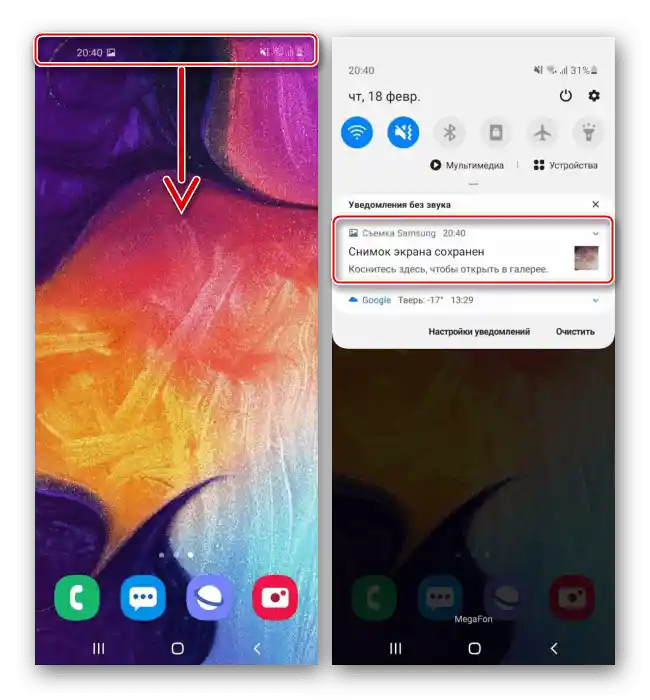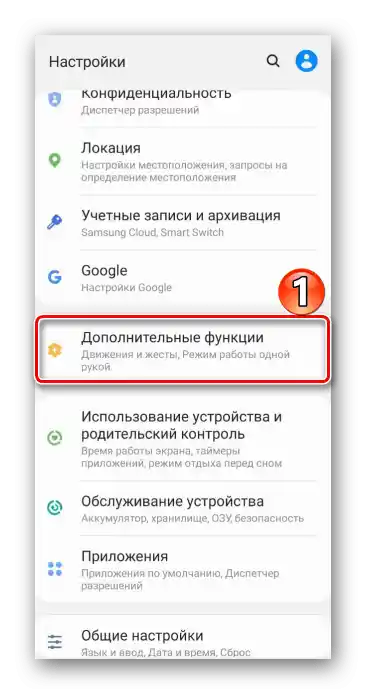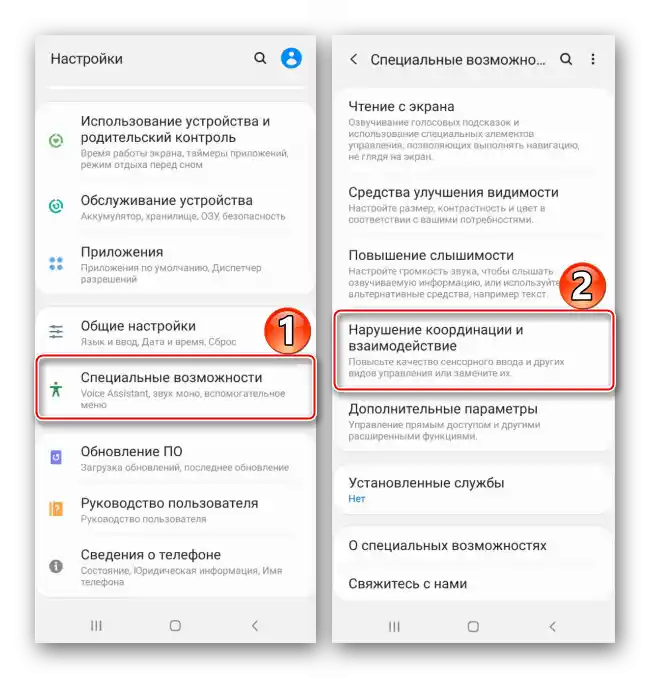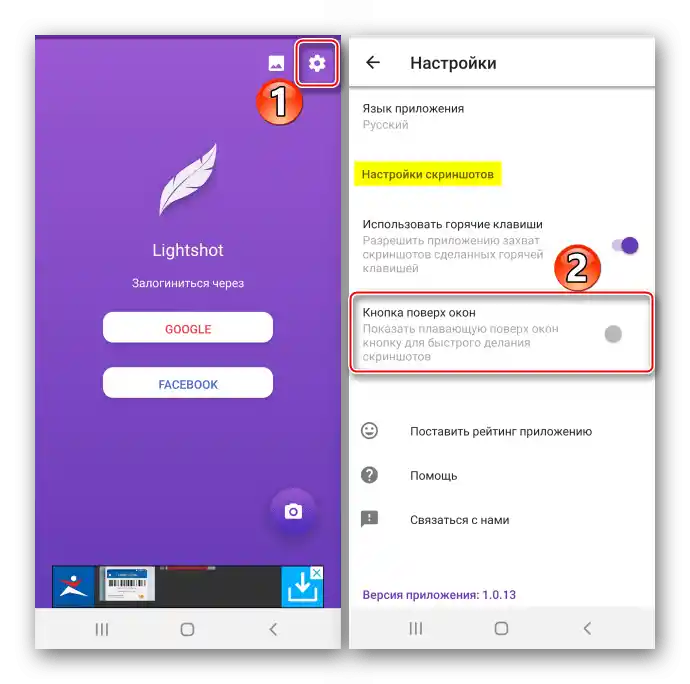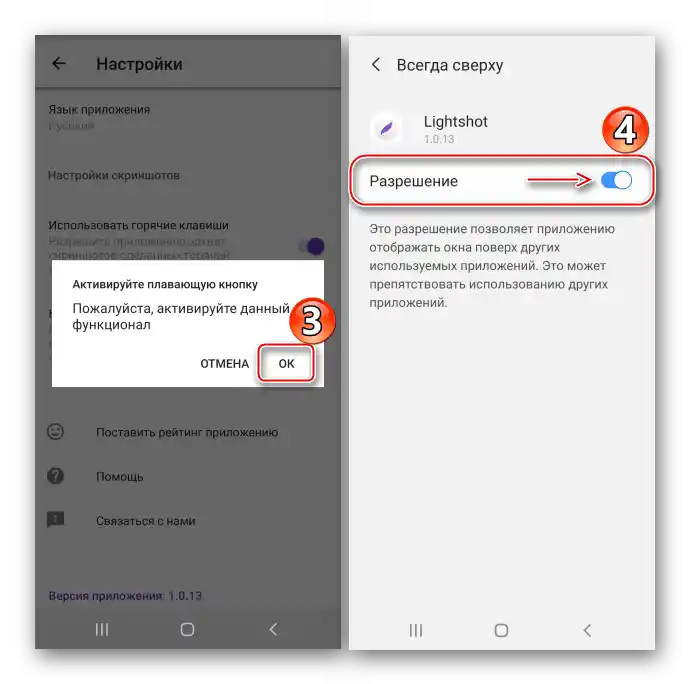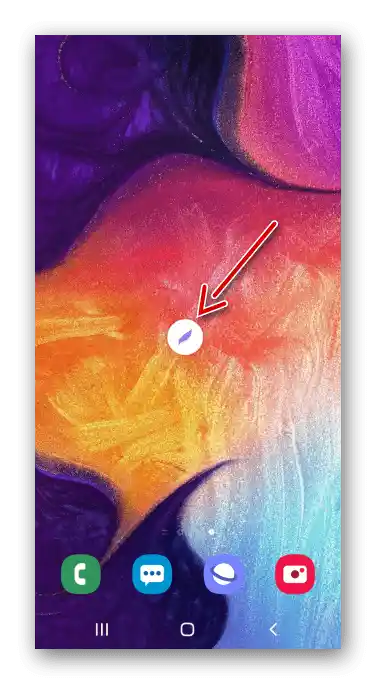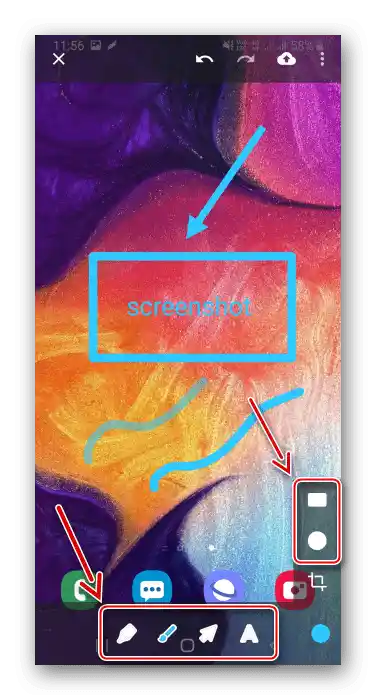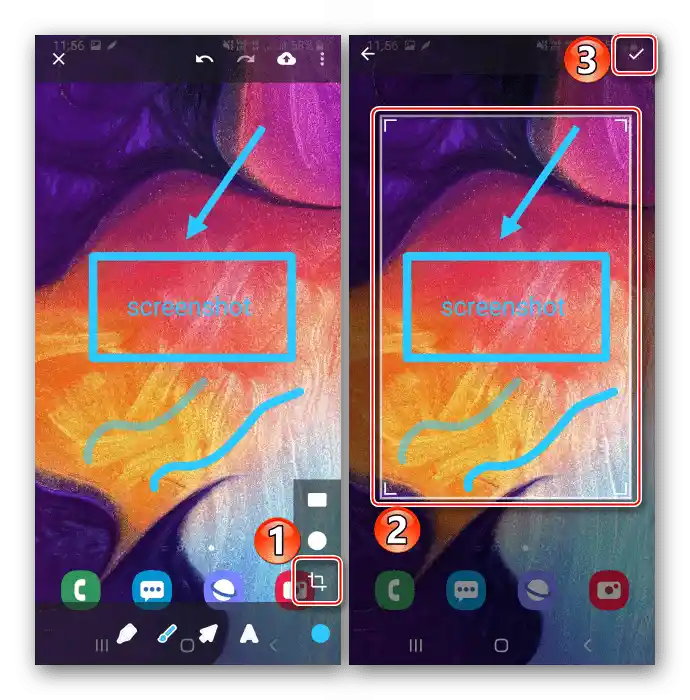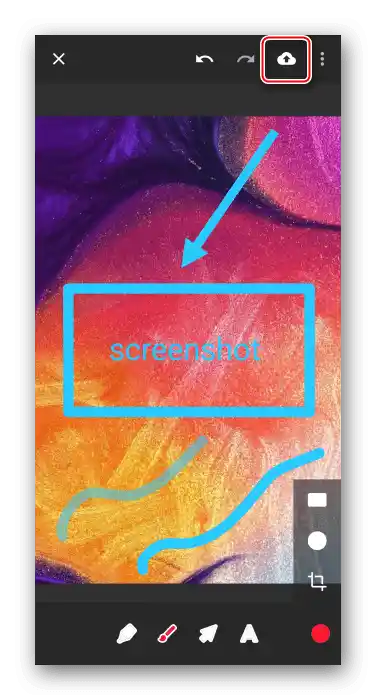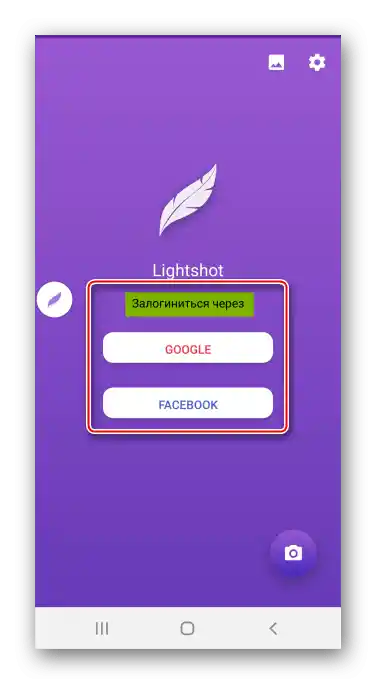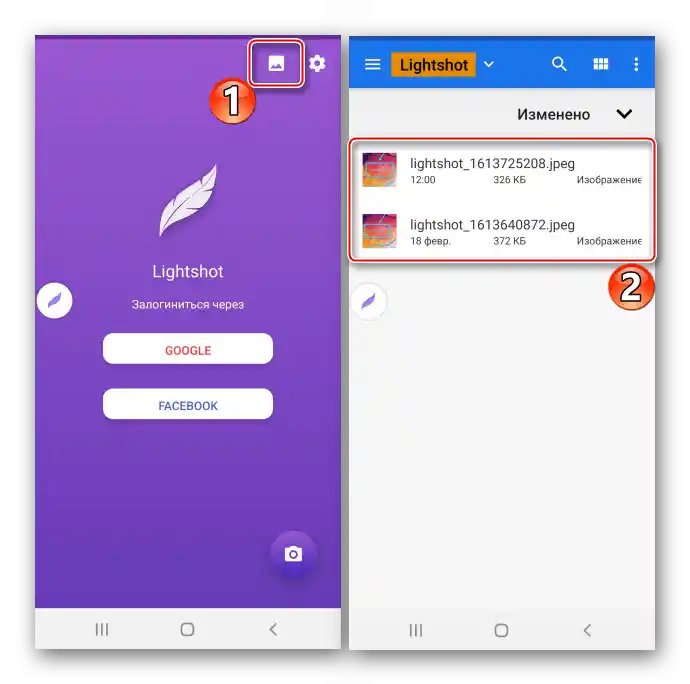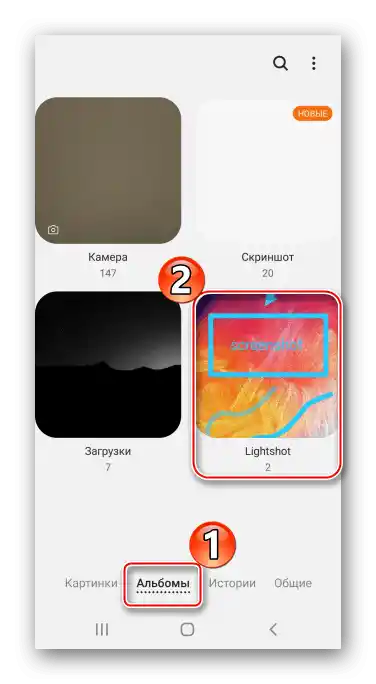Sadržaj:
Metoda 1: Alati sustava
Osnovne mogućnosti telefona Samsung Galaxy A50 podrazumijevaju četiri metode za izradu snimaka ekrana.
Opcija 1: Fizičke tipke
- Snimamo ekran kratkim pritiskom na tipke za uključivanje i smanjenje glasnoće.
- Snimak će se automatski spremiti u memoriju, a traku s alatima koja će se na trenutak prikazati na ekranu možemo koristiti za njegovo uređivanje
![Obrada screenshot-a na Samsung A50]()
ili dijeljenje.
![Funkcija dijeljenja screenshot-a na Samsung A50]()
Ako se navedena traka ne prikazuje, to znači da je isključena. U tom slučaju u "Postavkama" idemo u odjeljak s "Dodatnim funkcijama",
![Ulaz u odjeljak s dodatnim funkcijama na Galaxy A50]()
zatim "Snimci ekrana", i pomičemo klizač pored opcije "Traka s alatima" u položaj "UKL.".
- Zadnji snimak možete pronaći u području obavijesti. Pritisnite ga da biste otvorili
![Otvaranje snimke zaslona u području obavijesti na Samsung A50]()
ili na strelicu prema dolje da biste proširili traku s dodatnim opcijama.



Opcija 2: Pokret rukom
- Pokret dlanom je još jedna brza metoda za izradu snimka ekrana na Samsung Galaxy A50. Ponekad se na ovu funkciju treba naviknuti, a osim toga, prema zadanim postavkama može biti isključena.Ponovno otvaramo "Dodatne funkcije"
![Ulaz u postavke Samsung A50]()
i u odjeljku pokreta i gestova aktiviramo "Snimak dlanom".
- Prelazimo na ekran koji želimo zabilježiti i povlačimo rubom dlana po ekranu pametnog telefona.

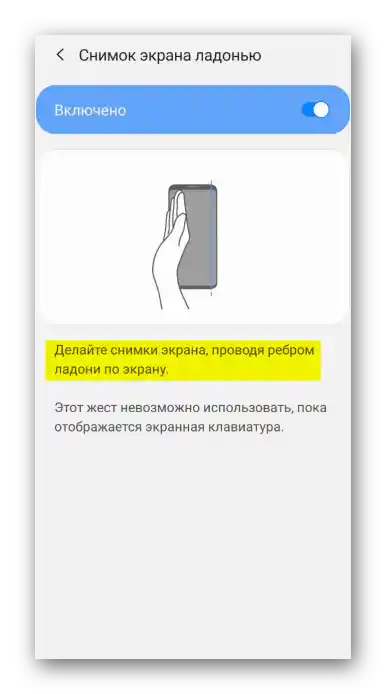
Opcija 3: Posebne funkcije
- Za korisnike kojima je teško realizirati prva dva načina, na primjer, zbog nekih fizičkih poteškoća, predviđena je funkcija "Pomoćni izbornik". Ona pripada posebnim mogućnostima, a to znači da ćemo, kao i mnoge opcije iz ove kategorije, morati uključiti sami. U "Postavkama" pronalazimo odjeljak "Poremećaj koordinacije i interakcija"
![Ulaz u odjeljak za pristupačnost na Samsung A50]()
i uključujemo funkciju. Na ekranu će se pojaviti plutajući gumb koji će uvijek biti priključen iznad drugih prozora.
- Sada na bilo kojem ekranu jednim dodirom otvaramo izbornik, a drugim – radimo snimak ekrana.

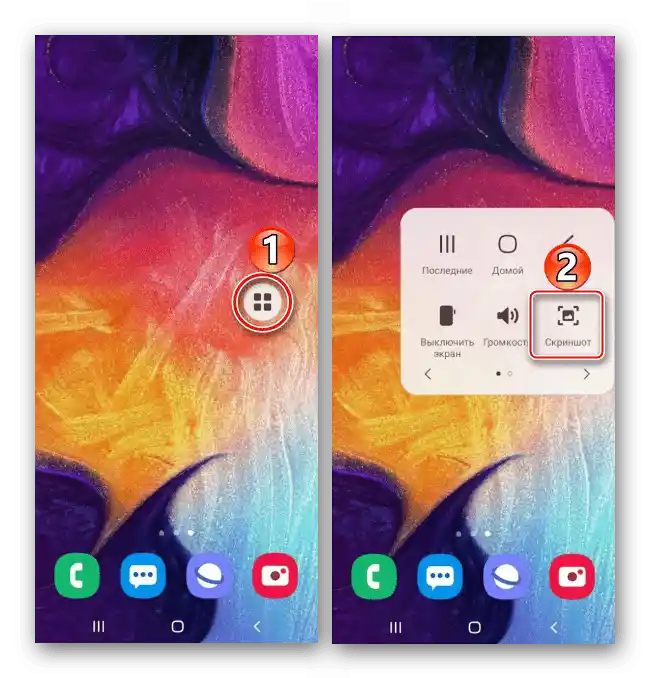
Opcija 4: "Dugi snimak"
- Ova opcija se automatski dodaje u pravom trenutku i omogućava prvo snimanje nekoliko ekrana, a zatim njihovo spajanje u jedan snimak. Zabilježimo ekran jednim od gore opisanih načina, a zatim pritisnemo ikonu sa strelicama prema dolje na upravljačkoj ploči.Nastavljamo pritiskati ikonu dok ne uhvatimo željeno područje.
- Dugi screenshot će izgledati otprilike ovako.


Pretraživanje snimaka
Mjestu pohrane screenshotova na Galaxy A50 može se pristupiti na dva načina:
- Pomoću bilo kojeg upravitelja datoteka, na primjer, službene aplikacije "Moje datoteke".
- U albumima "Galerija" pametnog telefona.


Također pročitajte: Upravitelji datoteka za Android
Način 2: Poseban softver
Osim standardnih mogućnosti, za snimanje ekrana Galaxy A50 može se koristiti i softver treće strane. Razmotrimo kako to učiniti pomoću aplikacije Lightshot.
Preuzmite Lightshot iz Google Play Trgovine
- Nakon prvog pokretanja dajemo Lightshotu pristup multimedijskim podacima.
- Zadano je ovdje postavljen način stvaranja screenshotova pomoću kombinacije tipki ("Napajanje" + "Smanjenje glasnoće"), ali na Samsung Galaxy A50 oni su već programirani za tu radnju. U tom slučaju osnovna opcija će imati prioritet. Da bismo promijenili način, pritisnemo ikonu u obliku zupčanika, u bloku "Postavke screenshotova" kliknemo "Tipka iznad prozora"
![Ulaz u postavke Lightshot na Samsung A50]()
i dajemo aplikaciji potrebnu dozvolu.
![Davanje dozvola za Lightshot na Samsung A50]()
Sada ponovno uključujemo opciju i dopuštamo Lightshotu pristup sadržaju ekrana.
- Koristimo plutajuću tipku za izradu screenshotova.
![Izrada snimke zaslona na Samsung A50 pomoću Lightshota]()
Stvorena slika otvorit će se u uređivaču, gdje joj možemo dodati natpis, oblik i druge grafičke elemente.
![Obrada snimke zaslona u Lightshotu]()
Da bismo izrezali sliku, pritisnemo odgovarajuću tipku, postavimo veličinu okvira i spremimo promjene.
![Izrezivanje snimke zaslona u Lightshotu]()
Ako želimo, mijenjamo boju grafike.
- Stvoreni screenshotovi mogu se pohraniti na Lightshot server, pritiskom na ikonu u obliku oblaka u gornjem dijelu ekrana.
![Spremanje snimke zaslona na Lightshot poslužitelju]()
Upravljati takvim slikama moći će se samo nakon autorizacije u aplikaciji na jedan od mogućih načina.
![Autorizacija u Lightshotu]()
Za spremanje slike u memoriju uređaja ili njeno dijeljenje, dodirnite ikonu "Izbornik" i odaberite željenu opciju.
- Da biste pronašli snimke stvorene lokalno, dodirnite ikonu na vrhu ekrana.
![Pretraživanje snimaka zaslona u aplikaciji Lightshot]()
Na uređaju Galaxy A50, mapu "Lightshot" možete pronaći u "Galeriji"
![Pretraživanje snimaka zaslona iz Lightshota u galeriji Samsung A50]()
ili u direktoriju "Pictures".




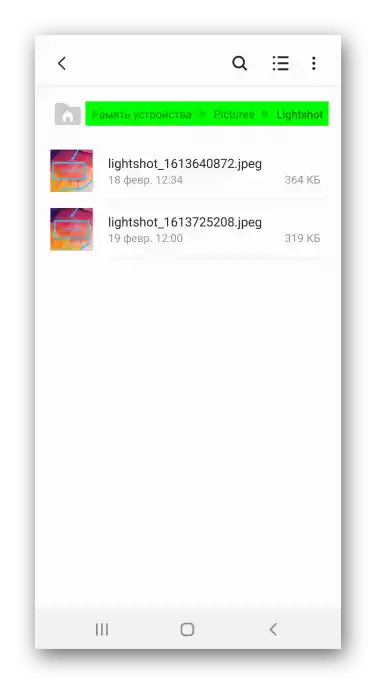
Pročitajte također: Kako napraviti snimku zaslona na Samsung Galaxy A21s, Galaxy A31, Galaxy A10, Galaxy A41