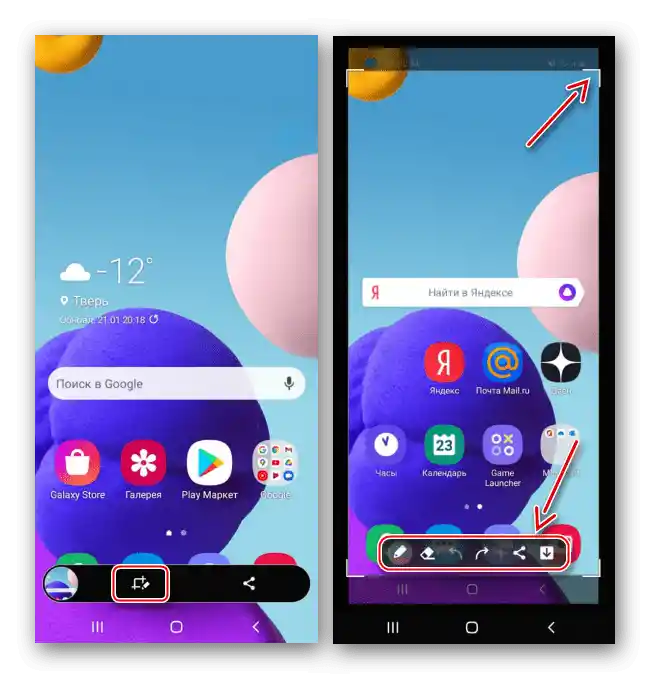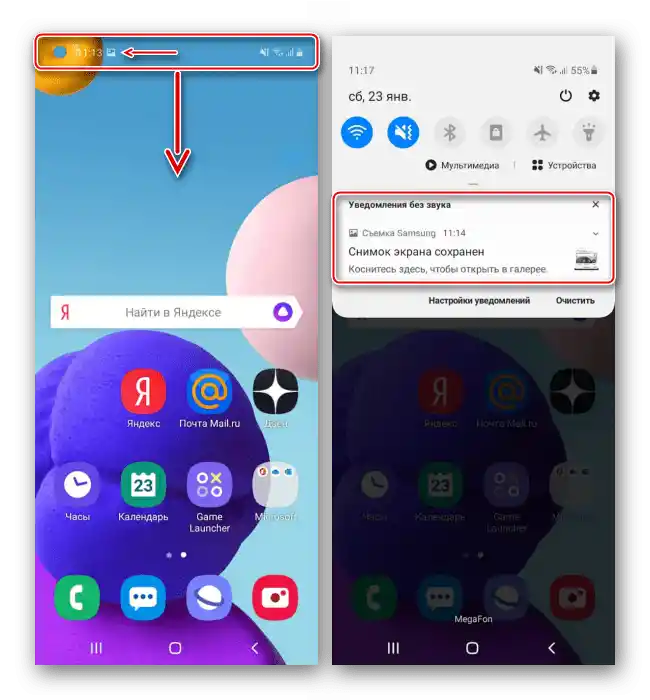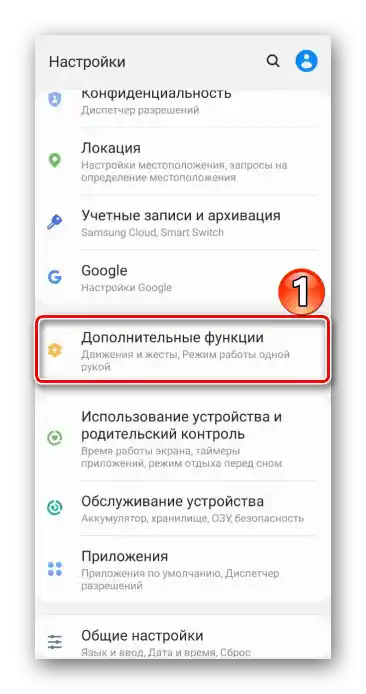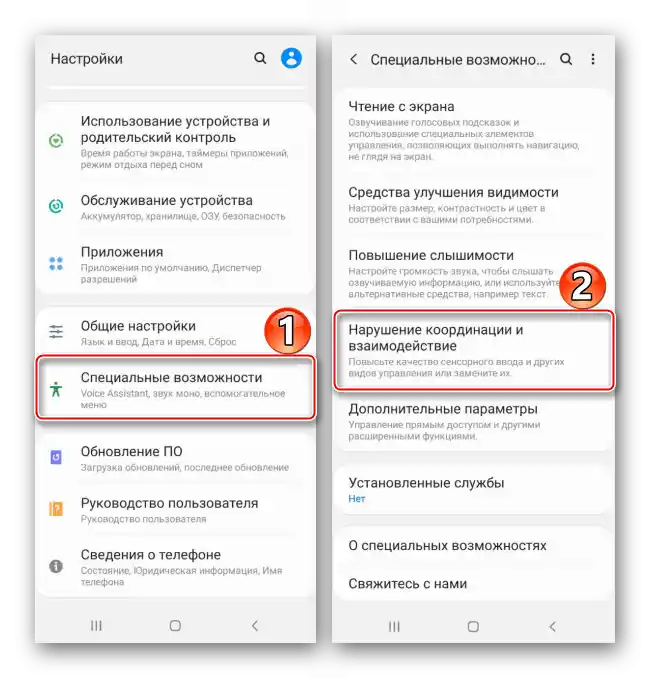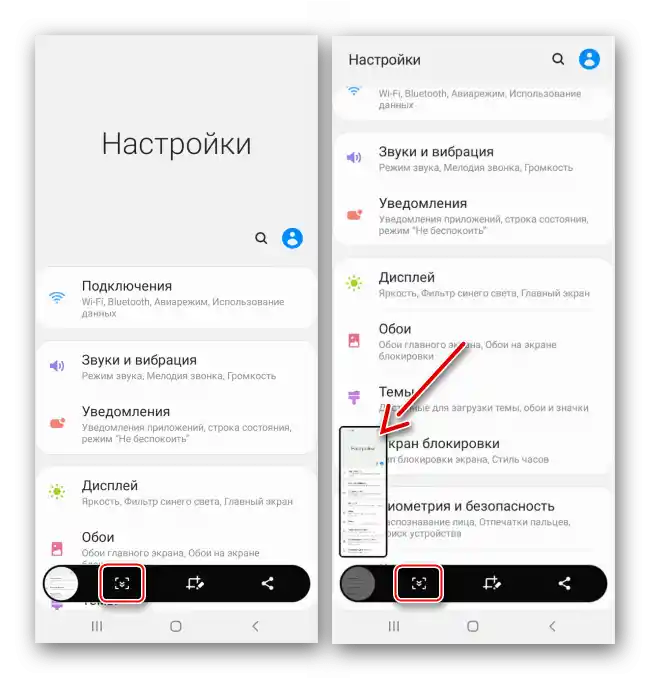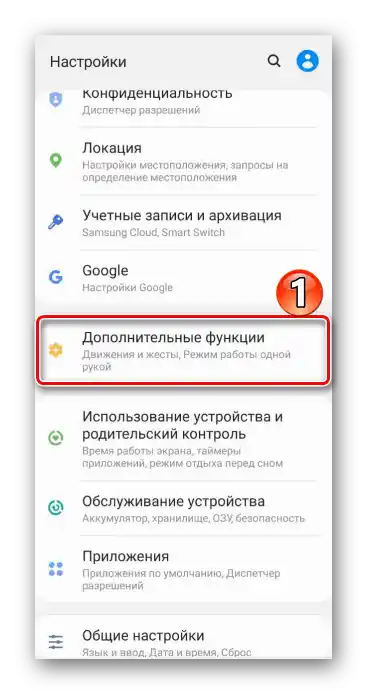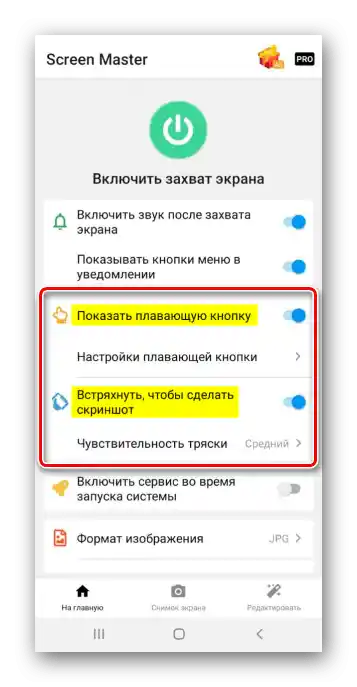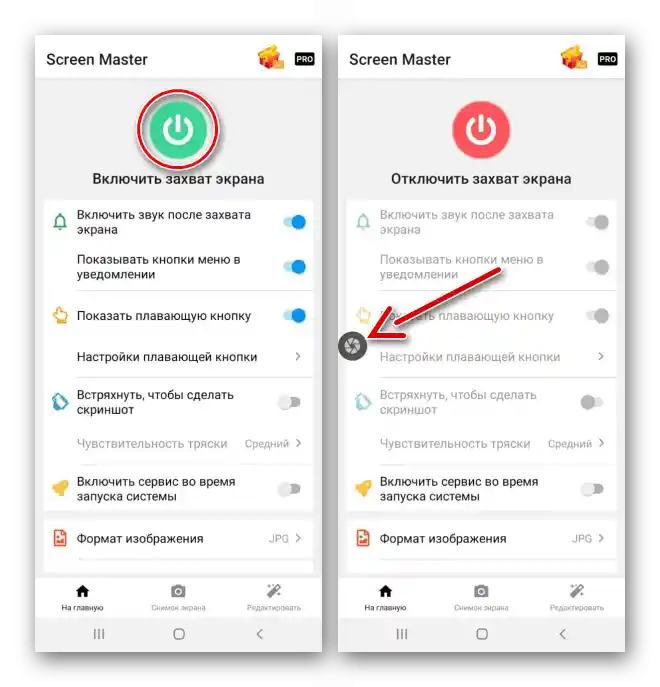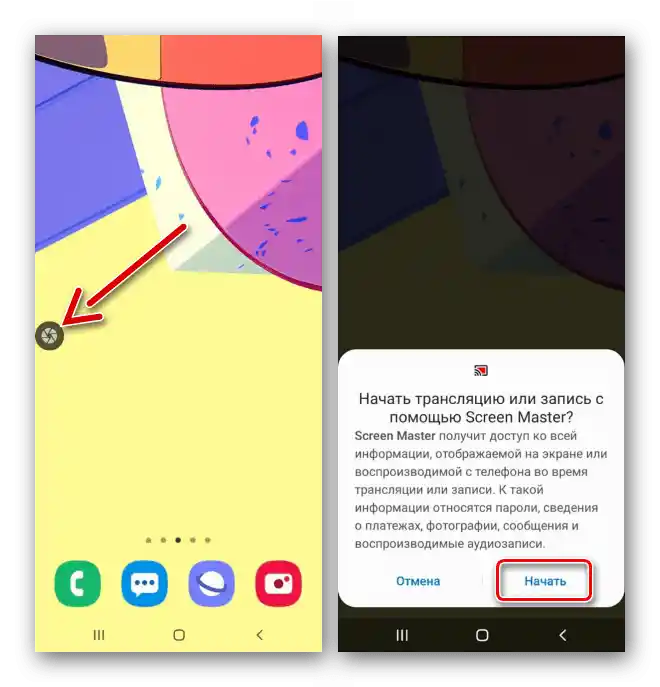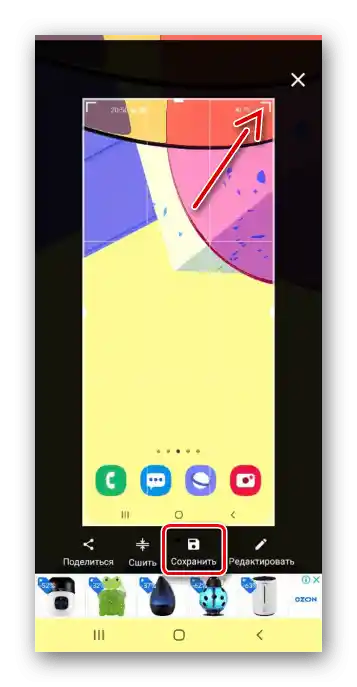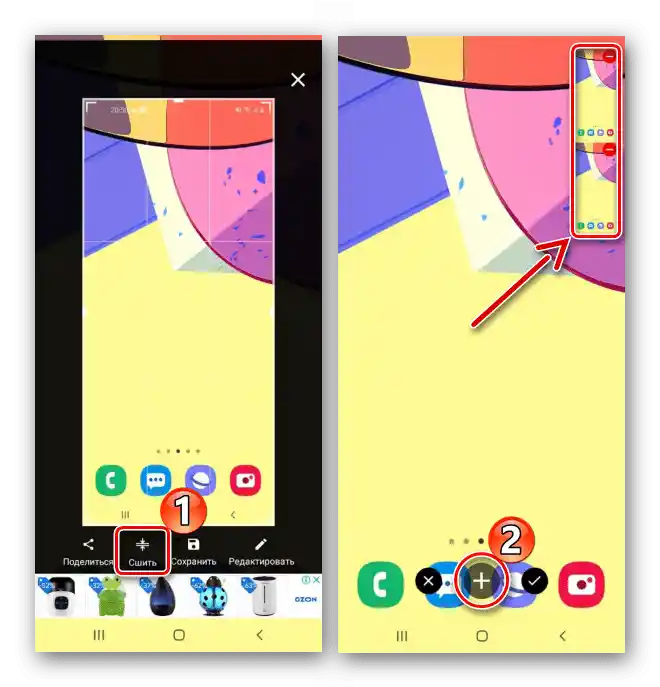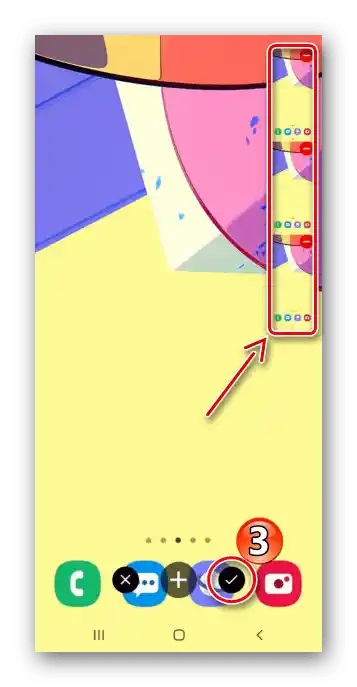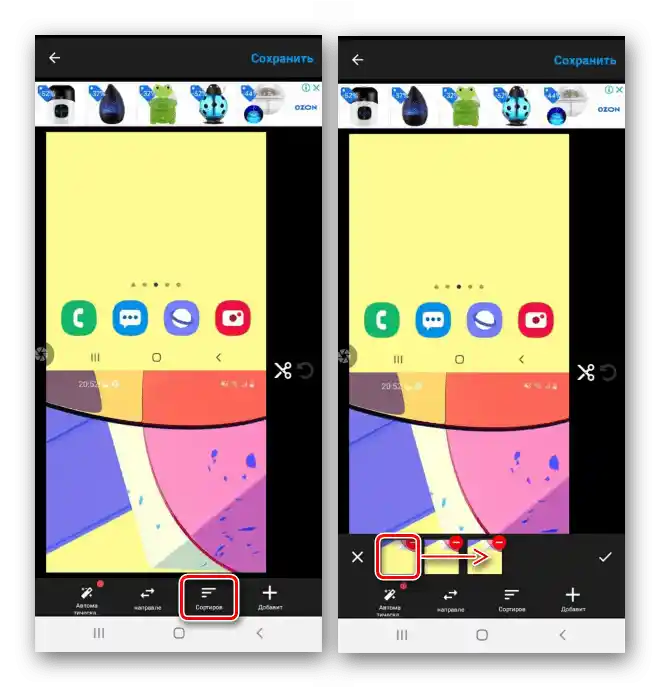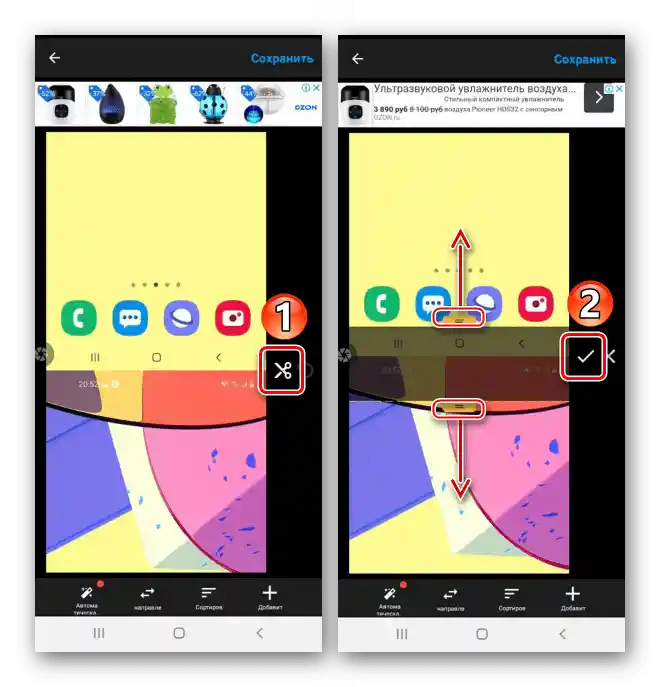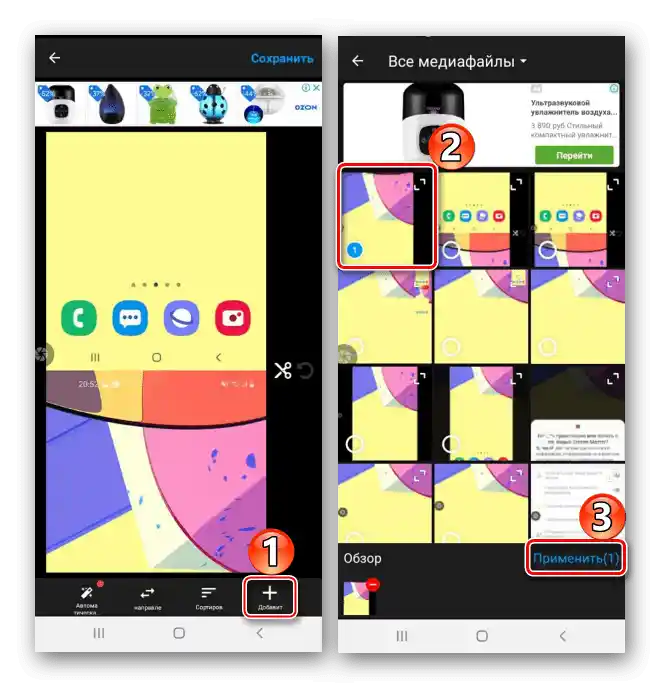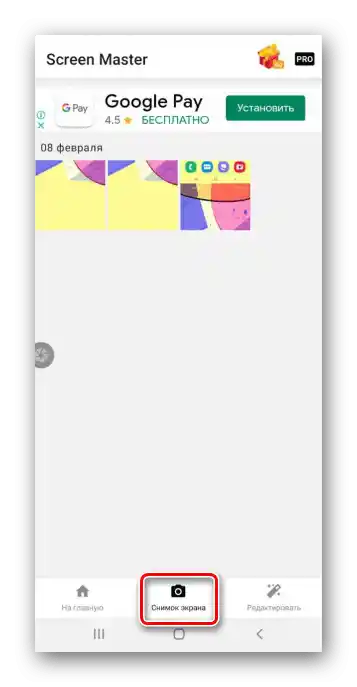Sadržaj:
Metoda 1: Sustavni alati
Vlastita funkcionalnost pametnog telefona Samsung Galaxy A10 nudi nekoliko opcija za izradu snimaka zaslona.
Opcija 1: Kombinacija tipki
- Istovremeno pritisnite i odmah otpustite tipke "Smanjivanje glasnoće" i "Power".
- Koristite traku s dodatnim opcijama koja će se pojaviti na nekoliko sekundi u donjem dijelu ekrana za obradu snimka zaslona
![Obrada screenshot-a na Samsung A10]()
ili njegovo dijeljenje.
- Prevucite prstom po ekranu od vrha prema dolje da biste otvorili područje obavijesti, dodirnite sliku da biste je pregledali,
![Otvaranje snimke zaslona u području obavijesti na Samsung A10]()
ili pritisnite strelicu s desne strane za dodatne radnje.



Opcija 2: Snimak dlanom
- Funkcija "Snimak dlanom" može biti prema zadanim postavkama isključena. U "Postavkama" otvorite odjeljak s dodatnim funkcijama
![Ulaz u postavke Samsung A10]()
i u pododjeljku "Pokreti i geste" uključite je.
- Prebacite se na željeni ekran i povucite rubom dlana od jednog ruba do drugog.


Opcija 3: Pristupačnost
- Riječ je o "Pomoćnom izborniku", namijenjenom osobama s oštećenjem motorike, jer omogućuje jednim dodirom ekrana pristup mnogim opcijama uređaja.Da bismo uključili funkciju, otvorimo odjeljak s posebnim mogućnostima, zatim "Poremećaj koordinacije i interakcije".
![Ulaz u odjeljak za pristupačnost na Samsung A10]()
i prebacujemo prekidač s desne strane funkcije u položaj "UKL.".
- Na ekranu iznad svih aplikacija prikazat će se plutajuća ikona. Pritisnite je i napravite snimku zaslona.


Opcija 4: Duga snimka
- Gumb za izradu snimke zaslona s pomakom automatski će se dodati na traku s dodatnim opcijama kada se pojavi mogućnost izrade takve snimke. Prvo koristimo jedan od gore opisanih načina, a zatim tapnemo ikonu sa strelicama prema dolje. Kada se ekran pomakne, ponovno je pritisnemo i nastavljamo to raditi dok ne uhvatimo željeno područje.
![Izrada dugog screenshot-a na Samsung A10]()
Na kraju će nastati duga snimka zaslona.
- Ako se traka s dna ne pojavljuje, to znači da je isključena. Ponovno otvaramo "Dodatne funkcije",
![Otvaranje odjeljka s dodatnim funkcijama na Samsung A10]()
biramo "Snimke zaslona" i uključujemo "Upravljačka ploča za snimke".


Pretraživanje snimaka zaslona na uređaju
Dobivene slike putem sustava mogu se pronaći u "Galeriji" Galaxy A10

ili u memoriji uređaja pomoću standardne aplikacije "Moji datoteke" ili drugog upravitelja datoteka.

Također pročitajte: Upravitelji datoteka za Android
Način 2: Dodatni softver
Alternativa osnovnim alatima može biti softver instaliran iz Google Play Tržišta. Razmotrimo kako brzo uhvatiti ekran Galaxy A10 na primjeru Screen Mastera.
Preuzmite Screen Master iz Google Play Tržišta
- Pokrećemo aplikaciju i dajemo joj potrebne dozvole za rad.
- Postoje dva načina za izradu snimke zaslona pomoću Screen Mastera. Možete koristiti plutajući gumb ili jednostavno protresite uređaj u pravom trenutku.
![Odabir načina izrade snimaka zaslona pomoću Screen Mastera]()
Također možete promijeniti format slike, kvalitetu i prefiks u nazivu datoteke.
- Uključujemo snimanje ekrana kako bismo aktivirali plutajući gumb.
![Uključivanje funkcije snimanja ekrana u aplikaciji Screen Master]()
Čim se pojavi potreba za snimanjem ekrana, pritisnemo gumb i omogućimo Screen Masteru pristup slici na ekranu uređaja.
![Izrada snimke pomoću Screen Mastera]()
Stvorena snimka otvorit će se u aplikaciji. Na ovom ekranu može se izrezati ili spremiti.
![Izrezivanje snimke zaslona u aplikaciji Screen Master]()
Za obradu slike dodirujemo "Urediti", unosimo potrebne promjene i spremamo ih.
- Postoji funkcija za stvaranje dugih snimaka ekrana. Radimo prvu snimku, zatim pritisnemo gumb "Spoji", pomičemo ekran prema dolje ili u stranu i pritisnemo ikonu "Plus". Na taj način dodajemo potreban broj ekrana.
![Izrada dugog screenshot-a pomoću Screen Master-a]()
Pritiskom na ikonu s kvačicom prelazimo u uređivač Screen Mastera.
![Završetak izrade dugog snimka zaslona pomoću Screen Mastera]()
Kako bismo promijenili redoslijed snimaka ekrana, dodirujemo odgovarajući gumb, držimo sliku, premještamo je na željenu poziciju i pritisnemo "OK".
![Promjena redoslijeda snimaka zaslona u Screen Masteru]()
Ako je potrebno ukloniti suvišni dio, pritisnemo ikonu s slikom škara, pomoću klizača označavamo ono što treba izrezati i potvrđujemo radnju.
![Obrezivanje dugog screenshot-a u Screen Masteru]()
Za dodavanje dodatnih ekrana iz već spremljenih pritisnemo "Dodati", pronađemo potrebni i dodirujemo "Primijeniti".
![Dodavanje dodatnih ekrana u Screen Master]()
Spremamo sve promjene.
- U aplikaciji snimke ekrana pohranjuju se u kartici "Snimak ekrana".
![Pretraživanje snimaka zaslona u Screen Masteru]()
Također, mapu "ScreenMaster" možete pronaći među albumima "Galerija" ili u memoriji uređaja pomoću upravitelja datoteka.




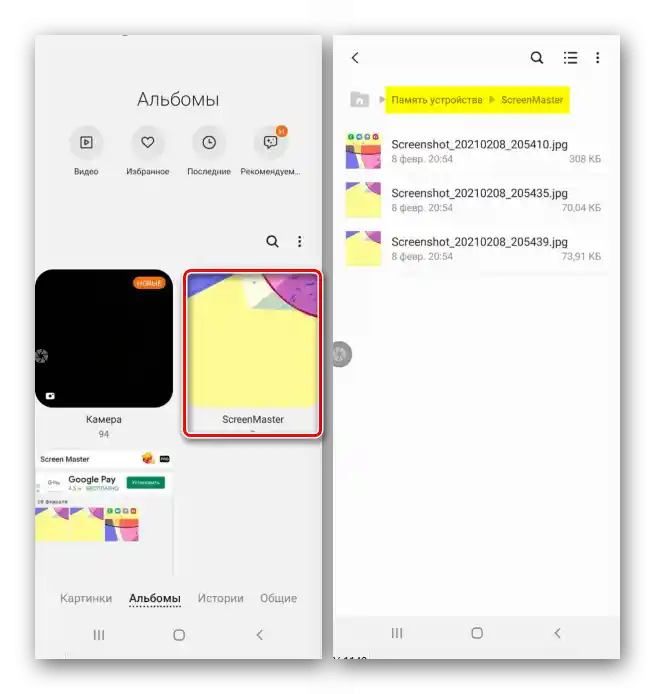
Pročitajte također: Kako napraviti snimak ekrana na Samsung A21s, Samsung A31