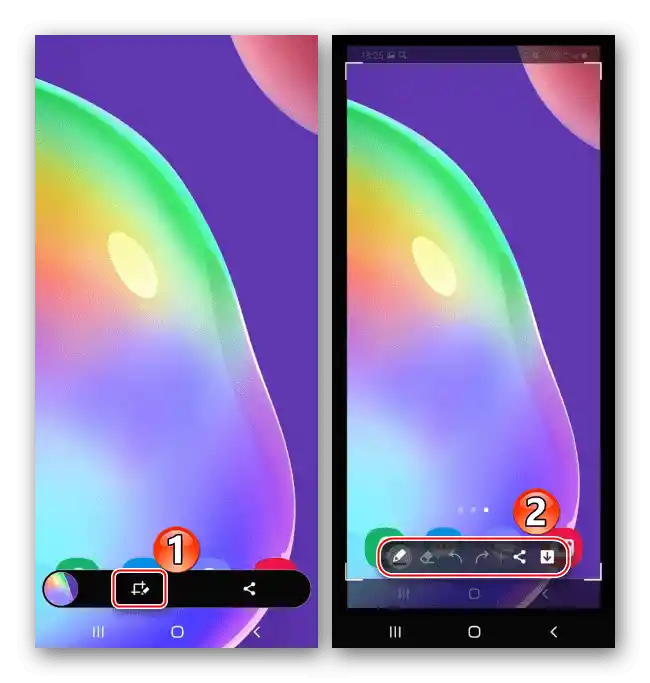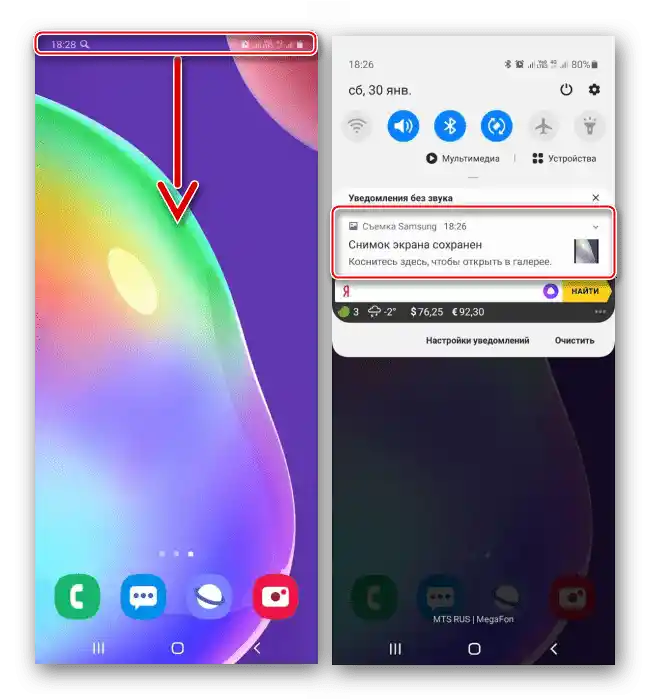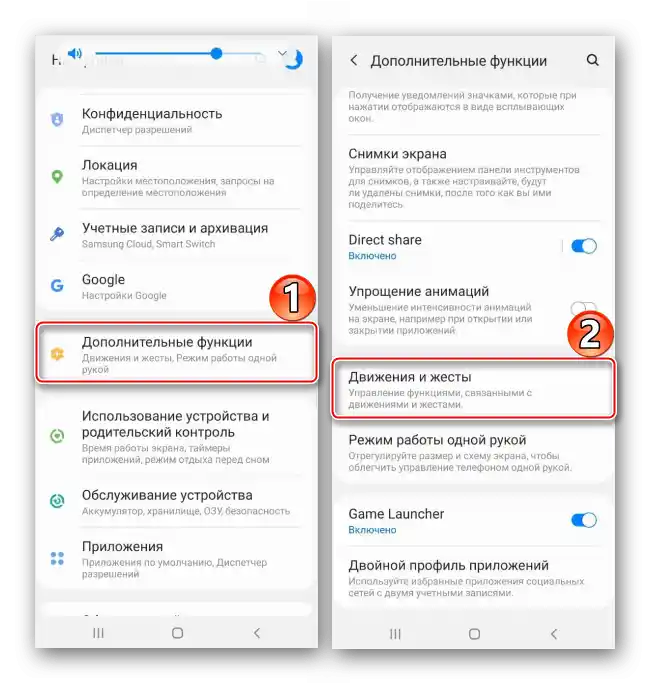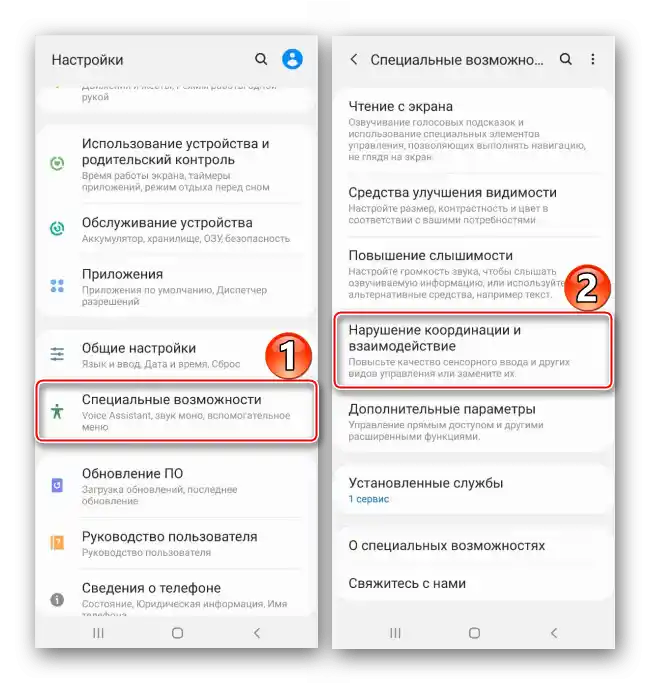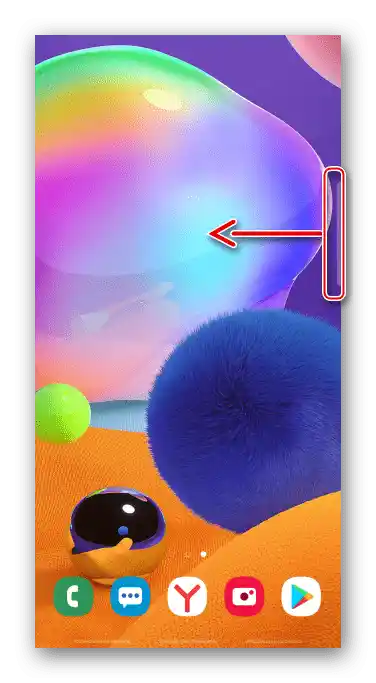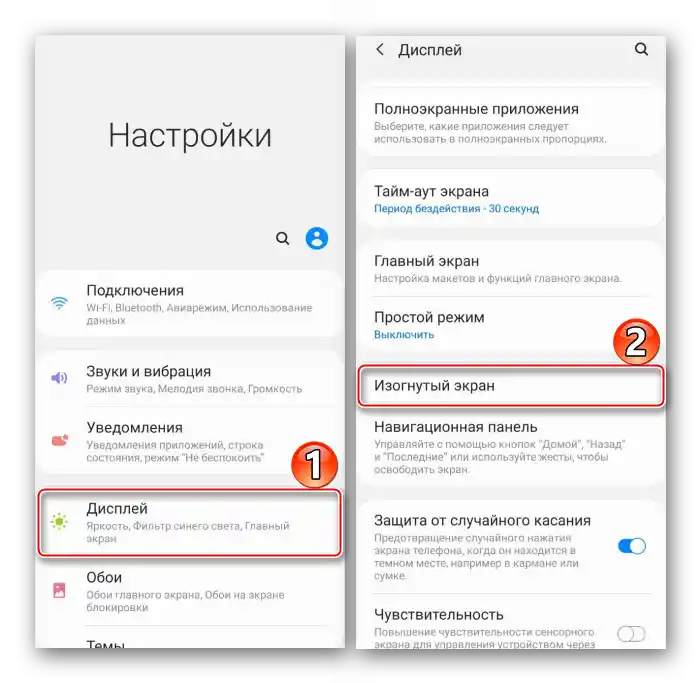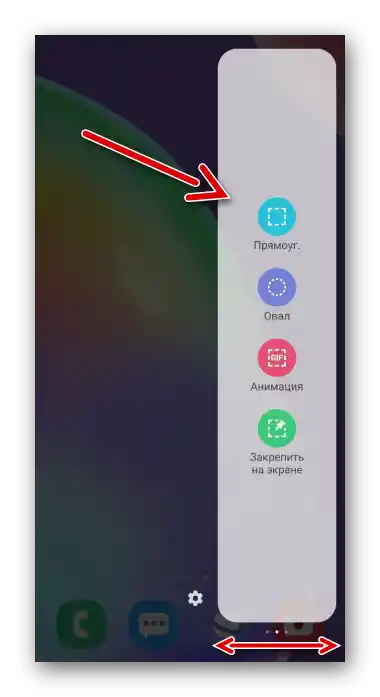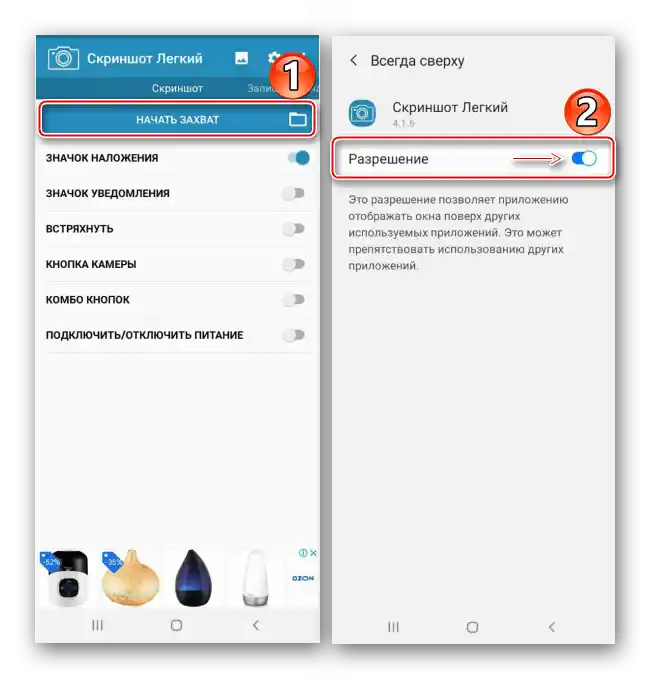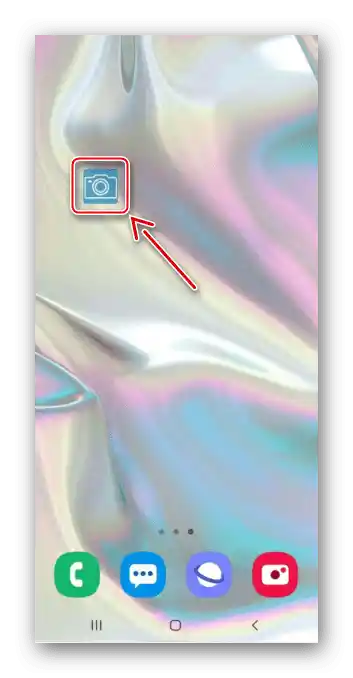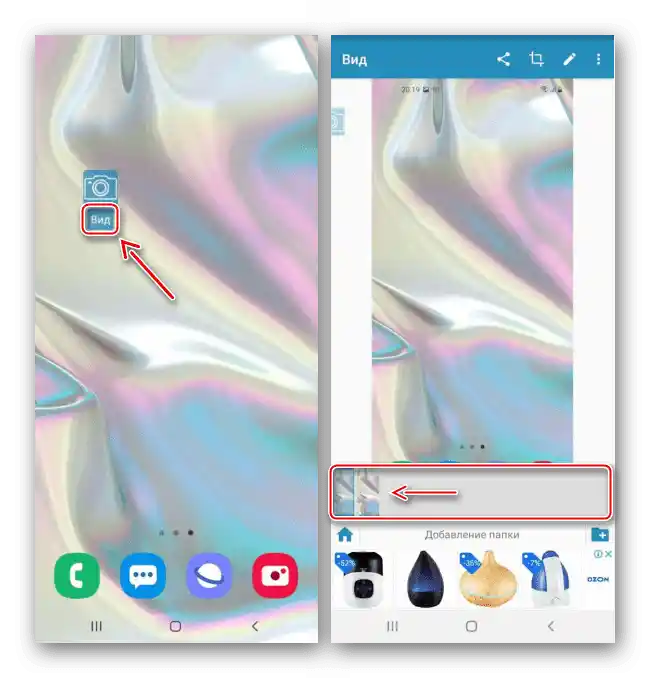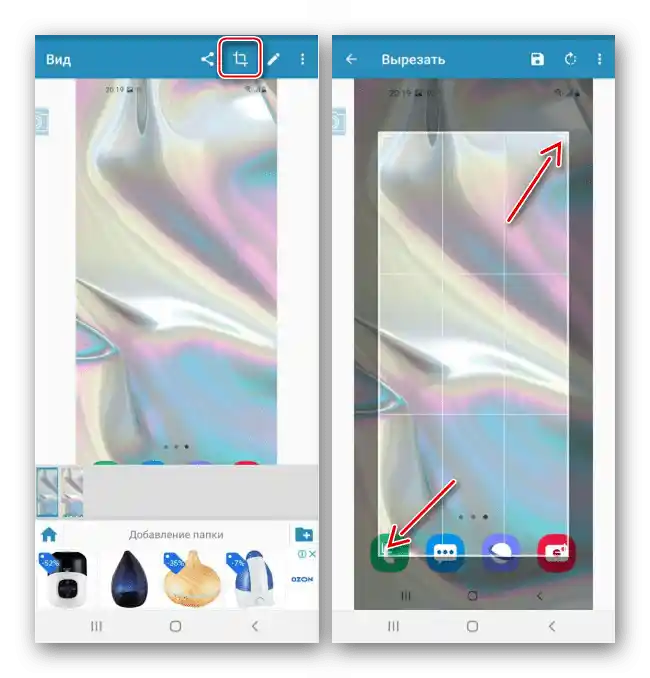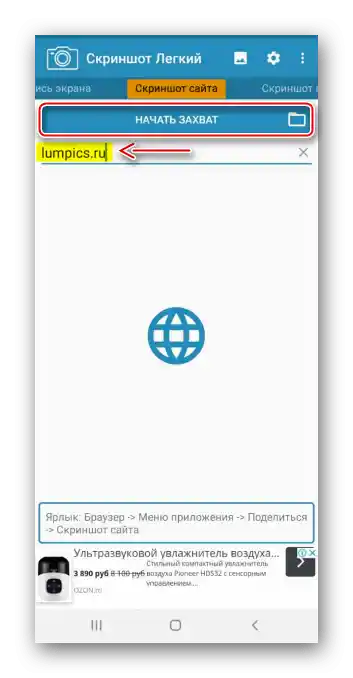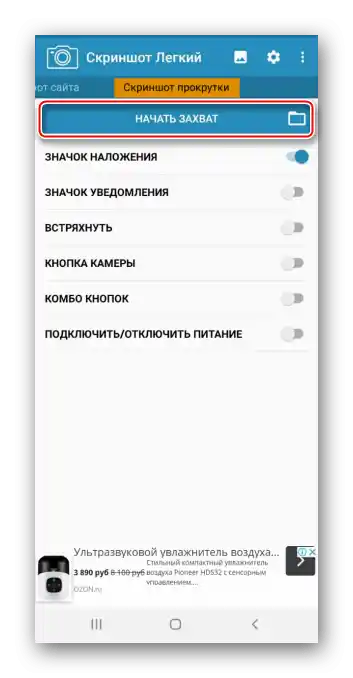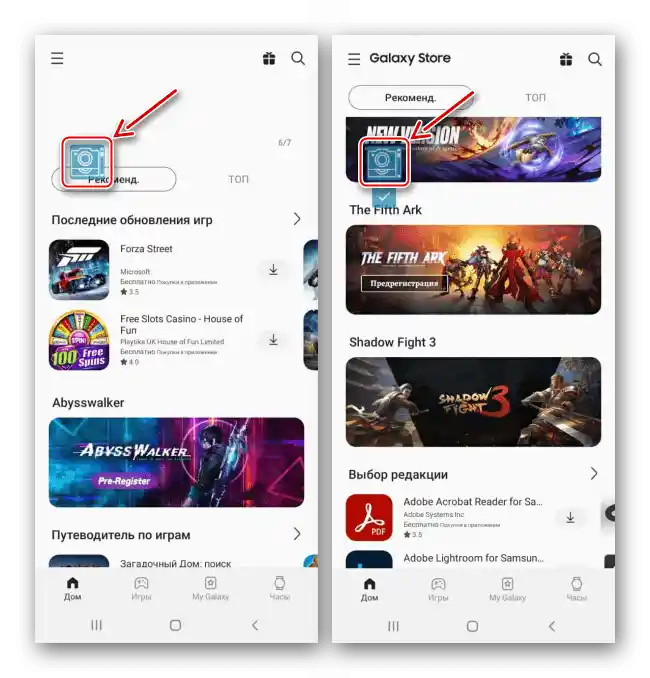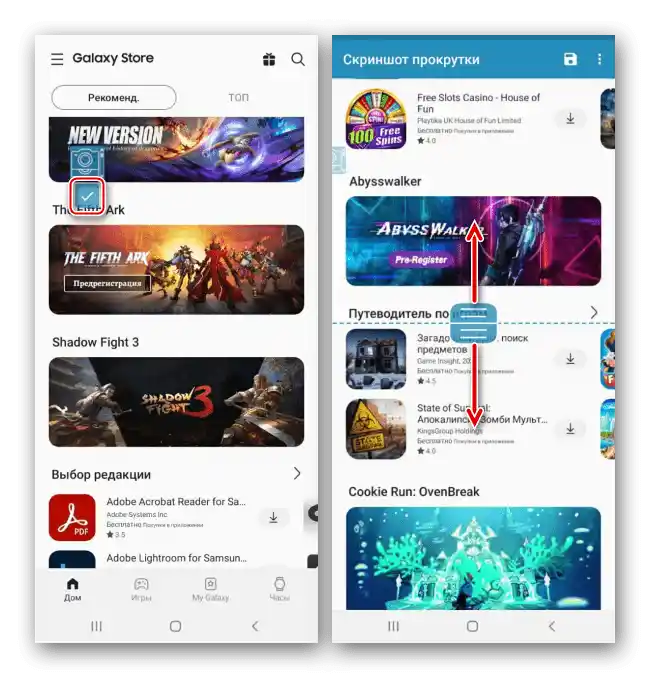Sadržaj:
Način 1: Alati sustava
Postoji pet opcija za snimanje zaslona na Samsung Galaxy A31 bez dodatnog softvera.
Opcija 1: Kombinacija tipki
- Istovremeno pritisnite (ne držite) tipke za uključivanje i smanjenje glasnoće.
- Na dnu će se na kratko prikazati panel koji omogućuje obrezivanje i uređivanje slike
![Korištenje uređivača za obradu snimke zaslona na Samsung A31]()
ili dijeljenje.
- Ako niste uspjeli iskoristiti panel, povucite dolje traku obavijesti i pritisnite na snimak zaslona da biste ga otvorili
![Otvaranje snimke zaslona na Samsung A31]()
ili povucite dolje obavijest da biste iskoristili dodatne opcije.



Opcija 2: Gestovi
- Na Galaxy A31 snimke zaslona možete napraviti dlanom. Ponekad se na ovu opciju treba naviknuti, ali ako dugo ne uspijevate, možda je ta opcija isključena. Da biste je uključili, otvorite odjeljak s dodatnim funkcijama, dodirnite "Pokreti i gestovi"
![Ulaz u dodatne funkcije Samsung A31]()
i aktivirajte "Snimak dlanom".
- Kada trebate zabilježiti sliku na ekranu, povucite rubom dlana po njemu s desna na lijevo ili s lijeva na desno.


Opcija 3: Pomoćni izbornik
- Izbornik će uvijek biti na ekranu iznad drugih aplikacija. Olakšava pristup mnogim opcijama uređaja marke Samsung, ali se odnosi na funkcionalnost posebne namjene, stoga ga prvo treba uključiti.U "Postavkama" otvaramo odjeljak s posebnim mogućnostima, biramo "Poremećaj koordinacije i interakcije"
![Ulaz u odjeljak za pristupačnost na Samsung A31]()
i aktiviramo funkciju.
- Dodirujemo plutajuću tipku kako bismo otvorili izbornik i napravili snimku zaslona.


Opcija 4: Edge panel
Galaxy A31 podržava funkciju "Zakrivljeni ekran", koja je također namijenjena brzom pristupu osnovnim mogućnostima uređaja, uključujući izradu snimaka zaslona.
- Ako je funkcija uključena, s desne ili lijeve strane ekrana bit će vidljiv svijetli jezičak. Prevlačimo prstom po njemu prema središtu ekrana.
![Pokretanje Edge panela na Samsung A31]()
Ako jezička nema, u "Postavkama" otvaramo "Zaslon", zatim "Zakrivljeni ekran"
![Ulaz u postavke zaslona na Samsung A31]()
i uključujemo "Edge panel".
- Pomaknite se bočno do panela "Istakni i spremi".
![Traženje panela za izradu snimaka zaslona na Samsung A31]()
Ako takvog panela nema, dodirnite ikonu u obliku zupčanika, odaberite je među dostupnima i zatvorite "Postavke".
- Biramo oblik buduće snimke zaslona, mijenjamo veličinu okvira tako da u njemu bude dio ekrana koji nam treba i dodirujemo "Gotovo".
- Koristimo panel ispod slike za obradu i dijeljenje snimke zaslona ili pritisnemo ikonu sa strelicom prema dolje na njemu kako bismo je odmah spremili.




Opcija 5: Dugačka snimka zaslona
- Ova opcija omogućuje izradu snimaka koji se sastoje od više ekrana. Automatski se aktivira kada je to moguće.Prvo napravimo snimak na jedan od načina opisanih gore, a kada se pojavi panel s akcijama, pritisnemo ikonu sa strelicama prema dolje, čekamo da se ekran pomakne i ponovno je pritisnemo. Nastavljamo pritiskati dok ne uhvatimo željeno područje.
- Spajanje ekrana bit će izvršeno automatski, ostaje nam samo otvoriti snimak.


Pretraživanje snimaka
Otvorimo "Galeriju" i tražimo dobivene snimke u albumu "Snimci ekran",

ili pronađemo katalog s njima u memoriji Samsung A31 pomoću upravitelja datoteka.

Način 2: Poseban softver
Osim osnovnih mogućnosti uređaja, snimke ekrana na Samsungu A31 mogu se raditi pomoću vanjskog softvera. Provjerimo kako to funkcionira na primjeru aplikacije "Laki snimak".
{gotolink url='7e222ac4acb3eb7aff5adf3715966f0f', txt='Preuzmi "Laki snimak" iz Google Play Trgovine'}
- Dajemo softveru pristup multimedijskim datotekama i slici na ekranu uređaja.
- Na glavnom ekranu možemo odabrati način stvaranja snimka. U ovom slučaju ostavljamo plutajuću tipku.
- Pritiskamo "Započni snimanje" i dopuštamo tipki da se prikazuje iznad drugih aplikacija,
![Izdavanje dozvola aplikaciji za snimanje ekrana je jednostavno]()
otvorimo ekran koji želimo zabilježiti i pritisnemo ikonu za stvaranje snimka.
![Izrada snimke pomoću screenshot-a je lagana]()
Ispod ikone pojavit će se tipka "Prikaz". Ako je pritisnemo, otvorit će se odjeljak sa svim napravljenim snimcima.
![Spremanje snimke u aplikaciji za snimanje ekrana je jednostavno]()
Ovdje ih možemo izrezati
![Izrezivanje snimke u aplikaciji za snimanje zaslona je jednostavno]()
ili urediti.
- Ako trebate napraviti snimak stranice weba, prelazimo na odgovarajuću karticu, unosimo adresu i pritisnemo "Započni snimanje".
![Učitavanje stranice web mjesta za izradu njenog snimka u screenshot je lako]()
Aplikacija će otvoriti potrebnu stranicu, a kada se učita, pritisnemo "Snimak".
- Ako je potrebno, možemo napraviti i dugi snimak, ali ova funkcija je manje praktična od standardne. Prelazimo na potrebnu karticu i tapnemo "Započni snimanje".
![Izrada snimke zaslona s pomicanjem pomoću snimke zaslona je jednostavna]()
Pritiskamo plutajuću tipku, spuštamo se na ekran niže i ponovno radimo snimak.
![Zahvat ekrana Samsung A31 pomoću screenshot-a je lak]()
Kada su potrebni ekrani zabilježeni, pritisnemo kvačicu ispod plutajuće tipke.Otvorit će se uređivač u kojem se pomoću posebnih klizača mogu ukloniti suvišni dijelovi i učiniti sliku cjelovitijom.
![Uređivanje dugog snimka zaslona u snimku zaslona je lako]()
Da bismo spremili snimku, pritisnemo odgovarajuću ikonu.
- Stvorene snimke zaslona mogu se pronaći u memoriji uređaja pomoću bilo kojeg upravitelja datoteka.