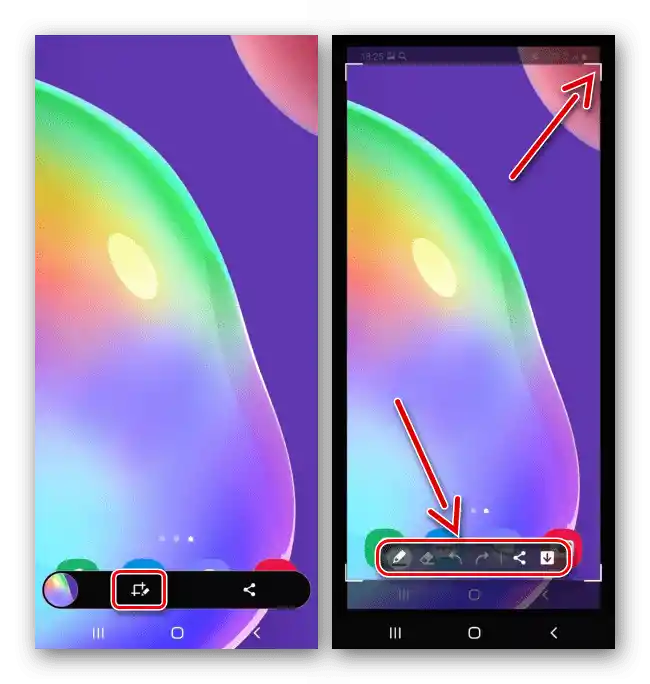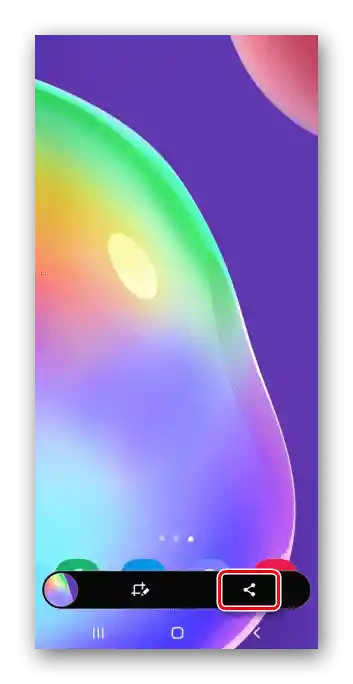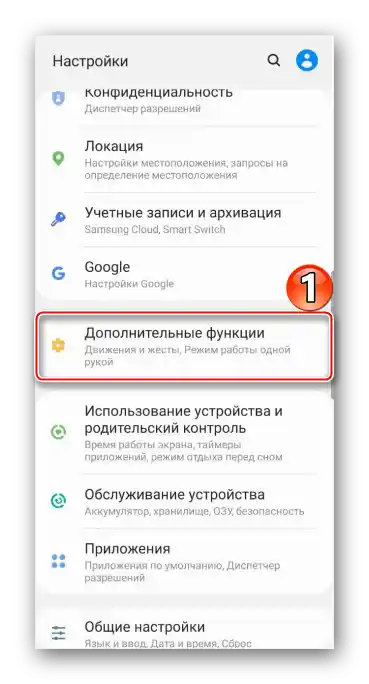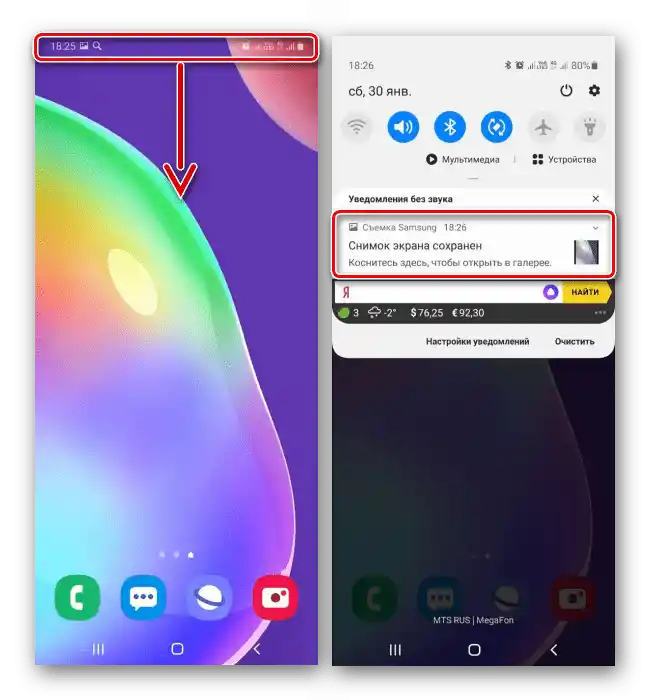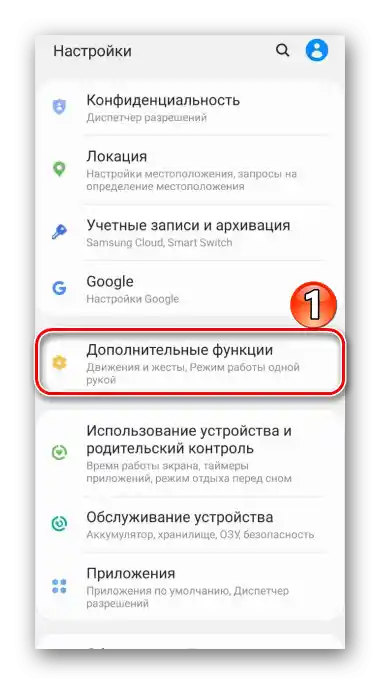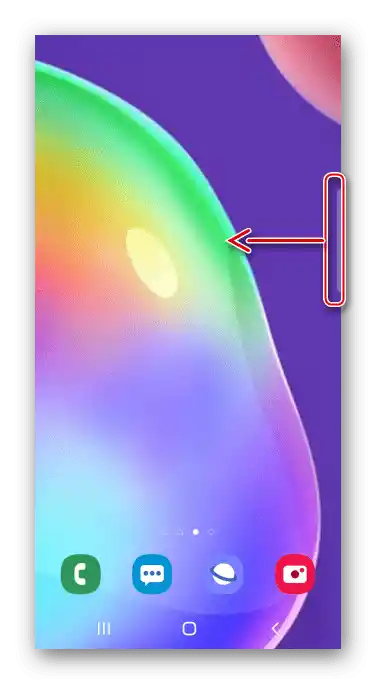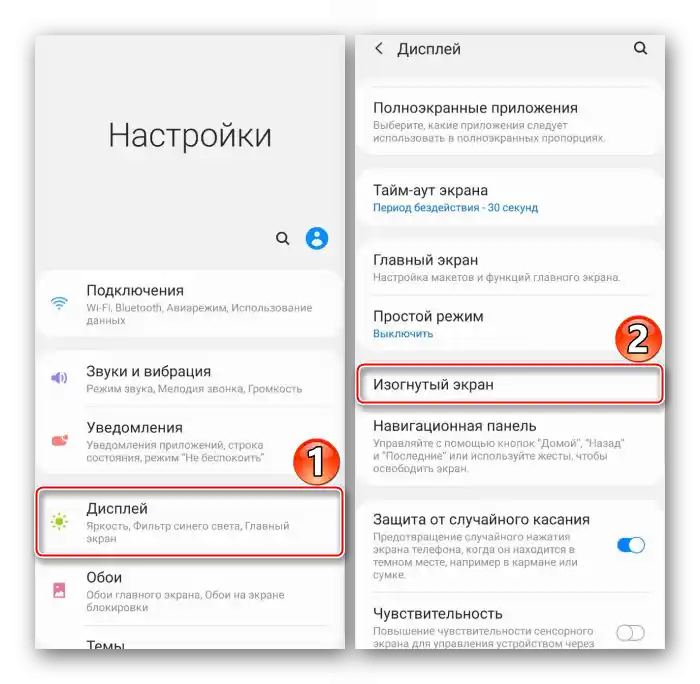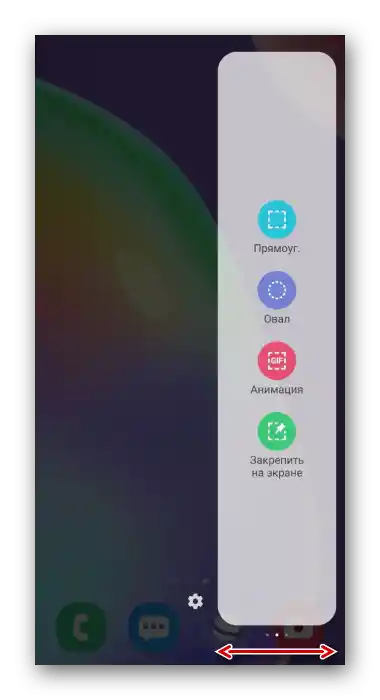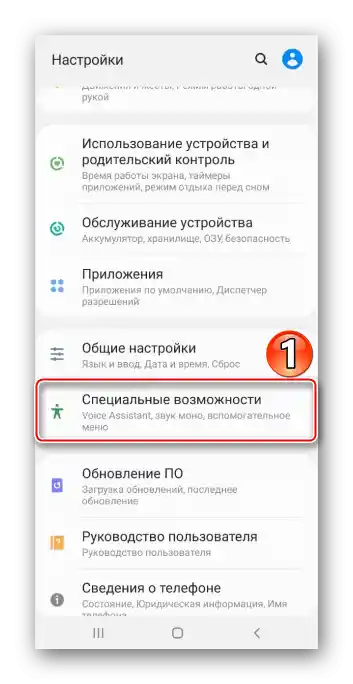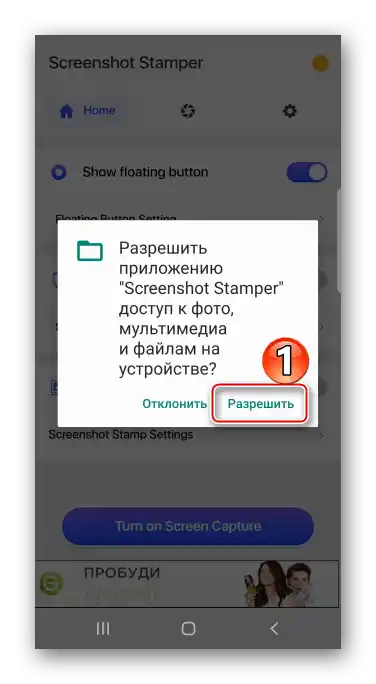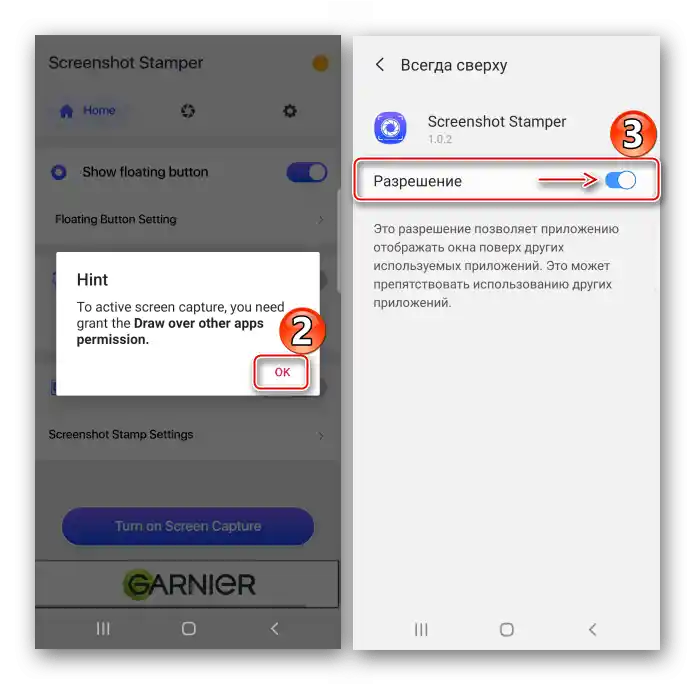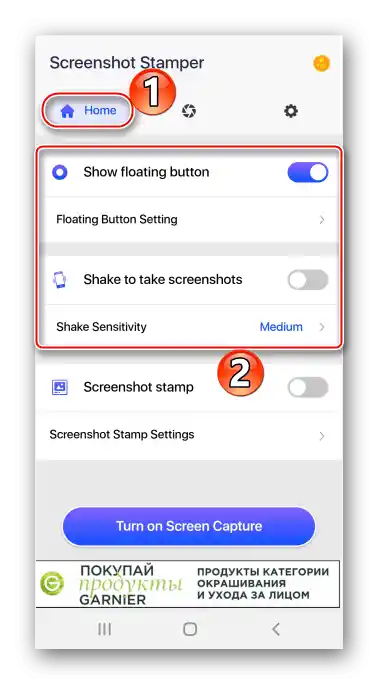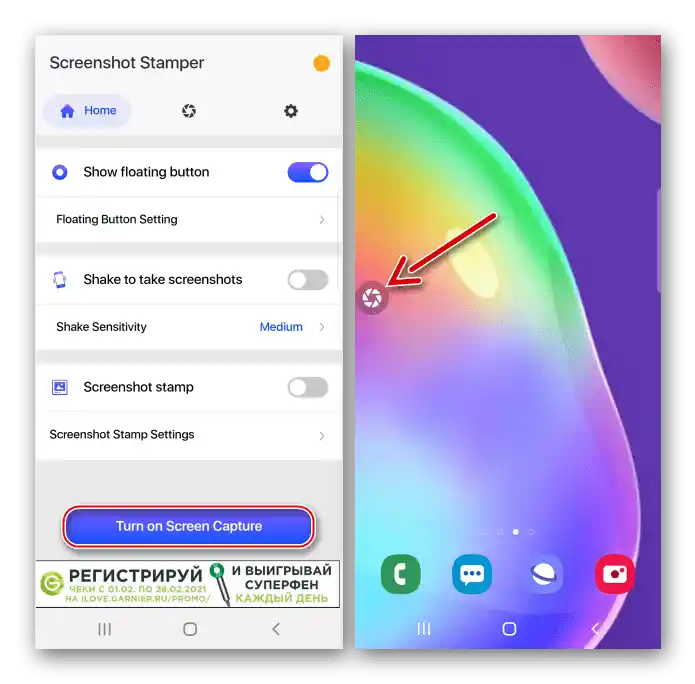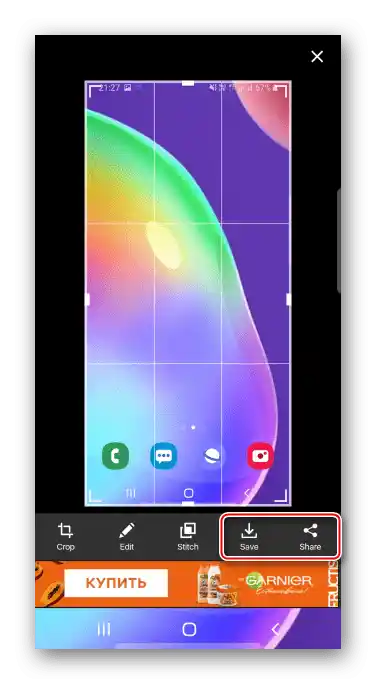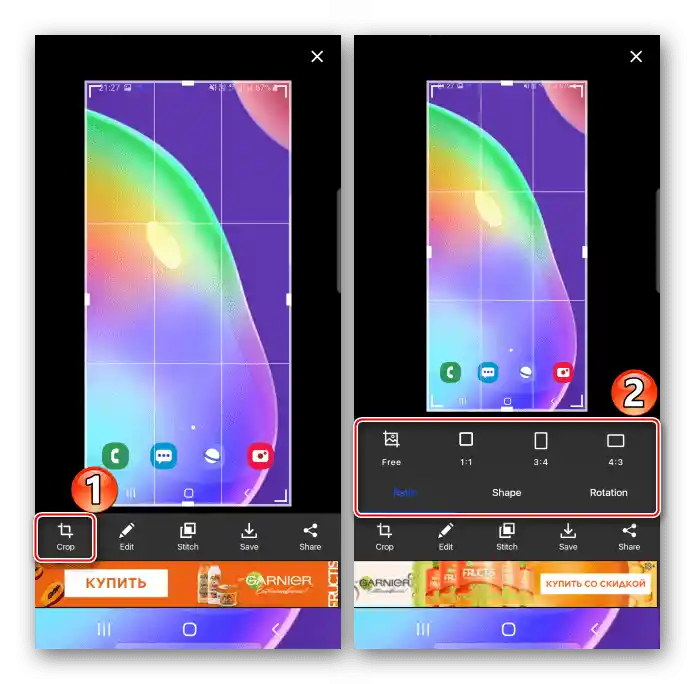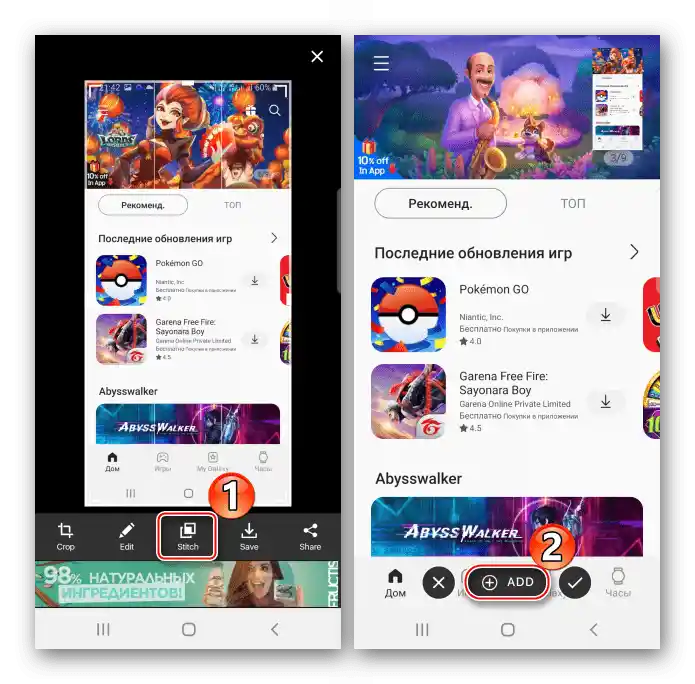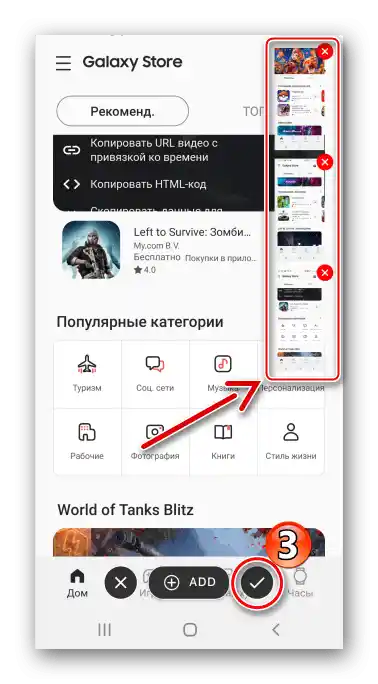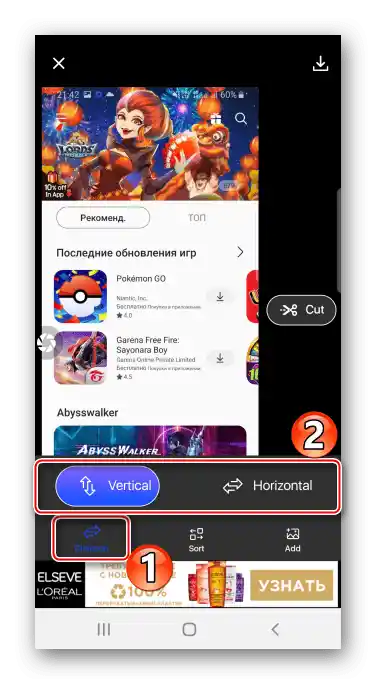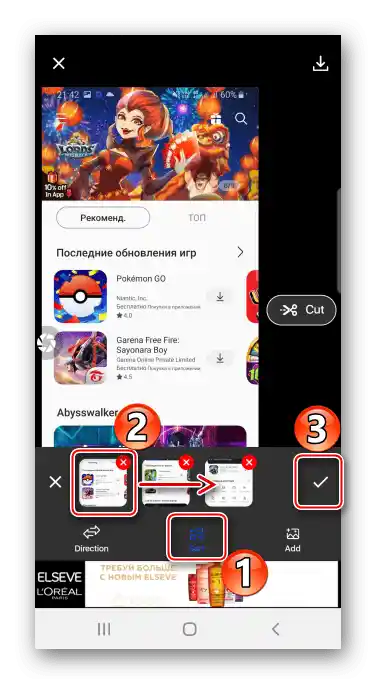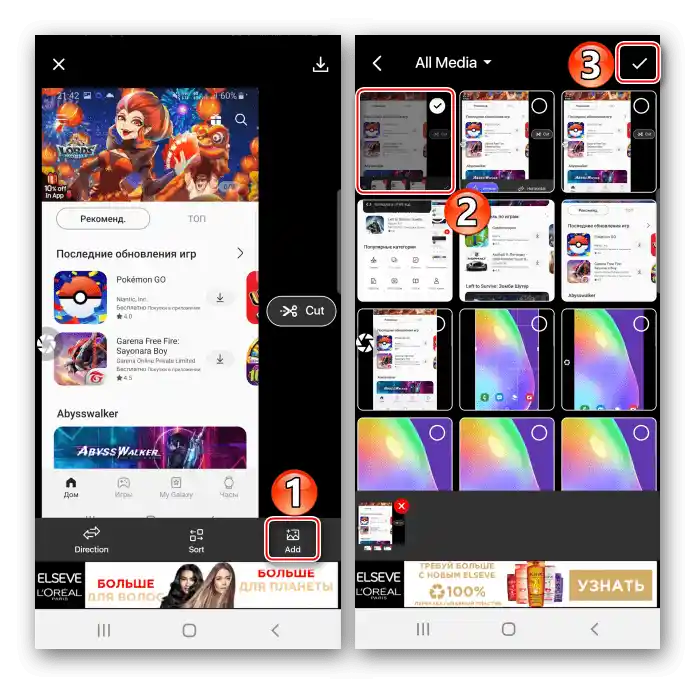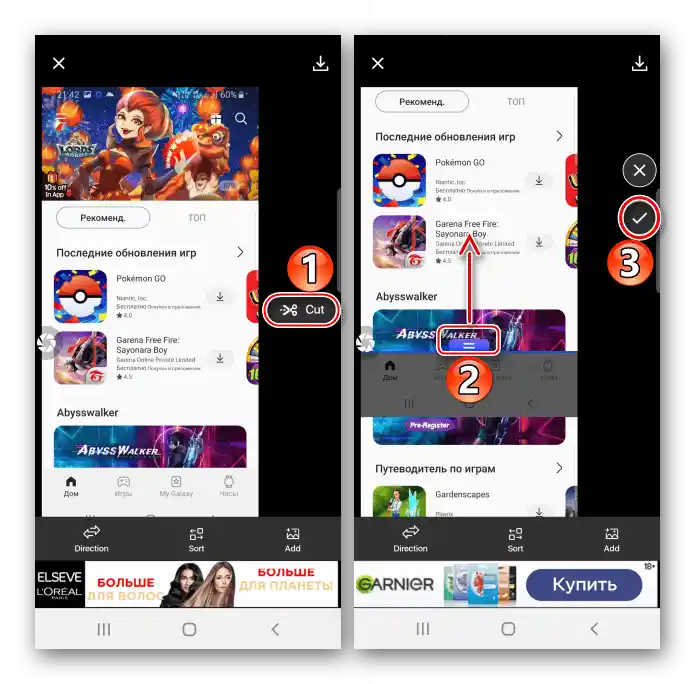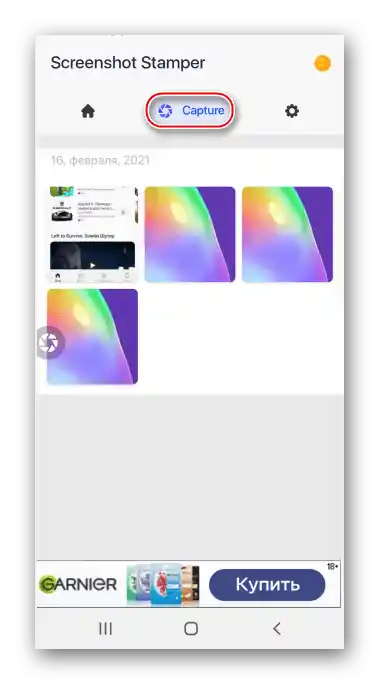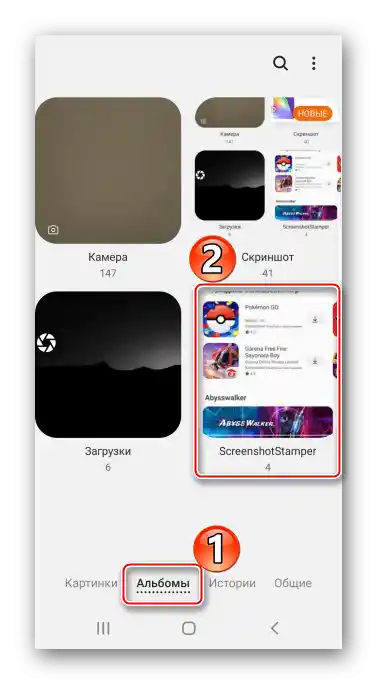Sadržaj:
Metoda 1: Osnovni alati
Razmotrit ćemo metode izrade snimaka ekrana na Samsung Galaxy A41 koristeći ugrađenu funkcionalnost.
Metoda 1: Kombinacija tipki
- Snimamo sliku pritiskom na tipke "Smanjivanje glasnoće" i "Power".
- Pomoću upravljačke ploče, koja će se na kratko prikazati na dnu ekrana, možemo otvoriti sliku u uređivaču
![Uređivanje snimke zaslona na Samsung A41]()
ili je podijeliti.
![Širenje screenshot-a na Samsung A41]()
Ako upravljačka ploča nije prisutna, vjerojatno je isključena. Stoga u odjeljku postavki "Dodatne funkcije",
![Ulaz u odjeljak s dodatnim funkcijama na Galaxy A41]()
tapnemo "Snimci ekrana" i aktiviramo "Upravljačka ploča za snimke".
- Stvorenu sliku tražimo u području obavijesti. Pritiskom na nju otvaramo
![Otvaranje snimke zaslona u području obavijesti na Samsung A41]()
ili tapkamo na strelicu desno kako bismo izvršili druge radnje.



Metoda 2: Upravljanje gestama
- Jednako brzo možemo napraviti snimak ekrana na Galaxy A41 pokretom dlana, ali ova opcija ponekad može biti isključena.Da bismo je aktivirali, prelazimo u odjeljak s dodatnim funkcijama,
![Otvaranje odjeljka s dodatnim funkcijama na Samsung A41]()
biramo u njemu "Pokreti i geste" i uključujemo "Snimak dlanom".
- Čim zatreba snimak ekrana, rubom dlana prelazimo po ekranu od jednog ruba do drugog.


Metoda 3: "Edge panel"
To je posebna funkcija Samsung-a koja omogućava brz pristup osnovnim mogućnostima Galaxy A41, uključujući izradu snimaka ekrana.
- Kada je "Edge panel" uključen, na ekranu s desne ili lijeve strane bit će vidljiv njegov marker. Prstom ga povlačimo prema središtu ekrana.
![Otvaranje Edge panela na Samsung A41]()
U suprotnom, u postavkama ekrana pritisnemo "Zakrivljeni ekran"
![Ulaz u postavke zaslona na Samsung A41]()
i aktiviramo opciju.
- Pomičemo u bilo kojem smjeru do panela "Odaberi i spremi".
![Pretraživanje potrebne Edge ploče na Samsung A41]()
Da bismo dodali ovaj panel, ako nedostaje, otvaramo "Postavke" i među dostupnim opcijama biramo potrebnu.
- Pritiskamo ikonu za izradu snimka ekrana, podešavamo okvir tako da obuhvati dio ekrana koji nam treba, i tapnemo "Gotovo".
- Da bismo uredili ili podijelili snimak, pritisnemo odgovarajuću ikonu na donjoj traci ili odmah spremamo sliku.


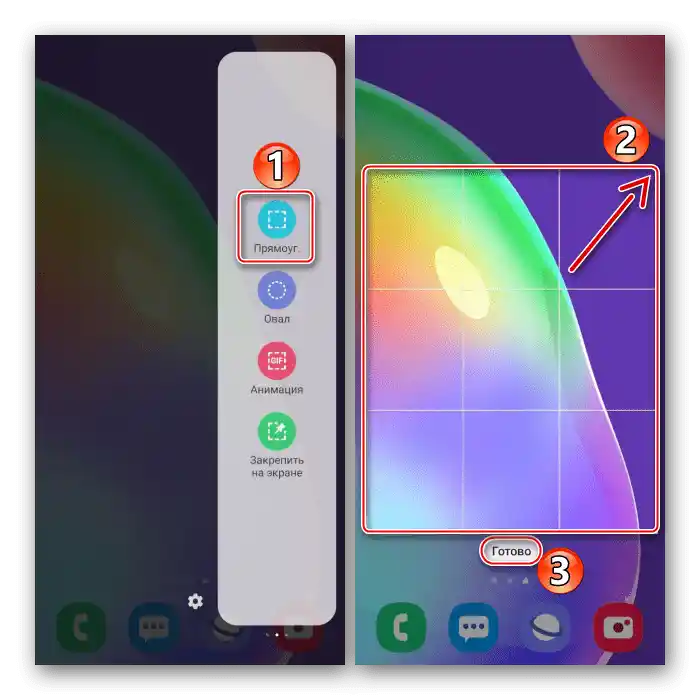

Metoda 4: Posebne funkcije
- "Pomoćni izbornik" omogućava brz pristup najvažnijim opcijama uređaja tvrtke Samsung, a također omogućava upravljanje pametnim telefonom bez korištenja hardverskih i dodirnih tipki. Bit će isključen, stoga u odjeljku s posebnim mogućnostima
![Ulaz u odjeljak za pristupačnost Samsung A41]()
uključujemo opciju "Pomoćni izbornik".
- U pravom trenutku pritisnemo plutajuću tipku da otvorimo izbornik, i tapnemo ikonu "Snimak ekrana".


Metoda 5: Snimak s pomicanjem
- Na Galaxy A41 postoji funkcija "Dugi snimak", zahvaljujući kojoj možemo spojiti u jedan datoteku nekoliko ekrana s pomicanjem prema dolje. Opciju nije potrebno uključivati, u pravom trenutku će se automatski dodati.Radimo snimku koristeći bilo koju od gore opisanih metoda, kada se pojavi upravljačka ploča, pritisnemo ikonu u obliku strelica, a kada se ekran pomakne, pritisnemo je još jednom. Na taj način hvataamo željeno područje.
- Otprilike ovako izgleda snimak s pomicanjem.


Gdje tražiti slike
Dobivene snimke tražimo u albumu "Snimke zaslona" u "Galeriji",

ili u memoriji uređaja u katalogu "DCIM".

Način 2: Poseban softver
Ako vas ne zanimaju sistemske funkcije, obratite pažnju na aplikacije trećih strana. Moguće je da među njima pronađete zanimljivija rješenja za sebe. Razmotrit ćemo ovaj način na primjeru Screenshot Stamper.
Preuzmite Screenshot Stamper iz Google Play Trgovine
- Pokrećemo aplikaciju i odmah joj dajemo nekoliko dozvola. Prvo osiguravamo pristup multimedijskim datotekama na uređaju,
![Davanje pristupa Screenshot Stamperu datotekama na Samsung A41]()
zatim dopuštamo prikazivanje iznad drugih aplikacija
![Davanje pristupa Screenshot Stamperu datotekama na Samsung A41]()
i prikupljanje statistike o korištenju aplikacija.
- Na kartici "Početna" biramo način stvaranja snimaka zaslona – putem trešnje uređaja ili pritiskom na plutajuću tipku.
![Odabir načina izrade snimke zaslona u Screenshot Stamperu]()
Na kartici "Postavke" postoji mogućnost promjene kvalitete snimke, kao i formata i prefiksa datoteke.
- Da bismo aktivirali aplikaciju, tapnemo "Uključi snimanje zaslona".
![Aktivacija Screenshot Stamper na Samsung A41]()
Sada pritisnemo gumb i dajemo Screenshot Stamperu pristup sadržaju ekrana. Snimak je napravljen.
- Možemo odmah spremiti gotovu snimku ili je podijeliti.
![Spremanje snimke zaslona u Screenshot Stamper]()
Postoji mogućnost obrezivanja slike, promjene omjera, oblika ili rotacije u bilo kojem smjeru.
![Promjena omjera stranica snimke zaslona u Screenshot Stamperu]()
Postoji uređivač za obradu snimaka.
- Da bismo napravili dugi snimak, tapnemo "Spoji", prelazimo na sljedeći ekran i pritiskamo "DODAJ". Ponavljamo te radnje dok ne zabilježimo potrebne ekrane.
![Izrada dugog snimka zaslona u Screenshot Stamperu]()
Kada su sve slike prikupljene, pritisnite ikonu "OK", kako biste ih otvorili u uređivaču.
![Završetak izrade dugog snimka zaslona u Screenshot Stamperu]()
Za promjenu položaja snimaka (vertikalno ili horizontalno), tapnite "Direction".
![Promjena položaja snimaka zaslona u Screenshot Stamper]()
Za promjenu njihovog redoslijeda pritisnite "Sort", zatim držite snimak, povucite ga na željenu poziciju i potvrdite radnju.
![Promjena redoslijeda snimaka zaslona u Screenshot Stamper]()
Da biste dodali drugu sliku iz memorije Galaxy A41, pritisnite "Add" i odaberite potrebnu sliku.
![Dodavanje slika za dugi screenshot u Screenshot Stamper]()
Da biste uklonili dio dugog snimka, tapnite "Cut" i obrežite suvišno.
![Uklanjanje dijela dugog snimka zaslona u Screenshot Stamperu]()
Za spremanje promjena pritisnite odgovarajuću tipku.
- Da biste otvorili slike u aplikaciji, pređite na karticu "Capture".
![Pretraživanje snimaka zaslona u Screenshot Stamperu]()
Na Galaxy A41 možete ih pronaći među albumima "Galerija".
![Pretraživanje snimaka zaslona iz Screenshot Stamper u galeriji Samsung A41]()
Ili u katalogu "ScreenshotStamper" u memoriji telefona.






Pročitajte također: Kako napraviti snimak ekrana na Samsung Galaxy A21s, Galaxy A31, Galaxy A10