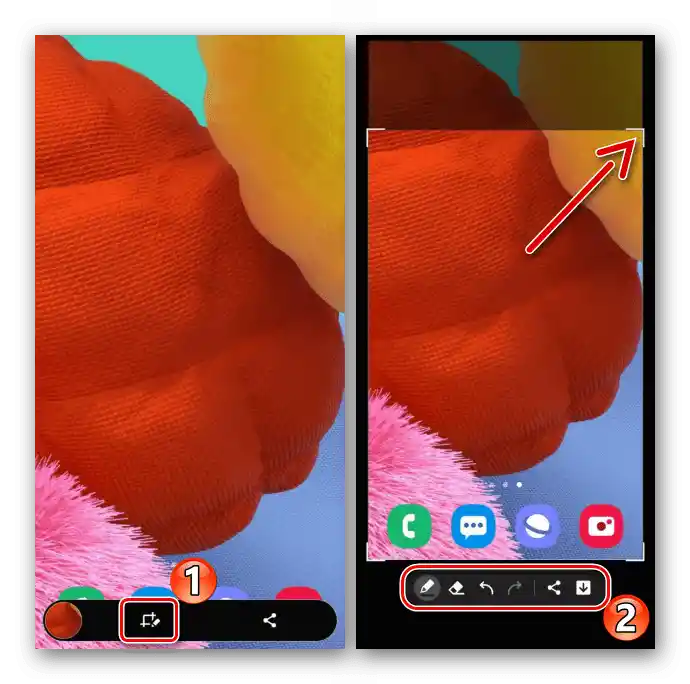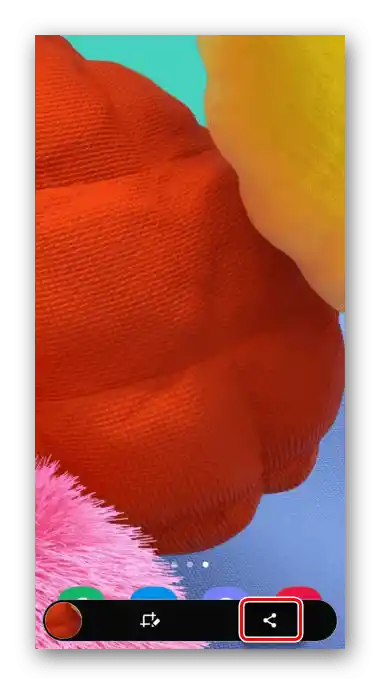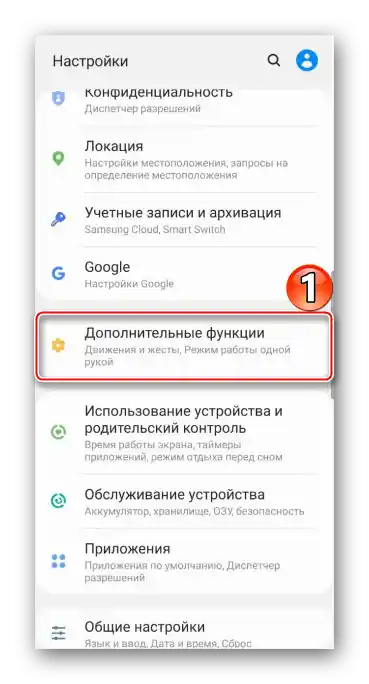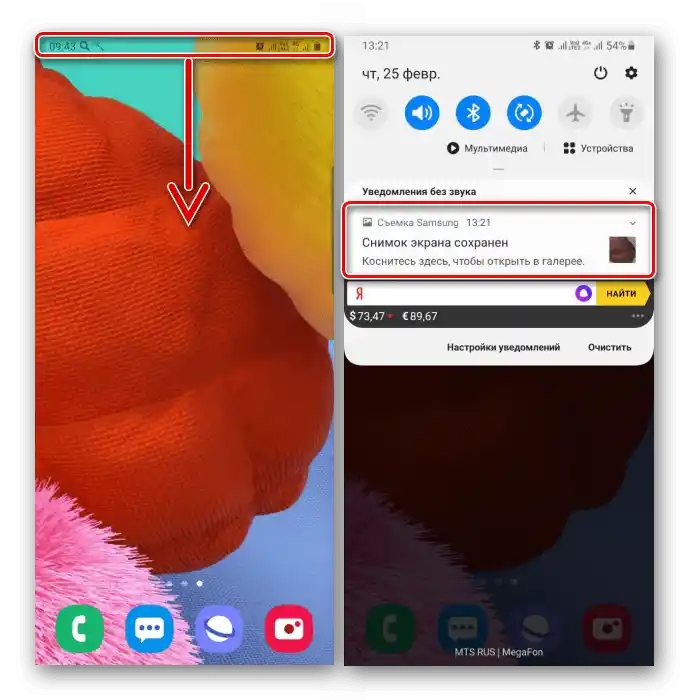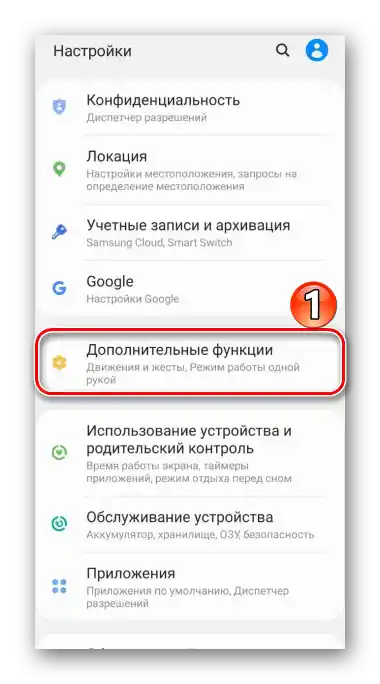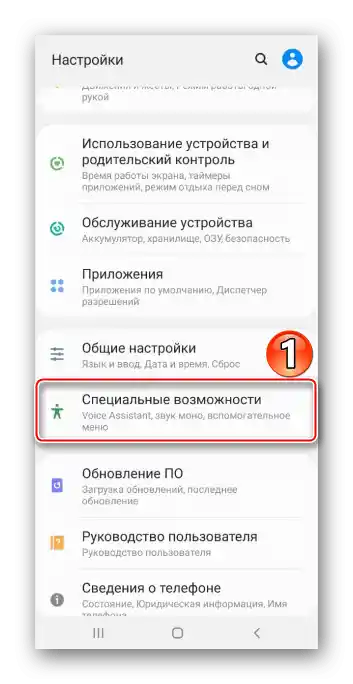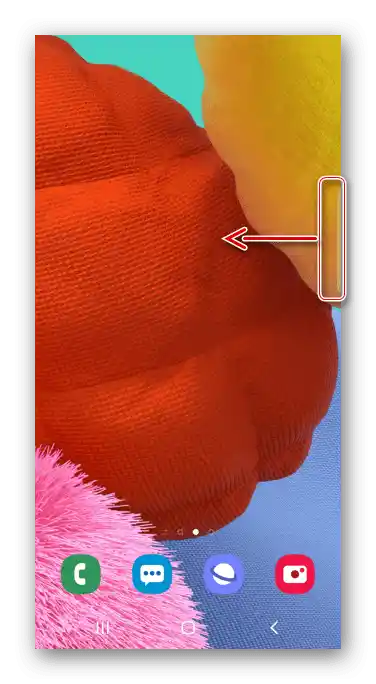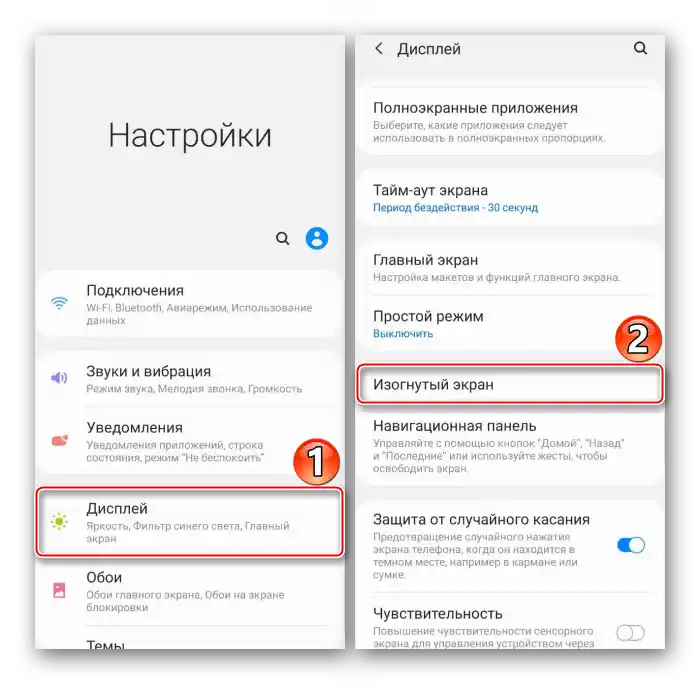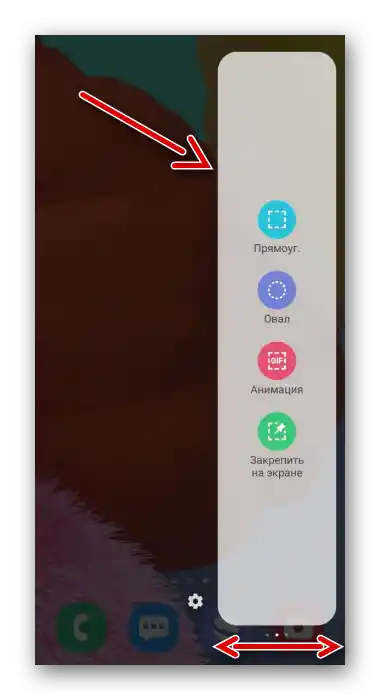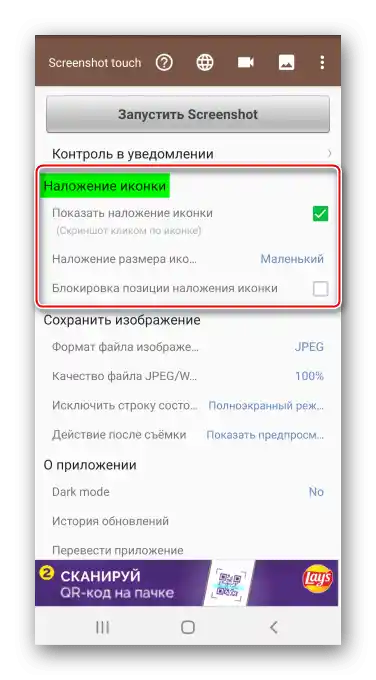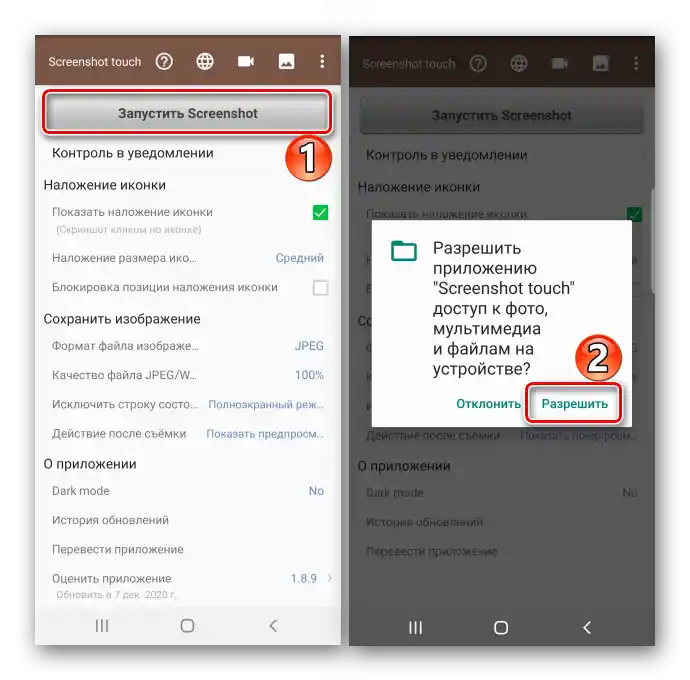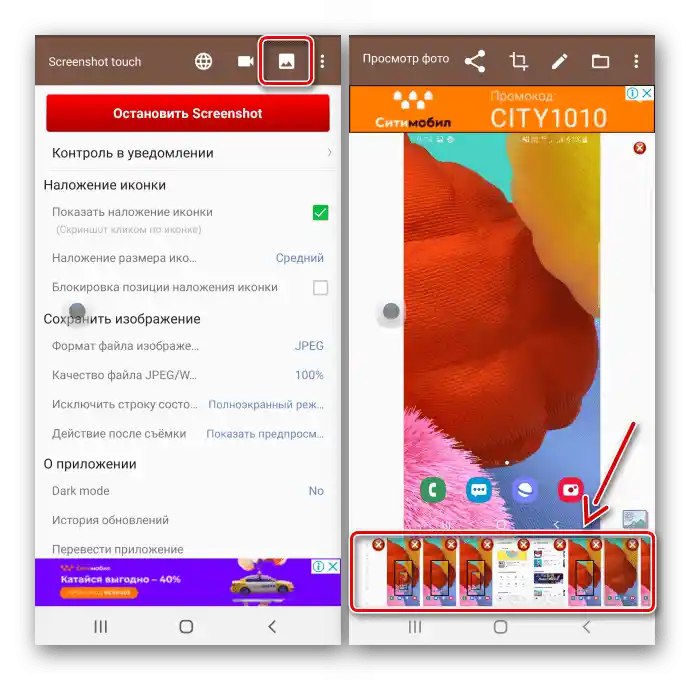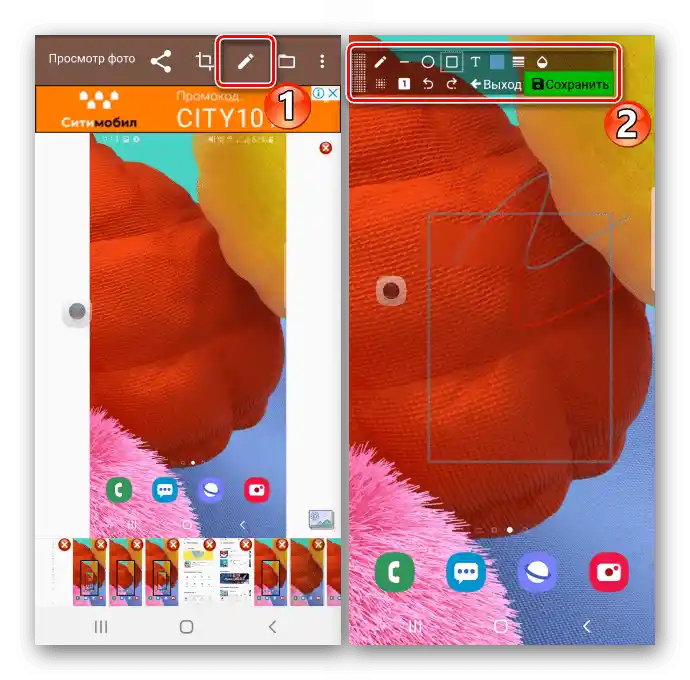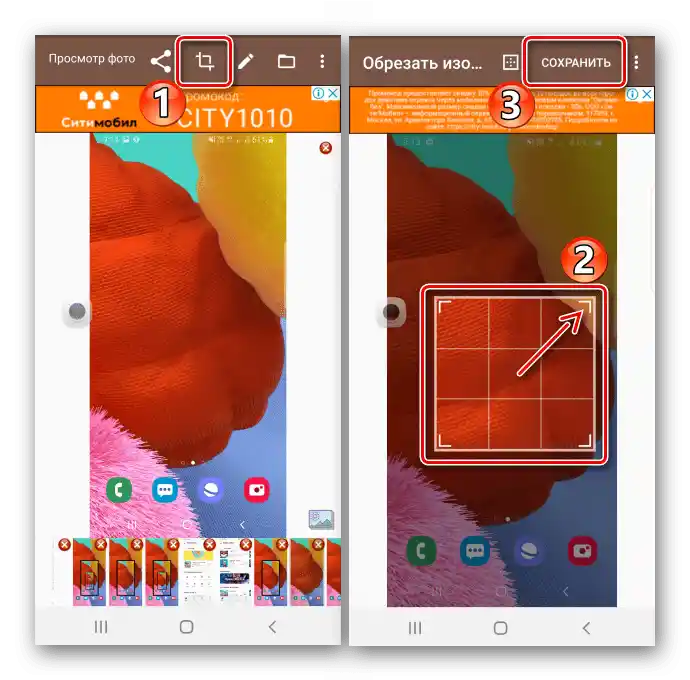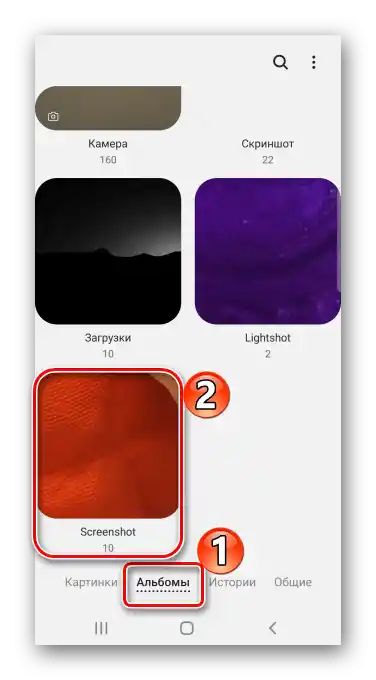Sadržaj:
Metoda 1: Standardne mogućnosti
Postoji nekoliko opcija za snimanje sadržaja ekrana Samsung Galaxy A51 bez instalacije dodatnog softvera.
Opcija 1: Kombinacija fizičkih tipki
- Brzo pritisnite dvije tipke na kućištu uređaja: "tipku" za smanjenje glasnoće i tipku za uključivanje.
- Koristimo posebnu traku za otvaranje snimka u uređivaču
![Uređivanje snimke zaslona na Samsung A51]()
ili dijeljenje istog.
![Širenje snimke zaslona na Samsung A51]()
Ako se spomenuta traka ne prikazuje, može se aktivirati. Za to idemo u odjeljak sistemskih postavki koji sadrži dodatne funkcije,
![Ulaz u odjeljak s dodatnim funkcijama na Galaxy A51]()
zatim među opcijama snimaka ekrana pronalazimo potrebnu opciju i uključujemo je.
- Pristup snimljenom snimku može se dobiti iz područja obavijesti. Ovdje ga možete jednostavno otvoriti
![Otvaranje snimke zaslona u području obavijesti na Samsung A51]()
ili izvršiti druge radnje.



Opcija 2: Korištenje gesti
- Snimak na Galaxy A51 može se napraviti gestom dlanom. To je brz način, ali ne uspijeva uvijek iz prvog pokušaja, a opciju ponekad treba uključiti ručno. Prelazimo u odjeljak s dodatnim funkcijama u postavkama uređaja,
![Otvaranje odjeljka s dodatnim funkcijama na Samsung A51]()
a zatim među mogućim pokretima i gestama pronalazimo i aktiviramo "Snimak ekrana dlanom".
- Da biste napravili snimak, potrebno je povući rubom dlana po ekranu.
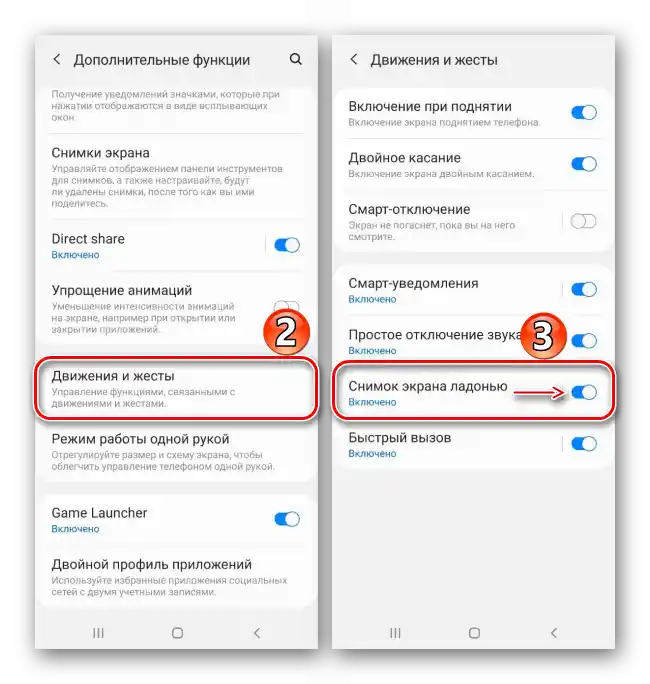

Opcija 3: Pristupačnost
- Pomoću "Pomoćnog izbornika" možete brzo dobiti pristup osnovnim mogućnostima telefona marke Samsung.Ova funkcija može biti korisna korisnicima s nekim fizičkim poteškoćama, na primjer, nedostatkom koordinacije u pokretima. Po defaultu "Pomoćni izbornik" je isključen, stoga prelazimo u odjeljak postavki "Pristupačnost",
![Pristup odjelu za pristupačnost Samsung A51]()
nalazimo opciju i pomičemo "klizač" pored nje u položaj "UKL.".
- U pravom trenutku otvaramo izbornik koristeći plutajuću tipku i fiksiramo ekran.


Opcija 4: Snimak s pomicanjem
- Pomoću ove funkcije izrađuje se dugi screenshot koji omogućuje povezivanje nekoliko ekrana koje je moguće pomaknuti prema dolje. Pri tome nije potrebno aktivirati ovu opciju, jer će ona automatski postati dostupna u pravom trenutku. Sada, koristeći bilo koju od već opisanih metoda, radimo snimak, zatim pritisnemo tipku sa strelicama, čekamo pomicanje ekrana i ponovno je pritisnemo. Na taj način hvata se potrebno broj ekrana.
- Na kraju ćemo dobiti dugi screenshot.


Opcija 5: Edge sučelje
Riječ je o vlastitom sučelju Samsunga, koje objedinjuje korisne funkcije i alate Galaxy A51. Sastoji se od panela koje po potrebi možemo dodavati ili, naprotiv, uklanjati. Razmotrit ćemo kako pomoću Edge-a napraviti snimak ekrana.
- Ako je sučelje aktivirano, bit će vidljiv njegov marker. Pomičući prst po ekranu, izvlačimo ga prema centru.
![Otvaranje Edge panela na Samsung A51]()
U slučaju da marker nije vidljiv, otvaramo postavke zakrivljenog ekrana
![Ulaz u postavke zaslona na Samsung A51]()
i aktiviramo funkciju.
- Zanima nas panel "Istakni i spremi", nalazimo ga pomicanjem u stranu.
![Pretraživanje potrebne Edge ploče na Samsung A51]()
Da bismo dodali ovaj element, ako nedostaje, pritisnemo ikonu "Postavke" i biramo željenu opciju među dostupnima.
- Pritisnemo ikonu "Označavanje", postavljamo okvir tako da obuhvati željeno područje i potvrđujemo radnju.
- Koristimo donju traku za obradu snimka, dijeljenje ili spremanje u memoriju uređaja.




Mjesto pohrane slika
Stvorene snimke tražimo u aplikaciji "Galerija"

Ili putem upravitelja datoteka pronalazimo mapu "Screenshots" u memoriji pametnog telefona.

Također pročitajte: Upravitelji datoteka za Android
Metoda 2: Vanjski softver
Sistemske opcije nisu jedini način za izradu snimaka na telefonu Samsung Galaxy A51. To se može učiniti i pomoću specijaliziranog softvera, poput Screenshot Touch.
Preuzmite Screenshot Touch iz Google Play Trgovine
- U Screenshot Touch snimci se rade pritiskom na lebdeću ikonu. Možete promijeniti njezinu veličinu ili je fiksirati na određenom mjestu na ekranu.
![Postavke lebdeće tipke u Screenshot Touch]()
Dodatno, možete postaviti parametre slike – format, kvalitetu i drugo.
- Tapnemo "Pokreni Screenshot", dajemo aplikaciji pristup na uređaju za pohranu multimedijskih podataka,
![Postavke lebdeće tipke u Screenshot Touch]()
zatim dopuštamo softveru da se prikazuje iznad svih prozora i omogućavamo pristup slici na ekranu.
- Pomoću gumba koji će se pojaviti kao rezultat gore opisanih radnji, stvaramo snimak.
- Za izradu snimka web stranice tapnemo odgovarajuću ikonu, unosimo adresu stranice, a kada se otvori, pritisnemo "Snimanje".
- Također, ovdje postoji funkcija snimanja ekrana.
- Da bismo pronašli sve napravljene snimke, otvaramo aplikaciju i tapnemo ikonu u obliku slike na vrhu.
![Pretraživanje snimaka zaslona u Screenshot Touch]()
Za obradu snimke pritisnite "Uredi". Koristimo za to posebnu alatnu traku, a zatim spremamo sliku.
![Obrada snimke zaslona u Screenshot Touch]()
Da bismo izrezali sliku, dodirnemo odgovarajuću tipku, pomoću okvira označavamo željeno područje i pritisnemo "Spremi".
![Izrezivanje snimke zaslona pomoću Screenshot Touch]()
Ako želite, možete podijeliti snimku na jedan od dostupnih načina.
- Stvorene snimke možete pronaći u "Galeriji" Samsung Galaxy A51
![Pretraživanje snimke zaslona iz Screenshot Touch u galeriji Samsung A51]()
ili pomoću upravitelja datoteka.

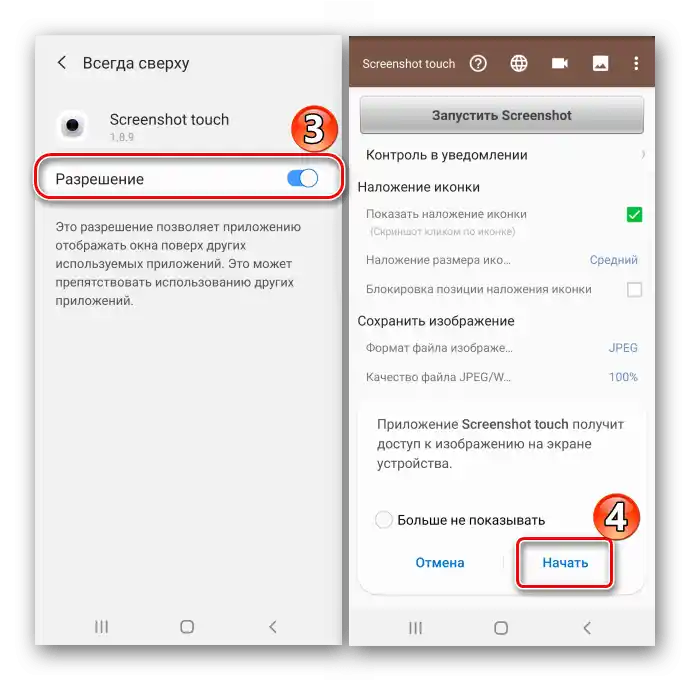


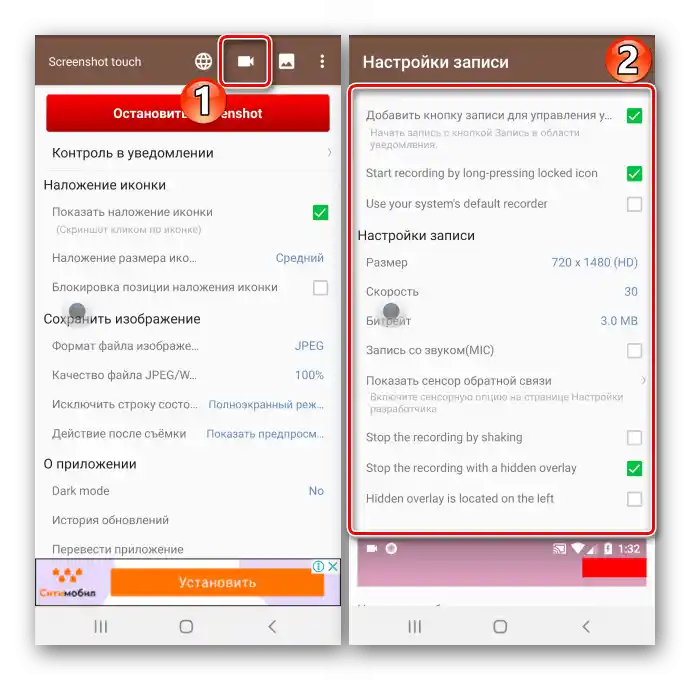


Također pročitajte: Kako napraviti snimku zaslona na Samsung Galaxy A21s, Galaxy A10, Galaxy A31, Galaxy A41, Galaxy A50