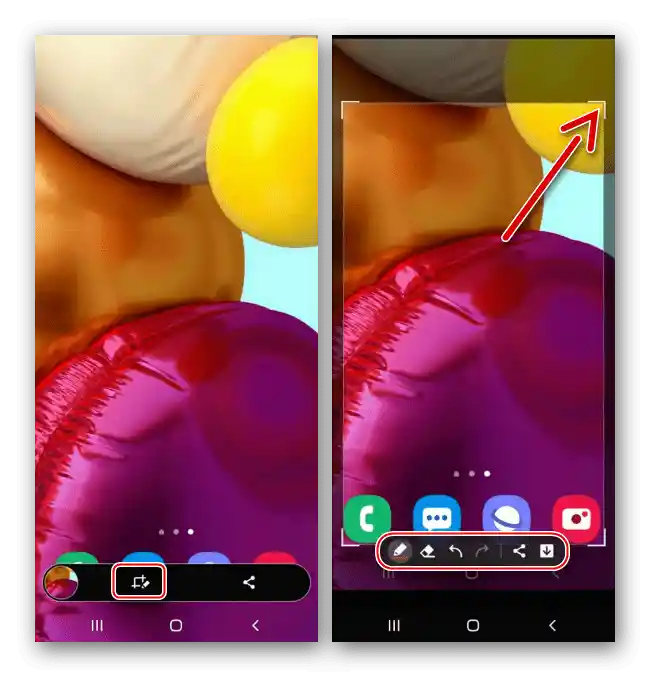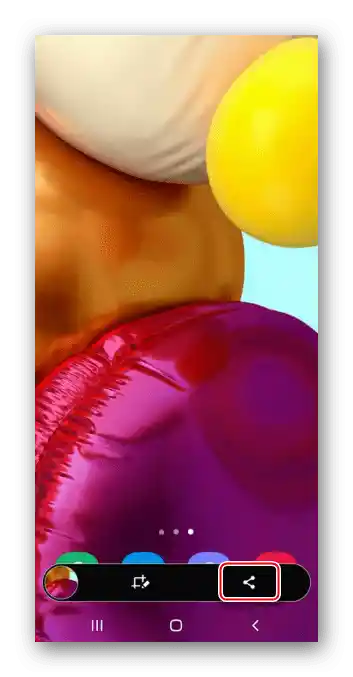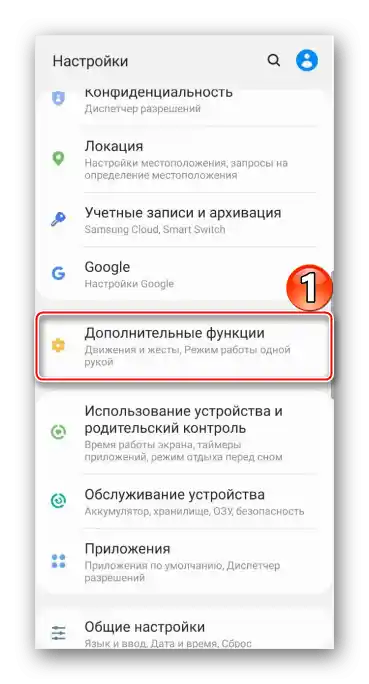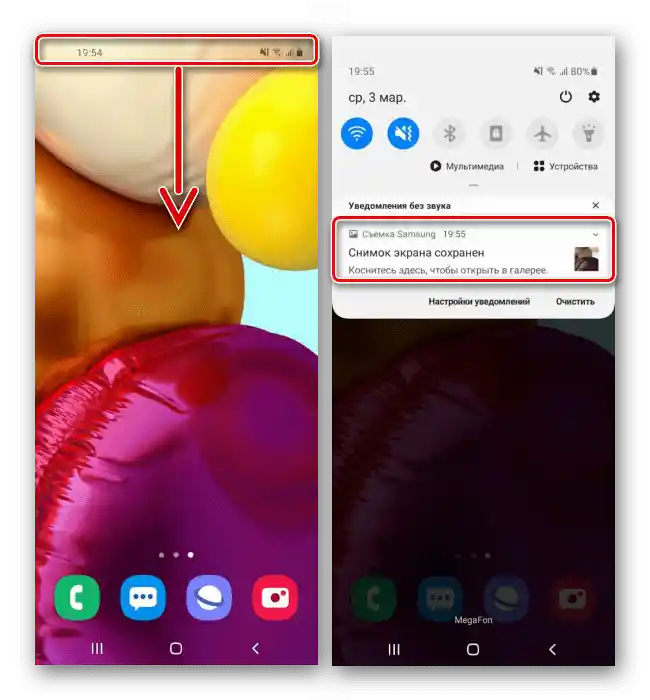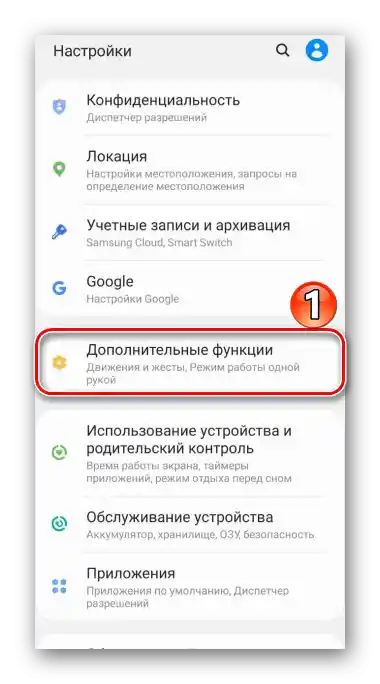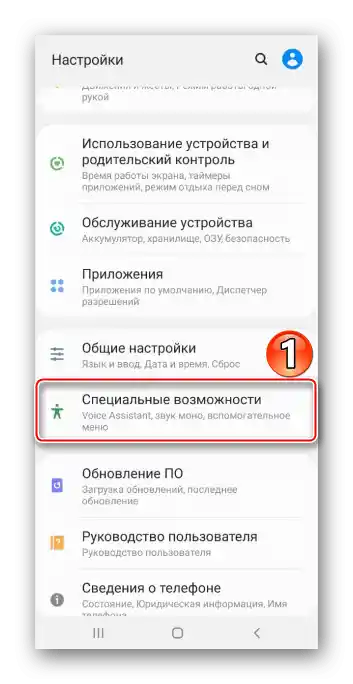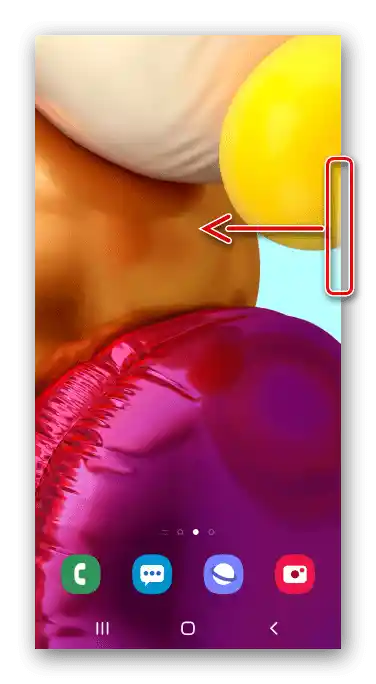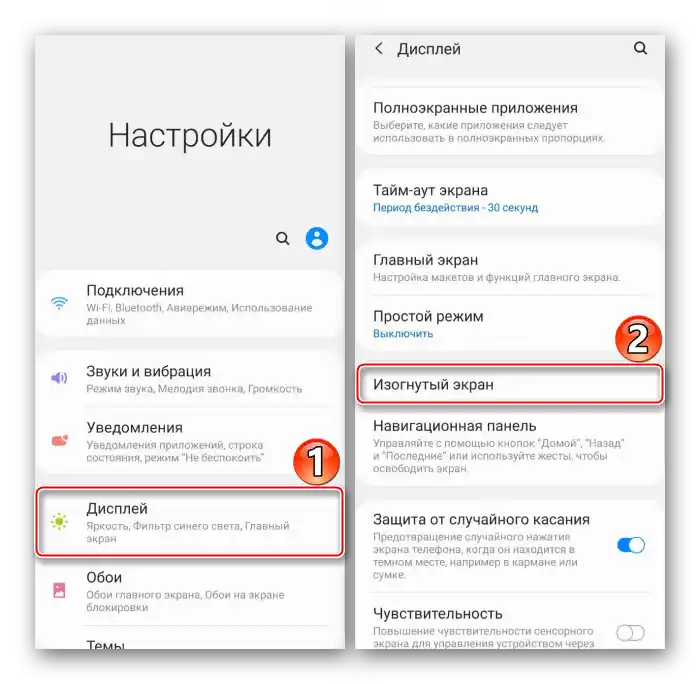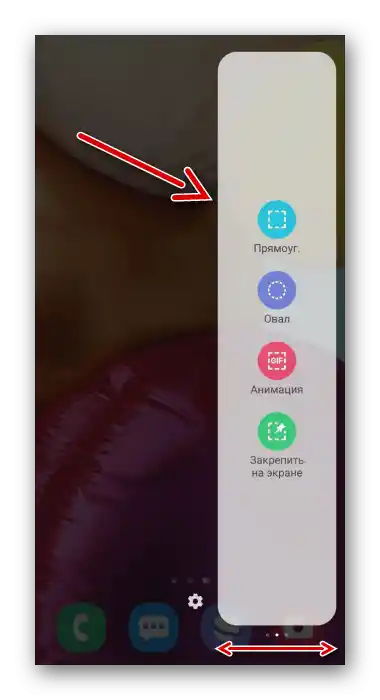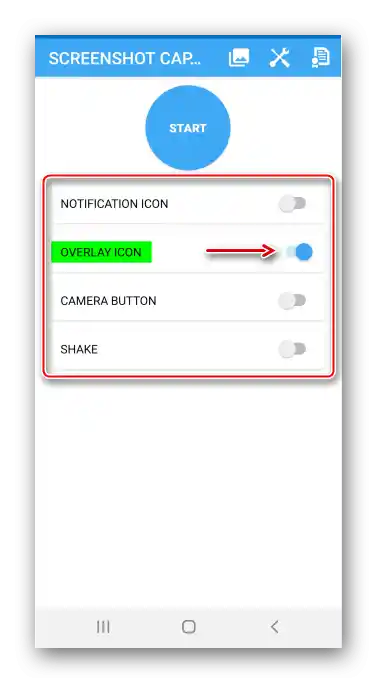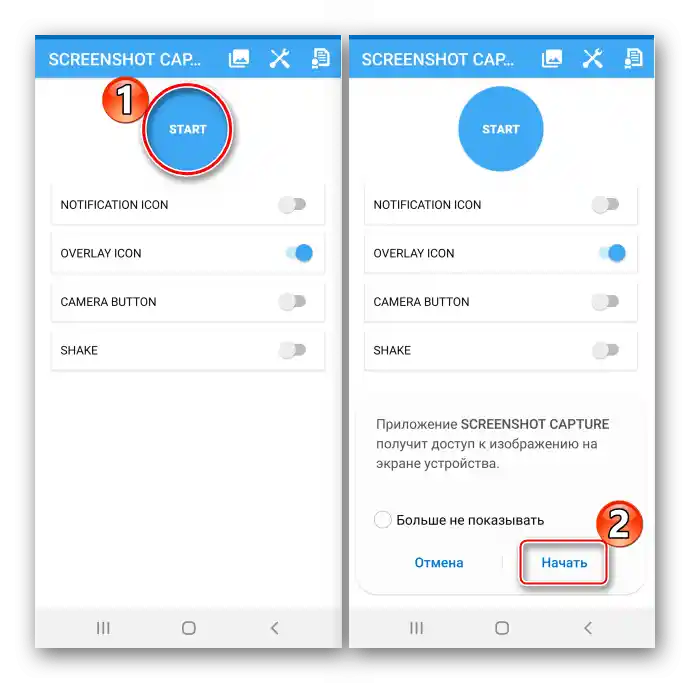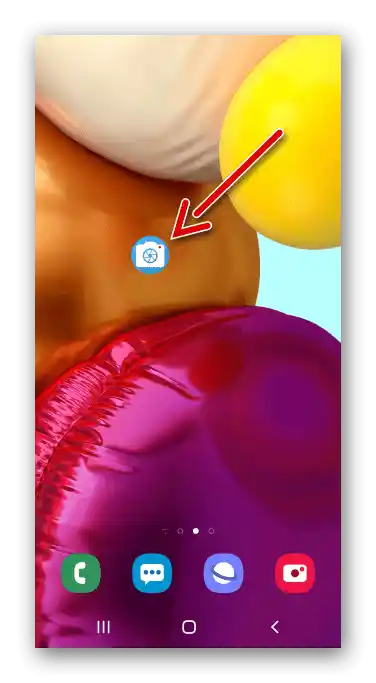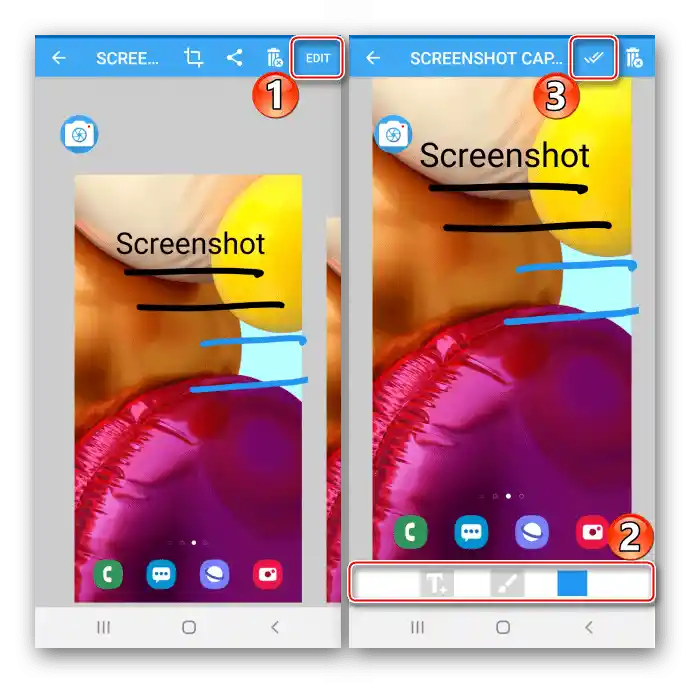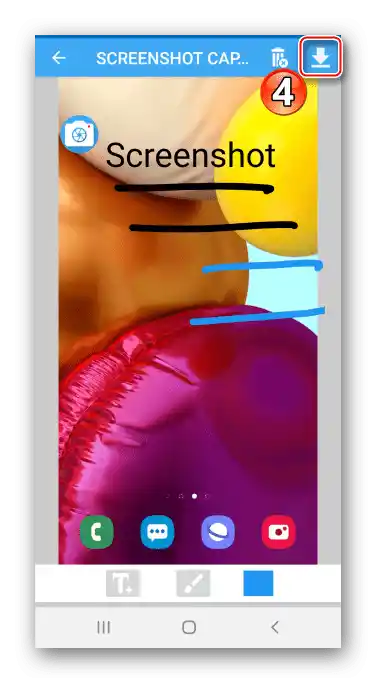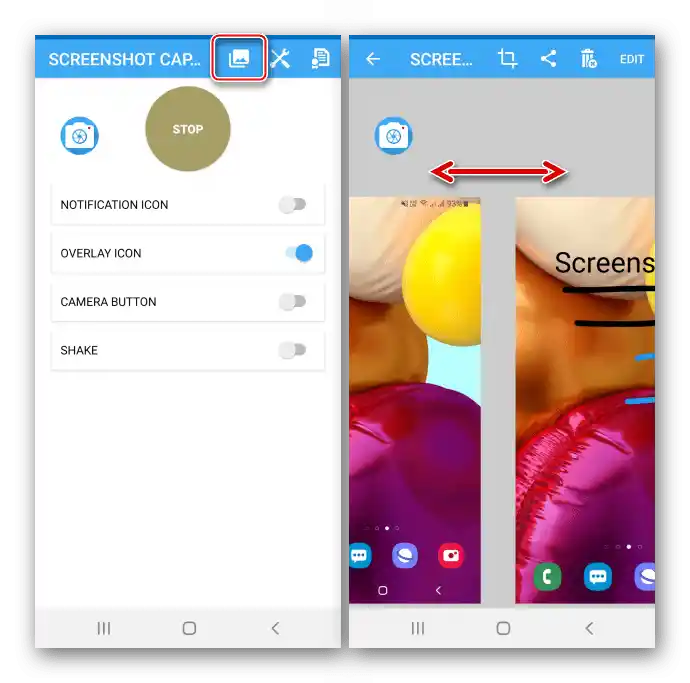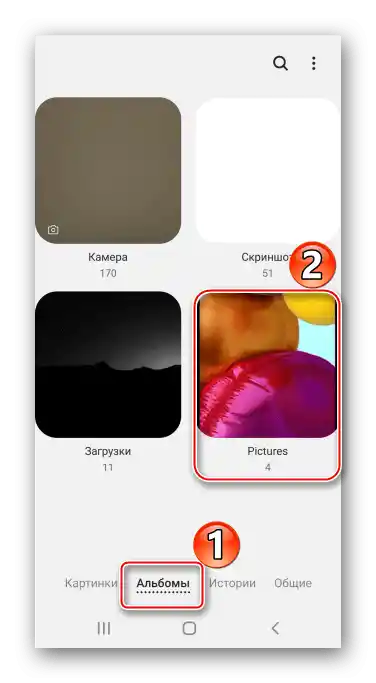Sadržaj:
Metoda 1: Standardne mogućnosti
Korisnici Samsung Galaxy A71 imaju nekoliko opcija za snimanje ekrana bez korištenja dodatnog softvera.
Opcija 1: Kombinacija fizičkih tipki
- Da biste napravili snimak ekrana, istovremeno pritisnite i odmah otpustite tipke "Smanjivanje glasnoće" + "Napajanje".
- Pomoću kontrolne trake pozovite uređivač i obradite sliku
![Uređivanje snimke zaslona na Samsung A71]()
ili je podijelite pritiskom na ikonu "Dijeli".
![Širenje snimke zaslona na Samsung A71]()
Ako se traka nije pojavila, otvorite u sistemskim postavkama odjeljak koji sadrži dodatne funkcije,
![Ulaz u odjeljak s dodatnim funkcijama na Galaxy A71]()
zatim "Postavke snimaka ekrana", i uključite opciju.
- Napravljeni snimak ekrana bit će prikazan u području obavijesti. Spustite traku stanja i pritisnite na njega da biste ga otvorili.
![Otvaranje snimke zaslona u području obavijesti na Samsung A71]()
Ili ga povucite prstom od vrha prema dolje kako biste iskoristili druge opcije.

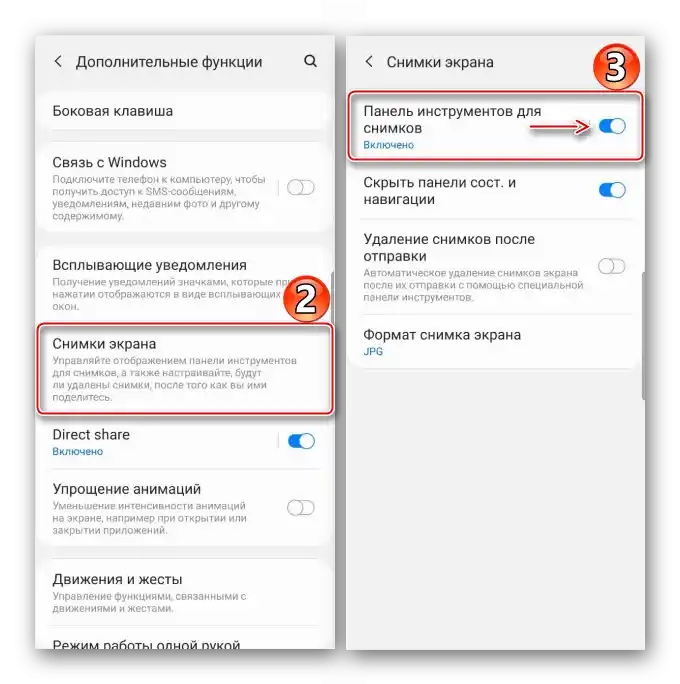

Opcija 2: Gesto rukom
Pametni telefon Galaxy A71 spada u uređaje tvrtke Samsung na kojima se snimak ekrana može napraviti dlanom.Općenito, ova funkcija je uključena prema zadanim postavkama, ali ako je ne možete koristiti, možda ćete je morati uključiti ručno.
- Otvorite "Postavke" i idite na odjeljak s "Dodatnim funkcijama",
![Otvaranje odjeljka s dodatnim funkcijama na Samsung A71]()
Pronađite opciju u bloku "Pokreti i geste" i uključite je.
- Da biste napravili snimku zaslona, povucite rubom ruke s desna na lijevo ili obrnuto.


Opcija 3: Posebna funkcija
Na telefonu Samsung Galaxy A71 postoji kategorija posebnih mogućnosti namijenjenih korisnicima koji, zbog nekih fizičkih poteškoća, ne mogu koristiti određene funkcije uređaja. Na primjer, osobama s oštećenjem motorike prva dva načina mogu se činiti složenima. Opcija "Pomoćni izbornik" značajno će olakšati stvaranje snimke zaslona, ali je prvo potrebno uključiti.
- U postavkama idite na blok s "Posebnim mogućnostima",
![Ulaz u odjeljak za pristupačnost Samsung A71]()
pronađite funkciju i prebacite prekidač s desne strane u položaj "UKL.".
- Sada otvorite ekran koji želite zabilježiti, pritisnite plutajući gumb i dodirnite "Snimka zaslona".


Opcija 4: Snimka s pomakom
Ako informacija koju želite sačuvati ne stane na jedan ekran, napravite dugu snimku zaslona. Ova opcija automatski se pojavljuje na upravljačkoj ploči za snimke, ali radi samo za snimke s pomakom prema dolje.
- Napravite snimku zaslona jednim od gore opisanih načina, zatim, kada se prikaže upravljačka ploča, pritisnite gumb sa strelicama prema dolje, a kada se ekran pomakne, pritisnite ga još jednom. Ponovite ovu radnju kako biste uhvatili željeni broj ekrana.
- Kao rezultat toga, dobit ćete dugu snimku zaslona.


Opcija 5: Edge paneli
Riječ je o vlastitom sučelju, gdje možete pričvrstiti najvažnije funkcije za brzi pristup. Edge podržava do deset panela, uključujući onaj putem kojeg možete zabilježiti sadržaj ekrana.
- Ako je sučelje aktivirano, s jedne strane vidjet ćete njegov marker.Povucite ga prema središtu zaslona.
![Otvaranje Edge panela na Samsung A71]()
Da biste uključili Edge, ako oznake nema, u postavkama zaslona otvorite opcije zakrivljenog zaslona
![Ulaz u postavke zaslona na Samsung A71]()
i pomaknite klizač u položaj "UKL.".
- Pomaknite panele do "Odaberi i spremi".
![Pretraživanje potrebne Edge ploče na Samsung A71]()
Ako takva ne postoji, otvorite postavke Edge, pronađite je među dostupnima i dodajte.
- Sada odaberite jedan od oblika, okvirom označite željeno područje i dodirnite "Gotovo".
- Dobivenu sliku možete obraditi, podijeliti ili odmah spremiti.




Gdje tražiti slike
Sve stvorene snimke zaslona možete pronaći u aplikaciji "Galerija"

ili u memoriji uređaja pomoću bilo kojeg upravitelja datoteka.

Također pročitajte: Upravitelji datoteka za Android
Način 2: Specijalizirani softver
Ako vam se ne sviđaju standardni alati za izradu snimaka zaslona na Galaxy A71, instalirajte iz Google Play Trgovine softver od trećih strana. Napravimo snimku zaslona pomoću aplikacije Go Screen Capture.
Preuzmite Go Screen Capture iz Google Play Trgovine
- Tijekom prvog pokretanja dopustite softveru pristup multimedijskim podacima.
- Odaberite jedan od četiri načina izrade snimke zaslona. Odgovarajuću ikonu možete pričvrstiti na zaslon ili u području obavijesti, a možete jednostavno protresati telefon i aplikacija će zabilježiti zaslon. Fizička tipka "Kamera" na Galaxy A71 ne postoji, stoga opcija "Camera Button" u ovom slučaju ne odgovara. Kao primjer odabrat ćemo lebdeću ikonu.
![Odabir načina izrade snimaka zaslona u GO Screenshot Capture]()
Pritisnite "Start" da aktivirate Go Screen Capture, omogućite mu pristup slici na zaslonu,
![Aktivacija Go Screenshot Capture]()
kao i dopustite da se prikazuje iznad drugih aplikacija.
- Napravite snimku zaslona.
![Izrada snimke zaslona pomoću Go Screenshot Capture]()
Napravljen snimak otvorit će se automatski.Da biste uklonili suvišne rubove, dodirnite "Obrezivanje", postavite okvir i potvrdite radnju.
- Pritisnite "Uredi", kako biste uredili snimku zaslona. Koristeći alatnu traku na dnu, dodajte grafičke elemente i spremite promjene.
![Obrada snimke zaslona u Go Screenshot Capture]()
Spremite uređenu sliku pritiskom na odgovarajuću tipku.
![Spremanje uređene snimke zaslona u Go Screenshot Capture]()
Da biste uklonili ili podijelili sliku, koristite tipke na alatnoj traci na vrhu.
- Da biste pronašli slike u aplikaciji, na glavnom ekranu dodirnite odgovarajuću ikonu.
![Pretraživanje snimaka zaslona u Go Screenshot Capture]()
Na Samsung Galaxy A71 tražite slike u aplikaciji "Galerija"
![Pretraživanje snimaka zaslona u Go Screenshot Capture]()
ili izravno u memoriji uređaja.





Pročitajte također: Kako napraviti snimku zaslona na Samsung Galaxy A21s, Galaxy A31, Galaxy A10, Galaxy A41, Galaxy A50, Galaxy A51