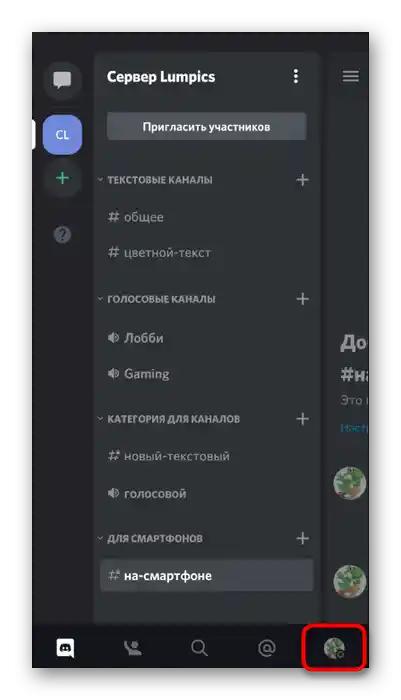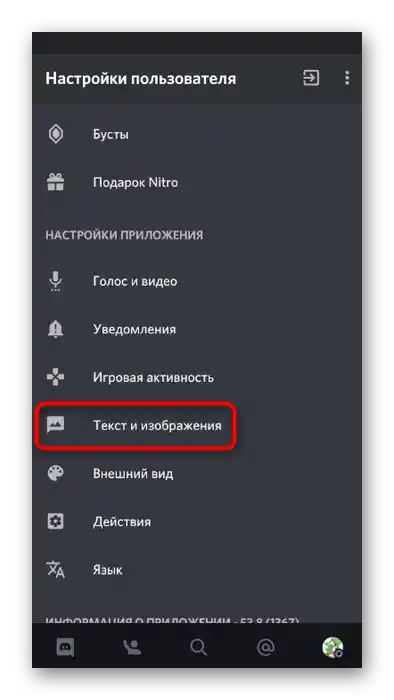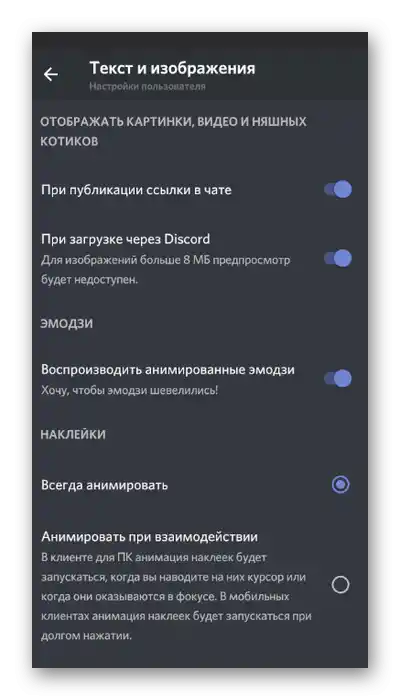Opcija 1: Program za PC
Trenutno program Discord za računala ima mnogo više različitih funkcija koje omogućuju stavljanje teksta, emojija, linkova i slika u spoilere, čineći to na potpuno različite načine. Razmotrit ćemo ih sve, a vama će ostati samo da odaberete odgovarajući i koristite ga po potrebi.
Način 1: Kontekstni izbornik za upravljanje oznakama
Jedna od najjednostavnijih opcija je stavljanje označenog teksta u spoiler pomoću ugrađenog kontekstnog izbornika za upravljanje oznakama. To omogućuje da se u sekundi formira poruka u bilo kojem tekstualnom chatu i odmah je pošalje.
- Napišite cijelu poruku i označite onaj dio koji želite staviti u spoiler.
- Nakon trenutka na ekranu će se pojaviti kontekstni izbornik, u kojem odaberite posljednju ikonu s prikazom oka.
- Vidjet ćete da se formatiranje teksta promijenilo, što znači da je sada označeni dio spoiler. Pritisnite tipku Enter da pošaljete gotovu poruku.
- Kao što se može vidjeti na sljedećem snimku zaslona, dio sa spoilerom je zamagljen crnom bojom, ali će se prikazati čim korisnik klikne na njega.
- Međutim, nisu svi postavili takve postavke i spoiler se prikazuje odmah, ako je to moguće. O ovoj temi ćemo još razgovarati u jednom od sljedećih odjeljaka našeg članka.
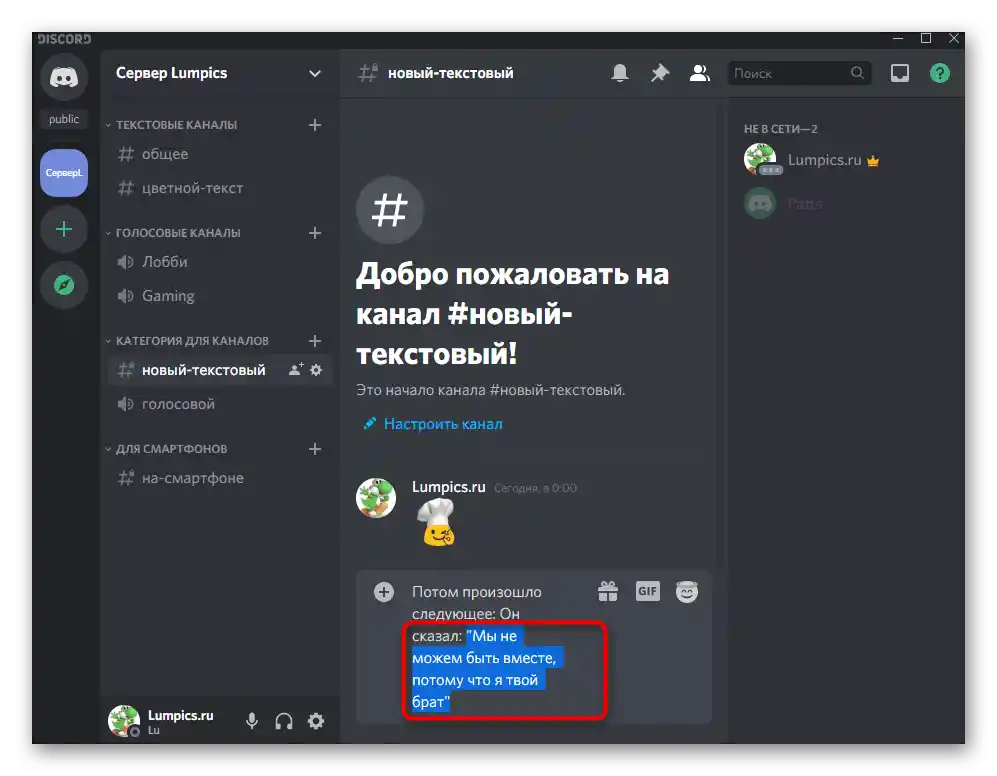
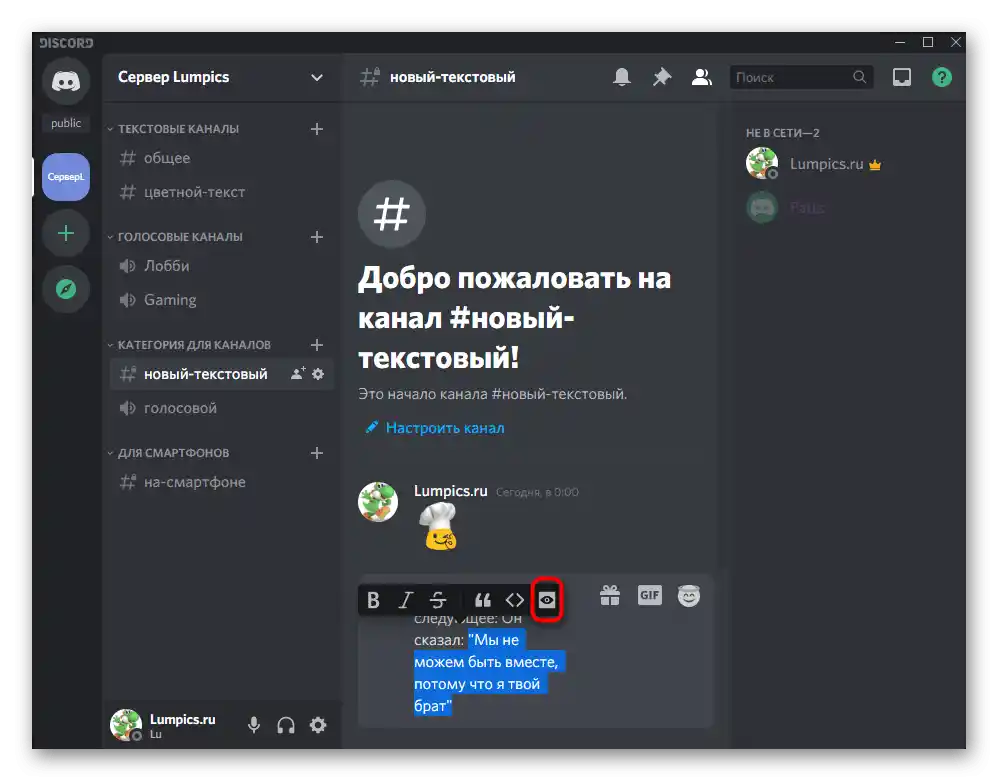
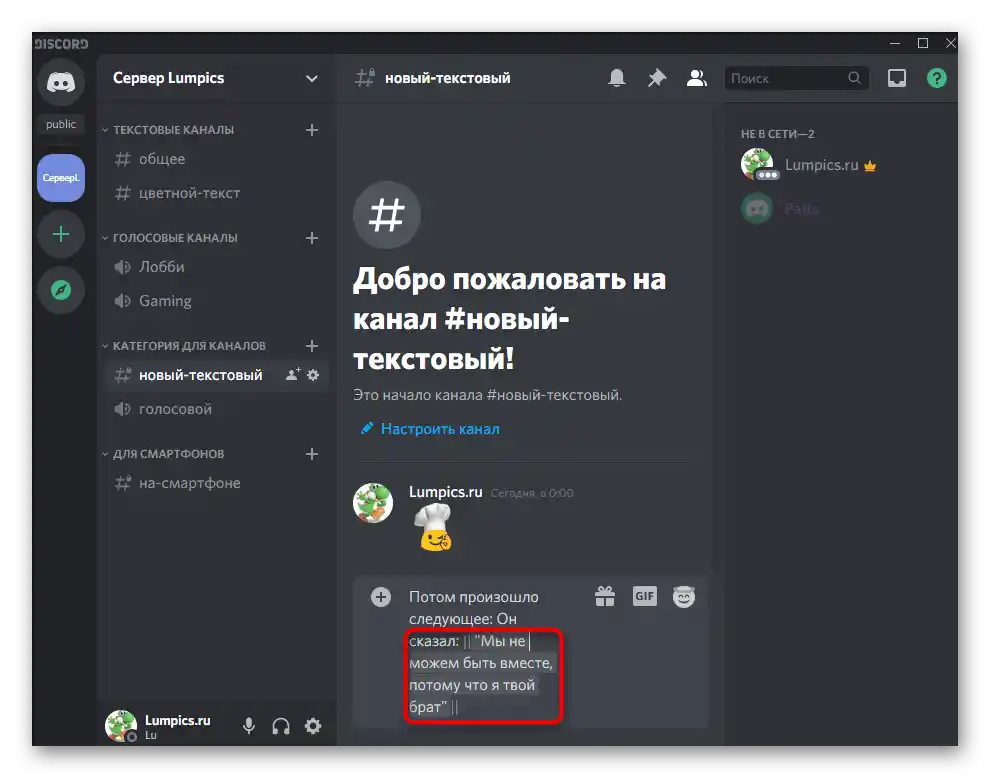
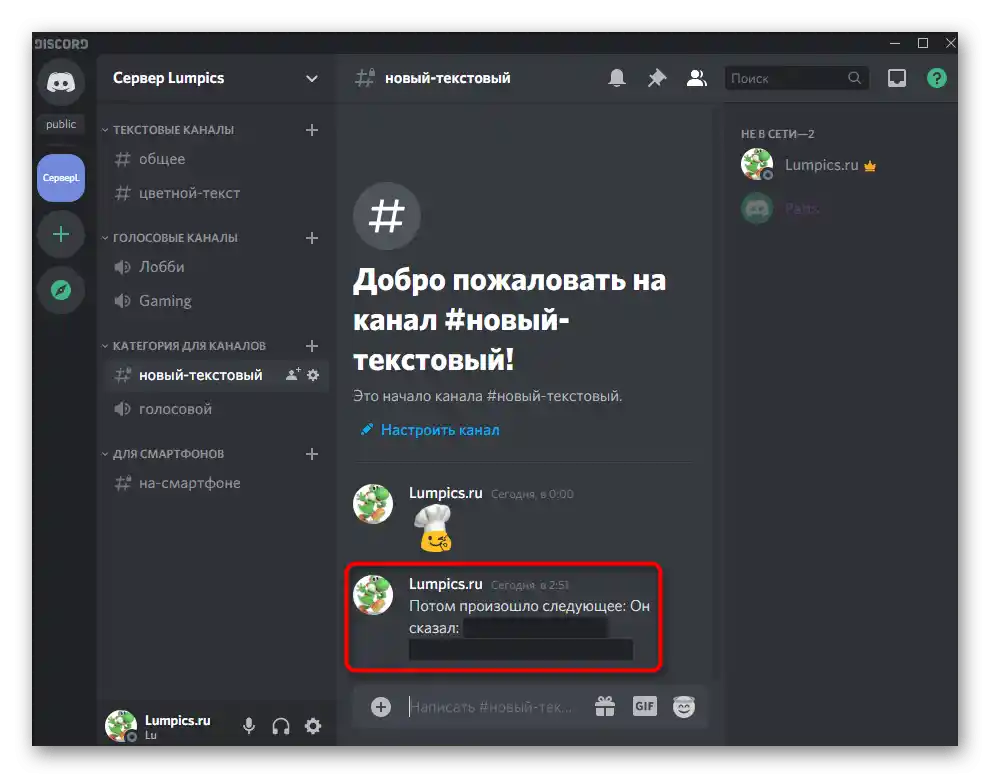
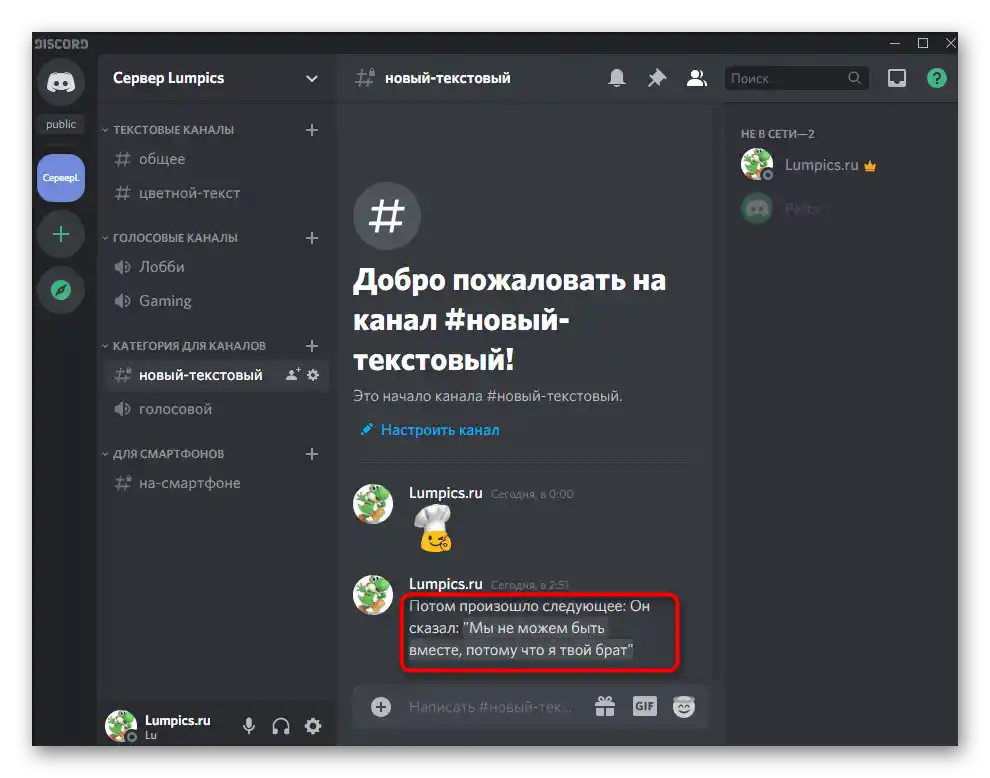
Međutim, ova metoda nije uvijek praktična, posebno u situacijama kada cijeli tekst treba biti u spoileru ili kada nije moguće potpuno označiti tekst.Tada iskoristite jednu od alternativa o kojima će biti riječi u nastavku.
Način 2: Ručno uređivanje oznake
Kada ste čitali prethodni način, mogli ste primijetiti da se tekst spoilera ističe simbolima s obje strane, što uzrokuje da program prikazuje taj tekst onako kako ga vidi korisnik. Već logički možete shvatiti da je ovaj kod dostupan i za ručno dodavanje, a to se ostvaruje na sljedeći način:
- Postavite simbole
||na mjestu gdje bi trebao početi spoiler, a sam tekst ide samo nakon razmaka. - Isto to učinite na kraju spoilera, čime ga spajate u cjelinu.
- Nakon pritiska na tipku Enter poruka će biti poslana i vidjet ćete da je izvršeno uređivanje sadržaja uspješno.
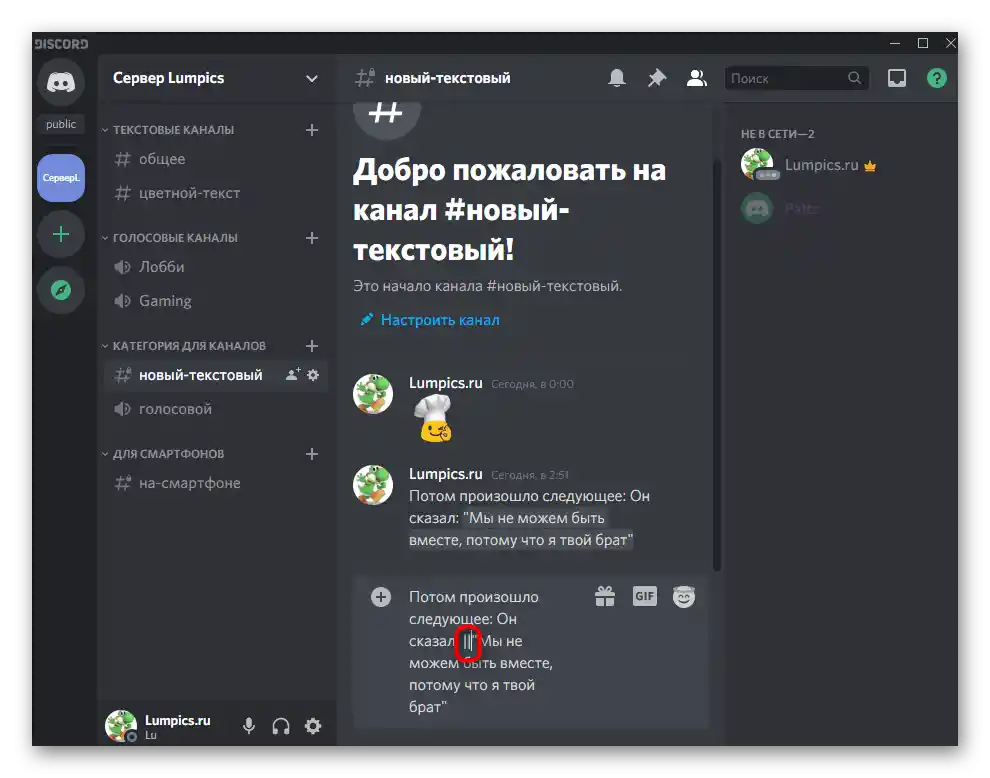
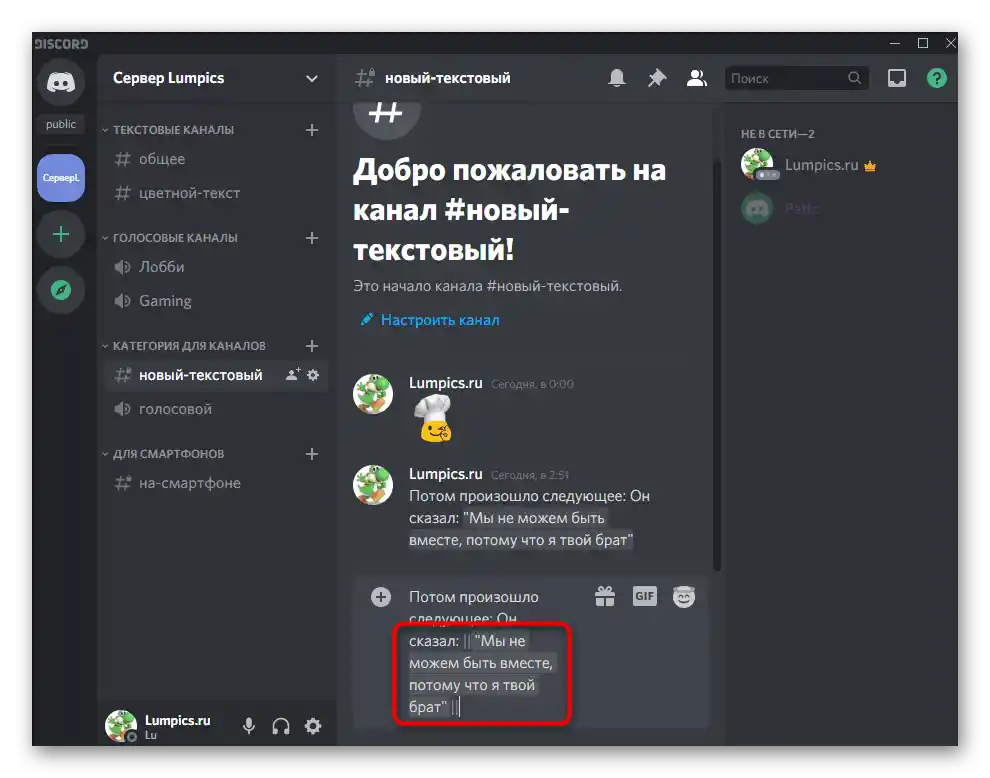
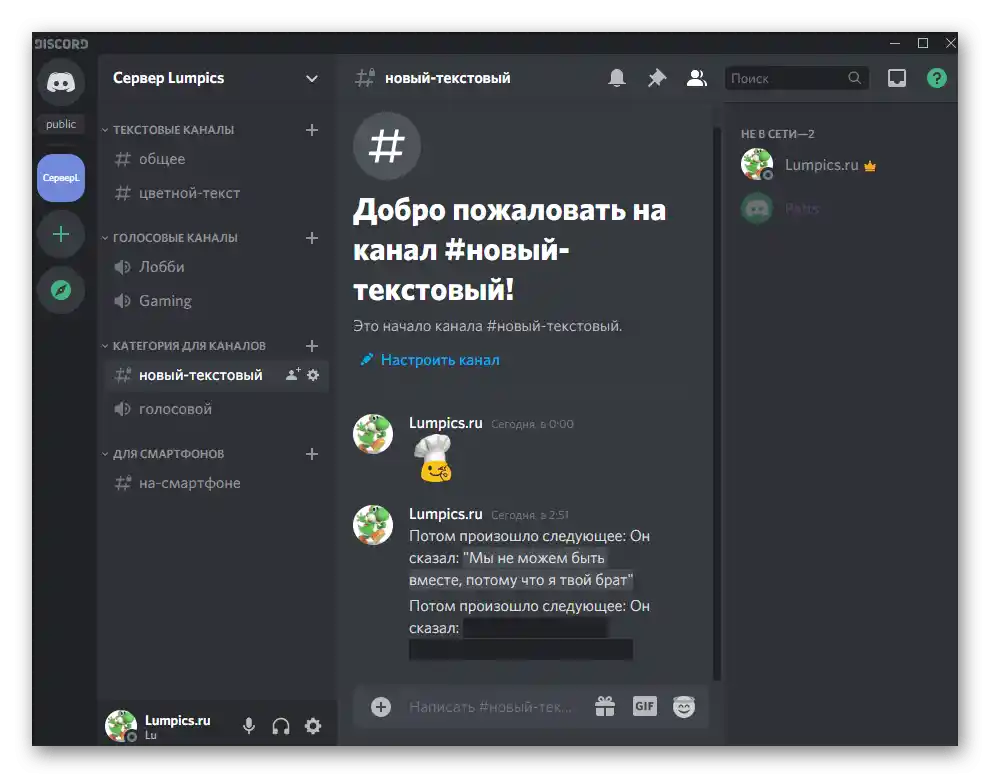
Način 3: Korištenje naredbe
Još jedna metoda brzog stvaranja spoilera je korištenje odgovarajuće naredbe. Ovo je posebno relevantno u slučajevima kada je cijela poruka spoiler — na primjer, prilikom slanja velikih linkova u tekstualnom chatu.
- Započnite pisanje poruke s objavom naredbe
/spoileri aktivirajte pojavljeni savjet. - Postavite razmak i umetnite potrebni tekst.
- Nakon slanja poruke bit će vidljivo da je naredba uspješno izvršena. Usput, na sljedećem snimku zaslona primjetno je da je prikaz pregleda videa također stavljen u spoiler, što se odnosi i na slike.
- Pri otkrivanju spoilera korisnici vide i sam link i sliku pregleda, ako takva postoji.
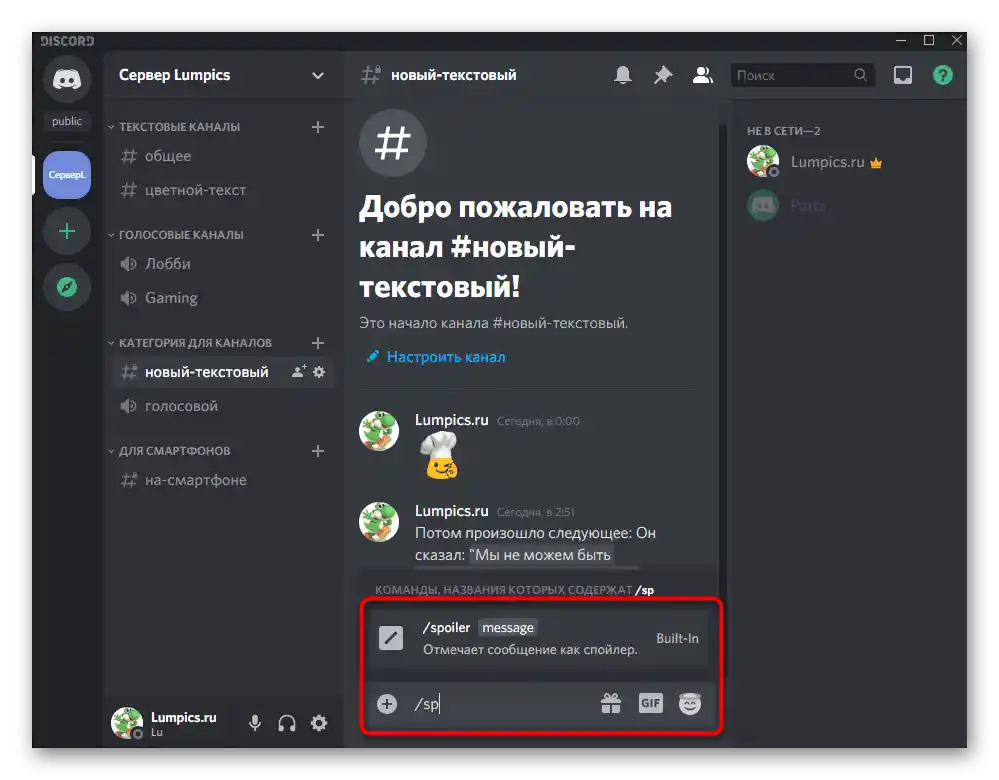
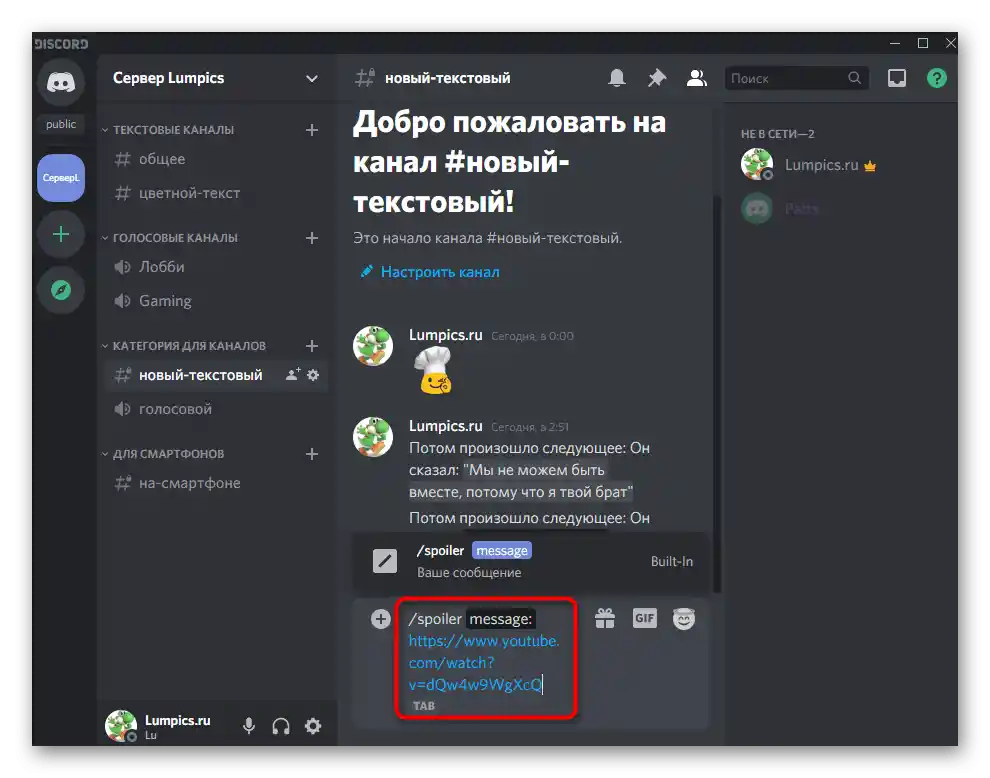
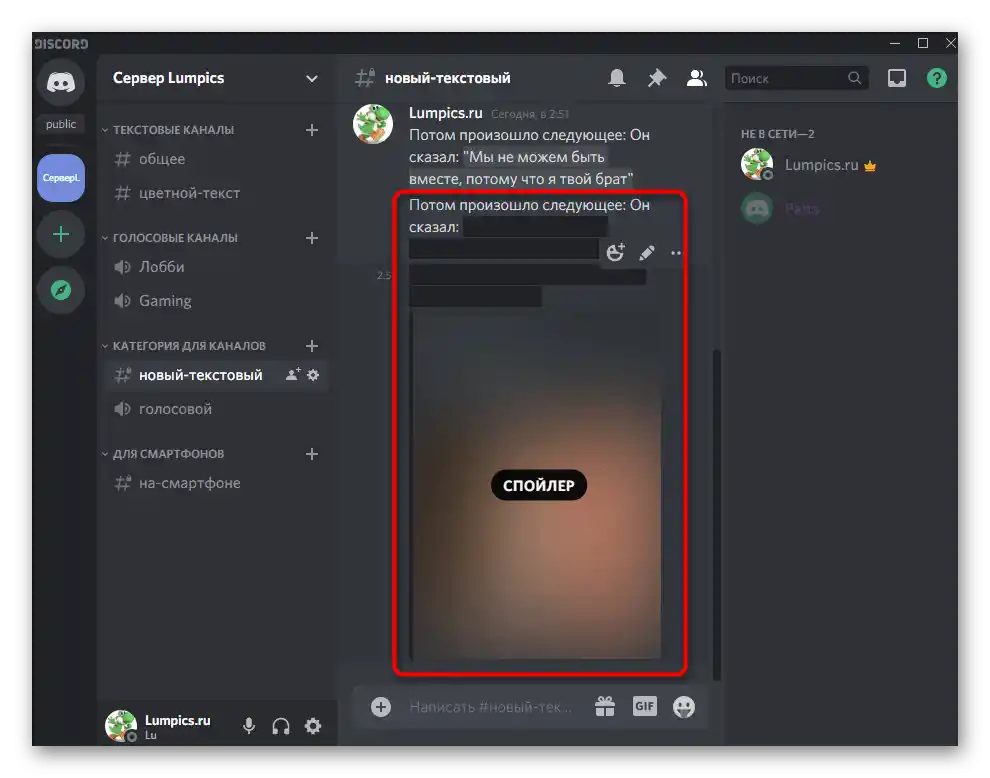
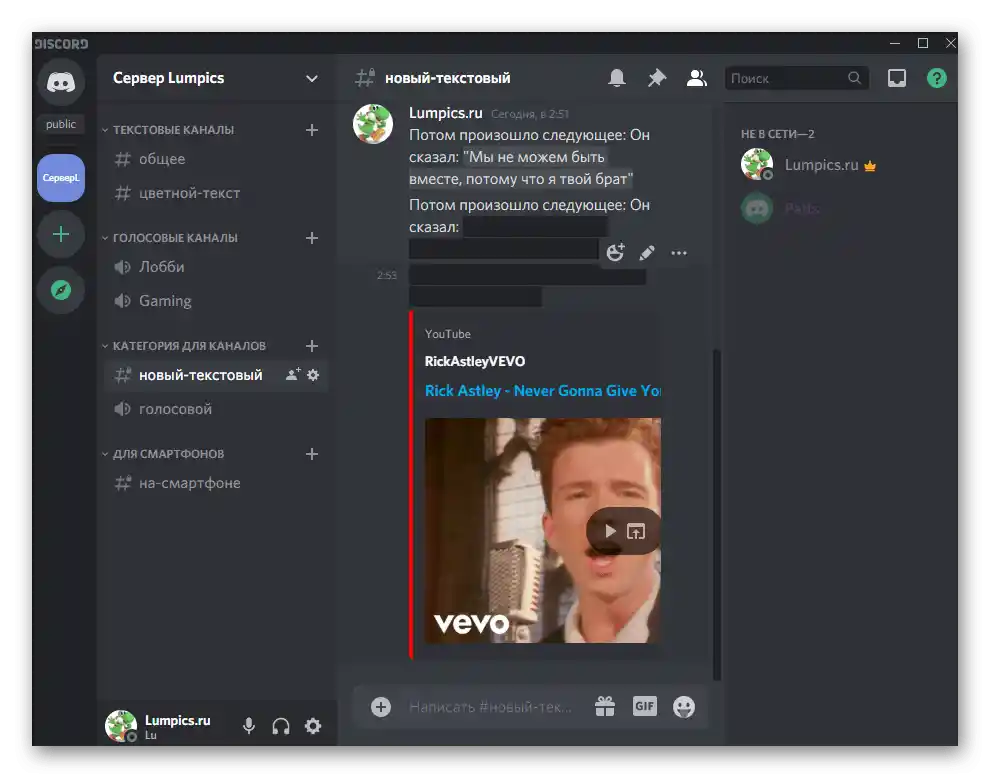
Način 4: Slanje slike kao spoilera
Završit ćemo analizu dostupnih opcija slanja poruka sa spoilerima priključivanjem slike, za čije će pregledavanje također biti potrebno kliknuti na zatvoreni dio. U ovom slučaju princip stvaranja poruke se ne komplicira i izgleda ovako:
- Pritisnite gumb s plusom u tekstualnom chatu kako biste prešli na priključivanje slike.
- Pronađite je u „Istraživaču” i dvaput kliknite za odabir.
- Označite opciju „Označi kao spoiler” i dodajte bilo koji komentar.Uzmite u obzir da komentar u ovom slučaju neće biti spoiler.
- U tekstualni chat bit će poslana crna slika koja će se prikazati samo nakon što je korisnik klikne tijekom gledanja.
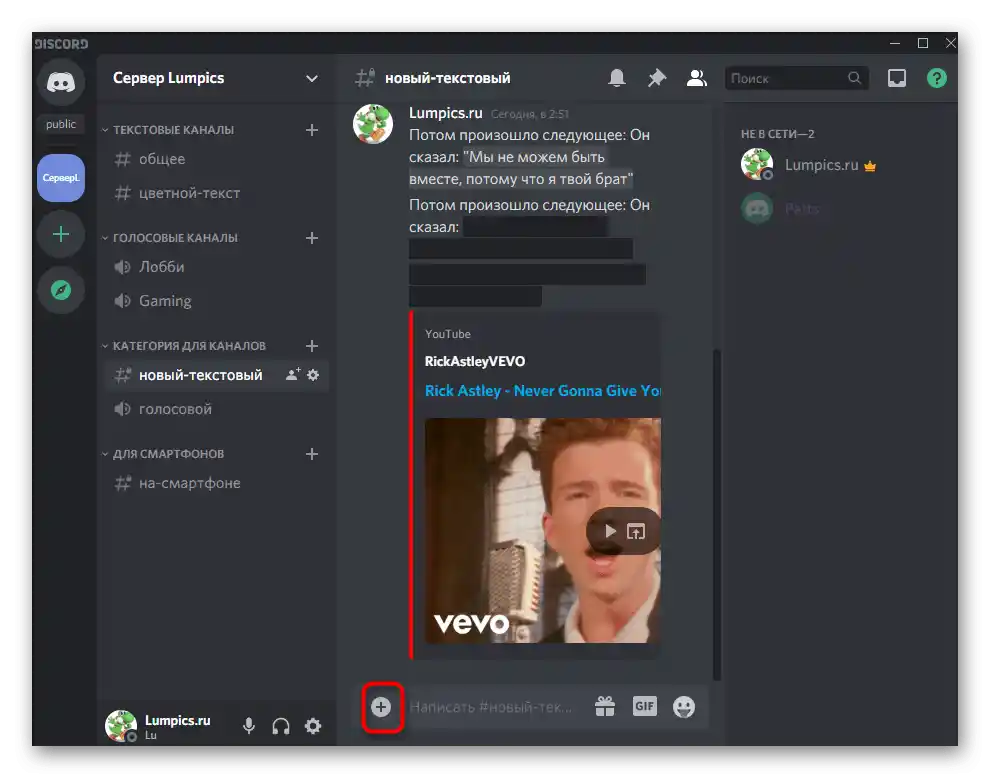
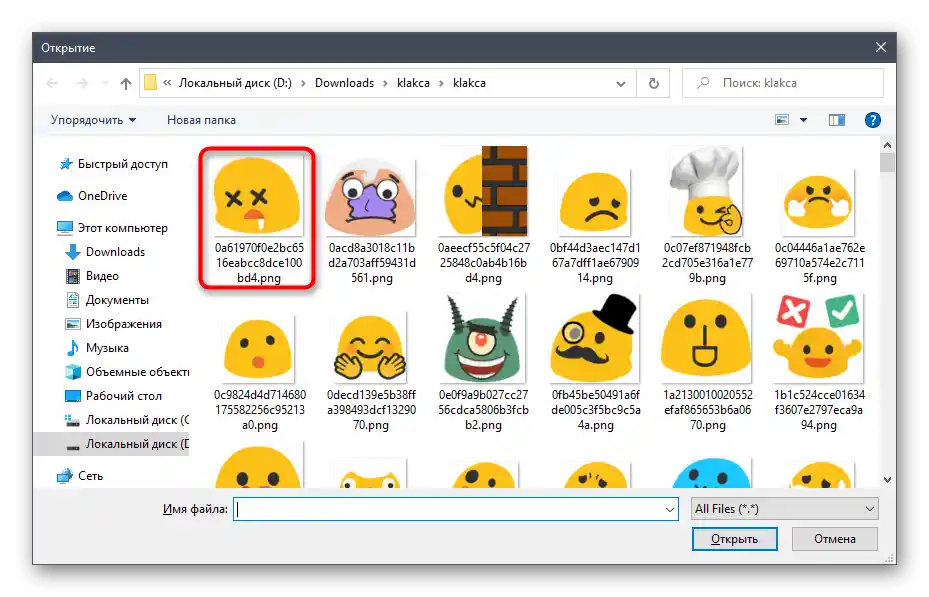
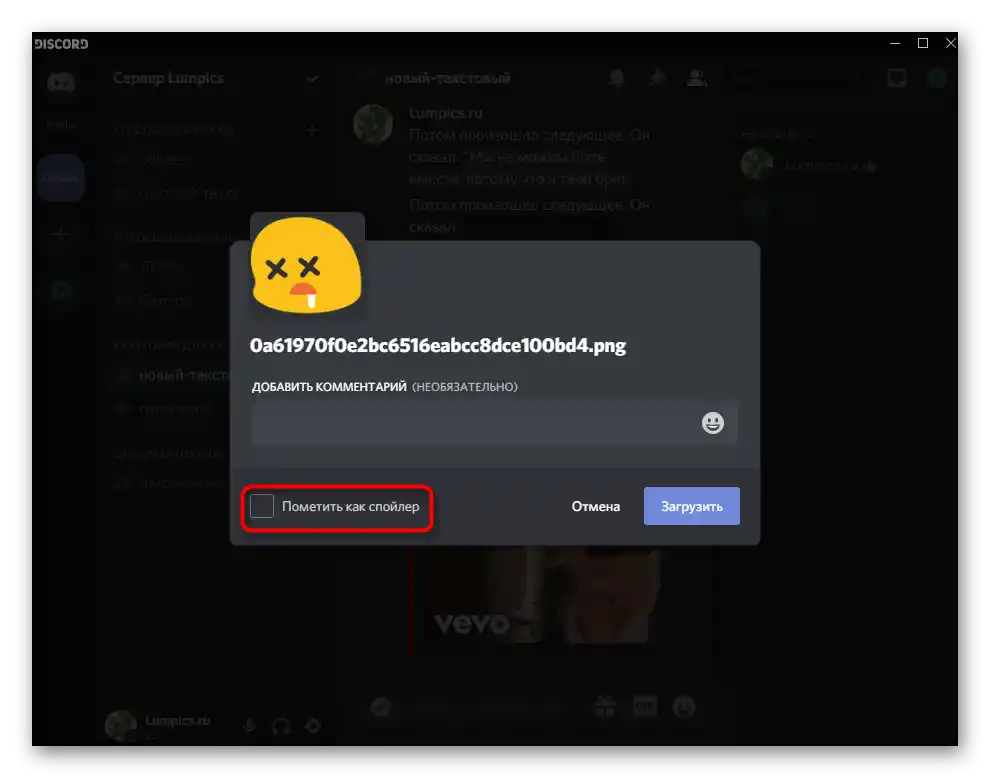
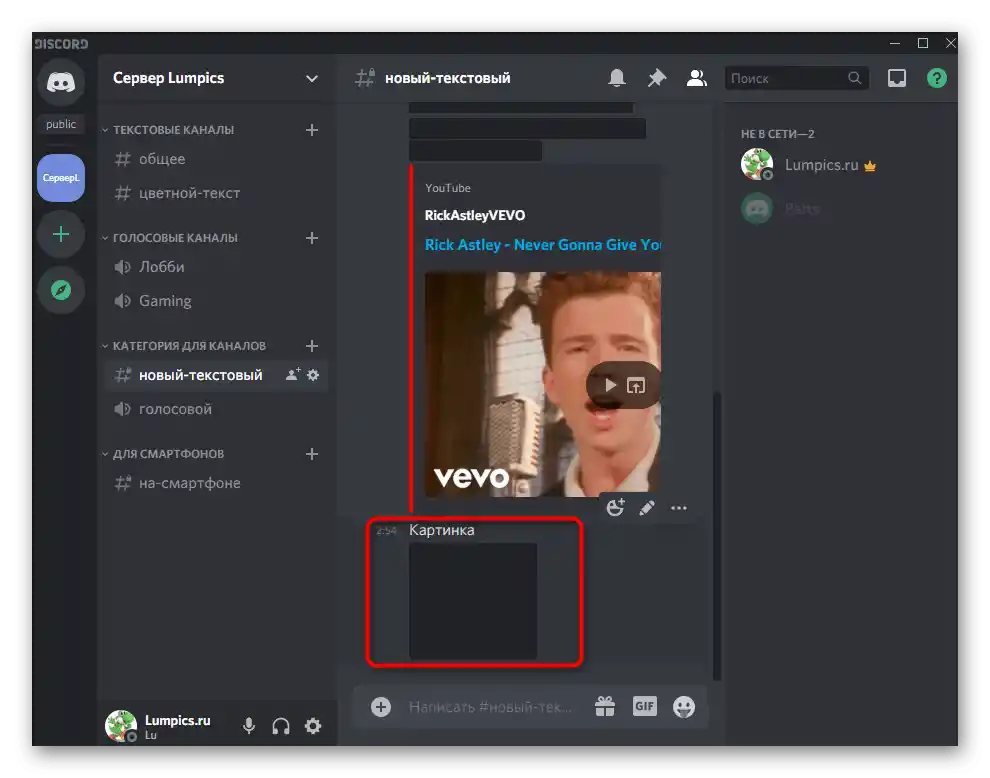
Promjena postavki pregleda spoilera
Dodatno ćemo spomenuti jednu od općih postavki računa koja omogućuje trenutno pregledavanje spoilera na svim serverima ili samo onima gdje imate prava moderatora. Možete sami odabrati jedan od načina koji želite koristiti na trajnoj osnovi.
- Za to, desno od svog nadimka kliknite na ikonu zupčanika.
- Idite na odjeljak „Tekst i slike”.
- U popisu s postavkama pronađite blok „Prikazati sadržaj ispod spoilera”. Odaberite jednu od tri dostupne opcije označivši je markerom. Postavke se automatski spremaju, stoga možete napustiti ovo izbornik.
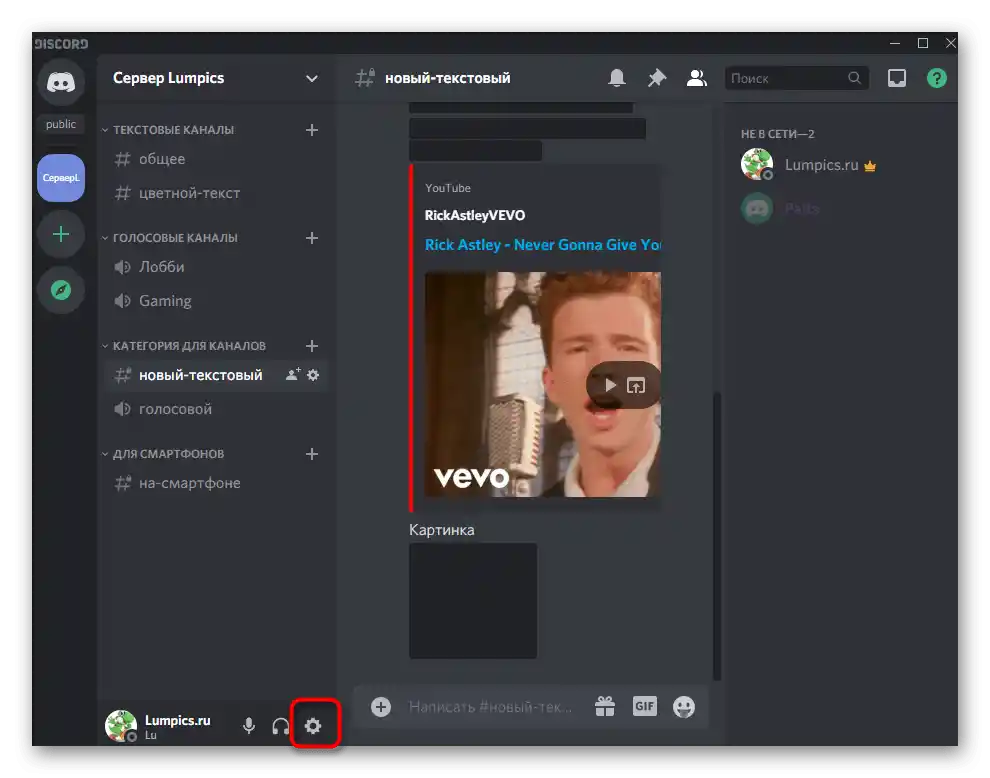
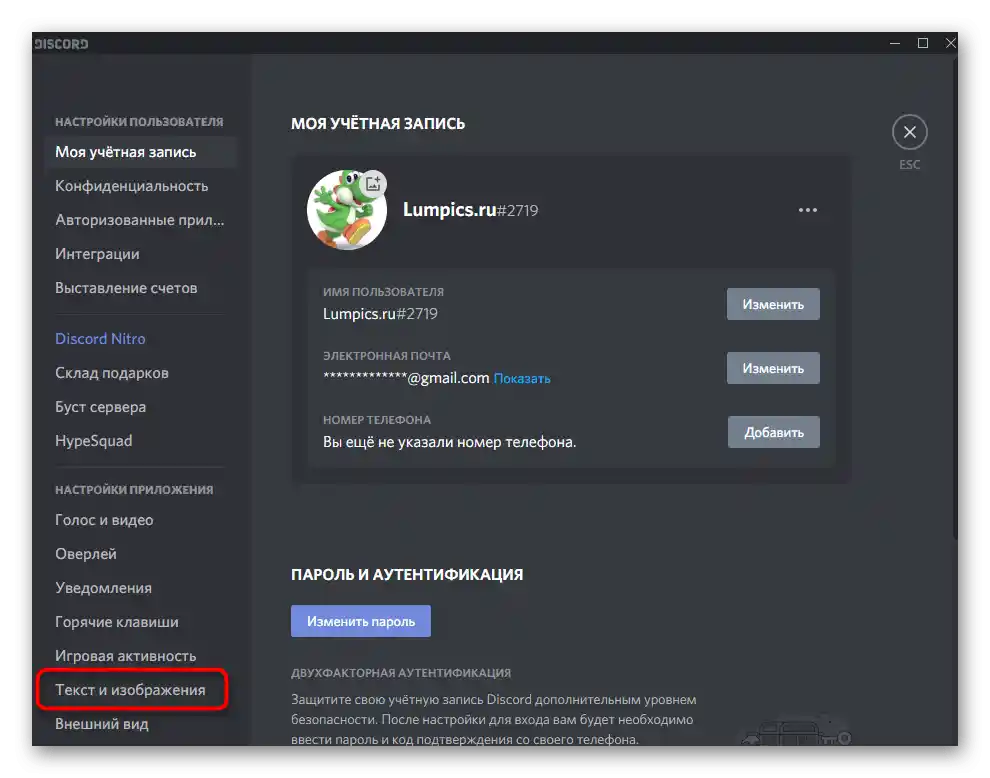
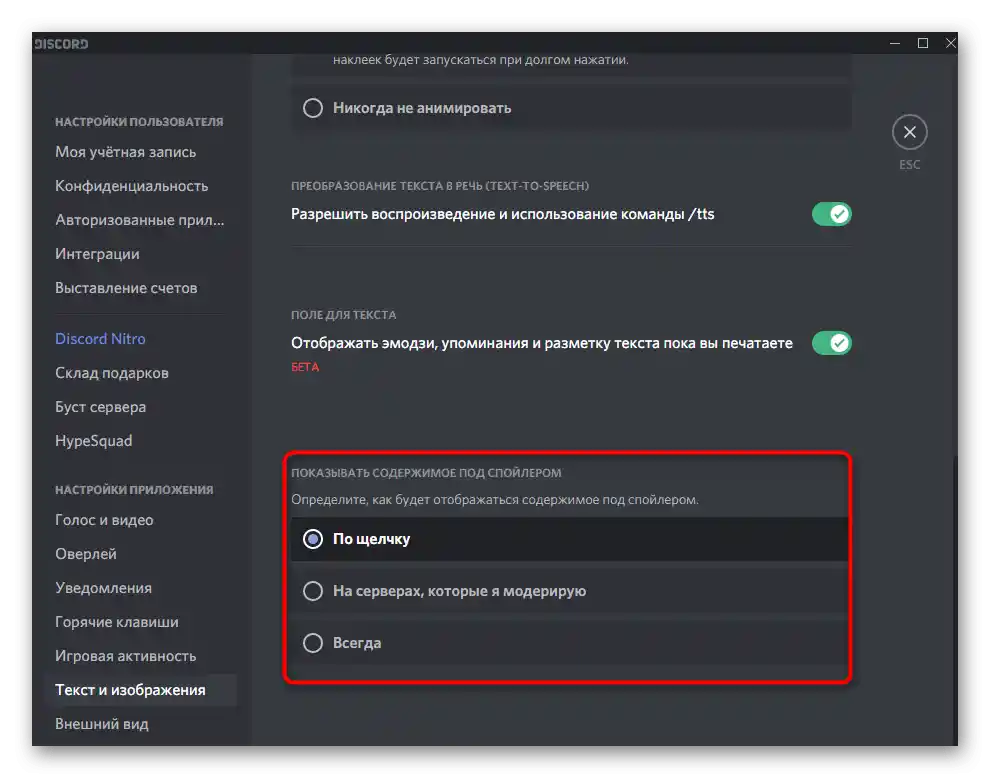
Opcija 2: Mobilna aplikacija
Dok programeri nisu prenijeli sve značajke desktop verzije programa Discord u mobilnu aplikaciju, ne radi svaki način slanja spoilera u ovom slučaju. To se odnosi na korištenje posebne naredbe, kontekstnog izbornika (za Android) i slanje slika. Međutim, mogućnost stvaranja spoilera ipak postoji, a korisnicima iOS-a dostupna su čak dva metoda.
Način 1: Samostalno označavanje taga
Univerzalna opcija — samostalno dodavanje taga. Na sreću, podržava se u mobilnoj aplikaciji, budući da se spoilere ovdje prikazuju točno onako kako na računalu.Cijeli proces sastavljanja poruke sa spoilerom izgleda ovako:
- Otvorite jedan od tekstualnih kanala ili privatnu poruku klikom na naziv na traci s razgovorima.
- Prvo upišite tekst koji neće biti skriven, zatim stavite znakove
||, napravite razmak i počnite unositi tekst spoilera. - Napišite cijeli tekst i ne zaboravite napraviti još jedan razmak.
- Nakon toga zatvorite oznaku istim znakovima
||i pošaljite poruku u chat. - Kao što se može vidjeti, ispravno se prikazuje.
- Kada se pritisne, tekst spoilera se pojavljuje, omogućujući pregled cijelog sadržaja te poruke.
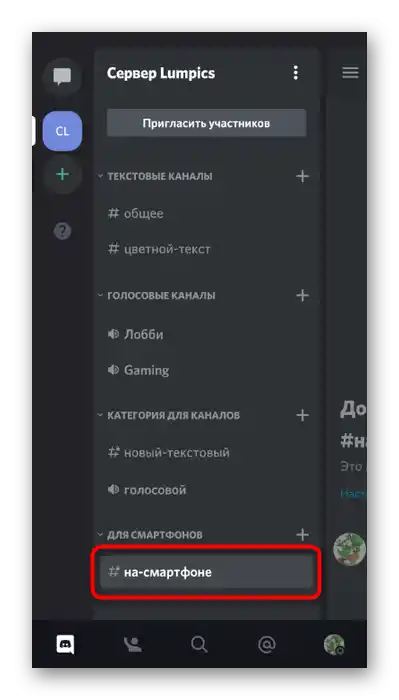
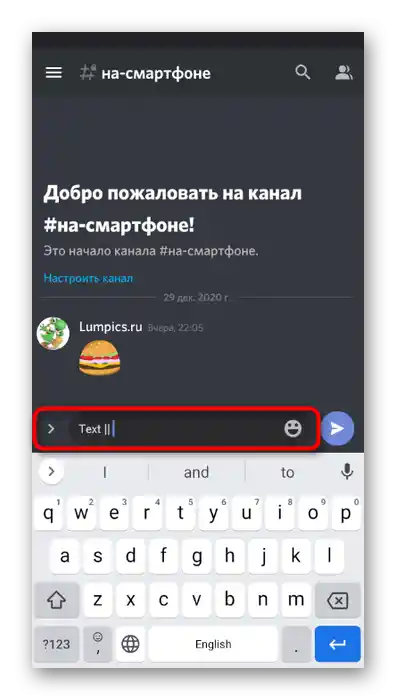
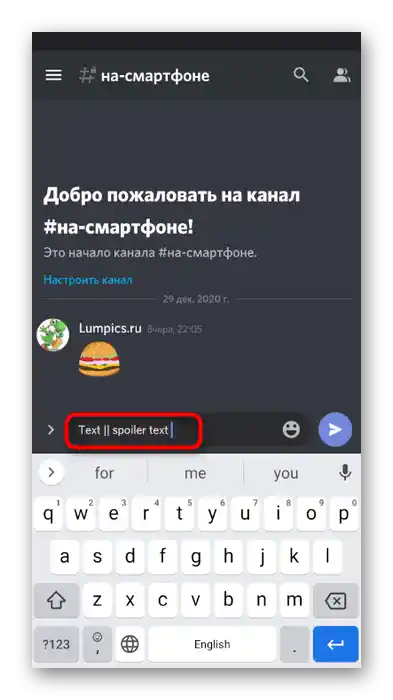
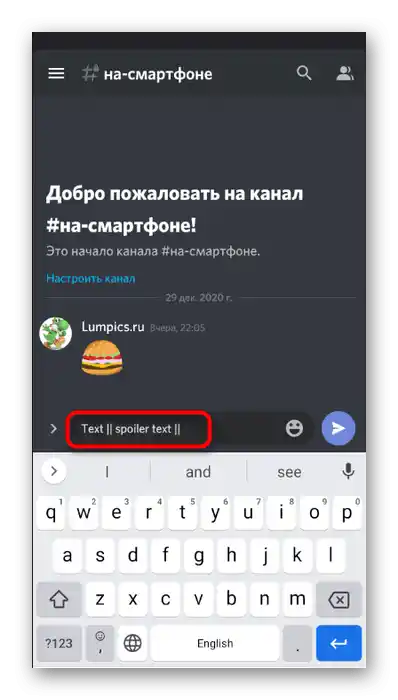
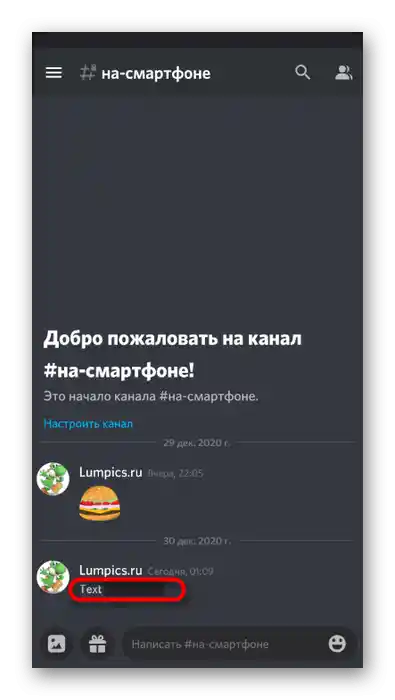
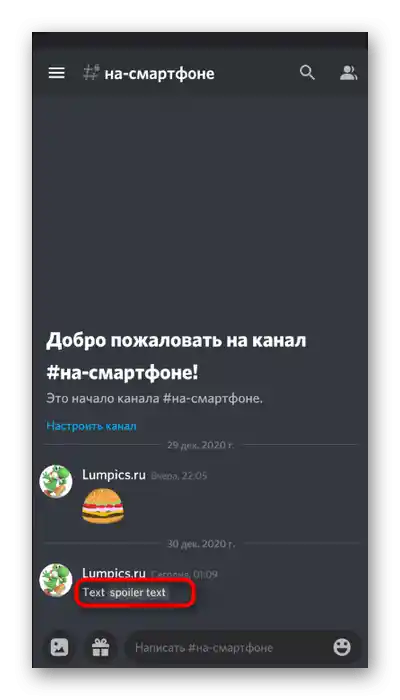
Način 2: Kontekstni izbornik (iOS)
Zbog nepoznatih okolnosti, programeri Discorda dodali su kontekstni izbornik za upravljanje porukama samo u verziju aplikacije za iOS. Ovdje korisnici imaju mogućnost označiti potrebni tekst, pričekati da se pojavi izbornik i odabrati opciju „Označi kao spoiler“ ili „Mark as spoiler“. Riječi će odmah biti stavljene u oznaku i poruku možete poslati.
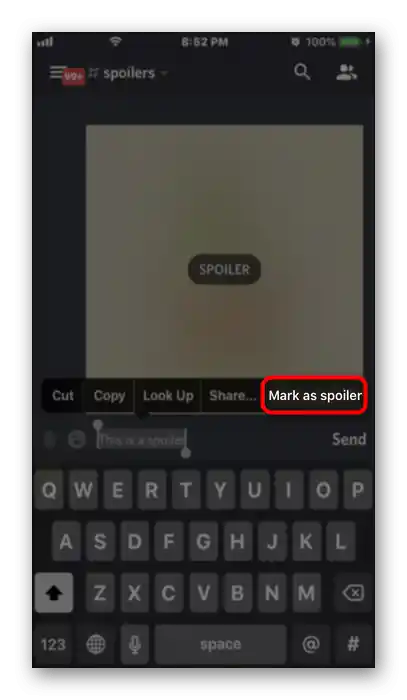
Postavke pregleda sadržaja
Razmatrajući Discord za računala, govorili smo o postavkama automatskog prikazivanja spoilera. Nažalost, u mobilnoj aplikaciji nije moguće u potpunosti iskoristiti ovu funkciju, no postoji alternativa za video, slike i linkove.
- Za pregled dostupnih postavki kliknite na ikonu svog profila na donjoj traci.
- Pojavit će se upravljačka ploča, odakle idite na „Tekst i slike“.
- Pregledajte prisutne opcije za reprodukciju i prikaz sadržaja. Odlučite koje od tih opcija treba zadržati u trenutnom stanju, a koje isključiti.