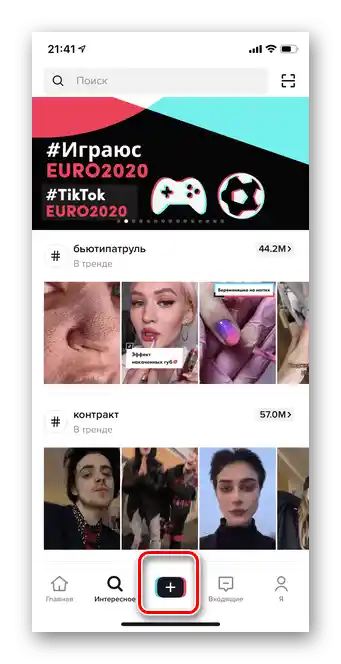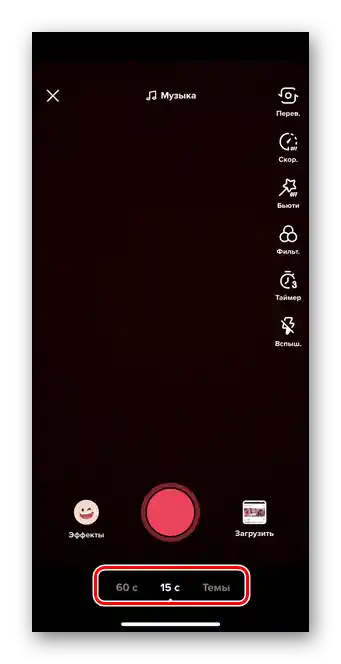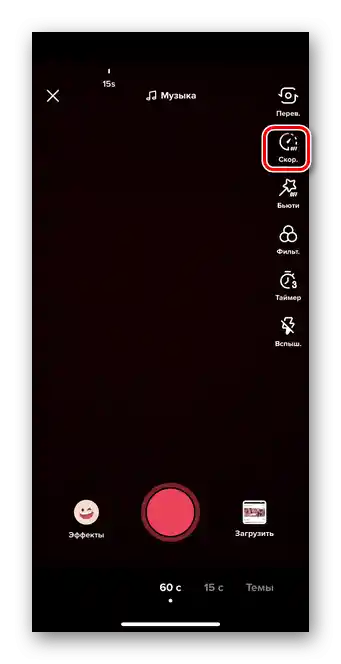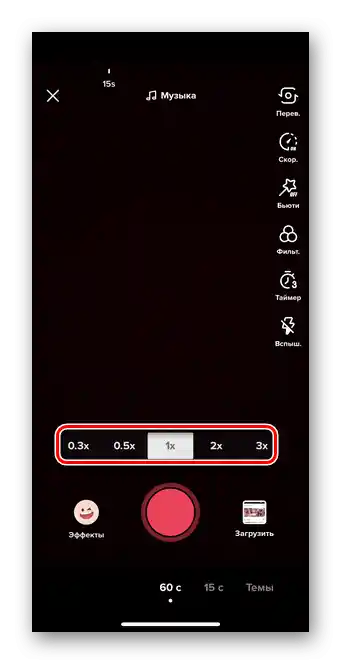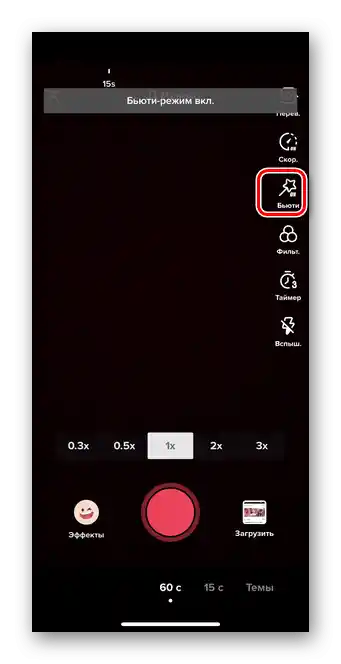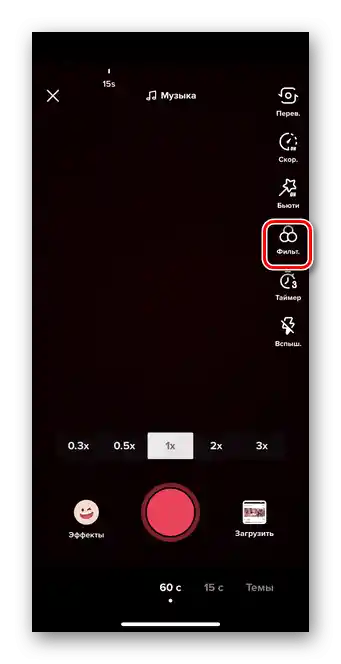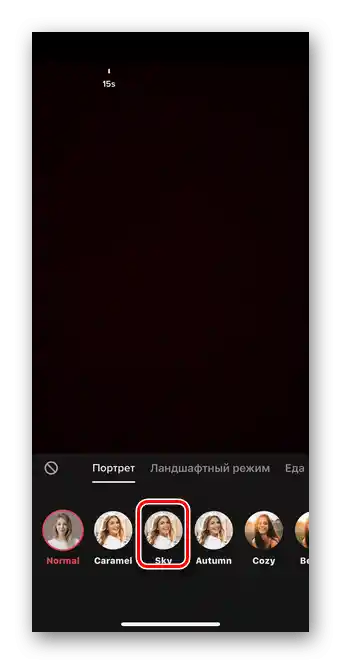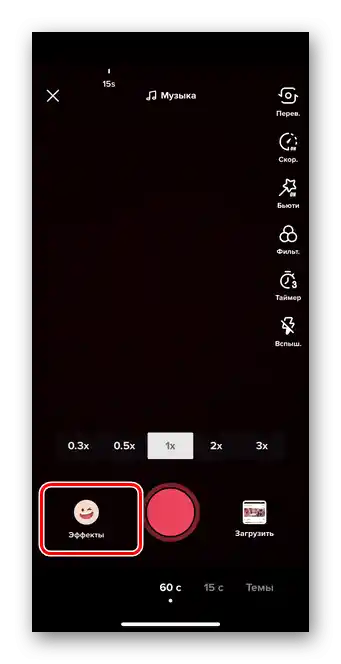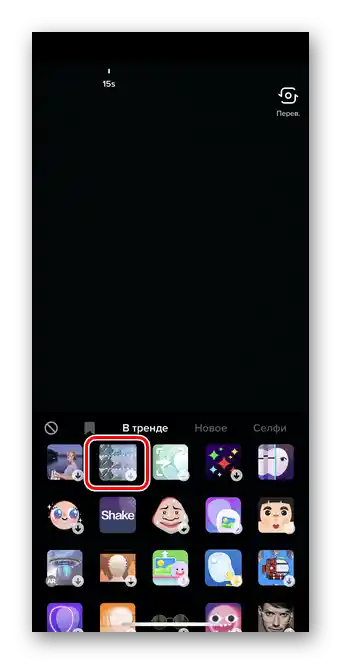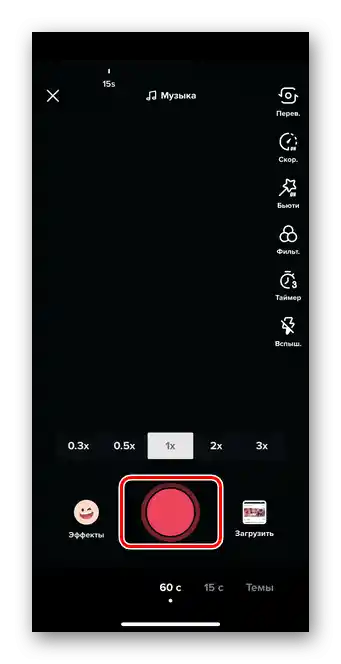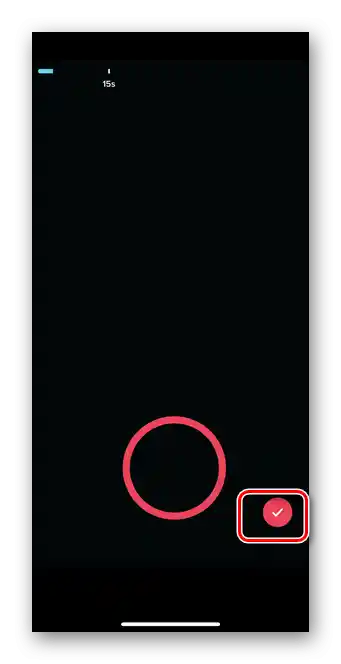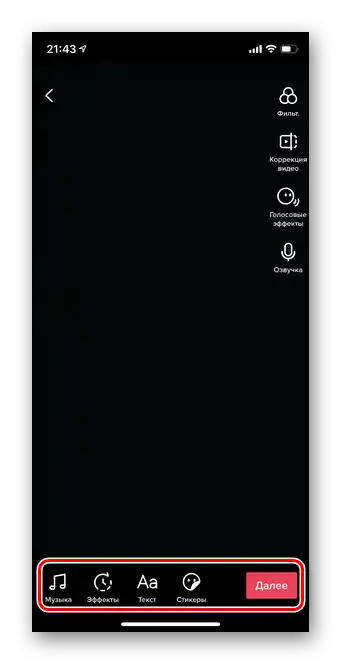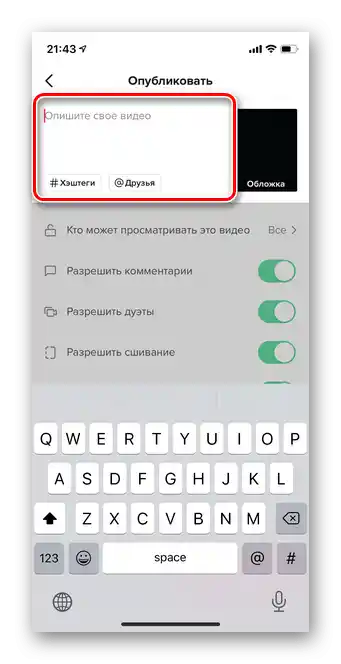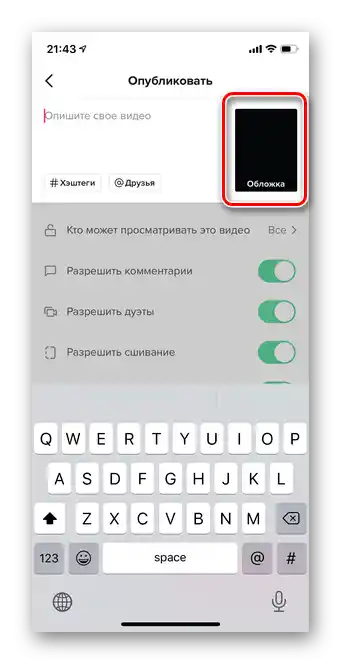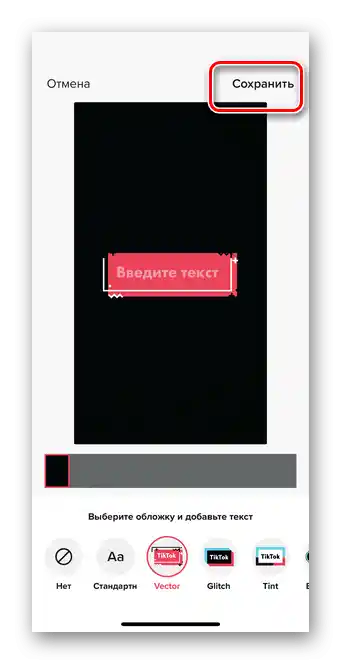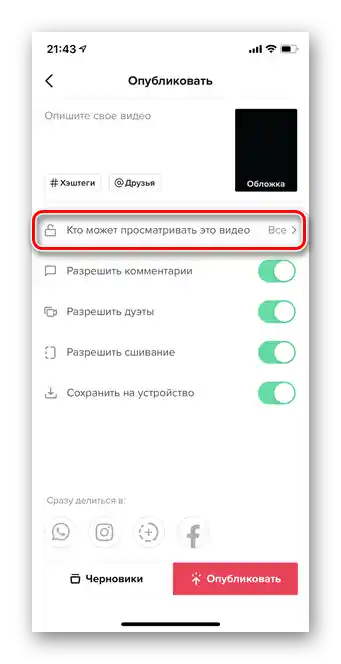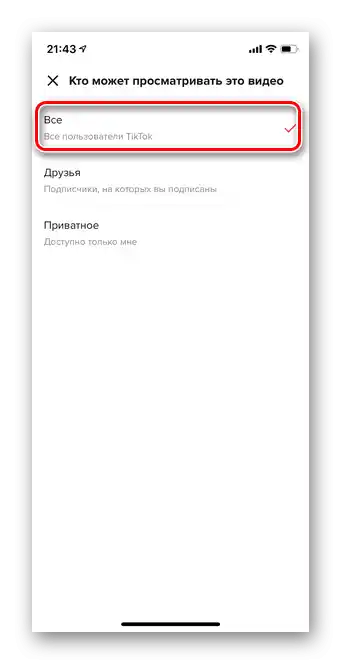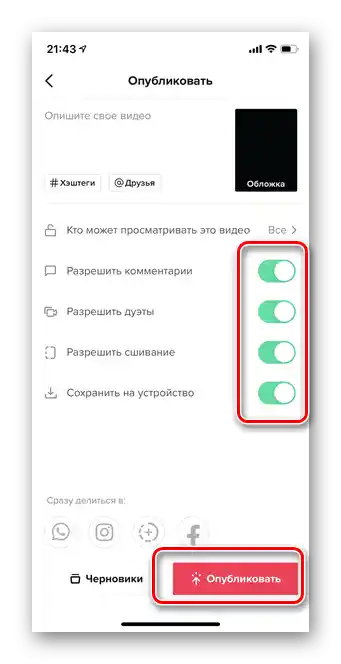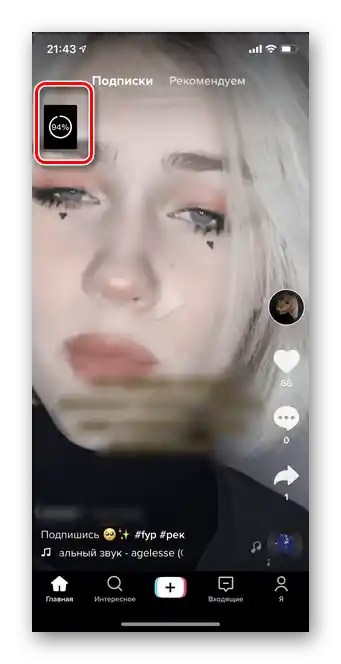Opcija 1: Učitavanje iz galerije
Mnogi korisnici preferiraju dodavanje videa na TikTok tek nakon prethodnog snimanja i montaže. Čak se i gotovi videozapisi mogu učiniti znatno zanimljivijima uz pomoć dodatnih alata.
- Otvorite aplikaciju i dodirnite ikonu "+" u donjem dijelu ekrana.
- Idite na odjeljak "Učitati".
- U galeriji svog pametnog telefona odaberite video koji želite objaviti na TikToku. Možete označiti više datoteka odjednom. Povezivanje se odvija redom.
- Dodirnite gumb "Dalje".
- Prvo možete promijeniti brzinu reprodukcije videa. Ova funkcija posebno će odgovarati onima čije trajanje datoteke prelazi dopušteno vrijeme. Za podešavanje brzine dodirnite ikonu u donjem desnom kutu.
- Odaberite opciju ubrzanja ili usporavanja.
- Ako je potrebno, možete okrenuti video vertikalno ili horizontalno, pritiskom na gumb prikazan na snimci zaslona.
- Dodirnite gumb "Dalje".
- Po želji možete koristiti ugrađene filtre za dodatne efekte. Dodirnite ikonu "Filtri" u gornjem desnom kutu.
- Odaberite jednu od ponuđenih opcija. Za pregled efekta jednostavno pritisnite bilo koji filtar.
- Još jedna funkcija prilikom dodavanja videa na TikTok — glasovni efekti.
- Za primjenu željenog, dodirnite odgovarajuću ikonu.
- Da biste dodali pjesmu na svoje video, potrebno je otići u odjeljak "Glazba" na dnu.
- Možete odabrati ne samo pjesmu, već i određeni isječak, glasnoću i trajanje.
- TikTok nudi mogućnost dodavanja bilo kojeg natpisa na unaprijed snimljeni video pomoću funkcije "Tekst".
- U ovom odjeljku dostupna je ogromna količina fontova, boja itd. Jednostavno upišite željeni natpis i dodirnite "Gotovo".
- Također možete primijeniti naljepnice, glasovne efekte i dodatne efekte na video. Kada je datoteka spremna za dodavanje na račun, dodirnite gumb "Dalje".
- Sljedeća faza je postavljanje parametara objave. Prvo opišite svoje video pomoću teksta, hashtagova i oznaka prijatelja.
- Ako je potrebno, promijenite postavke vidljivosti vašeg videa odlaskom u odgovarajući odjeljak.
- Objave na TikToku mogu biti javne, za prijatelje (korisnike s uzajamnom pretplatom) ili samo za vas.
- Zatim označite mogu li korisnici ostavljati komentare, snimati duete, spajati videozapise i spremati ih na svoj pametni telefon.
- Za završetak procesa dodirnite "Objavi".
- Pričekajte da se video potpuno učita na račun.
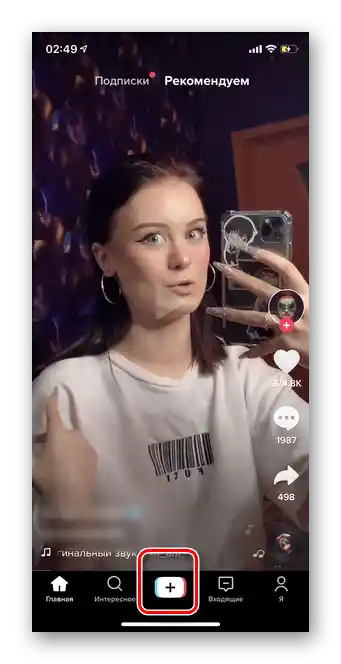
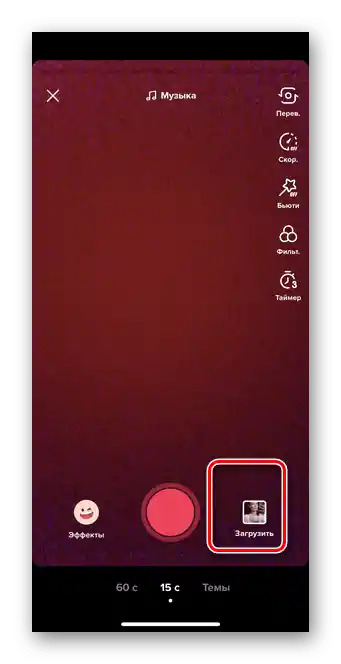
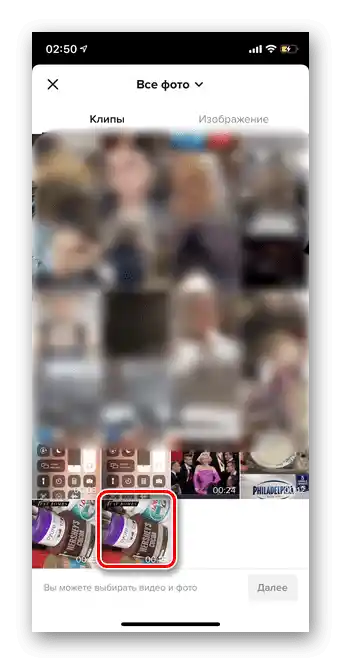
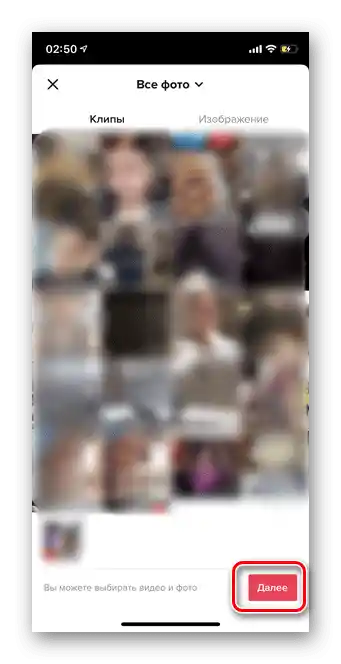
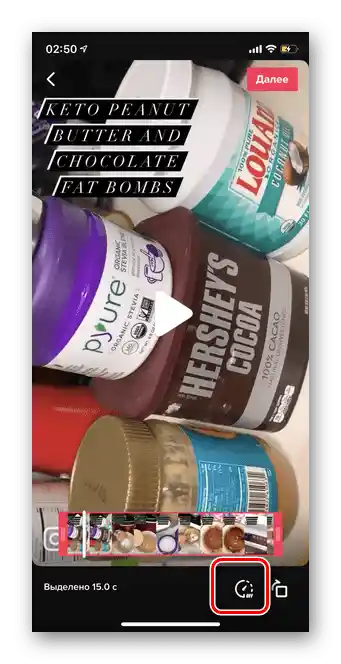
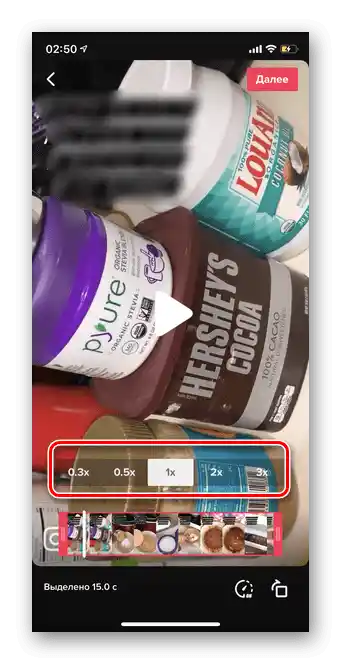
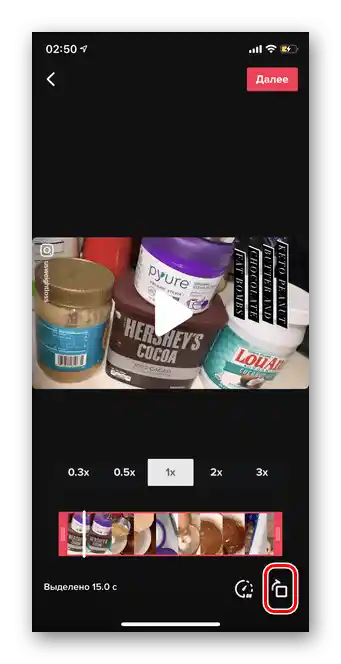
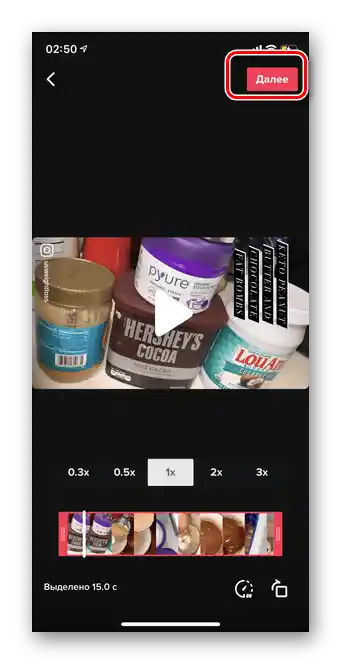
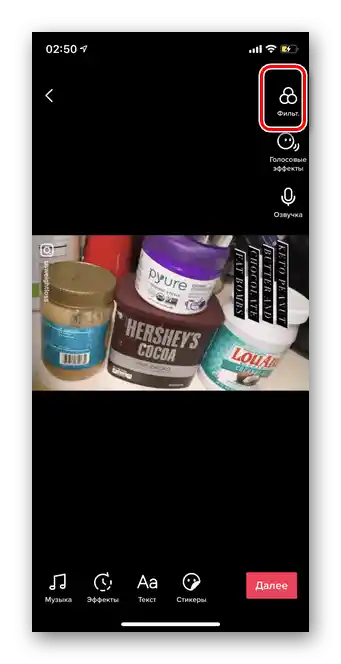
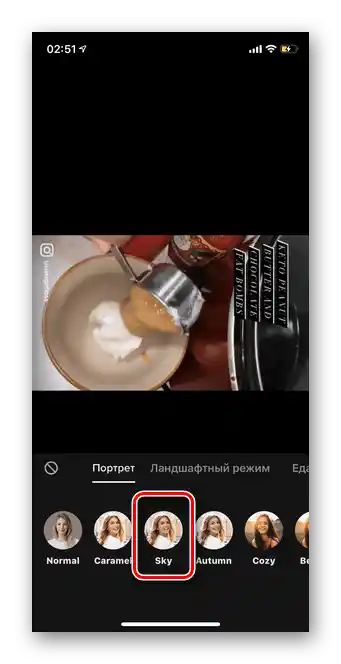
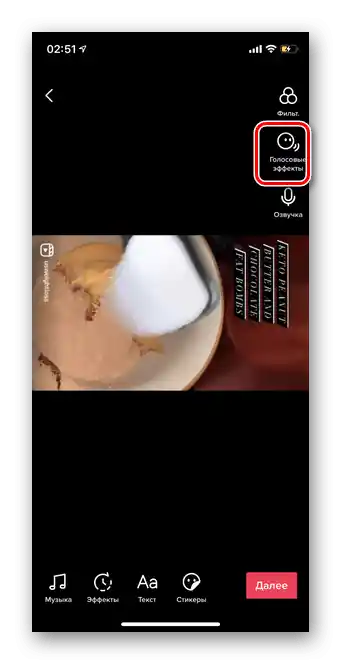
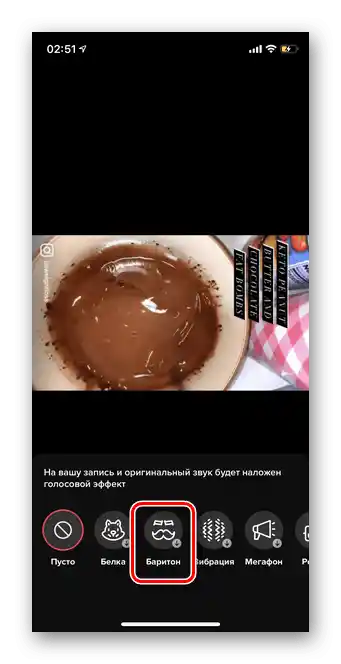
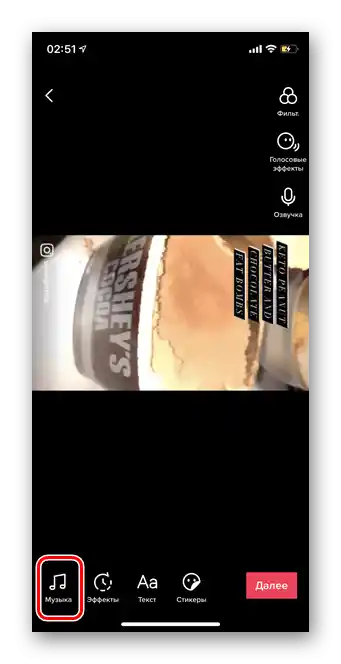
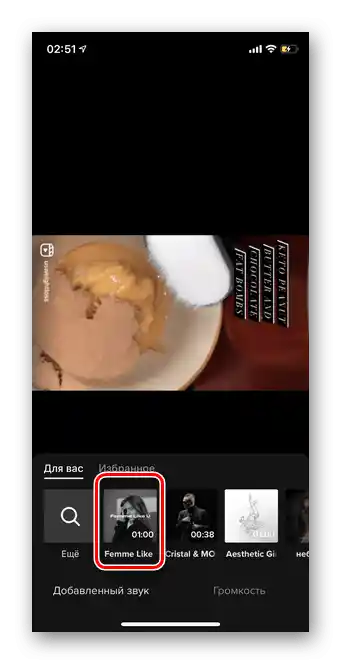
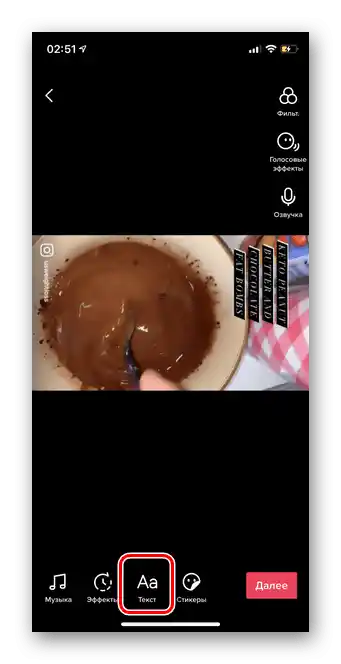
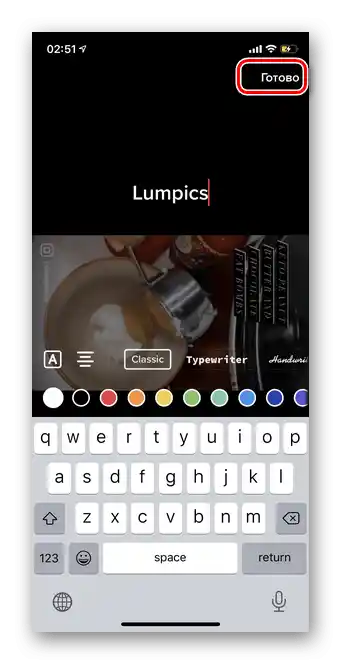
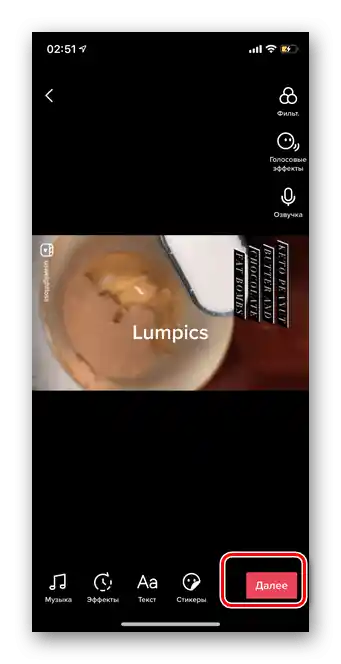
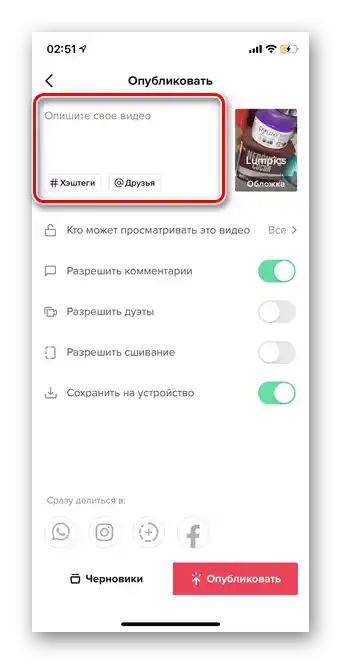
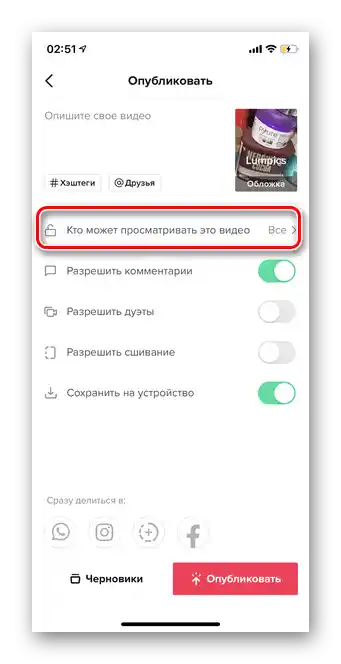
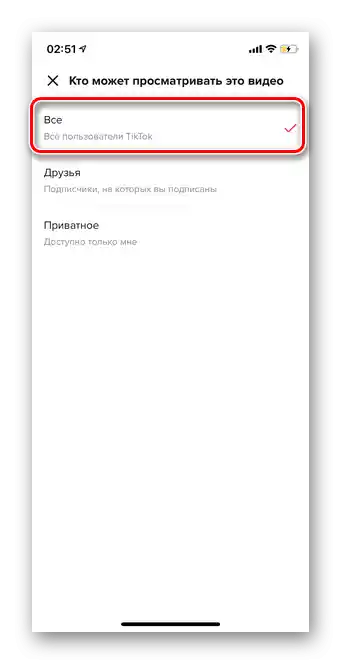
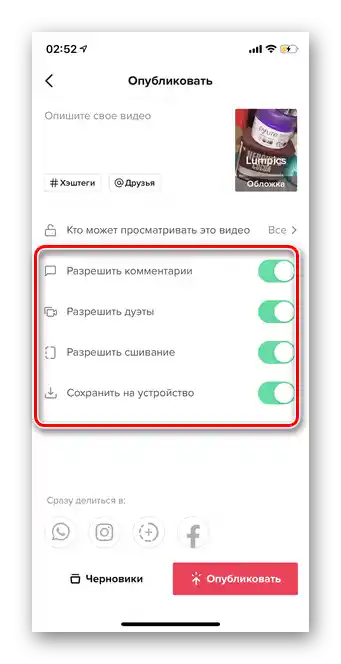
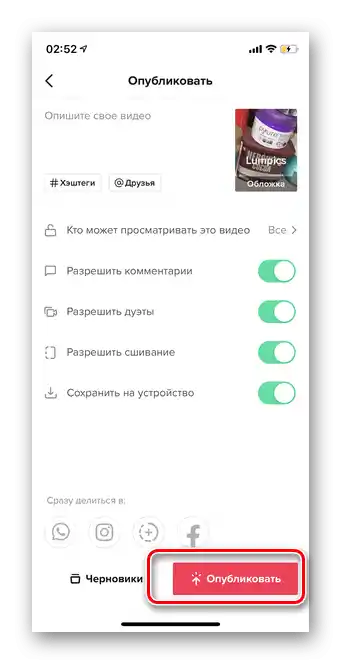
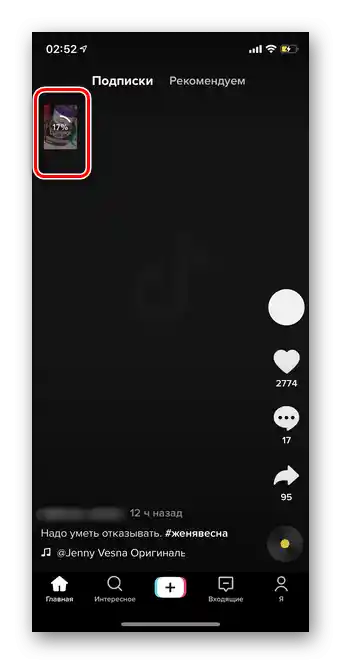
Ako ne želite dodavati efekte, mijenjati brzinu reprodukcije ili poduzimati druge radnje s videom, jednostavno preskočite odgovarajuće točke u uputama.
Opcija 2: Učitavanje u Live modu
Snima i trenutna objava videa na TikToku značajno olakšava cijeli proces. Zahvaljujući stalno ažuriranom video editoru, korisnicima su dostupne razne opcije, poput montaže iz različitih dijelova, primjene mnogih efekata itd. Upute su prikladne i za iOS i za Android.
- Otvorite aplikaciju TikTok i dodirnite ikonu "Plus".
- Za početak, trebate odabrati trajanje snimanog videa. Za to dodirnite željenu vrijednost na dnu ekrana.
- Za ubrzavanje ili usporavanje snimanja dodirnite ikonu "Brzina" u bočnom izborniku.
- Odaberite željenu opciju.
- Tijekom snimanja preporučuje se korištenje načina "Ljepota", koji omogućuje izravnavanje kože, poboljšanje osvjetljenja, dodavanje lagane šminke itd.
- Za primjenu različitih filtara prije početka snimanja dodirnite odgovarajuću ikonu.
- Na TikToku možete pronaći filtre za snimanje selfija, kao i za prirodu, zgrade itd. Pregled je dostupan za sve opcije.
- Za snimanje smiješnih videa često su potrebni ugrađeni efekti. Oni se nalaze u donjem izborniku.
- U kartici "U trendu" predstavljeni su najaktualniji dodaci. Dodirnite potrebnu ikonu za aktivaciju efekta.
- Nakon postavljanja parametara dodirnite crvenu tipku za početak snimanja videa.
- Po završetku pritisnite tipku "Gotovo".
- Osim razmatranih funkcija, TikTok omogućuje korisnicima dodavanje glazbe, glasovnih efekata i naracije, primjenu tema, naljepnica i mnogo više. Svi alati su predstavljeni u uređivaču. Za prijelaz na stranicu objave odaberite "Dalje".
- U polje dodajte opis i hashtagove. Također možete spomenuti prijatelje.
- Sljedeći korak je odabir naslovnice videa. Korisnici će je vidjeti prije nego što pređu na sam pregled.
- Odaberite određeni kadar iz snimljenog materijala i po želji dodajte tekst. Kada naslovnica bude spremna, dodirnite "Spremi".
- Pređite u odjeljak za odabir publike koja će vidjeti vaš TikTok.
- Oz označite željenu opciju.
- Nakon toga možete uključiti opcije komentiranja vašeg videa, omogućiti duete, preuzimanje i spajanje. Za završetak dodirnite tipku "Objavi".
- Pričekajte da se učitavanje završi.