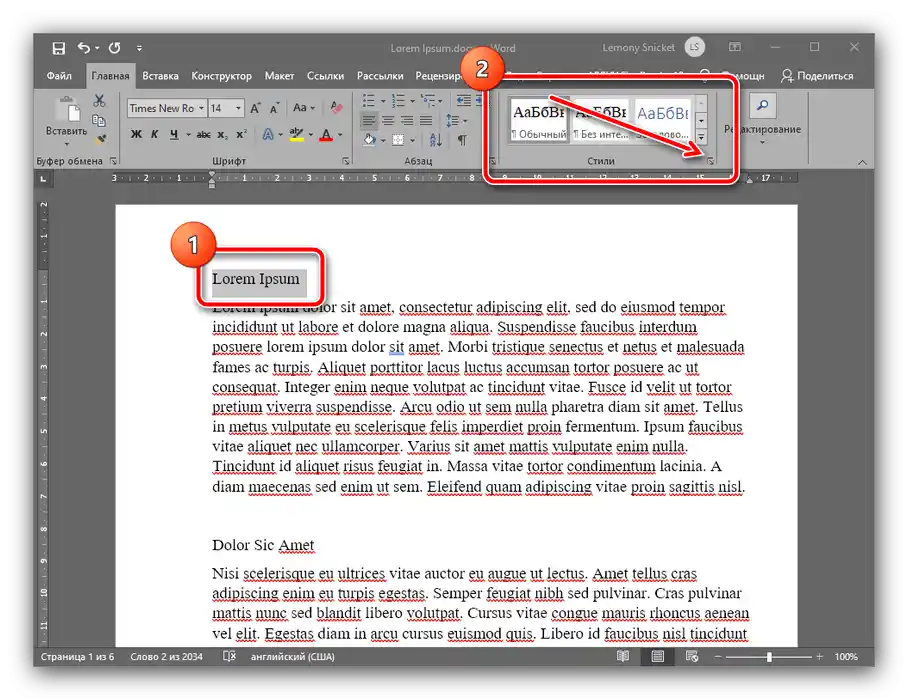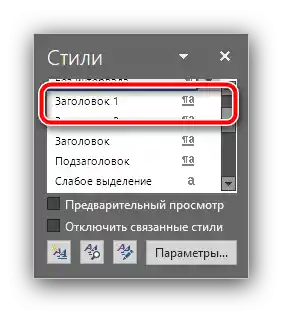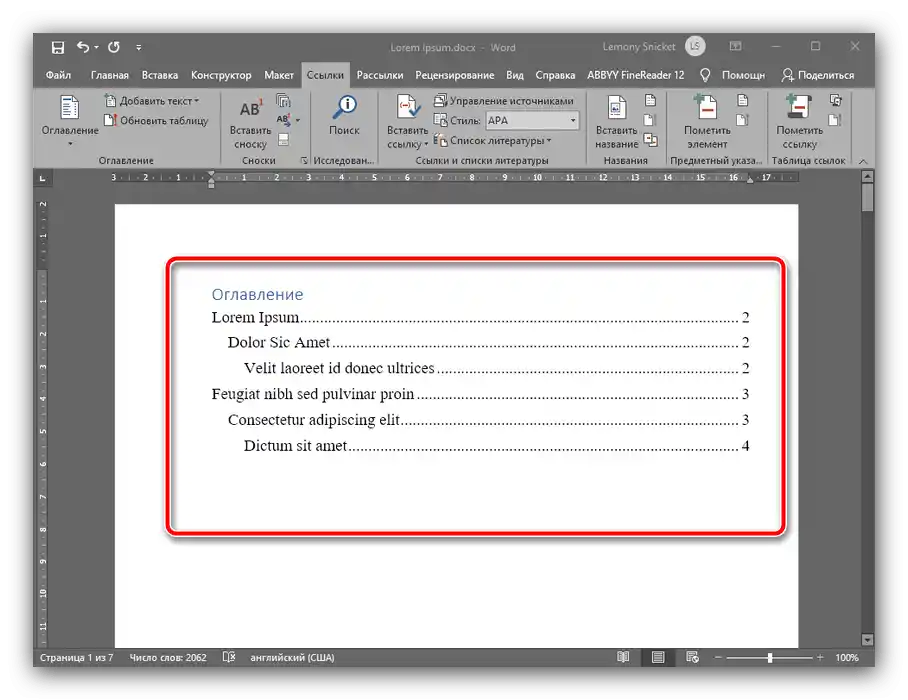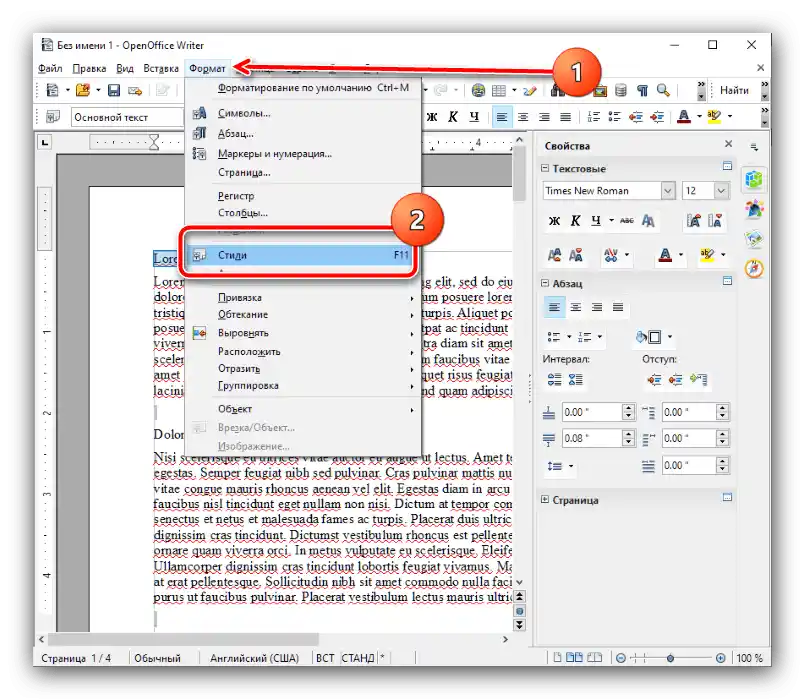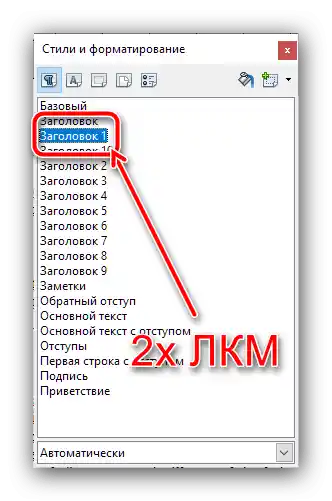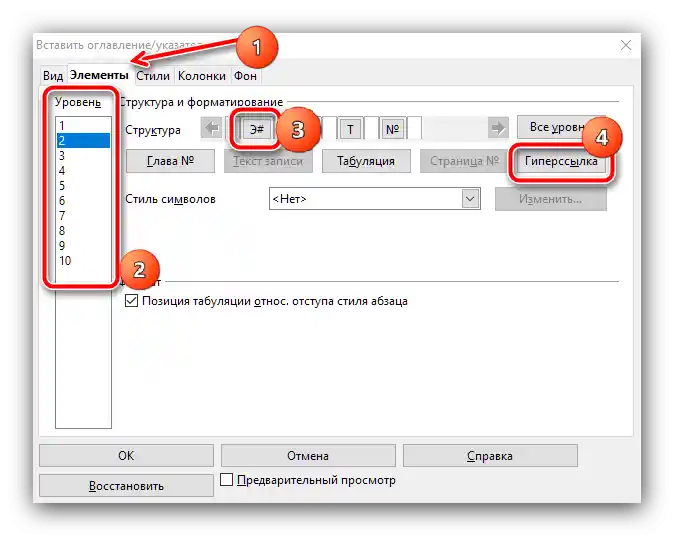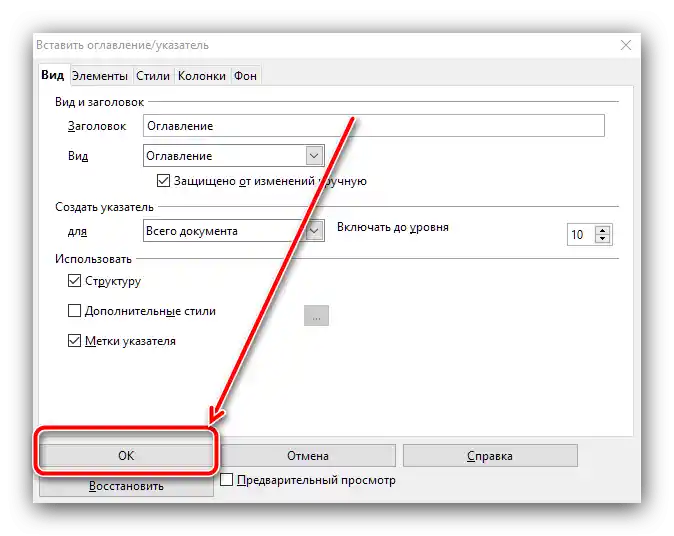Sadržaj:
Metoda 1: Microsoft Word
U popularnom rješenju kompanije Microsoft, sadržaj se može dodati kao standardan ili prilagodljiv.
Također pročitajte: Kako instalirati Microsoft Word
Opcija 1: Obično sadržaj
Za umetanje običnog, automatski generiranog sadržaja u referatu, seminarskom ili diplomskom radu, potrebno je izvršiti sljedeće korake:
- Sadržaj se stvara na temelju naslova u dokumentu, stoga je potrebno postaviti iste, ako to nije učinjeno ranije. Počnimo s elementima prvog nivoa (npr. naslovi poglavlja ili odjeljaka seminarskog rada) – označite taj dio teksta, zatim idite na karticu "Početna" i odaberite opciju "Stilovi".
![Istaknite stil naslova 1 za izradu sadržaja u dokumentu Microsoft Word]()
U traci stilova iskoristite opciju "Naslov 1" i kliknite na nju.
![Postaviti stil naslova 1 za izradu sadržaja u dokumentu Microsoft Word]()
Sada bi tekst trebao biti formatiran s novim stilom.
- Na isti način iz koraka 1 postavite stilove "Naslov 2" i "Naslov 3" za odgovarajuće pozicije u ostatku dokumenta (pododjeljci poglavlja).
- Nakon stvaranja naslova, možete dodati sadržaj. Za to odaberite mjesto gdje bi trebao biti – većina sveučilišta zahtijeva da bude smješten na samom početku – i idite na karticu "Reference". Iskoristite grupu opcija "Sadržaj": otvorite je i odaberite stil "Automatski generirani sadržaj 1".
- Gotovo – sada će se na odabranom mjestu pojaviti interaktivni sadržaj s nazivima odjeljaka i automatski postavljenim brojevima stranica na kojima se nalaze.
![Gotov sadržaj nakon izrade sadržaja u dokumentu Microsoft Word]()
Ako pritisnete tipku Ctrl i kliknete na jednu od pozicija lijevim gumbom miša, automatski ćete preći na željeni dio teksta.



Na taj se način postavlja sadržaj praktički u svim aktualnim verzijama Microsoft Worda, a male razlike postoje samo u lokaciji potrebnih opcija.
Opcija 2: Prilagodljivi sadržaj
Ako vas automatska opcija koju nudi funkcionalnost tekstualnog urednika ne zadovoljava (na primjer, ako u seminarskom radu postoje podnaslovi četvrtog i petog nivoa), možete je prilagoditi sami. To se radi na sljedeći način:
- Unesite u tekst vašeg rada (diplomskog, seminarskog ili referata) podnaslove svih potrebnih nivoa, a zatim ponovite korak 1 prethodne opcije. Na popisu stilova trebali bi se pojaviti položaji "Naslov 4", "Naslov 5" i tako dalje, primijenite ih na sve potrebne dijelove.
- Idite na stavke "Reference" – "Sadržaj" i odaberite stavku "Prilagodljivi sadržaj".
- Otvorit će se prozor za postavke, pokrenite na njemu karticu "Sadržaj", a zatim na njoj pronađite prekidač "Nivoi", gdje ili upišite ili postavite pritiskom na strelice potrebno vam broj: 4, 5, 6 i tako dalje.Nakon toga pritisnite "U redu" za primjenu promjena.
- U prozoru s prijedlogom za zamjenu sadržaja kliknite "Da".
![Zamjena sadržaja nakon uređivanja za izradu sadržaja u dokumentu Microsoft Word]()
Sada će odabrani naslovi biti prikazani u sadržaju.


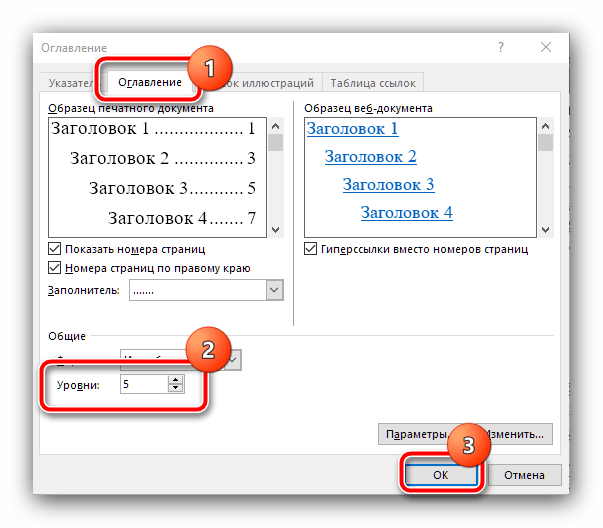

U Microsoft Wordu, kreiranje sadržaja je automatizirano i predstavlja najjednostavnije od svih rješenja predstavljenih u ovom članku.
Također pročitajte: Kako napraviti automatski sadržaj u Wordu
Način 2: OpenOffice
Ako ste pobornik slobodnog softvera ili iz nekog drugog razloga ne koristite MS Word, možete koristiti OpenOffice.
- Kao i u slučaju Worda, u OpenOfficeu prvo je potrebno formatirati naslove – označite tekst prvog nivoa, a zatim koristite stavke iz izbornika "Format" – "Stilovi". Za brzi pristup tim opcijama možete pritisnuti F11 na tipkovnici.
![Istaknuti tekst prvog naslova u dokumentu OpenOffice za izradu sadržaja]()
Odaberite opciju "Naslov 1", na koju dvaput kliknite LKM.
![Primijeniti stil prvog naslova u dokumentu OpenOffice za izradu sadržaja]()
Na isti način dodajte naslove sljedećih nivoa (drugi, treći, četvrti i tako dalje).
- Sada idite na mjesto gdje želite vidjeti sadržaj vašeg rada (podsjećamo, u većini akademskih zahtjeva to je početak dokumenta), postavite tamo kursor, a zatim odaberite stavku iz izbornika "Umetanje" i dvaput upotrijebite opciju "Sadržaj i indeksi".
- Na kartici "Prikaz" u redu "Naslov" navedite naziv elementa – u našem slučaju ili "Sadržaj", ili "Sadržaj". Provjerite je li označena opcija "Zaštićeno od ručnih promjena", kao i postavite broj nivoa podnaslova ako je potrebno, ali imajte na umu da je maksimalni broj samo 10 pozicija.
- Na ostalim karticama ovog prozora možete fino prilagoditi prikaz vašeg sadržaja.Na primjer, na kartici "Elementi" možete napraviti zapise sadržaja hiperveza: odaberite u okviru "Razina" željeni broj, zatim pritisnite gumb "E#" i "Hiperveza". Operaciju će biti potrebno ponoviti za sve razine.
![Napraviti sadržaj s hiperveza u dokumentu OpenOffice za izradu sadržaja]()
Na karticama "Stilovi", "Stupci" i "Pozadina" možete fino prilagoditi izgled popisa odjeljaka – opis cijelog procesa zaslužuje poseban članak, stoga se ovdje nećemo zadržavati na njemu.
- Nakon što unesete sve potrebne promjene, pritisnite "U redu".
![Prihvatiti promjene i izraditi popis odjeljaka u dokumentu OpenOffice za izradu sadržaja]()
Sada će se na prethodno odabranom mjestu pojaviti stvoreni sadržaj.





U OpenOfficeu je stvaranje sadržaja malo složenije nego u rješenju od Microsofta, ali zauzvrat nudi više mogućnosti za finu prilagodbu.
Način 3: Google Docs
U posljednje vrijeme vrlo popularan postao je servis za rad s dokumentima od "korporacije dobra", stoga ćemo razmotriti princip stvaranja sadržaja i u ovom softveru.
Službena stranica Google Dokumenata
- Slično prethodnim programima, prvo je potrebno formatirati naslove, ako to nije učinjeno ranije. Označite potrebni tekst, zatim se poslužite stavkama "Format" – "Stilovi odlomaka" – "Naslov 1" – "Primijeni naslov 1".
- Na isti način dodajte naslove sljedećih razina.
- Za dodavanje sadržaja postavite kursor na željeno mjesto, otvorite stavke "Umetanje" – "Sadržaj" i odaberite jedan od dva stila. Prvi izgleda kao običan tekst s oznakama stranica, drugi – kao potpune hiperveze. Obje opcije omogućuju navigaciju kroz dokument, tako da se razlikuju samo vizualno.


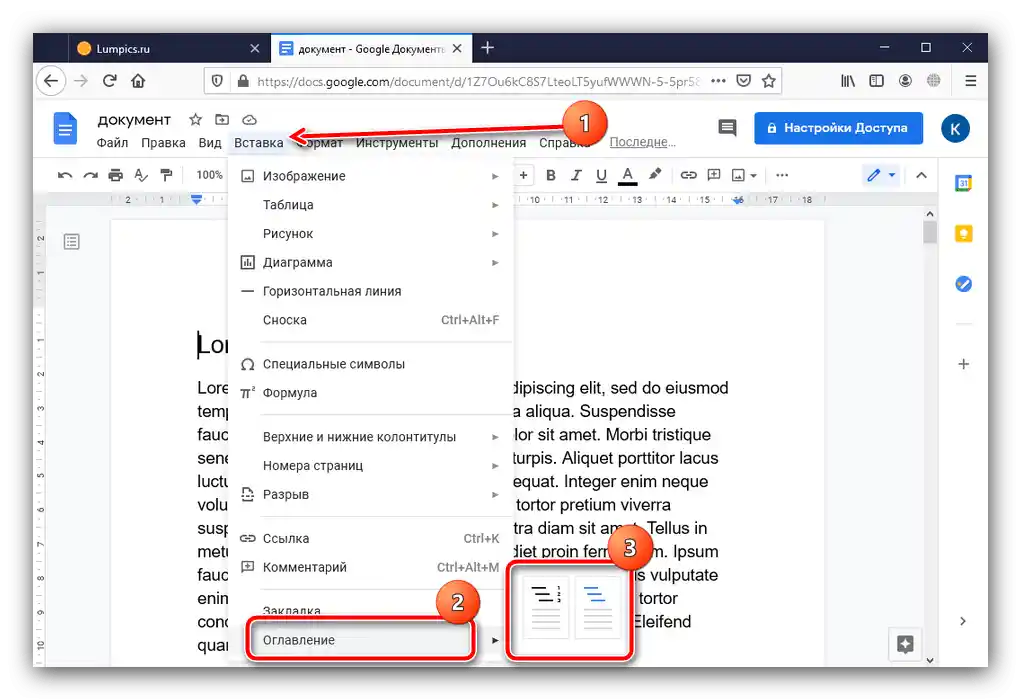
Mogućnosti za bilo kakvu promjenu izgleda sadržaja Google Docs ne pruža, međutim sama procedura njegovog stvaranja – najjednostavnija je od svih ovdje predstavljenih rješenja.