Sadržaj:
Opcija 1: Računalo
Unatoč razvoju mobilnih uređaja, računalo s Windowsom i dalje je jedno od najprikladnijih sredstava za obradu videozapisa prije objave na YouTubeu zahvaljujući širokom spektru programa i jednostavnosti rada s njima. Daljnje radnje mogu se podijeliti u dva koraka: pripremu s prijenosom sirovog materijala na PC ili laptop i odabir softvera prema potrebnim zadacima, te, zapravo, uređivanje videozapisa s potrebnim parametrima.
Faza 1: Priprema
Na ovom koraku trebamo izvršiti nekoliko važnih radnji, krenimo redom.
- Naravno, da bi se svi potrebni sastojci budućeg videa (videozapis ili videozapisi, audio zapis, ako je sniman odvojeno, efekti i drugo) prenijeli na računalo. Ako je kao sredstvo snimanja korišten pametni telefon, zadatak prijenosa se značajno pojednostavljuje, budući da postoji mnogo metoda za izvršenje ove operacije, različitih razina primjenjivosti i udobnosti.
Detaljnije: Kako prenijeti velike datoteke s telefona na računalo
![Kako obraditi video za YouTube-47]()
Vlasnici digitalnih kamera također imaju odabir: mnogi slični uređaji, posebno aktualni modeli, opremljeni su sredstvima bežičnog prijenosa podataka. O tome možete saznati više iz priručnika na sljedećem linku.
Detaljnije: Kako prenijeti fotografije ili videozapise s kamere na računalo
- Također je očito da će za rješavanje našeg zadatka biti potrebna programa za uređivanje videa. Na tržištu postoji mnogo takvih, kako plaćenih, tako i besplatnih.
Za osnovnu obradu isječaka (rezanje, dodavanje alternativne zvučne staze, vodene oznake ili teksta, renderiranje u drugi kontejner i formate) bit će dovoljno i programa u slobodnom pristupu.Jedan od najnaprednijih i najprikladnijih je Shortcut – daljnje upute sastavljene su na primjeru upravo ovog uređivača.
- Također, tijekom obrade može vam zatrebati dodatni softver – na primjer, zaseban uređivač grafike ili alat za rad sa zvukom. Kao i u slučaju rješenja za sam video, za jednostavne komponente odgovarat će i besplatni analozi: na primjer, Adobe Photoshop može se sasvim zamijeniti GIMP ili čak paint.net, a za uređivanje audio zapisa dovoljna je i Audacity.
Također pročitajte: Programi za uređivanje fotografija
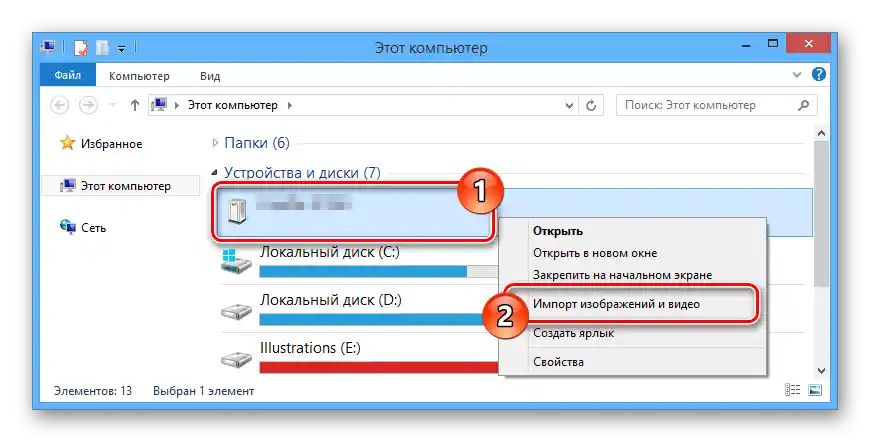
Nakon prijenosa izvora i instalacije svih potrebnih programa, možete preći na sljedeću fazu.
Faza 2: Obrada videa
Prije nego što pređemo na opis osnovnog uređivanja videa, vrijedi se upoznati s tehničkim zahtjevima YouTubea za objavljene videozapise. Već smo ih spomenuli u članku na sljedećem linku, preporučujemo da pročitate.
Više informacija: Ubrzanje učitavanja videa na YouTubeu
- Instalirajte i pokrenite program (ili jednostavno otvorite, ako ste se odlučili koristiti službenu prijenosnu verziju). Prema zadanim postavkama, Shortcut se prikazuje na engleskom jeziku, ali ruska lokalizacija je dostupna – za njezino uključivanje koristite stavke "Settings" – "Language" – "Russian".
- Sada kliknite "Datoteka" – "Otvorite datoteku…".
![Kako obraditi video za YouTube-2]()
Pomoću sučelja "Explorer" odaberite željeni video – glavni, koji je namijenjen za uređivanje.
- Izvor će početi učitavati (trajanje procesa ovisi o snazi korištenog računala), nakon čega će se pojaviti u prozoru za pregled.
![Kako obraditi video za YouTube-4]()
Za njegovo premještanje na vremenskoj liniji jednostavno pritisnite lijevu tipku miša (LKM) i povucite u željenu zonu.
- Nakon toga razmotrit ćemo sljedeći scenarij uređivanja: jedno video iz dva izvora s lijepim prijelazom između njih i umetnutom glazbom umjesto originalne zvučne staze. Za početak dodajte glavni video – iskoristite panel "Popis za reprodukciju", koji se nalazi na lijevoj strani prozora, gdje kliknite na gumb "+".
![Kako obraditi video za YouTube-6]()
Element će biti dodan na popis.
- Ponovite korake 2-4 za dodavanje drugog videa.
![Kako obraditi video za YouTube-8]()
Obratite pažnju na žute područje – to su prazni fragmenti koji se često automatski pridružuju elementima na montažnom stolu, stara osobina Shortcut-a. Za njihovo uklanjanje kliknite desnom tipkom miša (PKM) na područje i odaberite "Ukloni".
- U ovom programu prijelazi se postavljaju automatski, ako se kraj jednog videa preklopi s drugim: pomaknite pokazivač na određeni fragment dok ne poprimi oblik ruke, zatim pritisnite LKM i povucite u željenom smjeru.
- Na granici između oba klipa pojavit će se prijelaz. Takve elemente možete uređivati pomoću alata programa: prilikom dodavanja automatski se označavaju, a na mjestu popisa za reprodukciju otvara se prozor s postavkama prijelaza.
![Kako obraditi video za YouTube-11]()
U padajućem izborniku "Video" možete odabrati jedan od unaprijed postavljenih efekata ili prilagođenu opciju (odvojeni video).
![Kako obraditi video za YouTube-31]()
Ugrađene efekte možete personalizirati pomoću postavki pod izbornikom.
![Kako obraditi video za YouTube-13]()
Naravno, duljina prijelaza također se može regulirati: jednostavno povlačite granice objekta po montažnoj površini.
- S prijelazima smo se razjasnili, sada se bavimo zvukom.Za umetanje zasebne zvučne staze u projekt, kliknite desnim klikom miša na prazno mjesto na uređivačkoj traci i odaberite "Track Operation" – "Dodaj audio stazu".
![Kako obraditi video za YouTube-32]()
Zatim idite na popis reprodukcije (kartica iznad montažne površine, označena na snimci zaslona brojem 1), dodajte željenu glazbenu datoteku (koraci 2-5 ovog vodiča) i povucite je na montažnu površinu.
![Kako obraditi video za YouTube-16]()
Važno! Prilikom odabira audio podloge, imajte na umu da YouTube provodi strogu politiku zaštite autorskih prava, stoga će video s glazbom pod autorskim pravima sigurno biti blokiran, a vaš kanal može dobiti upozorenje!
Također pročitajte: Kako dodati glazbu u video na YouTubeu
- Kao što vidimo, trajanje dodane staze značajno je duže od konačne duljine videa. To se može ispraviti rezanjem zvučne staze: prvo postavite klizač na vremenskoj liniji na željeno mjesto – na primjer, na kraj budućeg videa – zatim odaberite stazu (jedno klikom lijevim klikom miša), otvorite njezin izbornik (desnim klikom miša) i odaberite u njemu "Podjela po točkama reprodukcije".
![Kako obraditi video za YouTube-33]()
Sada nepotrebni audio isječak može se ukloniti pomoću istog kontekstualnog izbornika.
![Kako obraditi video za YouTube-34]()
Ali to nije sve – pretpostavimo da oba izvorna videa imaju zvuk koji će se sigurno reproducirati zajedno s dodanom audio stazom, ako ga ne uklonite. Ova operacija je jednostavna: premotajte video stazu na početak, a zatim tamo pritisnite gumb za isključivanje zvuka.
- Naš video je gotovo gotov – preostaje ga samo spremiti (kako bi ga mogli mijenjati ako rezultat ne zadovoljava) i izvesti. Iskoristite stavke "Datoteka" – "Spremi".
![Kako obraditi video za YouTube-36]()
Odredite lokaciju projekta, dajte mu željeno ime i pritisnite "Spremi".
- Ponovno odaberite "Datoteka", ali ovaj put pritisnite "Izvezi video".
![Kako obraditi video za YouTube-37]()
Pojavit će se panel za izvoz rezultata vašeg rada.Prvo u bloku "Postavke" odaberite profil "YouTube". Zatim se pobrinite da je u izborniku "Izvor" navedeno "Vremenska linija" – ako nije, postavite odgovarajuću opciju ručno, a zatim pritisnite "Izvoz".
![Kako obraditi video za YouTube-23]()
Pojavit će se već poznati dijalog "Istraživača", a radnje u njemu su iste kao i prilikom spremanja projekta.
- Započet će renderiranje konačnog videa – napredak se može pratiti putem panela "Zadaci" u desnom dijelu prozora.
![Kako obraditi video za YouTube-25]()
Vrijeme potrebno za izvoz ovisi o hardverskim mogućnostima vašeg računala: ako je "hardver" niskih performansi, dugi video može se renderirati nekoliko sati.
- O završetku obrade program će obavijestiti zvučnim signalom, a nasuprot poziciji u panelu zadataka pojavit će se zelena kvačica.
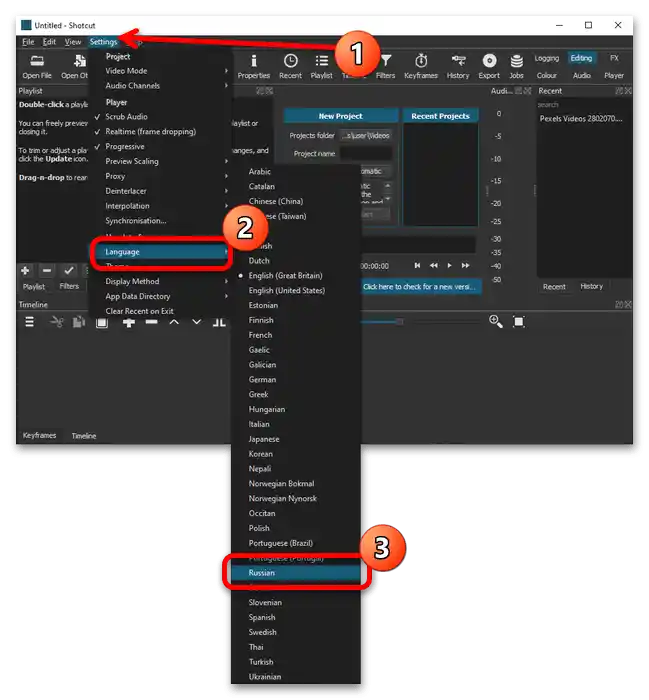
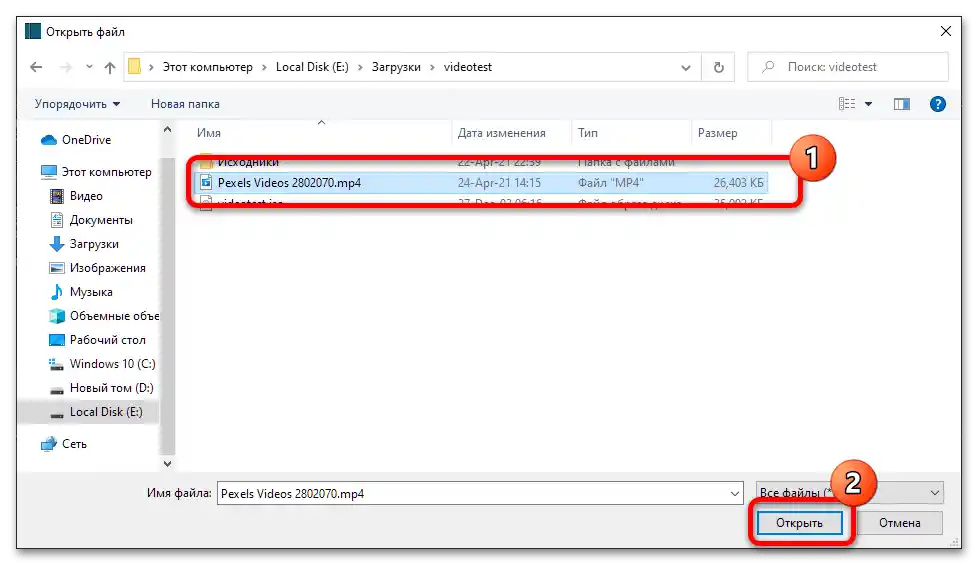
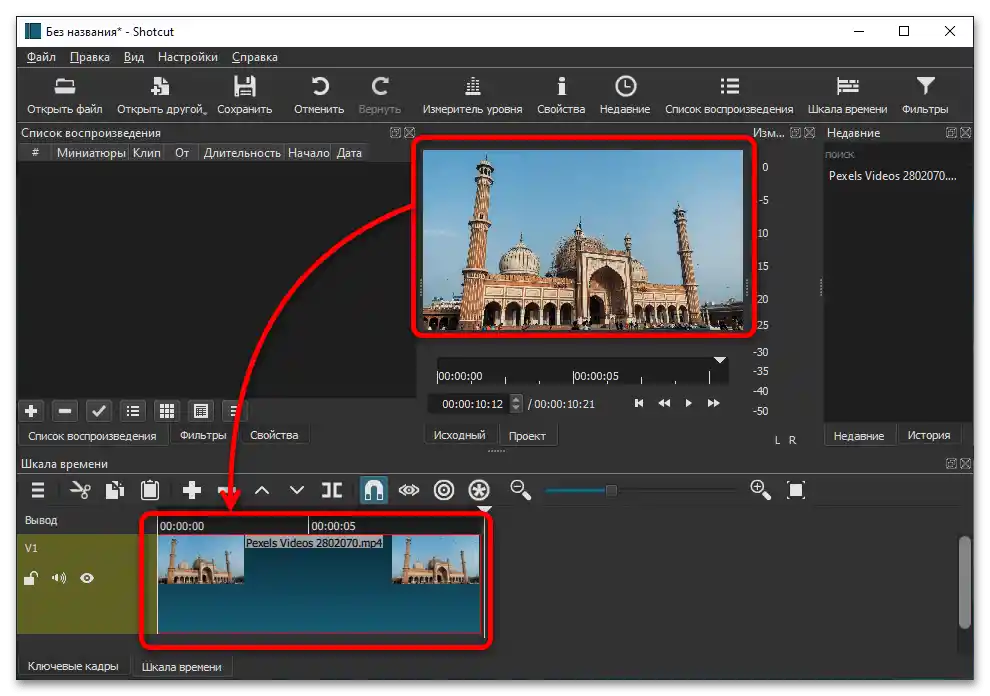
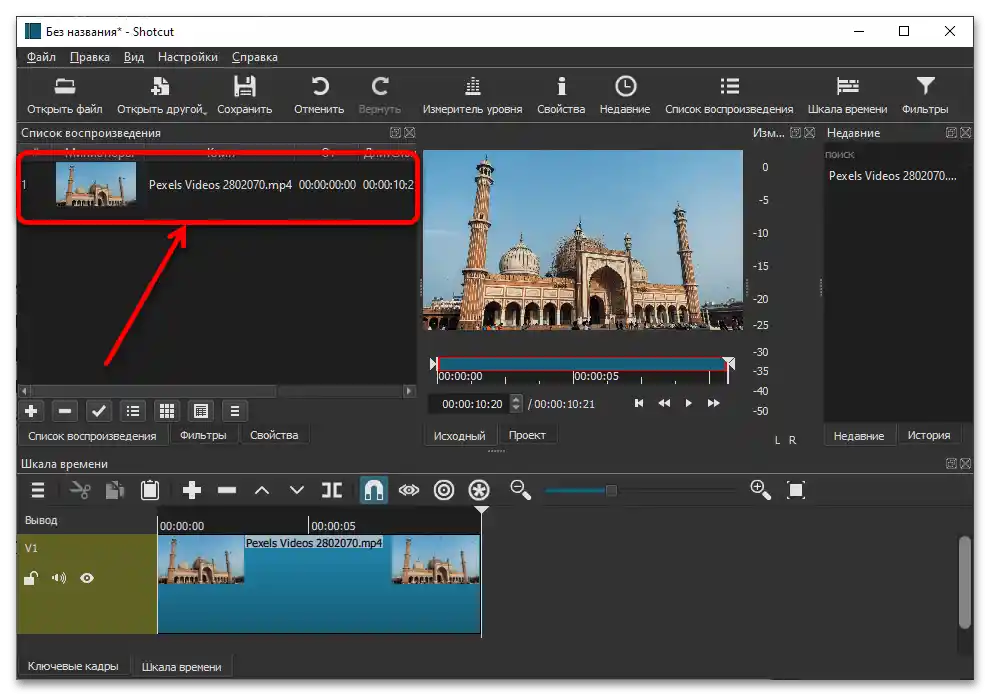
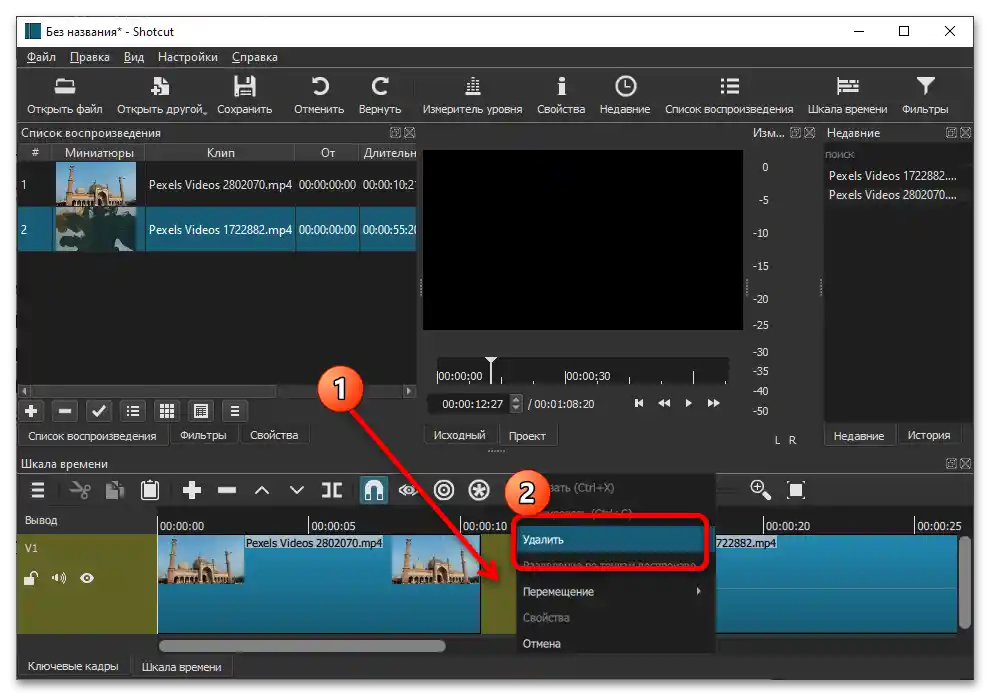
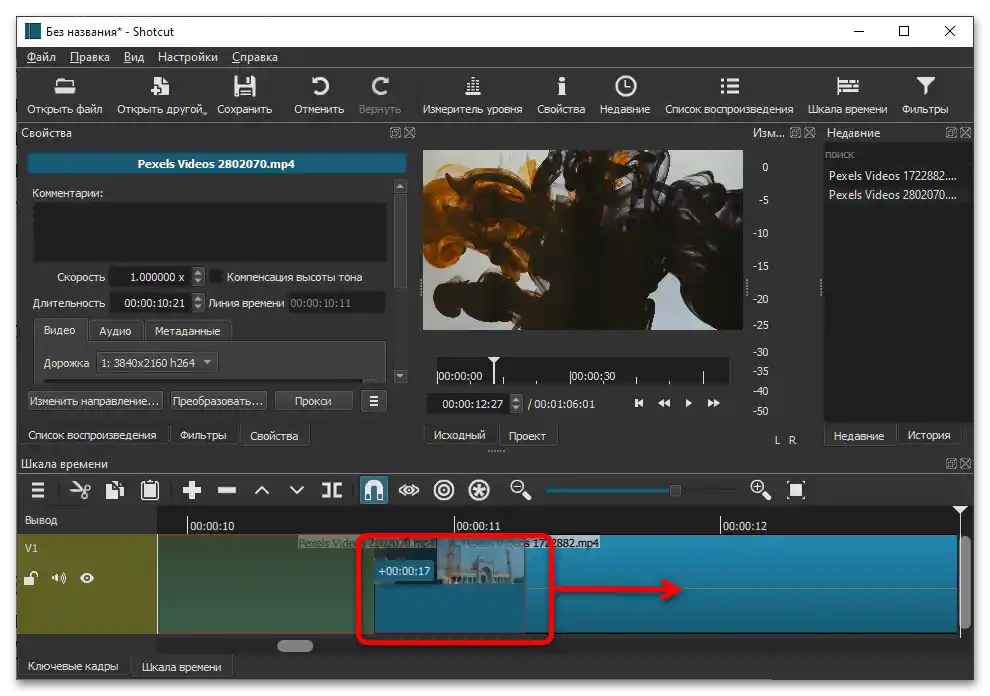
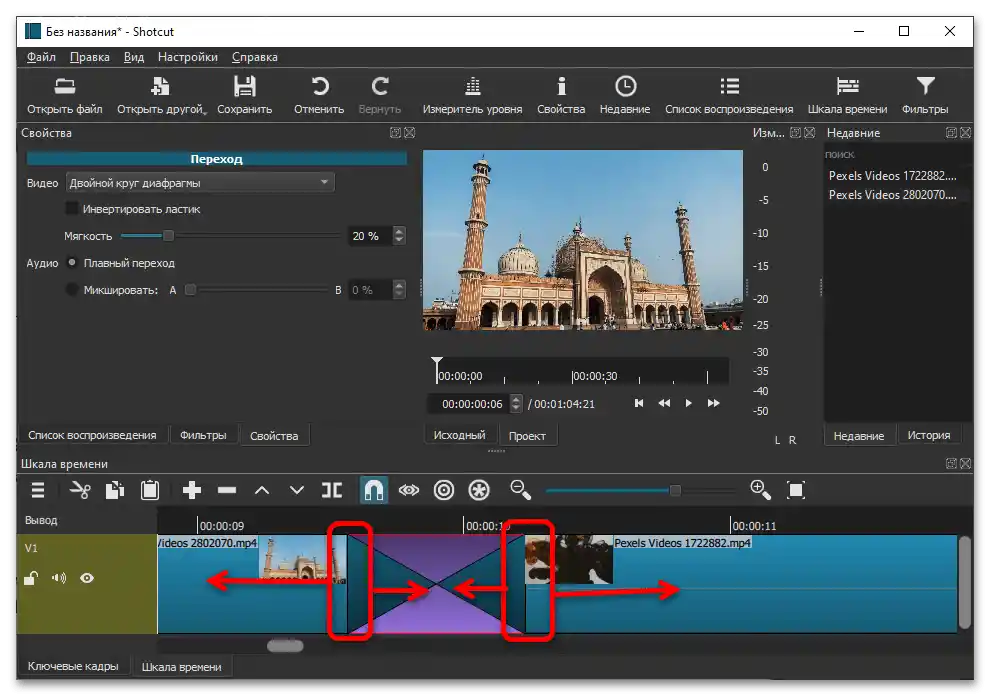
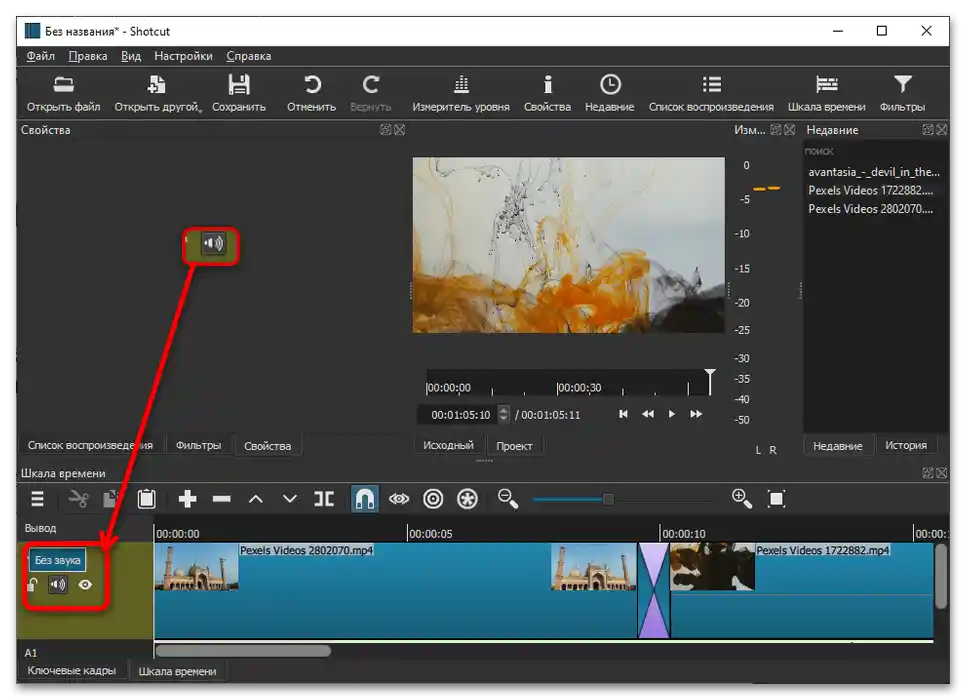
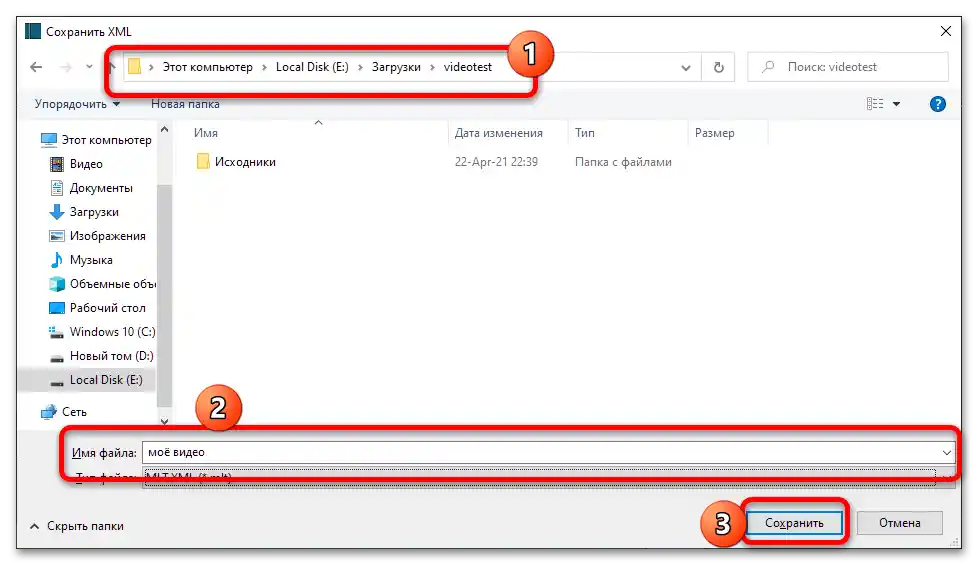
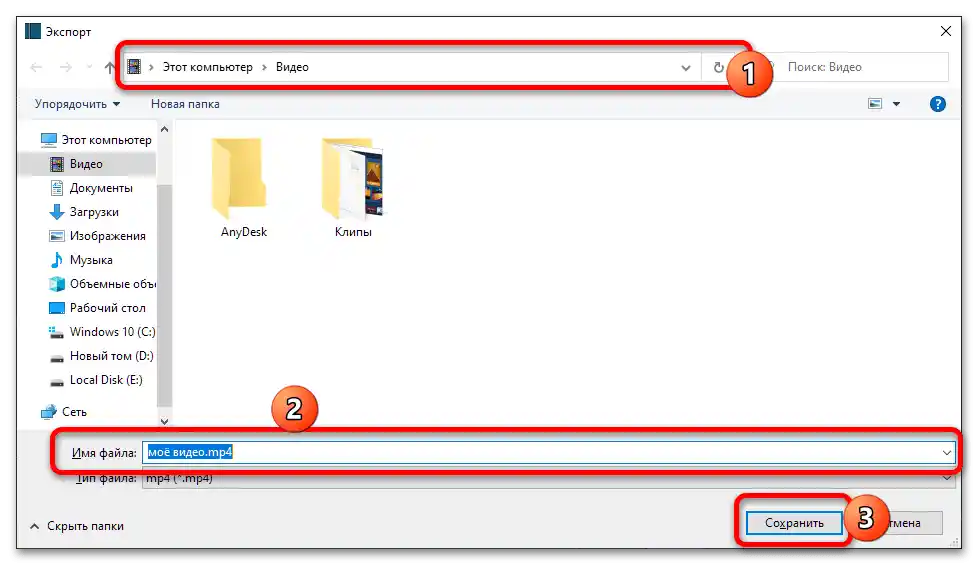
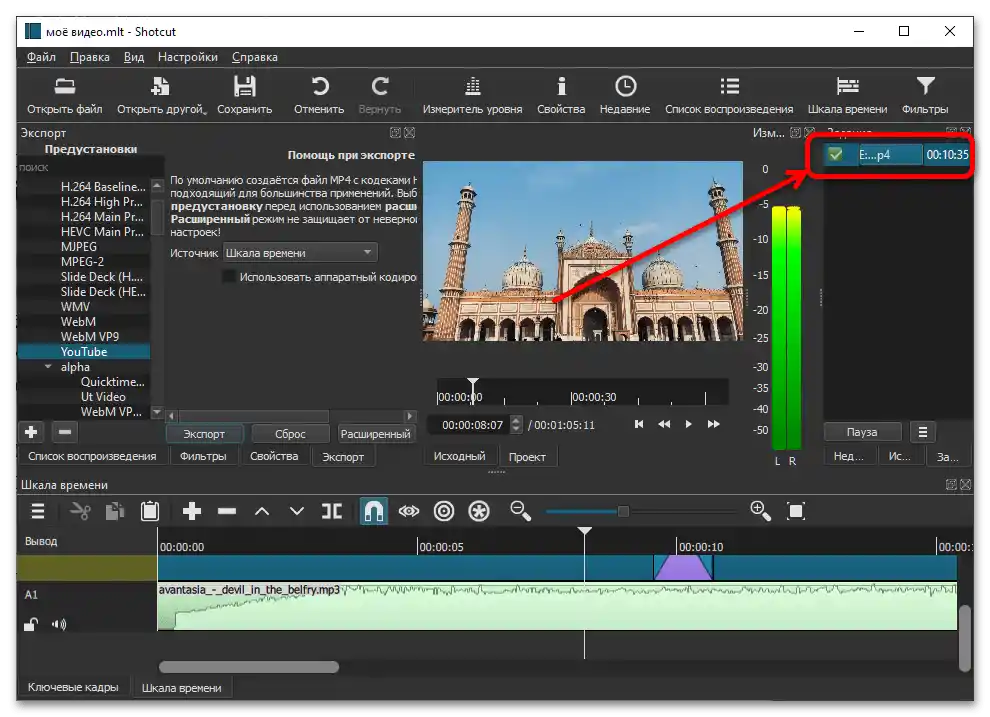
Vaš video je spreman za učitavanje na YouTube – iskoristite upute u nastavku za dobivanje detalja.
Više informacija: Kako prenijeti video na YouTube
Opcija 2: Mobilni uređaji
Uređivanje videozapisa na pametnom telefonu i tabletu s razvojem tehnologije postalo je nesumnjivo lakše nego na početku postojanja Androida i iOS-a, prvenstveno s pojavom dobrih mobilnih video urednika. Primjer korištenja takvih, kao i osnovne nijanse postupka, već smo razmatrali, a poveznica na odgovarajući vodič dana je u nastavku.
Više informacija: Kako obraditi video za YouTube na telefonu
{img id='11148' origFName='https://soringpcrepair.com/wp-content/uploads/2021/05/kak-montirovat-video-dlya-yutuba-na-telefone-37.png' transFName='' alt=''}














