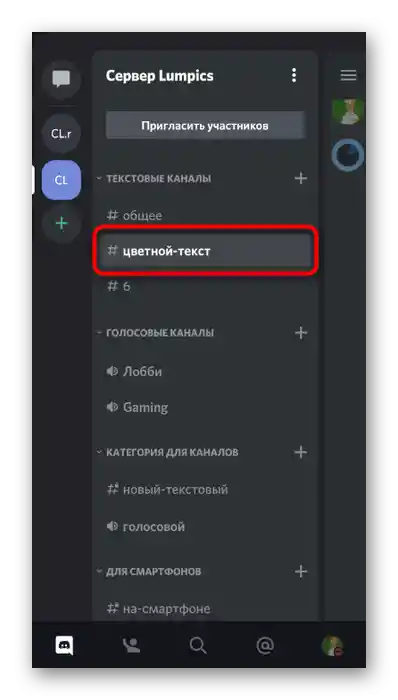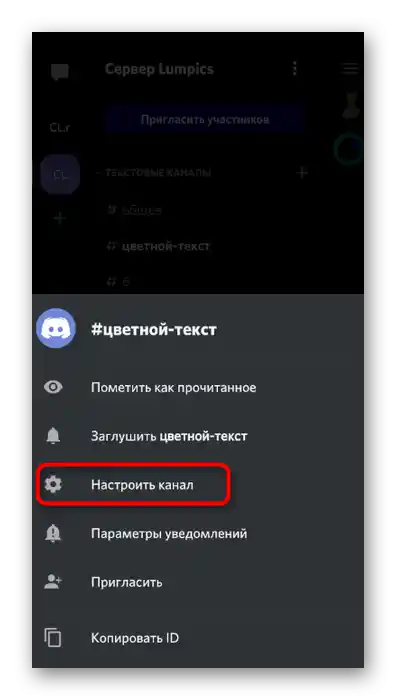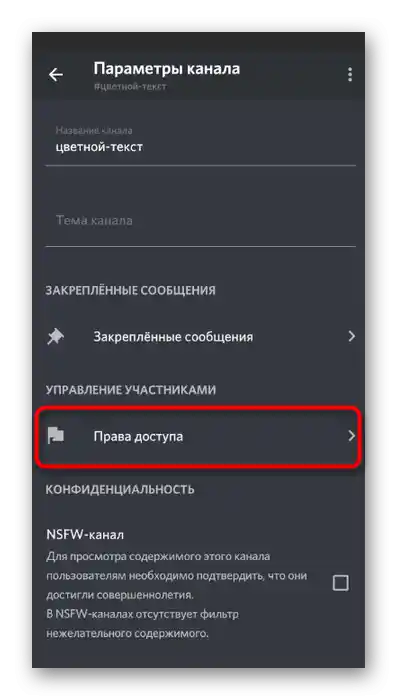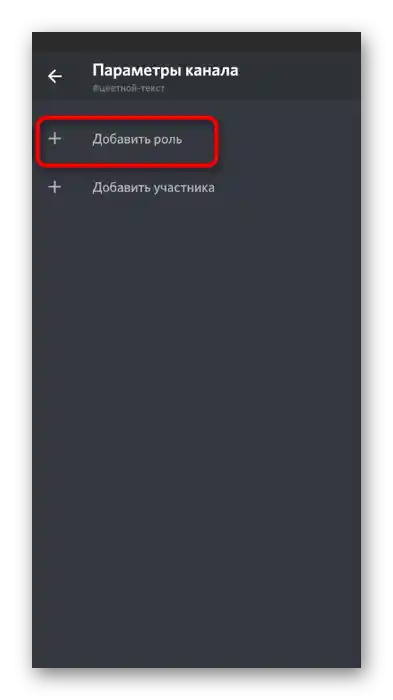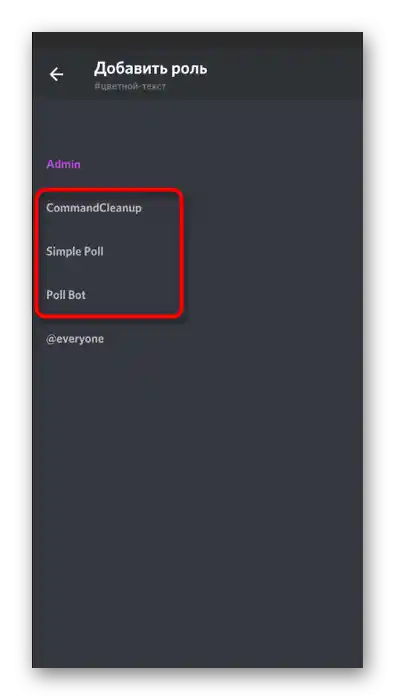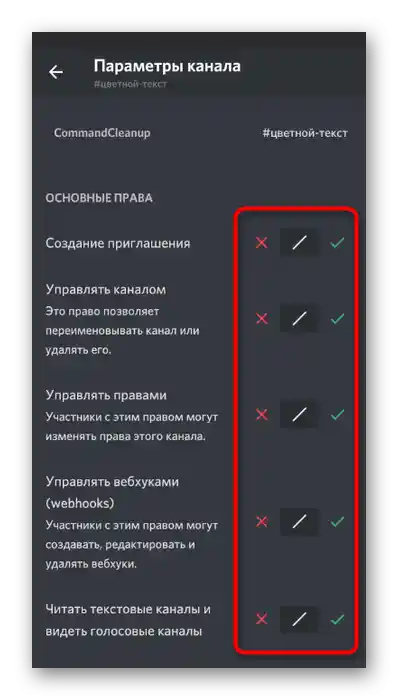Ako još niste dodali bota na server i ne znate kako to ispravno učiniti, pročitajte naš drugi materijal, gdje se objašnjava kako o službenim stranicama projekata, tako i o otvorenim platformama gdje se slobodno distribuiraju.
Više informacija: Kako dodati bota na server u Discordu
Opcija 1: Program za PC
Upravljanje serverom je logičnije uz verziju Discord za PC, jer u njoj možete pronaći sve dostupne funkcije i pojednostaviti proces dodavanja i postavljanja bota. Stoga ćemo prvo razgovarati o ovoj opciji, detaljno razrađujući svaki korak konfiguracije bota, ako vas izvorne postavke ne zadovoljavaju.
Korak 1: Korištenje komande za pomoć
Sve potrebne informacije često se mogu dobiti korištenjem standardne komande za pomoć, koju podržava sam bot.U odgovoru se navodi popis dostupnih timova i dodatna dokumentacija koja može biti korisna pri radu s ovim alatom.
- Provjerite da li se potrebni bot prikazuje na popisu sudionika servera, što označava njegovu uspješnu autorizaciju.
- Unesite u bilo kojem tekstualnom chatu gdje nema ograničenja na slanje poruka, naredbu
+helpili/helpovisno o sintaksi koju bot podržava. - Nakon aktivacije naredbe, na ekranu će se pojaviti blok s općim informacijama o tome kako se odvija interakcija s ovim botom.
- Ako je za dobivanje popisa drugih radnji potrebno otići na službenu stranicu, učinite to, a zatim se upoznajte s naredbama i njihovom namjenom.
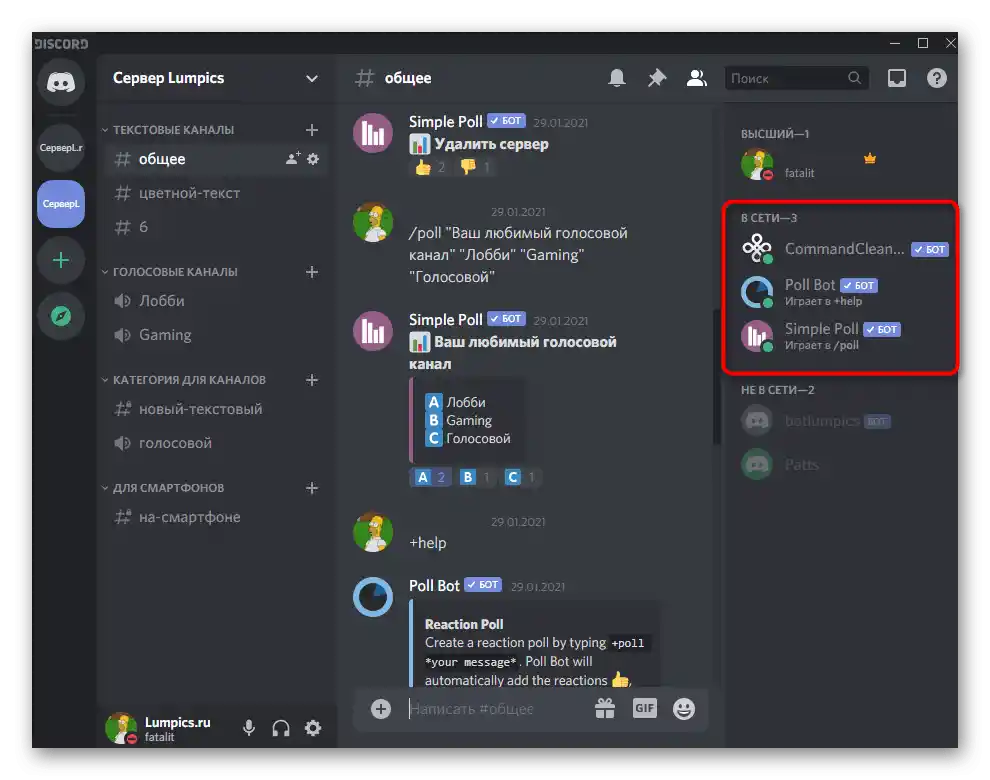
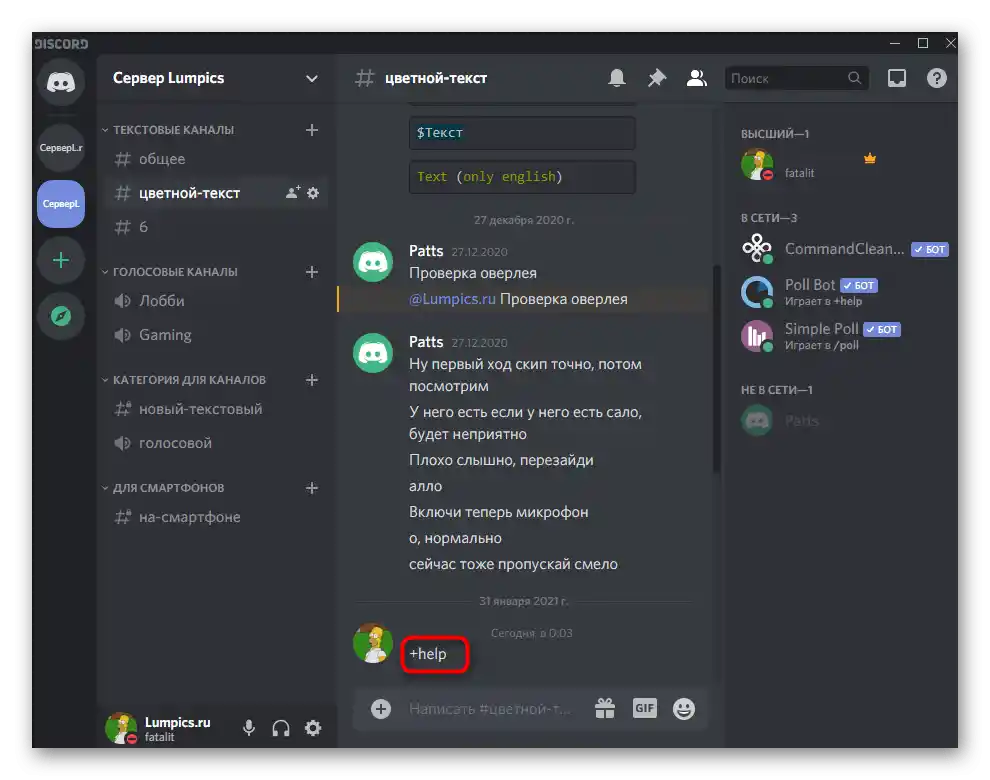
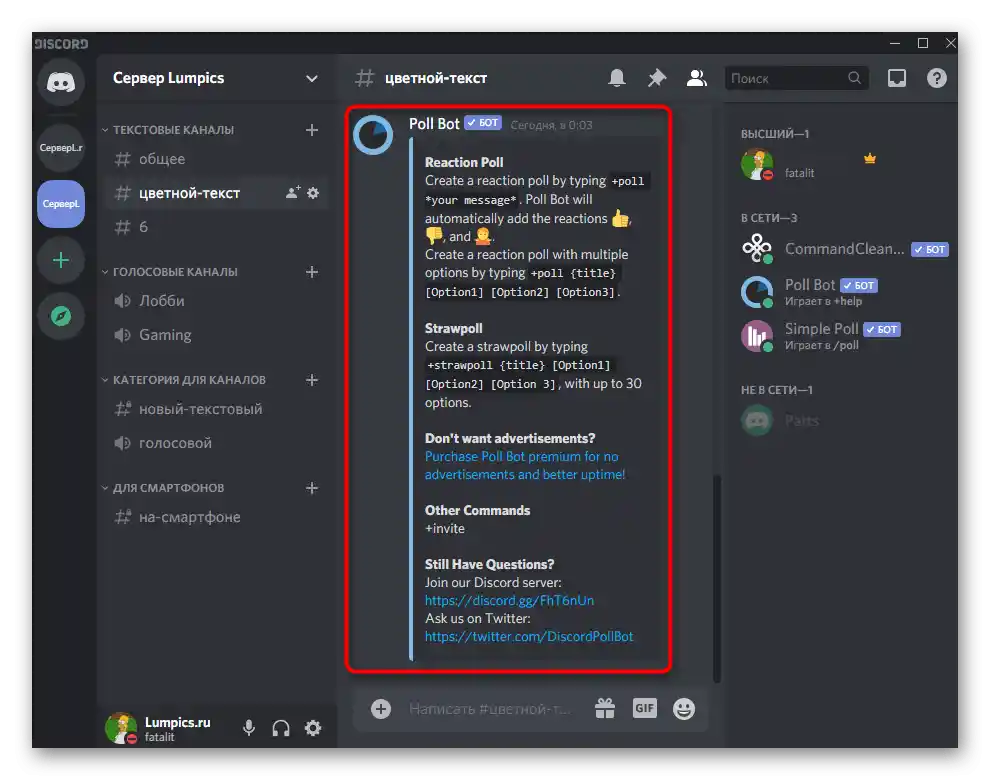
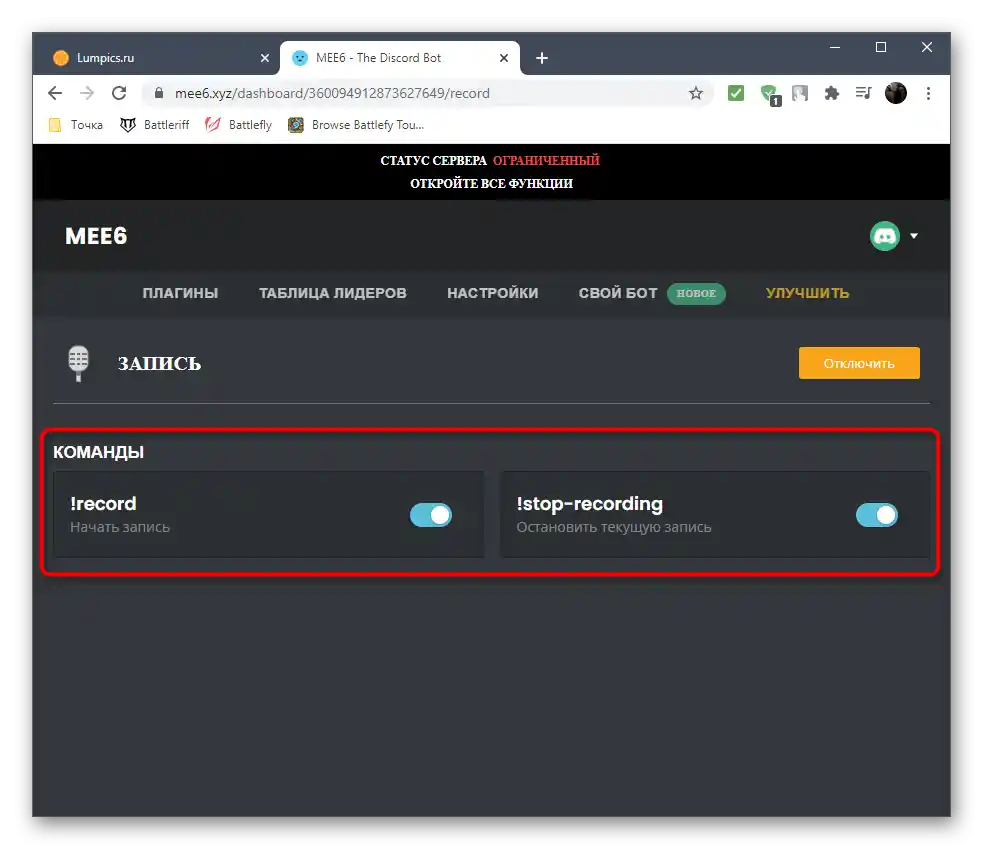
Prikazane pomoćne informacije ovise izravno o programerima botova, jer oni odlučuju što opisati korisnicima. Dodatne informacije uvijek se mogu dobiti na službenoj stranici ili otvorenoj platformi s koje je bot preuzet.
Korak 2: Postavljanje uloge
Svakom botu prilikom autorizacije dodjeljuje se vlastita uloga s određenim pravima za mogućnost izmjena na serveru, upravljanje sudionicima ili slanje poruka. Neki botovi po defaultu nemaju potrebna prava, stoga programeri traže da ih sami postavite, što se odvija na sljedeći način:
- Kliknite na naziv servera za prikaz njegovog izbornika.
- Iz prikazanog popisa odaberite stavku "Postavke servera".
- Pređite na odjeljak "Uloge".
- Među svim ulogama pronađite onu čije ime odgovara botu za postavljanje.
- Ako ne želite gubiti vrijeme na pronalaženje potrebnih prava ili je bot univerzalan, dodijelite mu administratorska prava aktiviranjem odgovarajućeg prekidača.
- Za omogućavanje botu pristupa slanju poruka potrebno je uključiti "Slati poruke" u bloku "Prava tekstualnih kanala".
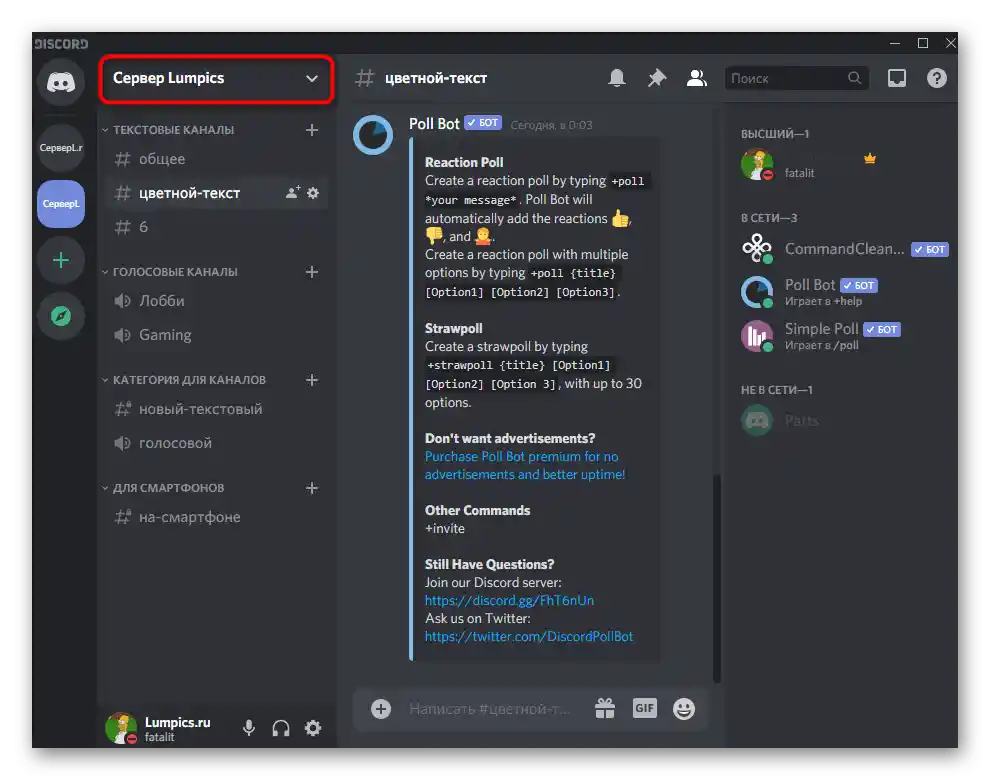
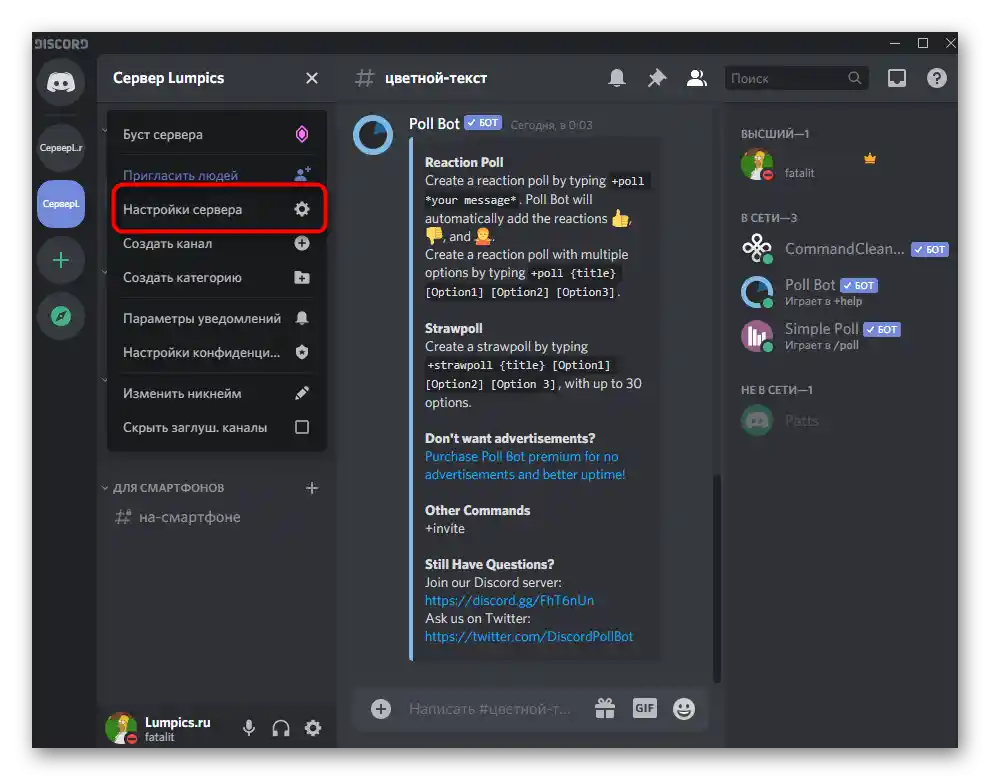
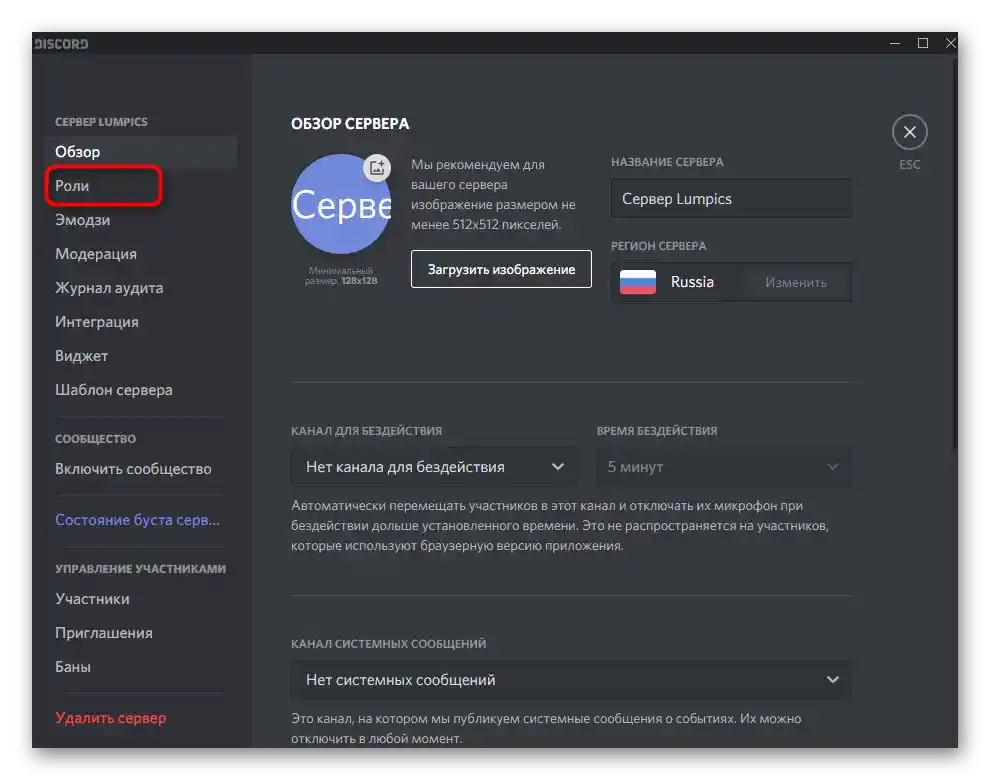
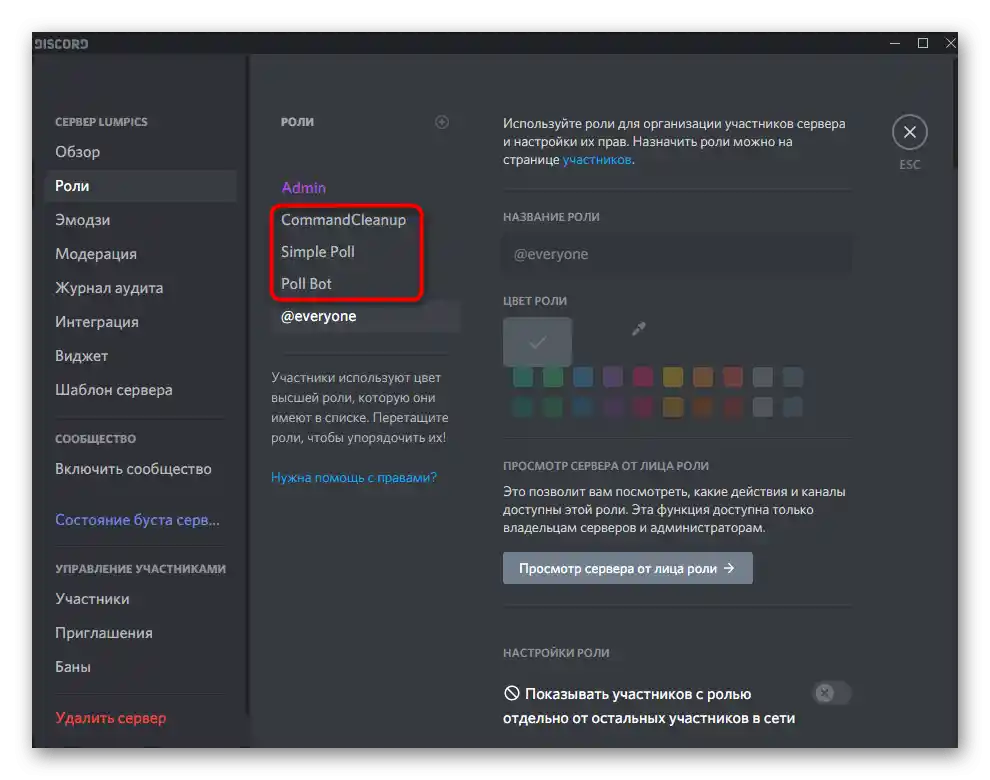
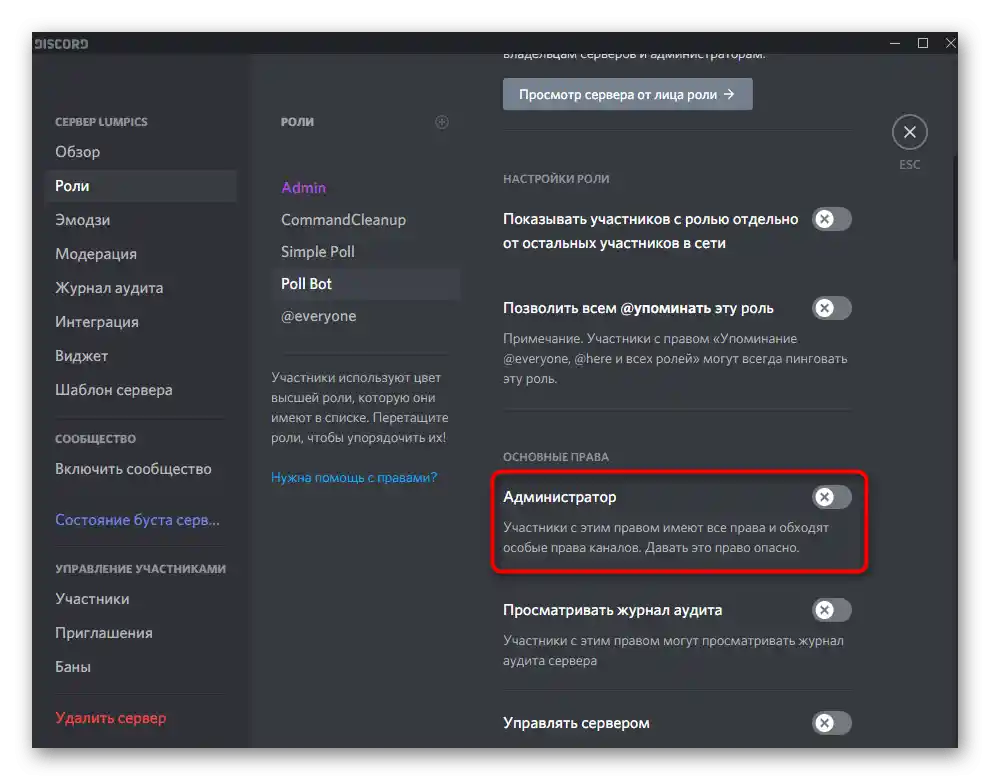
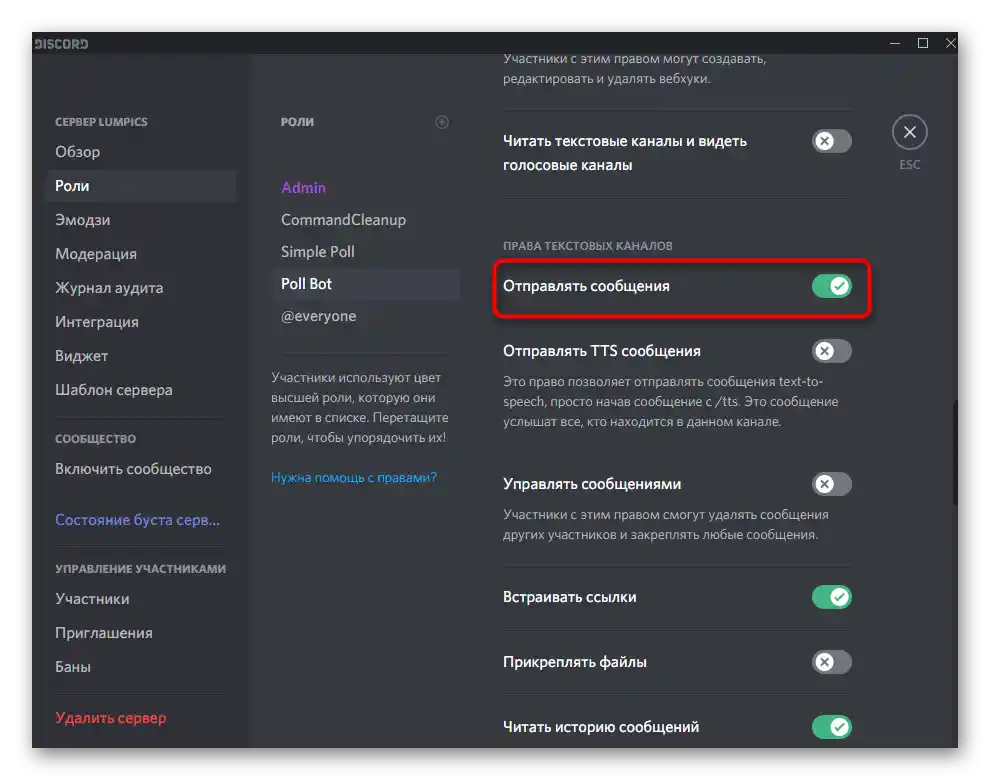
Na isti način uređuju se i sve ostale dozvole prisutne u izborniku. Njihova aktivacija provodi se u skladu s zahtjevima samog alata.Obično, ako botu nedostaju prava za izvršavanje određenih radnji, šalje privatnu poruku s tekstom greške, stoga neće biti teško razumjeti kako osigurati pristup.
Korak 3: Dodavanje uloge botu
Na određenim poslužiteljima botu se dodatno dodjeljuje specifična uloga ili stvoritelj preferira da ih sve objedini u jedan popis radi jednostavnosti postavki. U tom slučaju vrijedi isti princip kao i za obične članove poslužitelja.
- U odjeljku "Upravljanje članovima" istog izbornika s postavkama odaberite odjeljak "Članovi".
- Pronađite bota za dodavanje uloge i s desne strane njegovog imena kliknite na ikonu s plusom.
- Pojavit će se popis dostupnih uloga na poslužitelju, među kojima odaberite potrebnu. Ako ih je mnogo, iskoristite prisutnu funkciju pretraživanja.
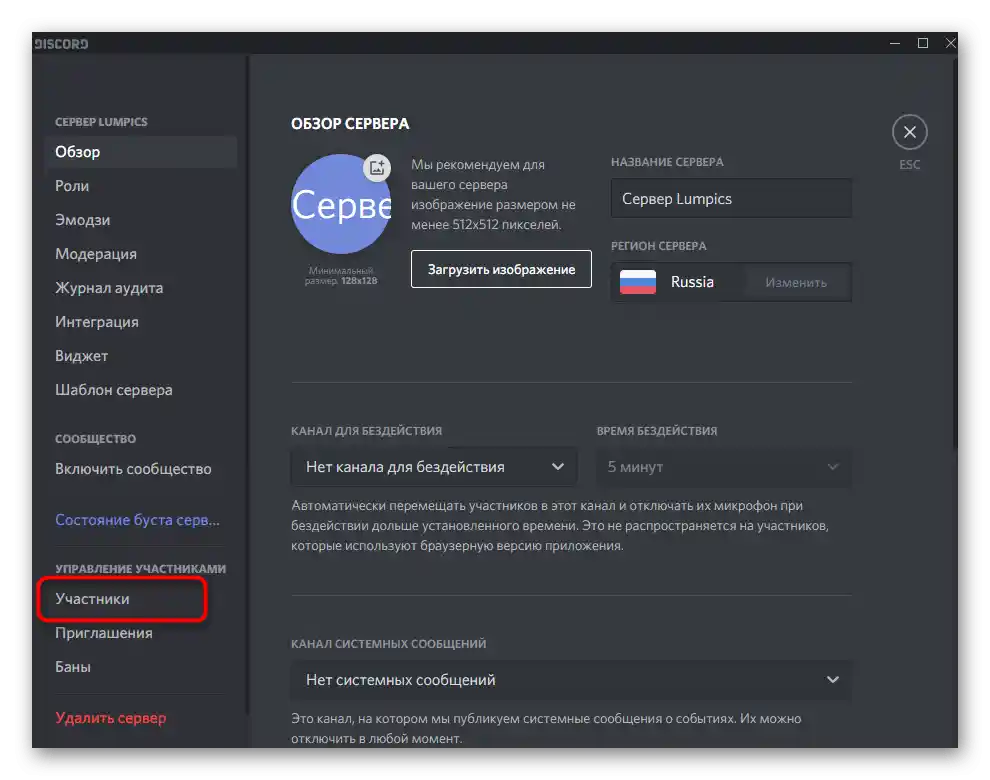
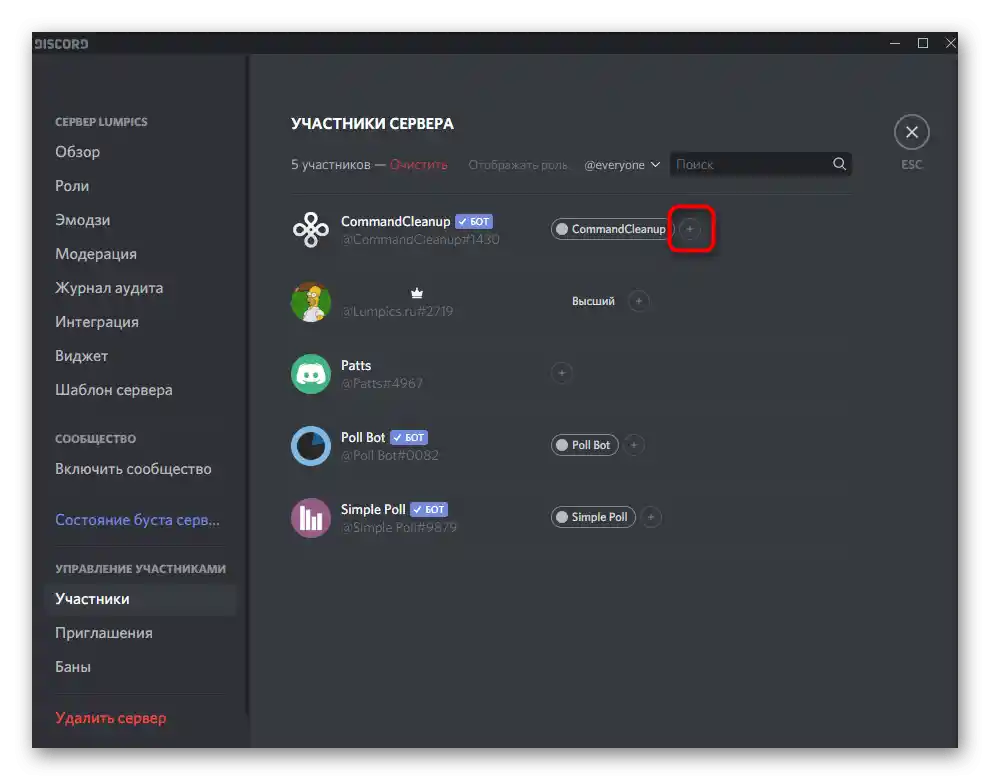
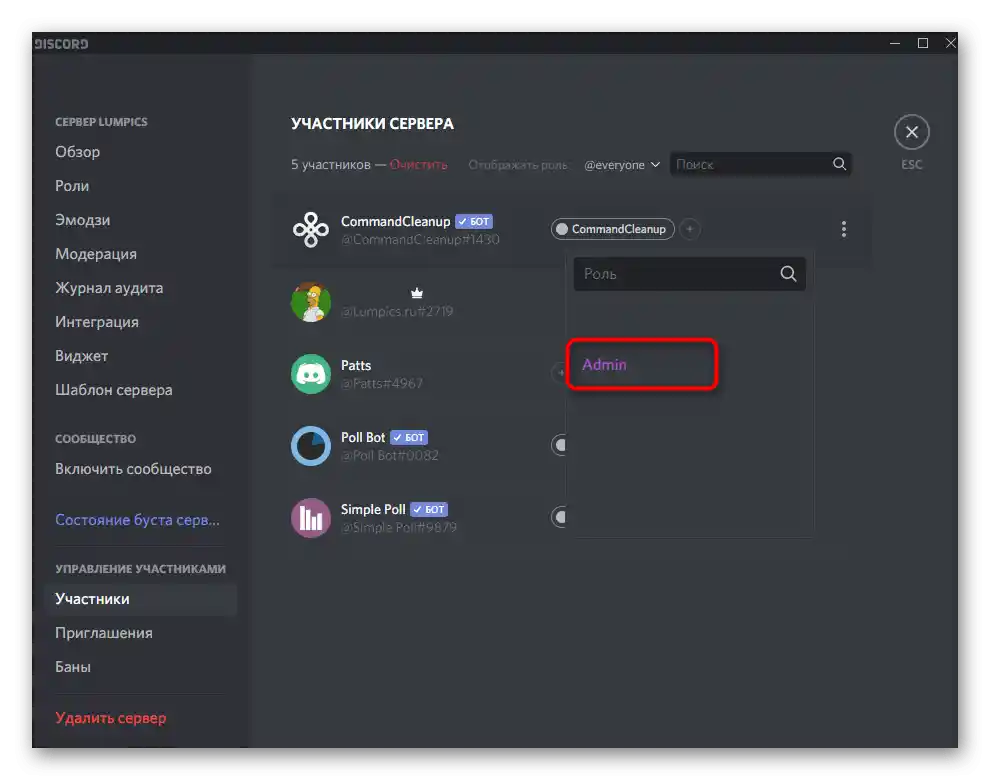
Što se tiče dodavanja novih uloga na poslužitelj, korisne informacije o tome možete pronaći u posebnoj uputi na našoj web stranici, klikom na sljedeći naslov.
Više informacija: Dodavanje i raspodjela uloga na poslužitelju u Discordu
Ako je potrebno, možete ukloniti već postojeću zadanu ulogu bota, ako vam nije potrebna i želite mu dodijeliti druga prava.
Više informacija: Ukloni ulogu u Discordu
Korak 4: Prava bota na kanalima
Obično se prava bota postavljaju putem uloge, a dozvole na glasovnim ili tekstualnim kanalima automatski se preuzimaju putem mehanizma sinkronizacije. Međutim, ponekad je potrebno postaviti parametre kao iznimku — na primjer, kada je svim ulogama zabranjeno slanje poruka na poslužitelju, ali postoji i bot koji treba funkcionirati.Za to će biti potrebno urediti prava samog kanala.
- Zadržite pokazivač miša na potrebnom kanalu i kliknite na pojavljeni ikonu zupčanika.
- U novom prozoru putem lijeve trake idite na odjeljak "Prava pristupa".
- Trenutno uloga bota nije dodana na popis za postavke, stoga kliknite na plus kako biste je sami odredili.
- U pojavljivanju popisa odaberite ulogu ili bota kao sudionika, što u ovom slučaju nije važno.
- Upoznajte se s pravima, većina od kojih odgovara standardnim dozvolama za uloge. Označite kvačicama one koje želite dodijeliti, a križićima — zabraniti. Ako je odabrana kosa crta, to znači da se pravo sinkronizira s odabranom ulogom.
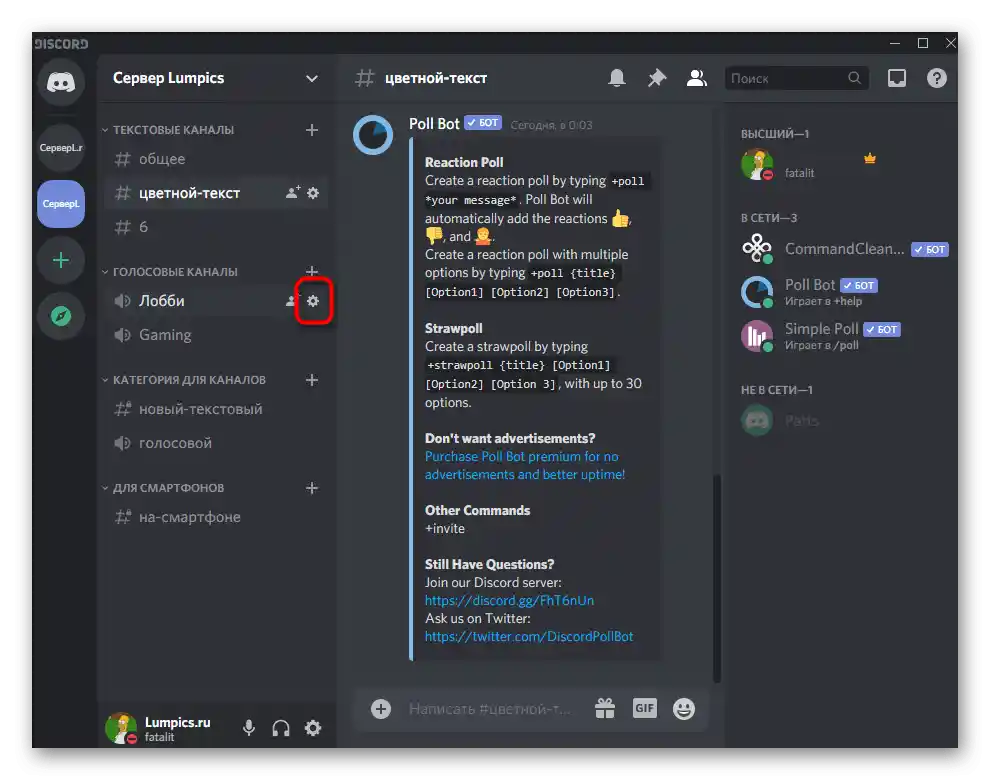
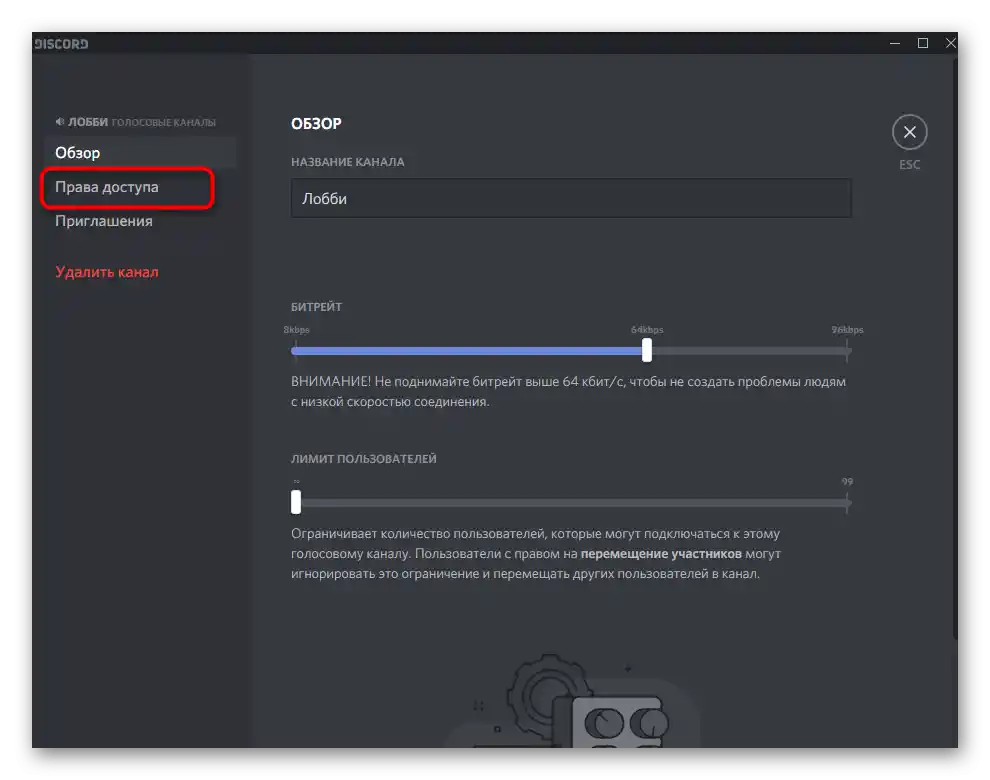
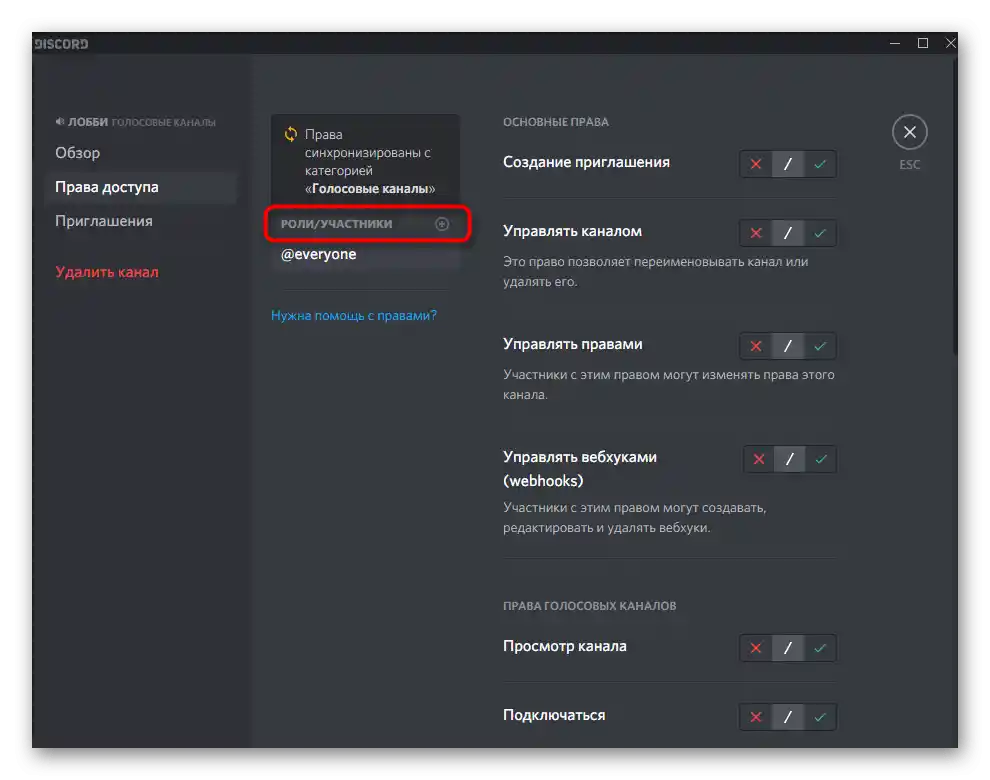
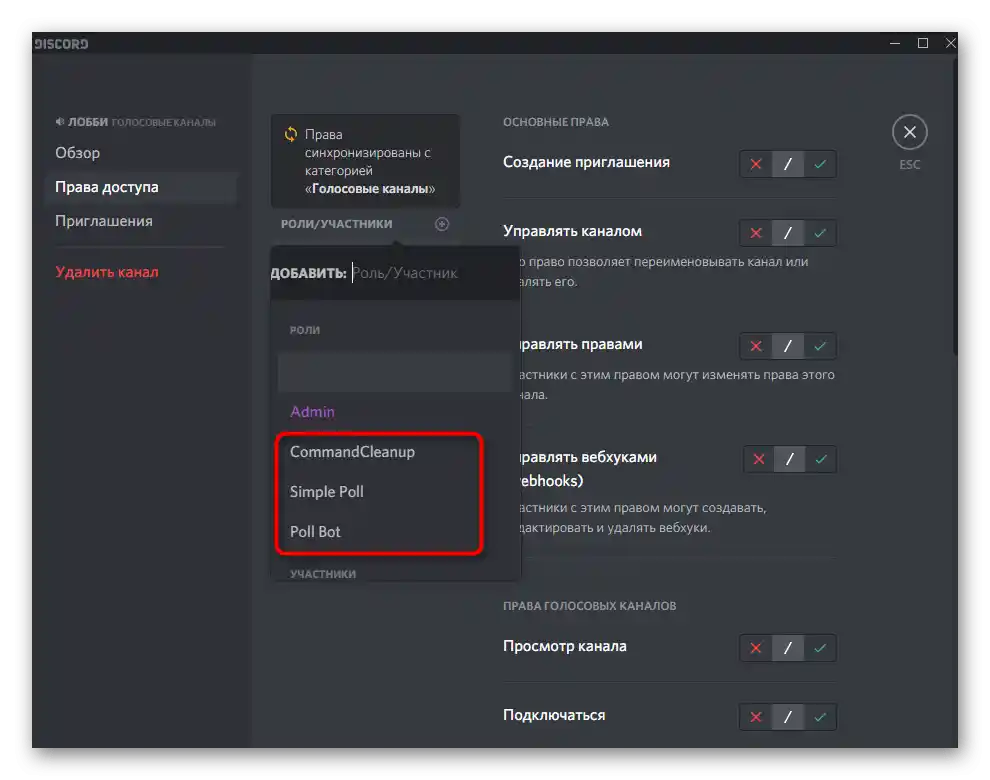
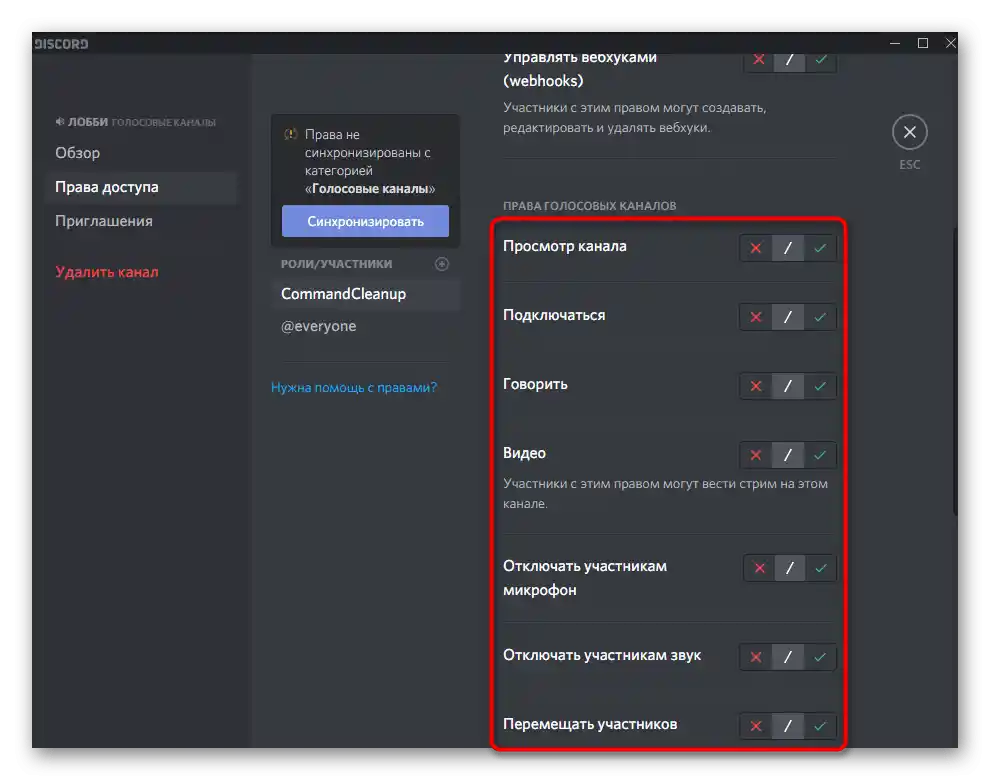
Korak 5: Postavke na službenoj stranici
Na kraju ove varijante razmotrit ćemo dodatne postavke botova na njihovim službenim stranicama.Ovo se odnosi samo na slučajeve kada je alat univerzalan, podržava dodatke i specifične parametre, kao što je popularni MEE6, kojeg ćemo uzeti kao primjer.
- Otvorite glavnu stranicu bota i izvršite autorizaciju za određivanje dodanih servera, zatim pređite u odjeljak s dodacima.
- Tamo ćete moći saznati o svim funkcijama koje bot podržava, aktivirati ih ili onemogućiti.
- Prilikom postavljanja specifičnih komandi, koje se sastoje od korisničkog teksta ili slika, uključujući pozdravnu poruku za nove korisnike i druge slične operacije, potrebno je ispuniti posebni obrazac, nakon čega će bot automatski izvršavati zadatak.
- Ponekad u postavkama bota možete promijeniti prefiks za komande, ako vam trenutni nije poznat, i odabrati jezik za komunikaciju izravno na serveru.
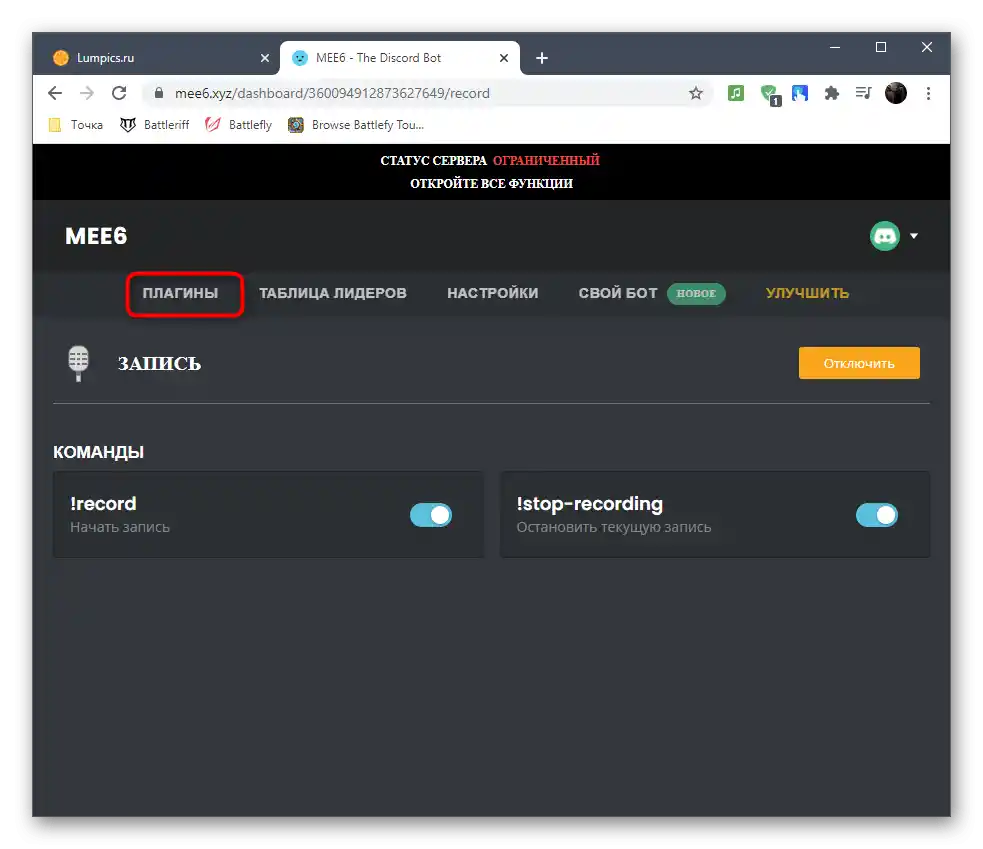
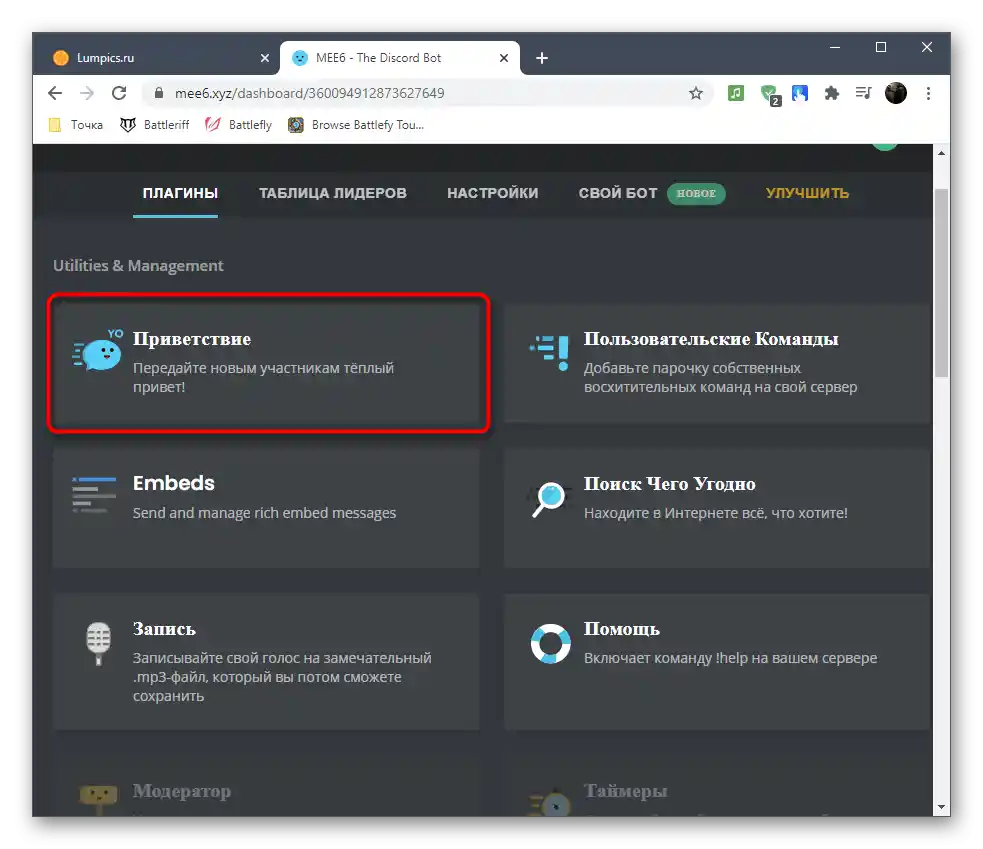
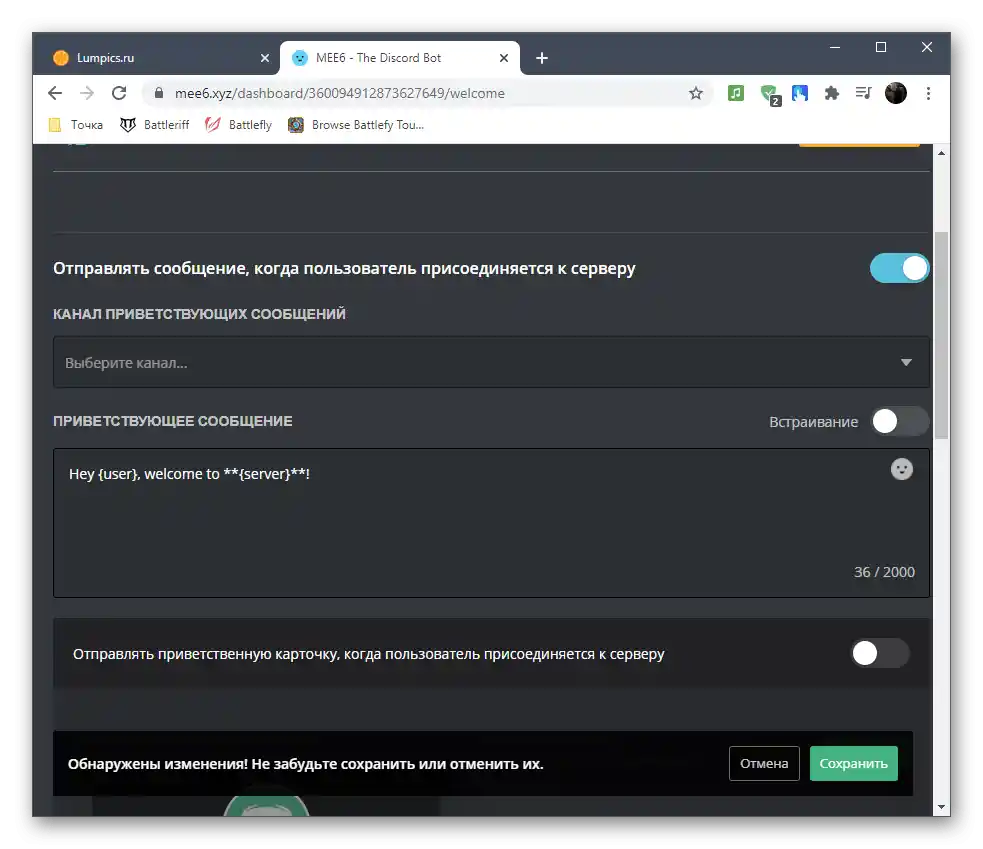
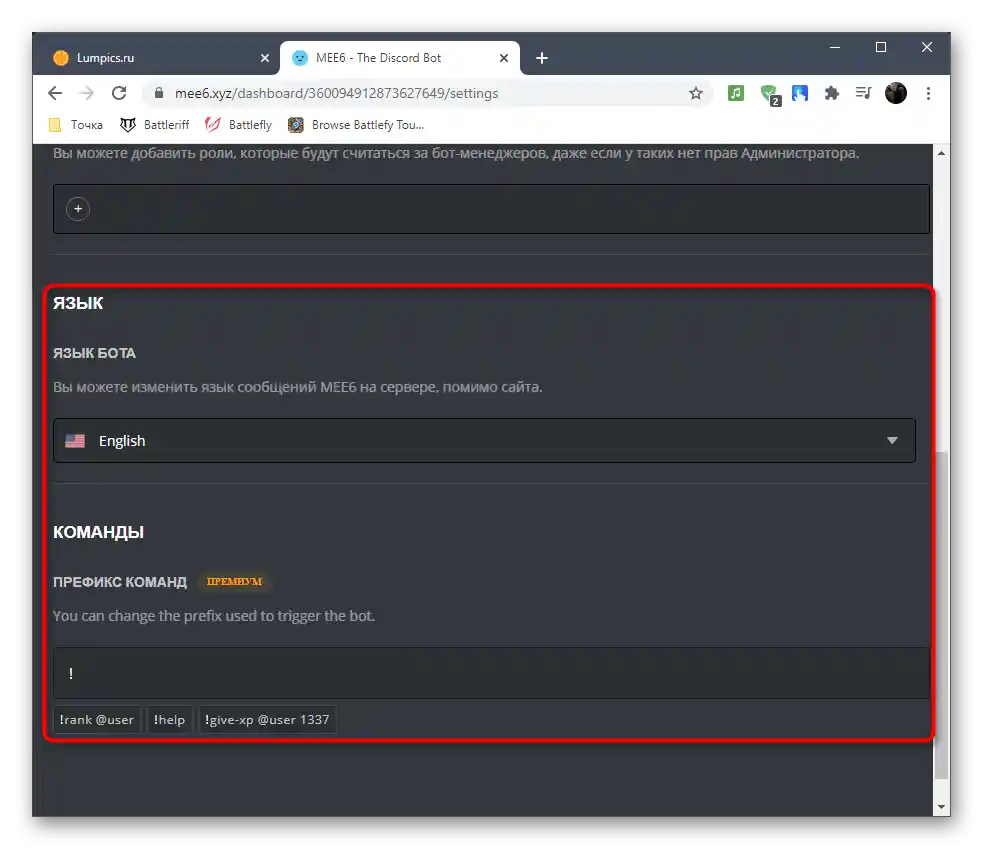
Prisutnost određenih parametara ovisi isključivo o vrsti bota i pristupu programera, a ako niste pronašli takve postavke, to znači da su one nedostupne za odabrani alat.
Opcija 2: Mobilna aplikacija
Ako se prilikom dodavanja botova na server u Discordu putem mobilne aplikacije često javljaju poteškoće, njihovo postavljanje obično ne izaziva nikakve probleme, budući da su sve radnje upravljanja standardne i dostupne i kreatoru i administratoru servera.
Korak 1: Korištenje komande pomoći
Započnimo s dobivanjem općih informacija o interakciji s dodanim botom, što se vrši unosom komande pomoći.Ona prikazuje informacije koje su programeri ugradili s ciljem da korisnicima ispričaju više o svom projektu.
- Pređite na poslužitelj i napravite swipe lijevo za prikaz popisa sudionika.
- Provjerite je li potrebni bot prošao autorizaciju i prikazan je na popisu "Na mreži".
- Vratite se u bilo koji tekstualni chat bez ograničenja na slanje poruka i unesite standardnu naredbu koja je odgovorna za dobivanje pomoći.
- Upoznajte se s blokom koji se pojavio na ekranu kako biste saznali više o sintaksi i drugim značajkama funkcioniranja bota.
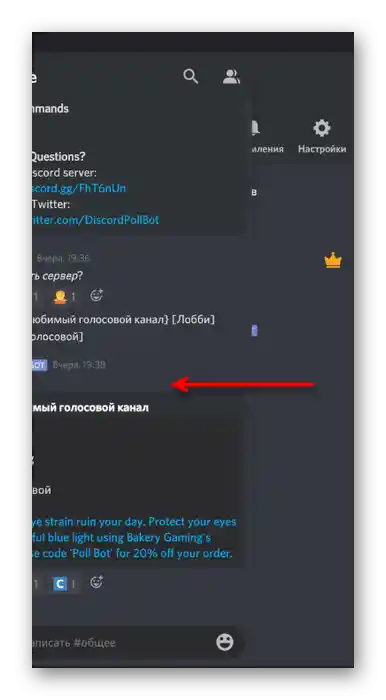
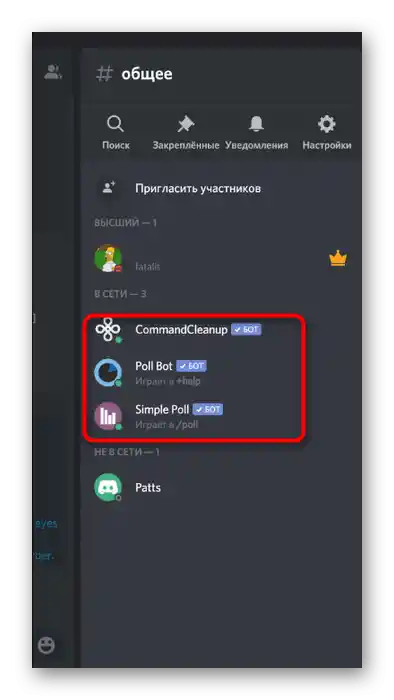
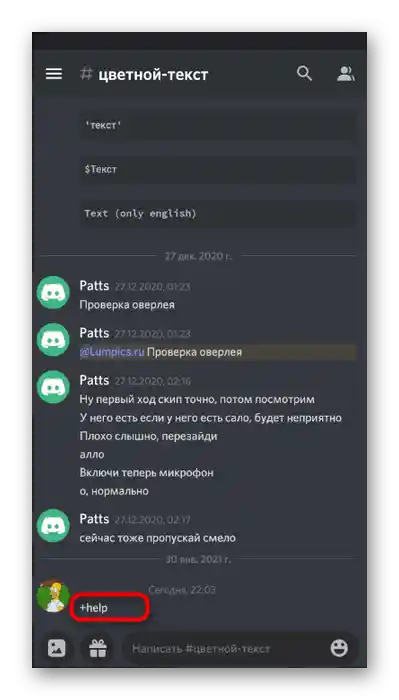
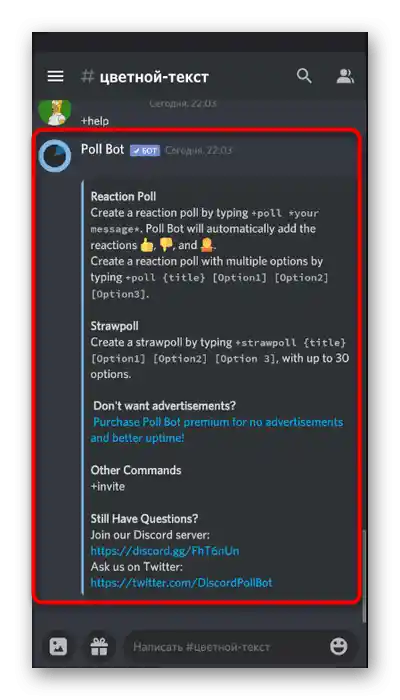
Korak 2: Postavljanje uloge
Ako ste čitali Opcija 1 o postavljanju bota putem programa na računalu, već znate da se svakom od njih dodjeljuje vlastita uloga s određenim pravima. Ako je potrebno, njihovu izmjenu možete izvršiti i putem mobilne aplikacije, o čemu će biti riječi u sljedećim uputama.
- Dodirnite naziv poslužitelja za otvaranje njegovog izbornika.
- U njemu pritisnite gumb "Postavke".
- Pređite u odjeljak "Uloge", koji se nalazi u bloku "Upravljanje sudionicima".
- Pronađite ulogu s nazivom koji odgovara samom botu.
- Možete promijeniti njezino ime, dodati prilagođenu boju, odabrati mjesto odvojeno od popisa sa svim sudionicima, što se, usput rečeno, često koristi, ili zabraniti spominjanje te uloge.
- Ispod se nalazi popis sa svim pravima. Višenamjenskim botovima uvijek se dodjeljuje "Administrator", kako ne bi imali problema s pristupom bilo kojim funkcijama poslužitelja.
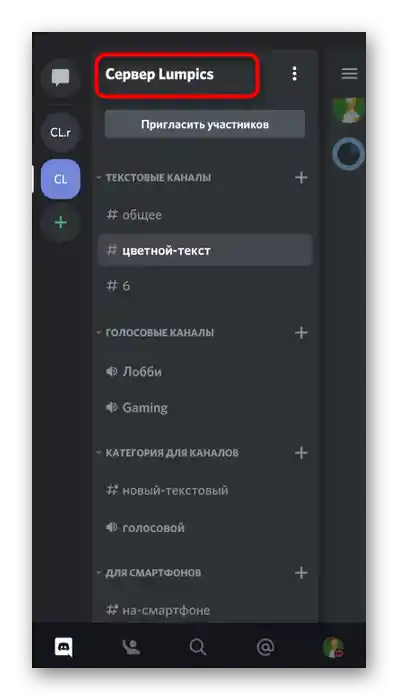
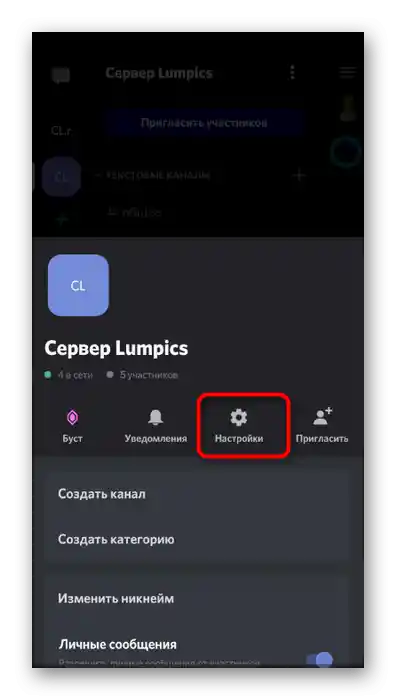
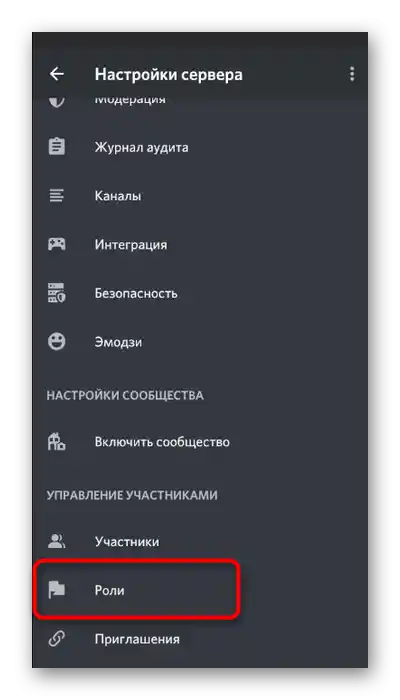
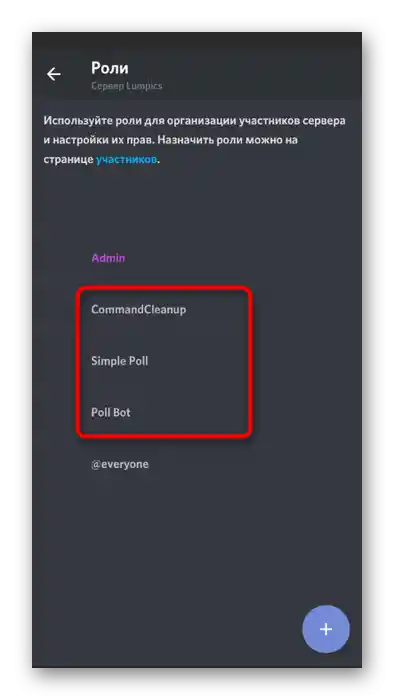
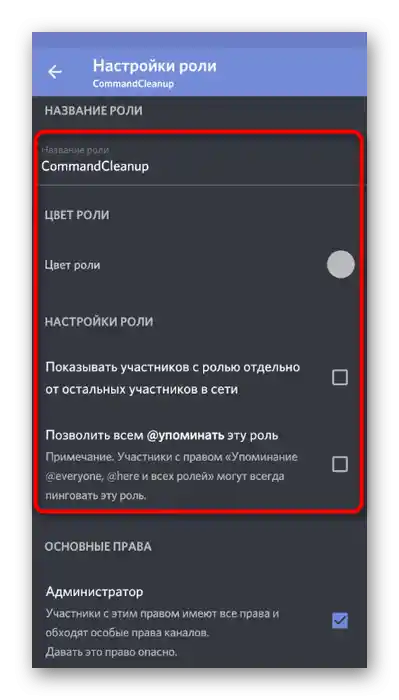
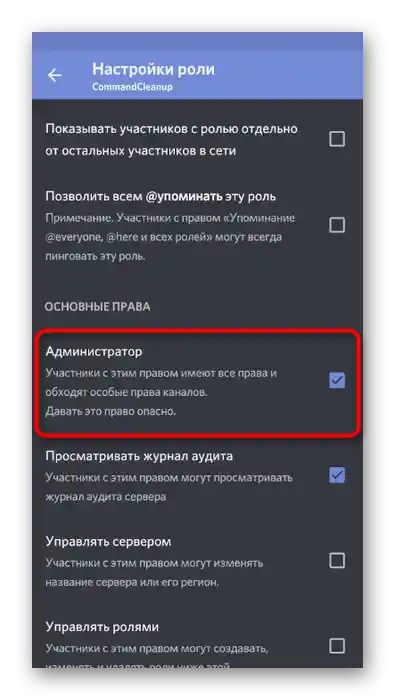
Sve ostale prisutne pravice mijenjajte prema vlastitoj želji u skladu s namjenom alata. Dovoljno je samo pročitati definiciju dozvole kako biste razumjeli njezino djelovanje.
Korak 3: Dodavanje uloge
Odvojeno ćemo razmotriti dodavanje uloge za bota, ako vas njegova standardna prava ne zadovoljavaju ili želite spojiti nekoliko sudionika za izvršavanje određenih zadataka na poslužitelju.Upravljanje ulogama bota odvija se na isti način kao i s drugim korisnicima.
- Ponovno idite na "Postavke poslužitelja", ali ovaj put odaberite odjeljak "Članovi".
- Iskoristite pretraživanje ili sami pronađite bota na popisu, a zatim dodirnite njegov račun.
- Oz označite ulogu koju želite dodijeliti. Imajte na umu da je zabranjeno dodavati botu ulogu drugog bota, stoga na sljedećem zaslonu vidite kako su neodgovarajući izbori označeni sivom bojom.
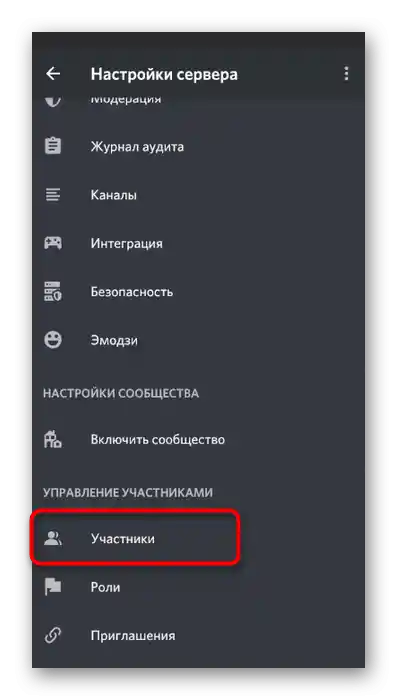
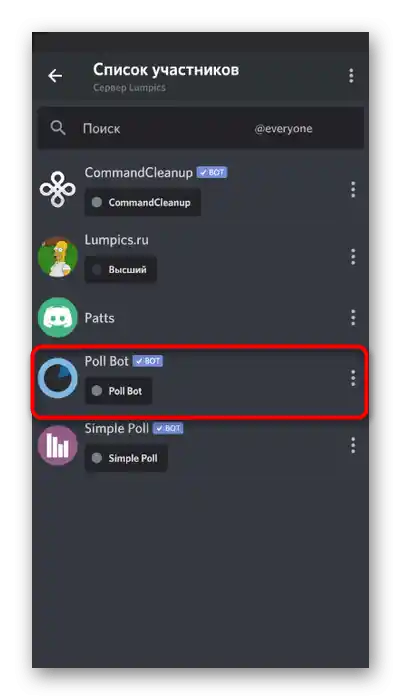
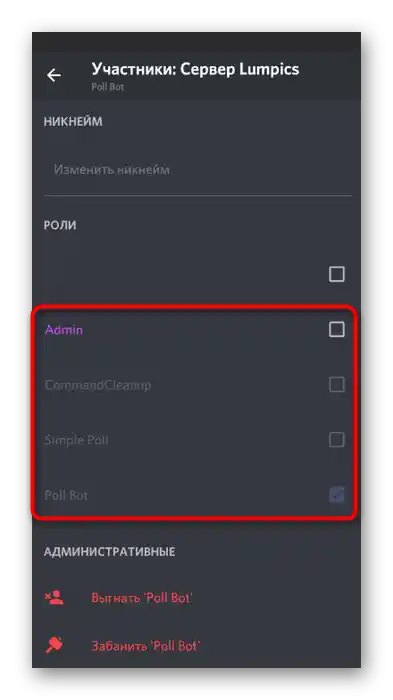
Korak 4: Prava bota na kanalima
Završni korak — uređivanje dozvola za bota na tekstualnim i glasovnim kanalima poslužitelja. Potreba za ovom zadaćom javlja se rijetko, ali ako se ipak pojavi, bit će izuzetno jednostavno, jer je cijeli proces isti kao i za druge članove poslužitelja.
- Dugotrajno dodirnite glasovni ili tekstualni kanal.
- Iz pojavljenog popisa radnji odaberite stavku "Postavi kanal".
- Idite na odjeljak "Prava pristupa".
- Kliknite na stavku "Dodaj ulogu" ili "Dodaj člana".
- Na popisu opcija pronađite onog koga trebate za postavljanje bota.
- Upoznajte se s popisom prava i postavite njihove vrijednosti prema svojim preferencijama.