Opcija 1: Program za PC
Desktop verzija Discord podržava ogroman broj funkcija koje utječu na svojstva mikrofona. Prema tome, svaki korisnik može prilagoditi postavke prema svojim potrebama, oslanjajući se na uvjete i kvalitetu mikrofona koji je dostupan. Predlažemo da se pozabavimo svim točkama redom, razdvajajući ih u kategorije.
Opće postavke uređaja za unos
Započnimo s općim postavkama mikrofona, koje se najčešće uređuju i uvijek su potrebne. Ovdje spada odabir samog uređaja i podešavanje njegove glasnoće — cijeli proces neće oduzeti puno vremena, a po potrebi se možete u bilo kojem trenutku vratiti u izbornik i promijeniti vrijednosti.
- Nakon pokretanja programa, na donjoj traci kliknite na ikonu zupčanika.
- Otvorit će se izbornik s postavkama računa, gdje idite na odjeljak "Glas i video".
- Proširite popis "Uređaj za unos", kako biste odabrali korišteni mikrofon. To će biti korisno kada je na računalo spojeno više slušalica ili se koristi zaseban mikrofon na prijenosnom računalu s ugrađenim.
- Ispod se nalazi klizač "Glasnoća mikrofona", iz naziva kojeg se već može razumjeti njegova namjena.On je dostupan za podešavanje istovremeno prilikom provjere opreme, o čemu ćemo razgovarati malo kasnije.
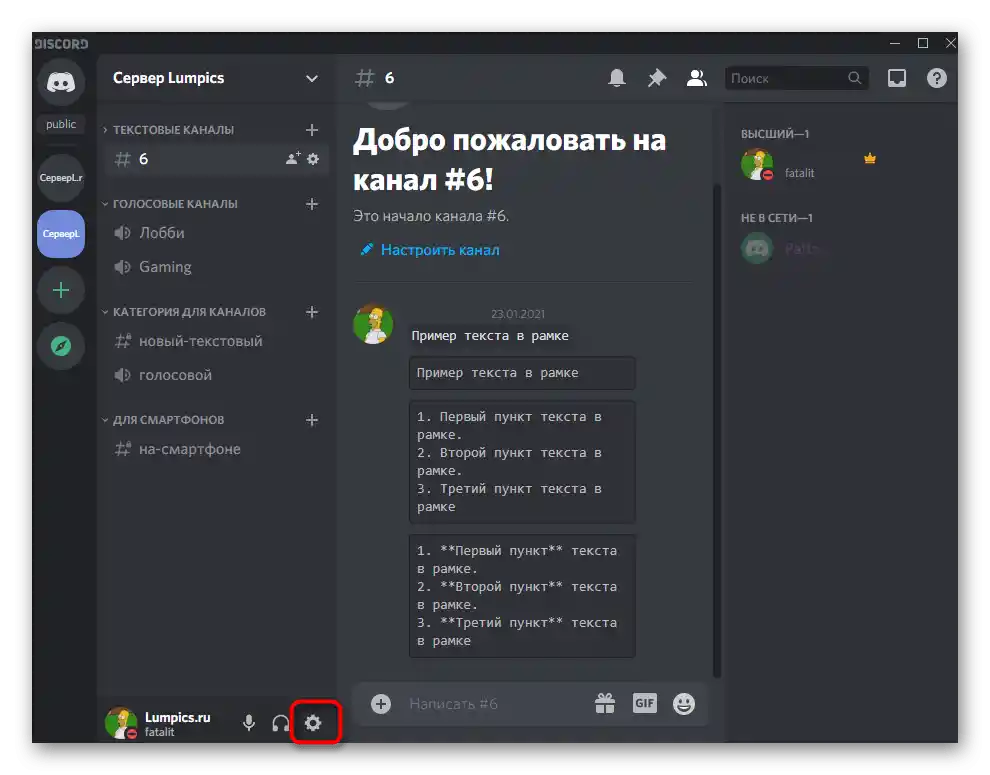
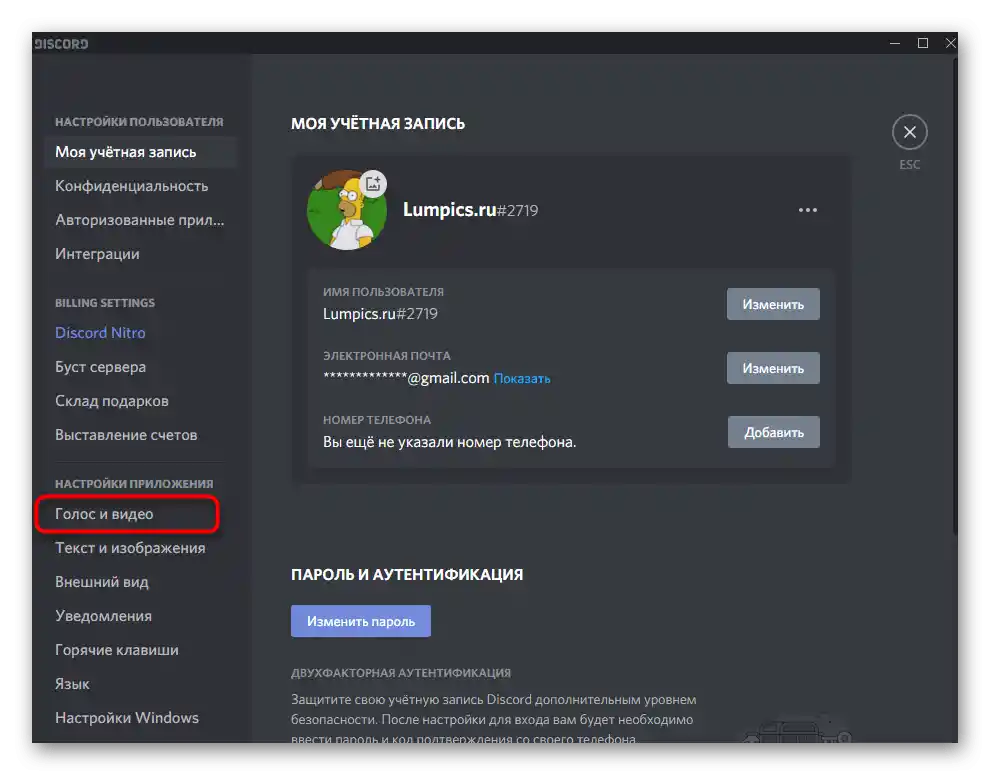
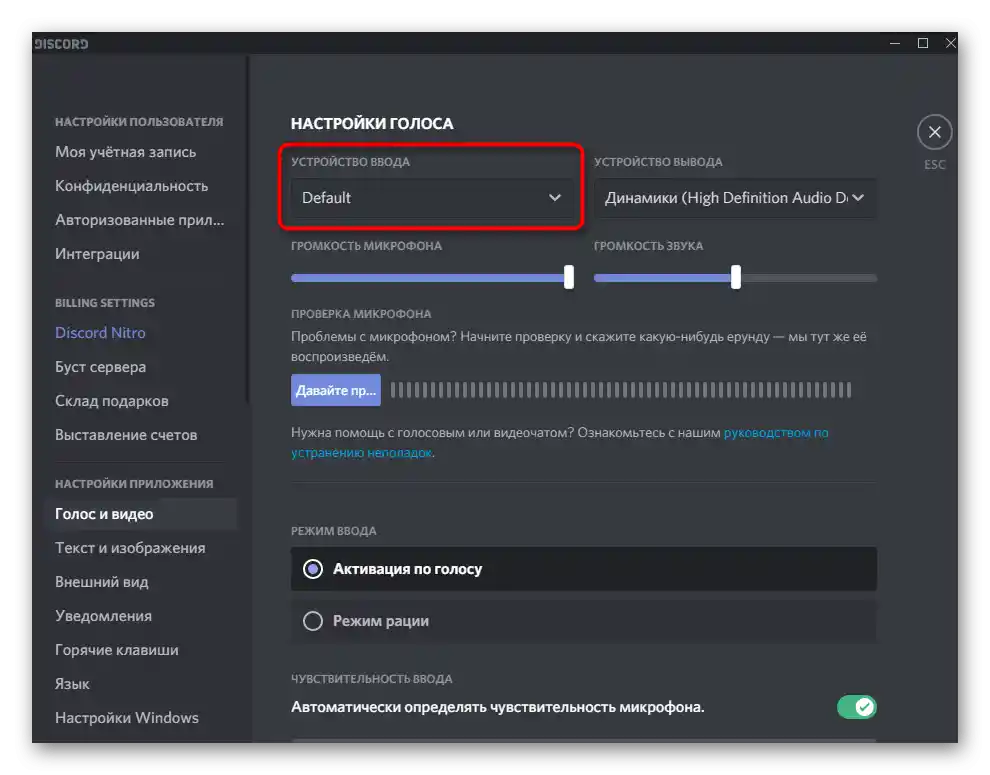
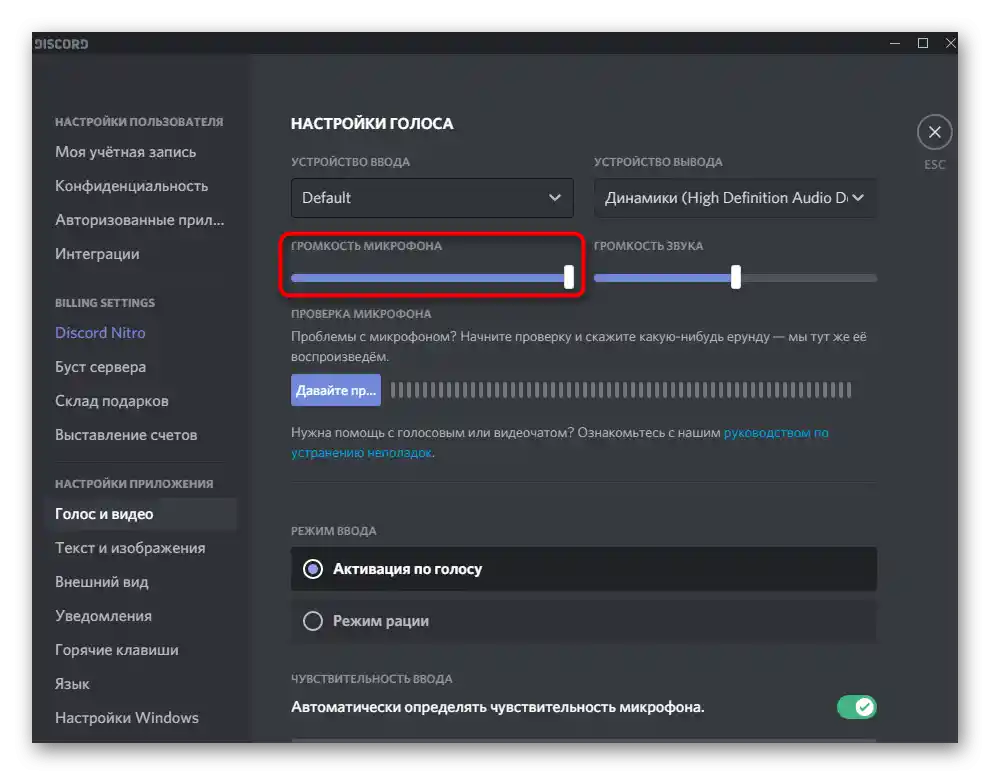
Način unosa
Discord podržava dva načina unosa, koji omogućuju različito aktiviranje mikrofona. Prema tome, svaka od ovih opcija odgovara određenim korisnicima — onima koji žele aktivirati mikrofon pritiskom na dugme, ili onima koji preferiraju automatsko uključivanje.
- U ovom meniju "Zvuk i video" obratite pažnju na dva stavka u bloku "Način unosa". "Aktivacija glasom" omogućava automatsko uključivanje mikrofona kada počnete govoriti. Odvojeno za ovaj način podešava se osetljivost, kako bi algoritmi hvatalo isključivo vaš glas, a ne sporedne zvukove. Kada koristite "Način radio stanice", mikrofon ćete morati uključiti ručno, pritiskom na postavljenu prečicu (po vašem izboru).
- Redom ćemo razmotriti svaku od ovih opcija, počevši od "Načina radio stanice". Označite ovaj stavak markerom kako bi se ispod pojavile dostupne postavke. Prvo što programeri predlažu je postavljanje kombinacije tastera za aktivaciju.
- S desne strane nalazi se klizač koji odgovara za kašnjenje isključivanja, što znači da određuje koliko sekundi će mikrofon ostati uključen nakon što prestanete pritiskati prečicu.
- Podržava se više kombinacija koje možete dodeliti za aktivaciju radio stanice. Za uređivanje parametara kliknite na označeni tekst "Podešavanje prečica".
- Otvorit će se drugi meni — "Prečice", gde ćete sami dodeliti akciju i kombinaciju za nju.Kao što se već može razumjeti, dostupno je postavljanje iste radnje na više tipki ili čak na dodatnu tipku miša.
- Vratimo se na prethodni izbornik kako bismo razmotrili drugi način — "Aktivacija glasom". Za njega je prema zadanim postavkama postavljen parametar "Automatski odrediti osjetljivost mikrofona", koji se može isključiti ako funkcija ne radi ispravno.
- Pri ručnom podešavanju potrebno je nešto reći u mikrofon kako bi se pojavila dinamička traka koja pokazuje njegovu osjetljivost. Klizač se postavlja u onoj poziciji od koje želite aktivirati rad uređaja.
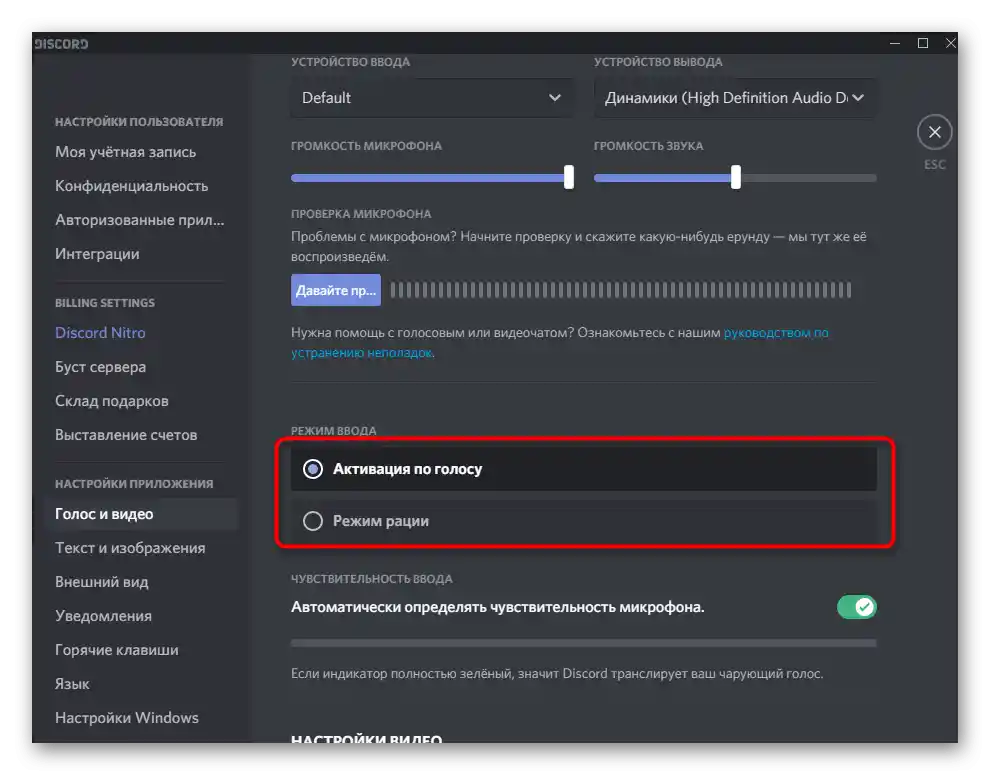
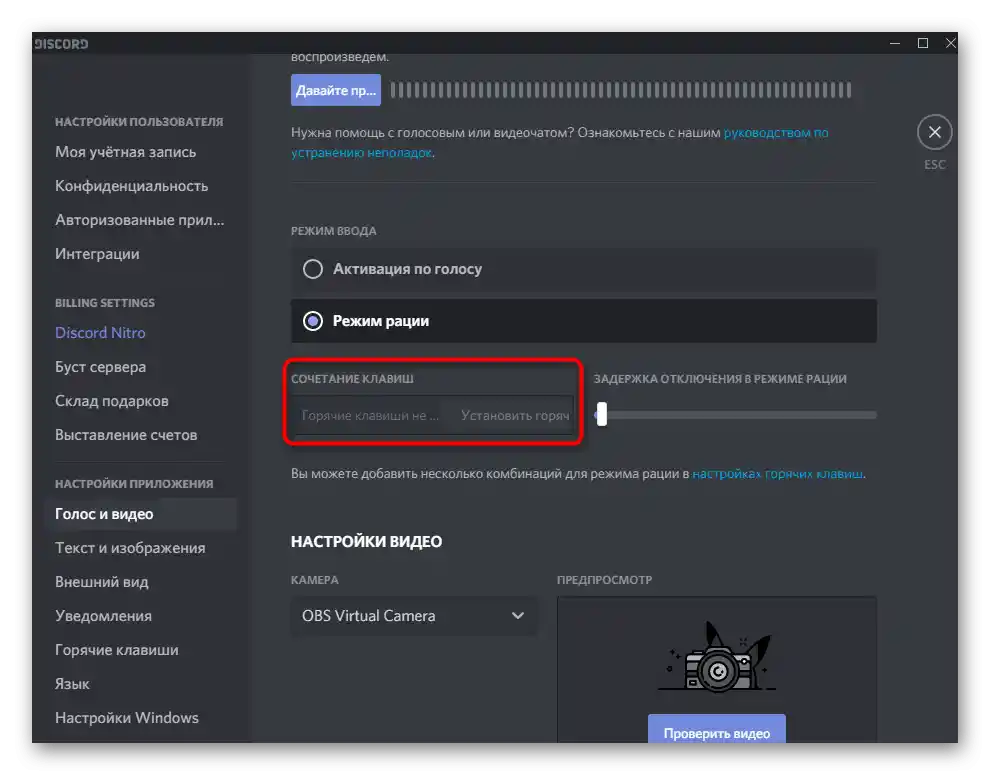
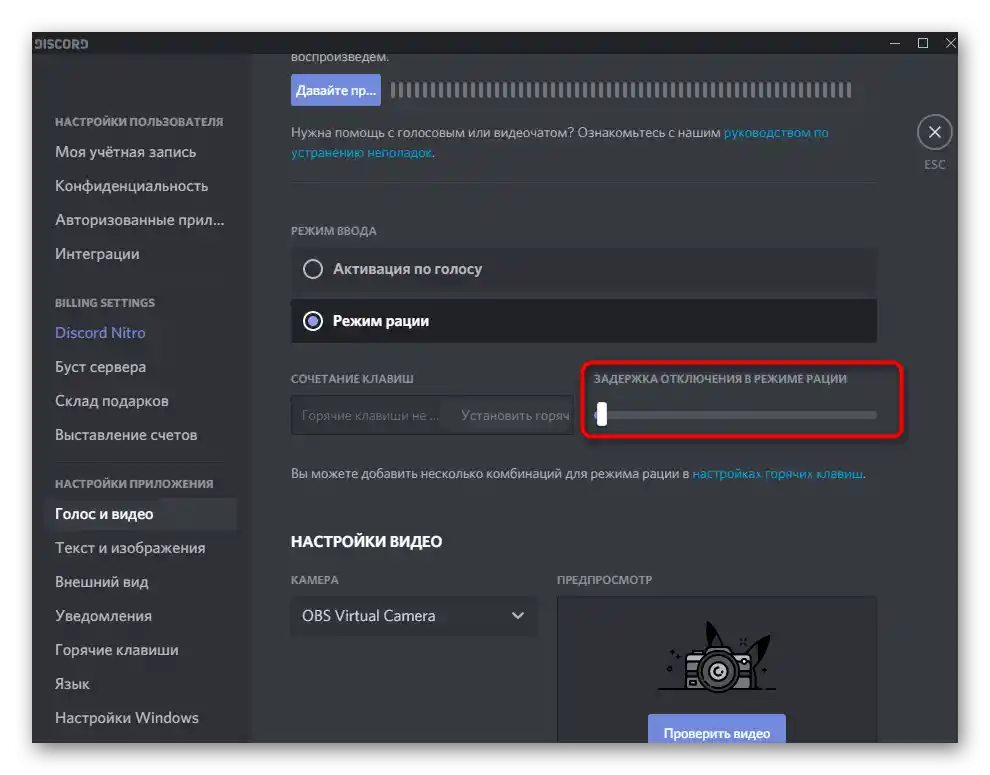
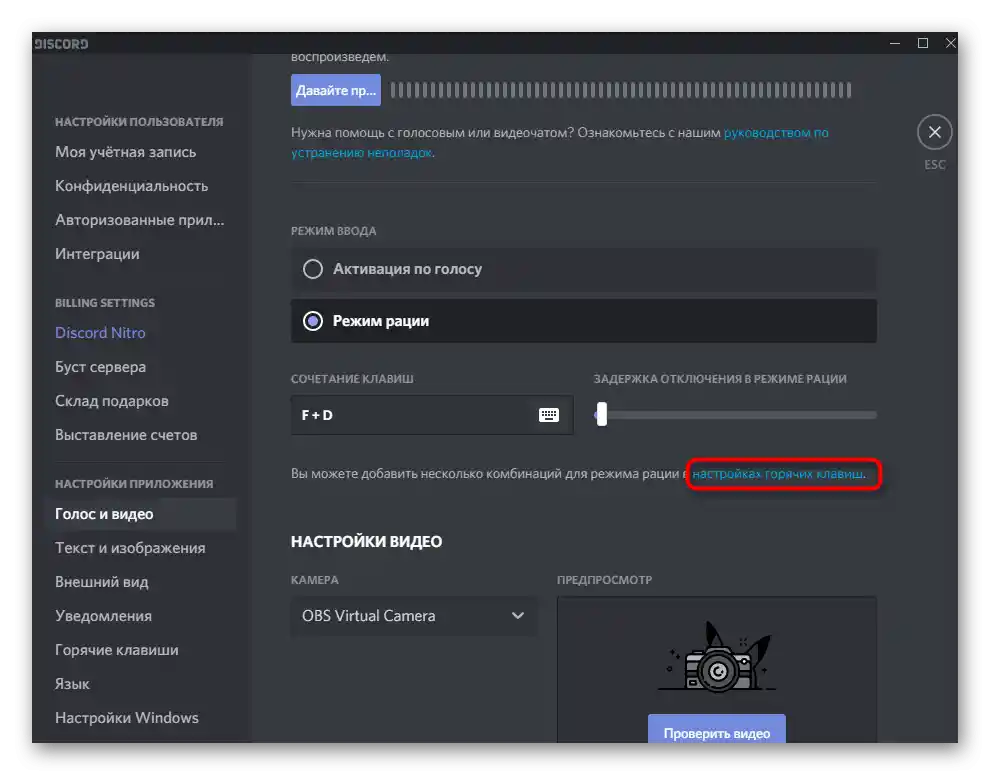
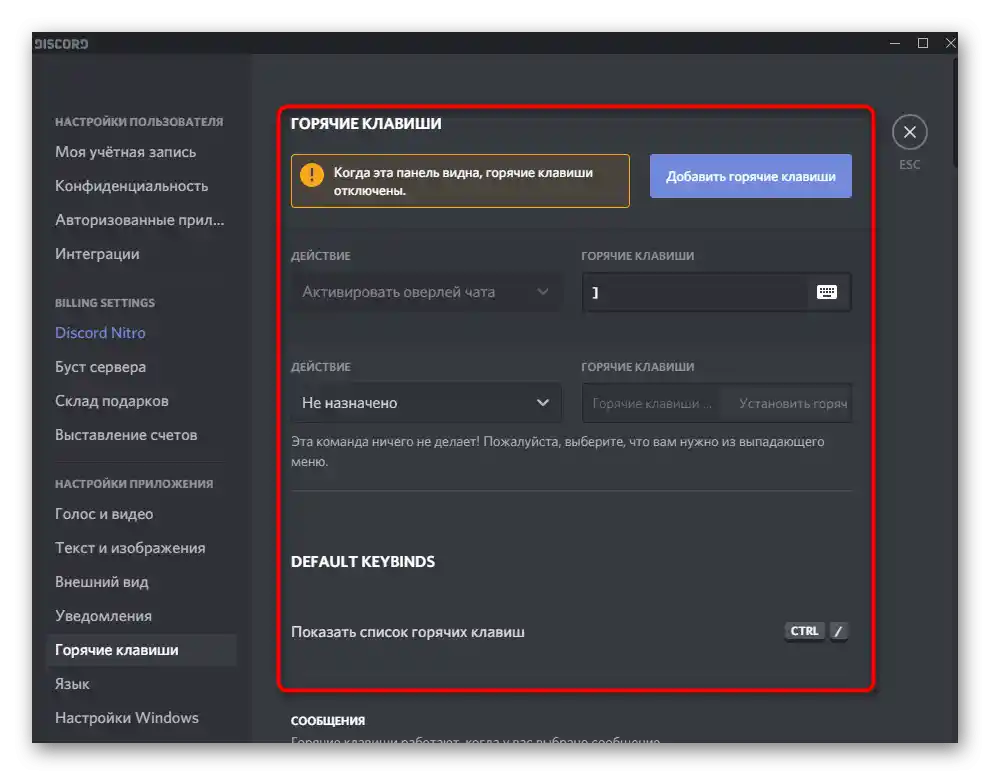
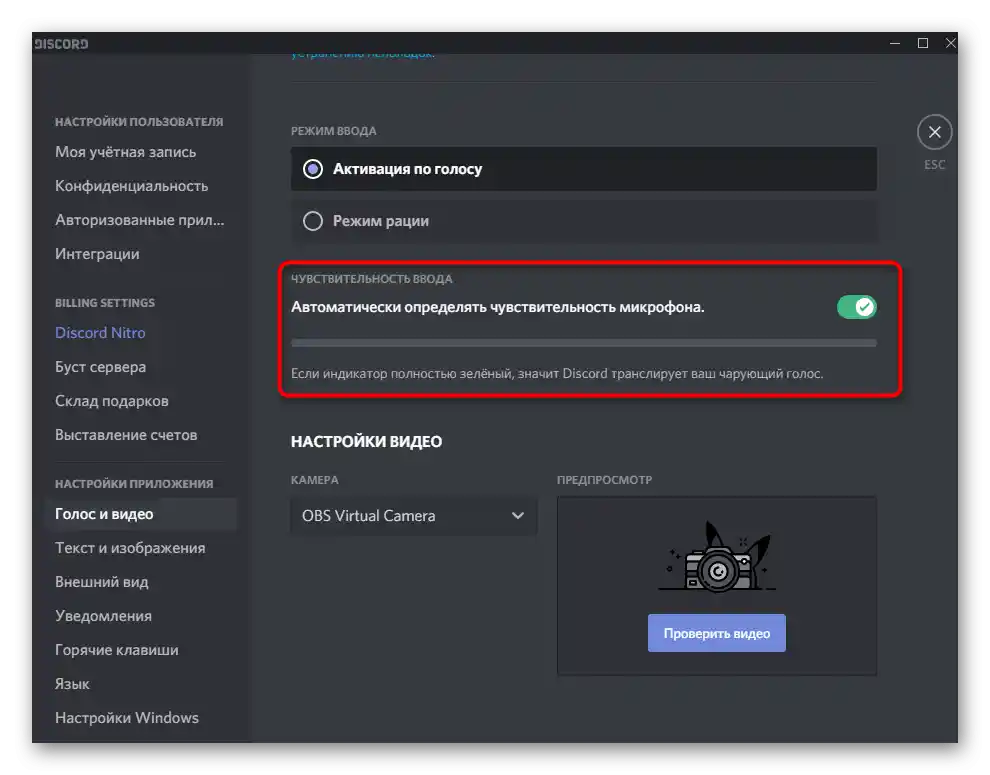
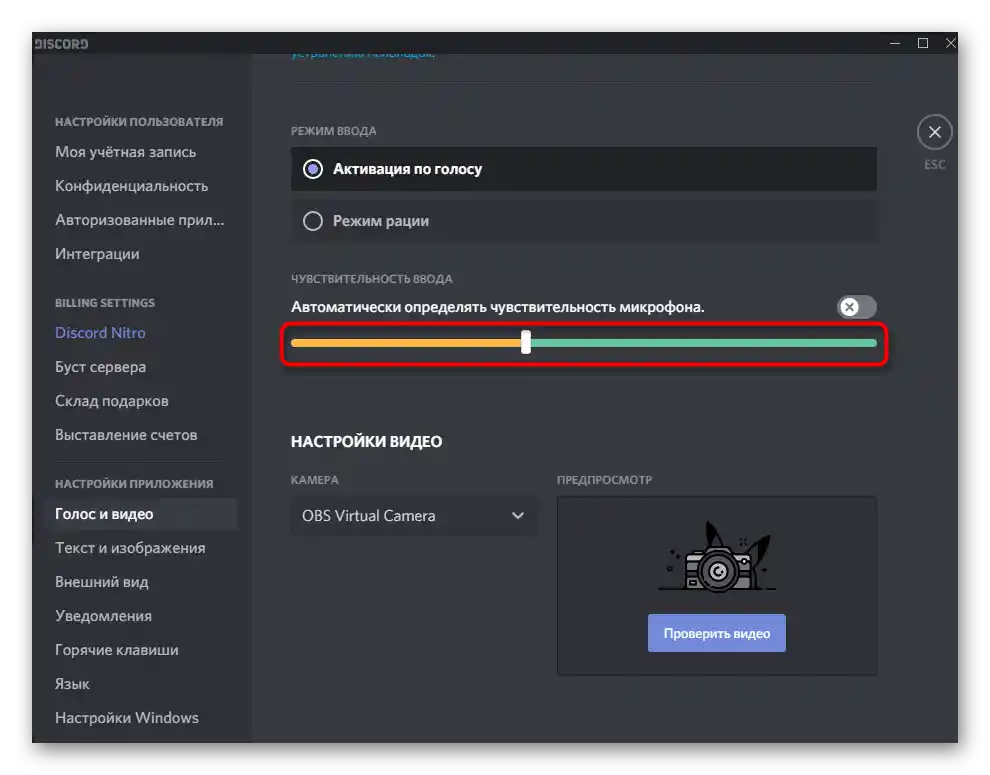
Testirajte svaki od ovih načina kako biste shvatili koji vam odgovara, nakon čega pristupite individualnom podešavanju slijedeći predstavljene upute.
Proširene postavke
Razgovarajmo o proširenim postavkama, koje uključuju upravljanje dostupnim efektima, odabir standardnih algoritama i drugih funkcija koje utječu ne samo na kvalitetu poziva, već i na zvuk samog mikrofona. Sve radnje se izvode u već poznatom izborniku "Glas i video".
- Prva dostupna funkcija — "Smanjenje šuma" — temelji se na Krisp, o čemu izvještavaju sami programeri. Ova tehnologija uklanja šumove koji ulaze u mikrofon — to može biti zvuk računala, ulice, ili ventilatora koji radi u blizini. Dodatnih postavki za smanjenje šuma nema, stoga se njegova funkcija automatski regulira ovisno o vanjskim uvjetima.
- Ispod se nalazi blok "Obrada glasa". Ovdje također postoji smanjenje šuma, ali koje radi na temelju razvijenog algoritma od Discorda. Za veći učinak možete uključiti odmah dvije funkcije, no najčešće to nije potrebno. "Smanjenje eha" omogućuje uklanjanje eha ako se nalazite u prostoru gdje on postoji, ili ako je njegovo pojavljivanje povezano s nekvalitetnim mikrofonom. "Proširena aktivacija glasom" prema zadanim postavkama je isključena, ali će biti korisna kada način unosa ne radi onako kako treba. "Automatska regulacija pojačanja" samostalno povećava glasnoću glasa ili je smanjuje kada se pojavi potreba.U slučaju nekorektnog funkcioniranja mikrofona, ovu funkciju treba isključiti.
- Zadnji blok ovog odjeljka — "Prigušivanje aplikacija". On je odgovoran za udobnost tijekom komunikacije tijekom igre i smanjuje glasnoću same aplikacije kada govorite vi ili vaši sugovornici. Promijenite položaj prekidača i pomičite regulator kako biste prilagodili optimalan omjer za vas.
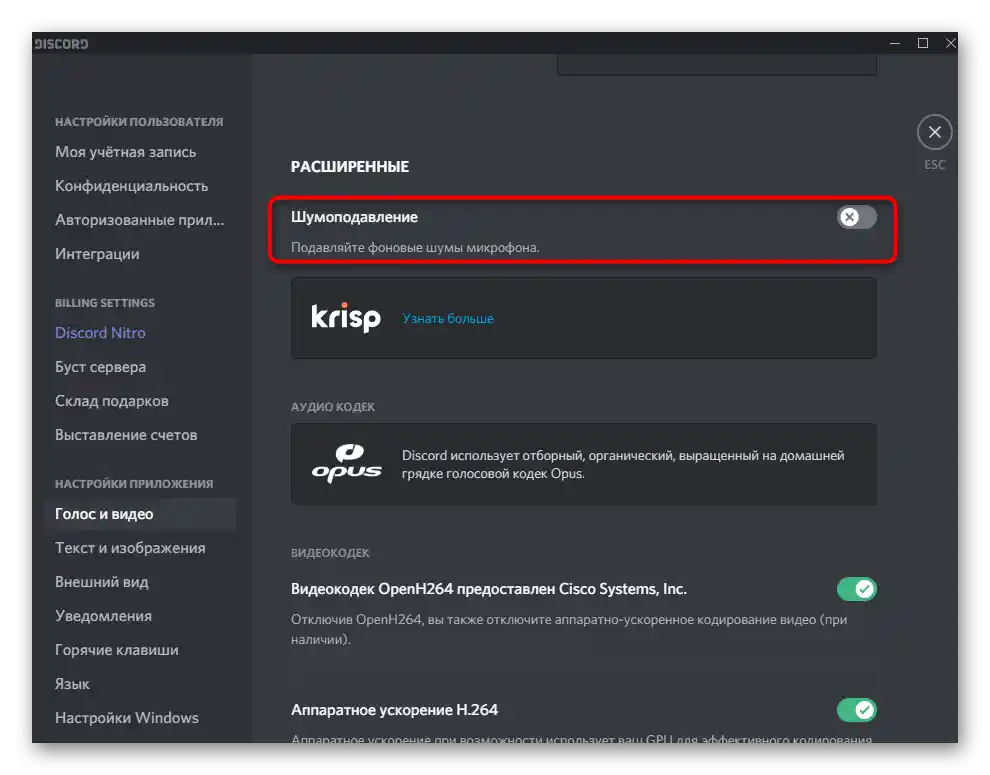
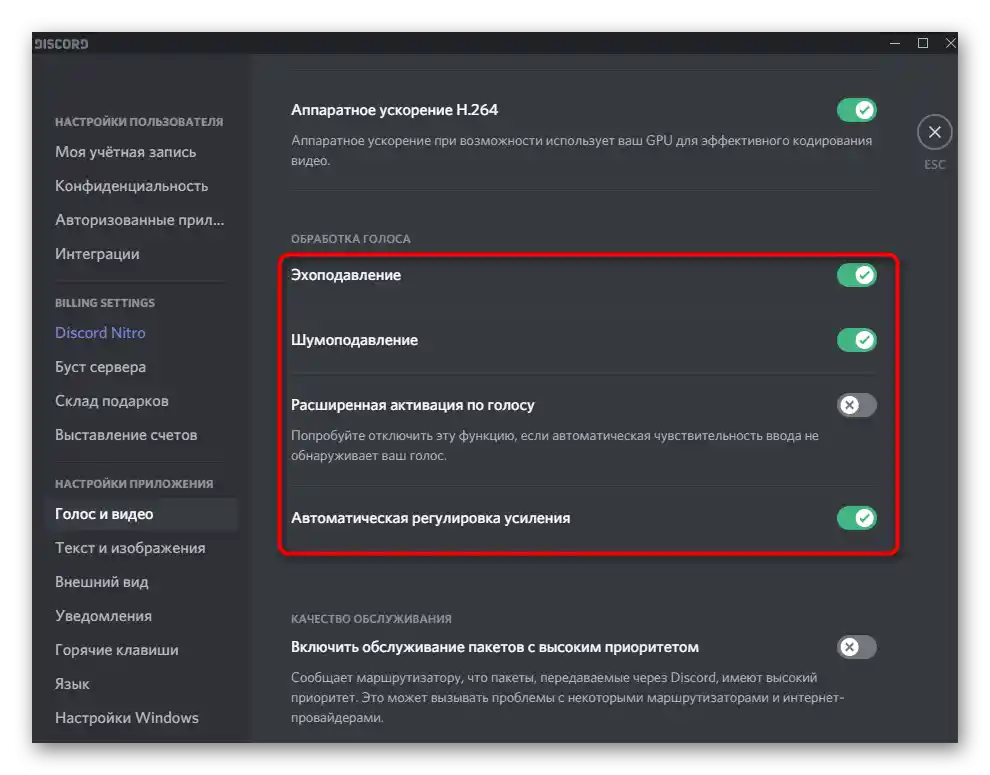
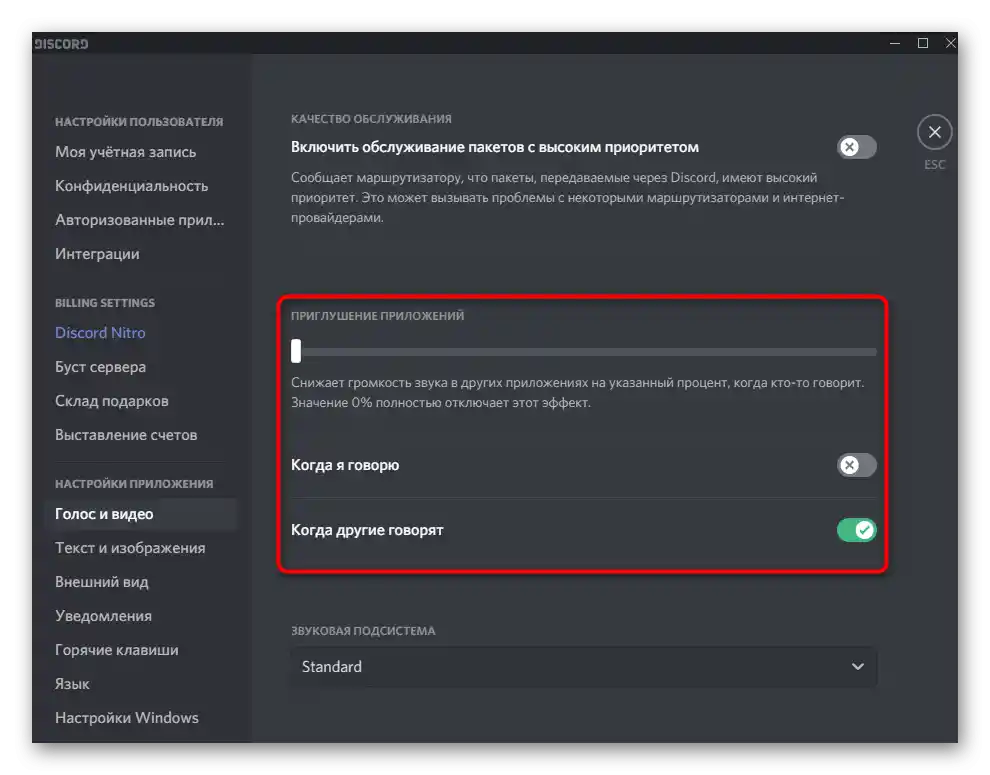
Usput, eho je jedan od glavnih problema koji se pojavljuje prilikom korištenja mikrofona u Discordu, većinom karakterističan za jeftine modele. Ugrađeni alat ne pokazuje uvijek učinkovitost, stoga je potrebno tražiti alternativna rješenja za ovu neugodnu situaciju. Detaljne informacije o njima možete pronaći u drugom članku na našoj web stranici.
Više informacija: Uklanjanje eha mikrofona u Discordu
Provjera rada mikrofona
Razmotrit ćemo posljednji korak konfiguracije ulaznog uređaja, koji se sastoji od provjere njegovog rada. Naravno, to se može učiniti izravno tijekom razgovora s prijateljem, ali ponekad je korisno iskoristiti ugrađenu funkciju.
- Za to, na početku istog izbornika o kojem je bilo riječi ranije, pritisnite gumb "Hajde da provjerimo".
- Počnite govoriti u mikrofon i pratite impulse na traci s desne strane. Ona pokazuje koliko su glasni zvukovi koji se snimaju i hvata li vaš glas mikrofon uopće. Kada kažete sve što trebate, pritisnite "Prekini" i odlučite treba li promijeniti neke postavke.
- Blok "Provjera glasa" omogućuje postavljanje dodatnih opcija. Jedna od najkorisnijih je "Prikaži upozorenje ako Discord ne otkriva zvuk s vašeg mikrofona". Ova opcija će vam pomoći da uvijek budete u toku s time radi li oprema ispravno.
- Sljedeće dvije opcije su aktivirane prema zadanim postavkama i njihova deaktivacija je potrebna samo u slučaju da se tijekom snimanja ekrana ili snimanja zvuka aplikacija jave bilo kakvi problemi.
- Posljednje stavke odnose se na otklanjanje pogrešaka i vođenje njenog dnevnika.Upravljanje ovim parametrima potrebno je samo onim korisnicima koji se razumiju u rad softvera i imaju problema s mikrofonom, stoga vode dnevnik otklanjanja grešaka za ručnu provjeru kvarova ili slanje poruke službi za podršku.
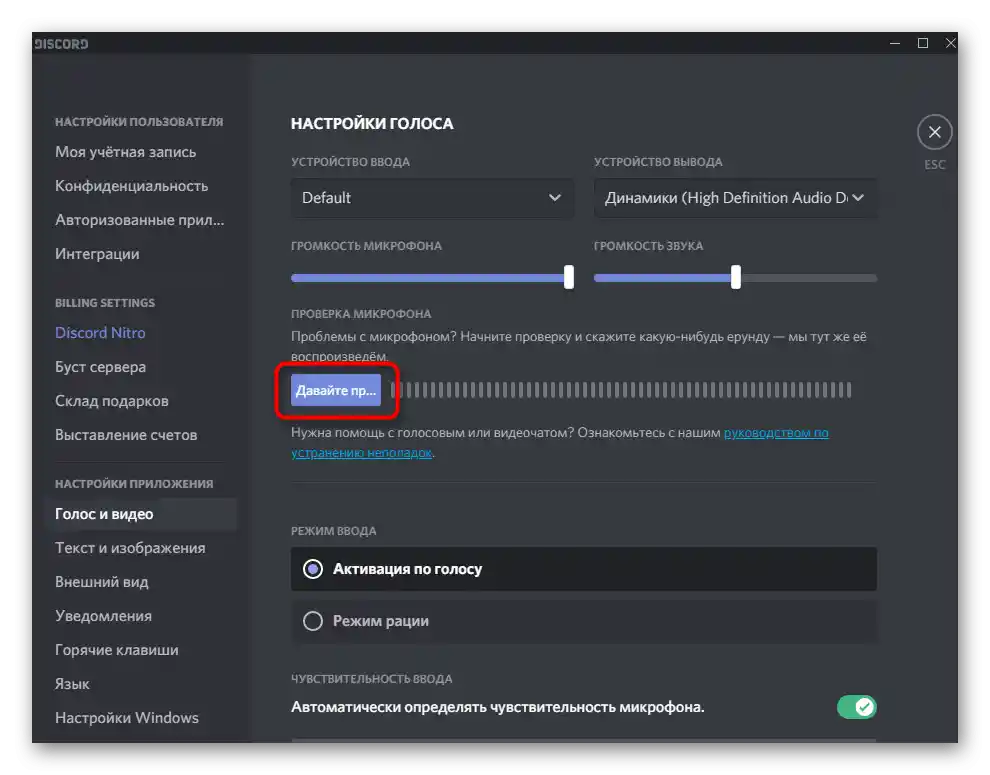
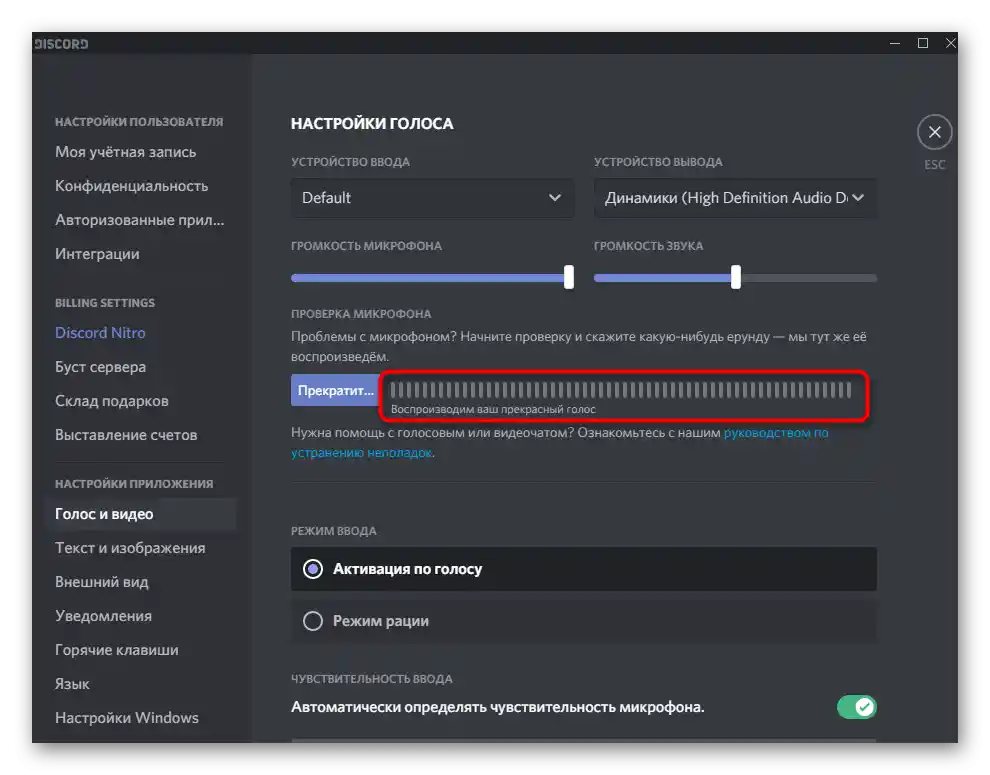
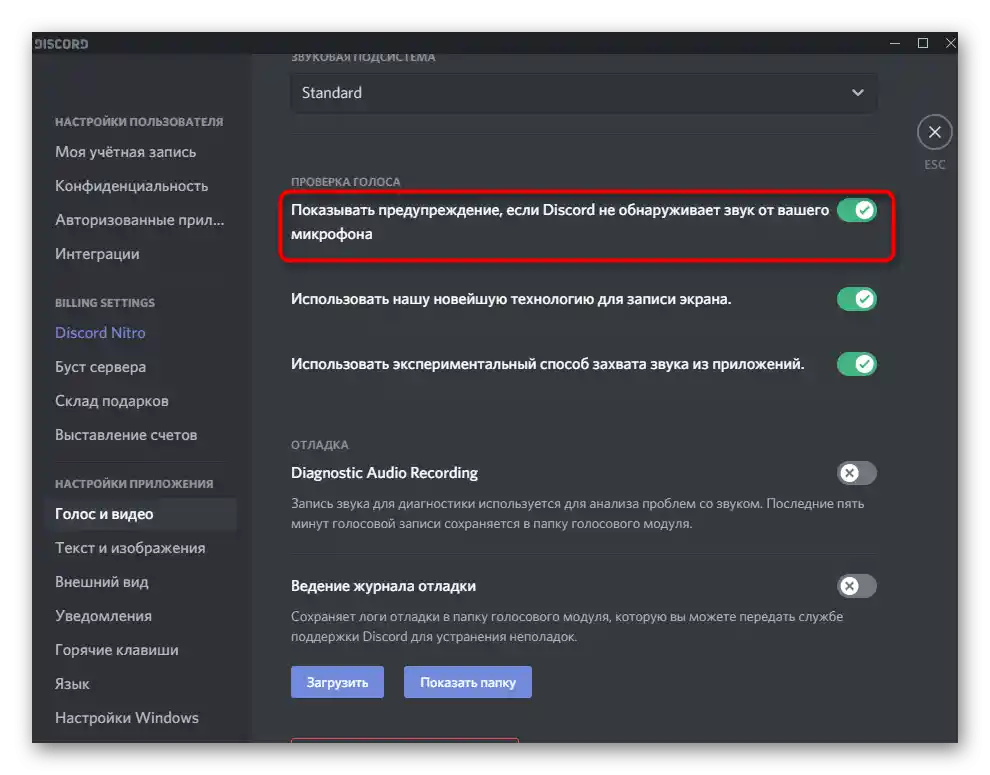
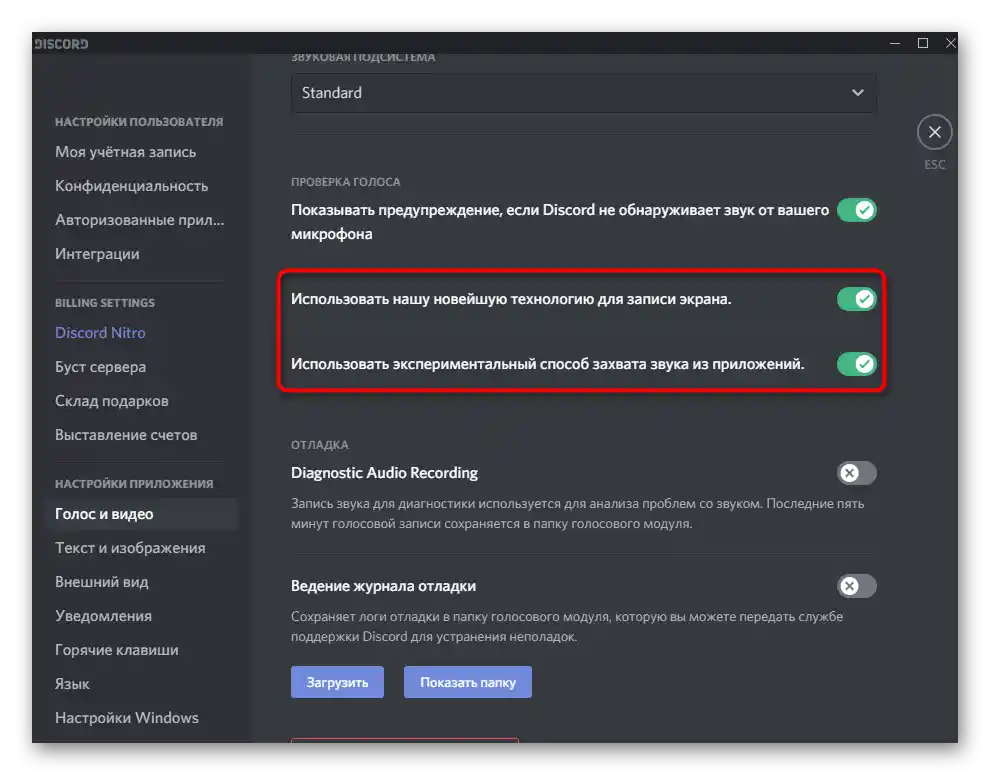
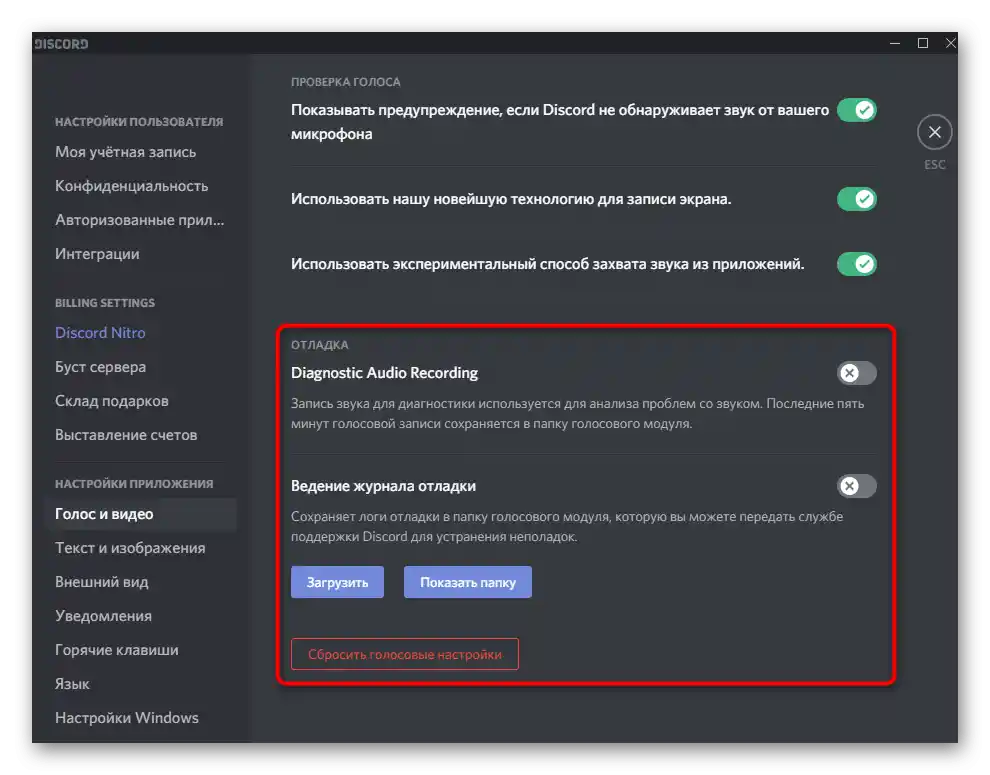
Upravljanje radom mikrofona
Ukratko ćemo se dotaknuti teme upravljanja aktivnošću ulazne opreme, za što su odgovorne posebne tipke u glavnom prozoru Discorda i tijekom komunikacije na glasovnim kanalima ili privatnim razgovorima s drugim korisnicima. U glavnom prozoru, desno od avatara, vidite ikonu mikrofona, čije pritiskanje isključuje ili aktivira mikrofon. To je najbrži način upravljanja aktivnošću.
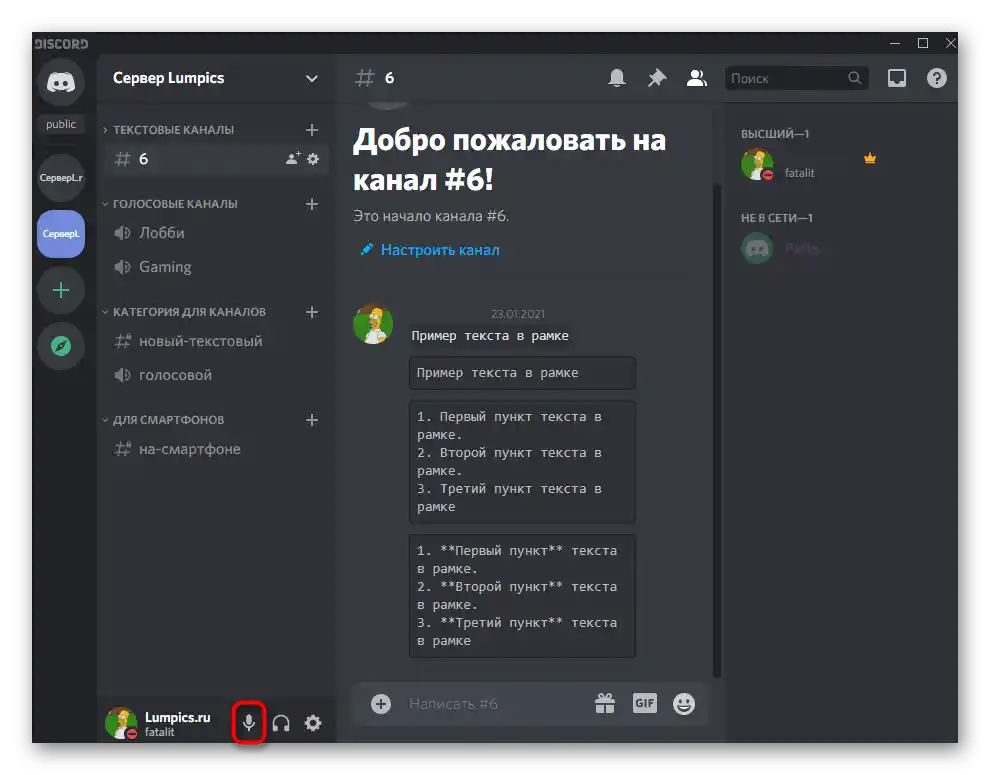
Isto to možete učiniti i tijekom razgovora, ali ćete morati otvoriti prozor razgovora, a ne samo se povezati na glasovni kanal. Ova tipka s prikazom mikrofona ne samo da uključuje ili isključuje mikrofon, već i mijenja osnovne postavke.
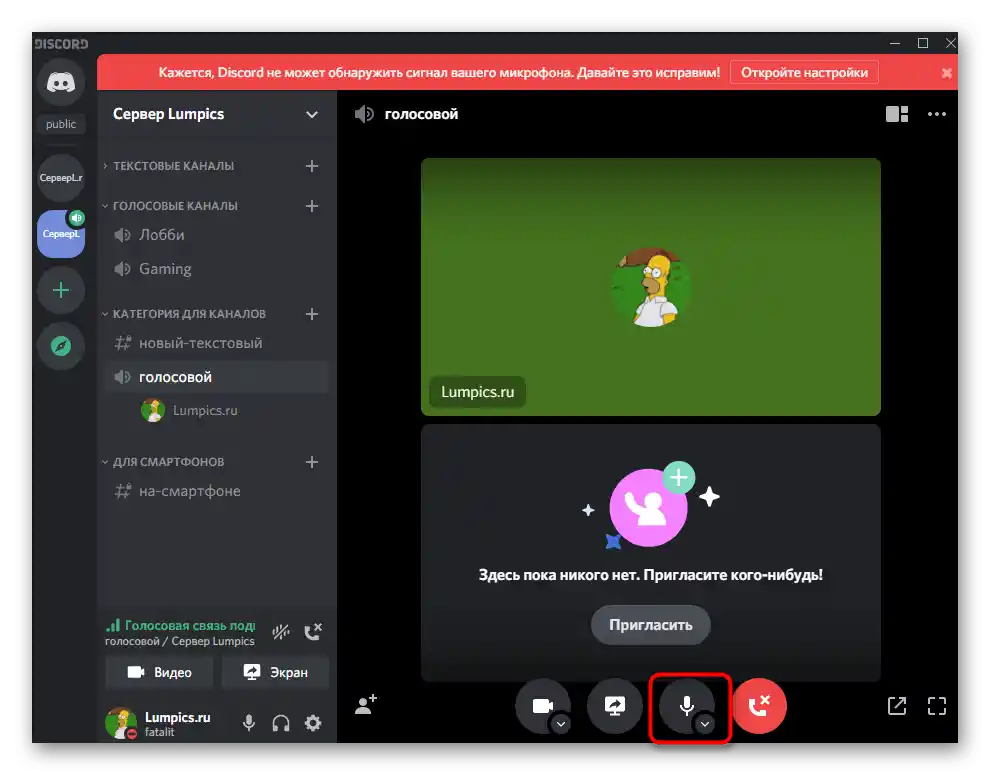
Detaljne informacije o tome kako aktivirati ulazni uređaj u mobilnoj aplikaciji Discord ili programu za PC, pročitajte u materijalu na sljedećem linku.
Više informacija: Uključivanje mikrofona u Discordu
Postavke dozvola za korištenje mikrofona
Ovaj blok s informacijama o postavkama mikrofona bit će koristan samo kreatorima i administratorima servera u Discordu, budući da ćemo razgovarati o dozvolama za sudionike. Uređivanje uloga omogućuje ograničavanje korištenja uređaja, postavljanje prioriteta ili zabranu aktivacije glasom. To je dostupno kako za cijelu ulogu, tako i za bilo koji glasovni kanal servera.Razmotrit ćemo cijeli proces na primjeru postavljanja uloge:
- Iskoristite lijevu ploču za prelazak na poslužitelj, gdje kliknite na njegovo ime koje se prikazuje na vrhu, a iz padajućeg izbornika odaberite stavku "Postavke poslužitelja".
- Među svim opcijama, sada vas zanima "Uloge".
- Stvorite novu ulogu ili pređite na uređivanje već postojeće.
- Spustite se do bloka "Prava glasovnih kanala" i odlučite želite li omogućiti nositeljima te uloge korištenje mikrofona na glasovnim kanalima.
- Kao što je već spomenuto, postoji mogućnost zabraniti korištenje načina aktivacije glasom — to omogućuje malo rasterećenje glasovnog kanala ako je na njemu povezano mnogo sudionika.
- Za ulogu administratora možete dodijeliti pravo isključivanja sudionika mikrofona, što će biti korisno tijekom hitne moderacije kada je to potrebno.
- Nakon postavljanja uloge, ne zaboravite spremiti promjene, a zatim pređite na odjeljak "Sudionici".
- Dodijelite upravo izmijenjenu ulogu svim sudionicima kojima bi trebala pripadati.
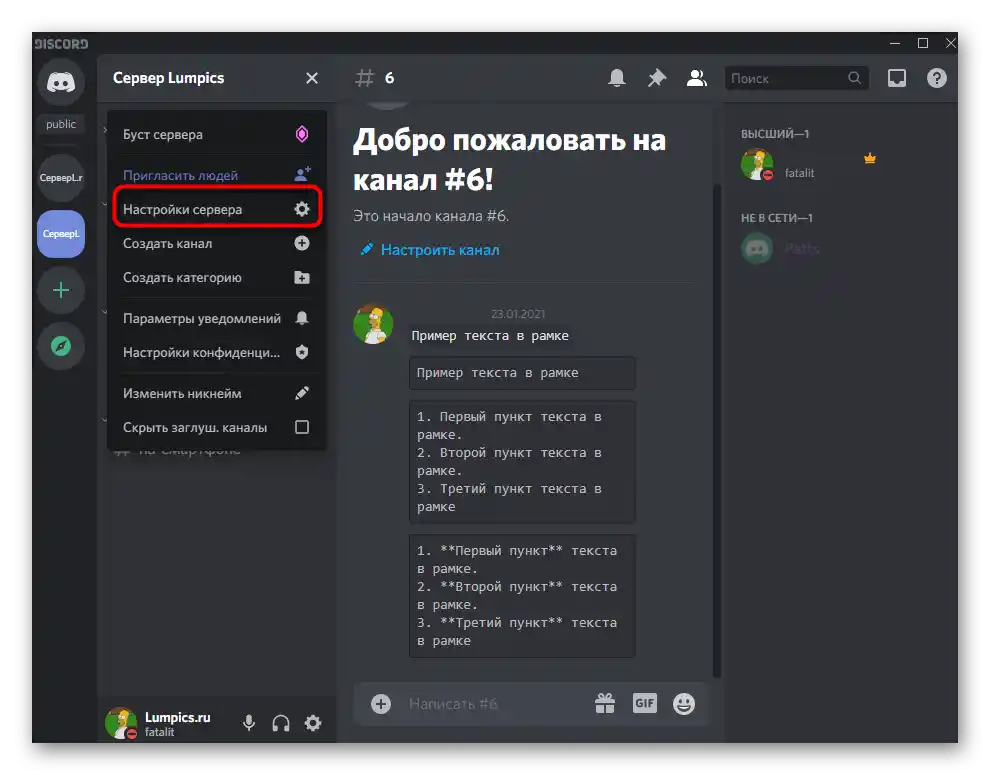
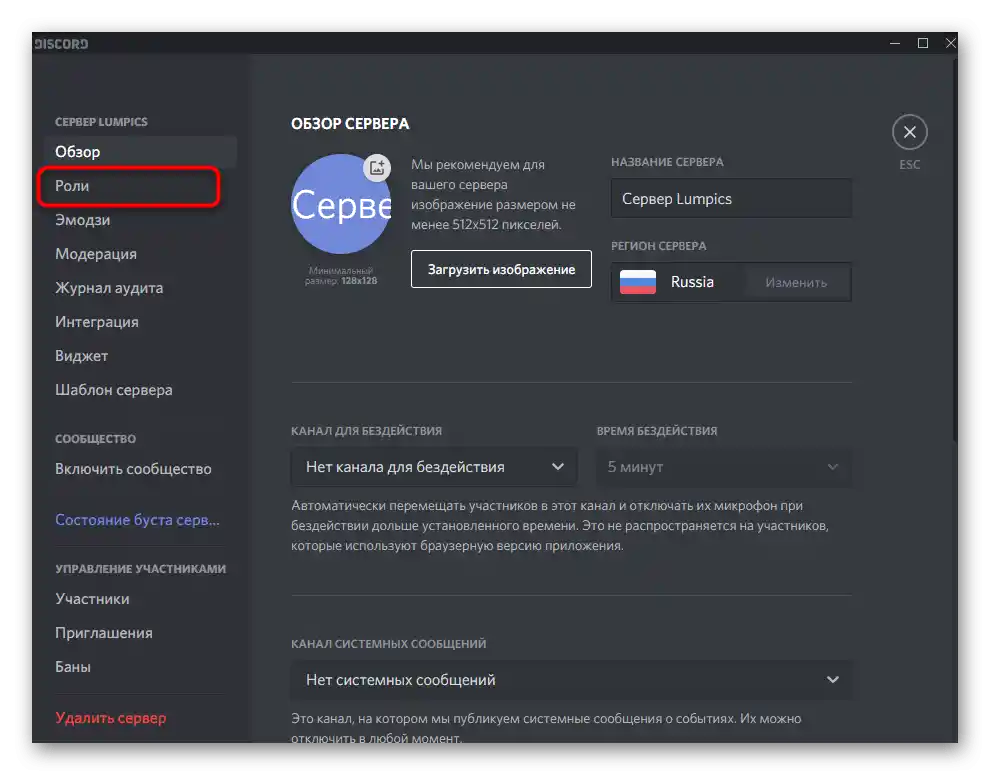
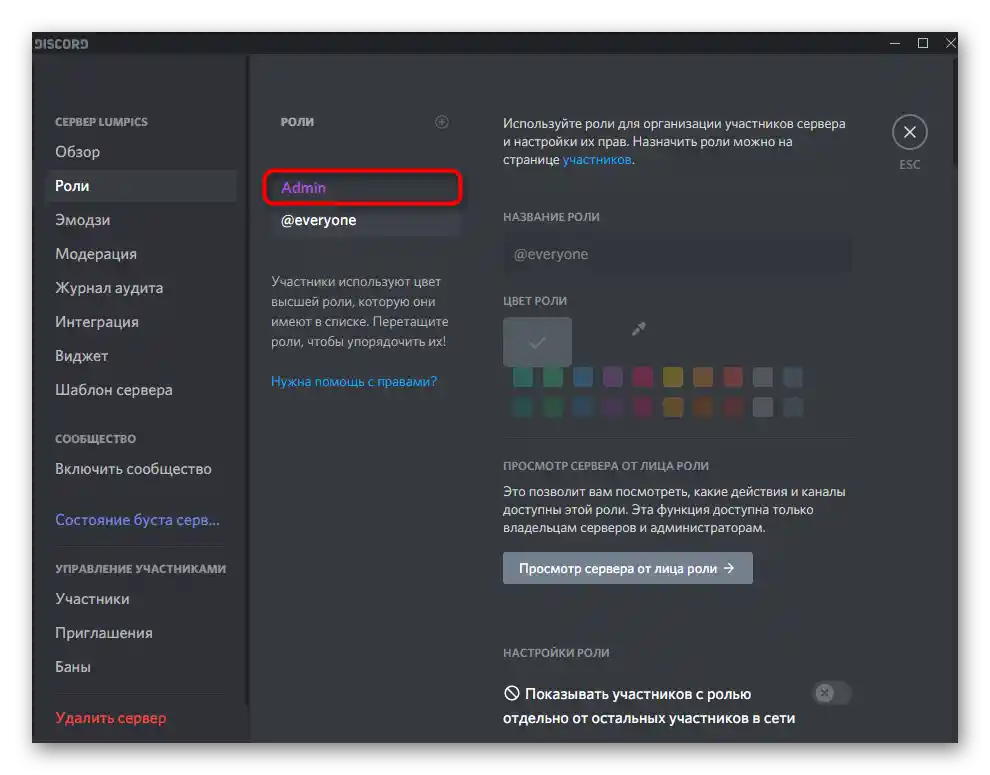
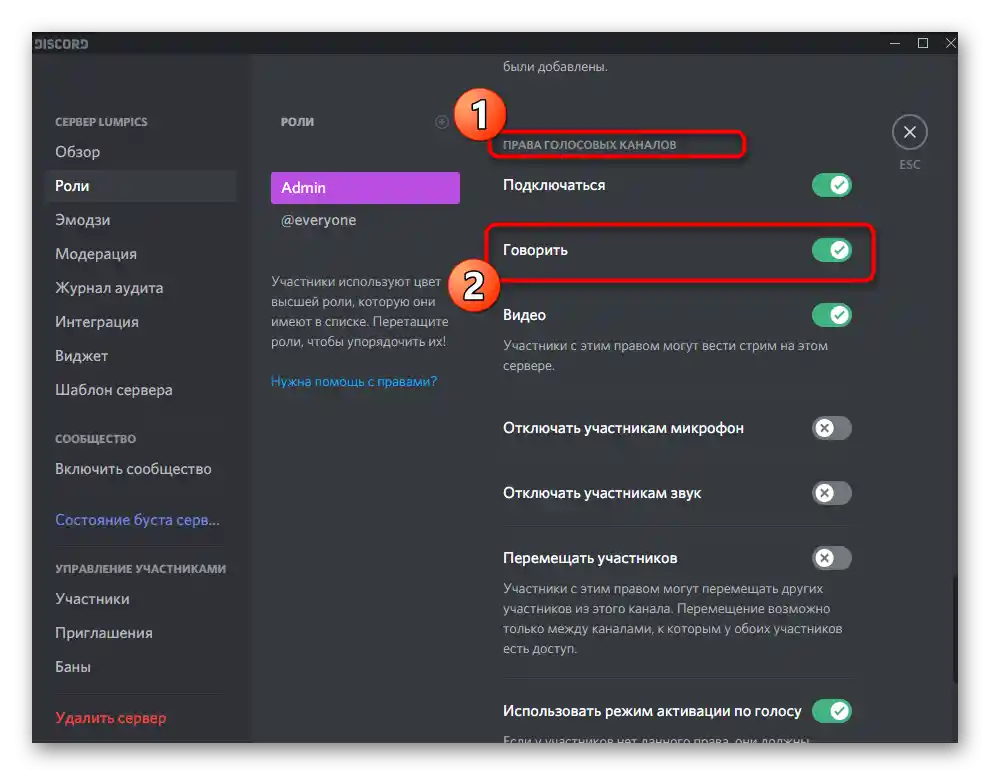
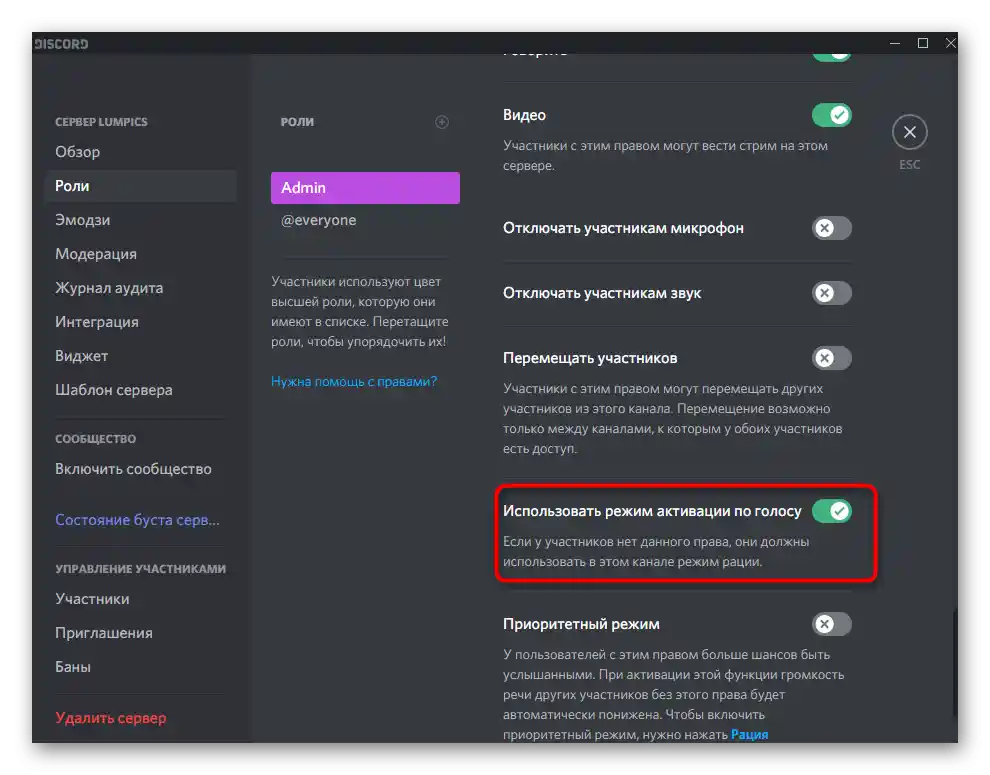
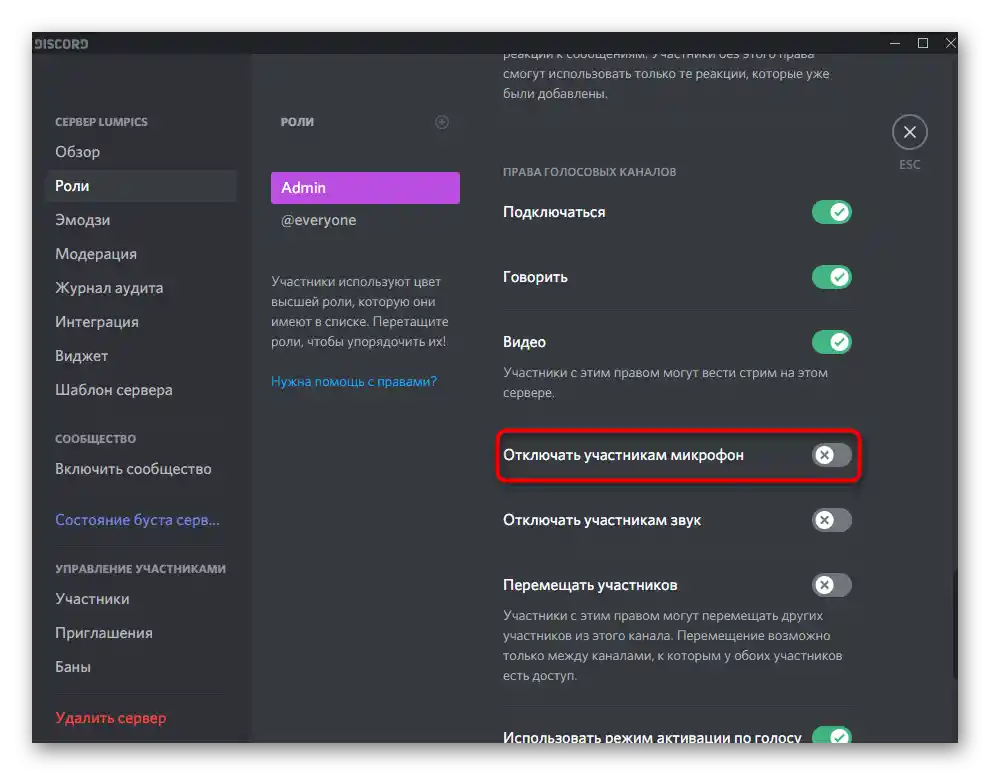
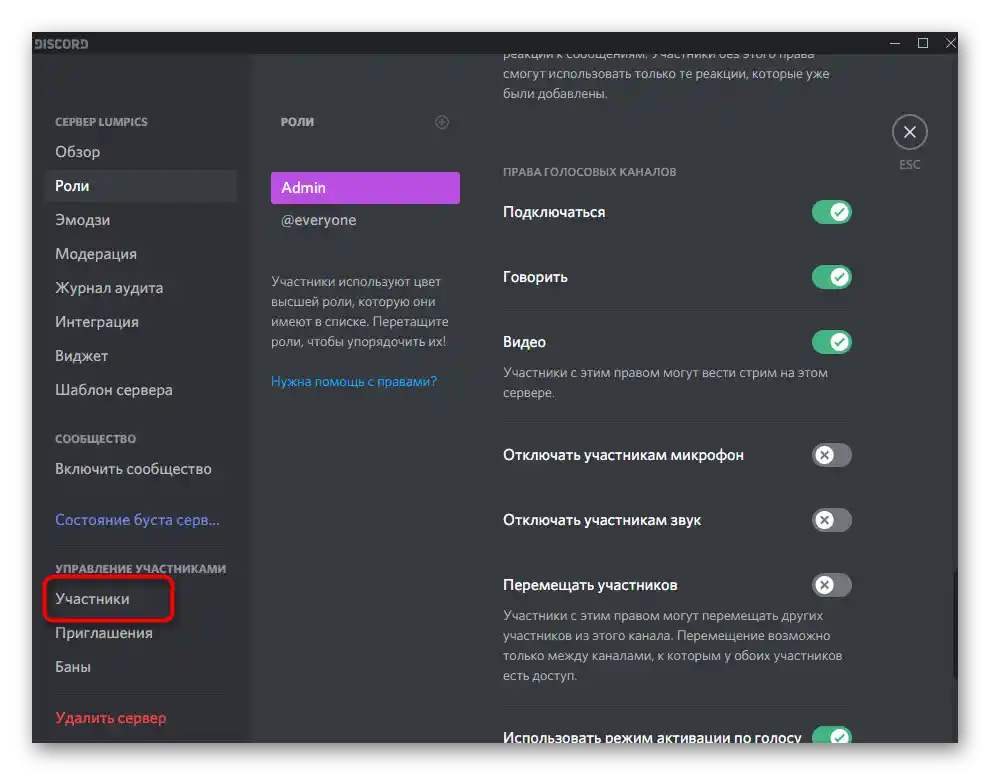
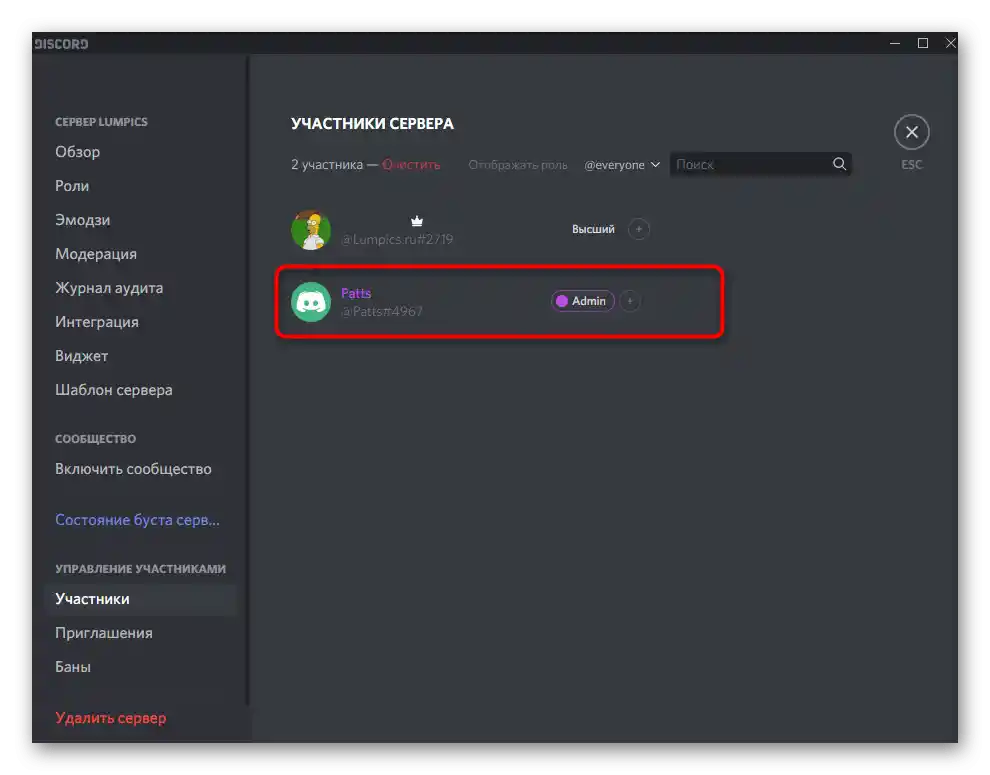
Dodatne informacije o tome kako se dodaju i upravljaju ulogama na poslužitelju možete pronaći u drugim člancima na našoj web stranici putem poveznica u nastavku.Oni će pomoći da se razjasne sve nijanse i detalji, ako se prvi put susrećete s izvršavanjem sličnog zadatka.
Detaljnije:
Dodavanje i raspodjela uloga na serveru u Discordu
Kreiranje administratorske uloge na serveru u Discordu
Ako ste nakon podešavanja mikrofona na računalu imali poteškoća ili ništa od navedenog nije pomoglo u rješavanju problema s njegovim radom, pređite na materijal u nastavku, gdje se objašnjava rješenje čestih problema.
Detaljnije: Rješavanje problema s mikrofonom u Discordu na Windows 10
Opcija 2: Mobilna aplikacija
Pređimo na mobilnu aplikaciju Discord, gdje također može biti potrebno podešavanje mikrofona, budući da mnogi korisnici aktivno koriste ovu aplikaciju za komunikaciju na glasovnim kanalima ili u privatnim razgovorima s drugim sudionicima ovog messengera.
Osnovne postavke
Brzo ćemo proći kroz osnovne parametre mikrofona koje bi trebali znati svi koji žele aktivno koristiti ovu aplikaciju. U njoj nema toliko stavki kao u programu za PC, što pojednostavljuje proces konfiguracije, ali ograničava korisnike u pogledu dostupnih mogućnosti.
- Nakon pokretanja aplikacije, na donjoj traci pritisnite na sliku svoje avatar, čime otvarate postavke profila.
- Pomaknite se do odjeljka "Postavke aplikacije" i odaberite stavku "Glas i video".
- Aplikacija podržava dva načina unosa, ali oni ne rade potpuno ispravno zbog specifičnosti mobilne verzije.
- Možete aktivirati opciju s walkie-talkie, za što će biti potrebno svaki put dodirnuti gumb s slikom mikrofona kako biste ga aktivirali, ili ostaviti praktičniju opciju — "Aktivacija glasom".
- Obratite pažnju na to da klizač "Jačina zvuka" regulira zvuk izlaza, tj. jačinu zvuka aplikacije, a ne mikrofona.Nažalost, funkcija podešavanja glasnoće ulaza trenutno nije dostupna.
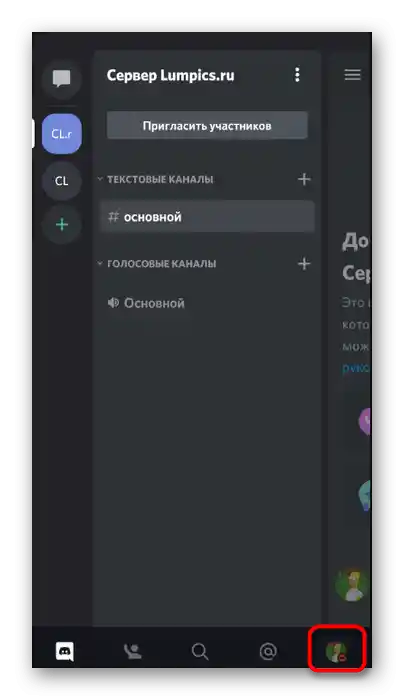
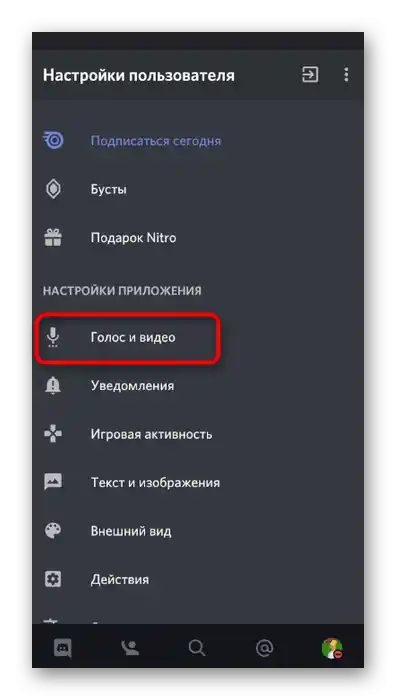
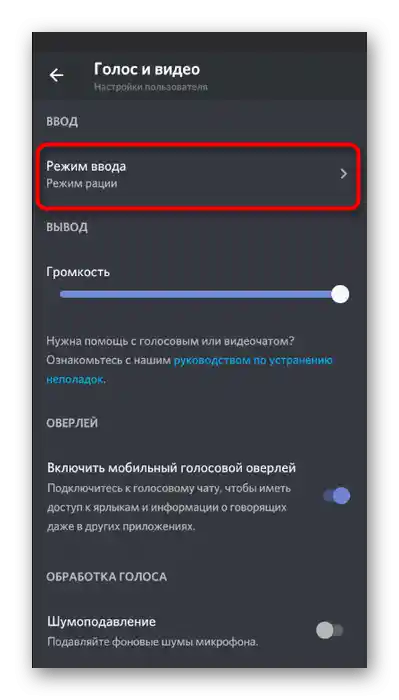
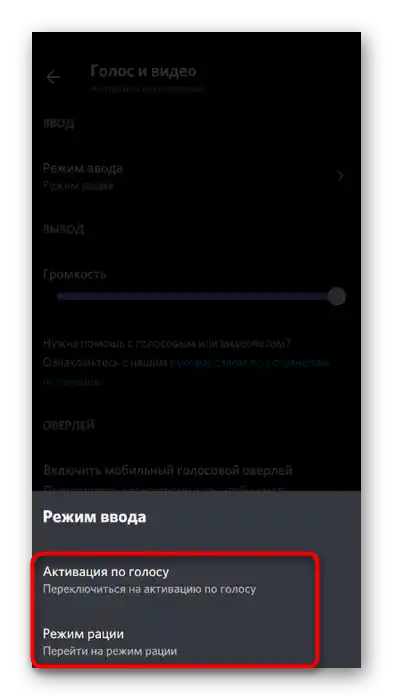
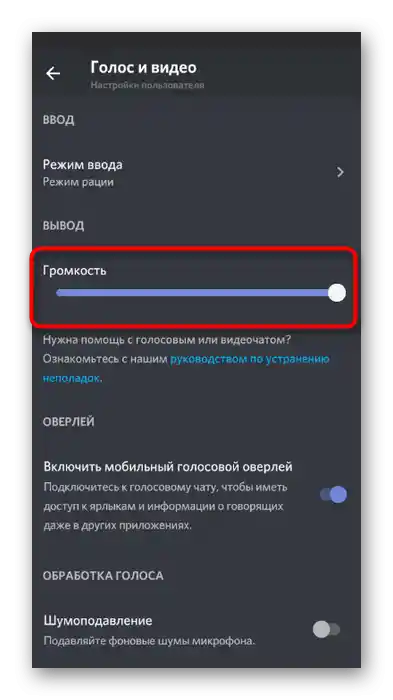
Mobilni overlay
Funkcija pod nazivom "Mobilni overlay" prikazuje Discord gumb iznad svih prozora tijekom glasovne komunikacije, omogućujući brzo upravljanje zvukom, mikrofonom i prebacivanje na razgovor ako zatreba. Ovu opciju možete uključiti u istom odjeljku s postavkama pomicanjem odgovarajuće klizne trake.
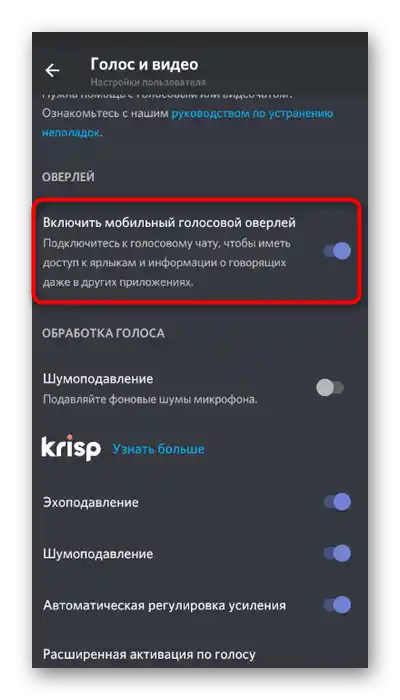
Nema posebnosti u radu overlay-a, stoga se nećemo detaljno zadržavati na njemu, već ćemo razmotriti osnove u jednom od sljedećih odjeljaka našeg članka.
Dodatne funkcije
Dodatne funkcije obrade glasa podržane su i u mobilnoj aplikaciji, stoga hajde da ih razložimo na jasniji način kako bi svaki korisnik odlučio vrijedi li ih aktivirati.
- Prvi je parametar "Smanjenje šuma" od Krispa, koji radi u pojačanom režimu. Treba ga uključiti kada standardno smanjenje šuma ne uspijeva i mikrofon i dalje hvata neželjene zvukove.
- Zatim slijedi blok sa standardnim funkcijama, koje uključuju: "Smanjenje eha", "Smanjenje šuma", "Automatsko podešavanje pojačanja" i "Proširena aktivacija glasom". Iz naziva ovih parametara već je jasno njihovo namijenjenje, stoga predlažemo da ih isključite ili aktivirate prema vlastitom nahođenju.
- Na kraju popisa s parametrima nalazi se blok "Hardversko ubrzanje s minimalnom latencijom". Mijenjajte ovdje nešto samo u slučaju da tijekom poziva primijetite probleme s latencijom glasa ili ako kvaliteta značajno opada.
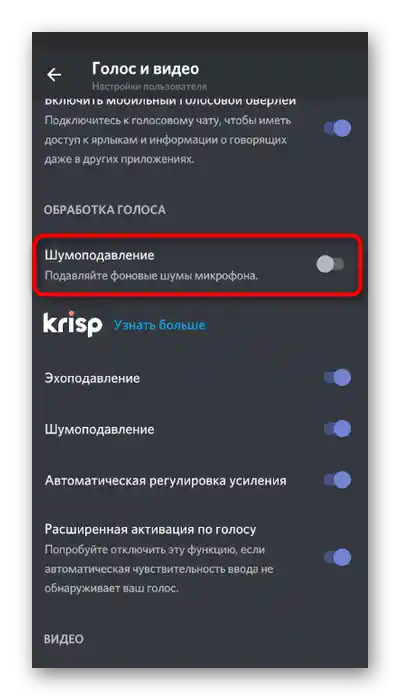
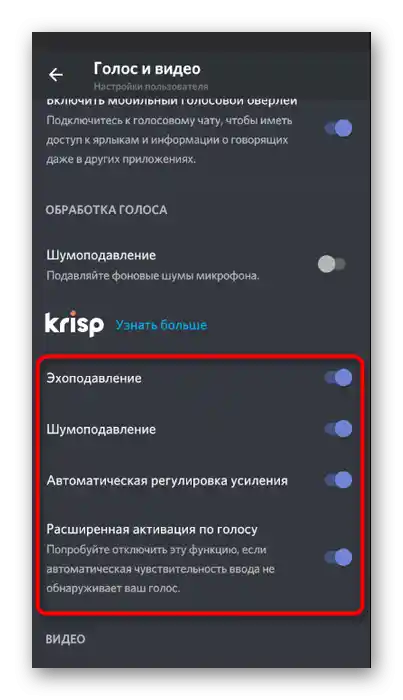
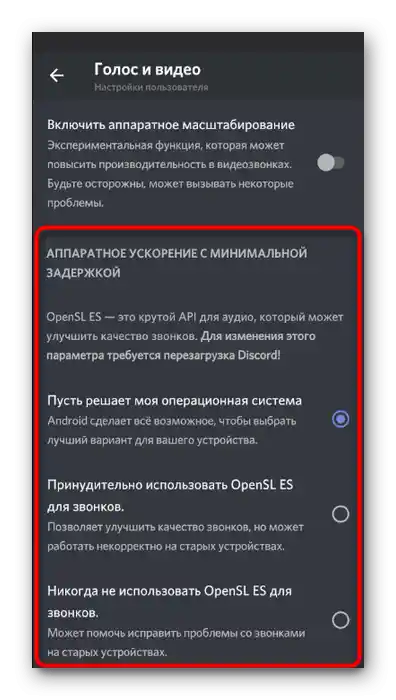
Upravljanje radom mikrofona
Za isključivanje ili aktivaciju mikrofona tijekom komunikacije u glasovnim chatovima odgovara posebna tipka s njegovim prikazom, koja se pojavljuje nakon prelaska na aktivni kanal. Ako je mikrofon na ikoni prekrižen crvenom linijom, to znači da je trenutno isključen.
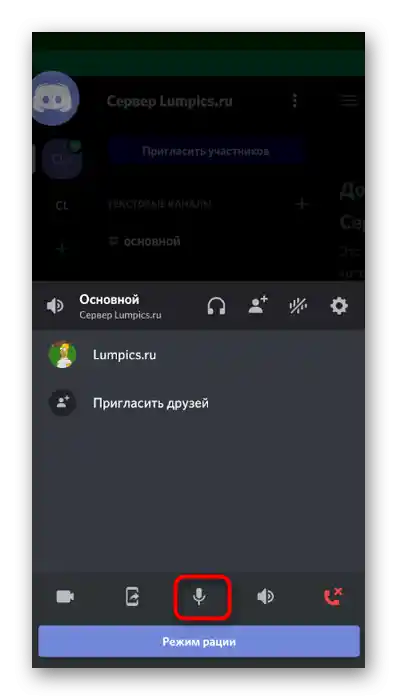
Isto se odnosi i na upravljanje putem mobilnog overlay-a, o kojem smo govorili ranije. Kada pritisnete njegovu ikonu, pojavljuje se malo izbornik s kontrolnim elementima.Dodatno, overlay omogućuje brzo dobivanje pozivnice za kanal ili prebacivanje na drugu raspravu.
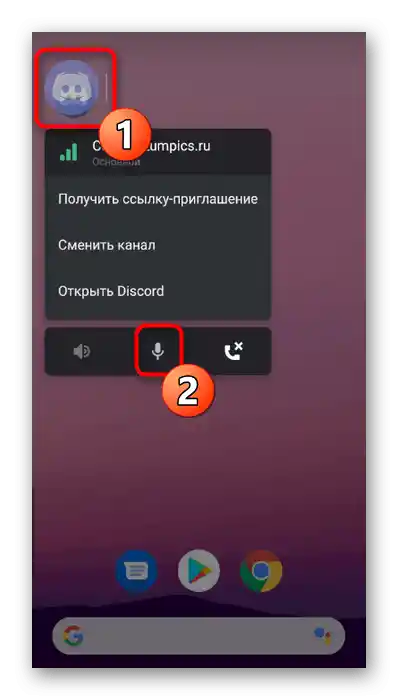
Postavke dozvola za korištenje mikrofona
Završit ćemo naš članak uputama za administratore i kreatore servera, koji osim osnovnih postavki mikrofona žele postaviti dozvole ili ograničenja za druge korisnike. Na serveru postoji poseban odjeljak koji omogućuje postavljanje potrebnih prava za uloge.
- Kliknite na ikonu servera na lijevoj traci, a zatim na njegovo ime na vrhu.
- Otvorit će se novi prozor, kroz koji idite na "Postavke".
- Pomaknite izbornik do odjeljka "Upravljanje sudionicima" i odaberite "Uloge".
- Dodirnite tu ulogu za postavke ili stvorite novu ako takva još ne postoji.
- Pronađite "Prava glasovnih kanala" i uklonite ili stavite kvačicu pored opcije "Govori".
- Isto to možete učiniti i s "Koristiti način aktivacije glasom".
- Za ulogu administratora možete omogućiti dozvolu za isključivanje mikrofona drugim sudionicima.
- Nakon što unesete sve promjene u prethodnom izborniku, odaberite "Sudionici".
- Podijelite uloge među svim korisnicima kako biste aktivirali dozvole ili ograničenja.
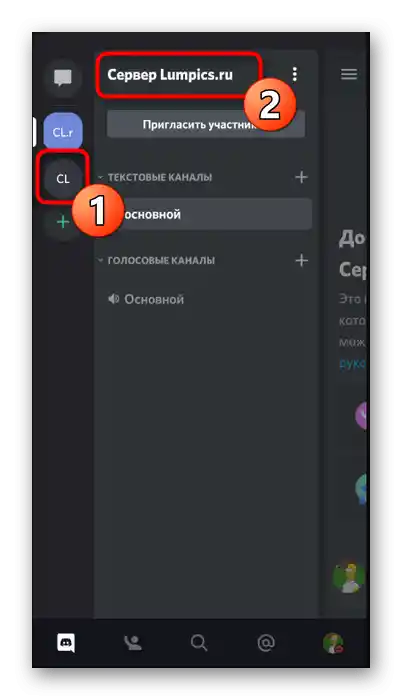
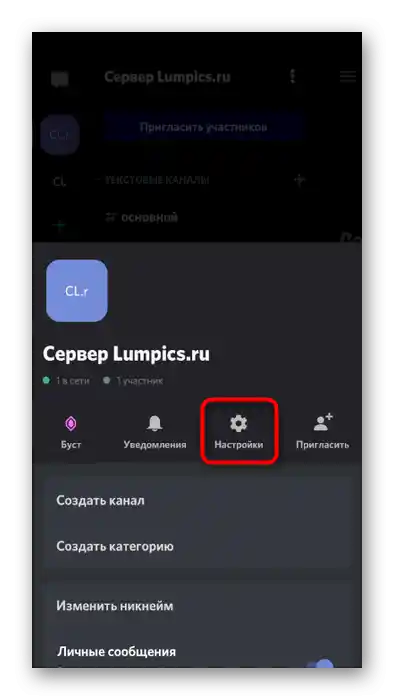
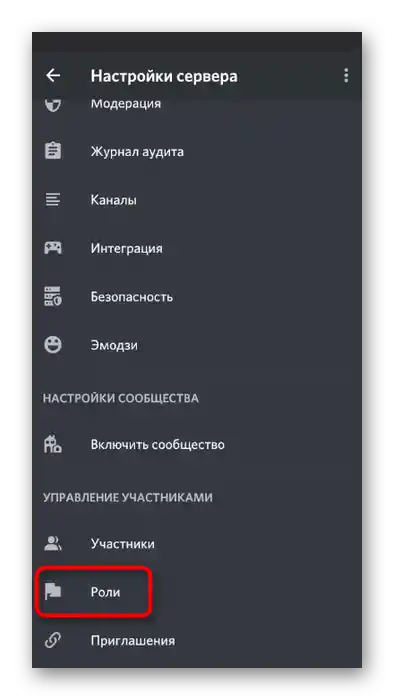
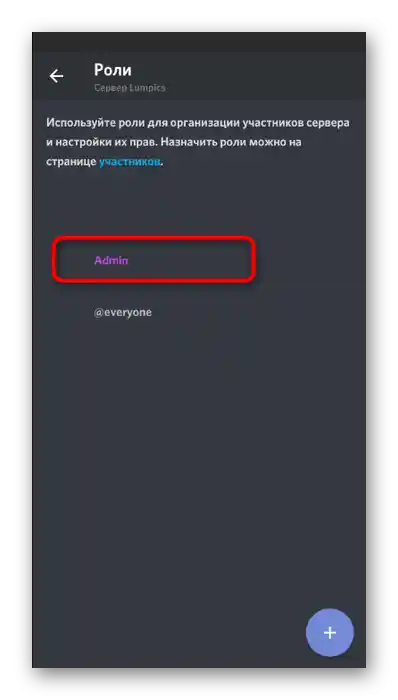
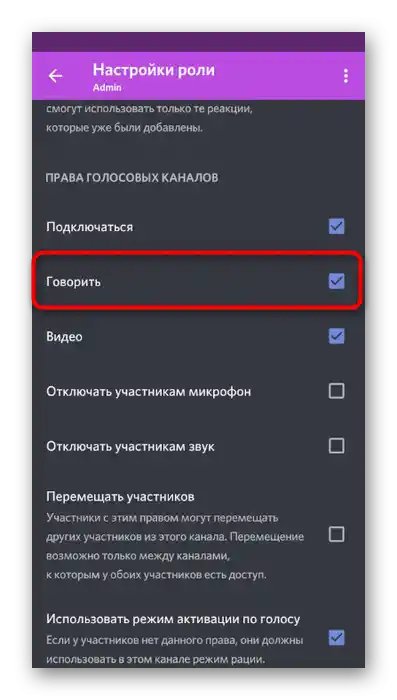
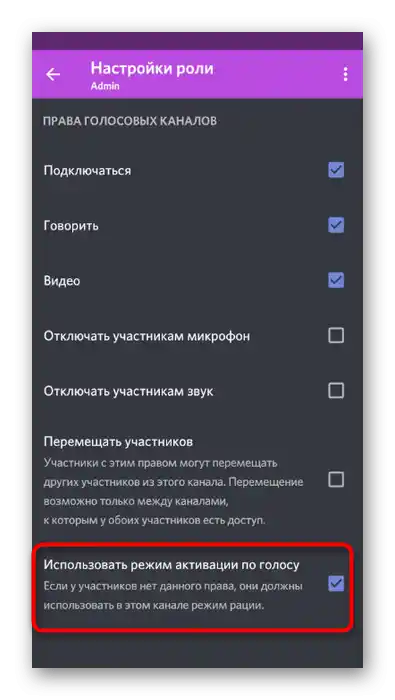
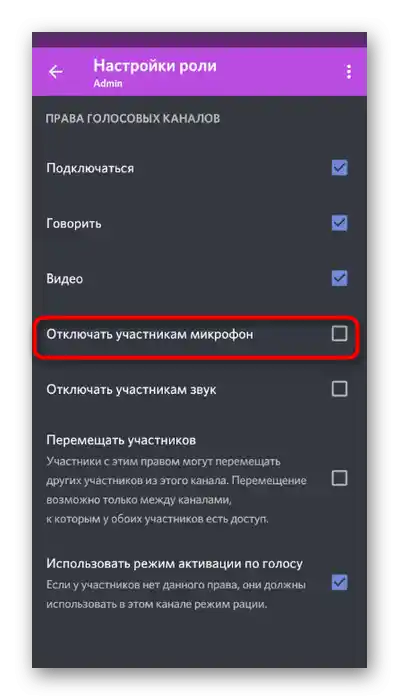
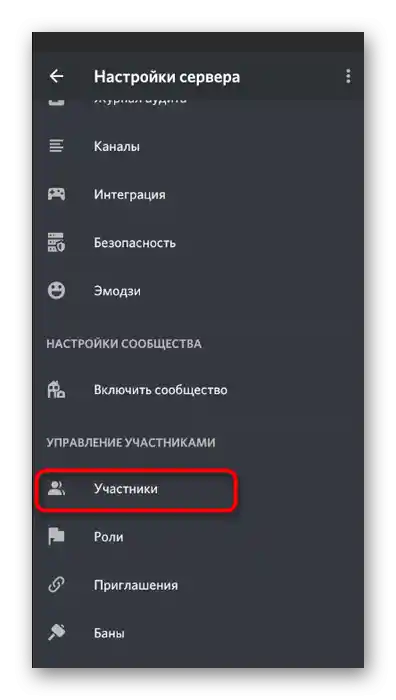
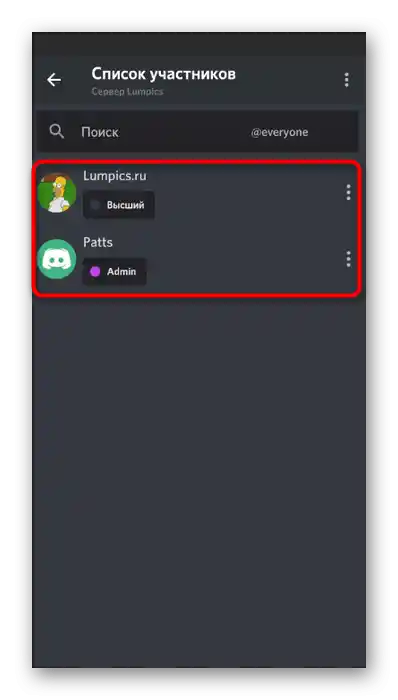
Sve informacije o tome kako se upravlja ulogama na serveru možete pronaći u odgovarajućem odjeljku Opcija 1 ovog članka, moći ćete preći na poveznice na tematske materijale i dobiti zanimljive informacije.