Način 1: Ugrađena funkcija Skype
U Skype nedavno je objavljeno korisno ažuriranje koje omogućava postavljanje pozadine tijekom komunikacije putem web kamere. Ova funkcija zamjene pozadine radi gotovo savršeno, čak i ako na pozadini nemate potpuno jednobojnu sliku. To omogućava da ne instalirate dodatni softver koji zahtijeva posebne postavke i obavezno dodaje virtualni uređaj za snimanje u operativni sustav. Za sada zamjena pozadine radi samo u desktop verziji Skypea.
- Pokrenite Skype i pritisnite gumb s tri horizontalne točke, smještene nasuprot vašem nadimku. Iz kontekstnog izbornika odaberite stavku "Postavke".
- Idite na odjeljak s opcijama "Zvuk i video".
- Provjerite da je u popisu "Kamera" navedeni ispravan uređaj i da se vidite u prozoru za pregled na dnu.
- Zatim vam je potreban blok "Odaberite efekt pozadine". Primijenite jednu od ponuđenih opcija zamjene ili otvorite cjeloviti popis slika.
- One su podijeljene po temama, a sličice omogućuju pronalaženje odgovarajuće pozadine. Gumb ispod "Moje pozadinske slike" omogućava dodavanje vlastite slike za pozadinu.
- Kada ga pritisnete, otvorit će se prozor "Istraživača", gdje trebate otići do lokacije slike i dvaput kliknuti na nju za odabir.
- Sve dodane slike se čuvaju u izborniku i mogu se koristiti u bilo kojem trenutku. Klik na gumb u obliku križića uklanja pozadinu iz biblioteke.
- Nakon odabira pozadine, vratite se na prethodni izbornik i upoznajte se s tim kako je došlo do preklapanja u prozoru za pregled. Ako vas rezultat zadovoljava, možete slobodno započeti komunikaciju koristeći ovu funkciju.U suprotnom, pokušajte sjesti nasuprot jednobojnom zidu, odabrati prazniju pozadinu za web kameru ili nabaviti chromakey kako bi preklapanje uvijek bilo savršeno.
- Nazovite drugog korisnika i uvjerite se da se slika uspješno preklapa, da se vidite i da možete normalno komunicirati.
- Za promjenu ili isključivanje pozadine tijekom razgovora otvorite izbornik "Još".
- Iz pojavljenog popisa odaberite stavku "Odaberite efekt pozadine".
- Prikazat će se prozor "Postavke zvuka i videa", u kojem se izbor pozadine vrši na isti način kao što je ranije prikazano.







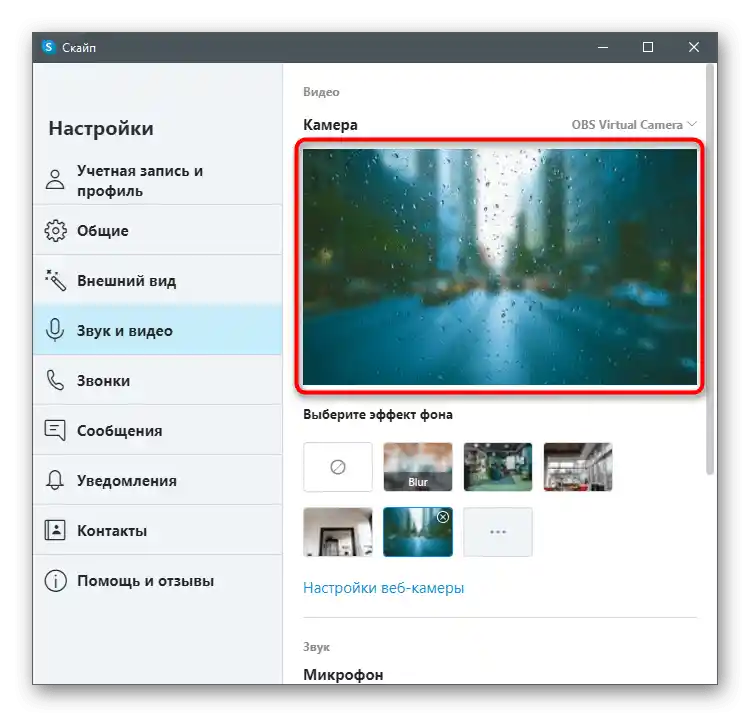




Podsjećamo da preklapanje neće raditi ispravno ako se u pozadini nalazi mnogo raznobojnih predmeta ili se ona dinamički mijenja, na primjer, tijekom razgovora na ulici. Stoga savjetujemo aktivirati ovu tehnologiju samo u slučajevima kada ste sigurni u njezino normalno funkcioniranje.
Ako se prilikom pokušaja izvršenja upute ispostavi da navedeni izbornik nedostaje i u postavkama web kamere nema ničega vezanog uz pozadinu, to znači da koristite zastarjelu verziju Skypea i vrijeme je za ažuriranje. Za to preuzmite najnoviju verziju s službene stranice i ponovo je instalirajte ili pročitajte upute iz članka na donjem linku.
Više informacija: Ažuriranje programa Skype
Način 2: YouCam
Postoji posebno softver koji se integrira s web kamerom i odgovara za njezino podešavanje. Često su takvi programi posebno napravljeni s naglaskom na to da će se koristiti prilikom komunikacije u Skypeu. U funkcionalnost nekih od njih uključeni su alati za zamjenu pozadine, stoga se takav softver može smatrati zamjenom ugrađene mogućnosti u Skypeu, ako vas iz nekog razloga ne zadovoljava. Kao prvi primjer razmotrit ćemo jedan od najpopularnijih programa — YouCam.
- Pritisnite gumb iznad i preuzmite probnu verziju YouCam s službene stranice.Možete ga koristiti 30 dana bez ograničenja, ali nakon toga ćete morati kupiti licencu ako želite nastaviti s korištenjem.
- Nakon instalacije obavezno prođite postupak registracije, potvrdite račun i prijavite se.
- Bit ćete obaviješteni o radu YouCam u probnom režimu. Prihvatite ovu poruku klikom na "Pokreni besplatnu verziju".
- Ako nakon pokretanja uspije odmah prepoznati web kameru, vidjet ćete dostupne postavke za zamjenu pozadine i svoju sliku u prozoru za pregled.
- Sada otvorite Skype i idite na "Postavke" računa.
- Odaberite kategoriju "Zvuk i video".
- Proširite redak "Kamera" i iz popisa odaberite stvoreni virtualni uređaj za snimanje od YouCam.
- Nazovite bilo kojeg prijatelja kako biste provjerili program i pričekajte da se njegova ploča pojavi s desne strane radne površine.
- Prebacujte se između opcija preklapanja kako biste koristili ne samo pozadinu, već i efekte ili animacije koje se preklapaju s slikom web kamere.









Način 3: ManyCam
ManyCam je još jedan popularan program za podešavanje web kamere, koji ima otprilike isti skup alata kao i prethodni. Također se integrira s ulaznim uređajem i omogućuje u stvarnom vremenu preklapanje različitih efekata.
- Ovaj softver se također distribuira uz naknadu, ali možete koristiti probnu verziju za testiranje nekih funkcija (zamjena pozadine nije uključena).
- Postupak instalacije nije kompliciran, pa će vam trebati samo nekoliko minuta.
- Nakon završetka otvorite ManyCam i provjerite ispravnost prikaza slike s web kamere. Ako nije automatski otkrivena, kliknite na gumb s plusom pored retka "Izvori videa".
- Odaberite kategoriju opreme "Web kamera".
- U popisu pronađite korišteni uređaj i potvrdite izbor.
- Uključite virtualnu pozadinu, postavite zamućenje ili zamjenu i primijenite dodatne opcije.Pregledajte rezultat u prozoru za pregled s lijeve strane.
- Otvorite Skype i idite na izbornik s postavkama.
- U odjeljku "Zvuk i video" proširite popis "Kamera" i odaberite dodani ManyCam virtualni uređaj s nazivom same aplikacije.
- Provjerite radi li preklapanje i obavite poziv drugom korisniku. Samu aplikaciju možete minimizirati, ali ne smijete je isključiti, inače će preklapanje biti onemogućeno.





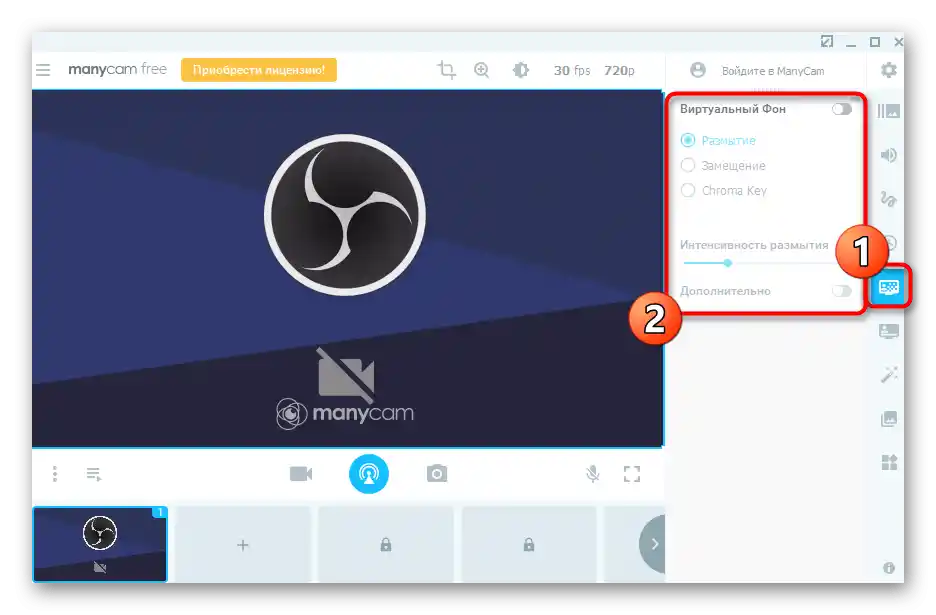



Postoje i drugi programi namijenjeni za obavljanje iste zadaće i nude širi spektar funkcija upravljanja web kamerom. Mnogi rade otprilike na isti način i gotovo se ne razlikuju po izgledu, dok su neki od njih opremljeni jedinstvenim mogućnostima. Stoga, prilikom odabira takvog softvera, preporučujemo da se upoznate s pregledom na našoj web stranici kako biste odmah znali o prednostima i nedostacima. Razmatrane upute mogu se smatrati univerzalnima i koristiti ih čak i pri radu s drugim sličnim softverom.
Više informacija: Programi za postavljanje web kamere