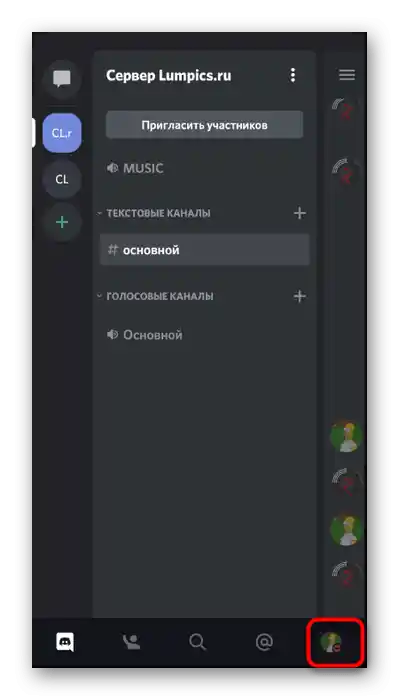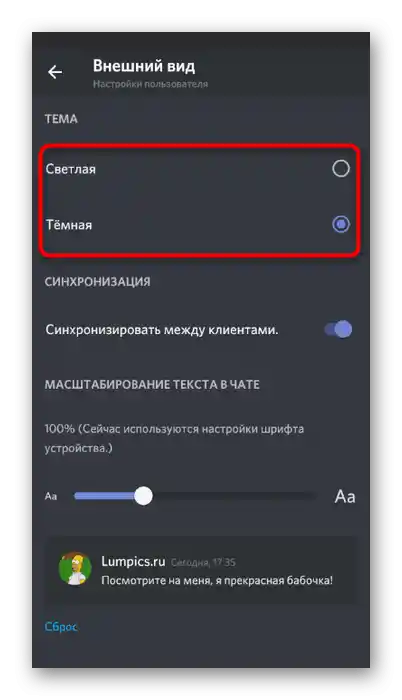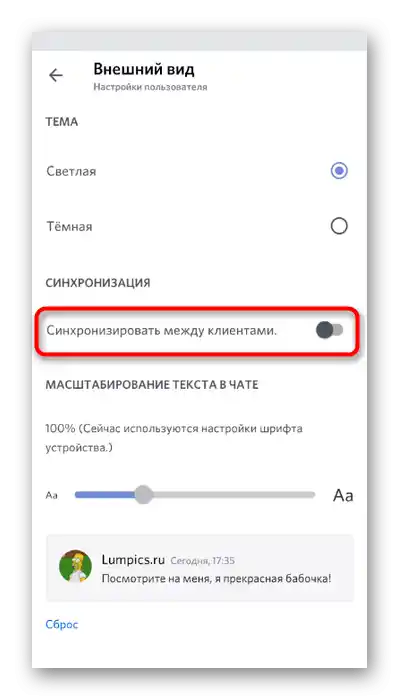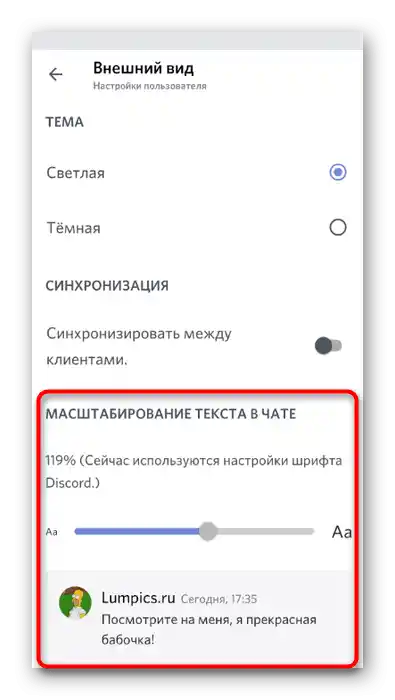Sadržaj:
Opcija 1: Program za PC
U programu Discord za računala, za razliku od mobilne aplikacije, postoji mnogo više mogućnosti personalizacije i rješenja od trećih strana, koja omogućuju realizaciju gotovo svih zadataka, ako to nije moguće učiniti pomoću unutarnjih alata. Stoga ćemo prvo govoriti o ovoj verziji, detaljno razrađujući dva načina instalacije i postavljanja tema.
Metoda 1: Ugrađene postavke izgleda
Ova metoda je za korisnike koji ne žele preuzimati alate od trećih strana i dopunjavati standardnu funkcionalnost messengera. U tom slučaju, postavki izgleda neće biti mnogo, budući da kreatori još nisu dodali opcije za postavljanje slika kao pozadinu ili barem odabir bilo koje jednobojne boje.
- Kliknite na ikonu u obliku zupčanika za pristup izborniku "Postavke korisnika".
- Na lijevoj traci u odjeljku "Postavke aplikacije" pronađite stavku "Izgled" i kliknite na nju.
- Trenutno su dostupne samo dvije teme: tamna i svijetla. Koju od njih odabrati — odlučujete sami, postavljajući oznaku pored odgovarajuće stavke.
- Ako odaberete svijetlu temu, bočnu traku možete obojiti u tamnu boju.
- Rezultat ove postavke prikazan je na sljedećem snimku zaslona.
- Dodatno, u ovom izborniku nalaze se tri različita klizača.Prvi regulira veličinu teksta u chatu.
- Na vrhu ovog prozora s postavkama odmah nakon promjena vidjet ćete kako one utječu na prikaz poruka.
- Sljedeći regulator — "Udaljenost između grupa poruka". Pomoću njega se podešava razmak između serije poruka od jednog korisnika do prvog obavještenja od drugog.
- Zadnji parametar utječe na ukupnu razinu skaliranja, odnosno odgovara za promjenu veličina svih elemenata programa. Ispod ovog klizača nalazi se napomena od programera o tome kako brzo promijeniti razmjere standardnim prečicama na tipkovnici.
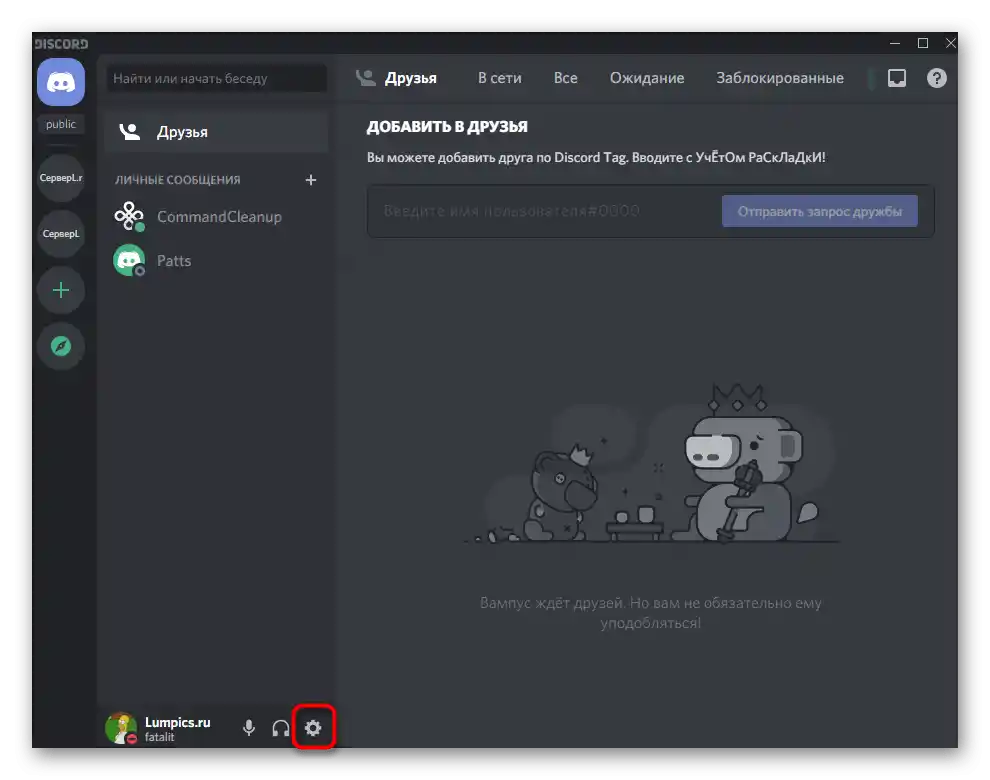
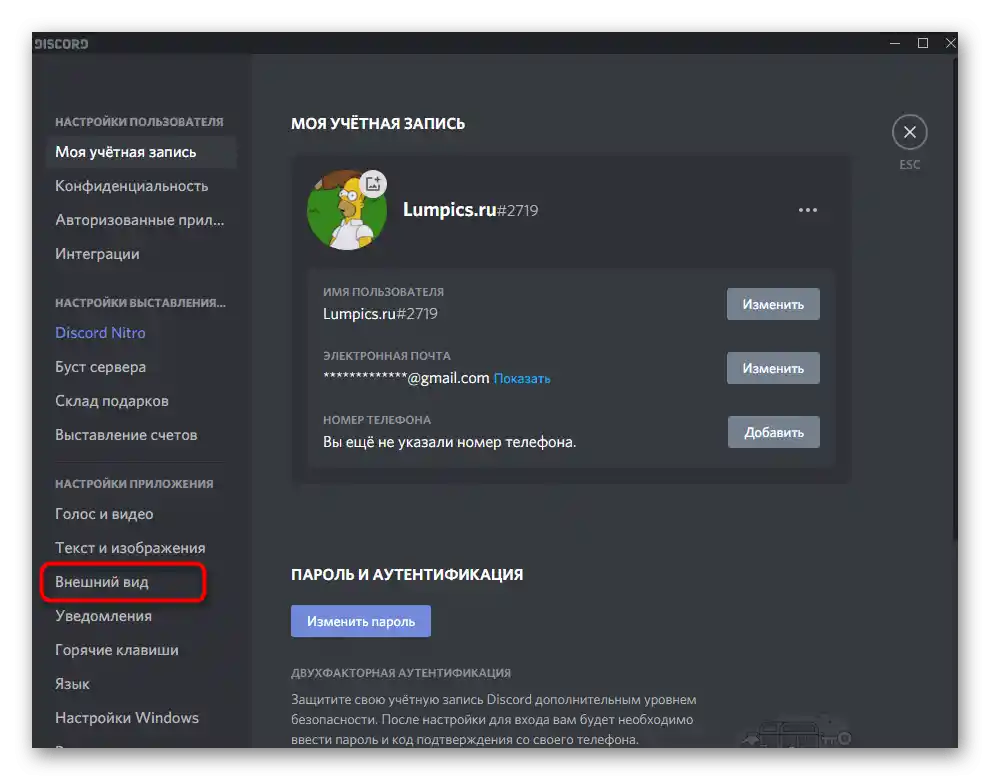
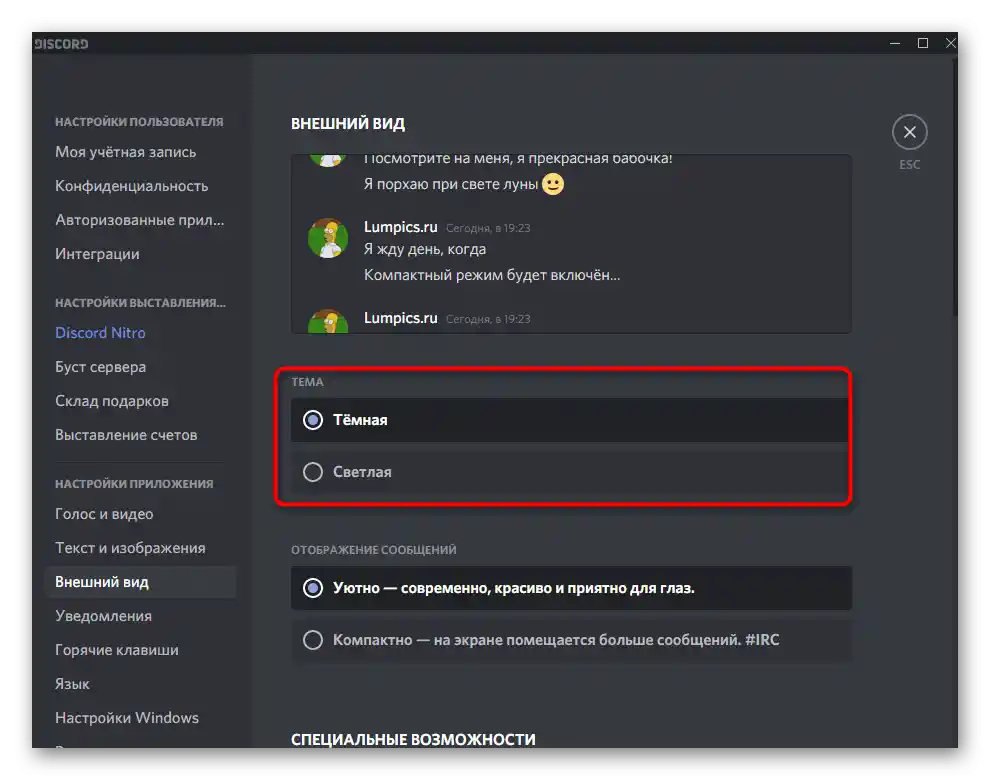
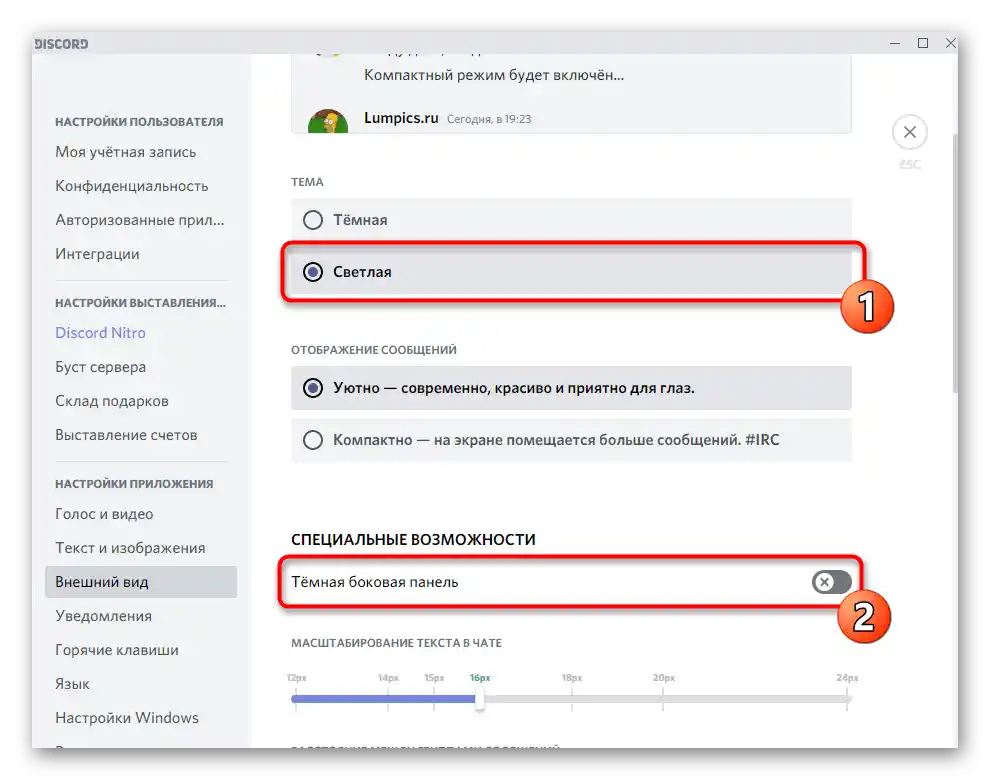
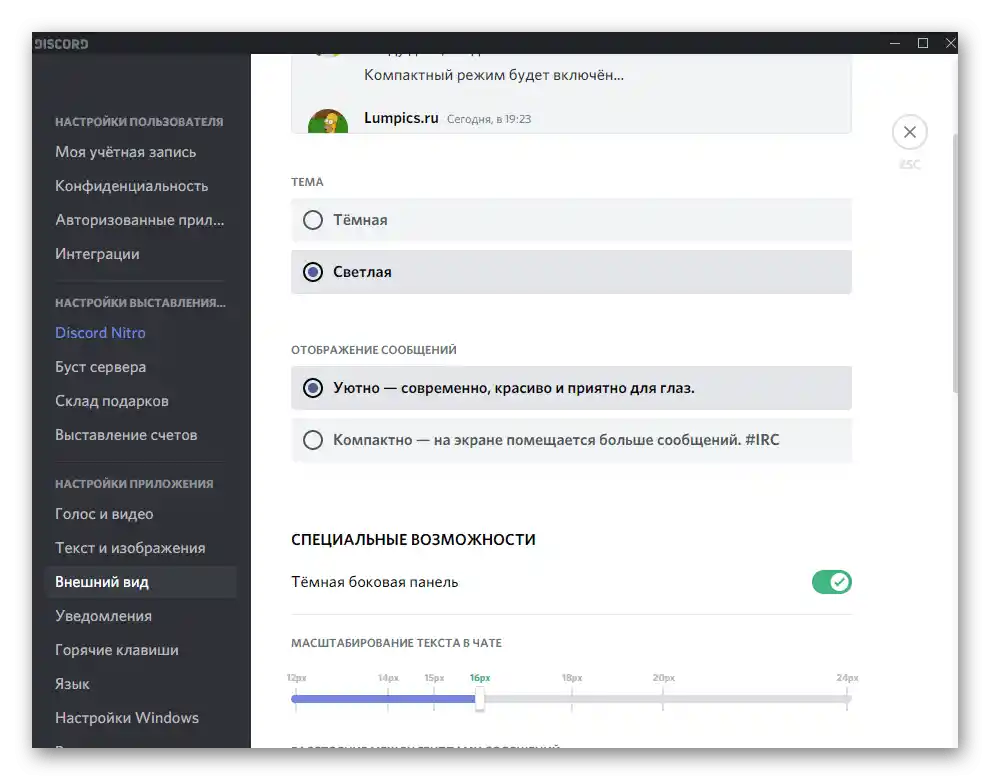
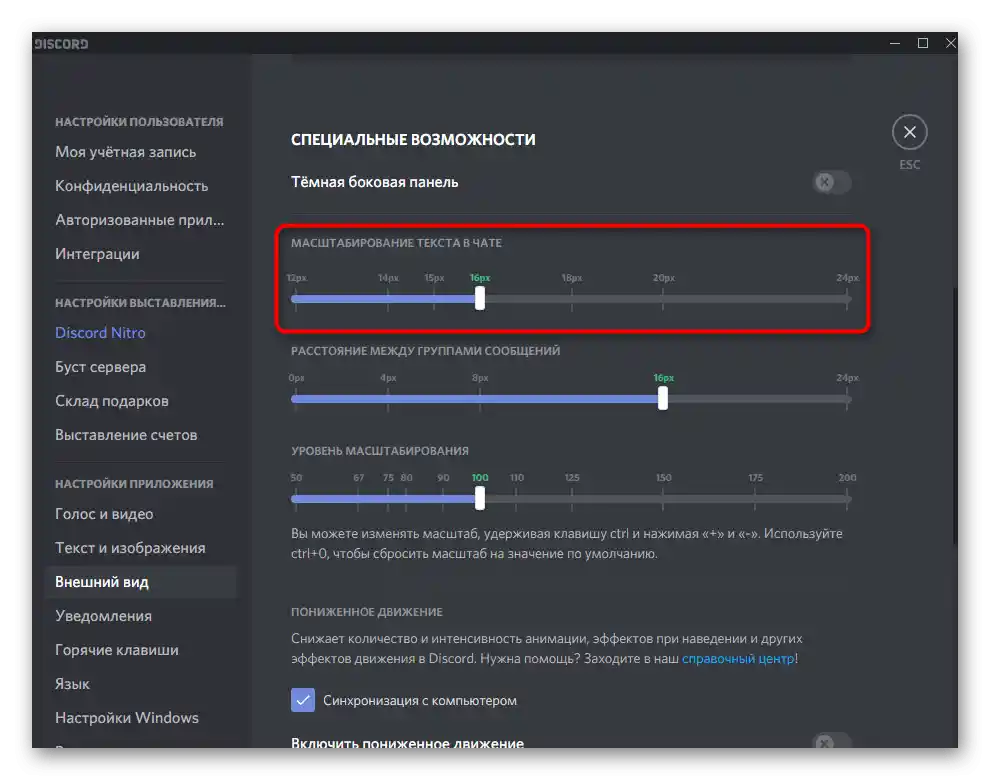
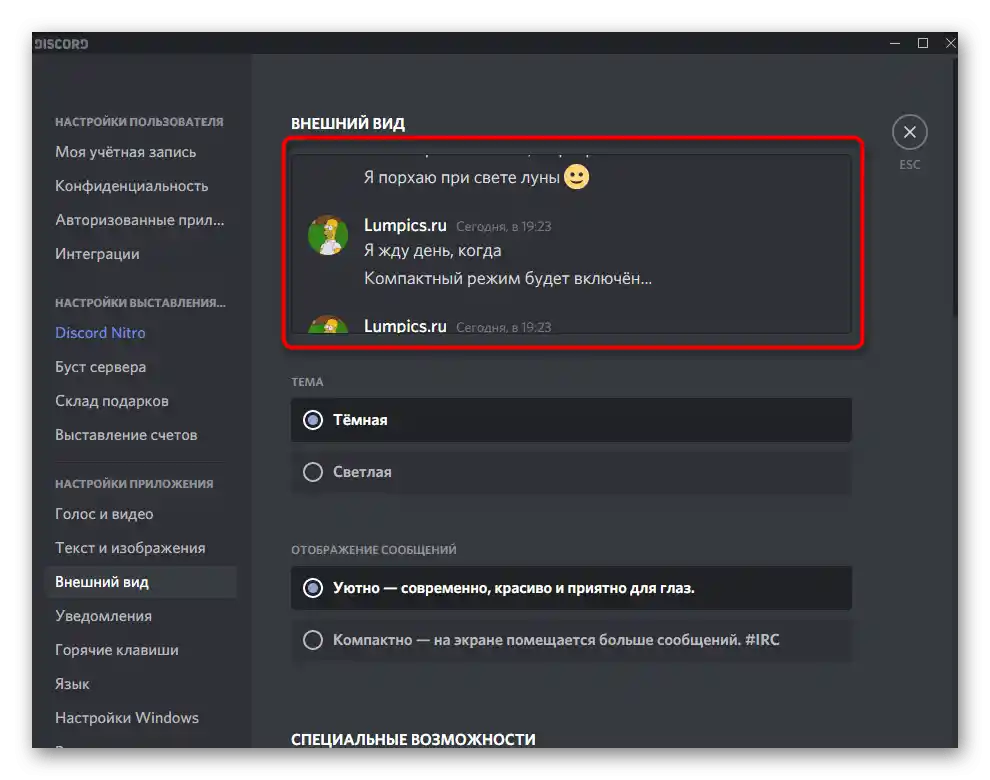
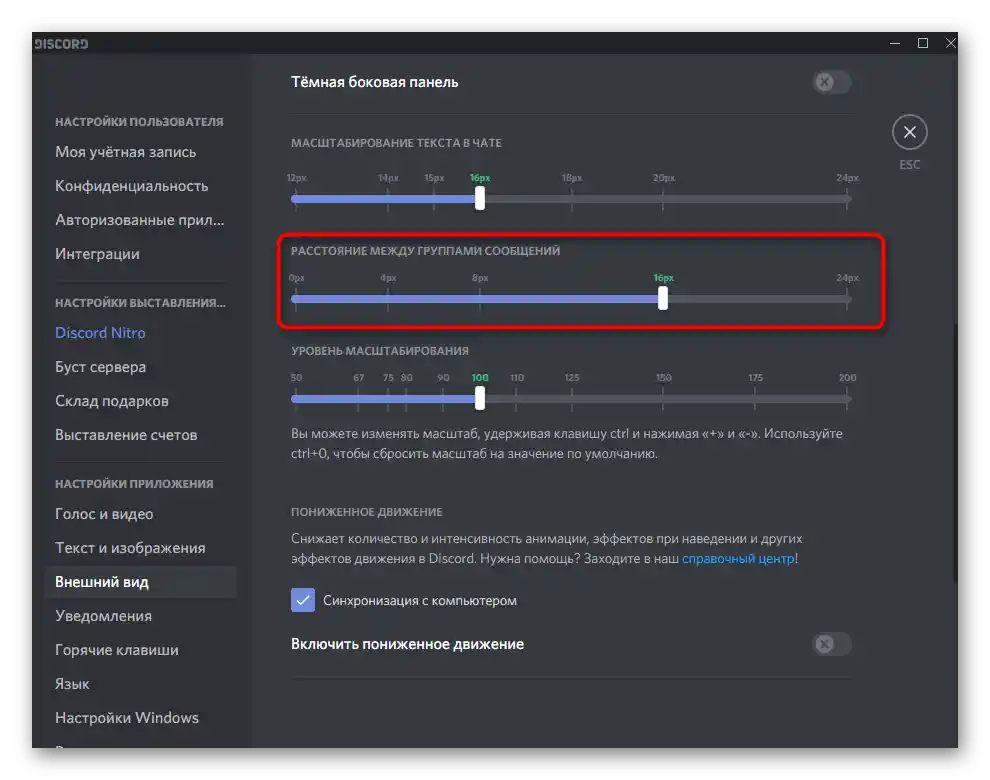
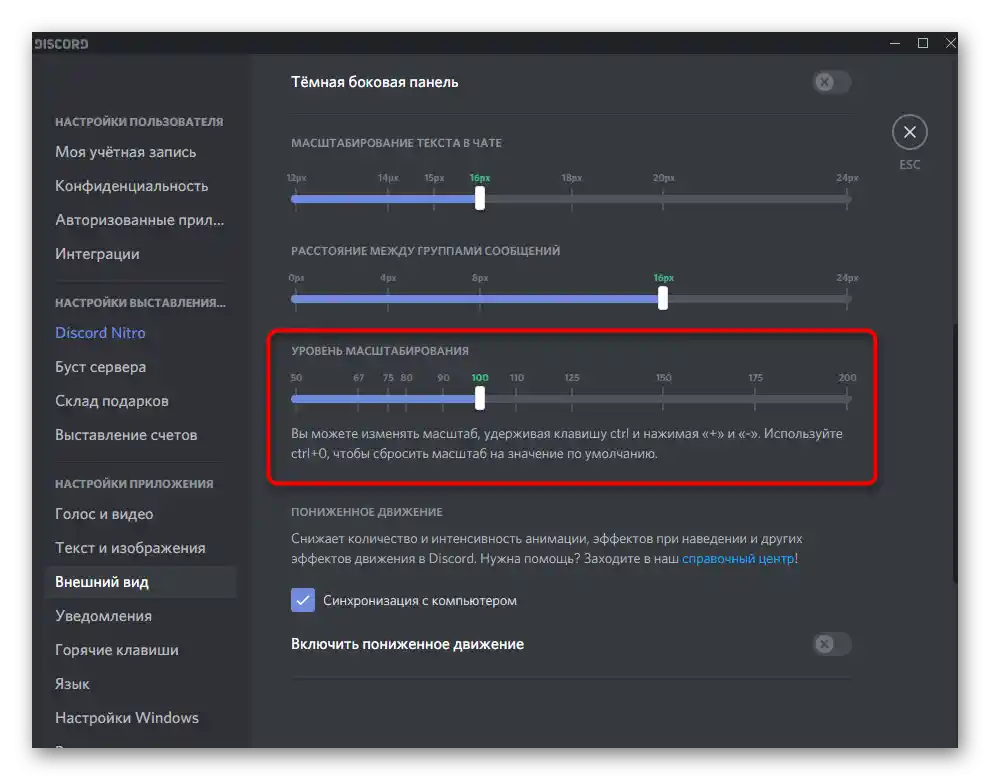
To su sve postavke za promjenu izgleda koje pružaju programeri Discorda. Pratite najave i opise ažuriranja javne beta verzije — moći će se preuzeti za provjeru svih promjena koje još nisu dodane u stabilnu verziju.
Način 2: BetterDiscord
BetterDiscord je jedan od najboljih, ako ne i jedini program koji značajno proširuje ukupnu funkcionalnost Discorda dodavanjem raznih biblioteka i skripti. U okviru ovog članka nećemo govoriti o svim njegovim mogućnostima, već ćemo se osvrnuti samo na dodavanje i podešavanje tema. Podijelit ćemo cijelu operaciju na korake kako bi je bilo lakše izvršiti.
Korak 1: Instalacija BetterDiscorda
Kao što se može naslutiti, BetterDiscord po defaultu nije uključen u Discord, stoga ga je potrebno preuzeti i instalirati samostalno.Program se besplatno distribuira, a svi izvorni kodovi i dodatni materijali postavljaju se od strane autora na GitHub, zahvaljujući čemu iskusni korisnici mogu koristiti iste u svoje svrhe i modernizirati dodatak.
Pređite na preuzimanje BetterDiscord s službene stranice
- Pređite na gornju vezu i pritisnite gumb "Download" za otvaranje stranice za preuzimanje proširenja.
- Nakon što se prikaže stranica GitHub, pronađite u popisu datoteka izvršnu datoteku instalatera za Windows i kliknite na nju za početak preuzimanja.
- Čekajte završetak preuzimanja i pokrenite instalater.
- Za prelazak na sljedeći korak prihvatite uvjete licencnog ugovora odabirom opcije "Agree".
- Pojavit će se prozor s tri opcije na izbor, gdje trebate odabrati prvu opciju — "Install BandagedBD".
- Označite kvačicom stavku "Install To Stable" za dodavanje komponenti u stabilnu verziju messengera. Ako koristite javnu testnu verziju, ona će se također automatski otkriti, ali tada ćete morati dodati kvačicu uz stavku "Install to PTB".
- Čekajte završetak instalacije, koja traje doslovno minutu, a nakon završetka zatvorite ovaj prozor klikom na gumb "Exit".
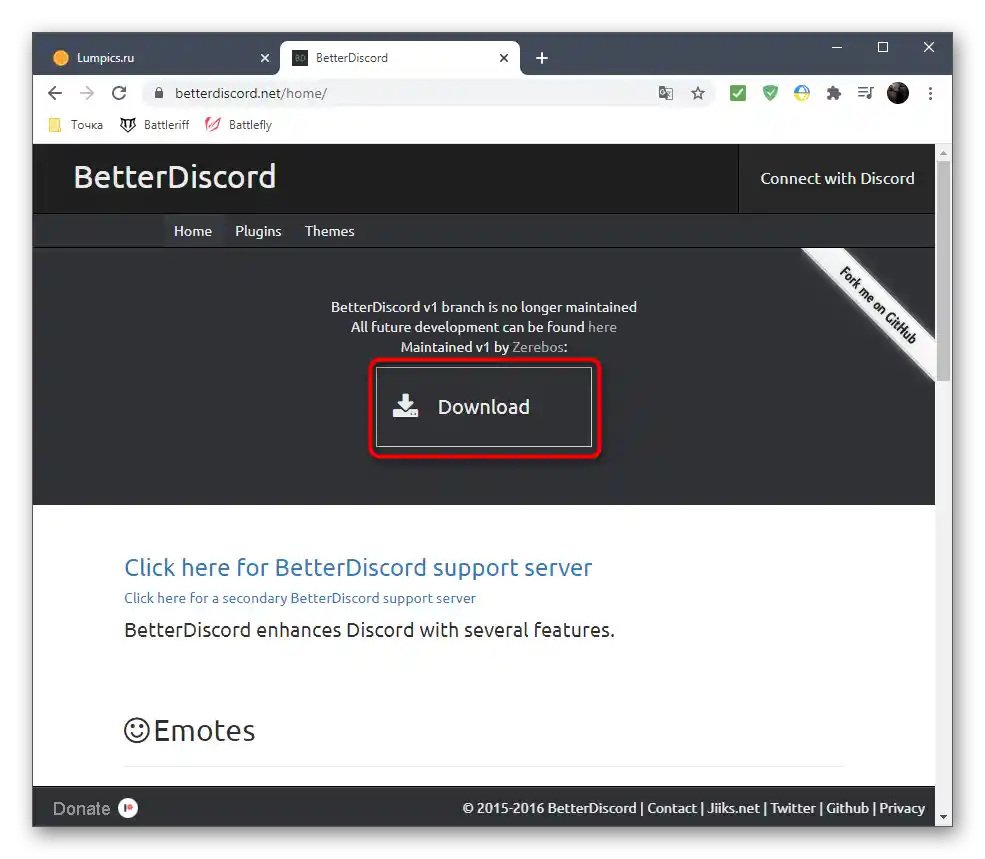
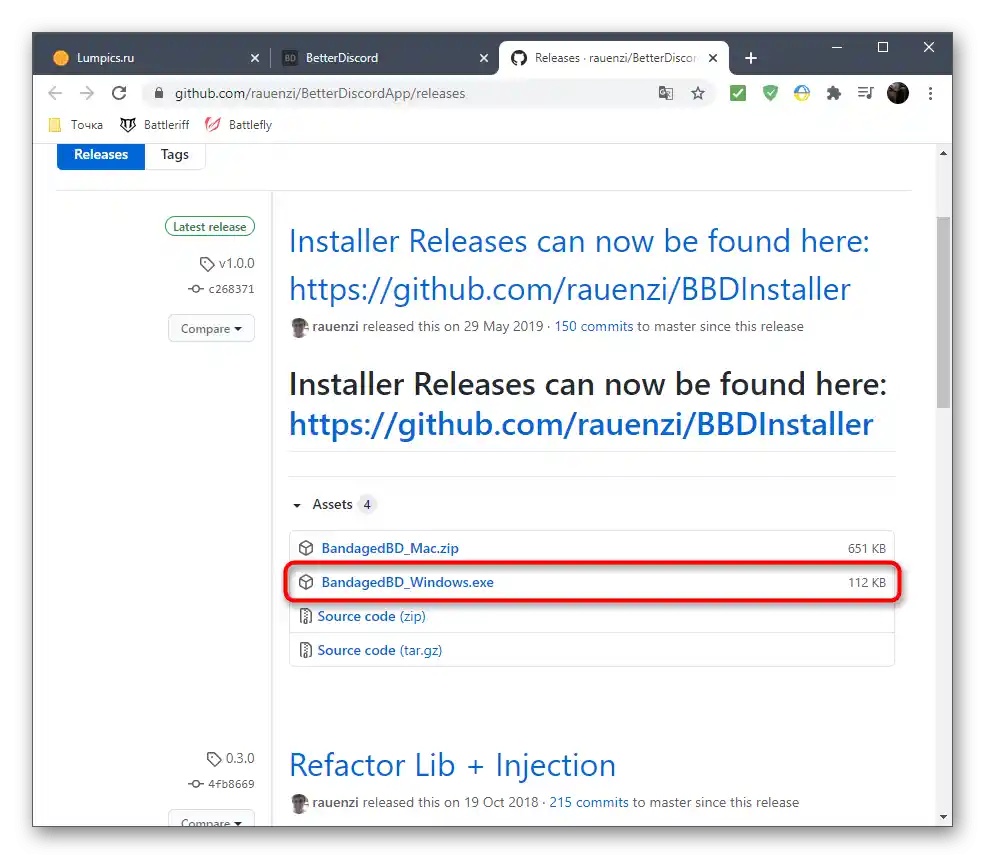
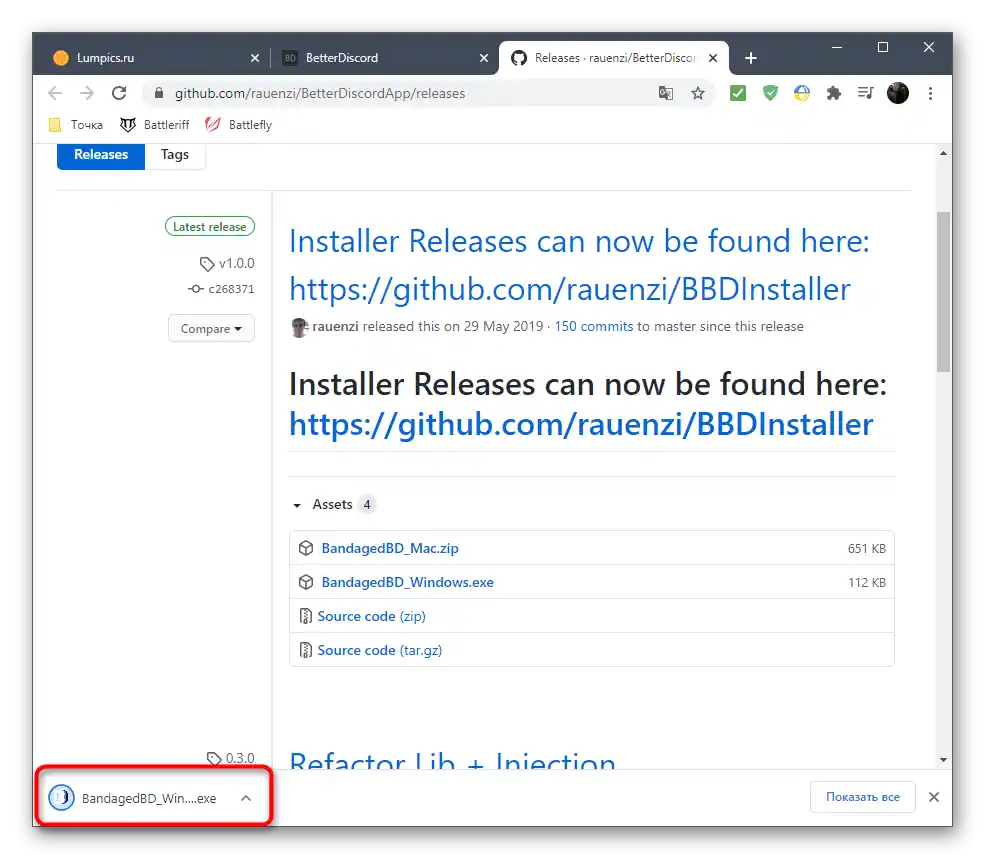
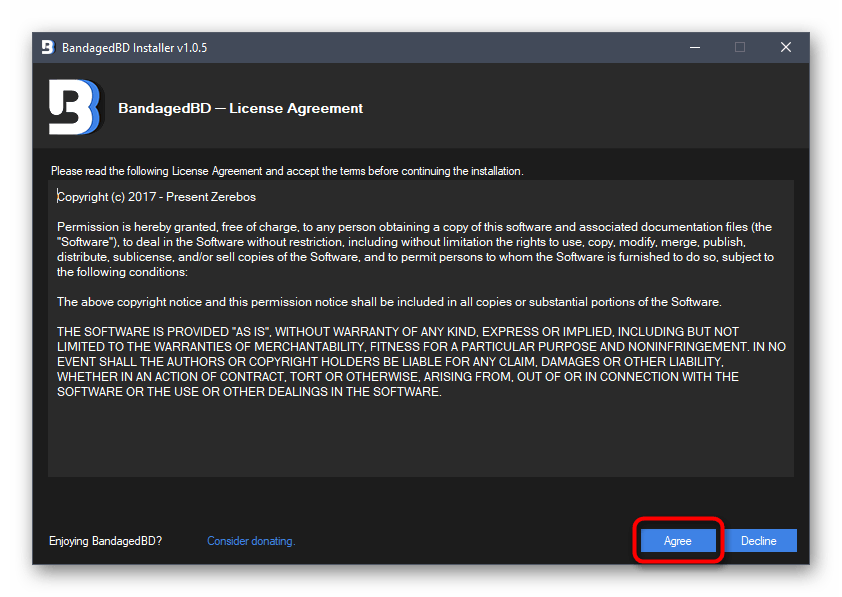
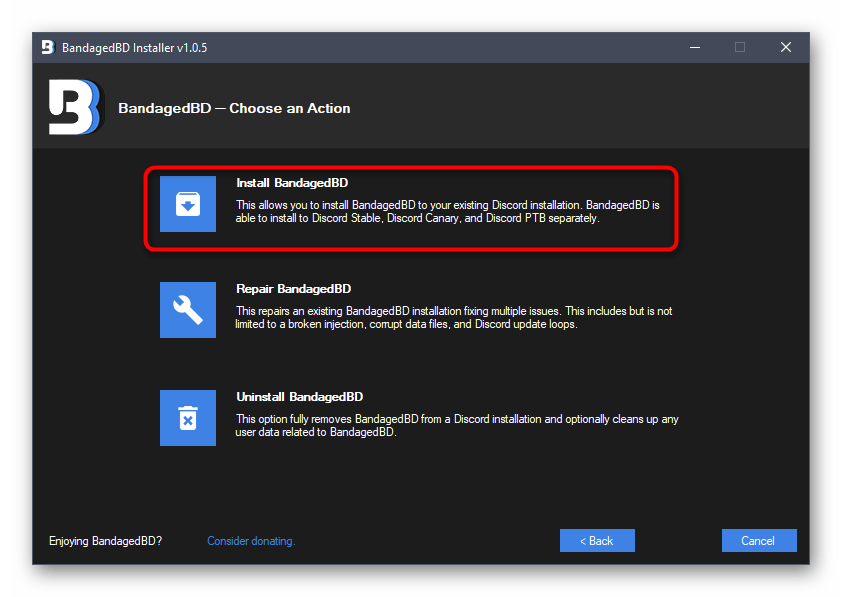
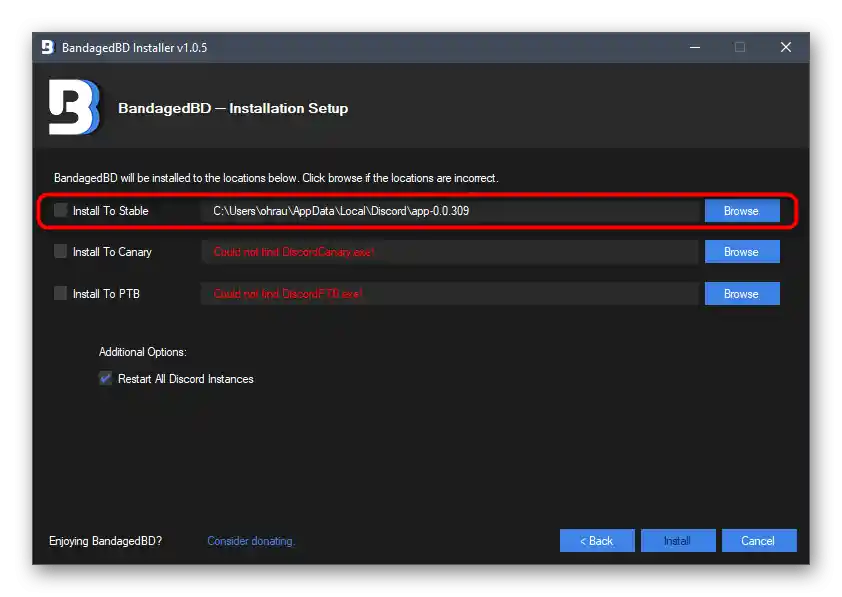
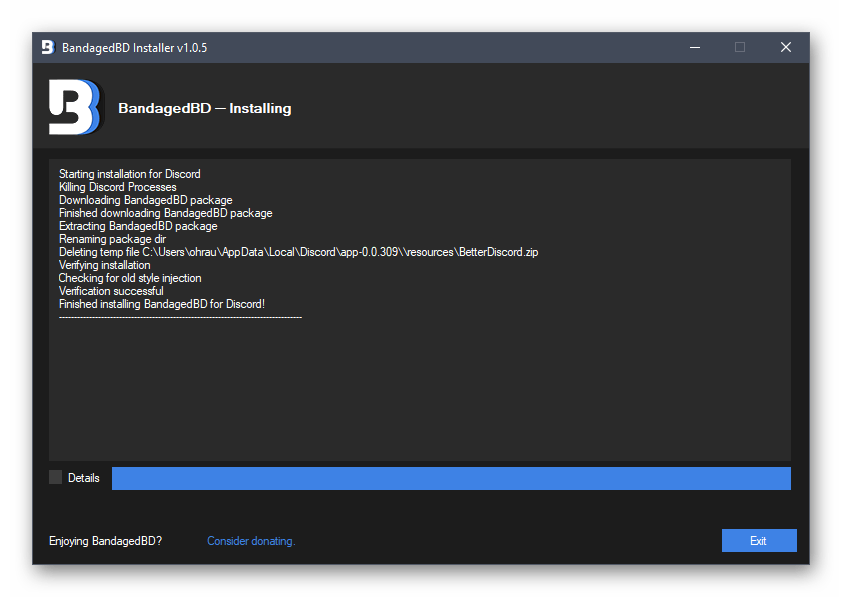
Ako prozor Discorda s obavijesti o dodavanju nove komponente nije automatski prikazan, ponovno pokrenite program i tek tada pređite na sljedeći korak.
Korak 2: Pretraživanje mape za instalaciju tema
Razmotrit ćemo jednostavan korak, koji se sastoji od prethodnog otvaranja direktorija u koji će se instalirati sve vanjske teme. Sljedeća uputa pomoći će vam da se snađete i s lokacijom potrebnih stavki postavki, dodanih BetterDiscord.
- Nakon pokretanja Discorda, provjerite postoji li natpis "Public" na lijevoj traci. To znači da je razmatrani komponent uspješno instaliran.Klikom na ovaj natpis otvarate njegove postavke i druge korisne funkcije, ali o tome je bolje pročitati na službenoj stranici.
- Sada trebate preći u postavke računa klikom na ikonu u obliku zupčanika u glavnom prozoru.
- Pomaknite lijevu traku da biste pronašli novi blok "Bandaged BD". Tamo su smještene sve sekcije povezane s dodanim komponentama. One omogućuju upravljanje općim postavkama, emojijima, dodacima i temama. Temama se sada bavimo, stoga kliknite na redak "Themes".
- Nakon otvaranja prozora s temama otkrit ćete da trenutno nema nijedne dostupne varijante izgleda, što nije iznenađujuće, jer još ništa nije instalirano. Kliknite na "Open Theme Folder" za otvaranje direktorija gdje se nalaze sve teme.
- Ne zatvarajući ovaj prozor "Explorer", pređite na sljedeću fazu, gdje ćemo pokazati princip pretraživanja i instalacije tema.
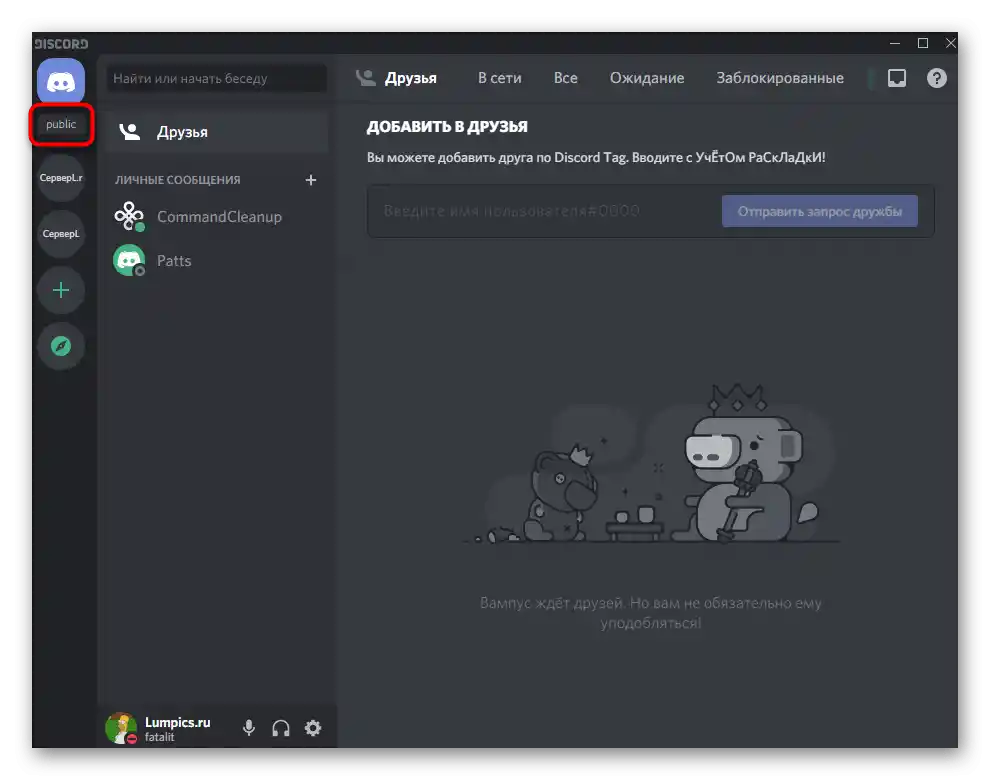
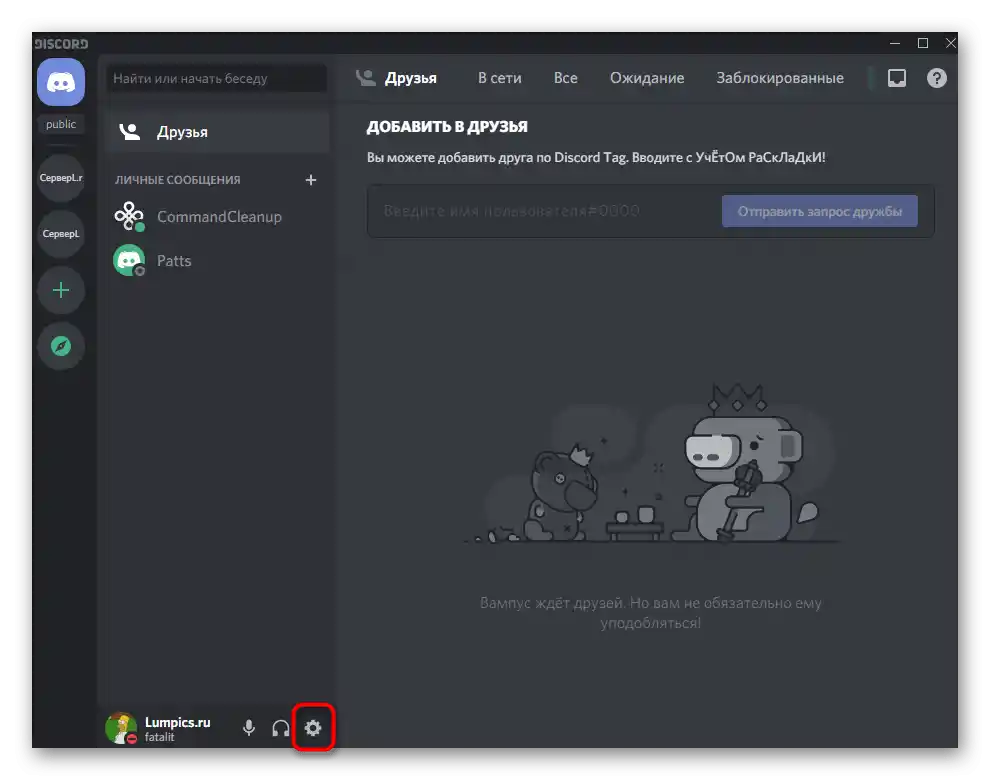
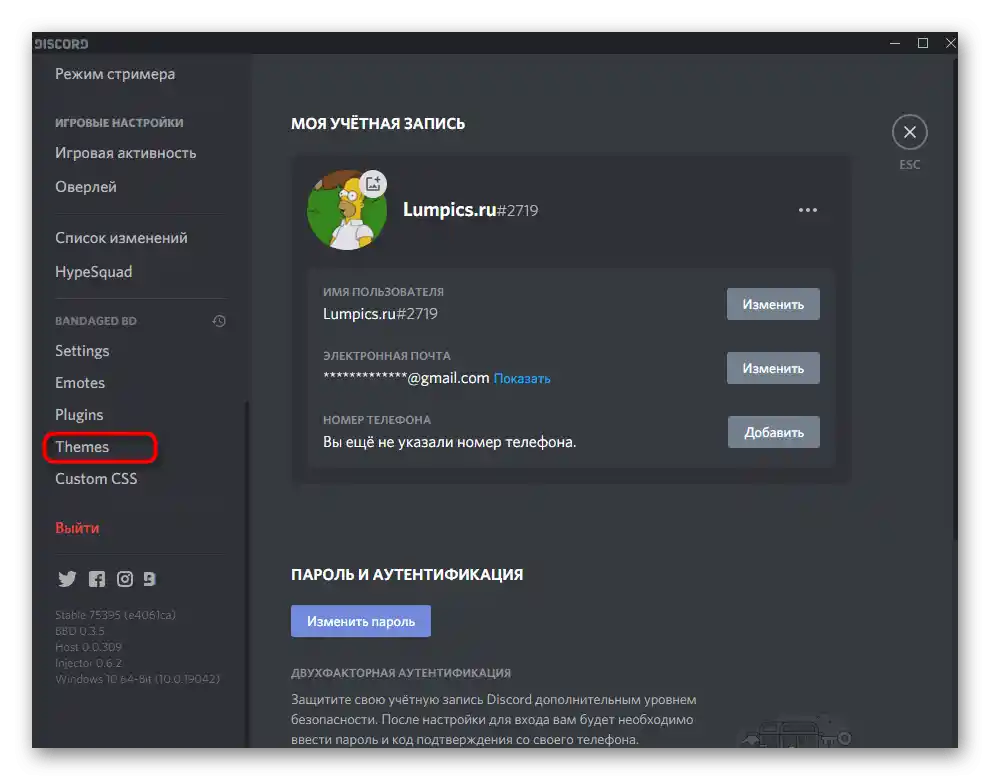
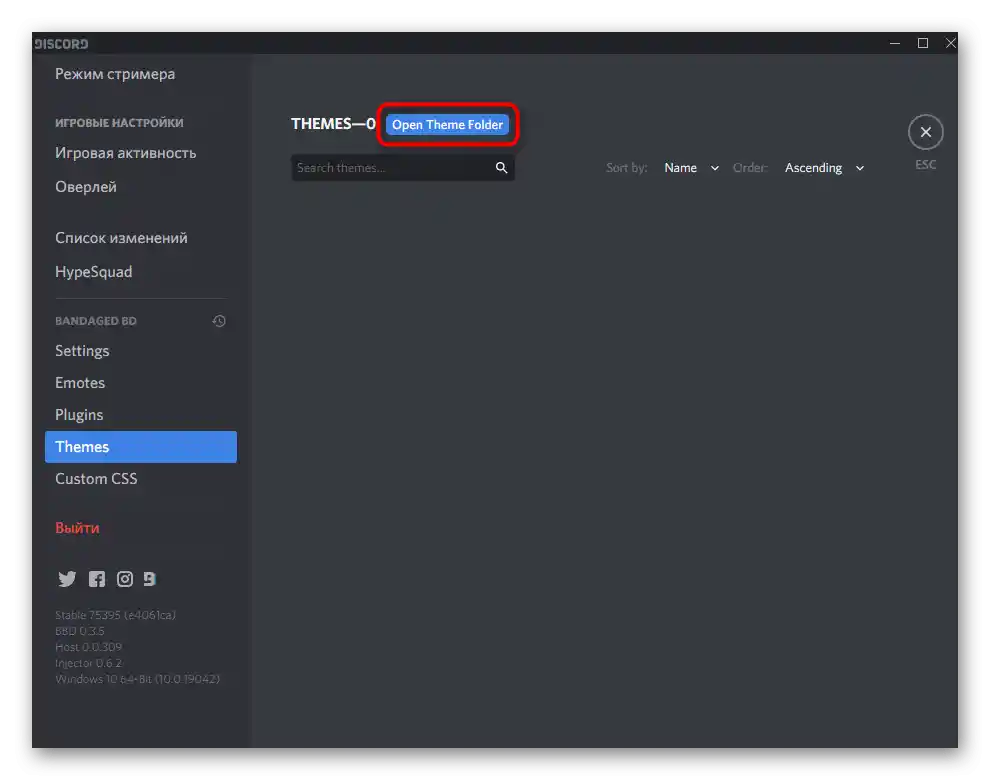
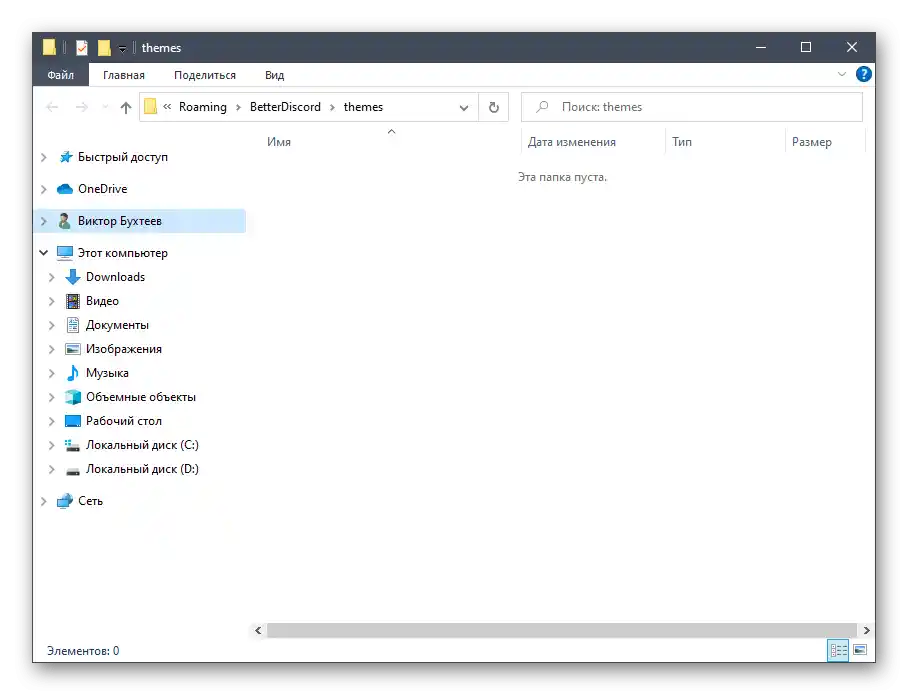
Korak 3: Pretraživanje i instalacija teme
Najvažnija faza našeg materijala — pretraživanje i instalacija različitih tema za Discord. Za to se koriste vanjski web resursi, budući da službeni programeri ne kreiraju teme. Uzmite to u obzir prilikom izvođenja sljedećih radnji i preuzimajte datoteke samo s provjerenih izvora.
Pređite na službenu stranicu BetterDiscordLibrary
- Kao primjer koristit ćemo stranicu BetterDiscordLibrary, što je odvojak od već razmatranog web resursa, s kojeg je izvršeno preuzimanje dodatka.Iskoristite vezu za prelazak na potrebnu stranicu ili samostalno pronađite bilo koji drugi izvor, nakon čega odaberite odgovarajuću temu.
- Otvorite njezinu stranicu i pritisnite gumb "Download", čime započinjete preuzimanje datoteke na svoj računal.
- Čekajte završetak preuzimanja CSS-objekta, a zatim se premjestite u direktorij njegove pohrane.
- Premjestite ga u već otvorenu mapu za pohranu tema.
- Provjerite je li premještaj bio uspješan i da se CSS-stil sada prikazuje u ovom katalogu.
- Vratite se u odjeljak postavki "Themes" u Discordu i provjerite postoji li dodana tema. Ako je potrebno, ponovno pokrenite program i otvorite odjeljak iznova. Prebacite klizač za aktivaciju novog izgleda.
- Na sljedećem snimku zaslona vidite da je sve prošlo uspješno, na pozadinu je dodana fotografija i paneli su postali prozirni. U vašem slučaju mogu se primijeniti i druge promjene — sve ovisi o vrsti preuzete teme.
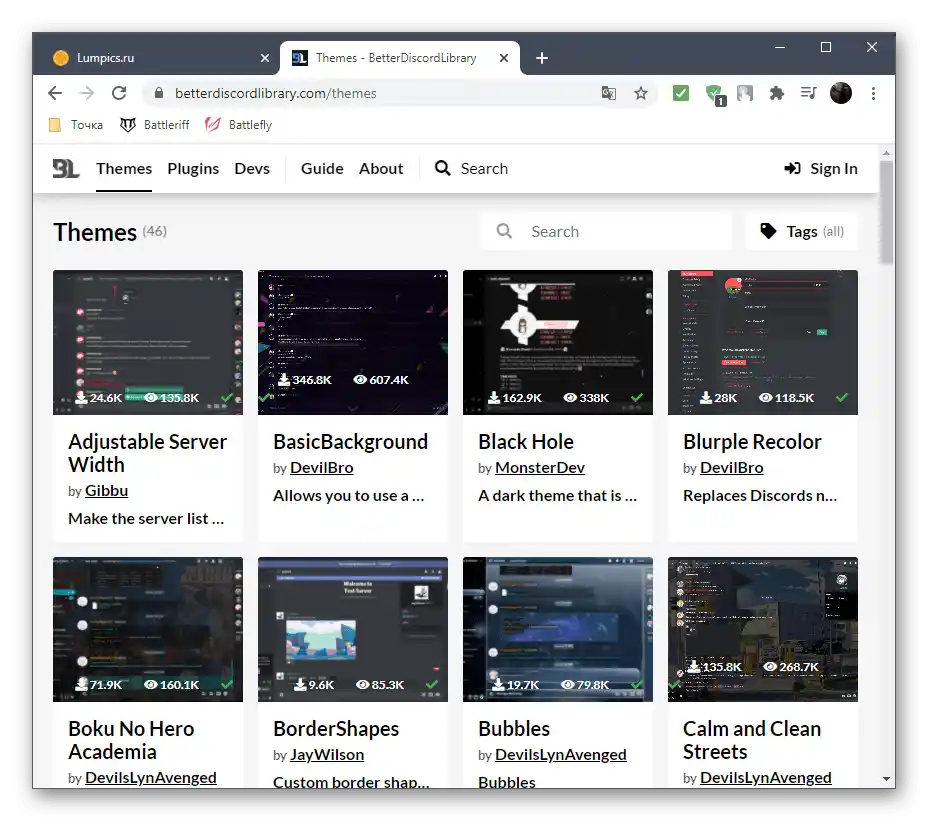
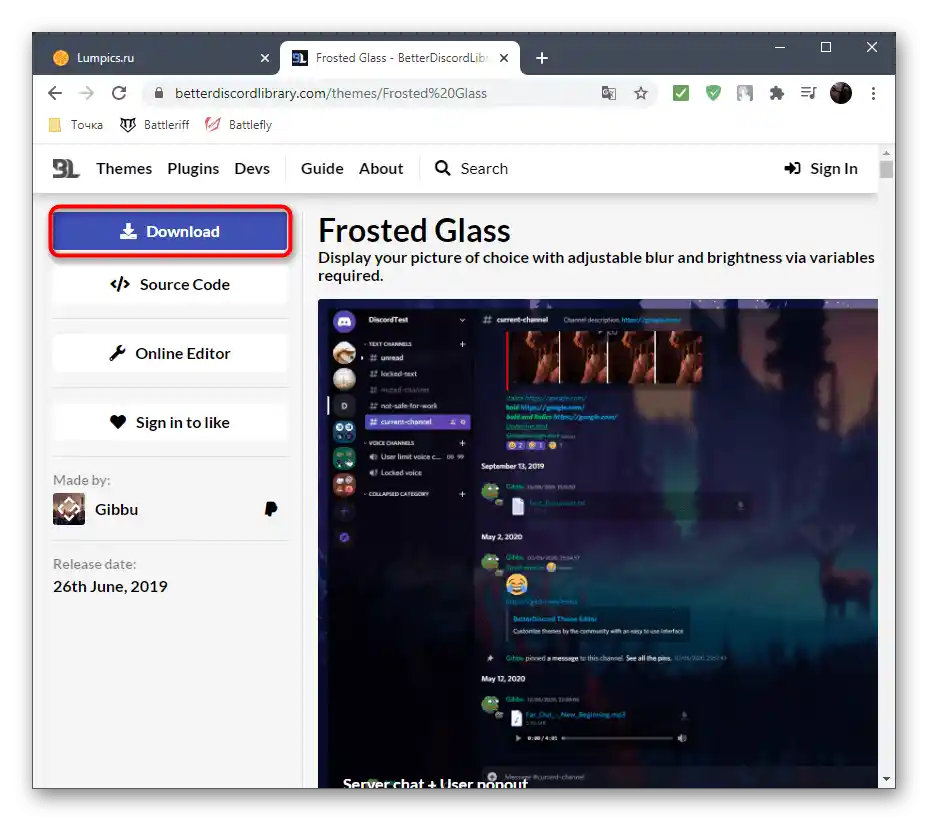
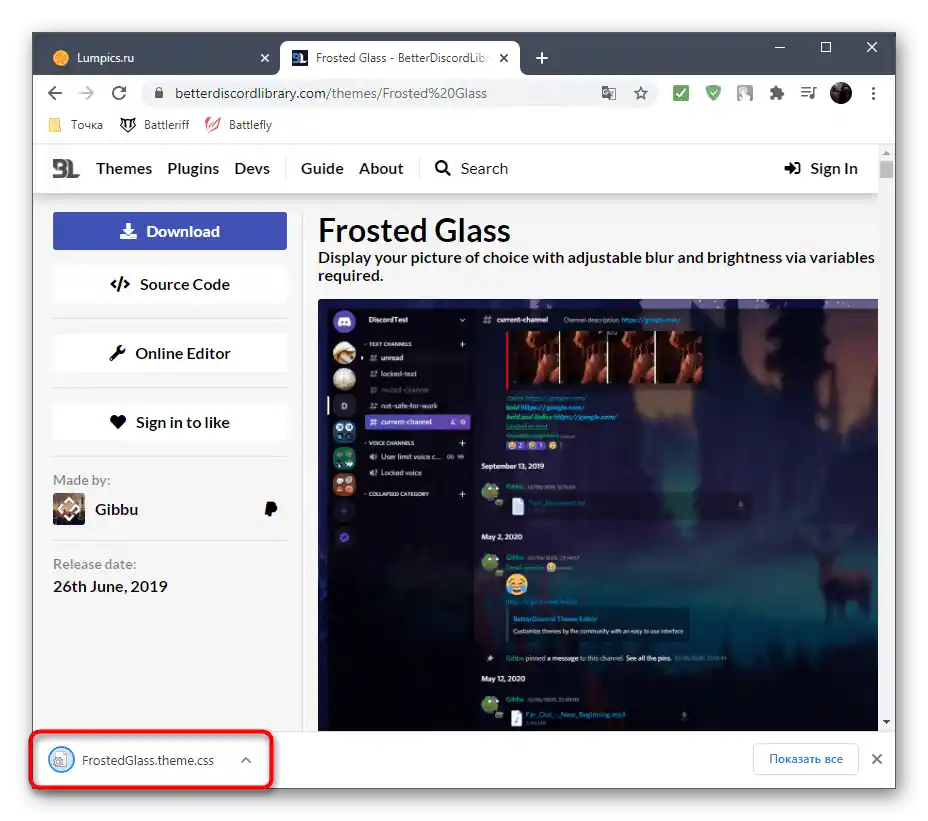
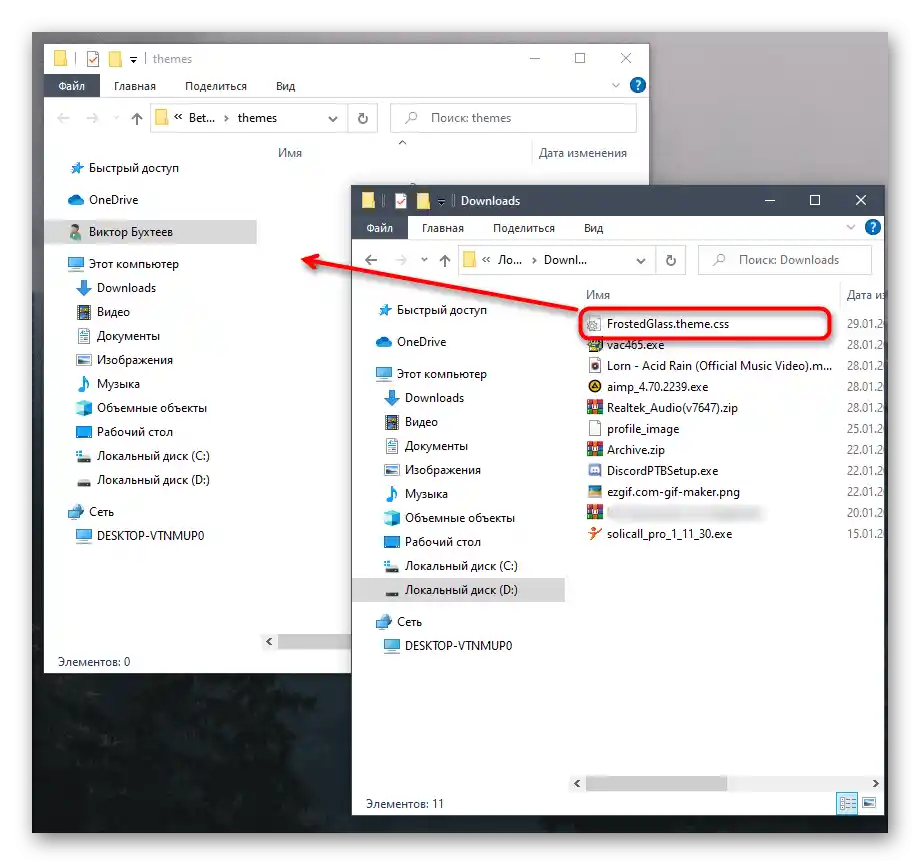
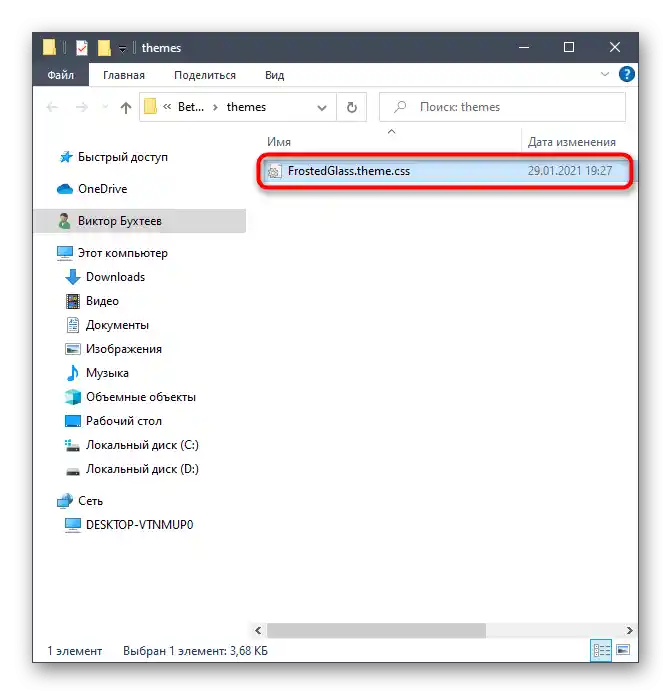
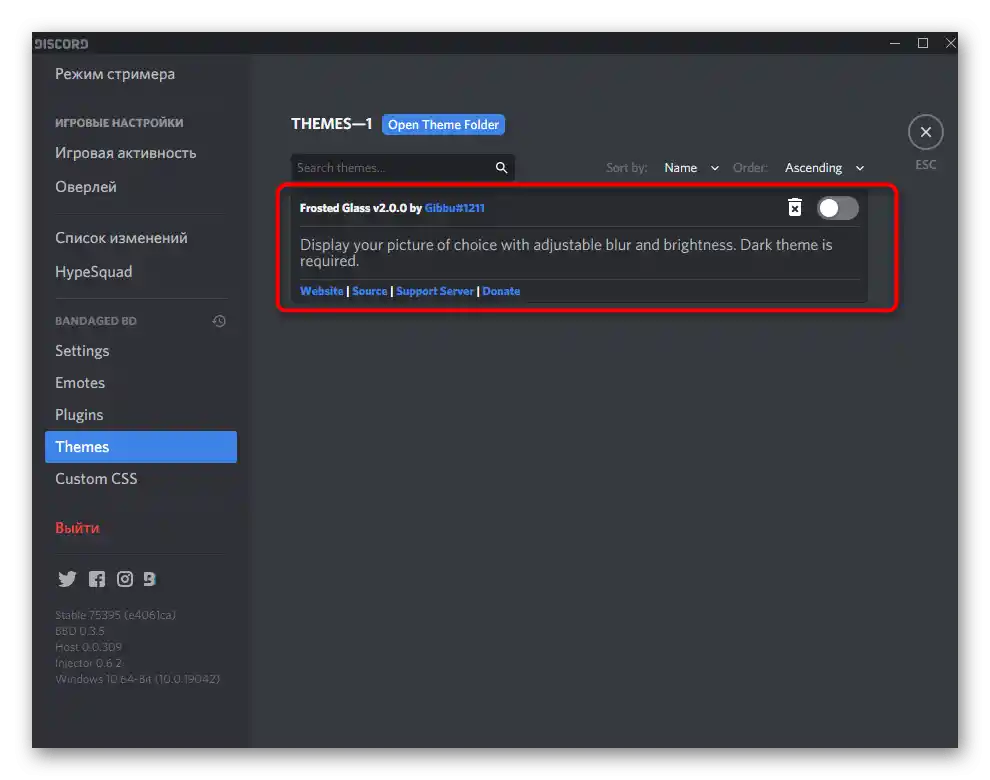
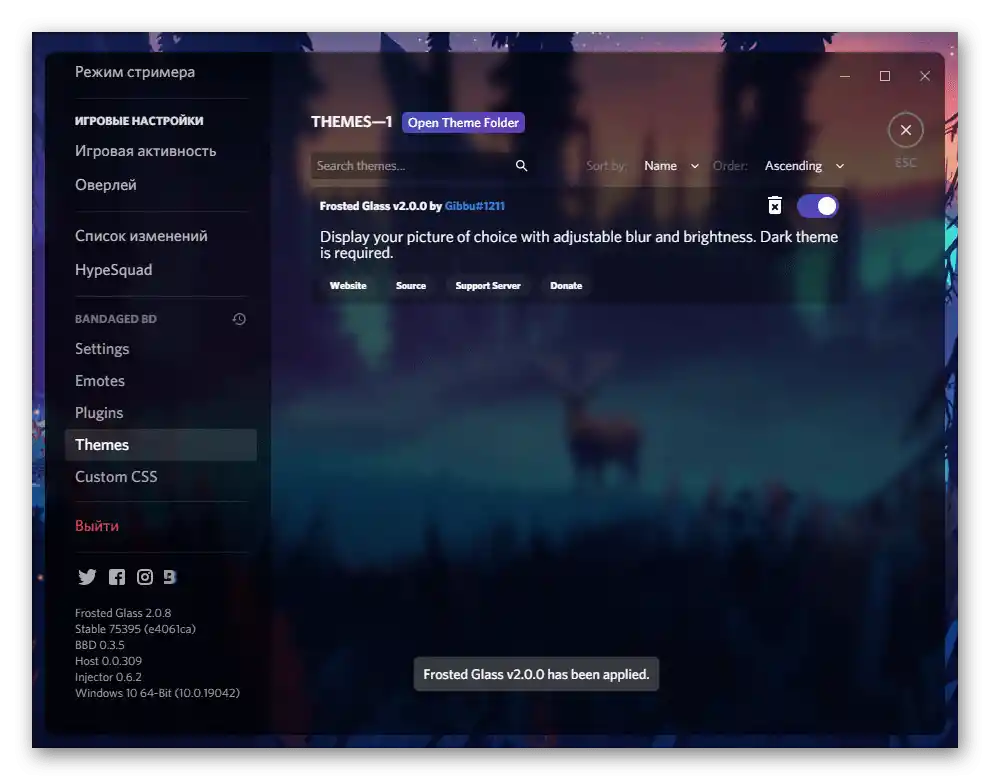
Ne preporučujemo aktiviranje više tema istovremeno (iako je to dostupno u postavkama), jer dolazi do preklapanja CSS stilova i mogu se pojaviti ne samo artefakti izgleda, već i funkcionalni problemi. Bolje je redom koristiti svaku temu, prebacujući ih kroz razmatrani odjeljak s postavkama.
Uređivanje postojeće teme
Ovaj odjeljak članka odnosi se na prethodnu metodu i namijenjen je uređivanju postojeće teme pomoću alata jednog web-resursa. To omogućuje promjenu boja, prozirnosti prozora i dodavanje vlastite slike na pozadinu, uključujući GIF animacije za reprodukciju ciklične animacije na pozadini.
Pređite na službenu stranicu Gibbu
- Pređite na stranicu putem gornje veze i odaberite jednu od tema za uređivanje. Obično je najbolje početi s onom temom u koju želite unijeti minimalne promjene.
- Prvo joj dodijelite novo ime i odlučite koju glavnu sliku želite postaviti.Umetnite vezu na njega ili označite opciju "Računalna datoteka" za preuzimanje putem "Istraživača".
- Nakon toga pojavit će se nekoliko prekidača i klizača koji su odgovorni za zamućenje slike, njezinu veličinu i položaj. Prilikom dodavanja bilo kakvih slika obratite pažnju na prozor za pregled s desne strane.
- Na isti način možete dodati dodatne slike za ostala glavna okna programa, koristeći iste postavke u drugim odjeljcima.
- Prozirnost svakog dostupnog elementa podešava se regulatorima u odjeljku "Svjetlina".
- U "Boje" možete odabrati apsolutno bilo koju boju za različite elemente Discorda, oslanjajući se samo na svoje preferencije.
- Nećemo se zadržavati na posljednjim odjeljcima uređivanja teme, budući da su dva od njih namijenjena samo iskusnim korisnicima, a fontove je najbolje ne dirati kako ne bi došlo do funkcionalnih grešaka.
- Kada ste spremni, pritisnite gumb za preuzimanje nasuprot retku s nazivom teme.
- Nakon preuzimanja, povucite datoteku u mapu s temama BetterDiscord.
- Pokrenite messenger i primijenite novu temu kako biste provjerili njezino prikazivanje. U našem slučaju, u pozadini se reproducira GIF animacija.
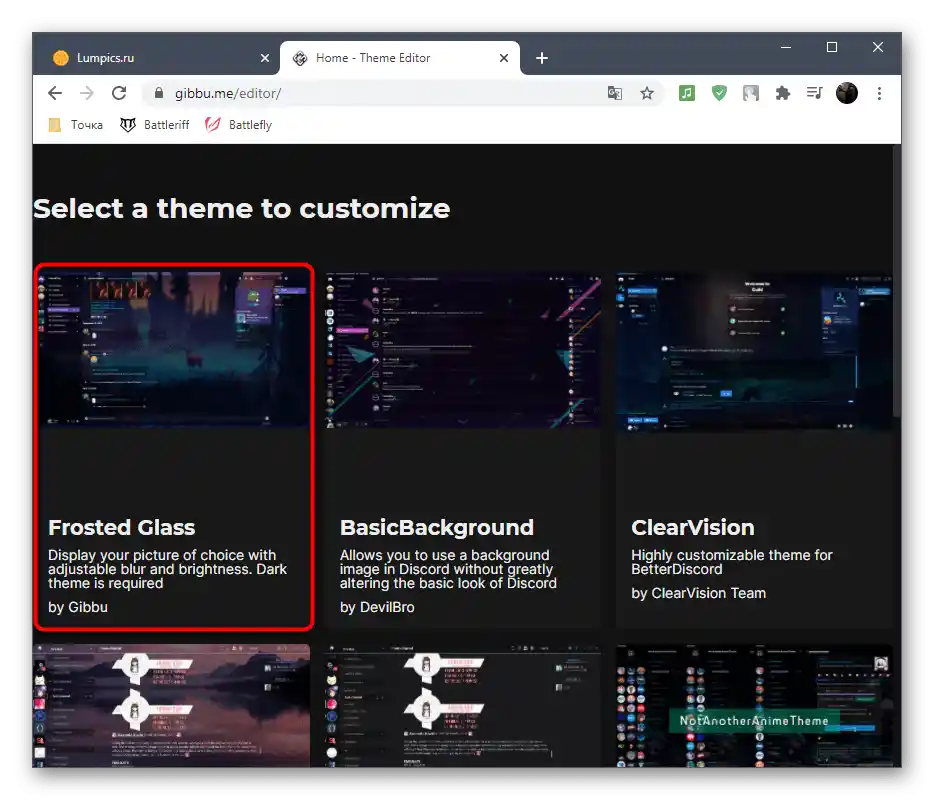
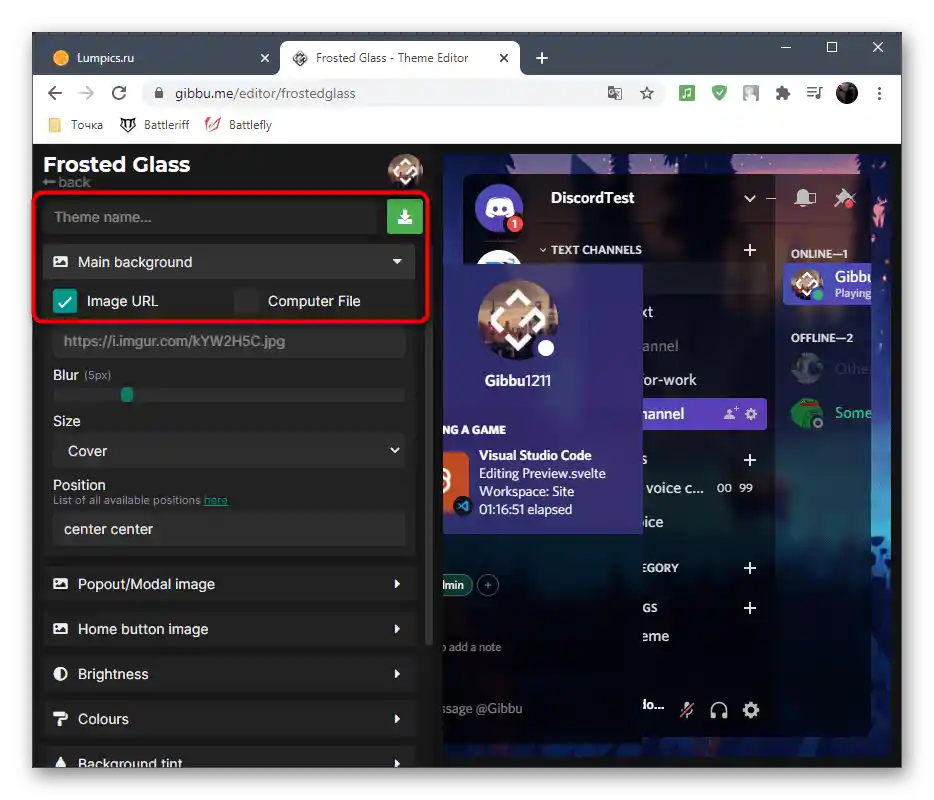
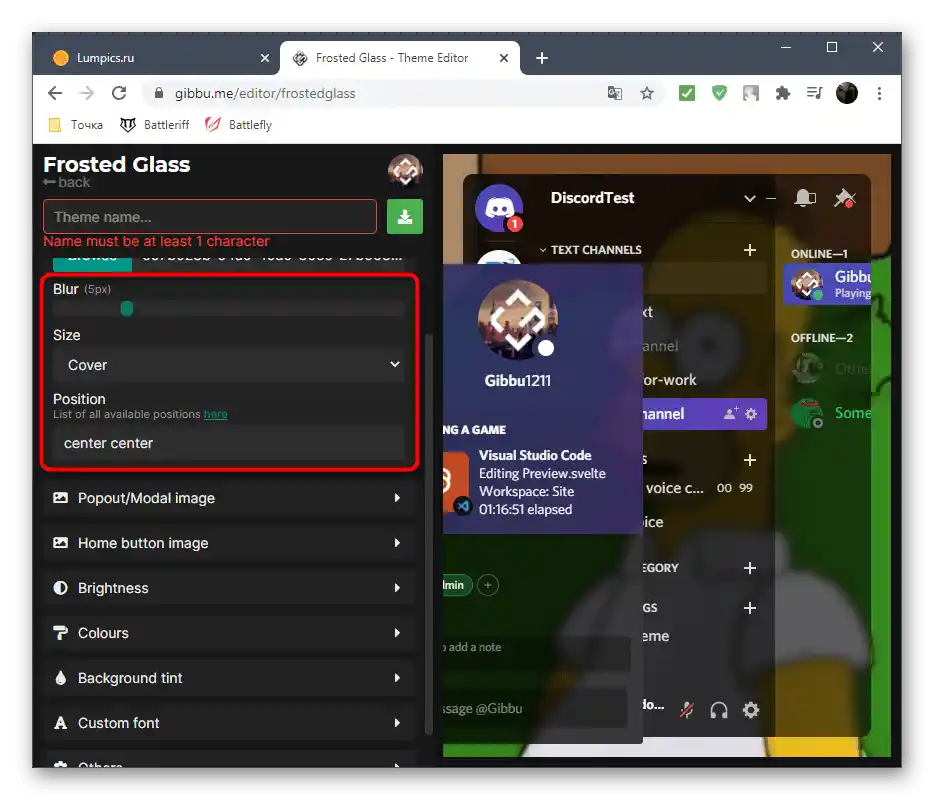
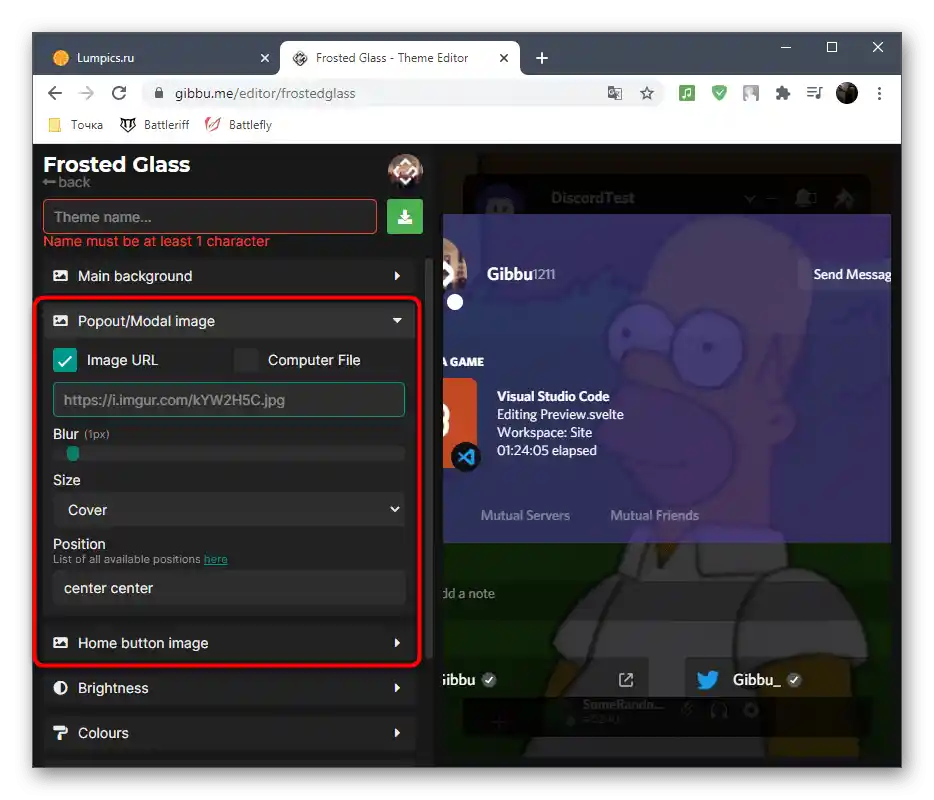
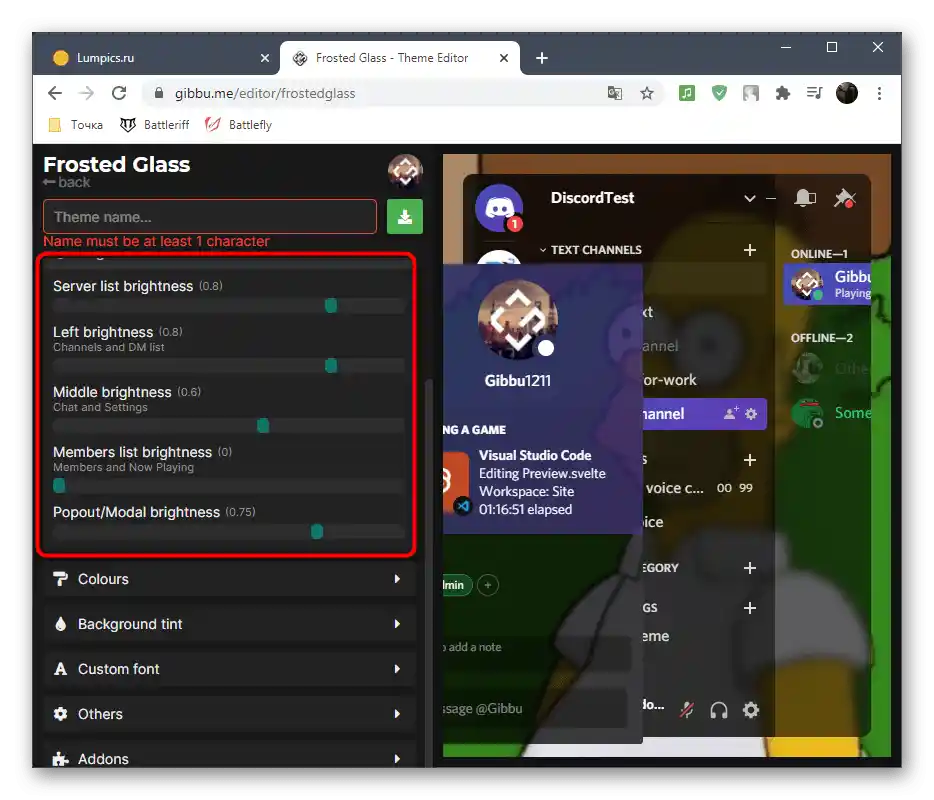
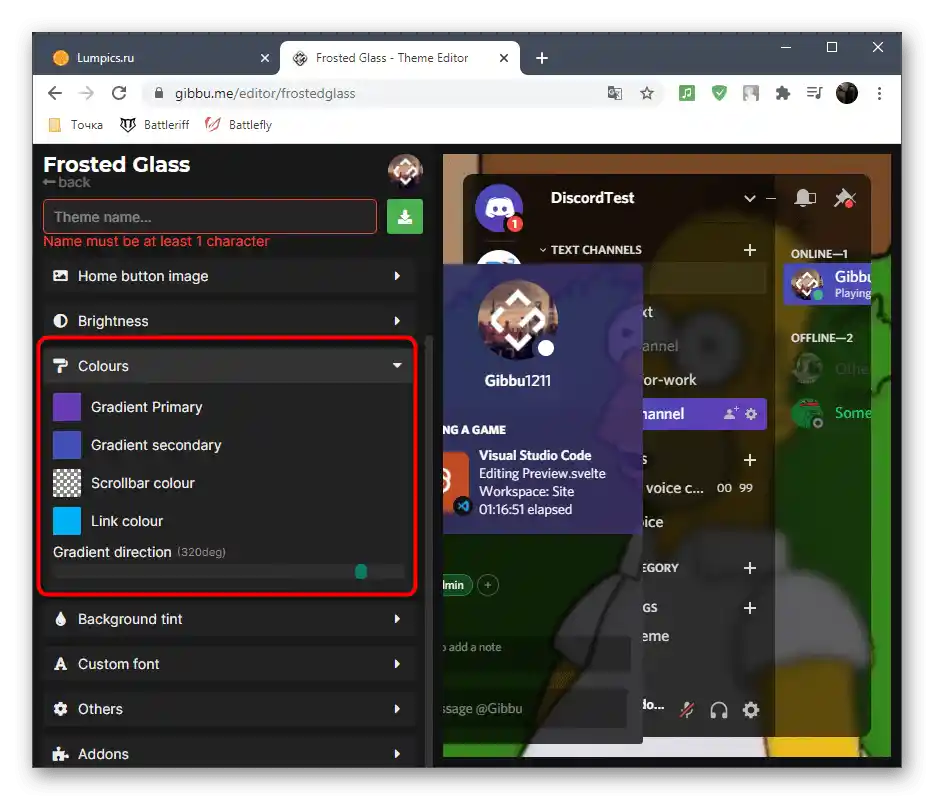
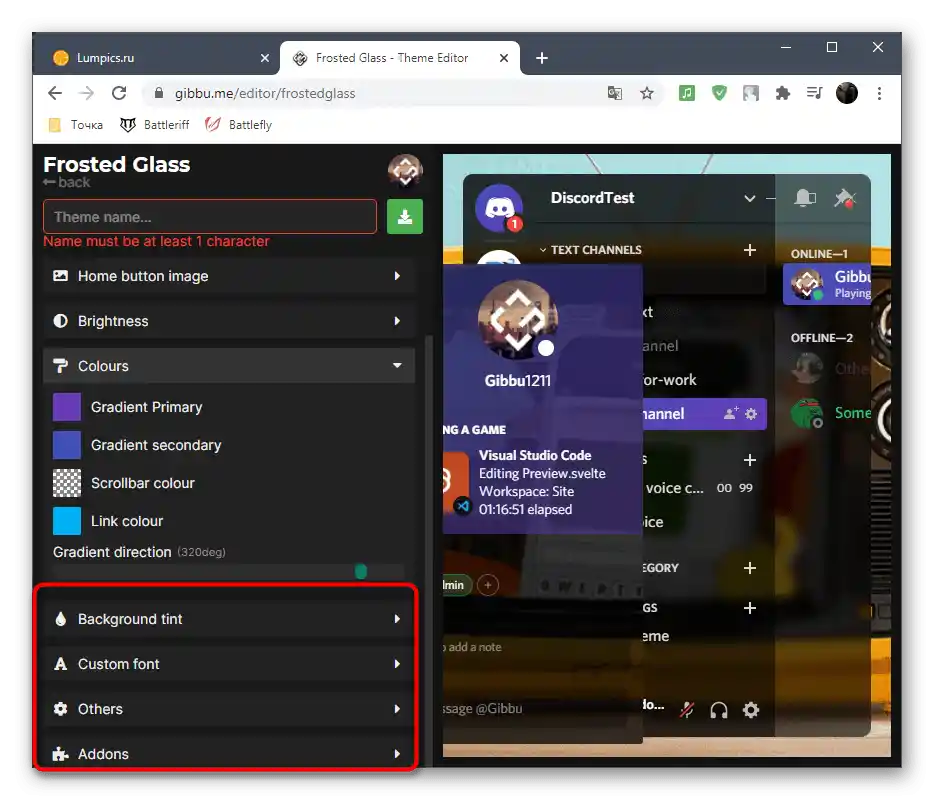
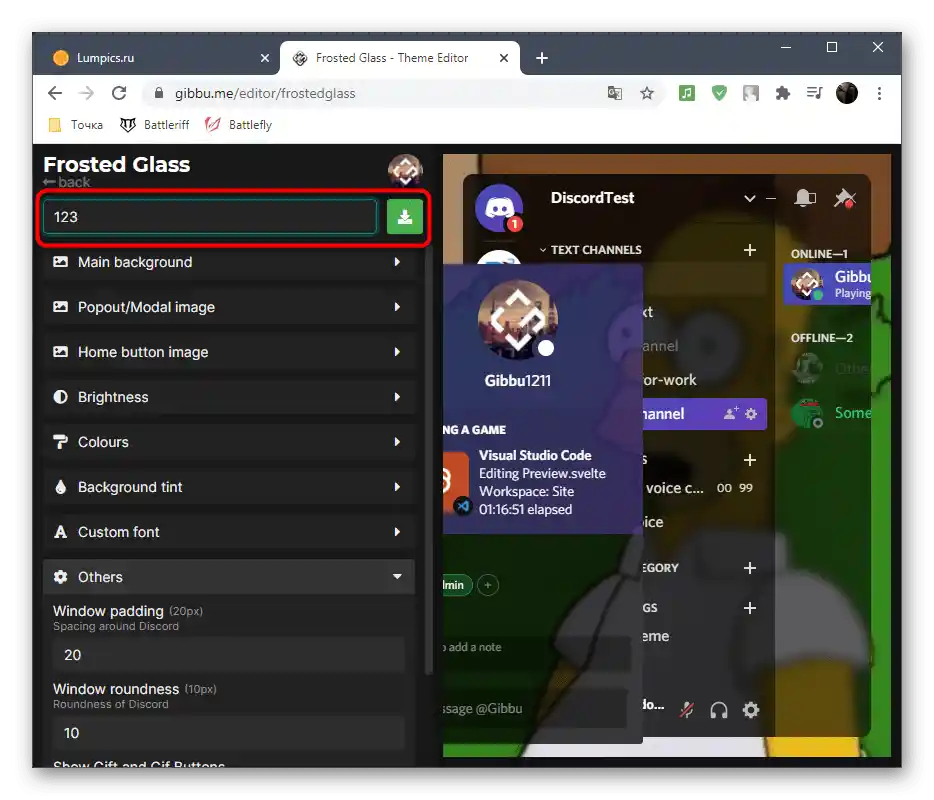
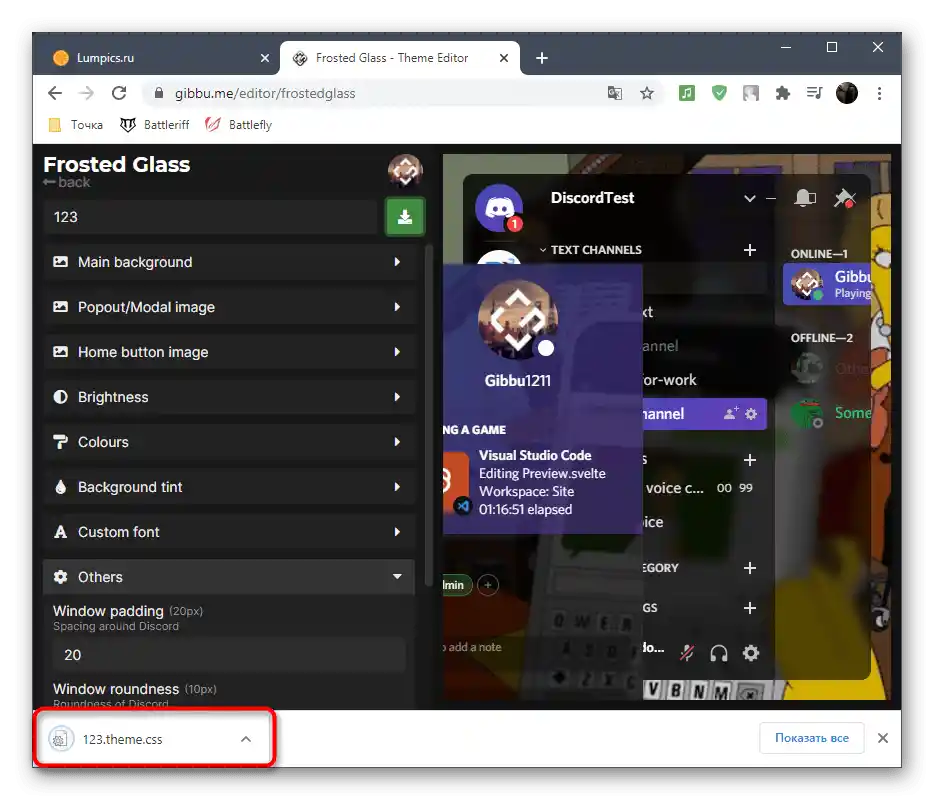
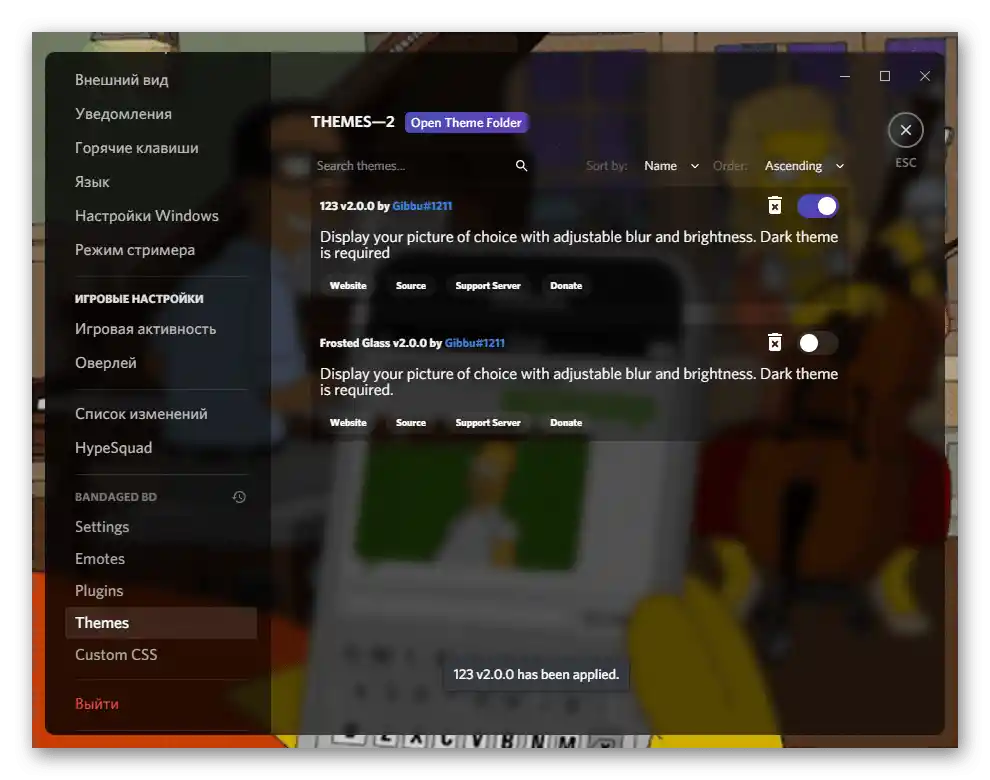
Opcija 2: Mobilna aplikacija
Na kraju ćemo razmotriti metodu promjene postavki izgleda u mobilnoj aplikaciji Discord.Nažalost, trenutno nema dodatnih programa kao za desktop verziju, stoga ćemo se morati ograničiti na standardne postavke, kojih, usput rečeno, ima još manje nego u verziji za PC.
- Na donjoj traci pritisnite na sliku svoje avatar, čime ulazite u postavke profila.
- Spustite se do odjeljka "Postavke aplikacije" i odaberite kategoriju "Izgled".
- Prebacujte se između svijetle i tamne teme, označavajući odgovarajuće stavke kvačicama.
- Isključite sinkronizaciju klijenata kako postavke teme ne bi bile iste kao one postavljene na PC-u prilikom korištenja programa.
- Zadnja dostupna funkcija je promjena ukupnog razmjera teksta pomoću pomicanja klizača.