Sadržaj:
Način 1: Ugrađene mogućnosti Windowsa
Osloboditi se bilo kojeg programa, uključujući i Discord, moguće je pomoću alata ugrađenih u operativni sustav. U najnovijoj verziji Windowsa dostupno je nekoliko funkcija, a korisnicima "sedmice" odgovara samo univerzalna opcija. Po učinkovitosti, ove opcije se ne razlikuju, jer zapravo sve radnje obavlja isti alat, stoga možete odabrati bilo koju.
Opcija 1: Alati Windows 10
Popis svih programa u Windows 10 možete pronaći u standardnoj aplikaciji "Postavke", gdje se nalazi alat koji omogućuje uklanjanje bilo kojeg od njih. Preporučujemo da ga upotrijebite kako biste se oslobodili Discorda, trošeći minimalno vrijeme.
- Kroz izbornik "Start" pokrenite "Postavke", klikom na ikonu u obliku zupčanika.
- Među svim pločicama pronađite "Aplikacije" i kliknite na nju.
- U popisu svih aplikacija pronađite "Discord", kliknite na njega kako biste proširili gumbe s dostupnim radnjama, i odaberite "Ukloni".
- Nema obavijesti ili upozorenja, a Discord će odmah biti uklonjen s računala.Možete se uvjeriti u to ponovnim pregledom popisa aplikacija, gdje sada nema messengera.
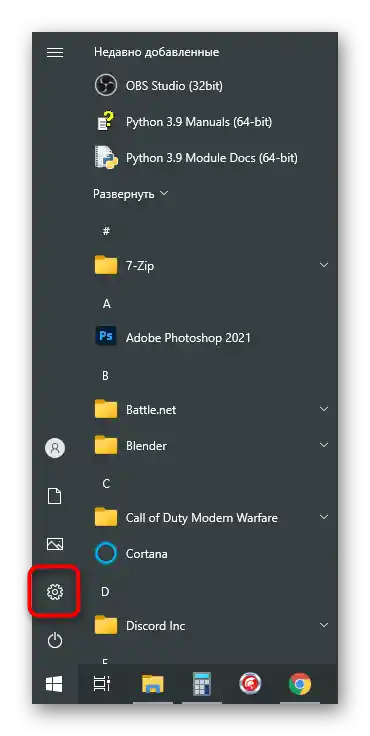
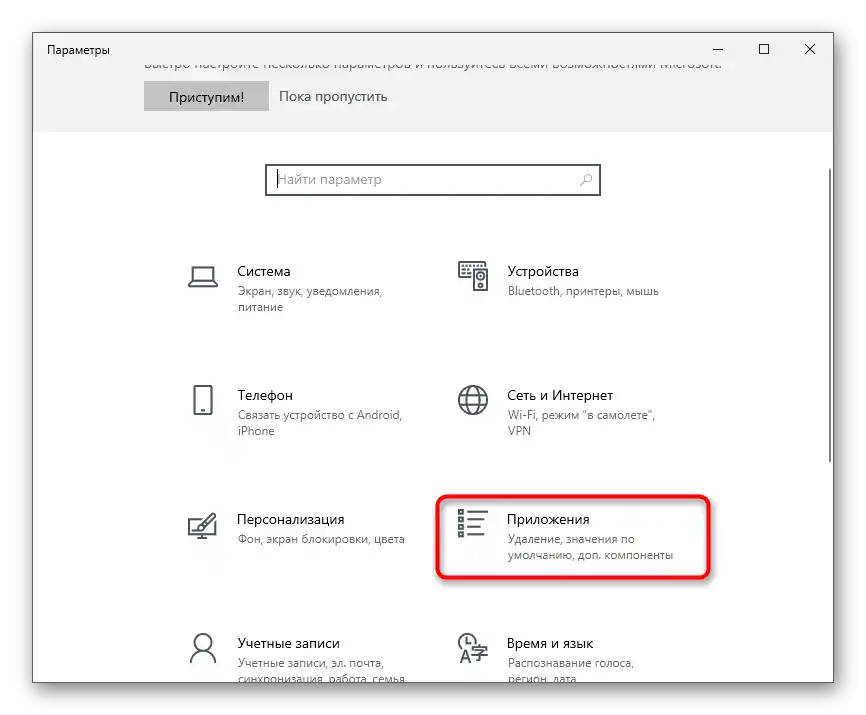
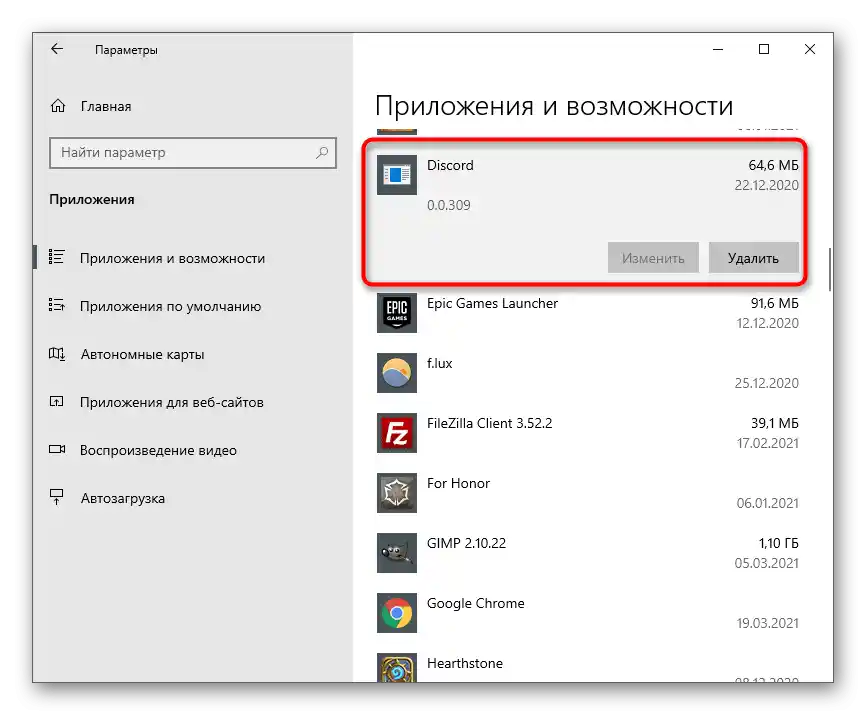
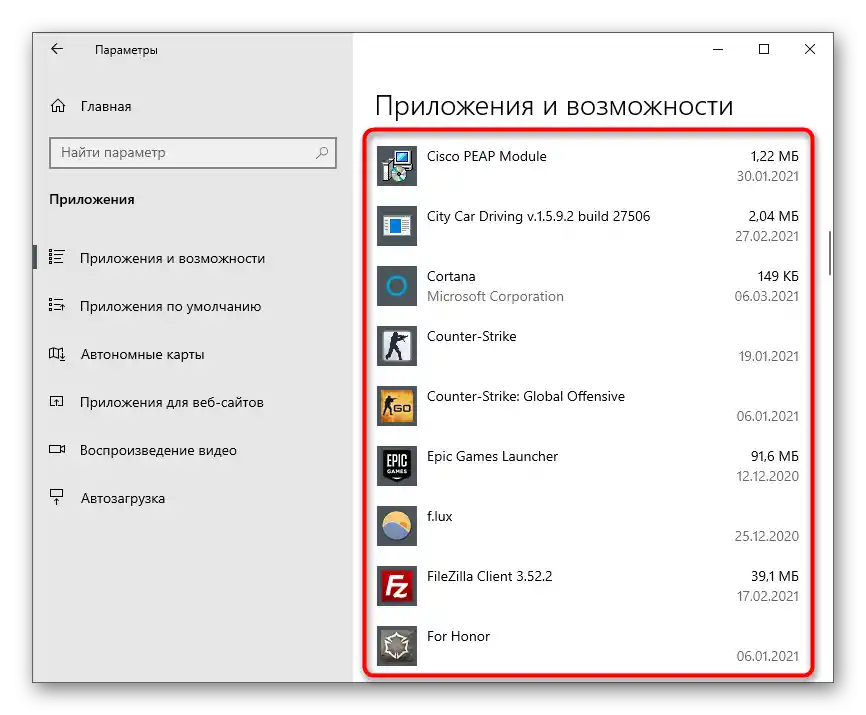
Međutim, takvo uklanjanje ne jamči da će svi datoteke povezane s programom biti uklonjene zajedno s njim, stoga se dodatno upoznajte s uputama za čišćenje preostalih datoteka, koje ćemo detaljno obraditi u posljednjem dijelu ovog članka.
Postoji još jedna metoda koja omogućava uklanjanje Discorda u Windows 10.
- Otvorite "Start", pronađite "Discord" i desnom tipkom miša kliknite na redak. Iz kontekstnog izbornika odaberite opciju "Deinstaliraj".
- Ako ne možete pronaći program na ovaj način, jednostavno upišite njegovo ime u traku za pretraživanje i aktivirajte uklanjanje putem popisa radnji s desne strane.
- U svakom od ovih slučajeva doći će do prijelaza u prozor "Programi i značajke", gdje još jednom trebate pronaći messenger na popisu instaliranog softvera i dvaput kliknuti na njega kako biste pokrenuli proces uklanjanja.
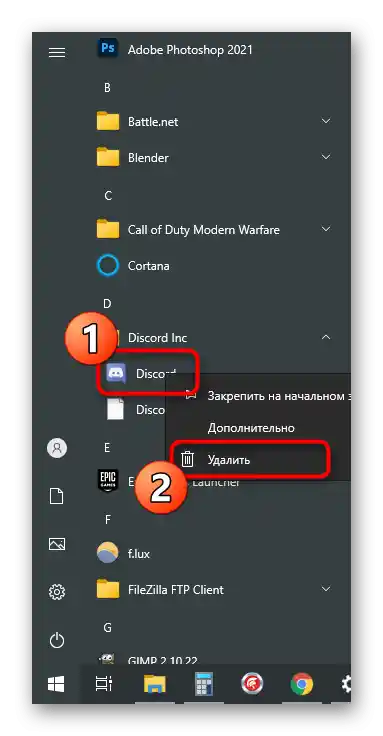
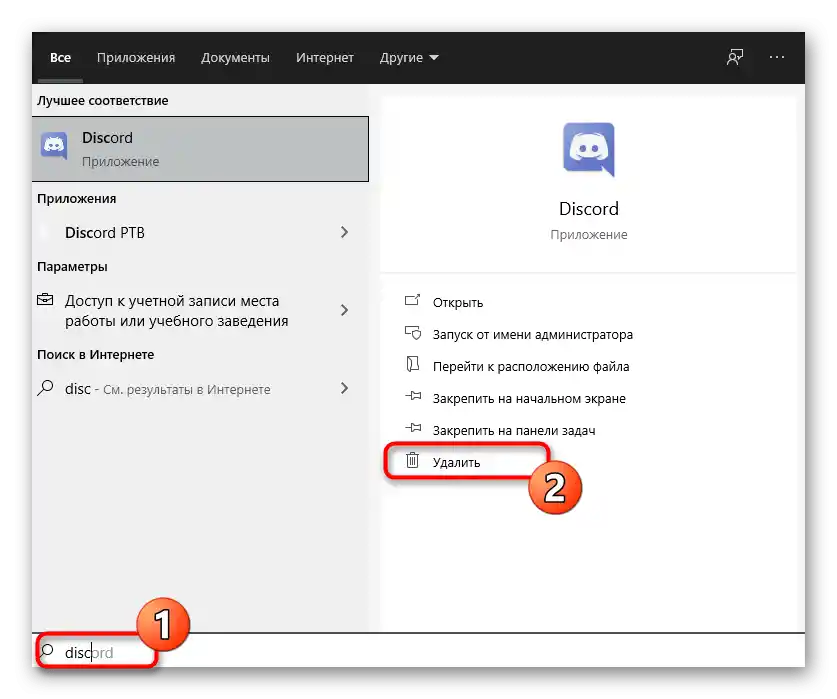
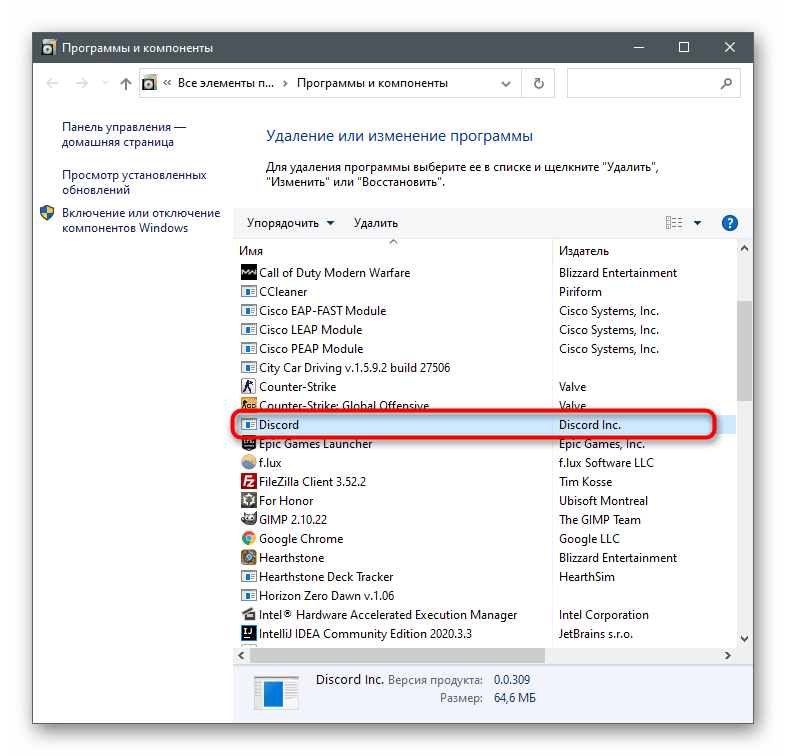
Opcija 2: Izbornik "Programi i značajke" (univerzalno)
Kao što je već jasno, gore opisane radnje odnose se isključivo na Windows 10, ali još nisu svi korisnici prešli na njega, dajući prednost Windows 7. Ako ste vlasnik ove verzije operativnog sustava, obratite pažnju na univerzalne upute.
- U "sedmici" prijelaz u "Upravljačka ploča" vrši se putem gumba na desnoj strani izbornika "Start". U Windows 10 za to ćete morati koristiti traku za pretraživanje.
- Nakon pokretanja prozora s elementima upravljačke ploče, pronađite opciju "Programi i značajke" (vrsta prikaza "ikone") ili "Deinstaliraj program" (vrsta prikaza "kategorija") i kliknite na nju za prijelaz.
- Na popisu pronađite "Discord" i uklonite ovaj program. Još jednom naglašavamo da se ne pojavljuju nikakva prozora s potvrdom ili drugim informacijama, messenger se deinstalira automatski.
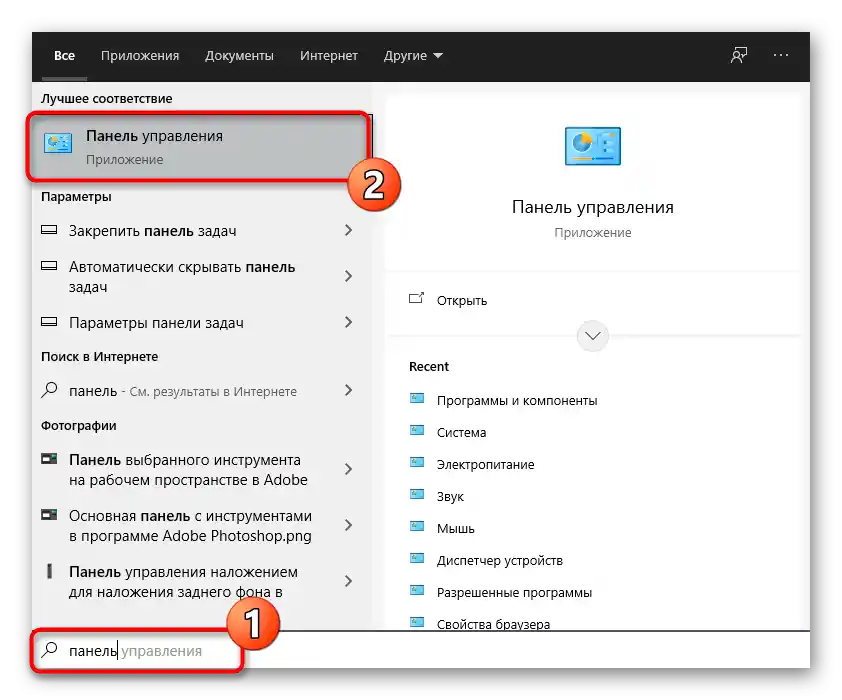
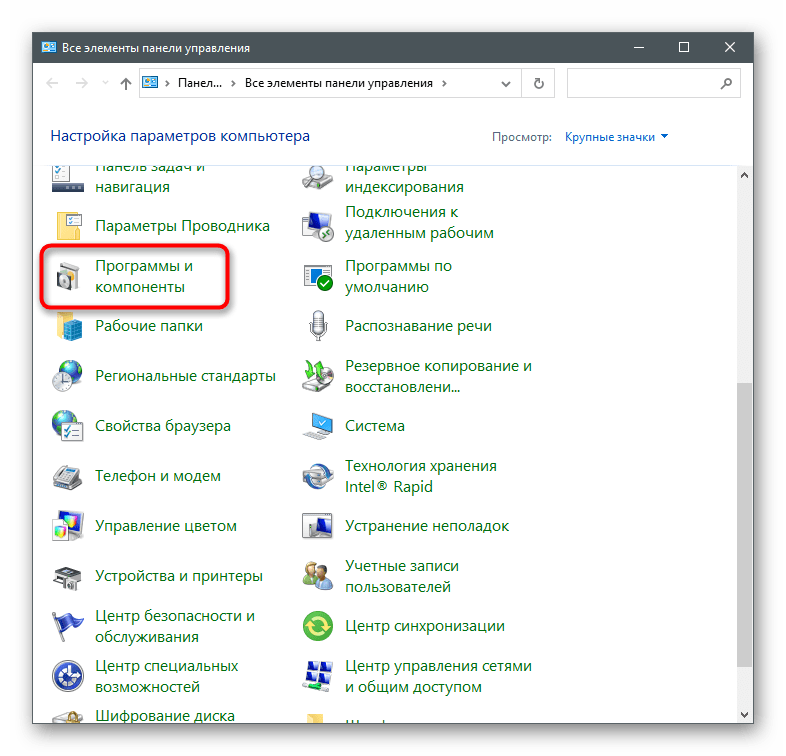
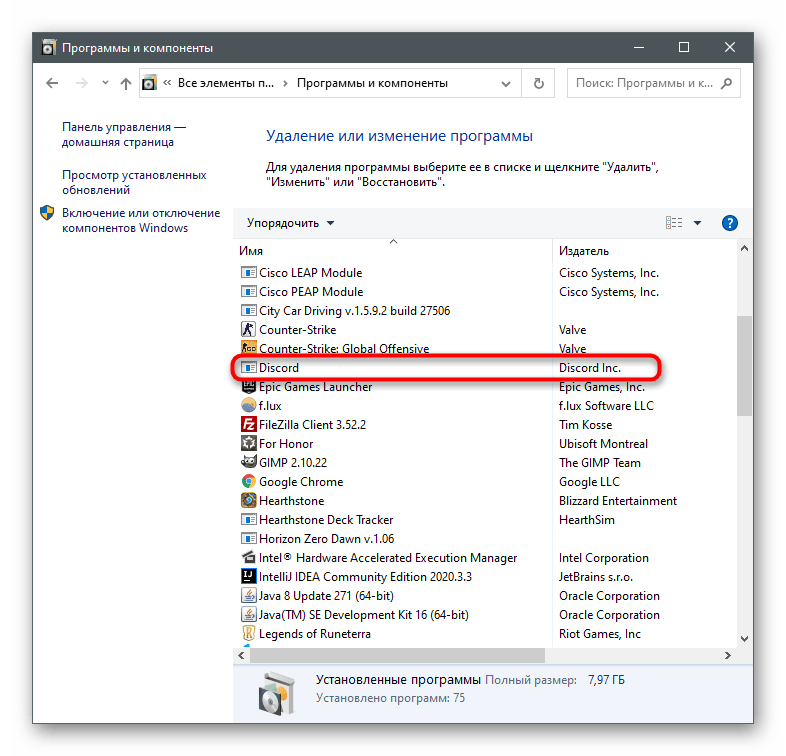
U operativnom sustavu i dalje će se nalaziti tragovi programa koje će biti potrebno ručno ukloniti.Obratite se posljednjem odjeljku našeg članka za detaljne informacije.
Način 2: Softver treće strane
Neki korisnici namjerno preferiraju softver treće strane koji obavlja gotovo iste operacije kao i ugrađeni alati u operativnom sustavu. To se odnosi i na rješenja za deinstalaciju drugih aplikacija. Često imaju prednost u obliku istovremenog uklanjanja više aplikacija zajedno s njihovim tragovima, ako je takva funkcija predviđena u samom softveru za čišćenje. Razmotrimo ovaj način na primjeru dva popularna rješenja.
Opcija 1: CCleaner
CCleaner je prilično poznati alat, koji se besplatno distribuira i namijenjen je čišćenju računala od smeća, upravljanju registrima i uklanjanju nepotrebnih programa. Nažalost, ne čisti preostale datoteke, ali se odlično nosi sa svim ostalim zadacima, što možete provjeriti sami.
- Nema smisla preuzimati program isključivo za deinstalaciju programa — on to radi na isti način kao i Windows. Međutim, ako vas zanimaju njegove ostale funkcije, možete kliknuti gumb iznad za pregled i dobivanje veze za preuzimanje s službene stranice. Nakon instalacije, pokrenite ga i idite na odjeljak "Alati".
- Odmah će se otvoriti potrebna kategorija — "Deinstalacija programa", u popisu koje trebate pronaći "Discord" i označiti aplikaciju klikom na nju lijevim klikom miša.
- Aktivira se gumb "Deinstaliraj", koji trebate koristiti za uklanjanje.
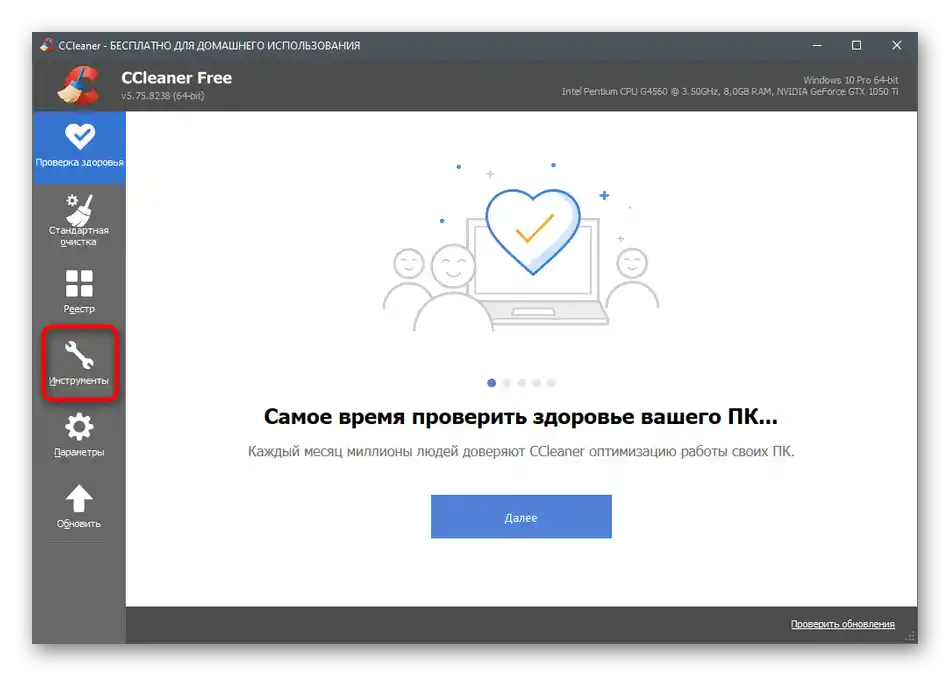
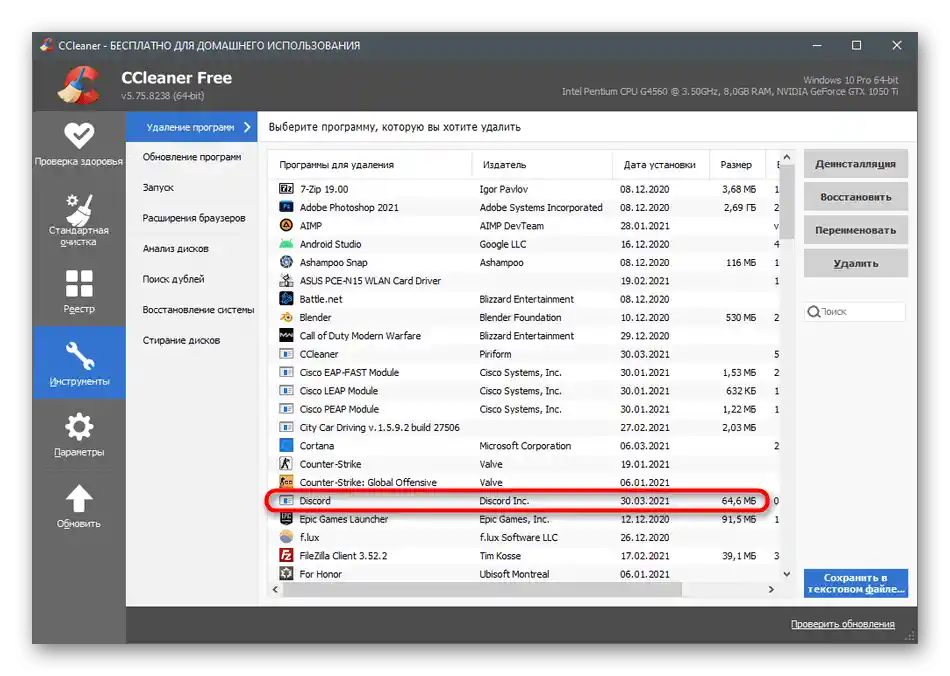
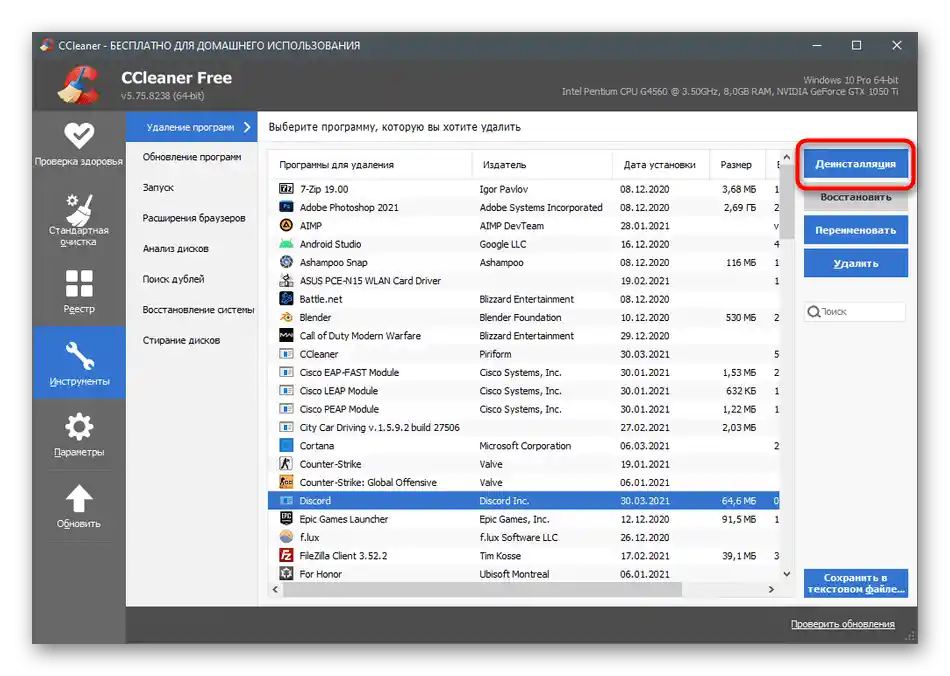
Naravno, deinstalacija softvera nije jedina dostupna funkcija u CCleaneru. Ako želite koristiti ovo rješenje na trajnoj osnovi, upoznajte se s njegovim drugim značajkama u članku na donjoj poveznici.
Više informacija: Kako koristiti program CCleaner
Opcija 2: IObit Uninstaller
IObit Uninstaller je naprednije rješenje u smislu funkcionalnosti, koje omogućuje istovremeno uklanjanje više programa i istovremeno čišćenje registra i privremenih datoteka.Ako preferirate koristiti vanjski softver za deinstalaciju, svakako obratite pažnju na ovaj.
- IObit Uninstaller se distribuira besplatno i jednostavan je za instalaciju, stoga ne bi trebalo biti nikakvih problema s tim. Nakon pokretanja, idite na odjeljak "Sve programe".
- Oz označite "Discord" i sve ostale aplikacije koje želite ukloniti zajedno s njim.
- Ako trebate ukloniti isključivo Discord, možete pritisnuti gumb s kantu, a kada odabirete više programa, koristite gumb "Deinstalirati".
- Oz označite "Automatski ukloni sve preostale datoteke", kako biste izvršili ovu operaciju prilikom deinstalacije.
- Na kraju pritisnite "Deinstalirati" i pričekajte da se ovaj proces završi.
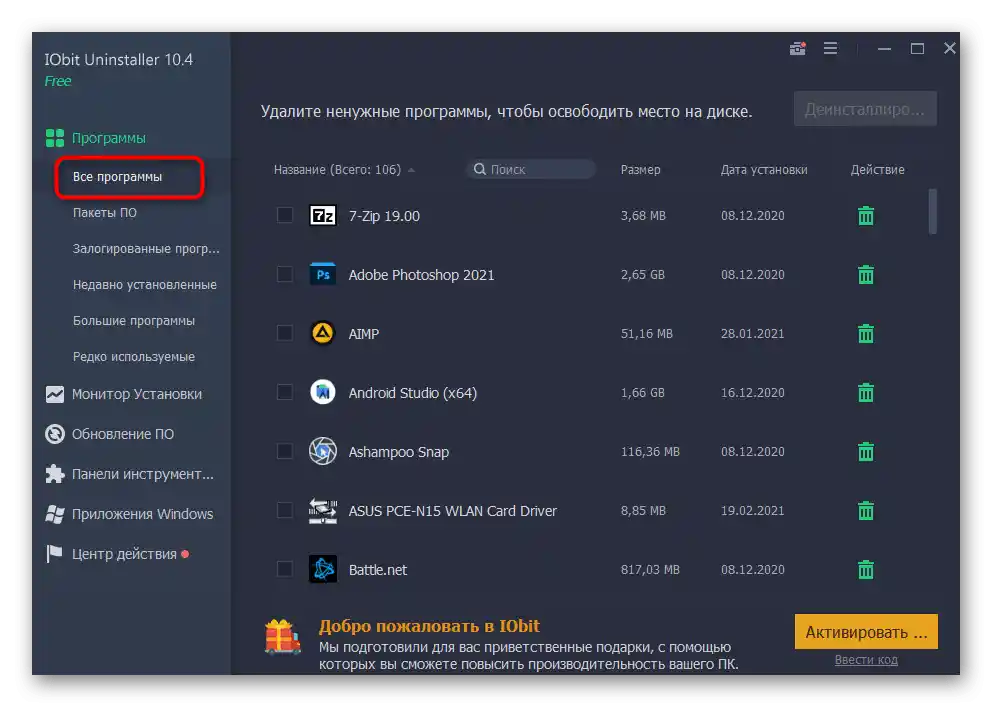
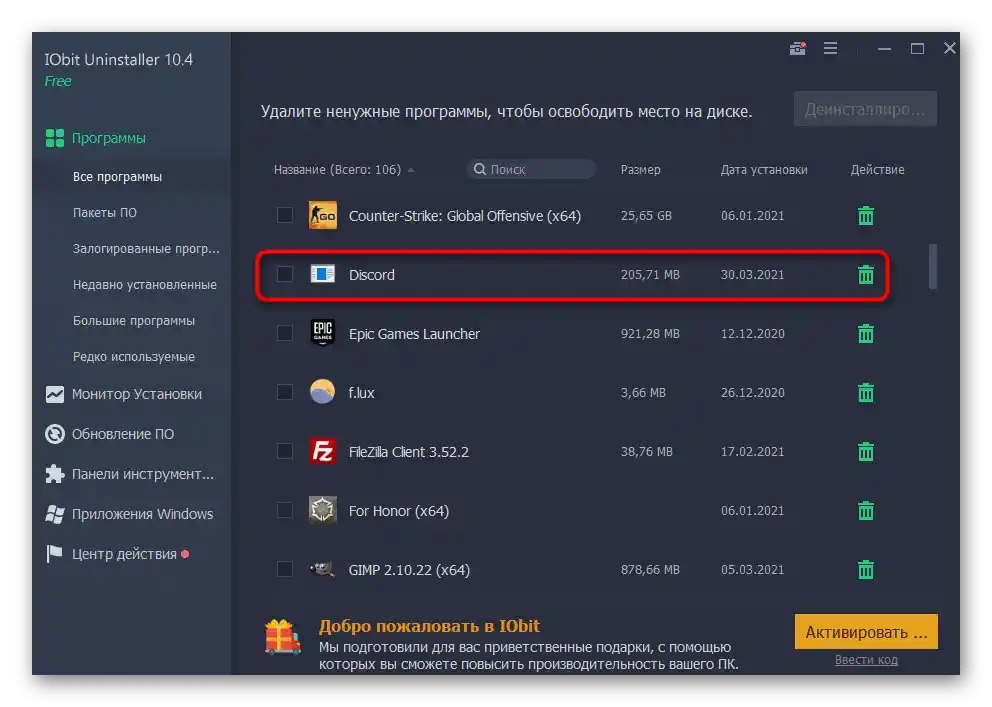
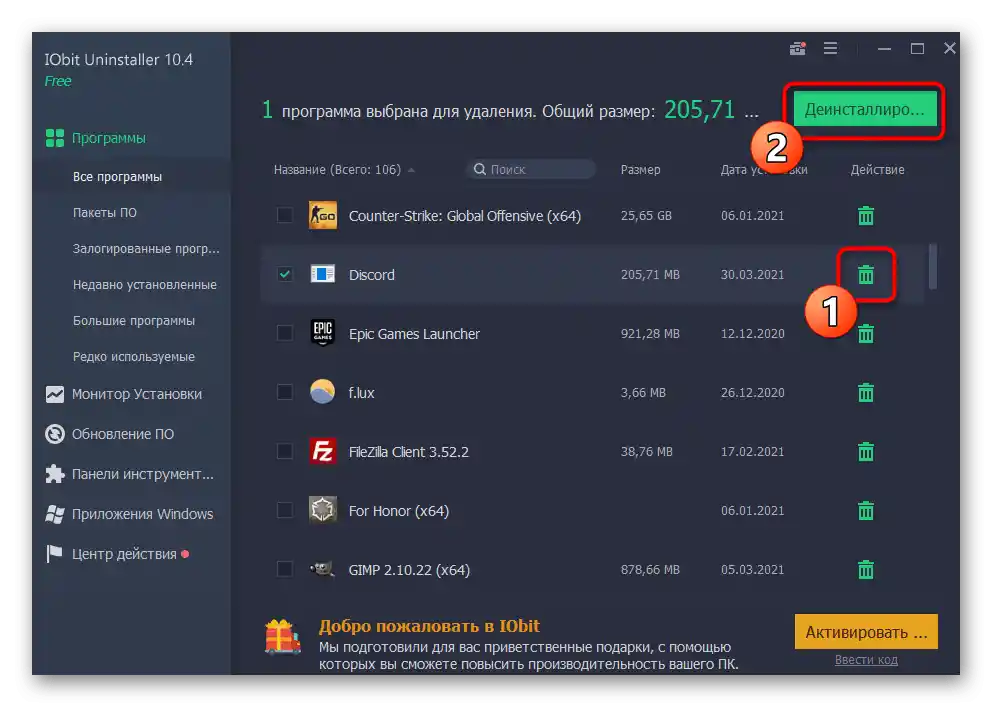
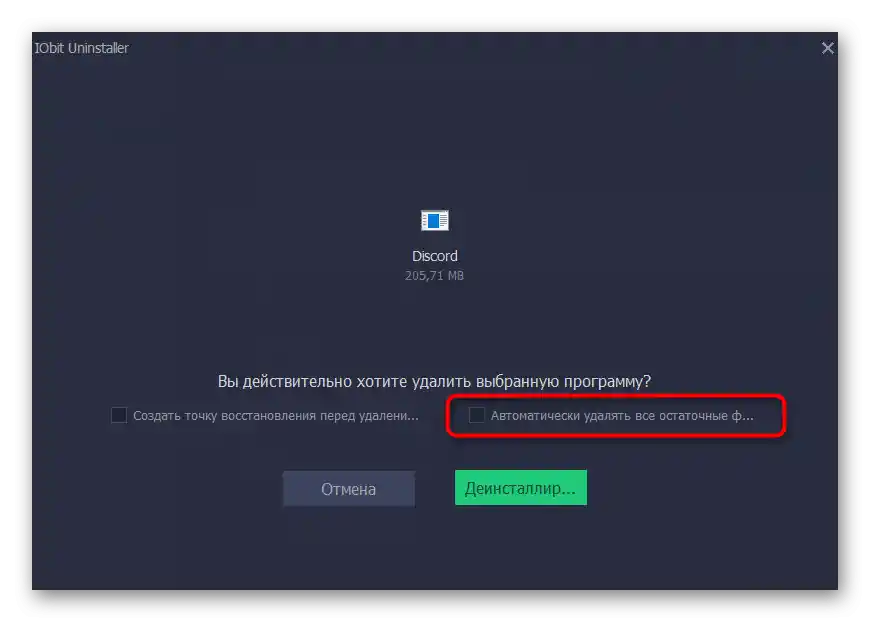
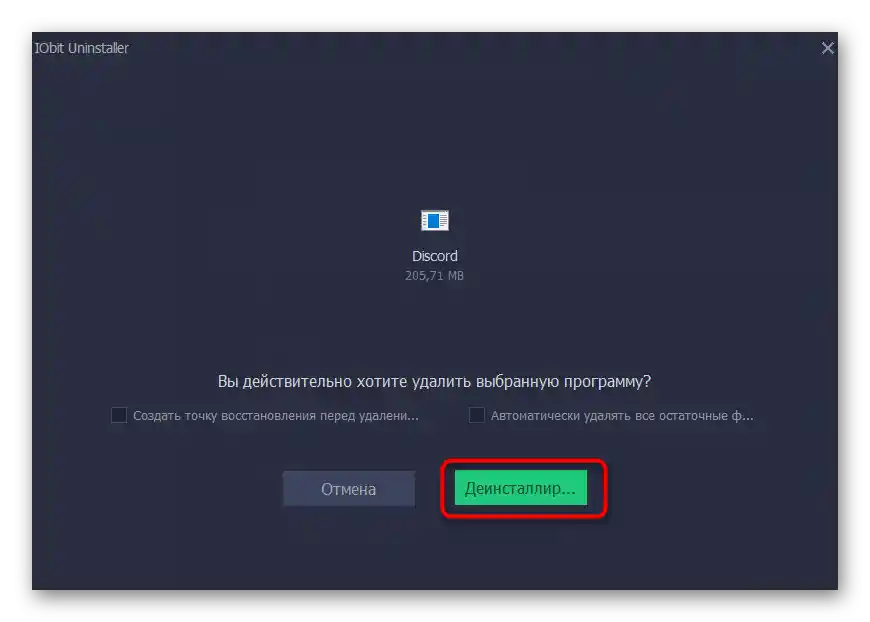
Gore ste saznali samo o dva programa za uklanjanje drugih aplikacija na računalu, iako ih postoji mnogo više. Detaljno o svim njima ne možemo govoriti u okviru jednog članka, stoga preporučujemo da pročitate drugi pregled na našoj web stranici i odaberete optimalnu opciju za sebe, ako navedeni nisu odgovarali.
Više informacija: Programi za uklanjanje programa
Čišćenje preostalih datoteka
Onima koji su uklonili Discord standardnim alatom Windowsa ili programom koji to ne radi automatski, preostalo je očistiti tragove u obliku privremenih datoteka. Uglavnom, objekti Discorda koji su ostali na računalu ne zauzimaju puno prostora, ali zbog njih mogu se pojaviti greške prilikom ponovne instalacije u budućnosti.Kako biste ih izbjegli, najbolje je odmah ukloniti sve slične datoteke, što se događa ovako:
- Otvorite alat "Pokreni", koristeći prečac Win + R, unesite u polje
%localappdata%i pritisnite Enter za aktivaciju naredbe. - Pojavit će se mapa u "Exploreru", gdje trebate pronaći direktorij "Discord" i kliknuti na njega desnom tipkom miša.
- Iz kontekstnog izbornika odaberite opciju "Izbriši".
- Provjerite je li mapa premještena u smeće, nakon čega ponovno otvorite "Pokreni" i idite na put
%appdata%. - Pronađite tamo direktorij s istim imenom i izbrišite ga.
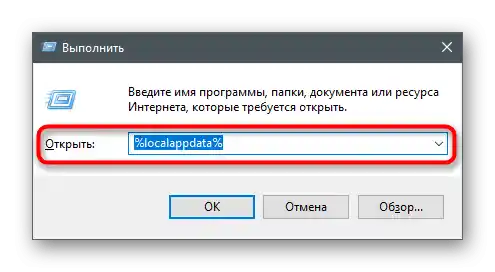
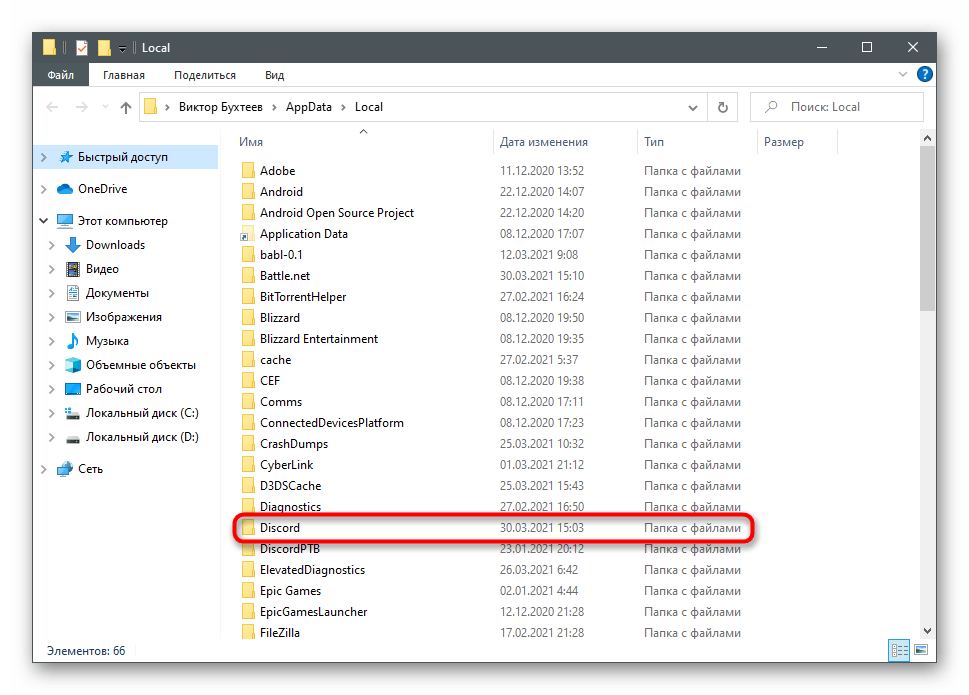
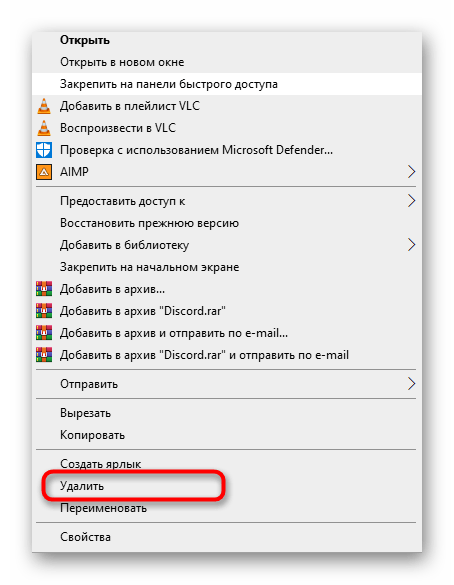
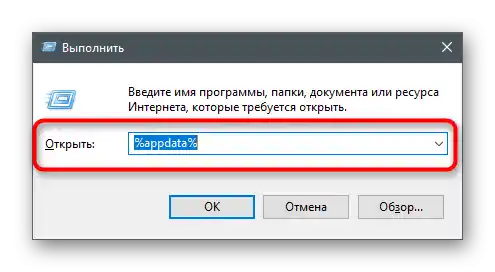
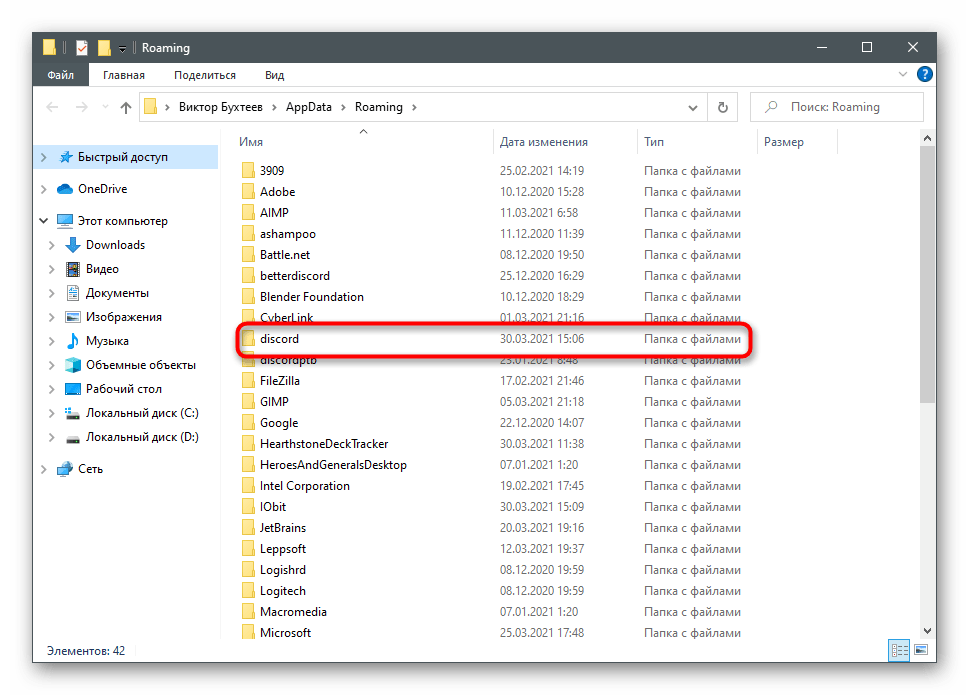
Ako je brisanje messengera izvršeno s ciljem njegove ponovne instalacije, bit će vam korisna uputa koja objašnjava pravilnu instalaciju na računalo. S njom se možete upoznati klikom na sljedeći naslov.
Više informacija: Instalacija programa Discord na računalo