Opcija 1: Program za PC
Korisnici češće provode direktne prijenose i prikazuju svoj ekran putem programa Discord na PC-u. U njemu se može odabrati uređaj za izlaz, ovisno o osobnim potrebama i korištenom pomoćnom softveru. Cijeli proces pripreme za prijenos sistemskih zvukova sastoji se od tri jednostavna koraka, o kojima se detaljno govori u drugom članku na našoj web stranici.
Više informacija: Prijenos sistemskih zvukova u Discordu na računalu
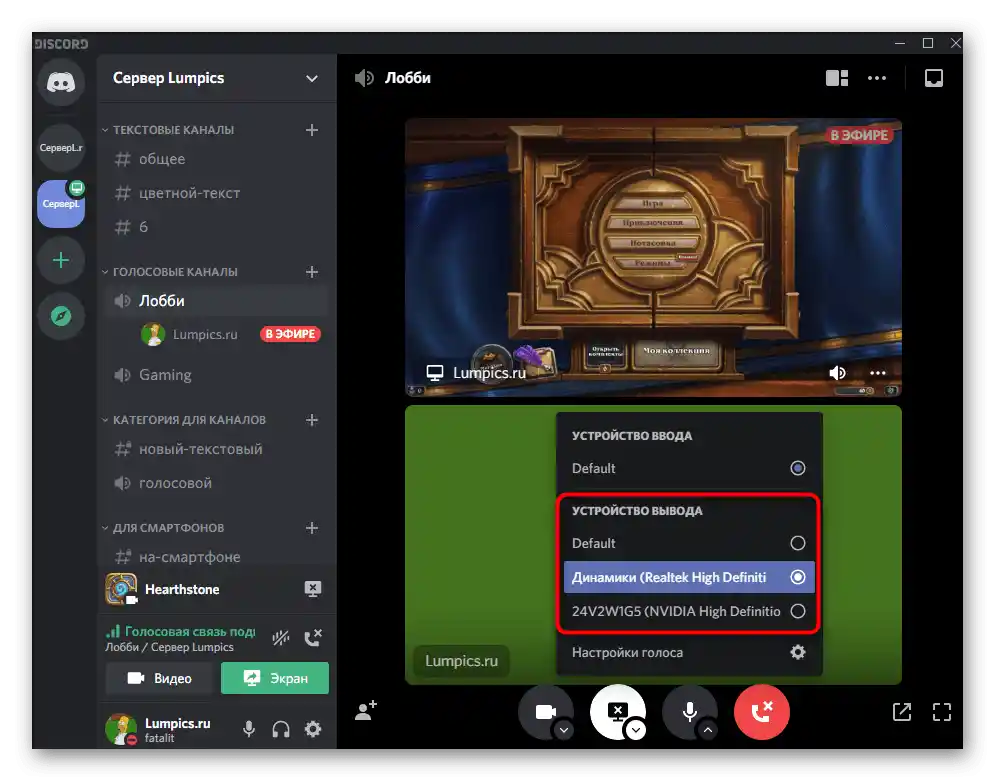
Ako se radi o reprodukciji glazbe, ovdje se mogu koristiti posebni botovi ili postaviti uređaj za ulaz zajedno s preglednikom ili playerom tako da drugi korisnici čuju emitiranu glazbu. Ova tema se ne odnosi na prijenos sistemskih zvukova, stoga o izvršenju takvog zadatka možete pročitati u materijalu putem donje poveznice.
Više informacija: Metode prijenosa glazbe u Discordu
Opcija 2: Mobilna aplikacija
Mobilna aplikacija Discord ima malo drugačije mogućnosti, stoga se prijenos sistemskih zvukova ne odvija na isti način kao na računalu. Mogu se koristiti glasovni kanali na serverima i funkcija dijeljenja ekrana prilikom osobne komunikacije s sudionicima messengera. Ukratko ćemo razmotriti kako se provode takvi pozivi s prijenosom sistemskih zvukova, počevši od povezivanja s glasovnim kanalom i organizacije direktnog toka na njemu.
- Otvorite potrebni server i dodirnite glasovni kanal za povezivanje.
- Kada se prikaže izbornik postavki, pritisnite gumb "Pridruži se glasovnom kanalu".
- Gumb s ikonom pametnog telefona odgovara za početak dijeljenja ekrana, njega je potrebno pritisnuti kako biste započeli prijenos.
- Upoznajte se s informacijama iz upozorenja i potvrdite početak snimanja.
- U novom prozoru pojavit će se informacija da prikazujete svoj ekran, a samim tim i emitirate sistemske zvukove.Prebacite se između prozora kako biste drugima prikazali njihov sadržaj.
- Za isključivanje zvuka ili obavljanje dodatnih zadataka otvorite overlay, čija poluprozirna tipka se prikazuje odmah nakon početka demonstracije.
- Ako otvorite obavijesnu traku, vidjet ćete informacije o tome da se trenutno prikazuje sadržaj ekrana, a pored sistemskih ikona prikazuje se odgovarajući indikator.
- Nakon prestanka demonstracije, zvuk se i dalje prenosi, a možete ga isključiti pomoću posebne tipke u istoj obavijesnoj traci.
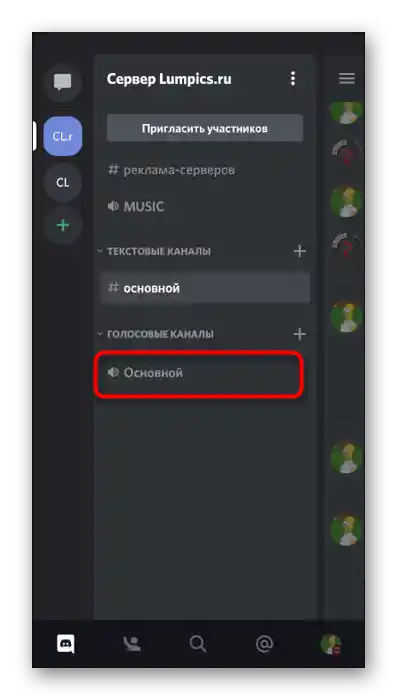
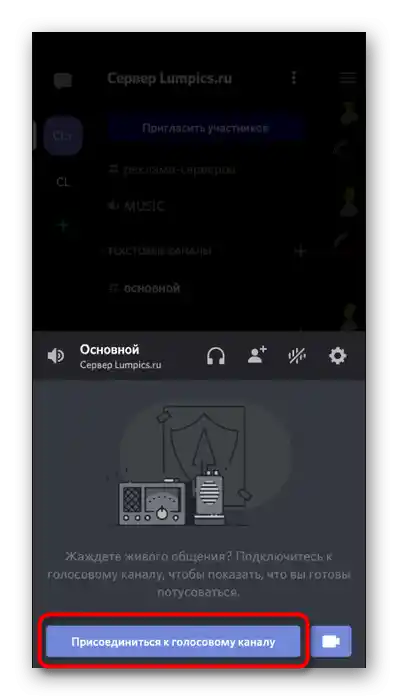
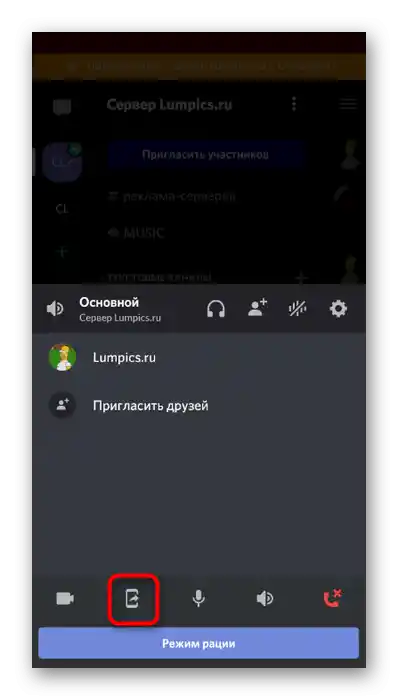
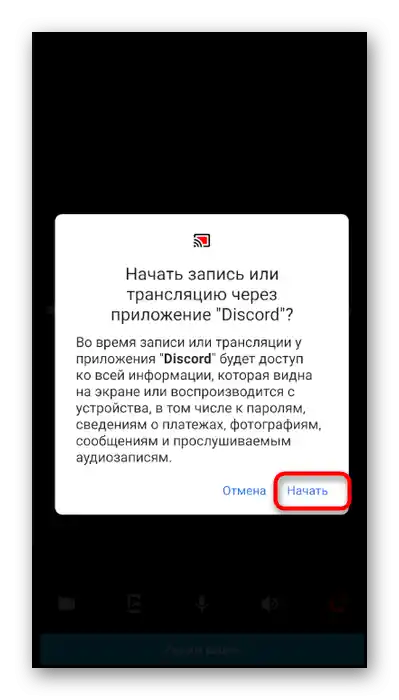
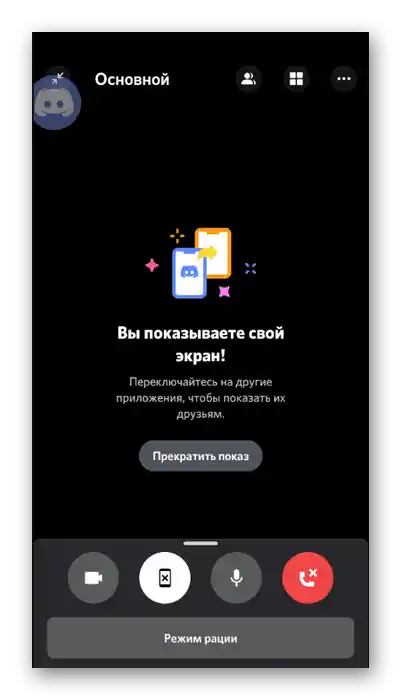
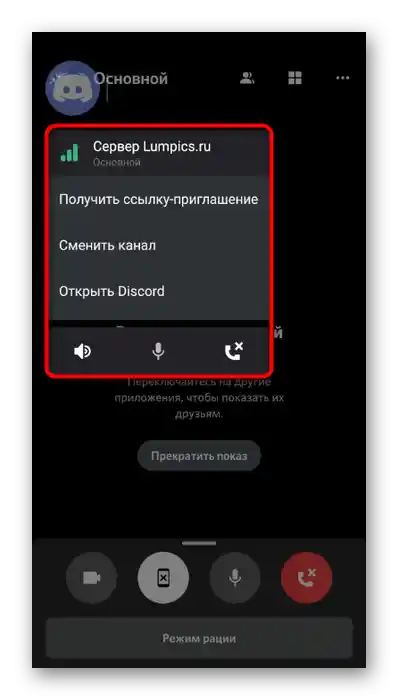
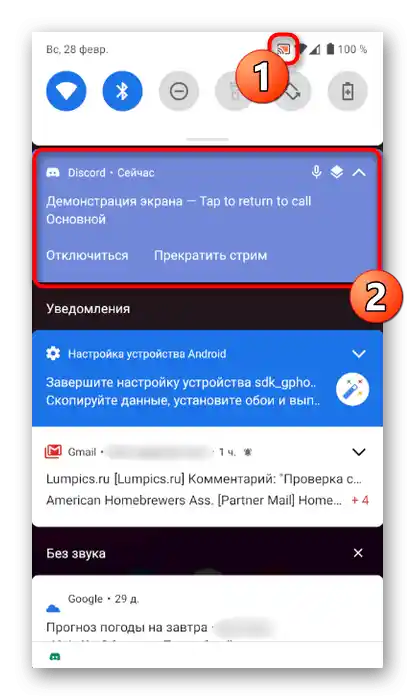
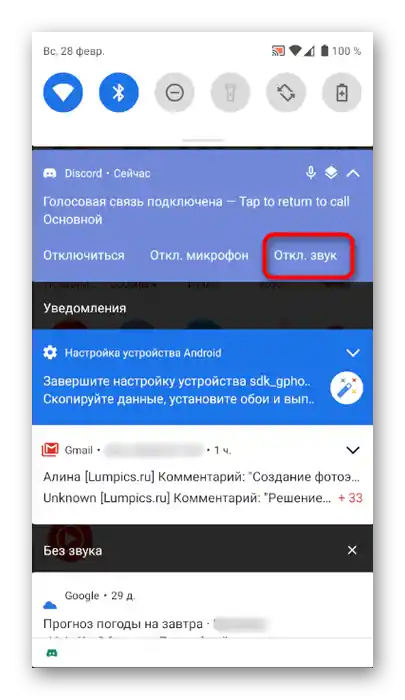
Tijekom osobne komunikacije s drugim korisnicima vrijedi otprilike isti algoritam za prijenos sistemskih zvukova. Mijenja se isključivo proces početka prikazivanja ekrana, stoga hajde da razmotrimo i ovu opciju:
- Nazovite prijatelja i otvorite prozor razgovora u punom formatu. Dodirnite tipku u obliku pametnog telefona za početak prijenosa.
- Potvrdite pojavljenu obavijest, čime pokrećete prijenos slike.
- Sada se možete prebacivati između prozora i prikazivati ekran sugovorniku, ne brinući se da sistemski zvukovi neće biti snimljeni.
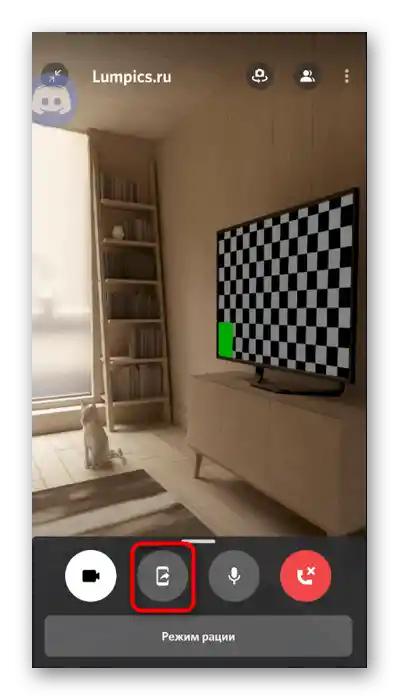
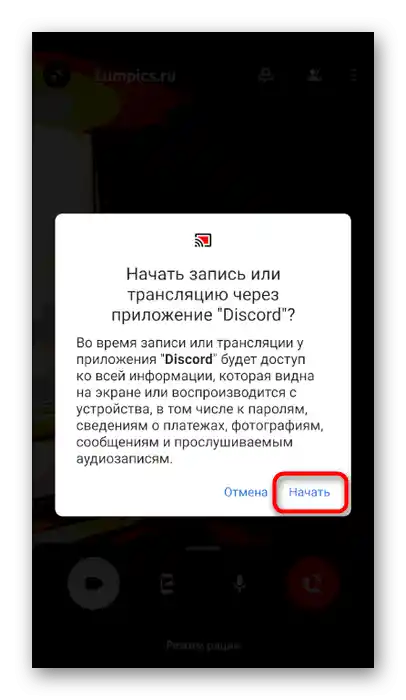
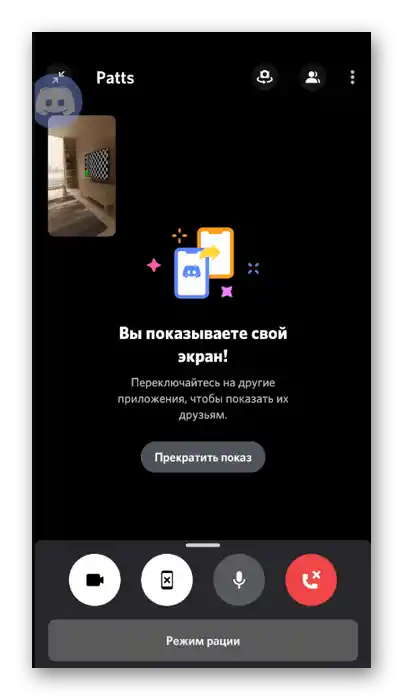
Osnovne informacije u ovom članku posvećene su prijenosu zvuka tijekom demonstracije ekrana. Nažalost, u mobilnoj aplikaciji nema drugih načina za prijenos onoga što se događa u operativnom sustavu samo putem audio. Usput, ako vas zanima tema prikazivanja prozora, preporučujemo da pređete na drugo uputstvo, gdje se ona razrađuje maksimalno detaljno.
Više informacija: Uključivanje demonstracije ekrana u Discordu