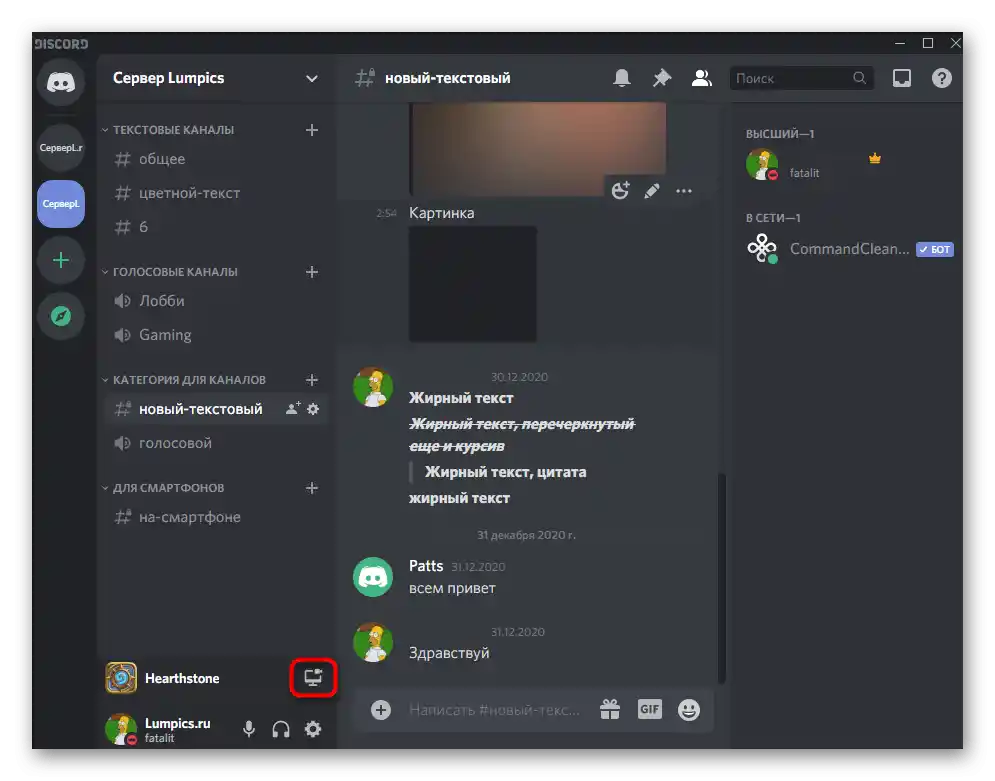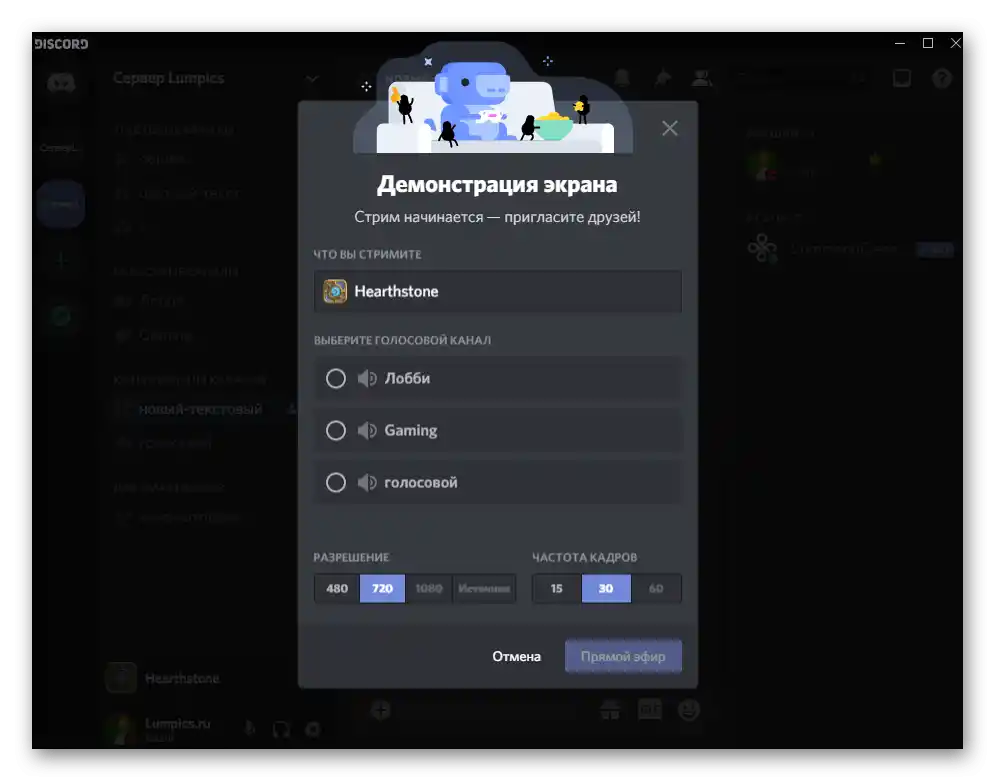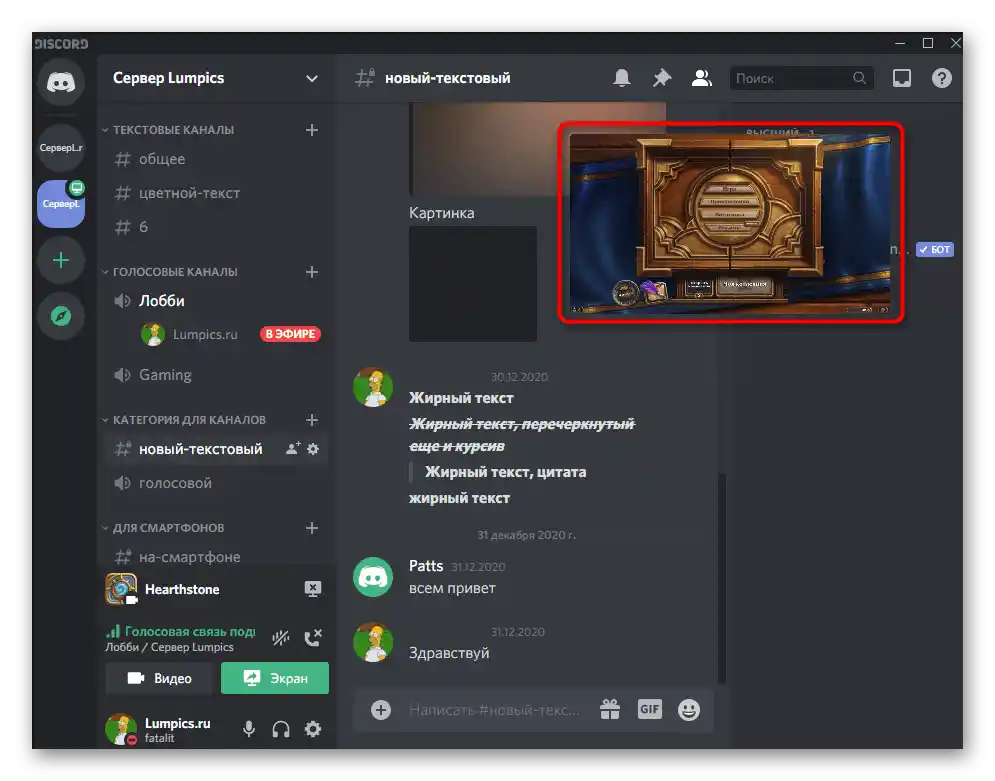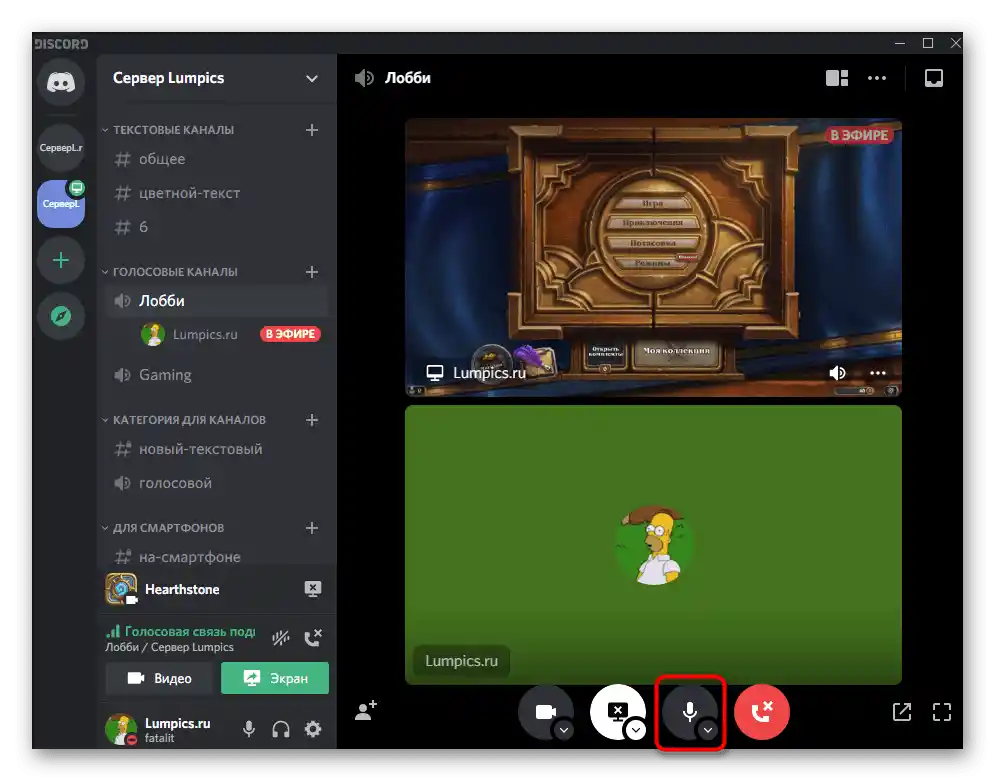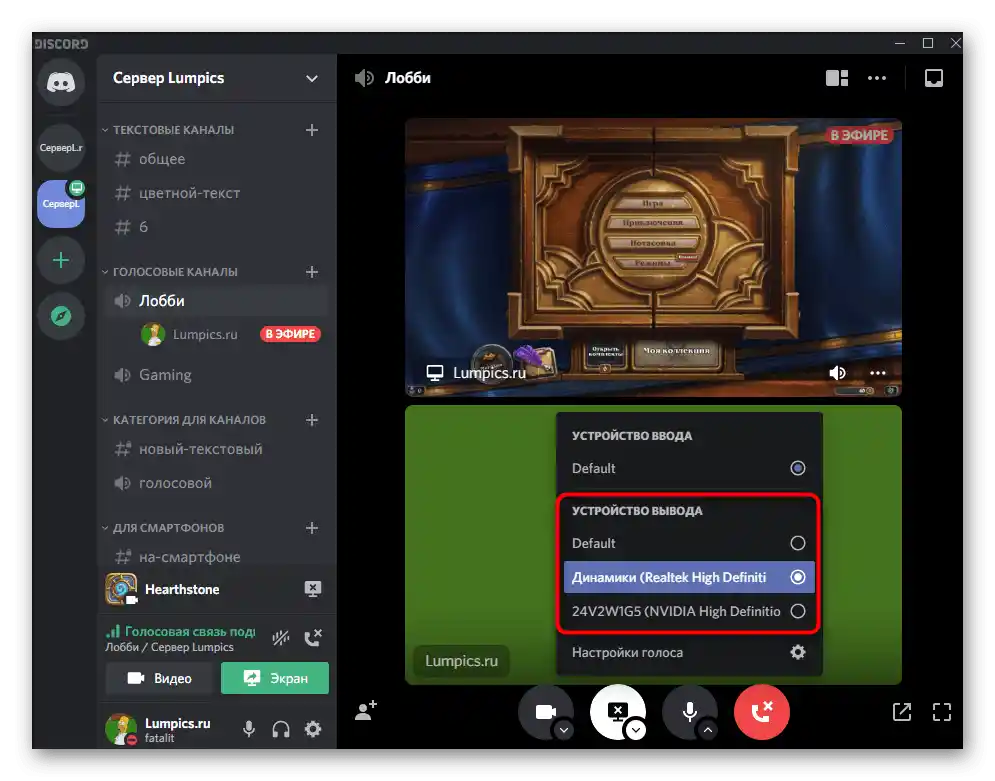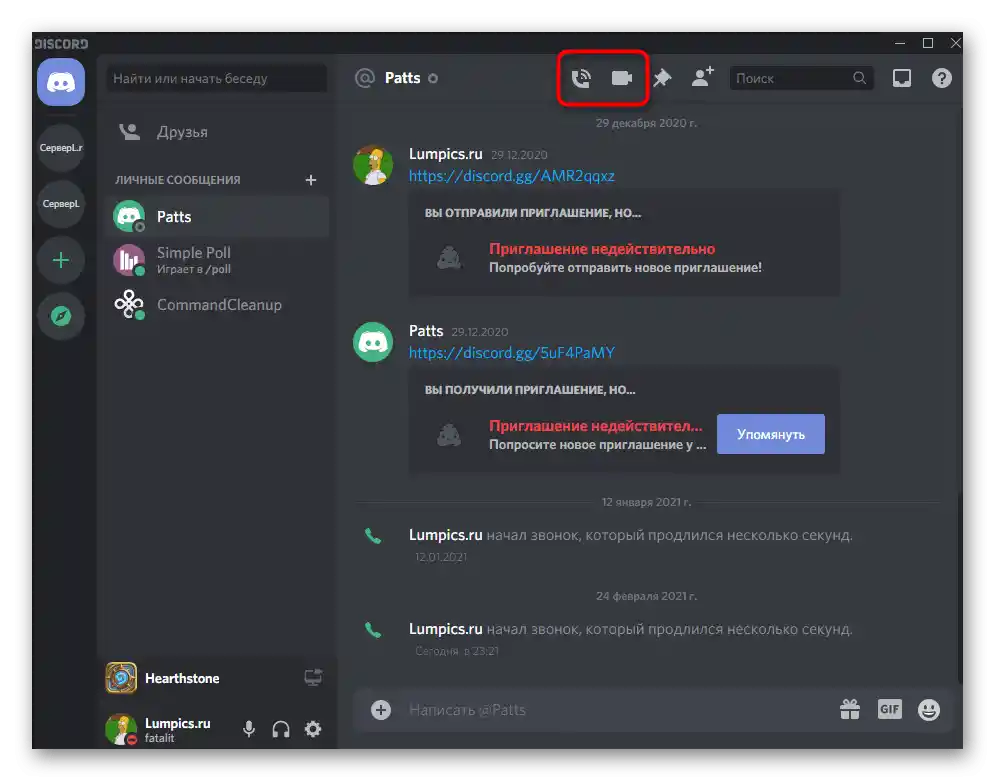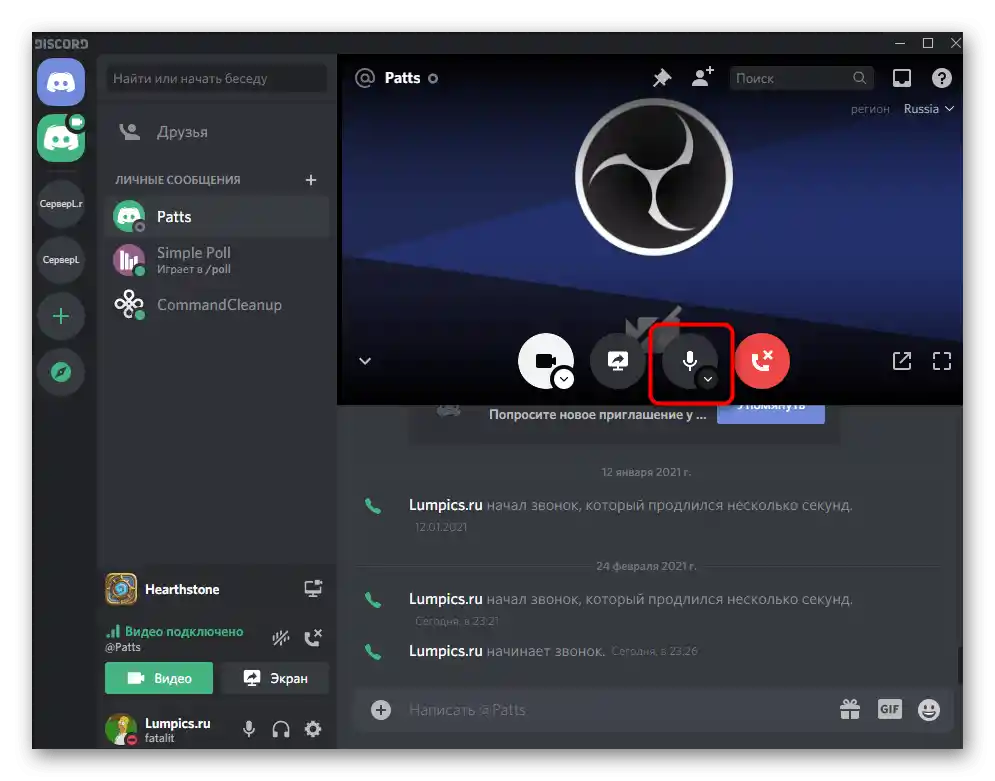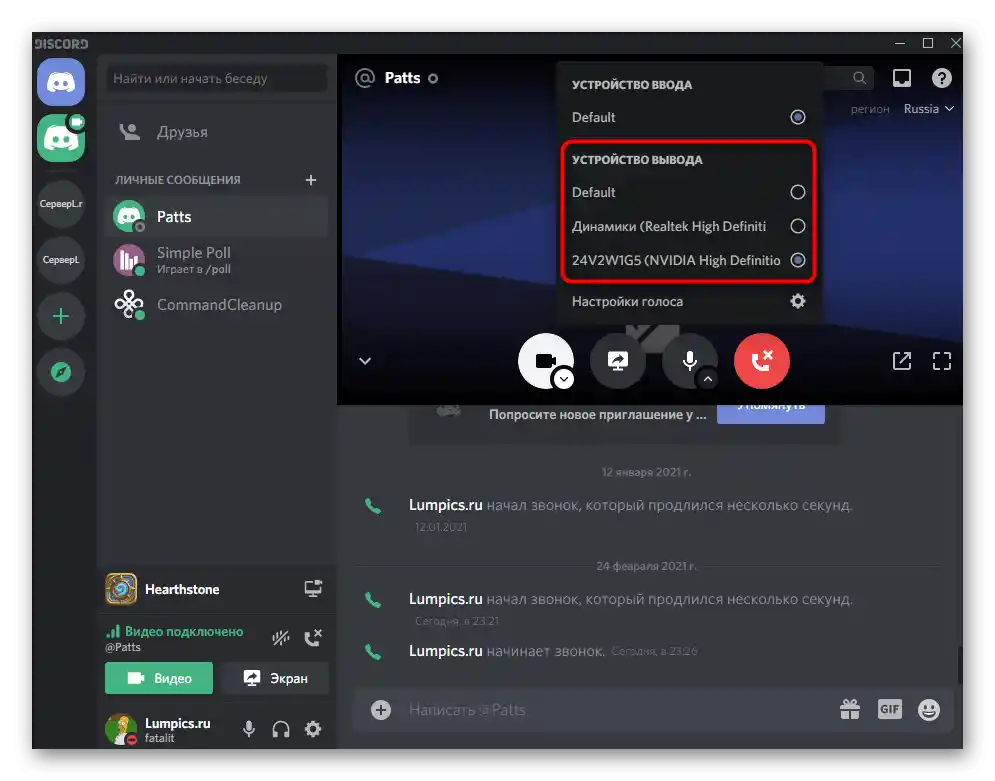Sadržaj:
Ako ste došli do čitanja ovog članka zbog potrebe za prijenosom glazbe u Discord, upoznajte se s posebnim uputama na našoj web stranici, posvećenim upravo ovoj temi. Sada će se govoriti isključivo o prijenosu sistemskih zvukova tijekom komunikacije s drugim korisnicima u programu.
Više informacija: Metode prijenosa glazbe u Discord
Korak 1: Postavljanje postavki Discorda
Započnimo s osnovnom provjerom postavki samog Discorda, koju treba izvršiti prije prijenosa zvukova. Nema tu ništa komplicirano i često nisu potrebne nikakve promjene, budući da se sve svodi na provjeru ispravnosti odabranih zadatih postavki.
- Pokrenite program i kliknite na ikonu u obliku zupčanika kako biste otvorili prozor "Postavke korisnika".
- U njemu idite na odjeljak "Glas i video".
- Proširite popis "Uređaj za izlaz" i odaberite onaj zvučnik koji koristite za slušanje zvukova u operativnom sustavu. Discord uvijek odabire uređaj koji je postavljen kao zadani, a o njegovom određivanju i uređivanju razgovarat ćemo u sljedećem koraku.
- Ispod se nalazi klizač s nazivom "Jačina zvuka", čija regulacija omogućava postavljanje optimalne jačine, neovisno o onoj postavljenoj u samom Windowsu. Ne treba postavljati previše tiho, jer korisnici koji slušaju vaše sistemske zvukove neće moći pojačati zvuk.
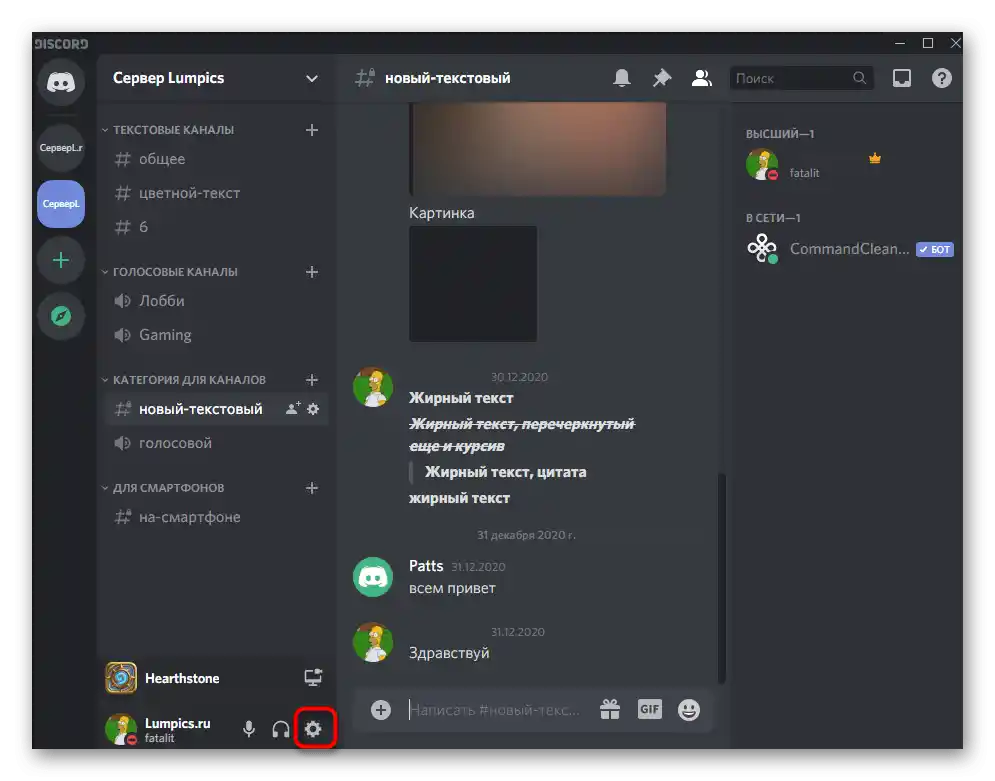
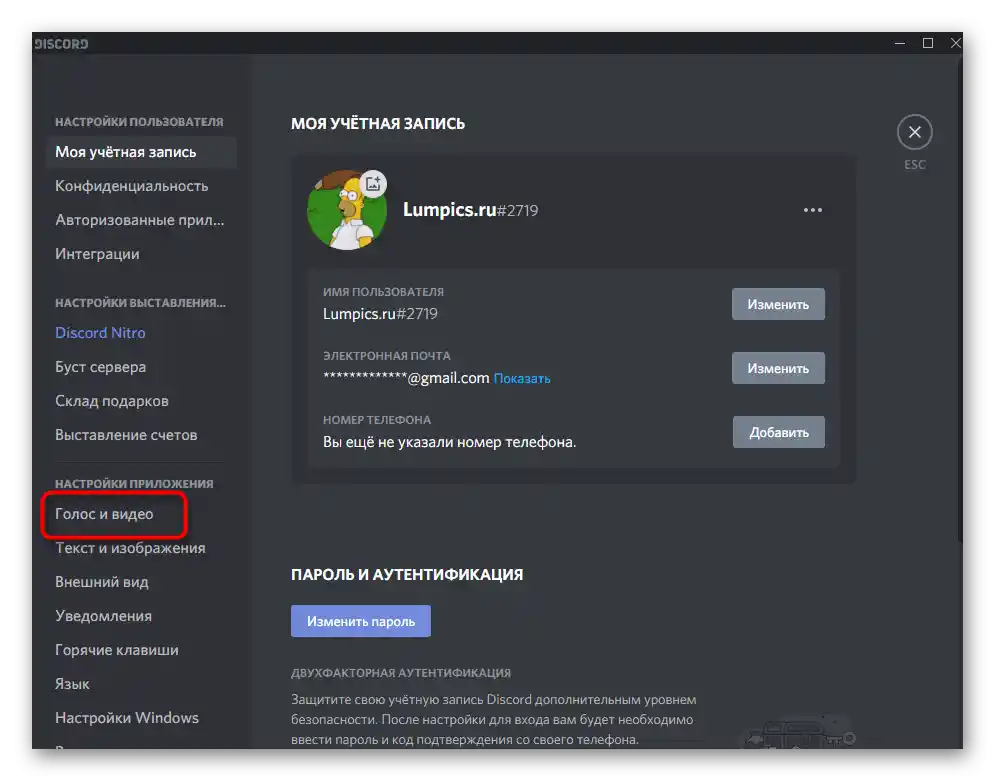
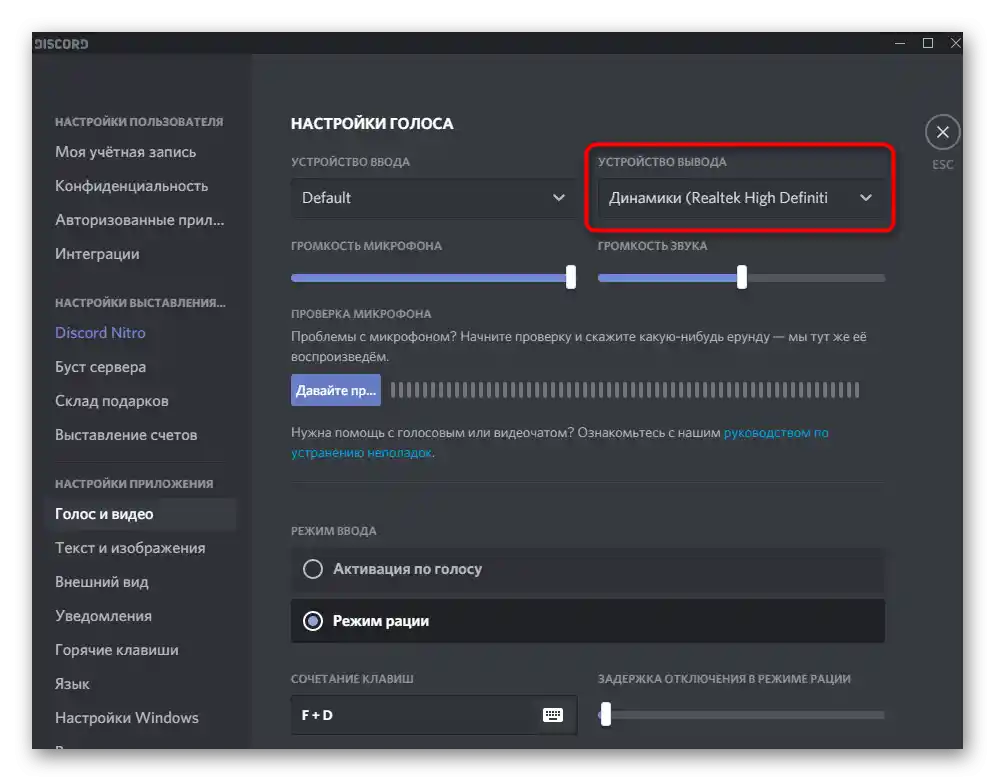
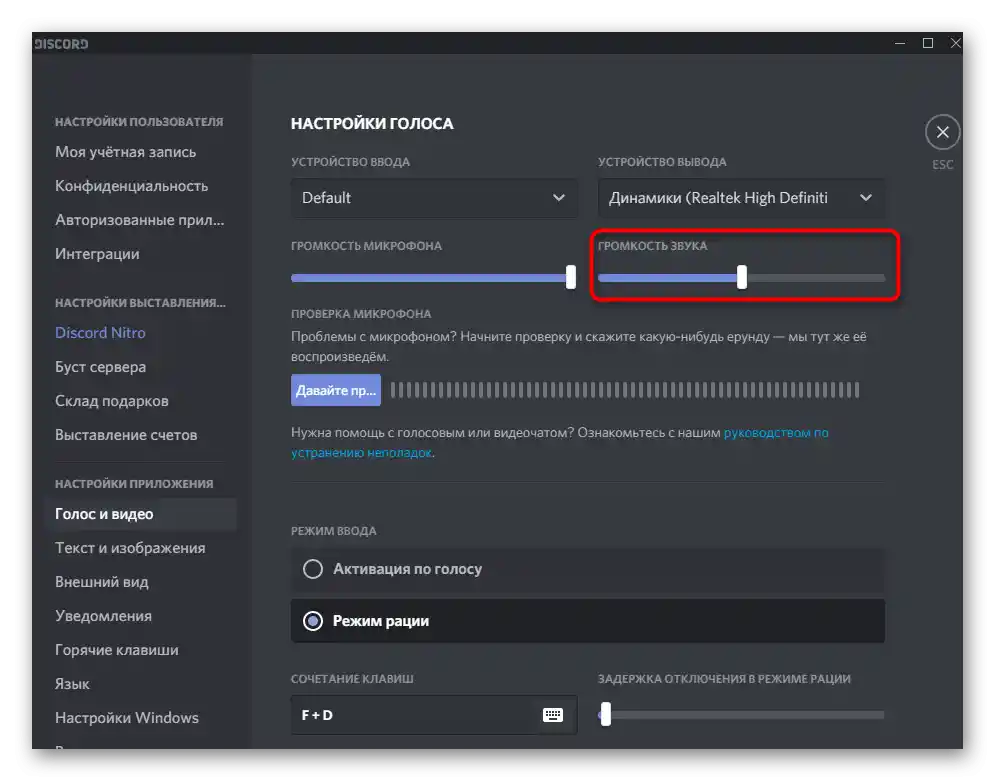
Time je provjera završena, a potreba za povratkom u ovo izbornik javit će se samo u slučaju kada se mijenjaju sistemske postavke uređaja za reprodukciju.Sada već znate gdje se odabire korišteni zvučnik, stoga ne bi trebalo biti poteškoća prilikom uređivanja.
Korak 2: Provjera sistemskih zvučnih postavki
Funkcionalnost operativnog sustava omogućuje odabir jednog od povezanih uređaja (zvučnika ili mikrofona) koji će se koristiti za reprodukciju zvukova. Prema tome, sve pratnje se prenose na navedenu opremu, a program je sluša. Ako zadani zvučnik nije onaj na koji se zvukovi prenose, sugovornik u Discordu ih jednostavno neće čuti, stoga unaprijed provjerite postavke slijedeći sljedeće upute.
- Otvorite "Start" i idite na aplikaciju "Postavke", klikom na ikonu zupčanika.
- Kliknite na pločicu "Sustav".
- Na lijevoj traci vas zanima odjeljak "Zvuk".
- U bloku "Prateće postavke" pronađite redak "Upravljačka ploča zvuka" i kliknite na njega.
- Novi prozor otvorit će se na kartici "Reprodukcija", gdje odmah možete vidjeti dinamičku traku s prikazom glasnoće reprodukcije, ako je trenutno uključena glazba ili je pokrenut neki video. To će pomoći u određivanju koji se uređaj koristi za snimanje.
- Ako traženi uređaj nije označen kao zadani, kliknite desnom tipkom miša na redak i iz kontekstnog izbornika odaberite odgovarajuću stavku koja postavlja opremu kao glavnu.
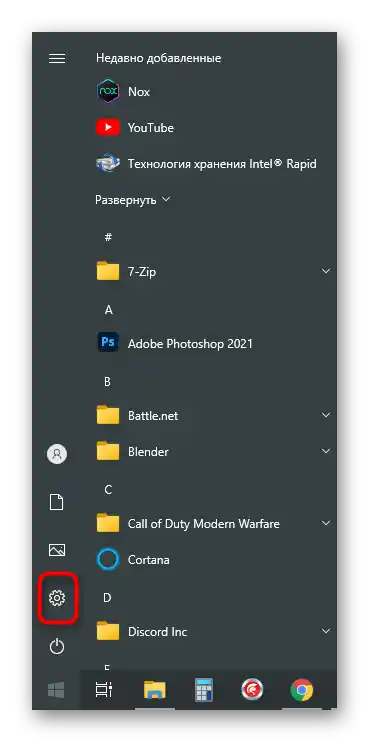
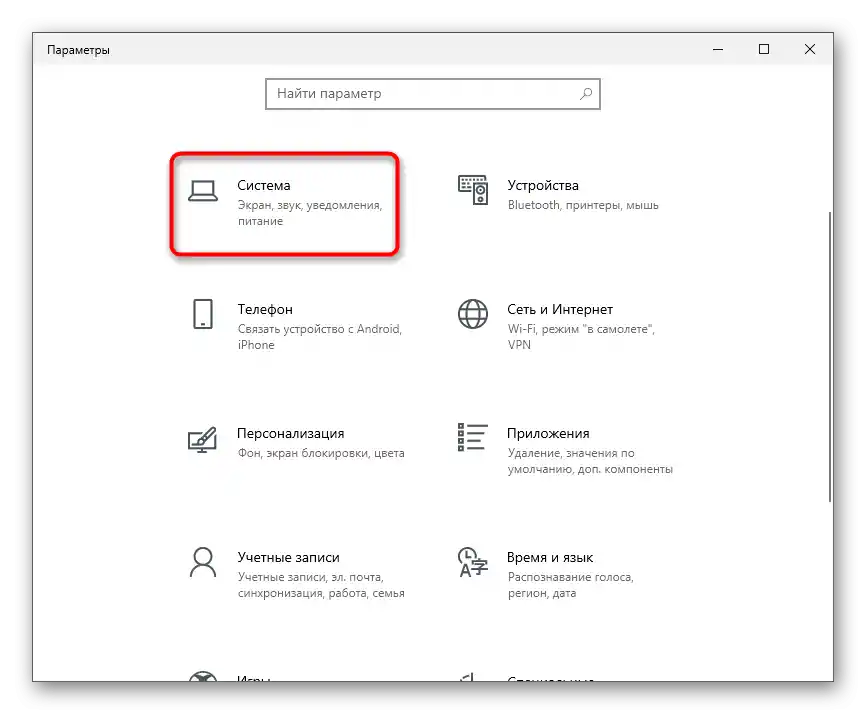
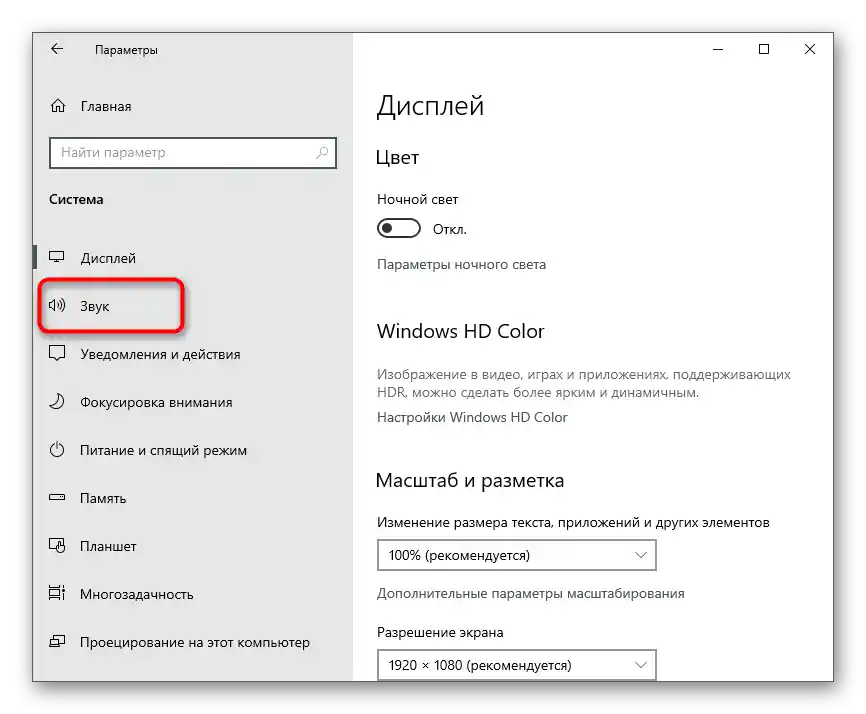
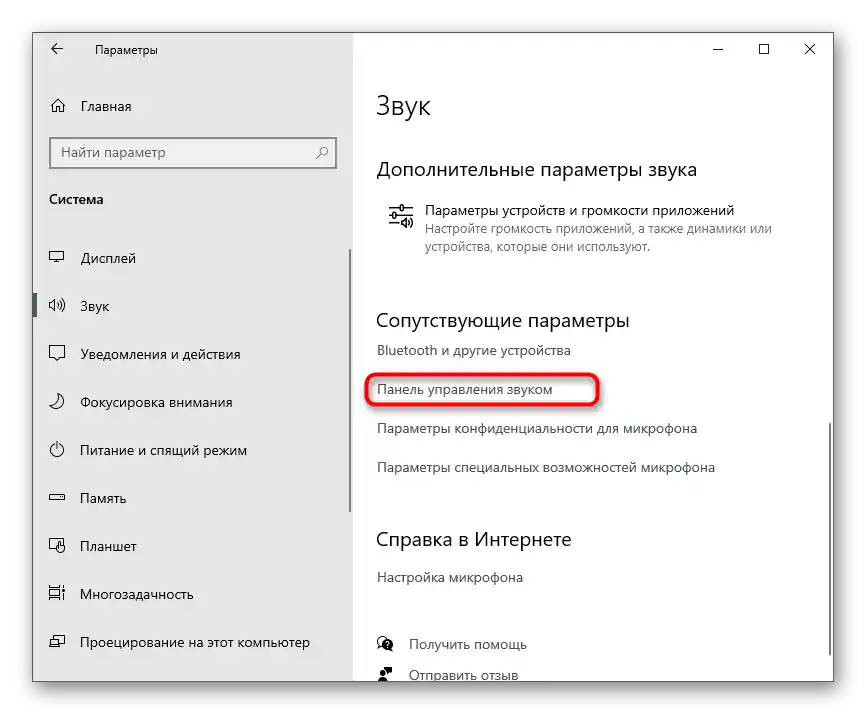
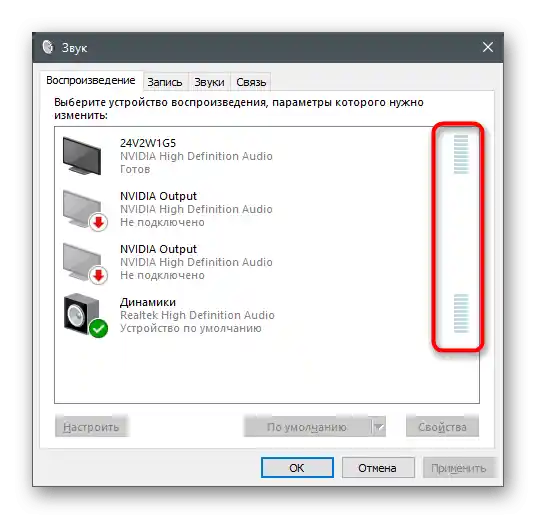
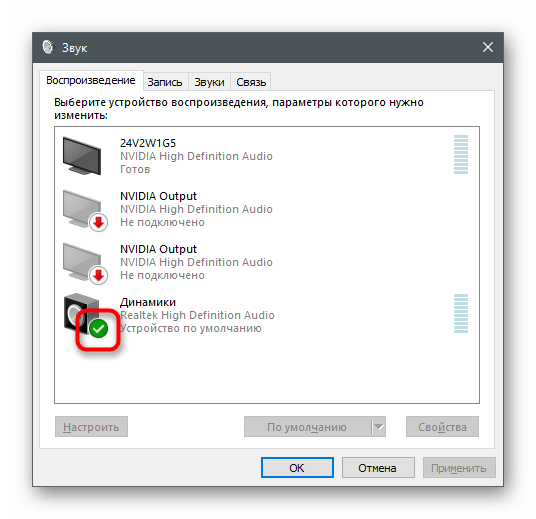
Možete pozvati ovaj izbornik za prebacivanje korištenog uređaja za reprodukciju, ako ne želite čuti zvukove operativnog sustava, ali želite ih prenijeti drugim korisnicima u Discordu, odabirom odgovarajućih postavki. Detaljnije o tome govori se u već spomenutom članku o prijenosu glazbe.
Korak 3: Prijenos zvukova u Discordu
Završni korak vodiča — prijenos zvuka tijekom audio poziva korisniku ili u grupnom chatu na glasovnom kanalu. Ako je sve ispravno postavljeno pomoću prethodnih savjeta, neće biti potrebne dodatne radnje, no ističemo mogućnost brzog prebacivanja opreme.Informacije o tome kako pokrenuti prijenos ili započeti dijeljenje ekrana možete pronaći u našim drugim materijalima putem linkova u nastavku.
Više informacija:
Uključivanje dijeljenja ekrana u Discordu
Pokretanje streama u Discordu
Sve ostale radnje dostupne su za promjenu u bilo kojem trenutku, što ćete moći vidjeti u nastavku.
- Ako se radi o prijenosu, započnite ga onako kako je prikazano u gore spomenutom članku ili se pridružite glasovnom kanalu za daljnju komunikaciju.
- Odaberite opcije prema svojim zahtjevima.
- Kliknite na mali ekran prijenosa kako biste ga otvorili u punom formatu i vidjeli dostupne opcije uređivanja.
- Kliknite na strelicu prema dolje koja se nalazi pored slike mikrofona.
- Pojavit će se popis s blokom "Uređaj za izlaz", gdje označite opremu koju želite koristiti za prijenos zvuka.
- Izmijeniti uređaj za izlaz možete i tijekom osobne komunikacije s korisnikom, za što će biti potrebno započeti poziv.
- Pritisnite istu tipku sa strelicom pored mikrofona.
- Iz kontekstnog izbornika odaberite željenu opremu koja se koristi za prijenos sistemskih zvukova.