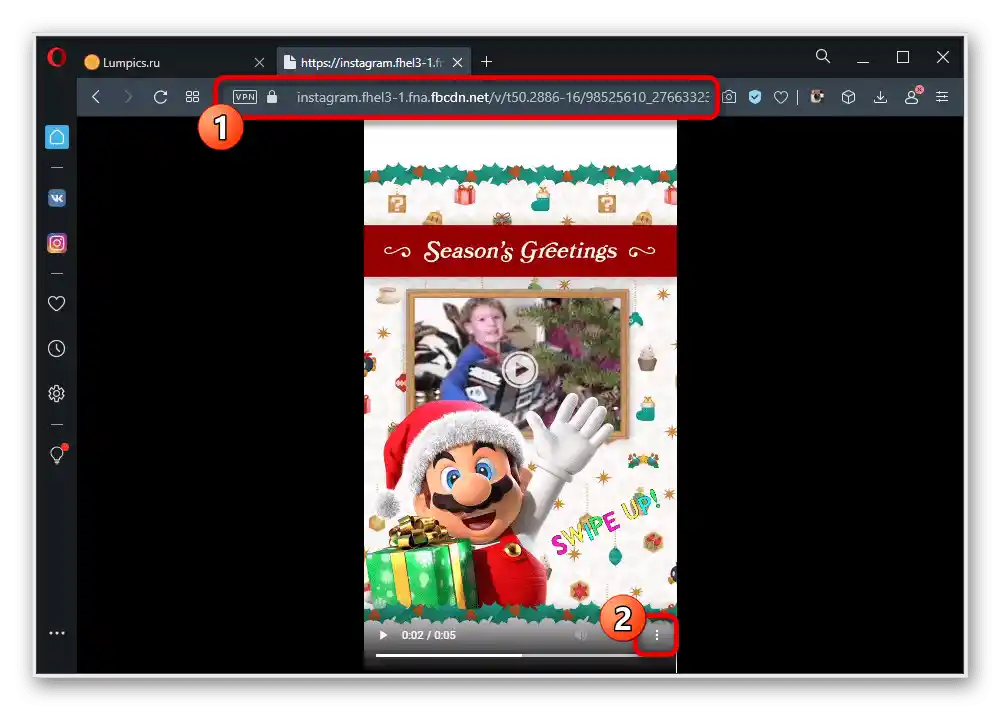Sadržaj:
Opcija 1: Mobilni uređaj
Po potrebi, iz Instagram priča moguće je preuzeti videozapise koje je autor dodao u izvornom kvalitetu, koristeći za to posebne web usluge i aplikacije trećih strana. Nažalost, nijedna platforma ne nudi ovu mogućnost putem službenog klijenta, dok se ostala sredstva ne razlikuju mnogo jedno od drugog.
iOS
Na iOS uređajima možete koristiti ranije spomenute web usluge ili posebne aplikacije koje su također prikladne za preuzimanje ne samo videozapisa iz priča, već i fotografija. Ako koristite pametni telefon na ovoj platformi, možete se upoznati s potpunim popisom opcija i detaljnim uputama u posebnom materijalu na web stranici.
Više informacija: Preuzimanje priča iz Instagrama na iPhone
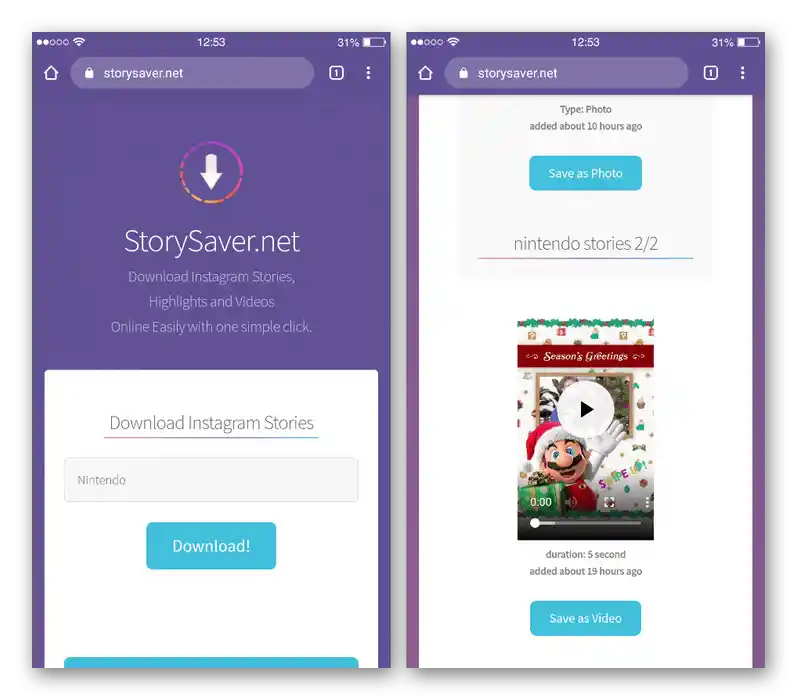
Android
U slučaju Android uređaja, situacija se praktički ne razlikuje od prethodne platforme, gdje također treba koristiti jednu od aplikacija trećih strana ili web usluga. Bez obzira koju opciju odaberete za preuzimanje priče, sadržaj će biti preuzet u izvornom kvalitetu s ekstenzijom .MP4 u unutarnju memoriju mobilnog telefona.
Više informacija: Preuzimanje priča iz Instagrama na Android
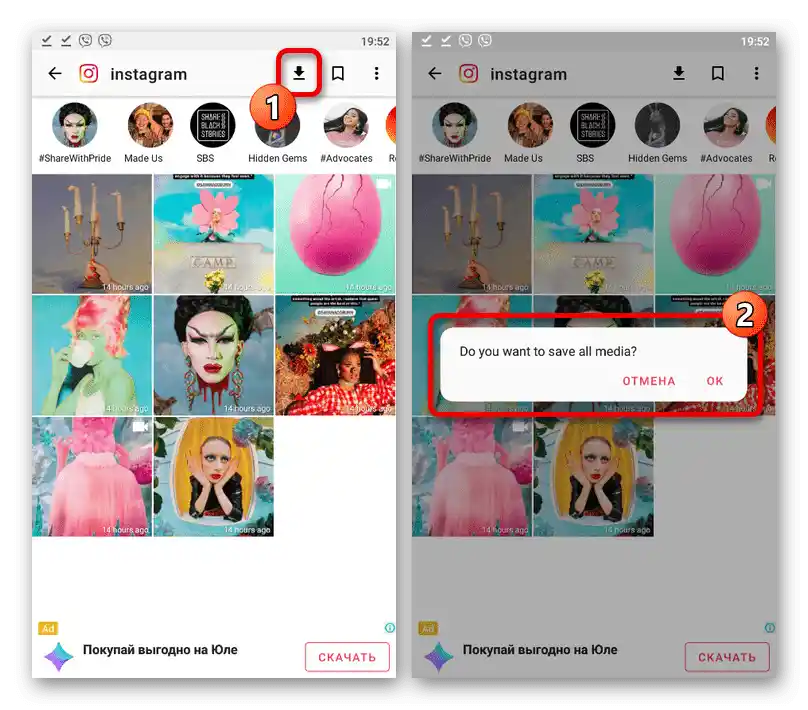
Opcija 2: Web stranica na PC-u
Kada koristite Instagram na računalu, preuzimanje priča, kao i na drugim platformama, po defaultu nije dostupno.Kako biste zaobišli ovo ograničenje, morat ćete koristiti vanjske alate, koji uključuju online usluge, ekstenzije za popularne web preglednike i slično.
Način 1: Konzola preglednika
S obzirom na to da različiti preglednici na PC-u imaju konzolu koja omogućuje pregled izvornog koda bilo koje web stranice, preuzimanje videa može se izvršiti bez dodatnih alata. Metoda može izgledati zbunjujuće, jer će tijekom procesa biti potrebno izvršiti niz prijelaza kroz kod, čiji se izgled razlikuje u svakom pojedinom slučaju.
Također pročitajte: Otvaranje konzole za programere u pregledniku
- Dok ste na web stranici Instagrama, otvorite željenu priču koja sadrži video, postavite pokazivač miša na bilo koje mjesto i pritisnite «F12» ili «CTRL+SHIFT+C» na tipkovnici kako biste otvorili konzolu. Nakon toga trebate proširiti DIV-element koji obuhvaća sadržaj stranice.
- Na taj način trebate otvarati odjeljke jedan za drugim, obraćajući pažnju na isticanje elemenata stranice, dok se ne pojave oznake «IMG» i «VIDEO». Ovdje je, naravno, potreban drugi način, dostupan samo ako sama priča sadrži video.
- Desnom tipkom miša kliknite na vezu unutar oznake «SOURCE» i u kontekstnom izborniku odaberite «Otvorite u novoj kartici». Ako je sve učinjeno ispravno, otvorit će se nova kartica s video playerom koji omogućuje preuzimanje sadržaja.
- Za preuzimanje videa na računalo desnom tipkom miša kliknite na video i u kontekstnom izborniku odaberite «Spremi video kao…». Također možete otvoriti izbornik «…» u donjem kutu playera i iskoristiti opciju «Preuzmi».
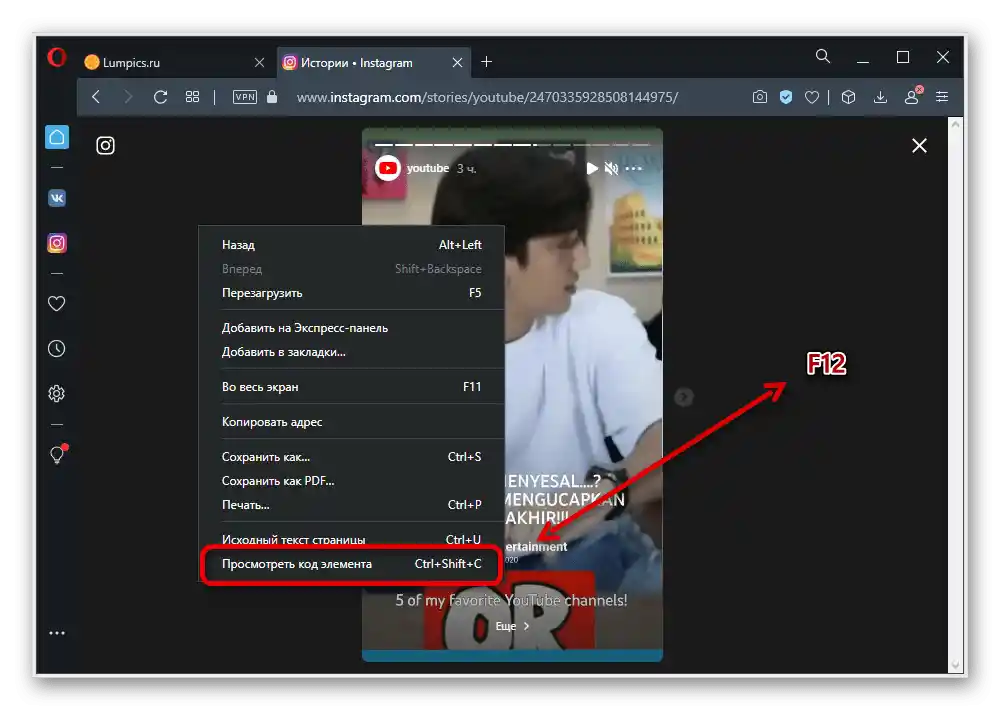
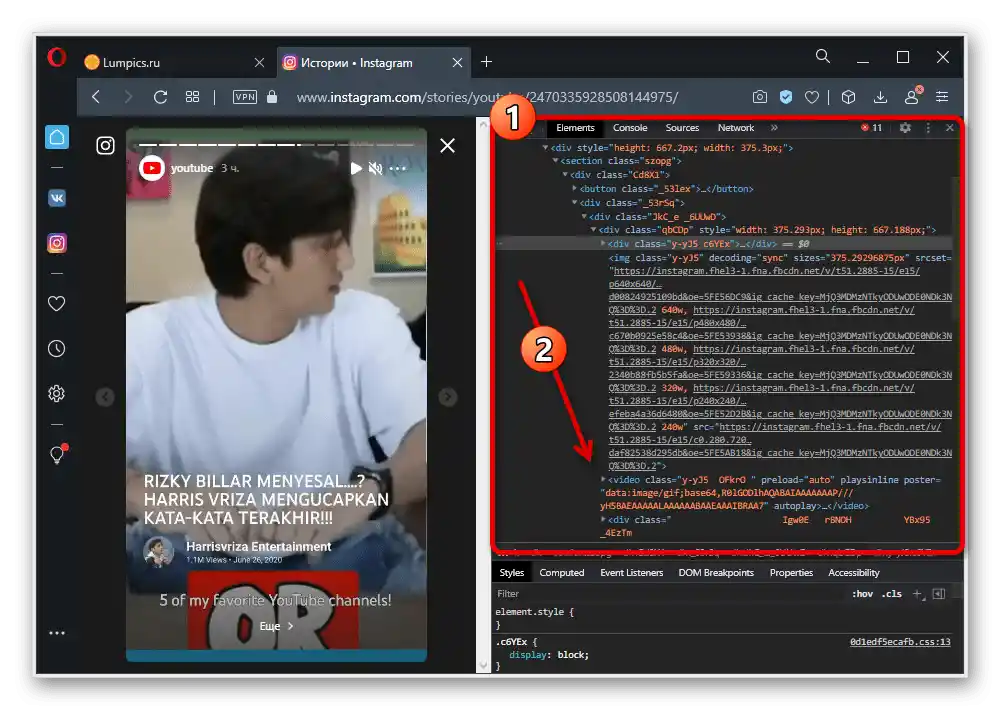
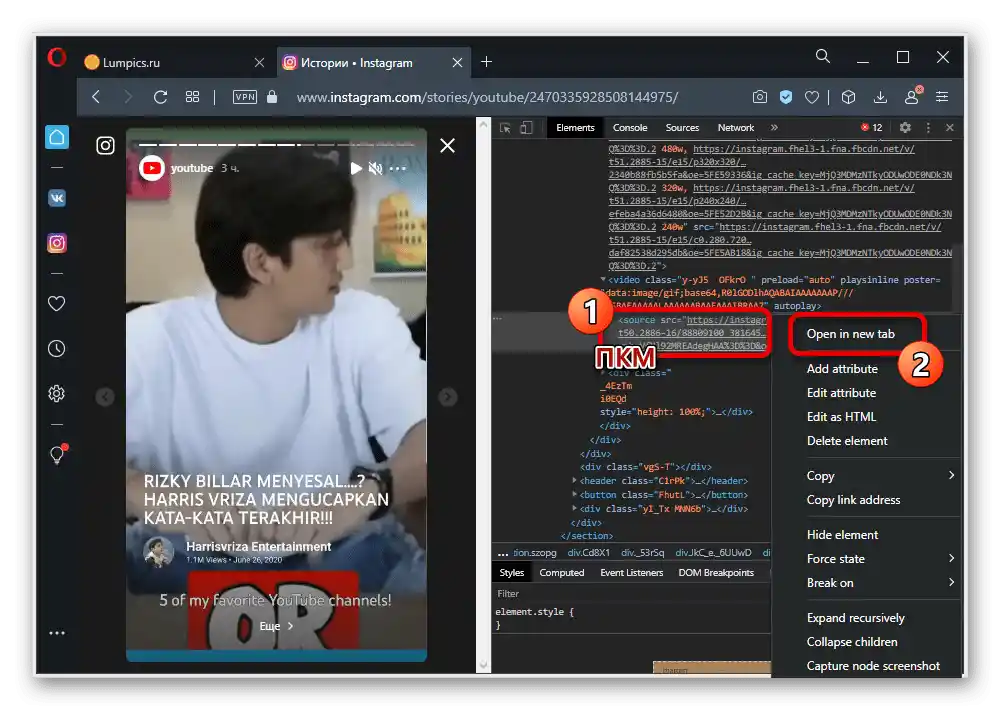
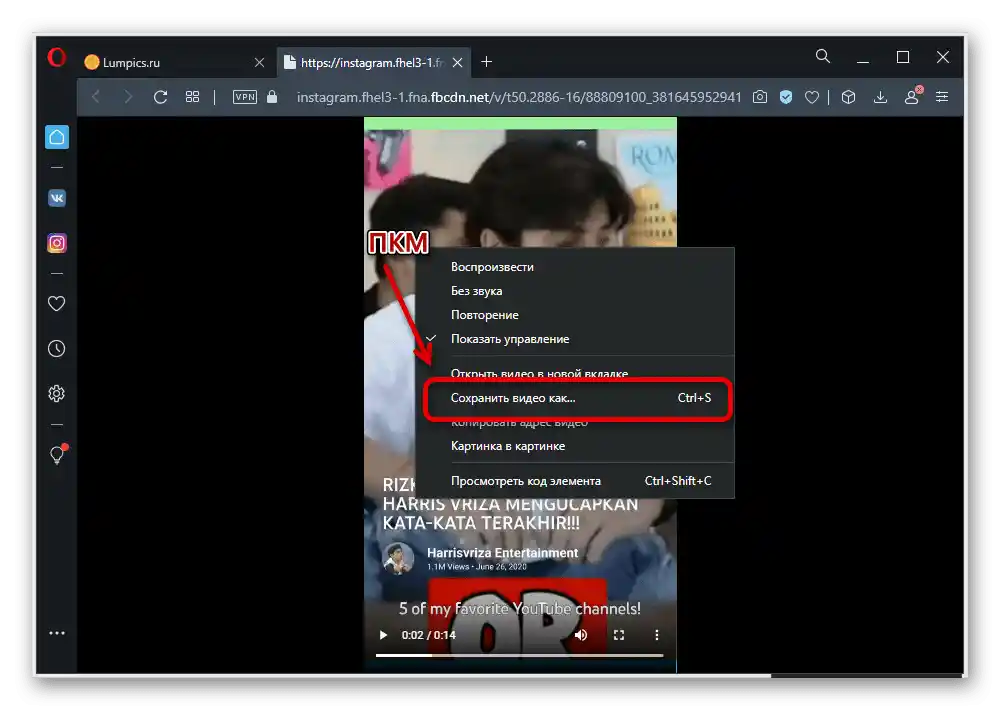
Samo preuzimanje vrši se kroz uobičajeni prozor za odabir mjesta na PC-u, uz naknadno pritiskanje gumba «Spremi» na donjoj traci.Također, datoteka se može automatski spremiti u skladu s unutarnjim postavkama korištenog programa.
Način 2: Online usluga
Unatoč tome što danas postoji vrlo veliki broj usluga koje omogućuju preuzimanje videa iz priča na Instagramu, mi ćemo se fokusirati samo na jednu opciju. To je povezano s tim da su slični resursi vrlo slični jedni drugima i obično rade bez problema.
Početna stranica online usluge INSTALKR
- Idite na gornju vezu i u tekstualno polje „Instagram korisničko ime” unesite ime korisnika koji je objavio potrebnu priču, ali bez ikakvih posebnih simbola. Imajte na umu da usluga omogućuje preuzimanje samo svježih priča koje nisu automatski ili ručno uklonjene od strane korisnika.
- Iskoristite gumb „Preuzmi” koji se nalazi pored, kako biste pretražili dostupne priče. Ako je korisnik objavio nešto u posljednja 24 sata, pojavit će se odgovarajući popis rezultata.
- Stranicu koja se otvorila treba malo pomaknuti niže i upoznati se s dostupnim sadržajem za preuzimanje, označenim odgovarajućim gumbom „Preuzmi”. Ako je blok s pričama označen crvenom bojom i natpisom „Uklonjeno”, to znači da materijal više nije dostupan za preuzimanje putem ove online usluge.
- Kliknite lijevom tipkom miša na jedan od blokova s natpisom „Preuzmi”, u iskačućem prozoru odredite mjesto za spremanje datoteke i potvrdite preuzimanje pomoću gumba „Spremi” u donjem desnom kutu. Iako se pri odabiru ne može sa sigurnošću reći koji konkretni sadržaj se nalazi u priči, to postaje jasno nakon preuzimanja, jer se videozapisi uvijek spremaju u .MP4 formatu, dok slike imaju ekstenziju .JPG.
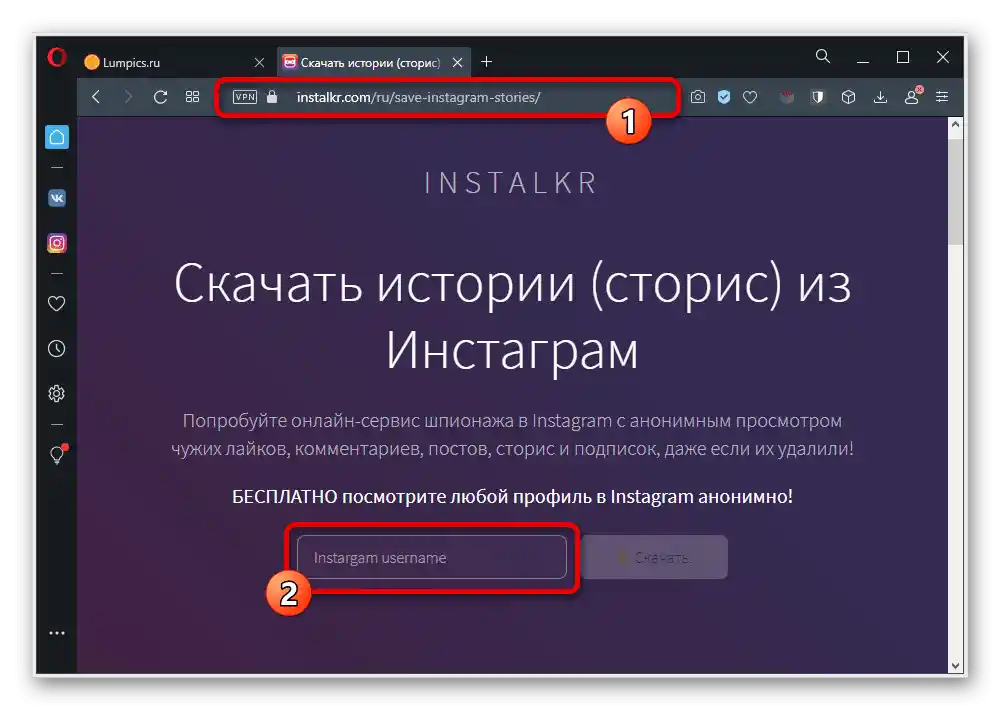
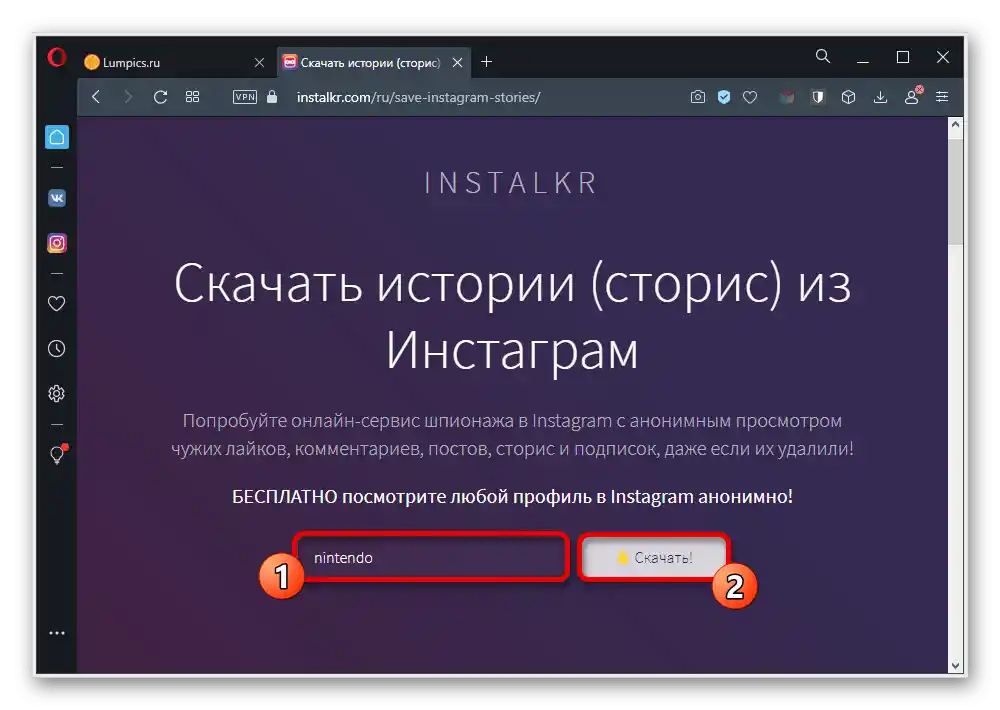
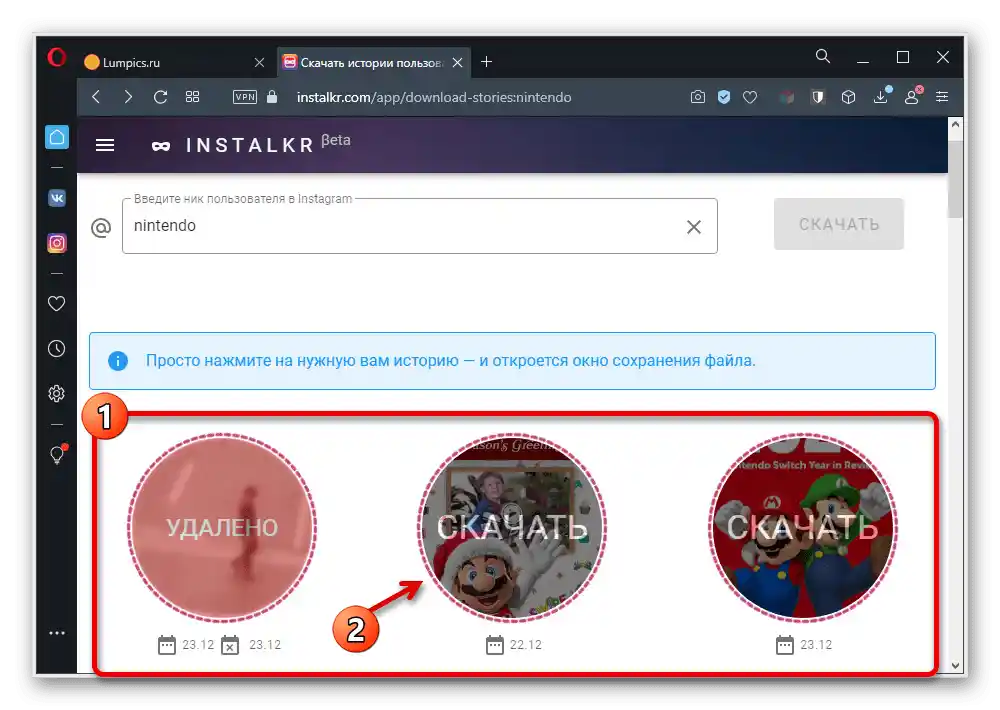
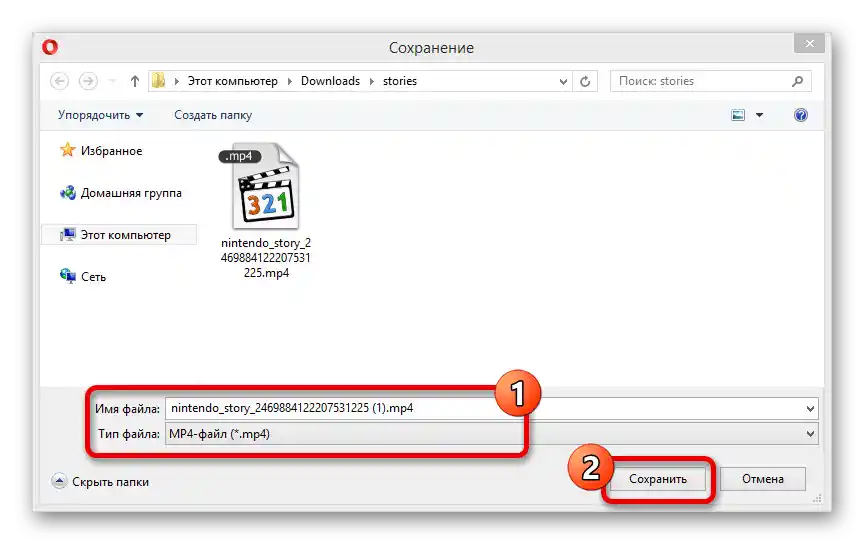
Treba imati na umu da se u standardnom video formatu preuzimaju sve animirane priče, koje, između ostalog, mogu biti bez zvuka, i ništa se s tim ne može učiniti.U ostalom, usluge ovog servisa za preuzimanje svježih priča pružaju se potpuno besplatno, neovisno o količini preuzimanja sadržaja.
Način 3: Proširenje za preglednik
Na sličan način kao i online servisi, postoji mnogo proširenja koja nude razne mogućnosti, uključujući preuzimanje videa iz priča. Ograničit ćemo se na razmatranje jednog takvog dodatka, dostupnog samo za Operu i Yandex.Browser, koji se odlikuje prilično visokom stabilnošću.
Preuzmi InstaSaver za preglednik
- Iskoristite gornju vezu da otvorite stranicu proširenja u Opera trgovini i kliknite lijevom tipkom miša na gumb „Dodaj”. Nakon toga, na gornjoj traci s ostalim proširenjima trebao bi se pojaviti ikona razmatranog dodatka.
- Otvorite web stranicu Instagrama i odaberite željenu priču na bilo koji način koji vam odgovara, bilo da je to feed s novim sadržajem ili materijal iz „Istaknutog”. Tijekom pregleda potrebno je iskoristiti označeni gumb za preuzimanje u gornjem desnom kutu.
- Na sljedećoj kartici kliknite na ikonu s tri vertikalne točke na donjoj traci i u prikazanom izborniku odaberite „Preuzmi”. To će omogućiti odabir mjesta na računalu putem dodatnog prozora i izvršiti spremanje pomoću odgovarajućeg gumba.
![Prijelaz na preuzimanje videa iz povijesti na Instagramu u novoj kartici]()
- Osim toga, možete jednostavno kliknuti desnom tipkom miša bilo gdje u priči i iskoristiti opciju „Spremi video kao…”. Ova radnja će dovesti do istog rezultata.
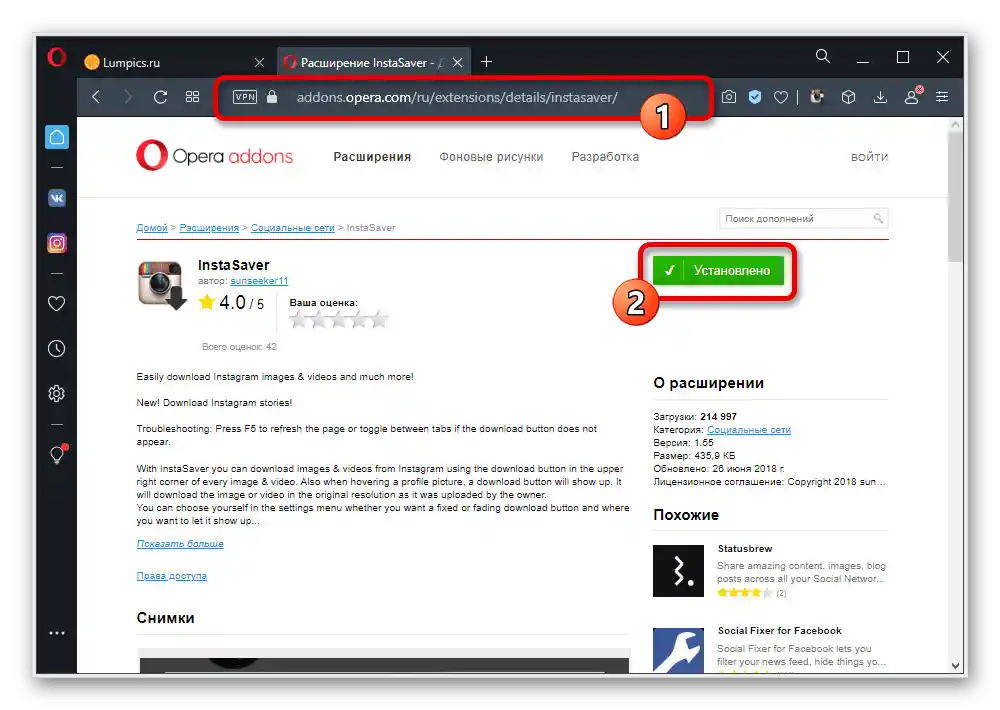
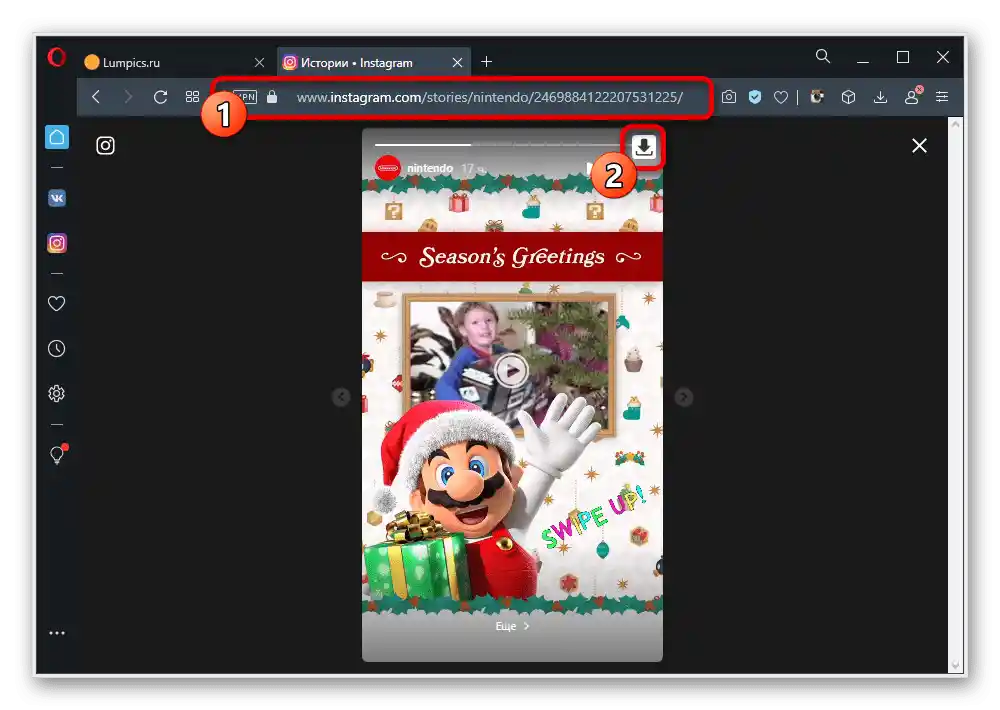
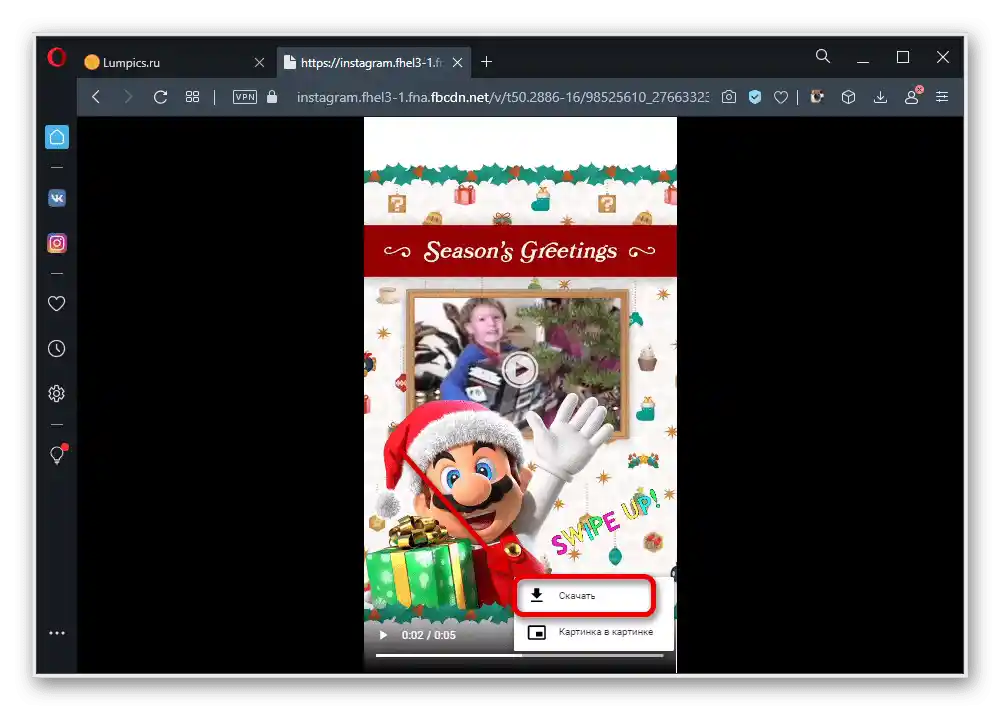
Tijekom spremanja možete po vlastitom nahođenju promijeniti ime datoteke, jer prema zadanim postavkama u ovoj ulozi djeluje veza. Također, ne zaboravite provjeriti da je u odjeljku „Tip datoteke” obavezno odabran format .MP4, standardan za sve videozapise na Instagramu.
Način 4: Bot u Telegramu
Posljednje vanjsko sredstvo koje se može koristiti za preuzimanje videa iz priča na računalu su brojni botovi iz Telegrama.U ovom slučaju potrebno je unaprijed instalirati odgovarajući messenger i izvršiti autorizaciju.
- Otvorite Telegram, u polje „Pretraživanje” unesite dolje navedeni identifikator i odaberite odgovarajućeg bota s popisa. Nakon toga, u donjem dijelu chata potrebno je pritisnuti gumb „Pokreni”, kako biste započeli rad.
@instasave_bot - S desne strane od tekstualnog polja pritisnite gumb „/” i u pojavljivanju popisa odaberite dolje navedenu naredbu. Kao alternativu, možete sami unijeti ovaj skup znakova.
/enable_story_download_at_once - Za pretraživanje priča potrebno je u polje „Napiši poruku” unijeti korisničko ime s dodatkom znaka „@”, kao što je prikazano na snimci zaslona. Ako je sve učinjeno ispravno, nakon slanja naredbe bot će pružiti potpuni popis svježih priča bez obzira na sadržaj.
- Kako biste izvršili preuzimanje, desnom tipkom miša kliknite na pregled željenog materijala i putem kontekstnog izbornika odaberite „Spremi video kao…”. Kao rezultat, ostaje samo odabrati mjesto na računalu i potvrditi preuzimanje.
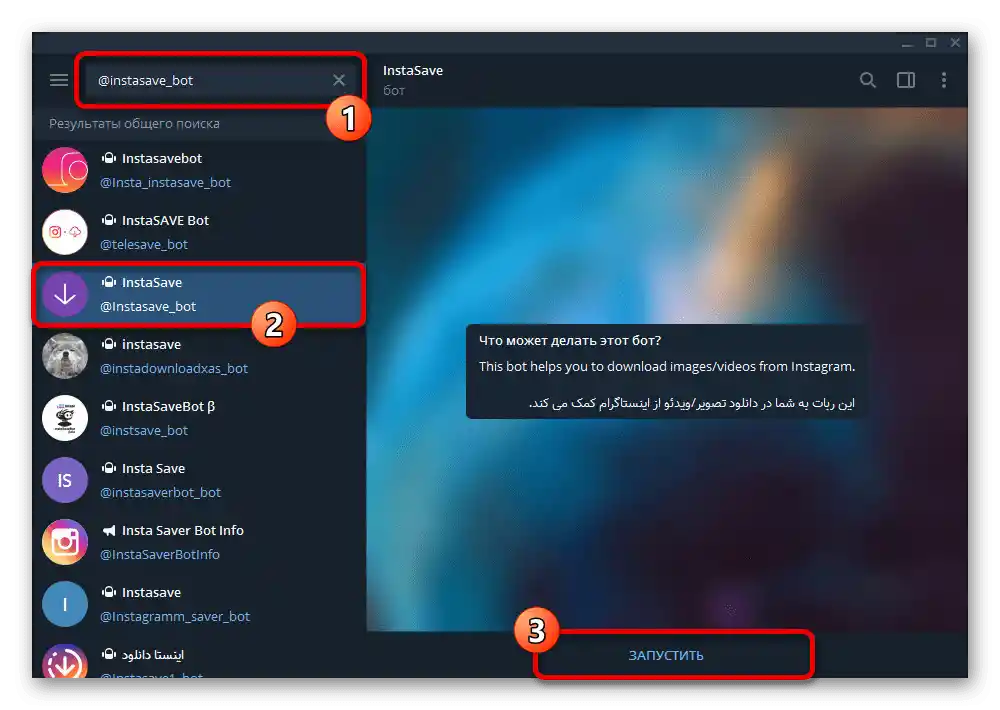
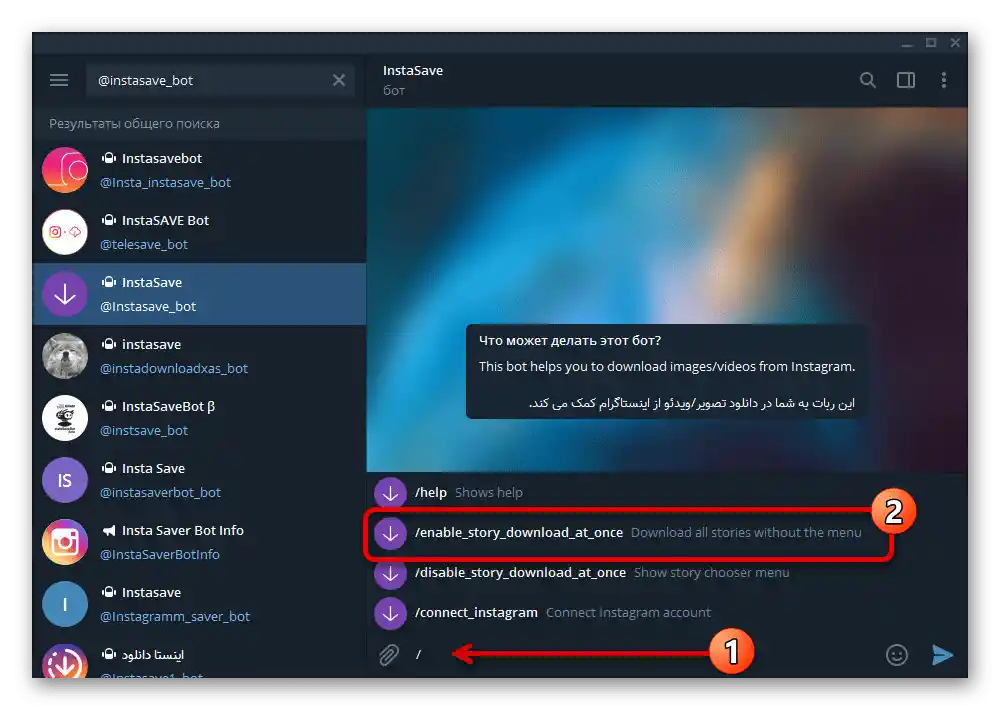
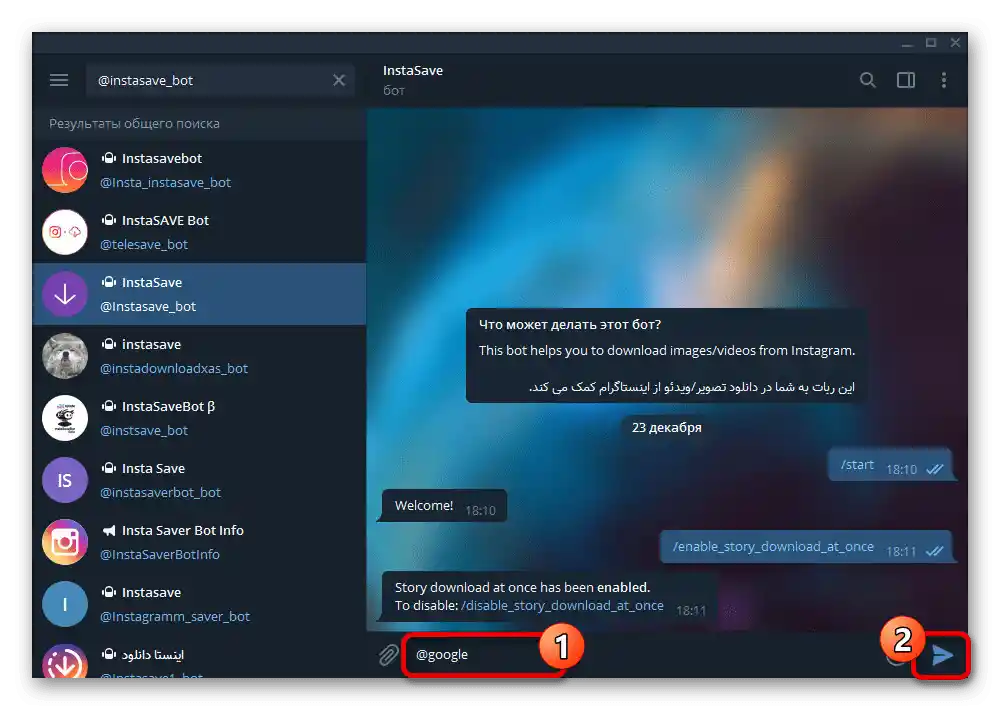
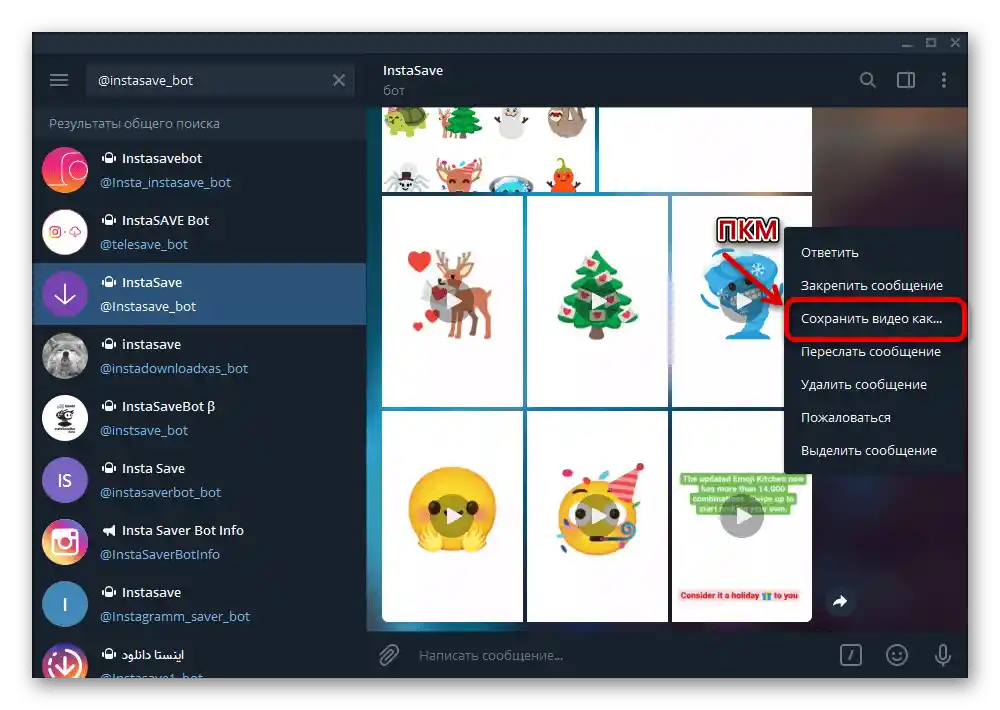
Odvojeno napominjemo da, ako su u postavkama Telegrame postavljene automatske postavke za spremanje medijskih datoteka, video i fotografije iz priča bit će preuzete u odgovarajuću mapu. Iz tog razloga najbolje je unaprijed ograničiti samostalno preuzimanje, jer datoteka može biti vrlo mnogo.