Sadržaj:
Način 1: Slanje datoteke u tekstualnom chatu
Ako prikazivanje prezentacije u Microsoft Teams-u nije potrebno u stvarnom vremenu, možete je poslati kao datoteku kako bi svaki član grupe ili određeni korisnik mogao pregledati kada mu odgovara. To je omogućeno funkcijom za priloženje datoteka koja je prisutna u sustavu za slanje poruka.
- Kreirajte novi chat za dijeljenje prezentacije u grupi ili odaberite već postojeći.
- Za grupu postavite naziv, a ako je primatelj jedan, unesite njegovo ime ili adresu e-pošte u odgovarajuće polje.
- Ispod polja za pisanje poruke kliknite na ikonu spajalice za priloženje datoteke.
- Iz pojavljenog izbornika odaberite opciju "Pošalji s mog računala".
- Prikazat će se prozor "Istraživača", u kojem pronađite prezentaciju i dvaput kliknite na nju za odabir.
- Pričekajte da se učitavanje završi, nakon čega dopunite poruku ako je potrebno i pošaljite je u chat.
- Ako Enter za slanje ne radi, koristite posebno dodijeljenu tipku za to.
- Vidjet ćete datoteku u chatu, a ostali korisnici mogu kliknuti na nju, preuzeti je i pregledati putem PowerPoint ili bilo kojeg drugog programa instaliranog na računalu.
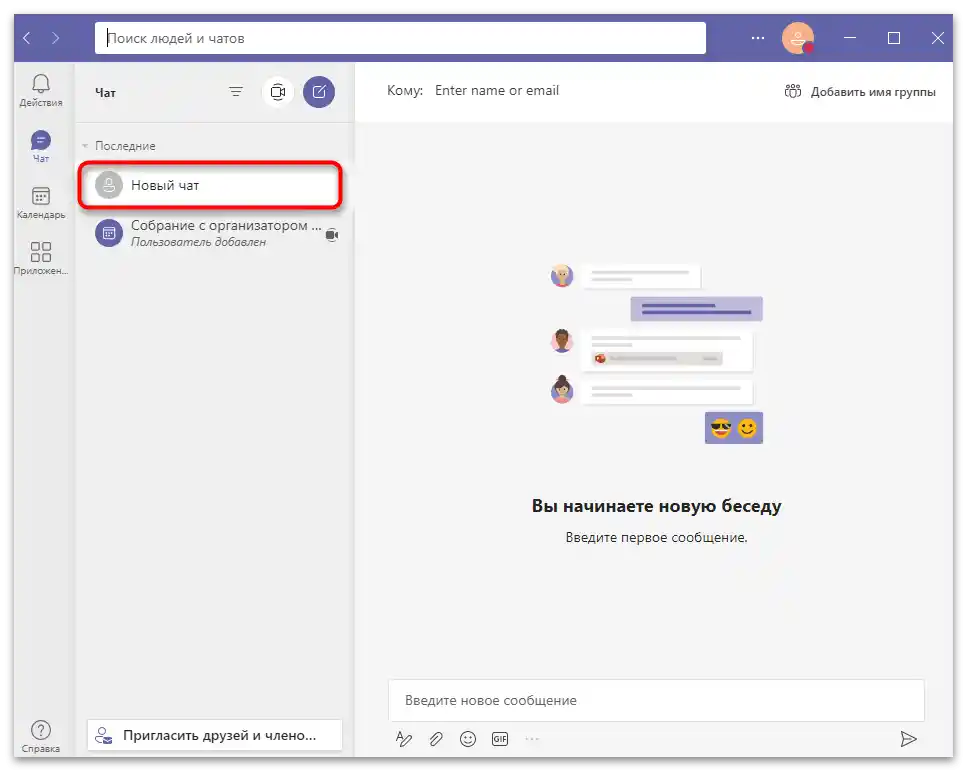
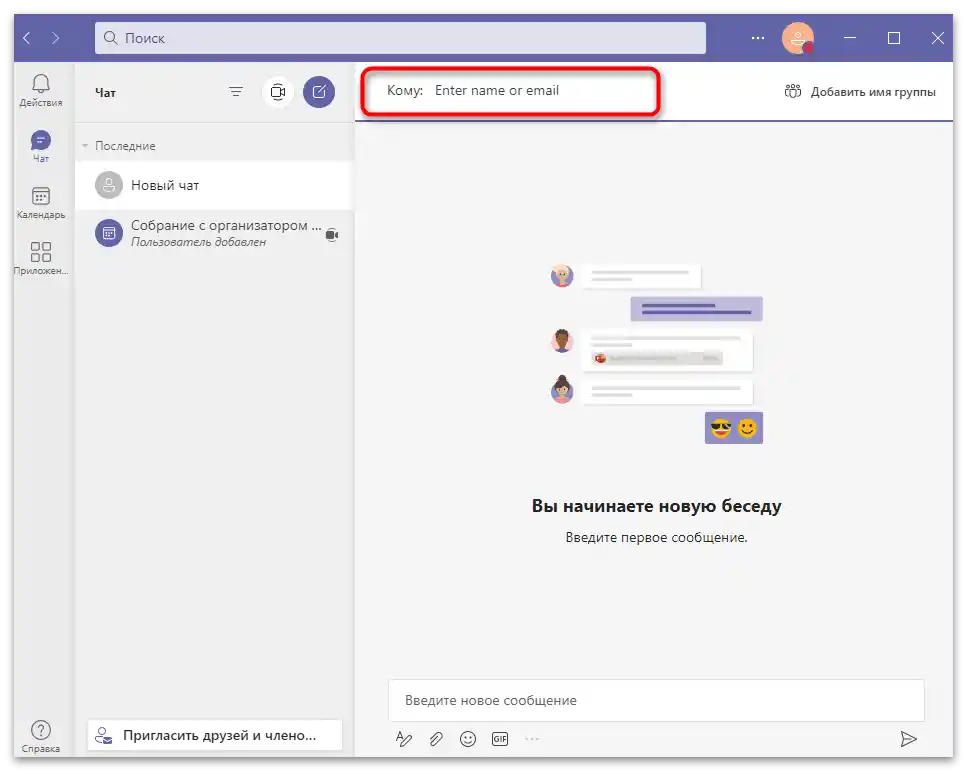
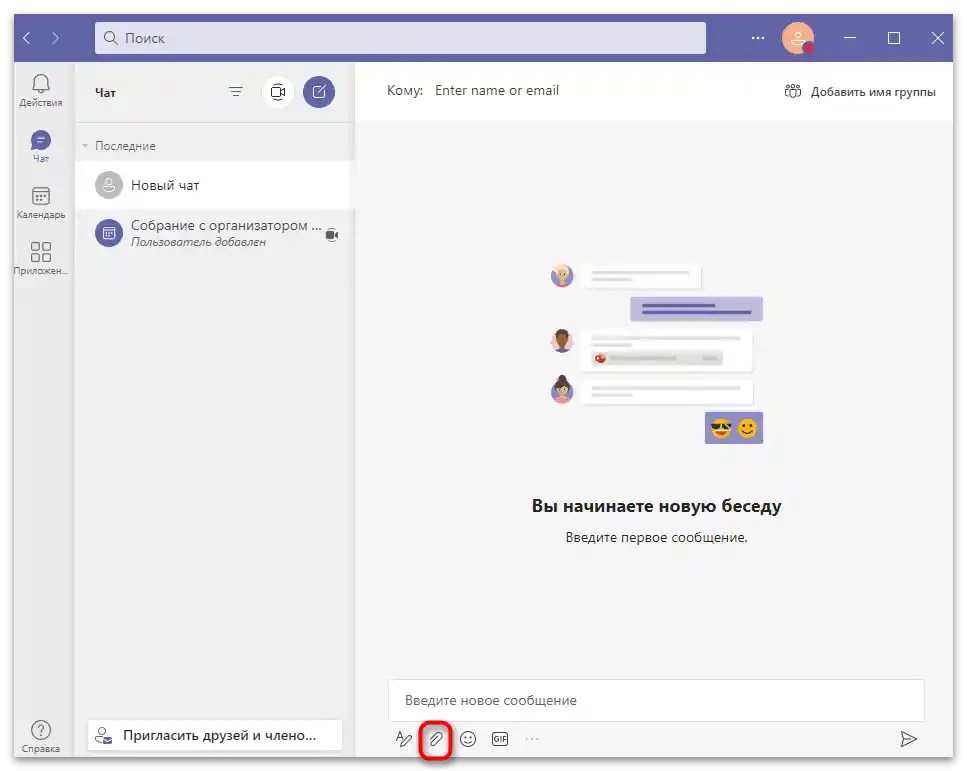
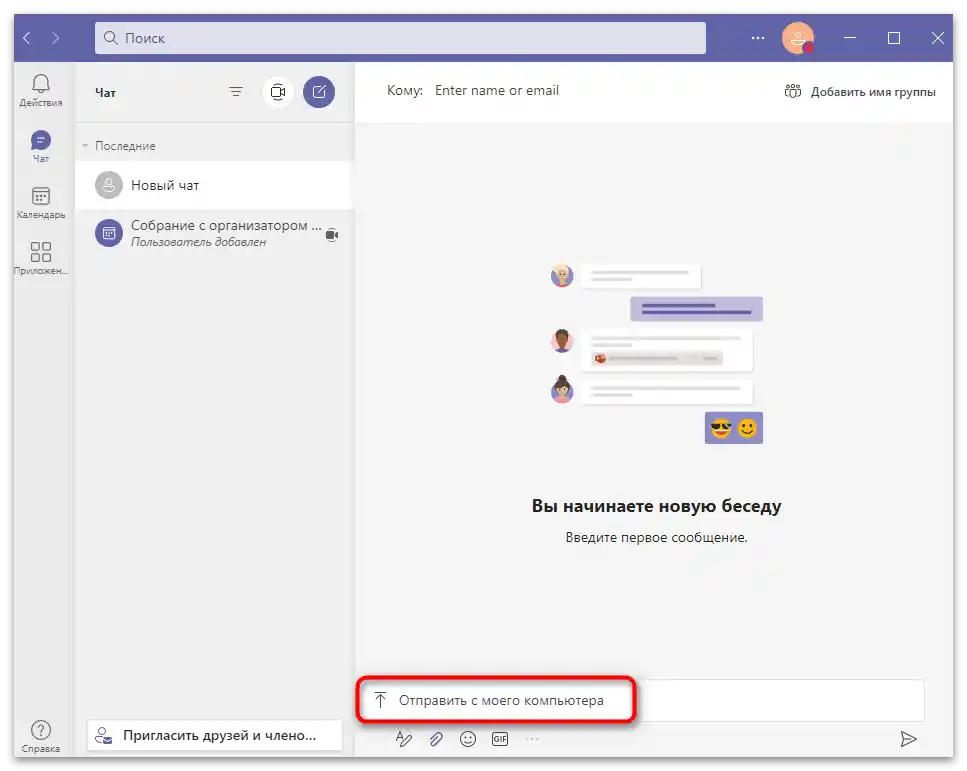
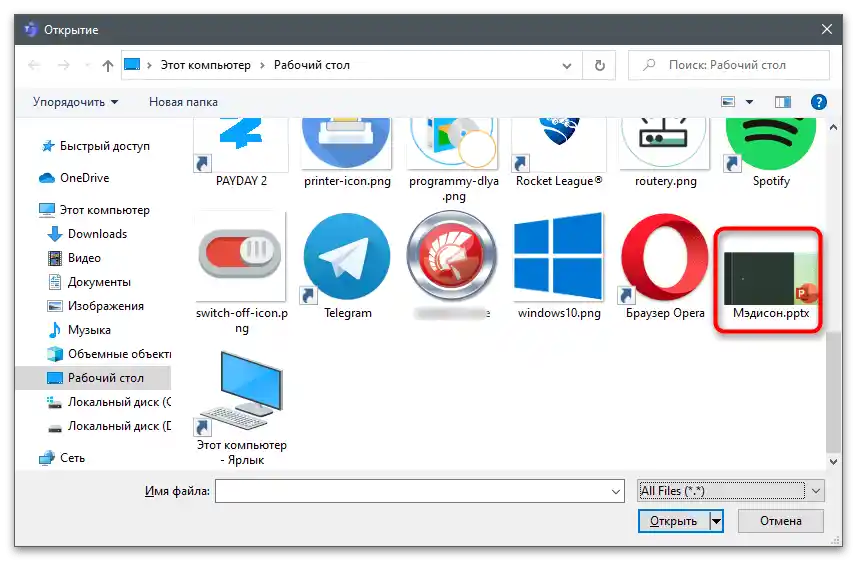
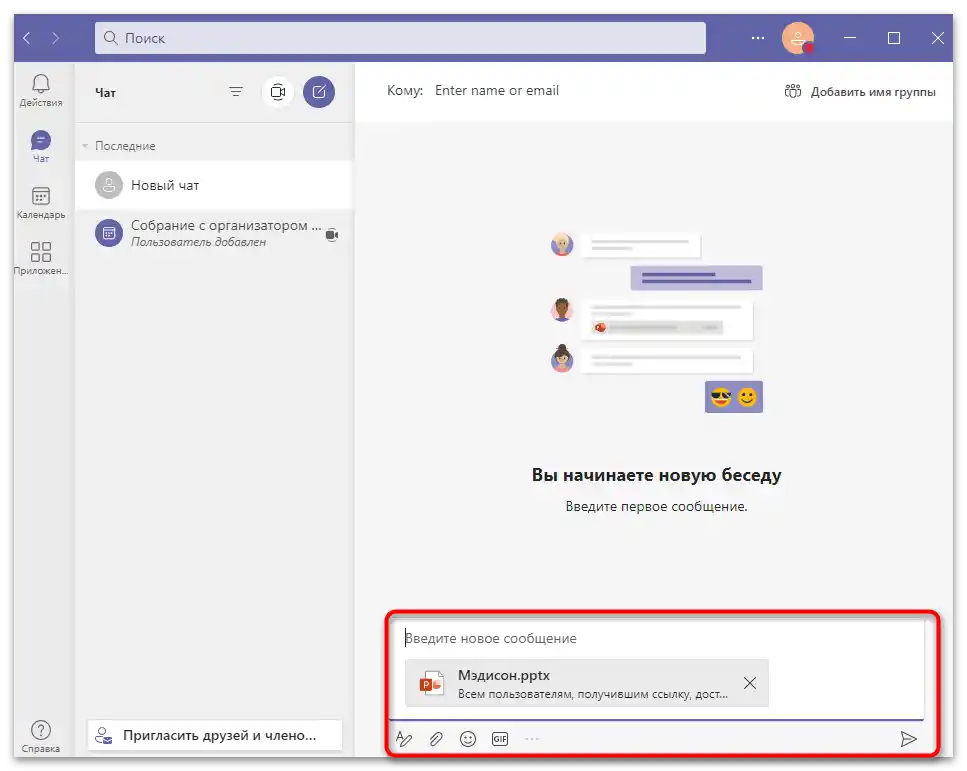
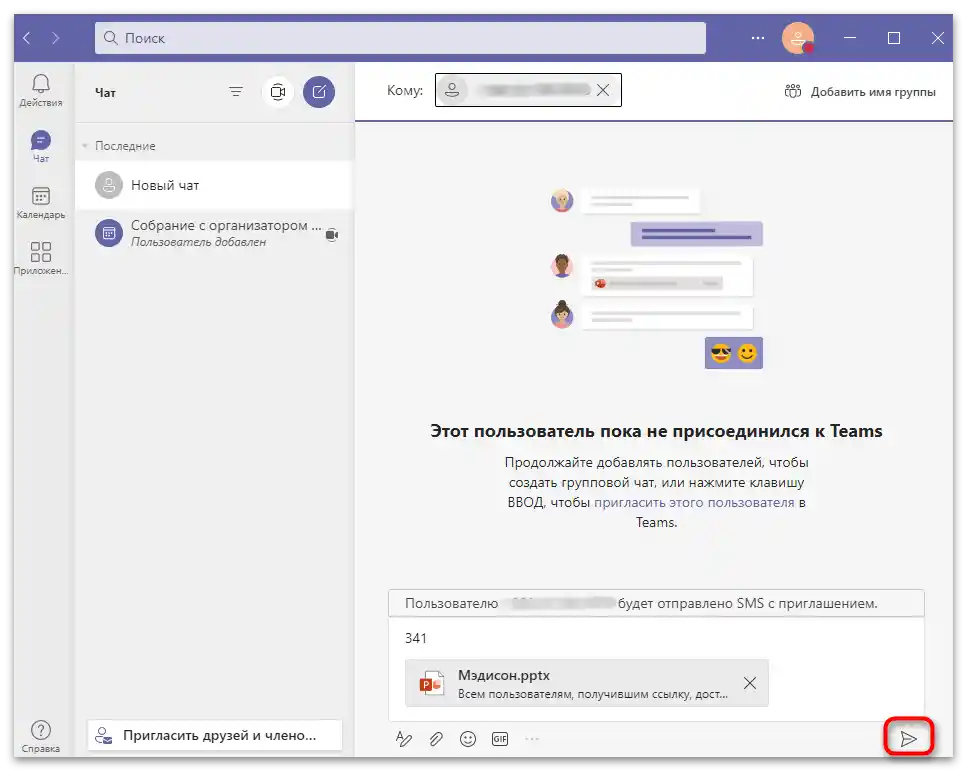
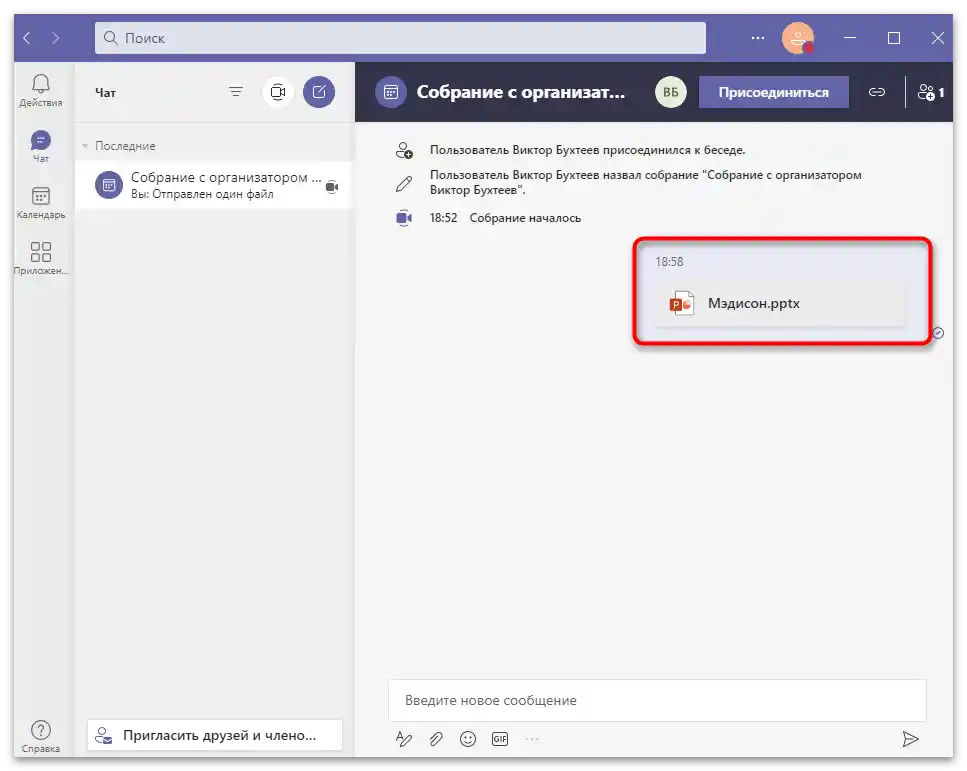
Način 2: Slanje sadržaja
Funkcionalnost Microsoft Teams-a omogućuje prikazivanje prezentacije tijekom sastanka s jednom ili više osoba. Ova tehnologija ne samo da prenosi sliku, već učitava datoteku i omogućuje svakom sudioniku da samostalno prelazi između slajdova koristeći tipke sa strelicama na tipkovnici.Ovaj način je znatno bolji od običnog prikazivanja sadržaja ekrana, stoga je prioritetan.
- Priključite se sastanku ili organizirajte vlastiti, nakon čega u njegovom prozoru pritisnite gumb "Prikazati sadržaj".
- Otvorite prezentaciju u PowerPoint i pričekajte da se pojavi u odgovarajućem odjeljku Microsoft Teams s dostupnim datotekama. Ako se nije pojavila, kliknite na gumb "Pregled".
- Koristite pohranu OneDrive ili pošaljite datoteku sa svog računala.
- Pronađite je u "Exploreru" i dvaput kliknite za otvaranje.
- Pričekajte učitavanje u sastanak i zamolite sudionike da kažu jesu li primili datoteku i mogu li samostalno pregledavati slajdove.
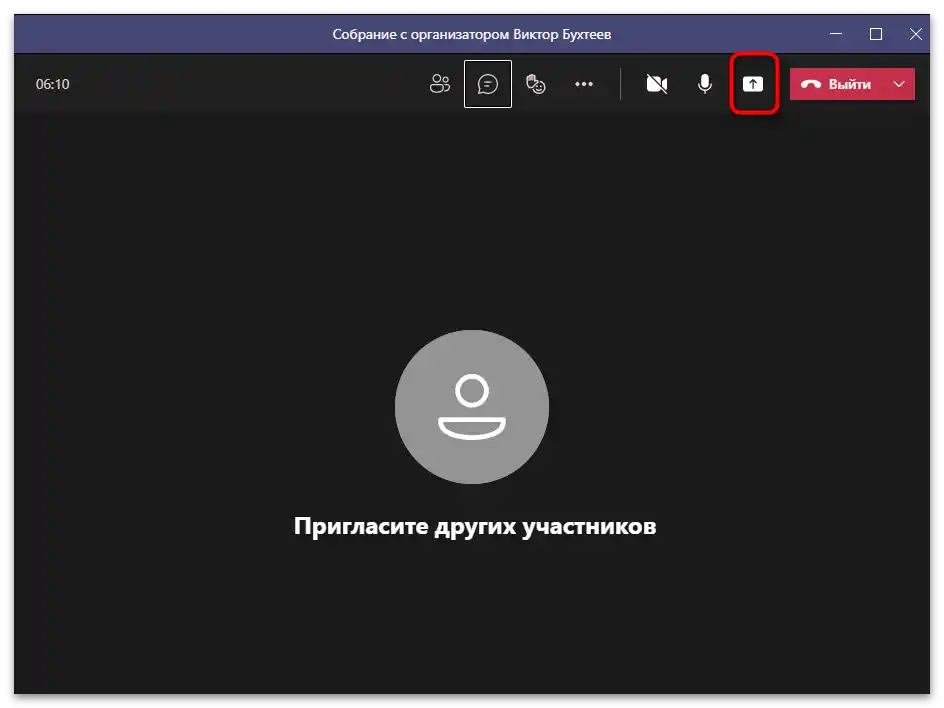
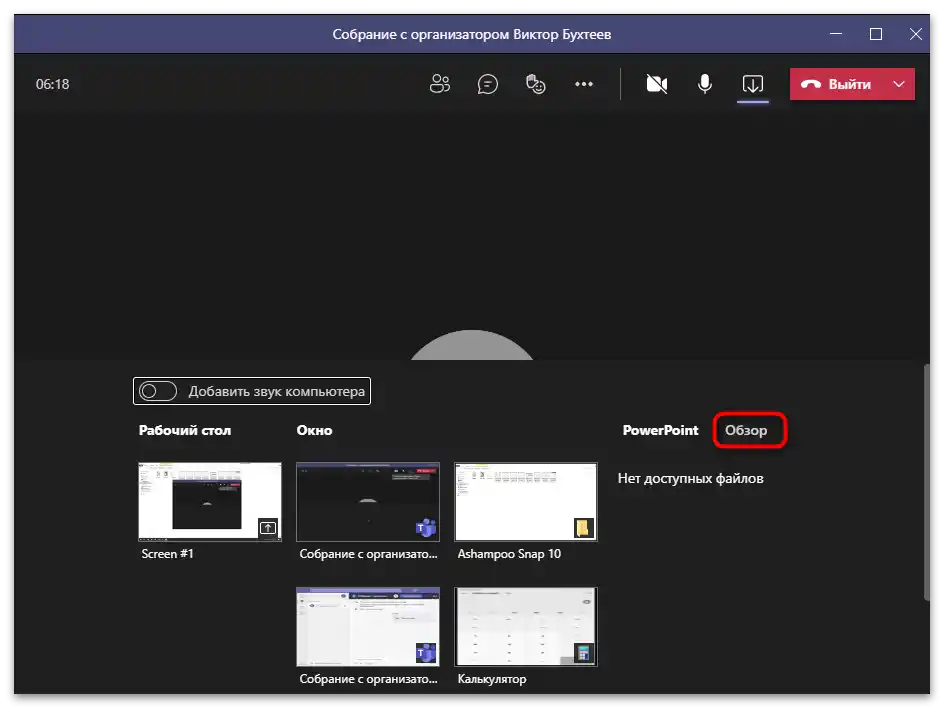
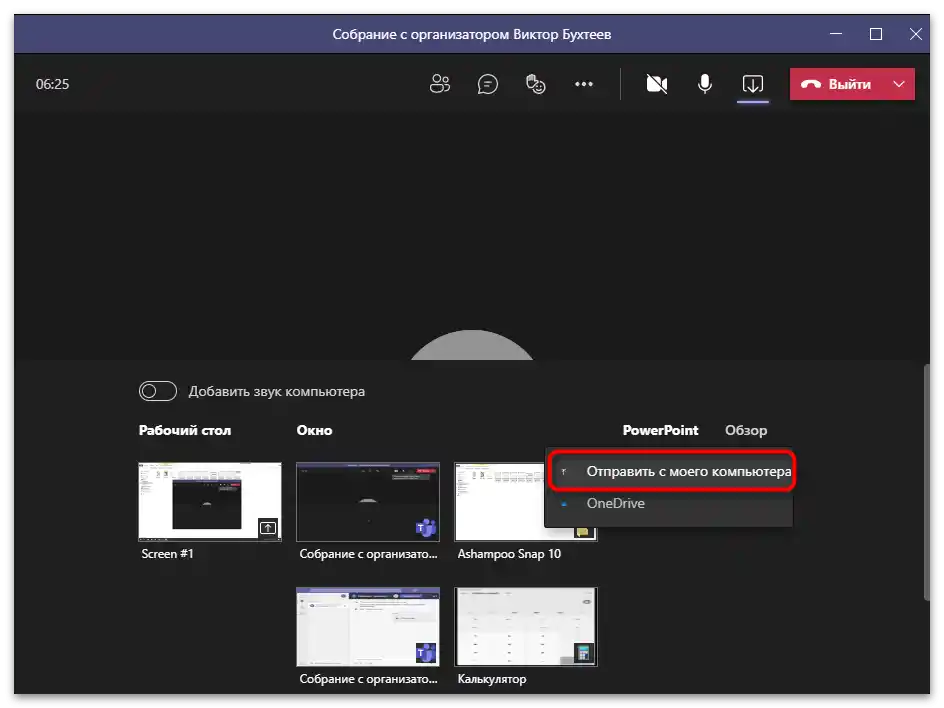
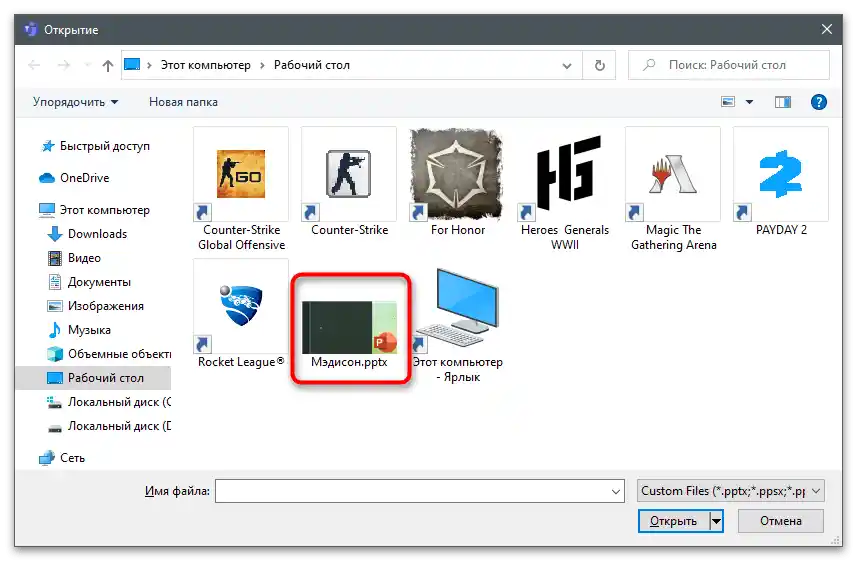
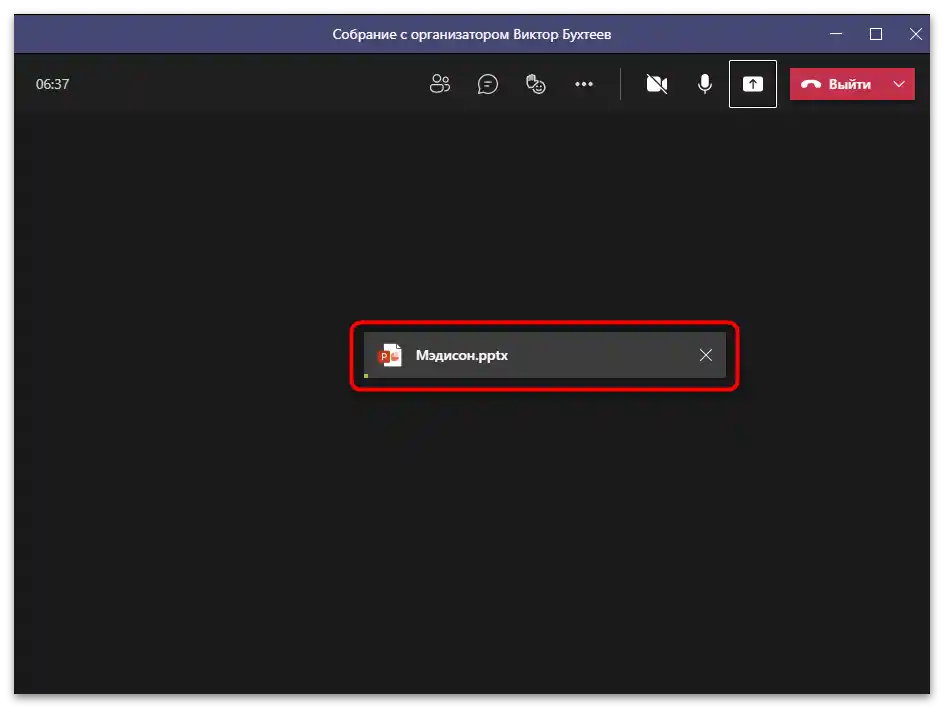
Imajte na umu da ova opcija demonstracije radi samo s verzijom programa za prezentacije čija je licenca prethodno potvrđena. Ako se datoteka nije pojavila na popisu dostupnih, pokušajte reproducirati prikaz slajdova na svom računalu i ponovno se vratiti u Teams radi provjere prikaza.
Način 3: Prikaz ekrana
Ako se prezentacija ne pohranjuje u PowerPoint formatu, ne može se poslati ili snimiti reprodukcija pomoću ugrađenih funkcija Microsoft Teams-a. Umjesto toga, preporučuje se korištenje standardnog alata za prikaz ekrana, odabirom za prikaz cijelog radnog stola ili samo prozora s prezentacijom.
- Prvo otvorite datoteku s projektom na svom računalu, u Teams-u idite na odjeljak "Prikazati sadržaj" i odaberite prozor s popisa dostupnih. Ako vas zanima prikaz cijelog radnog stola, koristite opciju "Screen".
- Razgovor će se automatski smanjiti, a odabrani prozor će se istaknuti crvenim okvirom.Sada možete pokrenuti reprodukciju prezentacije i biti sigurni da je vaši sugovornici također vide.
- Nakon završetka prikaza, pritisnite gumb "Opcije otkazivanja dijeljenja" ili pritisnite tipkovničku prečicu Ctrl + Shift + E.
- Ako prezentacija sadrži glazbu ili bilo koju drugu zvučnu podlogu, prije početka prikaza ne zaboravite aktivirati opciju "Dodaj zvuk računala".
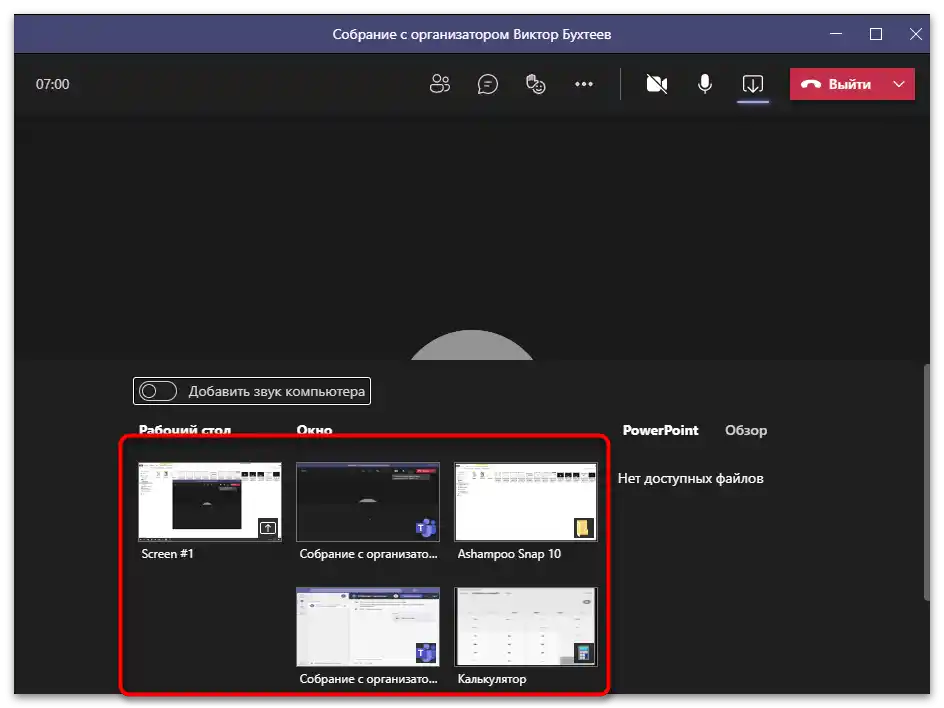
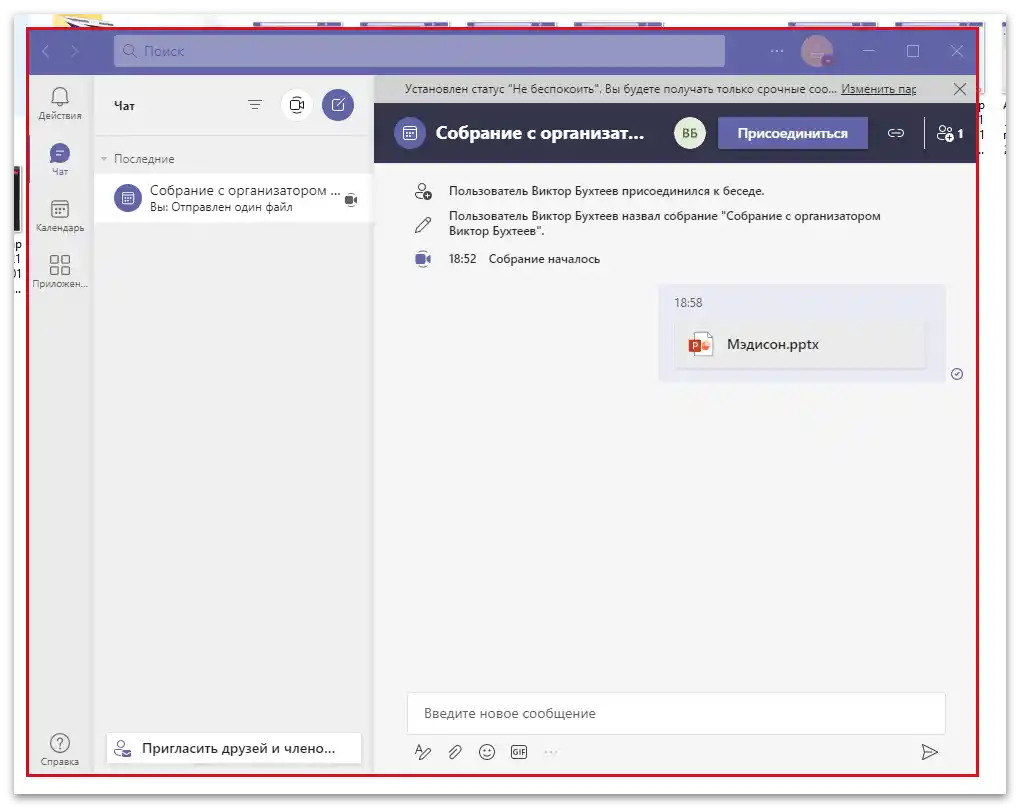
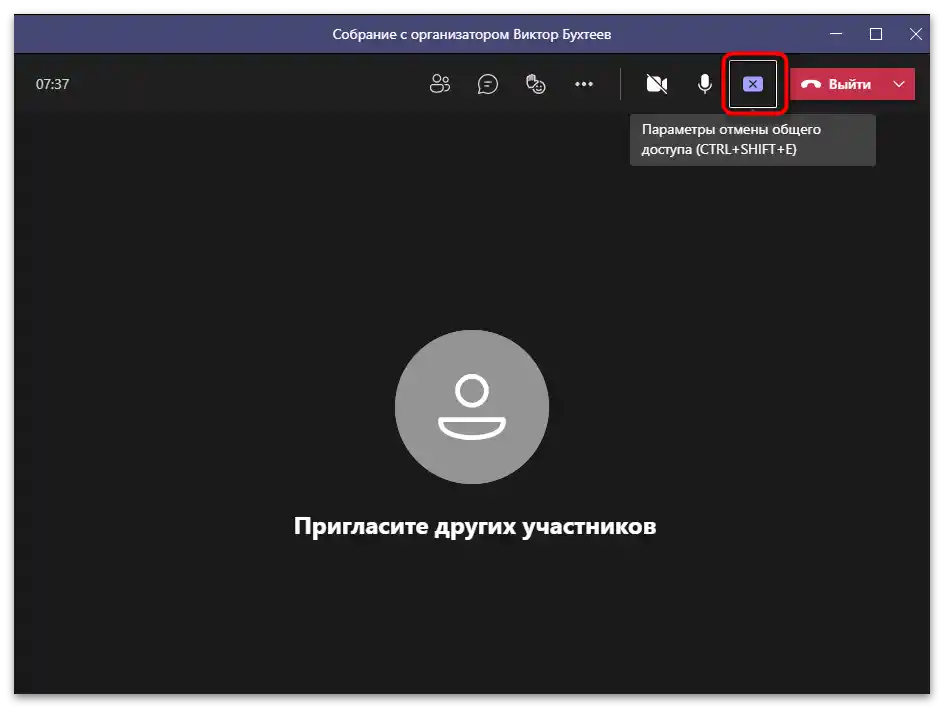
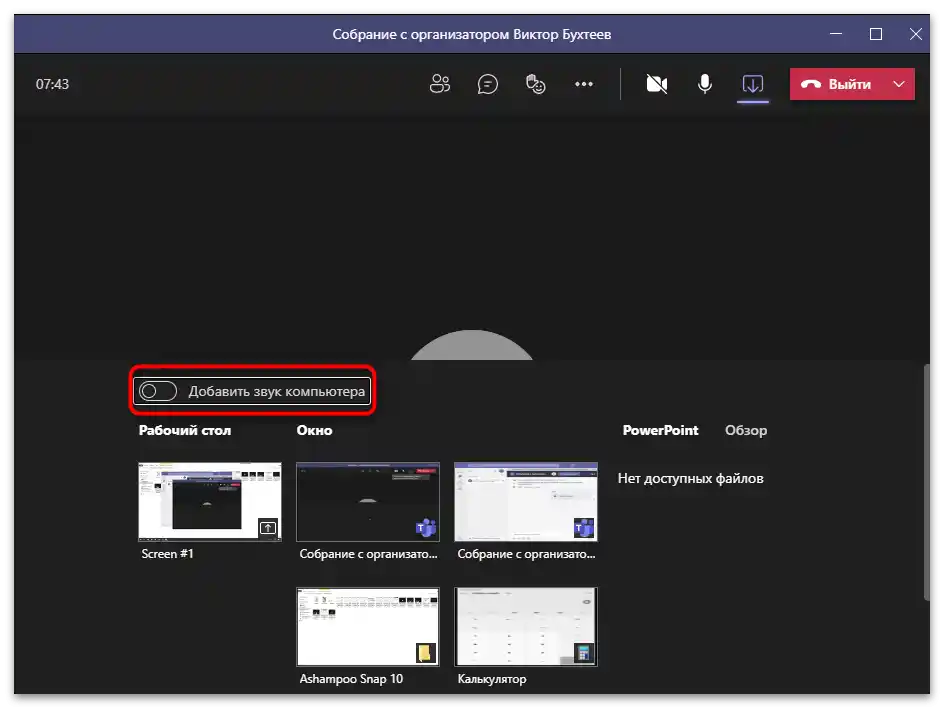
Postoje i druge opcije za dijeljenje ekrana s mogućnošću prikazivanja prezentacije. Mogu se primijeniti samo ako korištenje Microsoft Teams-a za vas nije ključno i spremni ste organizirati razgovor u drugom programu ili snimiti video za slanje drugim korisnicima.
Više informacija: Postavke dijeljenja ekrana