Sadržaj:
Sam računar nema MAC adresu, jer ne može pristupiti mreži bez korištenja mrežne kartice, koja može biti diskretna ili ugrađena u matičnu ploču. Stoga, pod pojmom promjene MAC adrese računara podrazumijeva se rad s ovim parametrom mrežne kartice ili usmjerivača, o čemu će se dalje govoriti.
Način 1: "Upravitelj uređaja"
Započnimo s funkcionalnošću ugrađenom u operativni sustav. U standardnom izborniku "Upravitelj uređaja" postoji niz dostupnih parametara za uređivanje. Jedan od njih omogućava ručno unos fizičke adrese uređaja ili promjenu iste, ako je prema zadanim postavkama već postavljena određena vrijednost.
- Desnom tipkom miša kliknite na gumb "Start" i iz kontekstnog izbornika odaberite stavku "Upravitelj uređaja".
- U novom prozoru proširite odjeljak "Mrežni adapteri".
- Pronađite korišteni mrežni adapter i kliknite na njega desnom tipkom miša.
- Iz kontekstnog izbornika odaberite "Svojstva".
- Prebacite se na karticu "Napredno" i označite stavku svojstava "Network Address".
- S desne strane pojavit će se popis dostupnih stavki, gdje trebate označiti markerom "Vrijednost" i unijeti željenu MAC adresu. Crte nakon svake parne kombinacije brojeva i slova ne trebate navoditi, pišite sve zajedno.
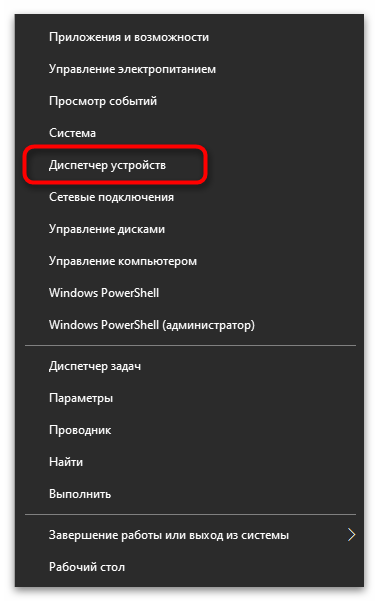
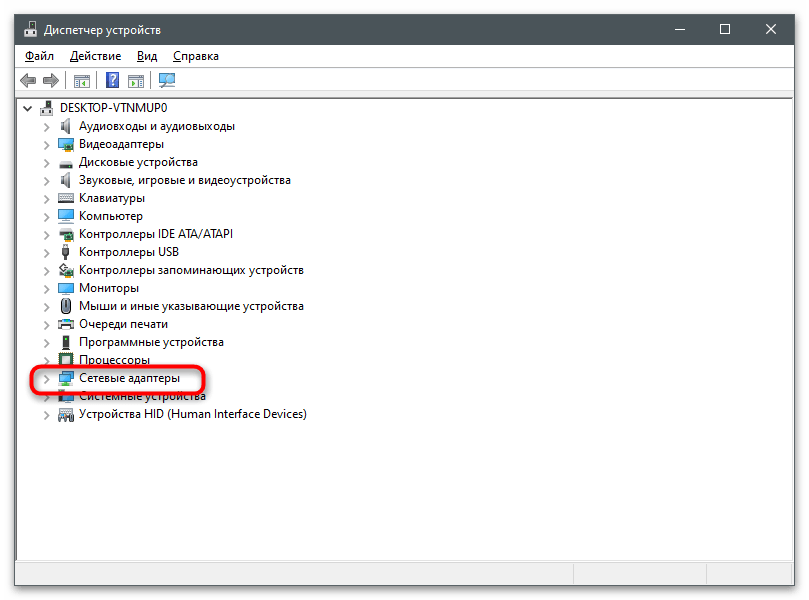
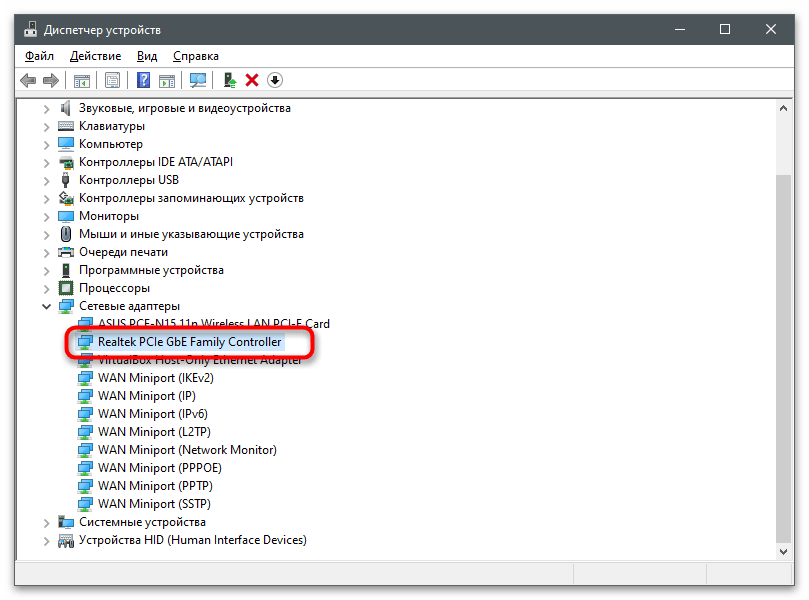
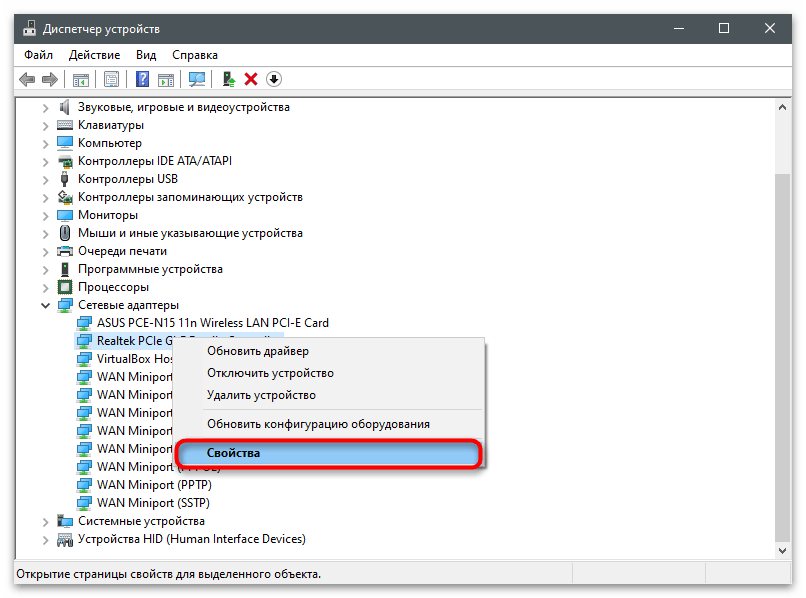
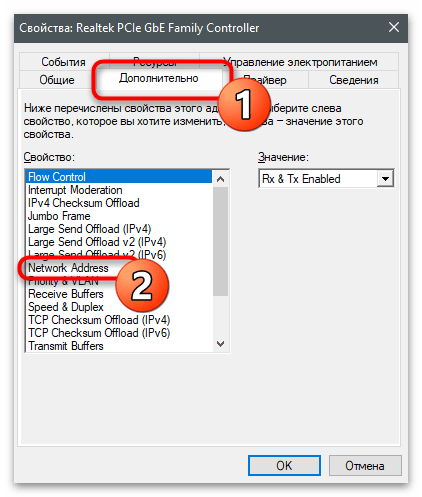
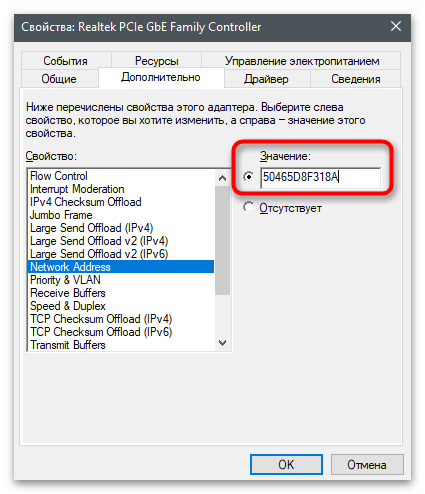
Način 2: "Uređivač registra"
Gotovo svaki parametar u operativnom sustavu ima svoju evidenciju u registru, koja određuje njegovu vrijednost.Ovo se odnosi i na postavke mrežnog adaptera: možete otići na odgovarajući put u "Uređivaču registra", pronaći odgovarajući parametar i promijeniti ga. U slučaju da MAC adresa nije postavljena — ako nije dodijeljena mrežnoj kartici — ništa ne sprječava da sami kreirate postavku i navedete željenu vrijednost.
- Otvorite alat "Pokreni", koristeći standardnu prečicu Win + R. U polje unesite
regediti pritisnite Enter za primjenu naredbe. - U prozoru koji se prikaže na ekranu "Uređivača registra" idite na ključ
HKEY_LOCAL_MACHINESYSTEMCurrentControlSetControlClass{4D36E972-E325-11CE-BFC1-08002BE10318}. Usput, naziv ključa nikada se ne mijenja čak ni u različitim verzijama OS-a, jer je standardan i sadrži postavke mrežnih kartica. - U ovom direktoriju pronaći ćete nekoliko podmapa s brojevima korištenih mrežnih adaptera.
- Idite u svaku od njih i pronađite parametar koji sadrži vrijednost mrežne kartice. Tako ćete moći pronaći onu čiju MAC adresu trebate promijeniti.
- U odabranom direktoriju pronađite string parametar s nazivom "NetworkAddress", a ako ga nema, desnom tipkom miša kliknite na prazno mjesto i kreirajte odgovarajući tip parametra.
- Postavite mu naziv "NetworkAddress" i dvaput kliknite za otvaranje postavki.
- Kao vrijednost unesite željenu MAC adresu bez crtica i pritisnite "U redu".
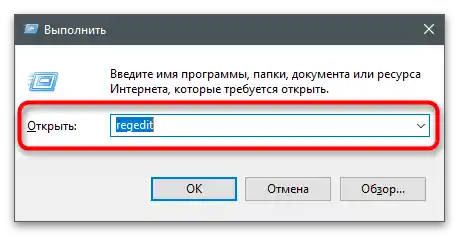
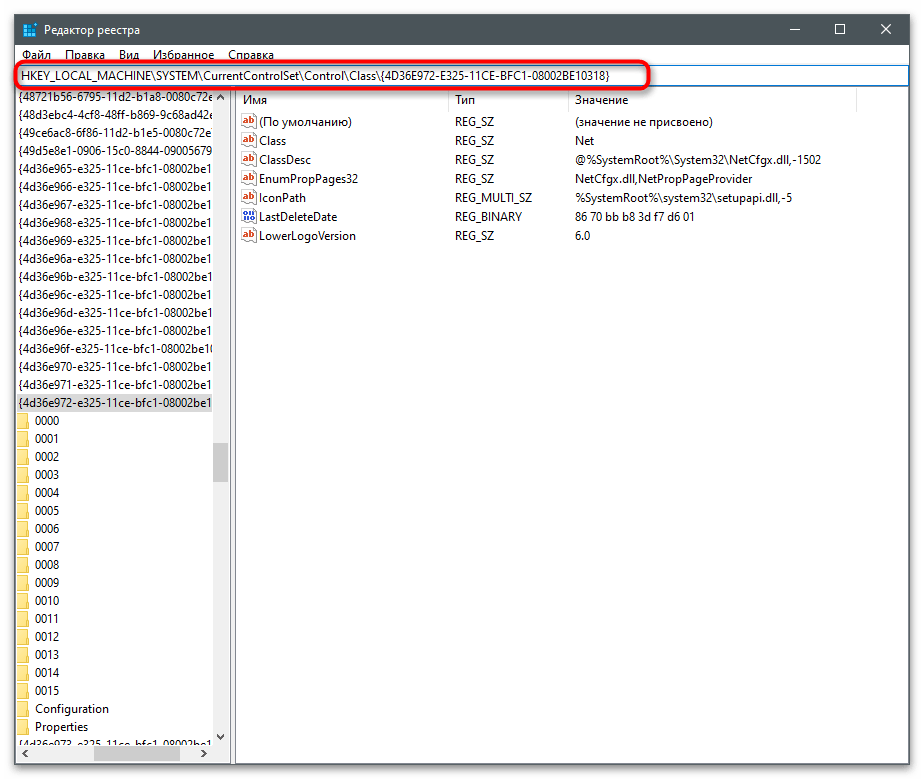
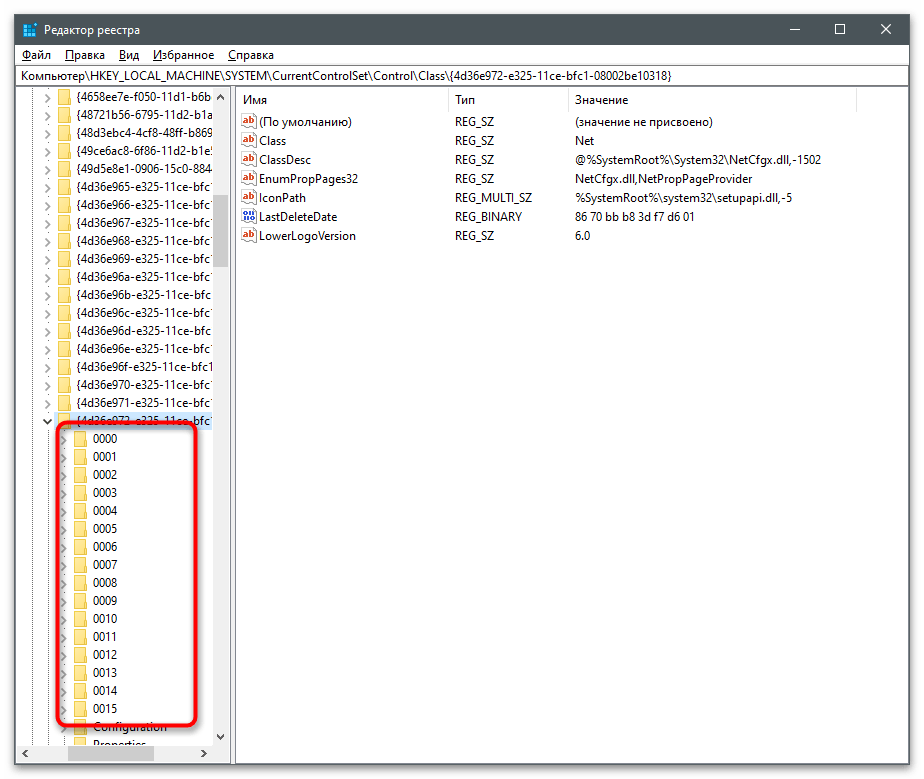
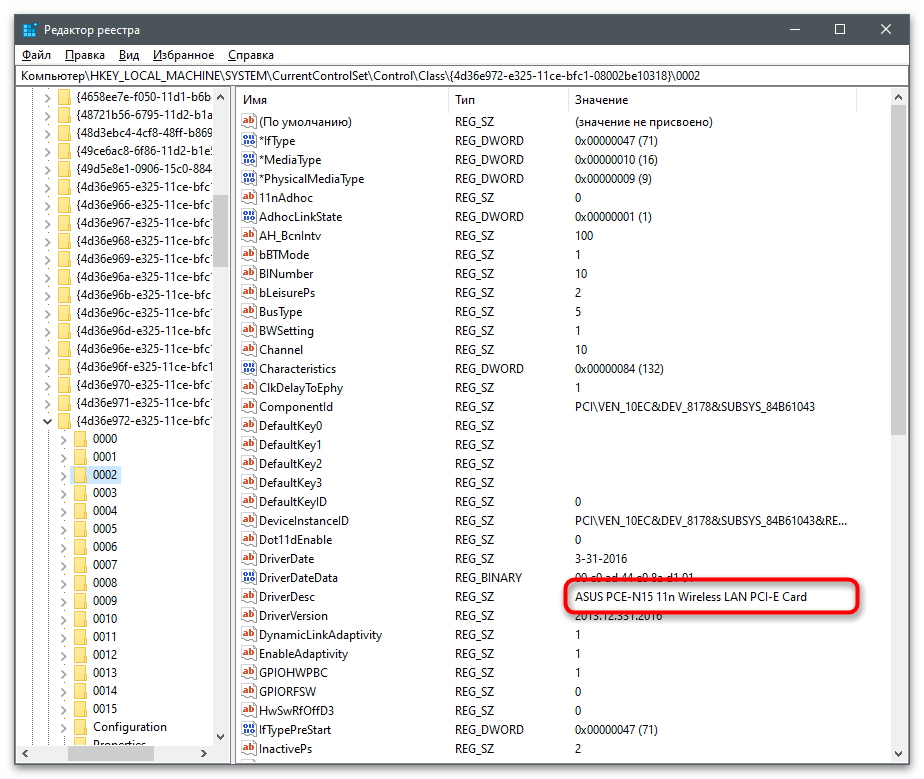
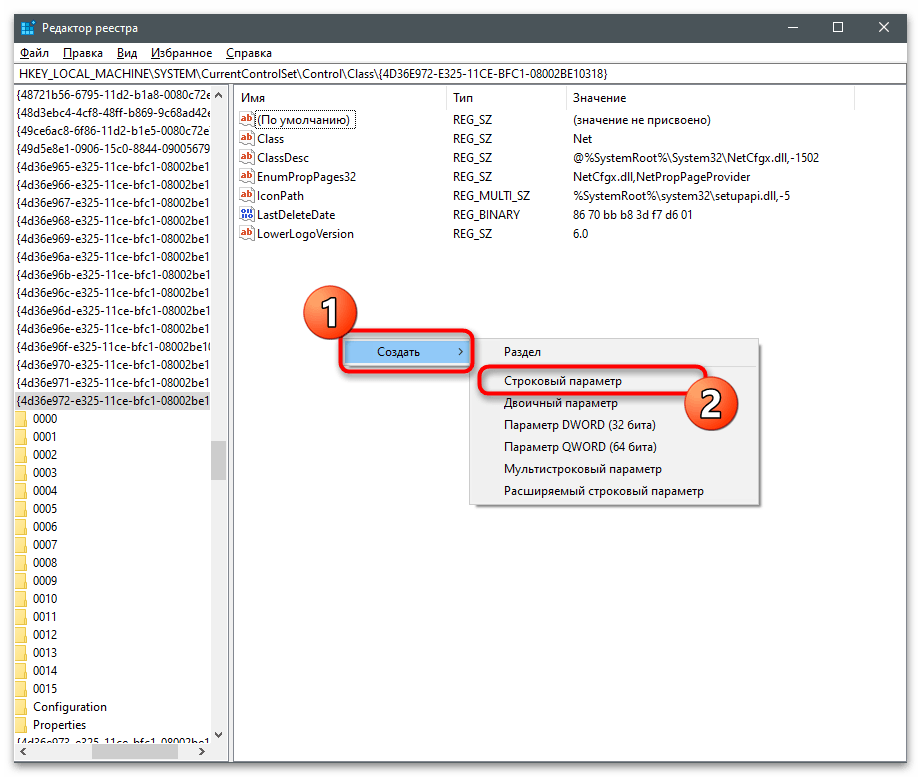
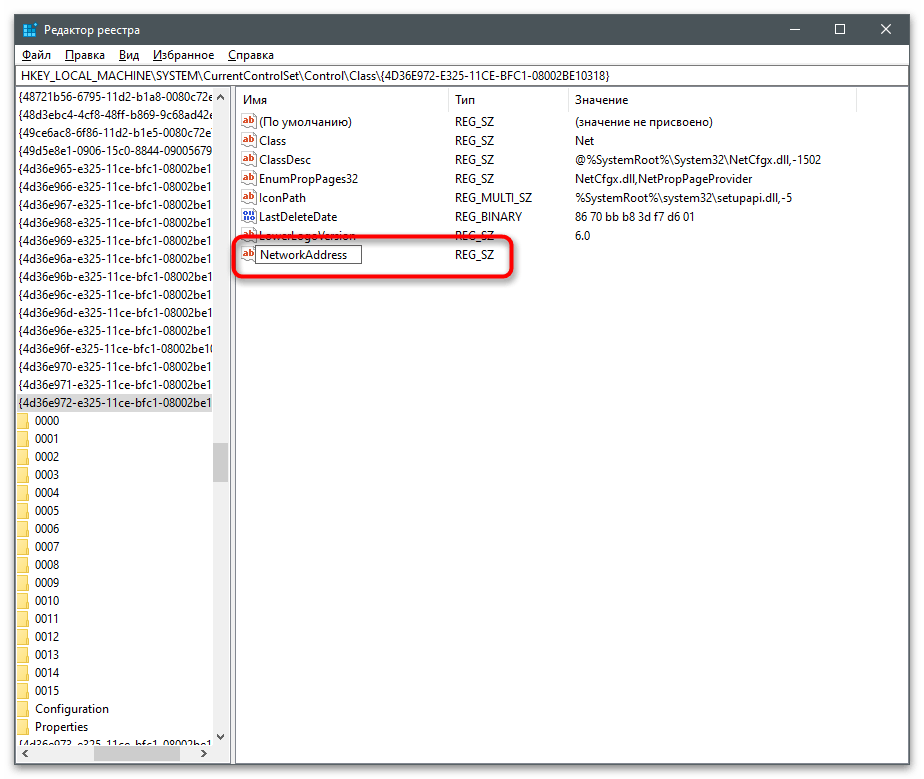
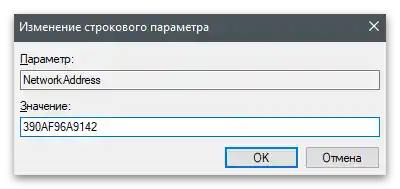
Za primjenu izmjena nije dovoljno samo ponovno pokrenuti mrežni adapter — potrebno je restartati operacijski sustav, nakon čega provjerite jesu li poduzete radnje dovele do željenog rezultata.
Metoda 3: Vanjski programi
Postoje posebni programi koji se povezuju s ugrađenim Windows postavkama i mijenjaju ih ovisno o odabranim radnjama korisnika.Softver za promjenu MAC adrese radi na isti način, uređujući po nalogu korisnika ključ registra ili ga stvarajući od nule.
Technitium MAC Address Changer
Technitium MAC Address Changer — besplatan program od strane trećih developera, namijenjen za promjenu MAC adrese na računalu. On unosi iste promjene u postavke, ali zahtijeva minimalne napore od korisnika i pruža pristup dodatnim korisnim funkcijama.
- Idite na gornju vezu i preuzmite Technitium MAC Address Changer s službene stranice.
- Otvorite preuzetu datoteku putem bilo kojeg prikladnog arhivatora i pokrenite instalacijski program koji se tamo nalazi.
- Izvršite jednostavnu instalaciju slijedeći upute koje se prikazuju na ekranu.
- Nakon pokretanja programa, odaberite željeni uređaj za promjenu fizičke adrese s popisa veza.
- Unesite ga u odgovarajuće polje ili dopustite programu da odabere slučajne brojeve.
- Oz označite opciju automatskog ponovnog pokretanja mreže nakon primjene promjena i po želji učinite novu MAC adresu trajnom, a zatim kliknite na "Change Now!".
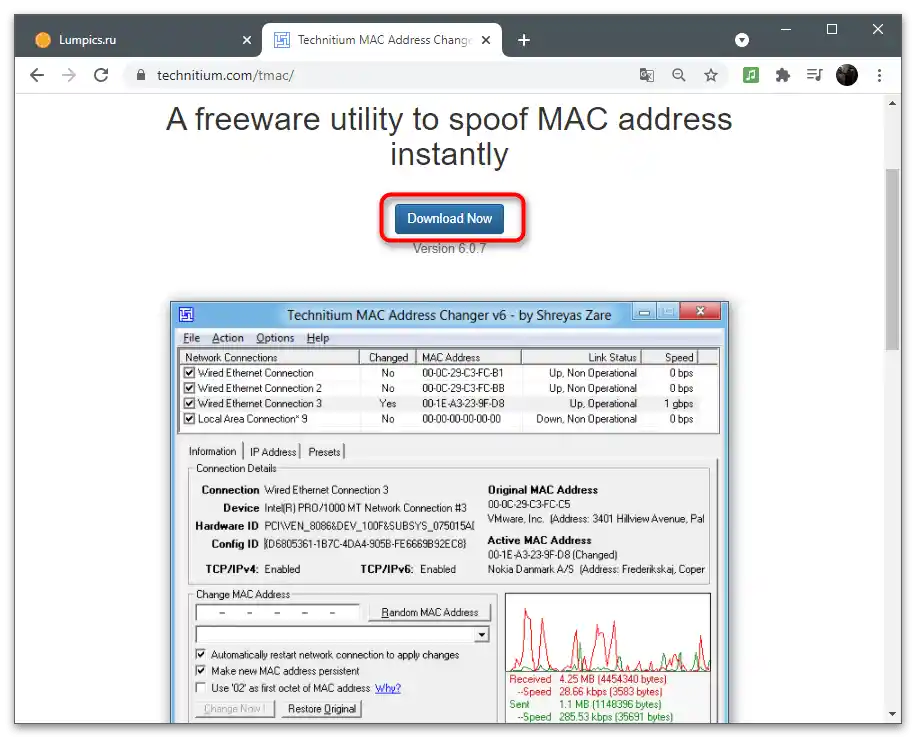
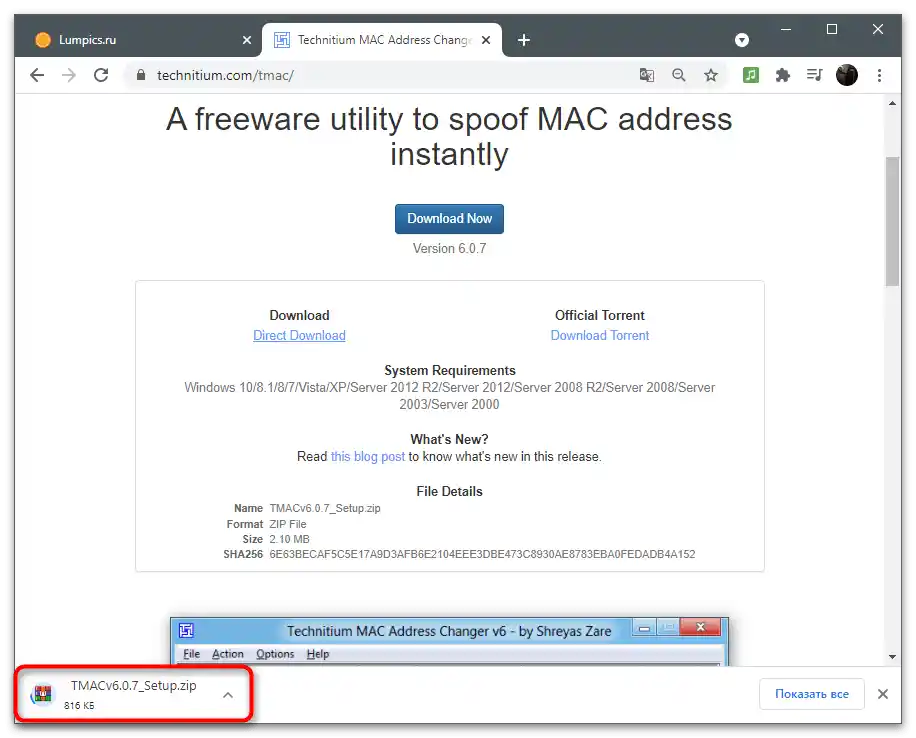
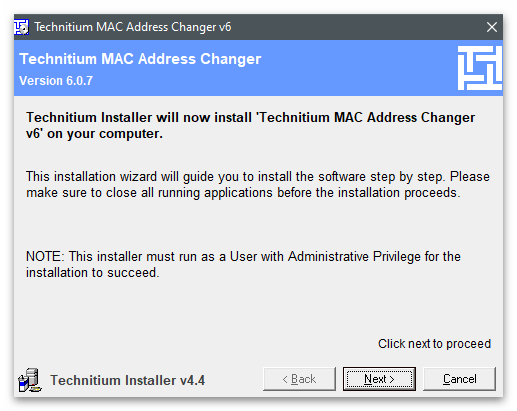
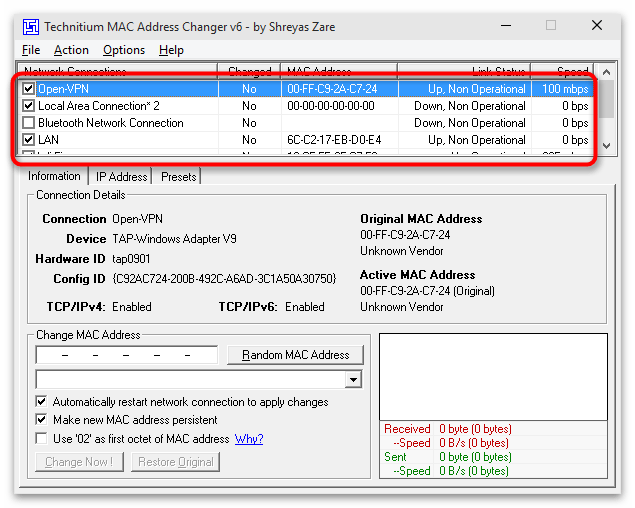
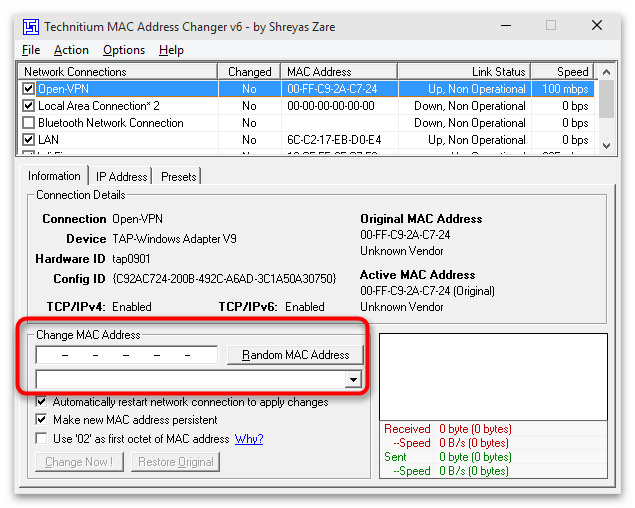
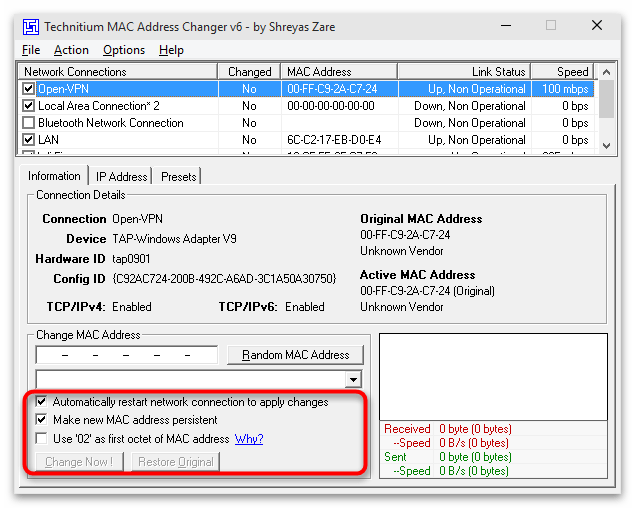
MACChange
Nažalost, program MACChange više nije dostupan za preuzimanje s službene stranice, iako je bio najpopularnije rješenje od strane trećih developera za brzo mijenjanje MAC adrese. Preporučujemo ga za korištenje ako planirate često uređivati ovu postavku, no za preuzimanje instalacijskog programa birajte samo provjerene izvore.U idealnom slučaju, EXE datoteku treba provjeriti na viruse prije preuzimanja i instalacije, o čemu je napisano u našem posebnom članku.
Detaljnije: Provjera računala na viruse bez antivirusnog programa
- Otvorite instalacijski program, slijedite jednostavne upute i pokrenite program za daljnje radnje.
- U retku "Trenutna MAC adresa" vidjet ćete trenutnu fizičku adresu uređaja, koja će se automatski odrediti ovisno o vrsti korištene mrežne kartice.
- Za ručnu promjenu adrese unesite novu vrijednost u polje "Nova MAC adresa" i potvrdite radnju klikom na "Promijeni".
- Ako bude potrebno, generirajte slučajni niz brojeva koristeći gumb s slikom munje.
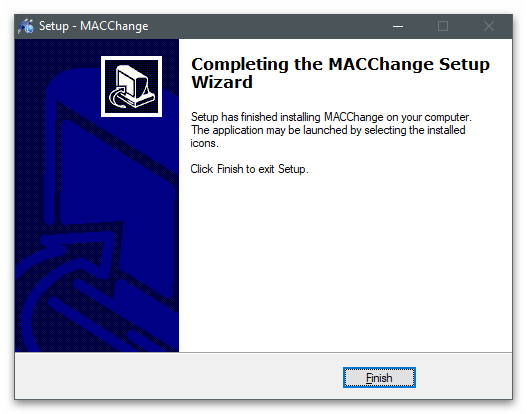
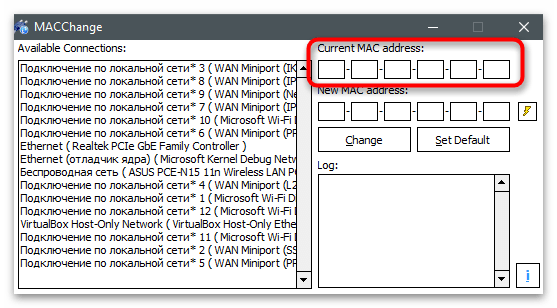
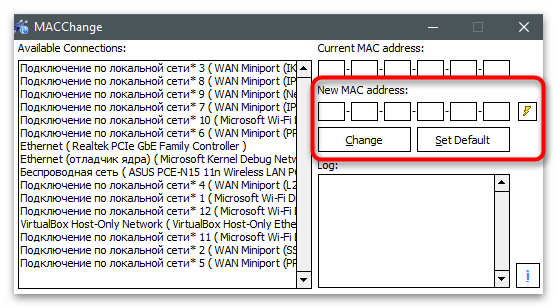
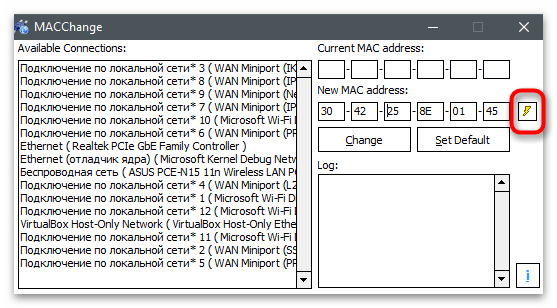
Promijeni MAC adresu
Promijeni MAC adresu — još jedan popularan program, temeljen na ranije postojećoj konzolnoj utiliti, namijenjen ručnoj promjeni MAC adrese odabrane mrežne kartice. Njegovo načelo rada je izuzetno jednostavno i poteškoće s izvršavanjem postavljenog zadatka neće imati ni početnici.
- Idite na gornju vezu i pronađite u popisu dostupnih programa Promijeni MAC adresu.
- Instalirajte softver na uobičajen način i pokrenite ga za daljnji rad.
- Potvrdite korištenje probne verzije.U njoj nema nikakvih ograničenja, osim postavljenog vremenskog razdoblja, stoga se slobodno može mijenjati MAC-adresa i koristiti ostale funkcije.
- Iz popisa "Connection" odaberite mrežnu karticu za promjenu njezina fizičkog adresa.
- Na lijevoj ploči kliknite na "Change MAC address".
- U pojavnom prozoru unesite novu MAC-adresu i spremite promjene.
- Ako pritisnete gumb "Fill", pojavit će se popis dodatnih opcija, gdje možete postaviti slučajnu MAC-adresu ili je zalijepiti iz međuspremnika.
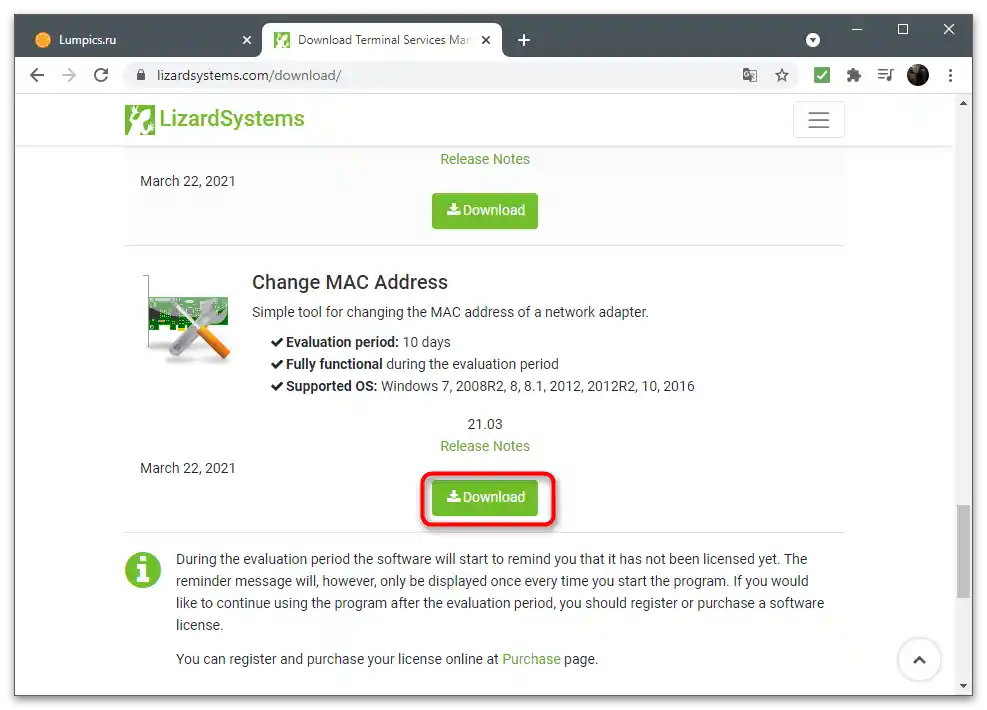
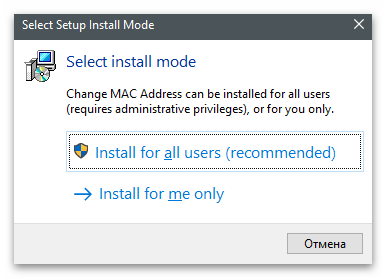
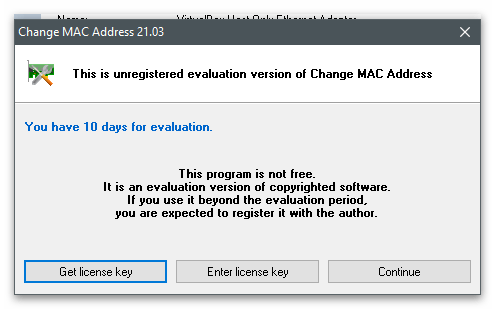
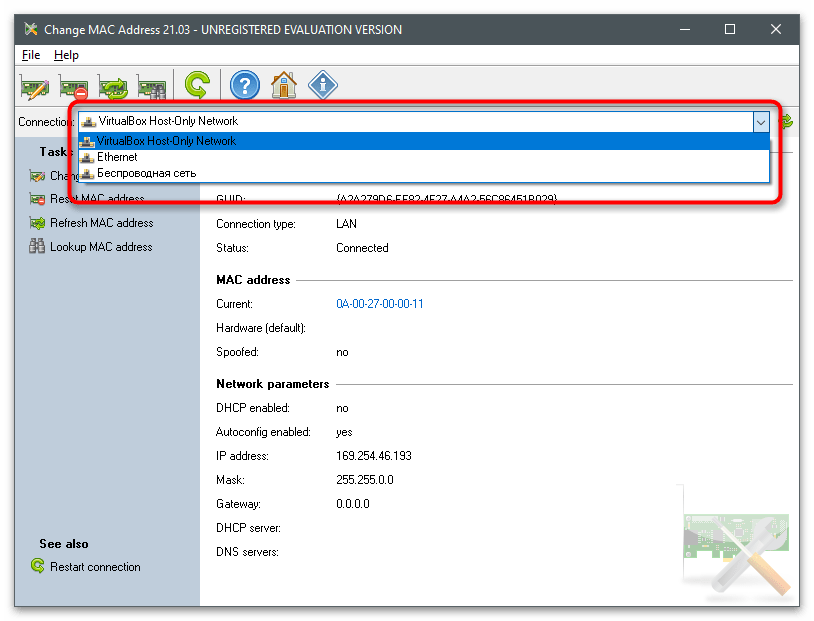
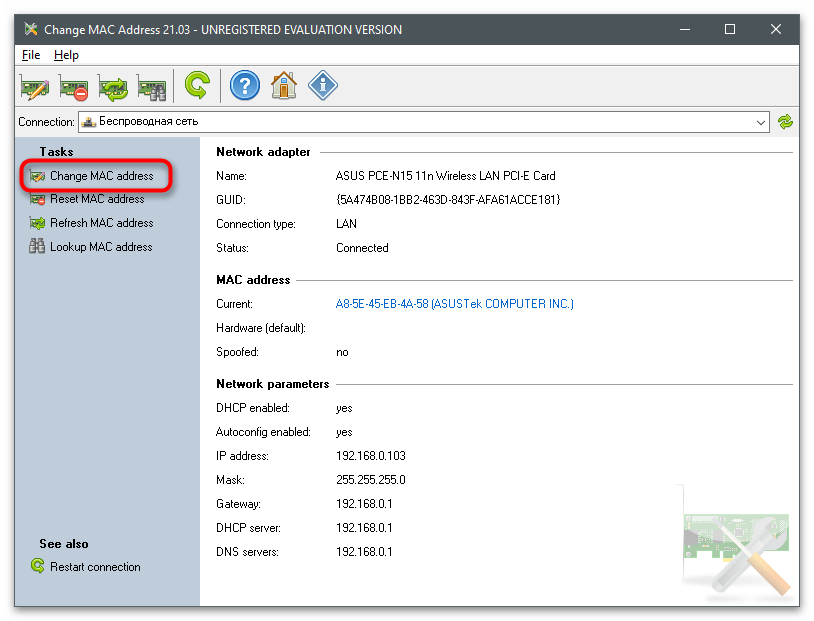
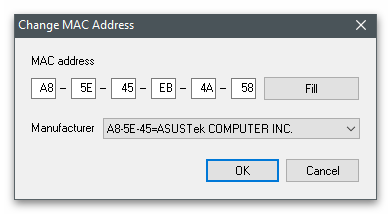
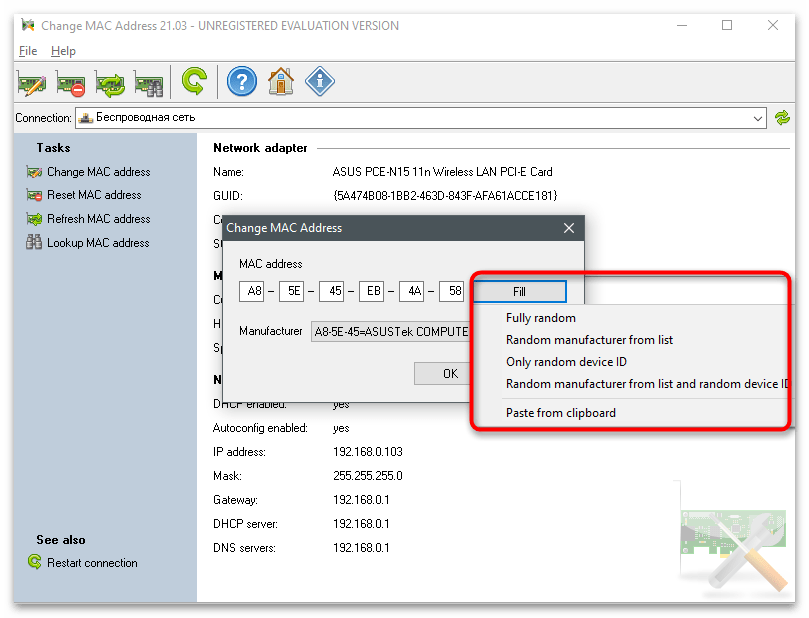
Određivanje trenutne MAC-adrese
Na kraju, pružamo poveznicu na drugi materijal naše stranice, u kojem ćete saznati o dostupnim metodama određivanja trenutne MAC-adrese računala. To će pomoći da se shvati je li barem jedan od navedenih načina pomogao u rješavanju postavljenog zadatka i promjeni fizičkog adresa uređaja.
Više informacija: Kako saznati MAC-adresu računala na Windows 10
{img id='9645' origFName='https://soringpcrepair.com/wp-content/uploads/2021/04/prosmotr-informaczii-v-konsoli-dlya-opredeleniya-mac-adresa-kompyutera-na-windows-10.png' transFName='' alt=''}