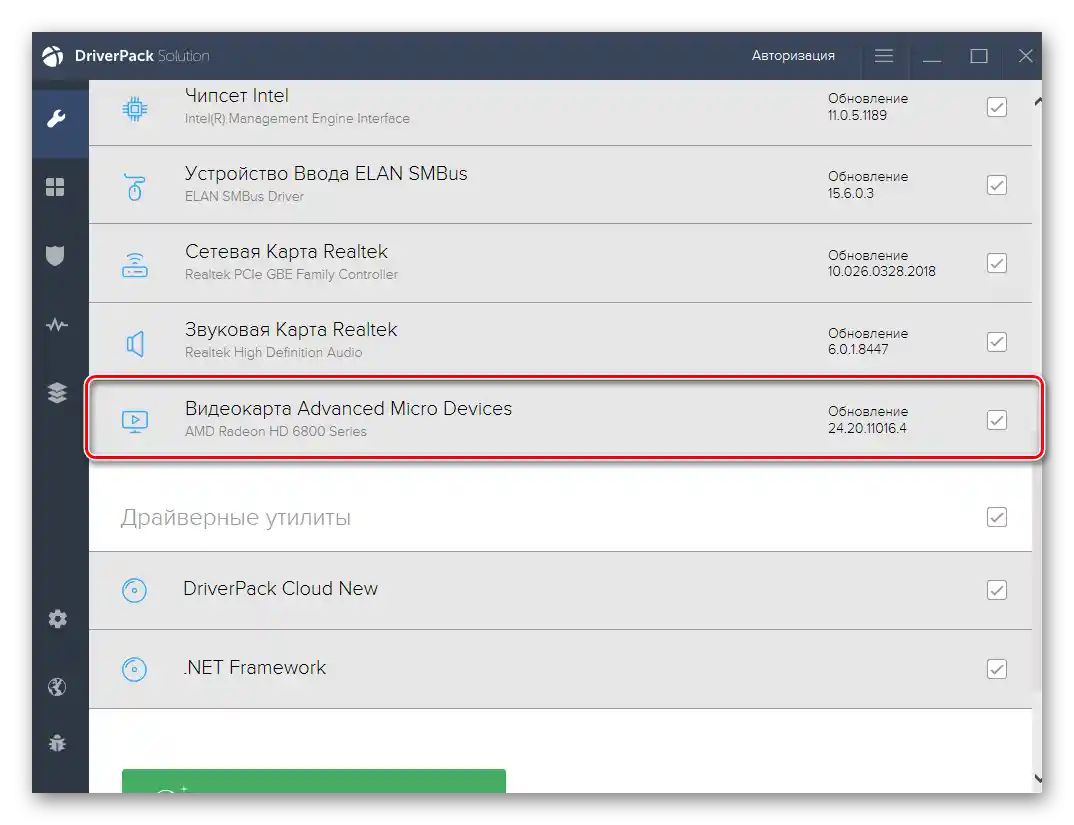Sadržaj:
Metode razmatrane u ovom članku relevantne su kako za provjeru nedostajućih upravljačkih programa, tako i za verzije ažuriranih. Pomoću njih možete pratiti što je automatski instalirano, a koji su komponenti još uvijek potrebni za najnoviju verziju softvera. Upoznajte se s svakom opcijom i koristite odgovarajuće upute ovisno o postavljenom cilju.
Metoda 1: Aplikacija "Postavke"
U standardnoj aplikaciji "Postavke" postoji odjeljak preko kojeg se upravlja svim sistemskim ažuriranjima. U njemu ćete saznati informacije o pronađenim ili već instaliranim ažuriranjima upravljačkih programa, ali samo ako su otkriveni putem ugrađenog alata u Windowsu.
- Za otvaranje potrebnog izbornika putem "Start" idite na "Postavke", klikom na ikonu zupčanika na lijevoj traci.
- Odaberite odjeljak "Ažuriranje i sigurnost".
- Ako je moguće skeniranje, pokrenite ga i pričekajte da se prikažu informacije o pronađenim ažuriranjima ili ispravcima. Među popisom svih noviteta bit će i pronađeni upravljački programi koje možete odmah instalirati.
- Dodatno obratite pažnju na blok "Dostupno neobavezno ispravak", ako se prikazuje u ovom izborniku. U njemu kliknite na natpis "Pogledajte sve neobavezne ažuriranja".
- Proširite grupu "Ažuriranja upravljačkih programa".
- Pogledajte koje su komponente dostupne i odlučite želite li nešto od toga instalirati u operativni sustav.
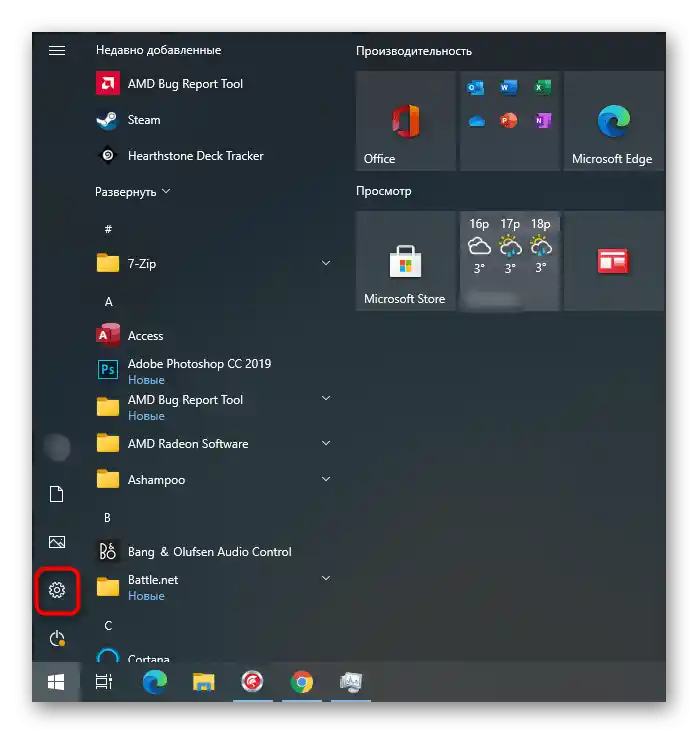
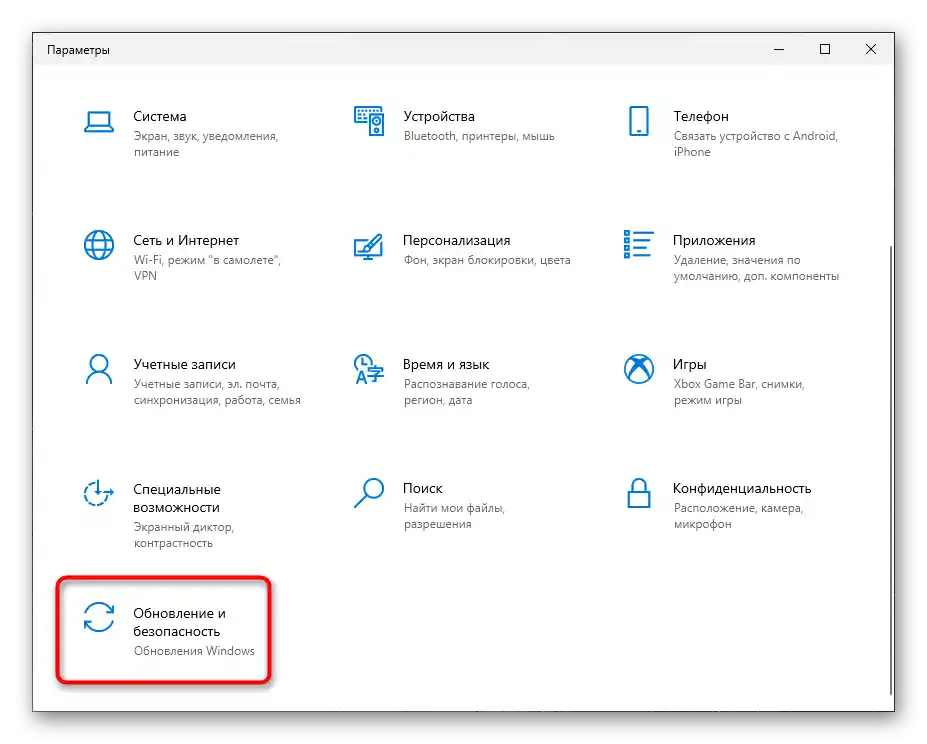
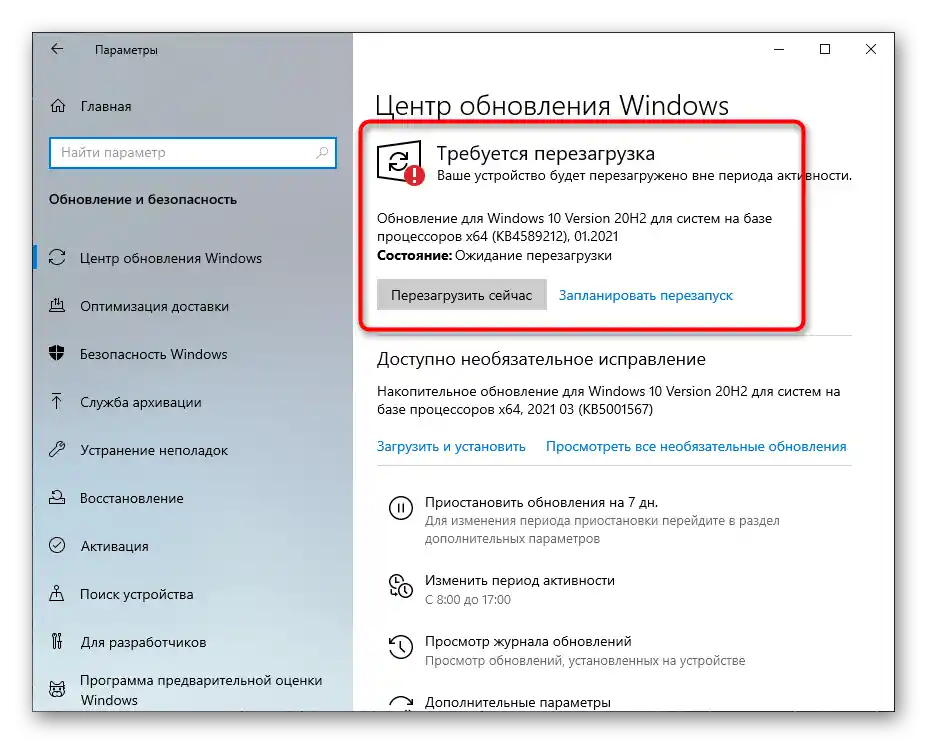
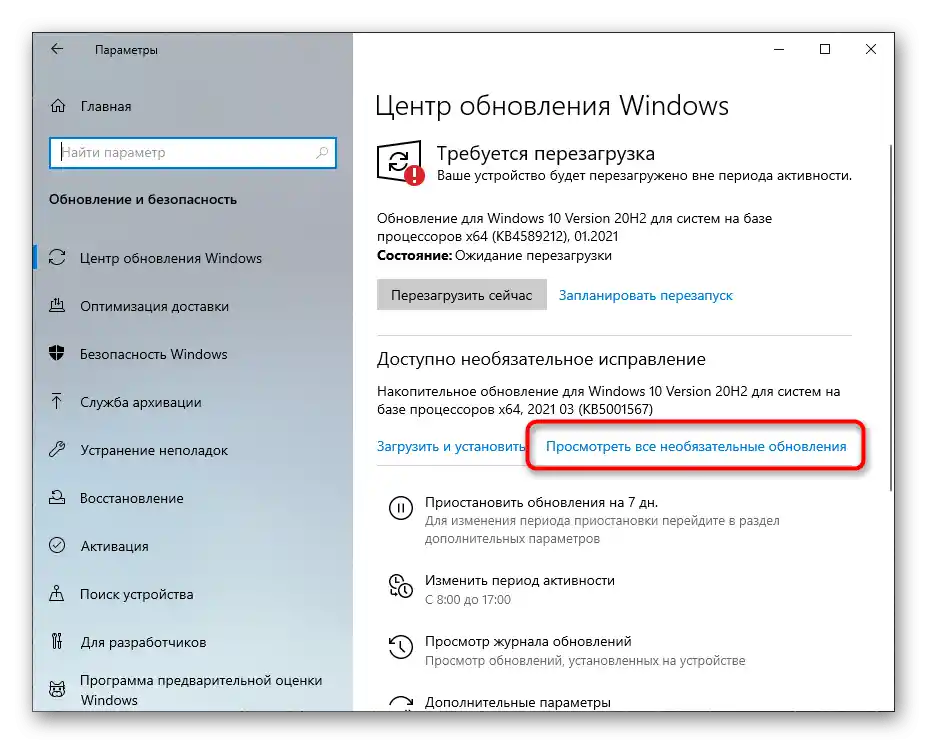
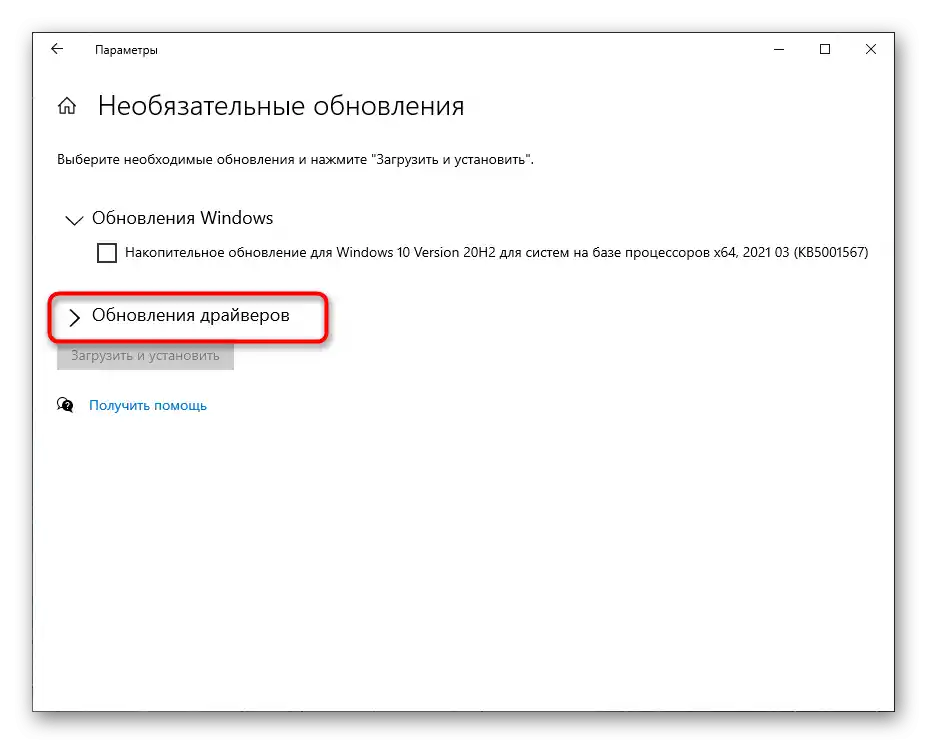
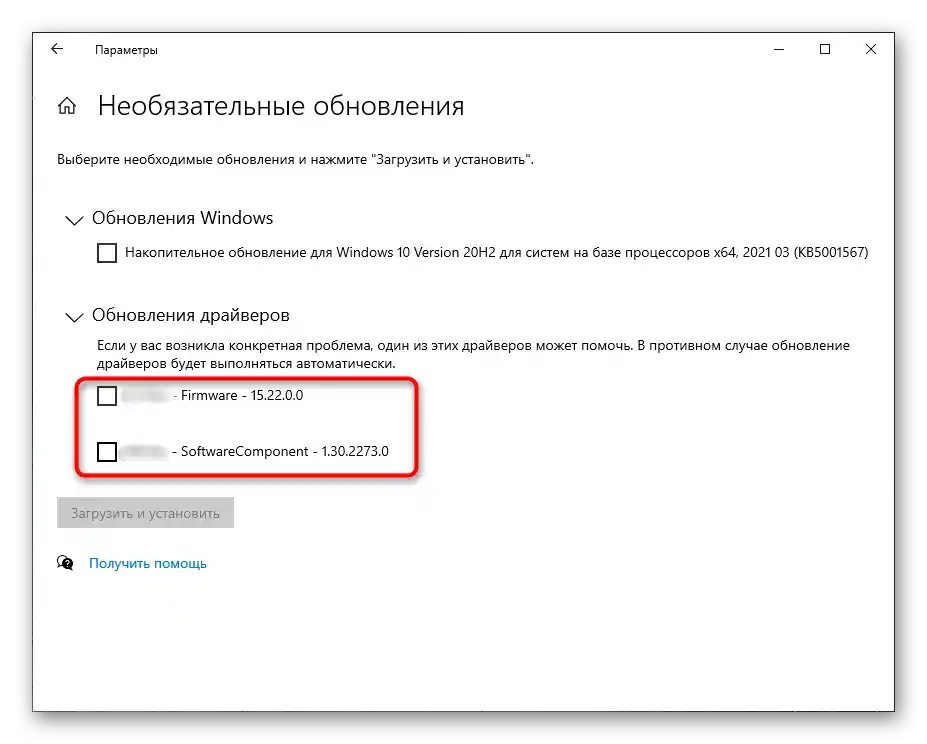
Kao što je već jasno, ovaj vodič je prikladan za pregled pronađenih, ali još neinstaliranih upravljačkih programa.Ako želite saznati koje su od njih već dodane standardnim alatom Windows 10, ne napuštajte ovo izbornik i izvršite sljedeće korake:
- Pronađite redak "Pregled dnevnika ažuriranja" i kliknite na njega.
- U pojavljenom popisu pronađite i proširite kategoriju "Ažuriranja upravljačkih programa".
- Prikazat će se svi instalirani upravljački programi, njihova imena i verzije. Ispod se nalazi datum instalacije, što će pomoći u vraćanju kronologije.
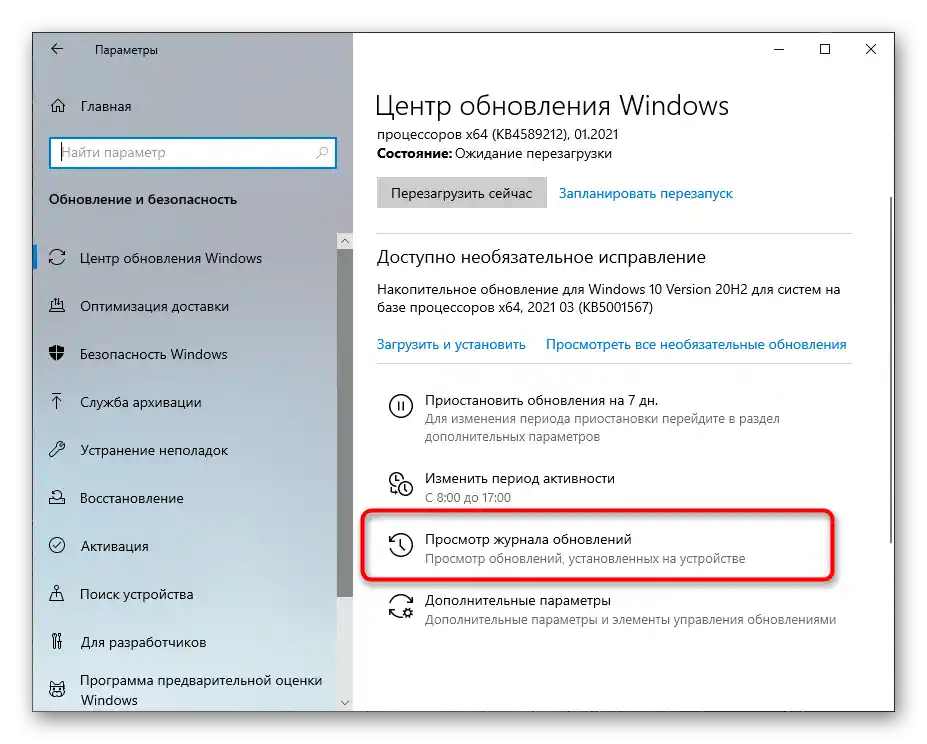
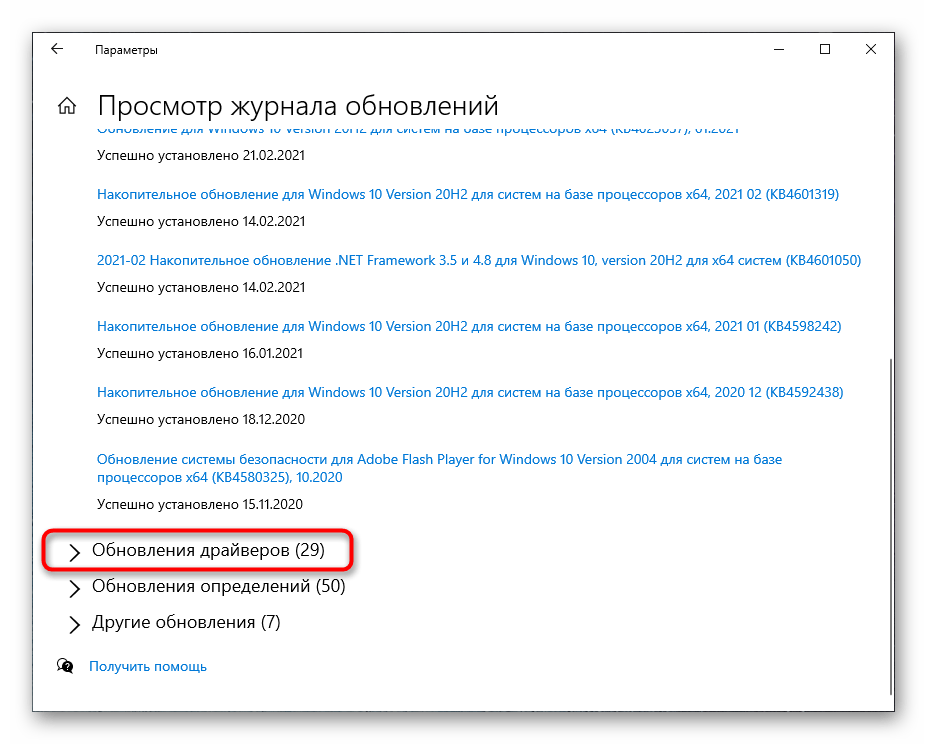
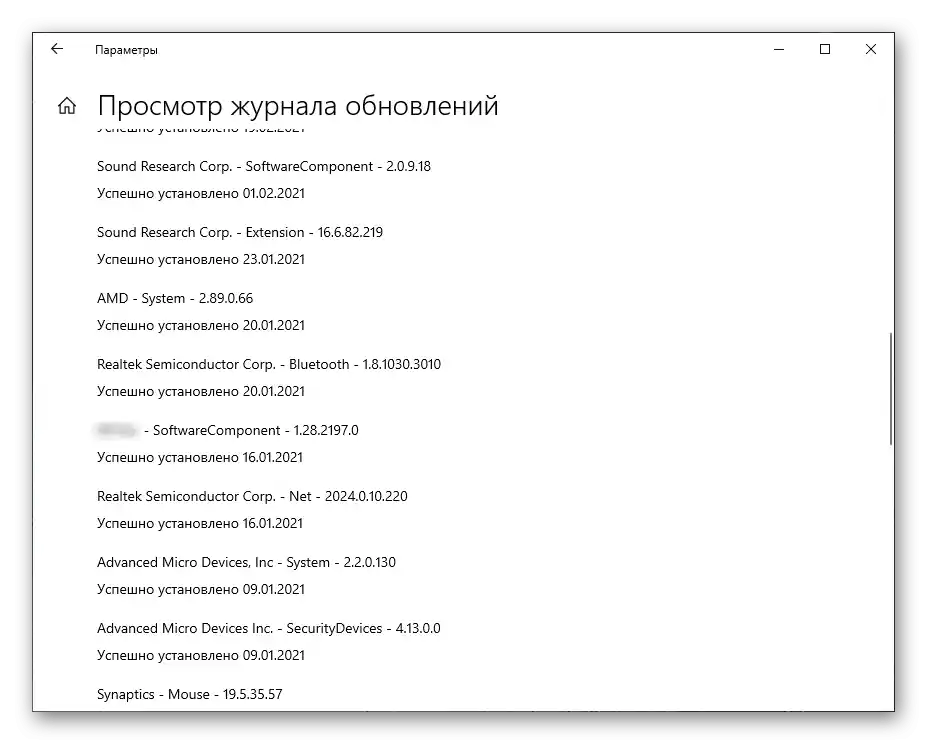
Način 2: "Upravitelj uređaja"
Ako želite ne samo saznati postoje li ažuriranja za upravljače, već ih i odmah instalirati bez korištenja dodatnih alata, može vam zatrebati "Upravitelj uređaja". U ovoj standardnoj aplikaciji postoji alat koji automatski traži ažuriranja putem interneta.
- Desnom tipkom miša kliknite na "Start" i iz pojavljenog kontekstnog izbornika odaberite stavku "Upravitelj uređaja".
- Proširite kategoriju sa svim vrstama uređaja kako biste pronašli konkretan.
- Desnom tipkom miša kliknite na opremu i odaberite "Ažuriraj upravljač". Ako umjesto toga odete na "Svojstva", u novom prozoru možete vidjeti trenutnu verziju upravljača.
- Pokrenite automatsko pretraživanje upravljača — računalo mora biti povezano na internet.
- Instalacija će započeti odmah nakon uspješnog pretraživanja, imajte to na umu prilikom izvođenja operacije.
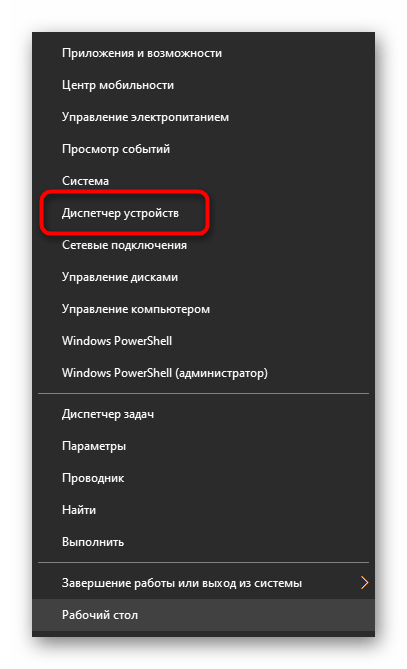
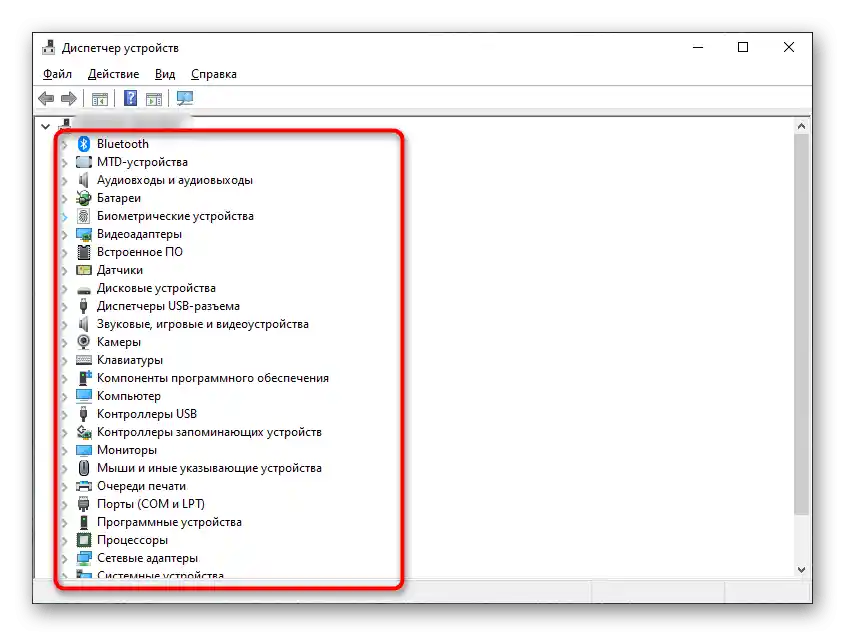
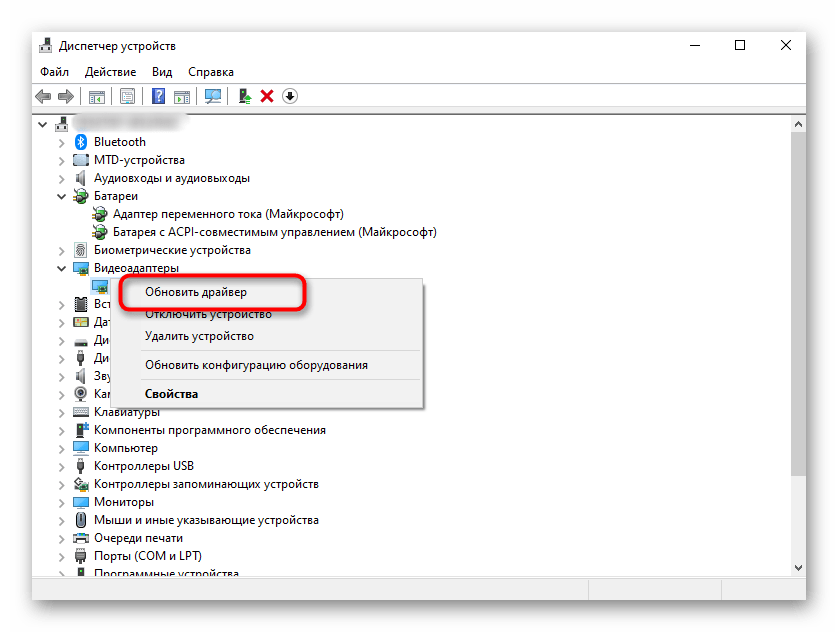
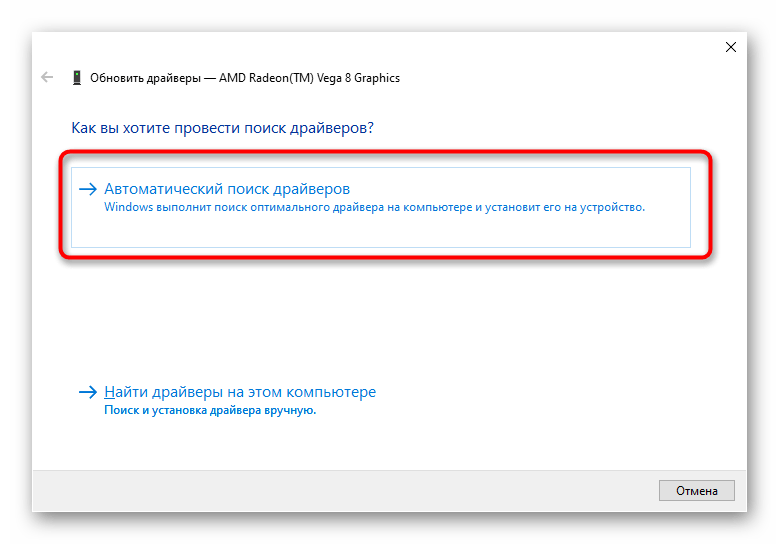
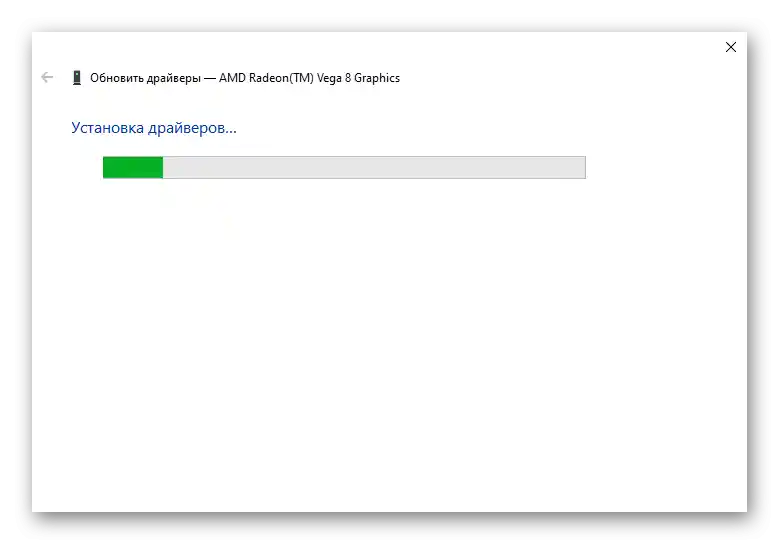
Ako ažuriranja nisu pronađena, u novom prozoru pojavit će se odgovarajuća poruka. Međutim, to još ne znači da ih zaista nema — u mnogim slučajevima ugrađeni alat ne može ih pronaći u svojoj službenoj biblioteci. Na web stranici proizvođača uređaja mogu biti dostupne najnovije verzije upravljača za preuzimanje.
Način 3: Službena web stranica proizvođača
U ovoj metodi razgovarat ćemo o korištenju službene web stranice proizvođača matične ploče, prijenosnog računala ili određenog komponenta za traženje ažuriranja upravljača. Stoga, sada je potrebno saznati trenutnu verziju kako bismo je usporedili i instalirali.Najlakše je to učiniti putem sistemske uslužne programa.
- Otvorite prozor "Pokreni" koristeći prečicu na tipkovnici Win + R. Unesite
msinfo32i pritisnite Enter za potvrdu unosa naredbe. - U popisu komponenti pronađite onu za koju ste zainteresirani za ažuriranje upravljačkog programa.
- Odaberite je i upoznajte se s informacijama u desnom okviru. Trenutno vas zanima redak "Verzija upravljačkog programa".
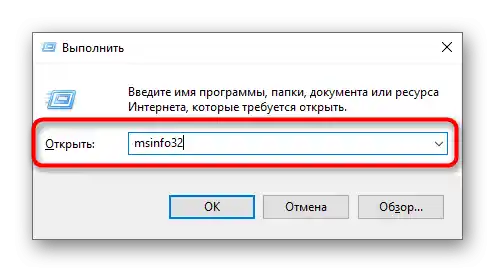
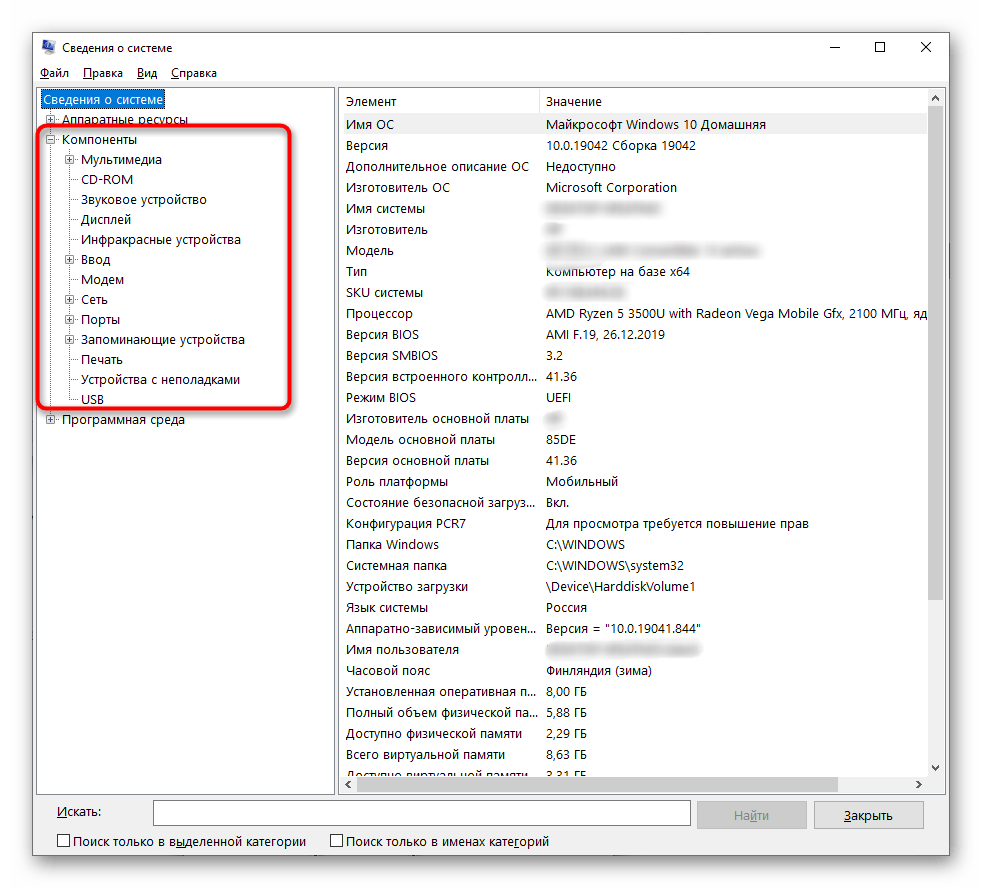
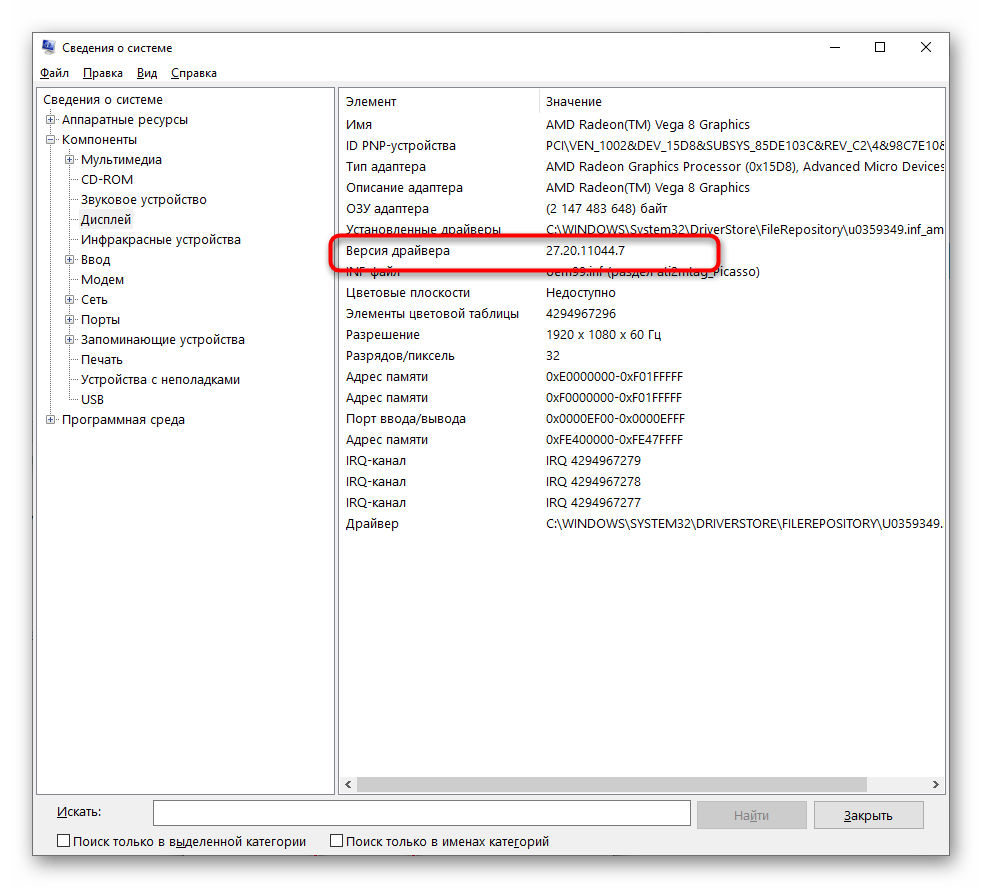
Ako želite, možete dobiti iste informacije putem "Upravitelja uređaja", o čemu je već bilo riječi, ili pomoću specijaliziranog softvera od trećih strana koji pruža informacije o komponentama. Popis odgovarajućih programa nalazi se u članku na donjoj poveznici.
Više informacija: Programi za prepoznavanje hardvera računala
Sada kada je trenutna verzija instaliranog upravljačkog programa otkrivena, preostaje saznati o najnovijoj verziji, pronalazeći je na službenoj web stranici proizvođača opreme. Razradit ćemo ovaj algoritam radnji na primjeru matične ploče od ASUS-a.
- Idite na službenu web stranicu putem izravne poveznice, unesite upit u pretraživač ili odmah otvorite stranicu modela prijenosnog računala, matične ploče ili druge komponente, navodeći je u pretraživanju.
- Uđite u odjeljak "Tehnička podrška" (na web stranicama tvrtki naziva se različito, na primjer, "Preuzimanja" ili "Dokumentacija i datoteke").
- Proširite popis upravljačkih programa i odaberite verziju korištenog operativnog sustava.
- Pronađite najnoviju verziju upravljačkog programa i usporedite je s instaliranom.
- Možete odmah preuzeti i ažurirati softver komponente ako to želite učiniti odmah. Obično proizvođači pružaju instalacijski program u obliku EXE datoteke koju treba pokrenuti i slijediti upute koje se pojave na ekranu.
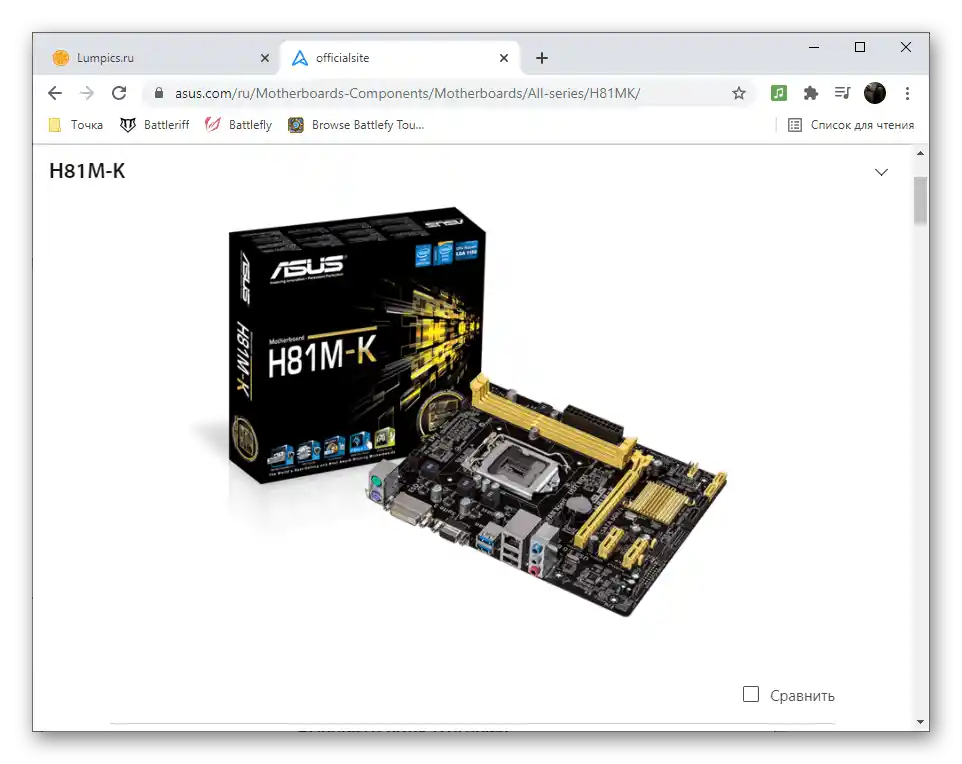
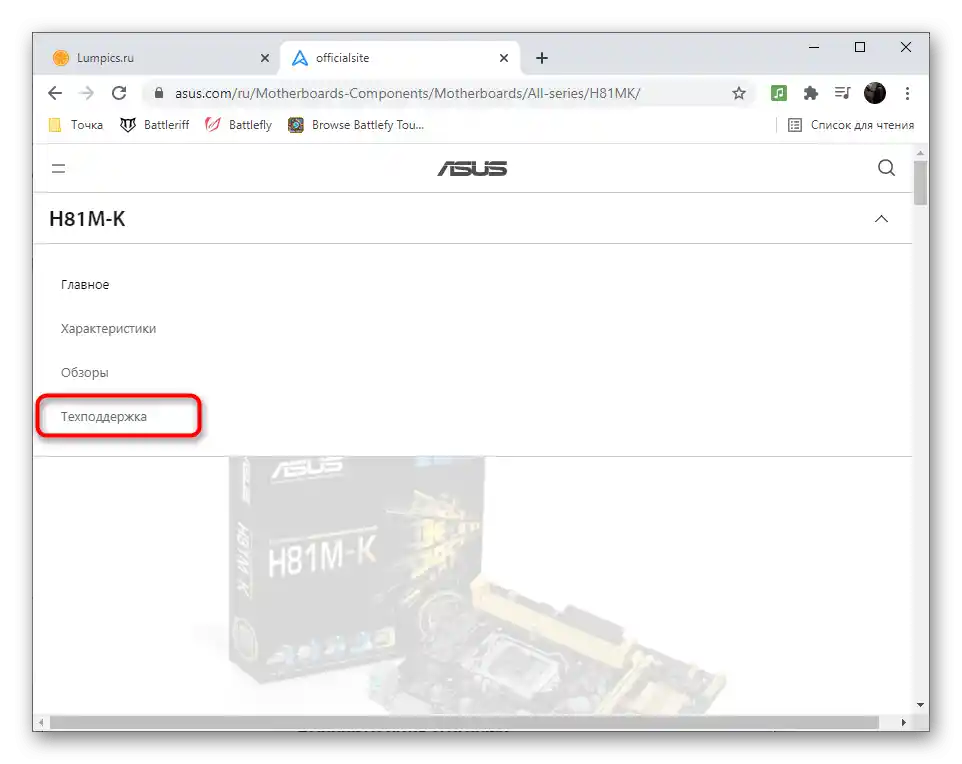
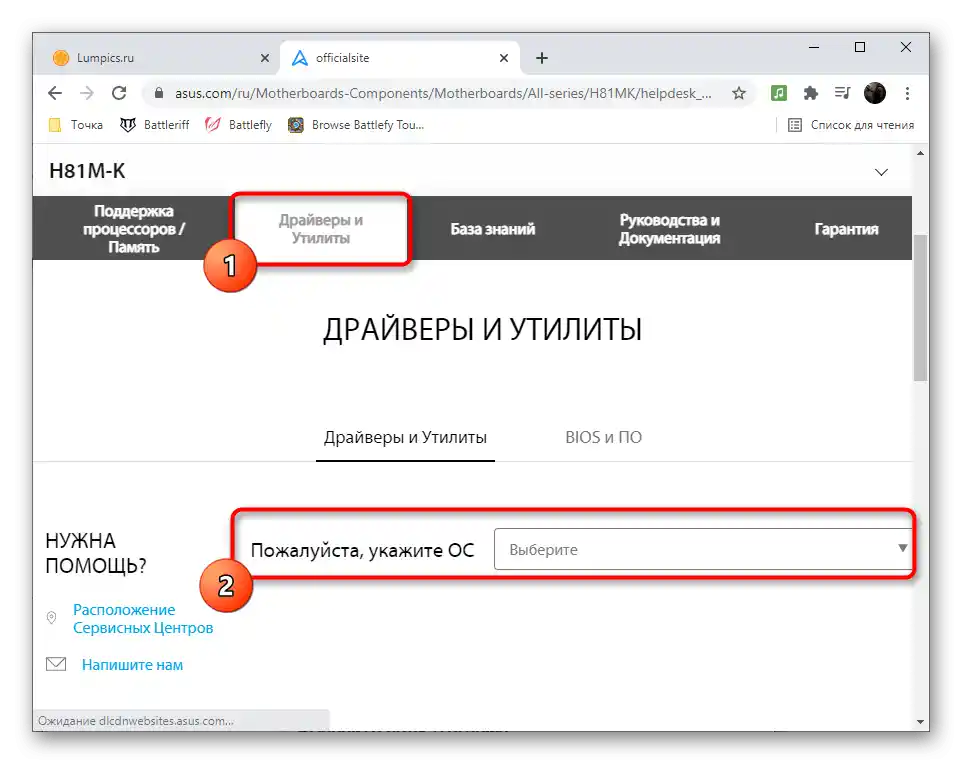
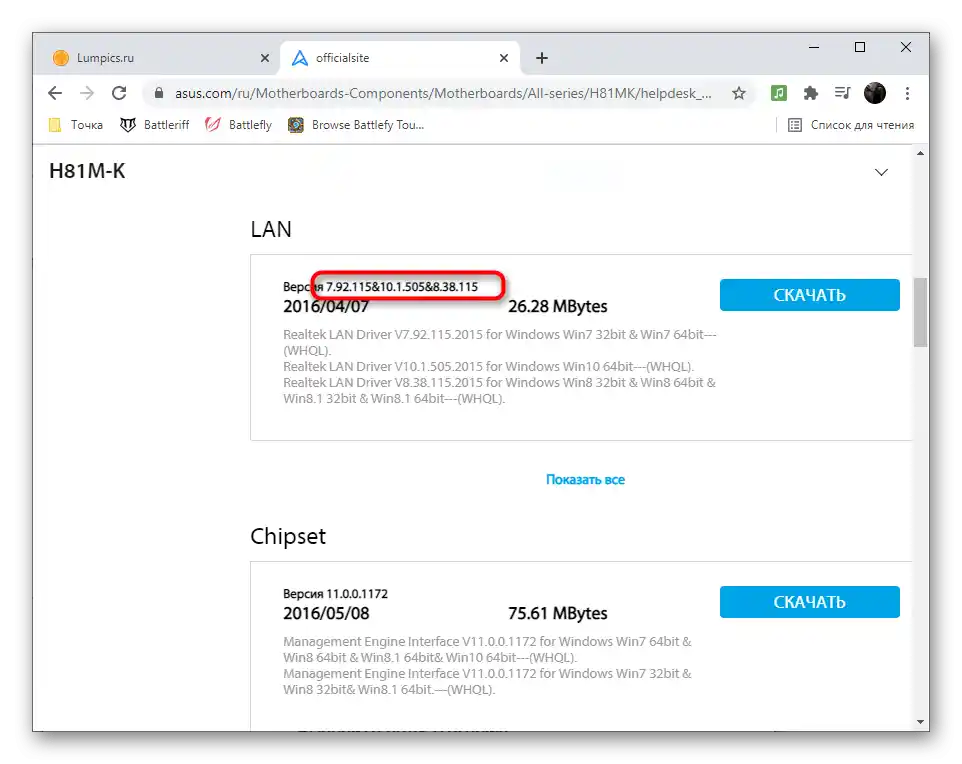
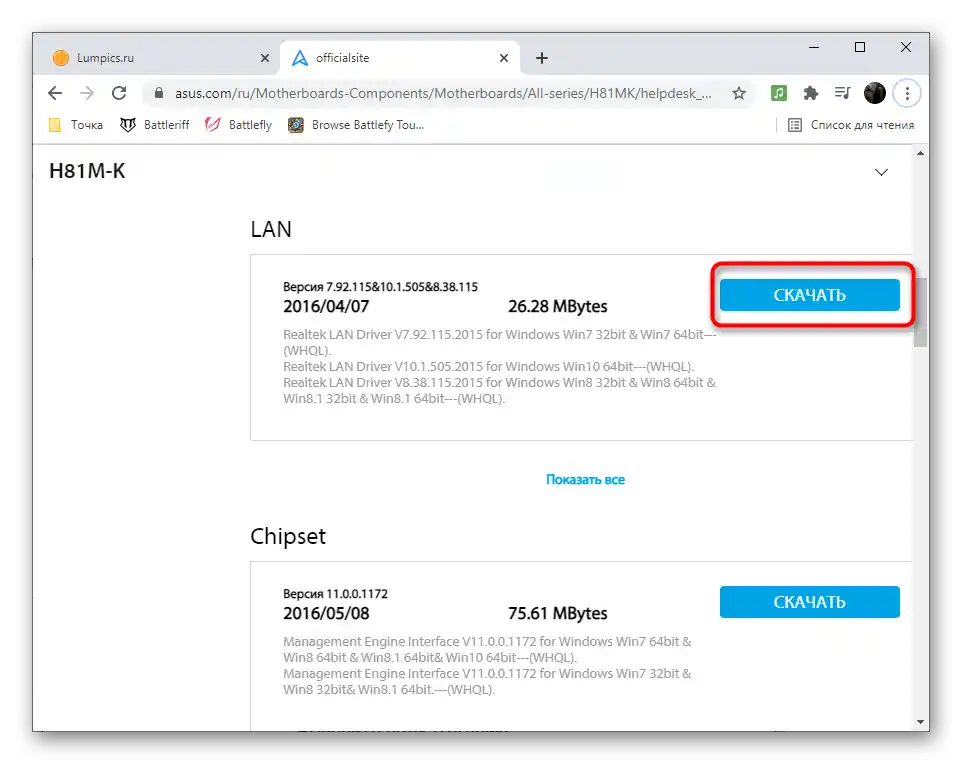
Način 4: Programi za ažuriranje upravljačkih programa
Nije nužno odmah instalirati upravljačke programe koje pronađe odgovarajući program od trećih strana. Ništa ne sprječava da jednostavno pogledate verziju i iskoristite te informacije za osobne svrhe.Međutim, ponekad takav softver može biti koristan i omogućava instalaciju drajvera koji već nedostaju na službenoj stranici. Izravna svrha sličnih aplikacija je ažuriranje softvera cijelog hardvera, instalacija specijaliziranih alata od proizvođača laptopa ili pojedinih komponenti računala.
Detaljnije: Programi za ažuriranje drajvera na PC-u