Sadržaj:
Način 1: Fraps
Jedna od najjednostavnijih i najpristupačnijih opcija za rješavanje postavljenog zadatka je program Fraps.
- Preuzmite i instalirajte aplikaciju na vašem računalu, nakon čega je pokrenite. U glavnom izborniku idite na karticu "FPS".
- Za funkcije koje nam trebaju odgovara desni dio prozora, blok postavki "Overlay". U označenom području na snimci odaberite kut ekrana u kojem će se prikazivati broj okvira — prema zadanim postavkama to je gornji lijevi kut.
- Također možete postaviti tipku za brzo uključivanje i isključivanje brojača – redak "Overlay Hotkey". Pređite mišem preko njega, kliknite lijevom tipkom miša, a zatim pritisnite tipku na tipkovnici koju želite dodijeliti. Ako vam ova funkcija nije potrebna, iskoristite tipku "Disable".
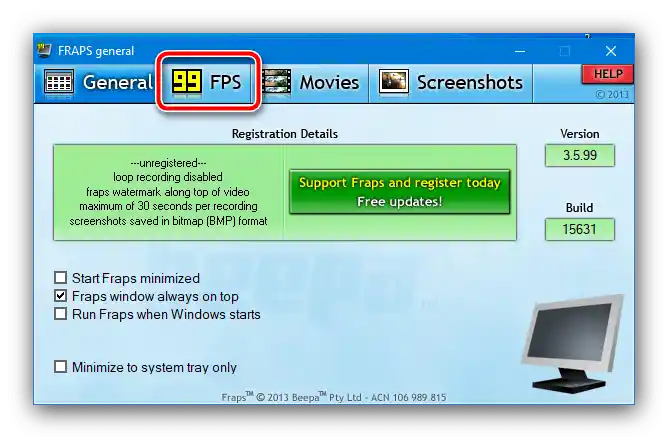


Time je postavljanje završeno. Sada je dovoljno pokrenuti igru i nakon početka procesa pritisnuti tipku za brzo uključivanje, ako je dodijeljena. Nedostatak Frapsa je jedan – neke igre i emulatori konzola ne mogu raditi s njim, budući da je program posljednji put ažuriran 2013. godine.
Također pročitajte: Programi za prikaz FPS-a
Način 2: MSI Afterburner
Dobra alternativa Frapsu je aplikacija MSI Afterburner — dobro poznato sredstvo za praćenje i overclocking grafičkih kartica. Funkcionalnost praćenja uključuje i prikaz brojača okvira, što u potpunosti odgovara ciljevima našeg zadatka.Aplikacija je prilično napredna, s velikim brojem postavki u kojima se početnik može zbuniti – za takve korisnike na našoj stranici postoji upute za uključivanje prikaza FPS-a.
Detaljnije: Uključivanje FPS-a u MSI Afterburner

Način 3: NVIDIA GeForce Experience
Za vlasnike NVIDIA grafičkih kartica starijih generacija, u alatu GeForce Experience postoji mogućnost uključivanja prikaza frekvencije okvira prilikom aktivacije unutar igre.
- Pokrenite aplikaciju, zatim kliknite na gumb za pozivanje preklapanja, koji se nalazi na gornjoj traci. Također će raditi kombinacija tipki Alt+Z.
- Idite na postavke preklapanja klikom na ikonu zupčanika.
- Ovdje iskoristite stavku "Položaj HUD-a".
- Kliknite na poziciju "Brojač frekvencije okvira", zatim pomoću kvadrata s desne strane odredite njegov položaj.
- Pritisnite "Natrag" i "Gotovo" za spremanje postavki.





Sada će se prilikom aktivacije preklapanja u podržanoj igri na zadanom mjestu prikazivati brojač okvira.
Način 4: Klijenti gaming trgovina
U aplikacijama nekih digitalnih trgovina postoji funkcionalnost provjere broja okvira u sekundi. Razmotrit ćemo tu mogućnost na primjerima Steam i Origin.
Steam
U proizvodu tvrtke Valve ugrađeni brojač FPS-a može se uključiti na sljedeći način.
- Otvorite stavke "Steam" — "Postavke".
- Pređite na karticu "U igri".
- Iskoristite padajući izbornik "Prikaz frekvencije sličica", gdje odaberite odgovarajuću opciju.



Origin
U trgovini izdavača Electronic Arts također postoji mogućnost prikaza FPS-a.
- U glavnom prozoru programa iskoristite alatnu traku na vrhu – pomaknite pokazivač na gumb "Origin" i aktivirajte stavku "Postavke aplikacije".
- Ovdje se pomaknite na karticu "Dodatno" i odaberite opciju "Unutarnji ekran Origin".
- Pronađite blok "Tijekom igre" i u padajućem popisu "Prikaži frekvenciju sličica" odredite mjesto gdje bi trebao biti brojčanik.
- Nakon odabira na prethodnom koraku bit će dostupna još dva parametra: "Veličina prozora frekvencije sličica" i "Prozirnost frekvencije sličica". U prvom slučaju regulira se veličina samog indikatora, vrijednosti iznad "100%" treba postaviti za vlasnike monitora s rezolucijom iznad 1080p. Druga stavka odgovara za prozirnost elementa – zadana opcija je dovoljna u većini slučajeva.
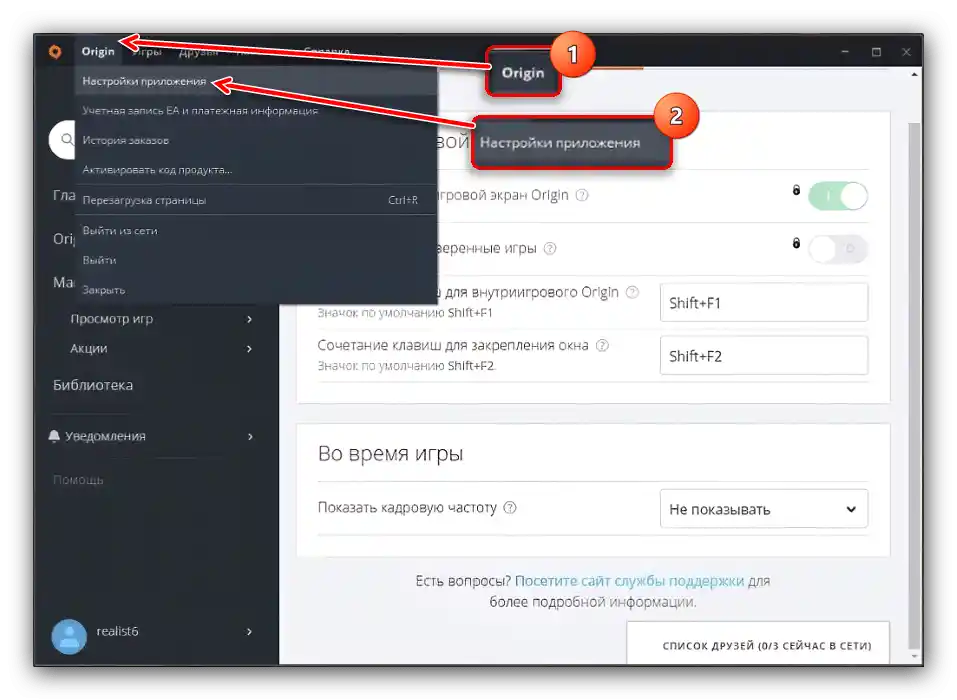



U drugim popularnim klijentima digitalnih trgovina slična opcija aktivira se na sličan način, ako su takve mogućnosti predviđene.
Način 5: Sredstva same igre
U nekim igrama, poput e-sportskih ili multiplayer igara, alati za praćenje FPS-a prisutni su po defaultu. Konkretna realizacija ove mogućnosti ovisi o samoj igri: u proizvodima Blizzarda za prikaz overlay-a s brojačem odgovara kombinacija tipki Ctrl+Shift+R, a u igrama Valve (poput Dota 2) može se uključiti konzolnom naredbom net_graph 0.