Sadržaj:
Preliminarne radnje
Postoji niz radnji koje treba izvršiti prije nego što provjerite zvuk mikrofona na web kameri. Prvo, obavezno instalirajte upravljačke programe koji su kompatibilni s kupljenim modelom web kamere. Oni će dodati novo ulazno i slikovno uređaj u operativni sustav. Primjer kako se upravljački programi preuzimaju možete pročitati u članku o modelima Logitech ili koristiti pretraživanje na našoj web stranici kako biste pronašli upute specifične za vaš model.
Više informacija: Preuzimanje upravljačkih programa za Logitech web kameru
Sljedeći korak je postavljanje dozvola za korištenje mikrofona od strane aplikacija. Razmotrit ćemo kako standardno sredstvo operativnog sustava, tako i dodatna rješenja, stoga postavka privatnosti mora imati odgovarajuću konfiguraciju.
- Za to otvorite "Start" i idite na "Postavke".
- Među svim pločicama odaberite "Privatnost".
- Na lijevoj traci pronađite "Mikrofon" i kliknite na tu stavku.
- Aktivirajte prekidač za postavku "Dopusti aplikacijama pristup mikrofonu".
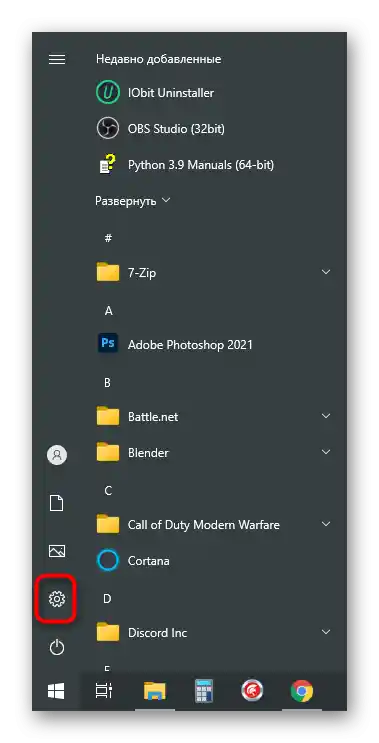
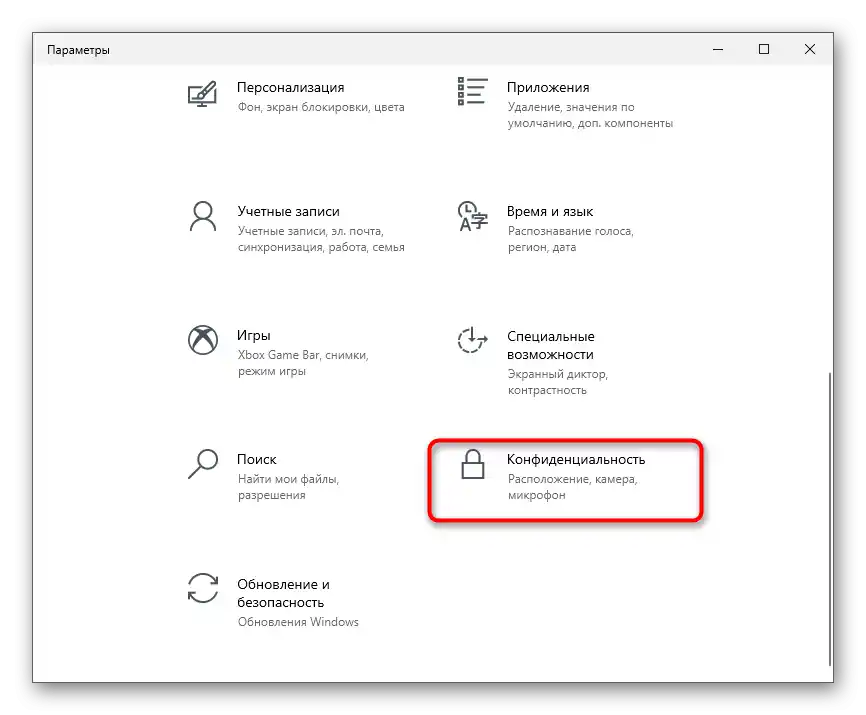
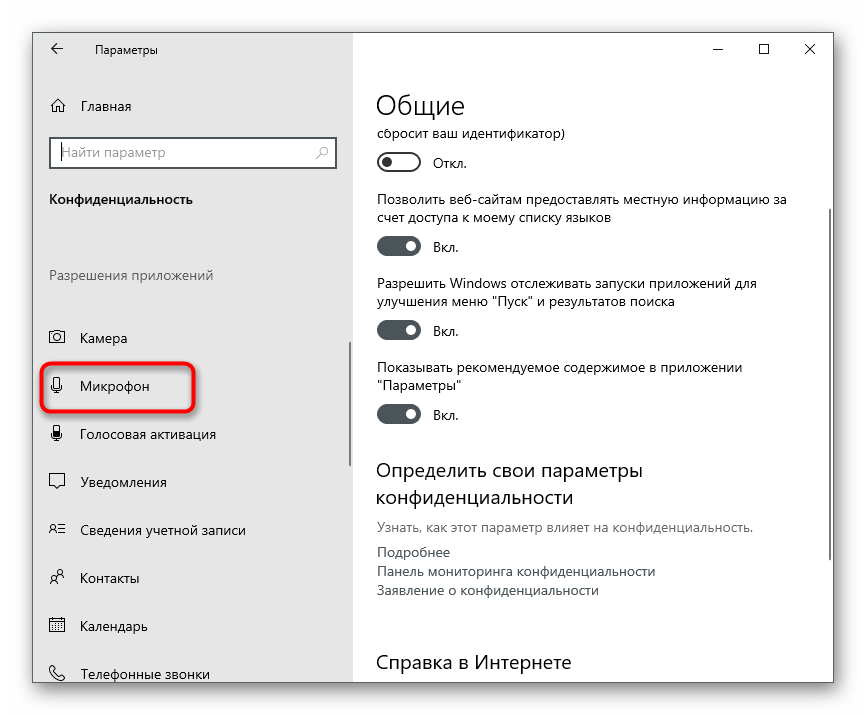
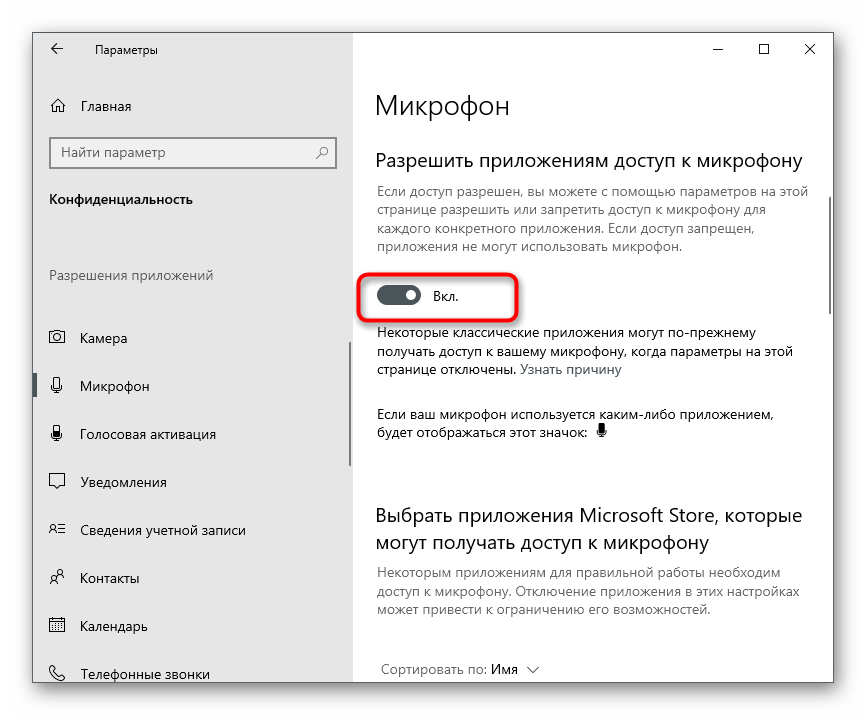
Zadnja radnja je odabir zadanog uređaja kako bi se uvijek prepoznavalo od strane programa ili preglednika, a da ne morate svaki put ručno mijenjati postavke.
- U istoj aplikaciji "Postavke" kliknite na prvu pločicu — "Sustav".
- Idite na odjeljak "Zvuk" i provjerite je li u bloku "Ulaz" odabran mikrofon web kamere.
- Usput, ovdje možete saznati kako reagira na glas.Izgovorite bilo koju frazu i pogledajte hoće li se stanje dinamičke trake pored "Provjerite mikrofon".
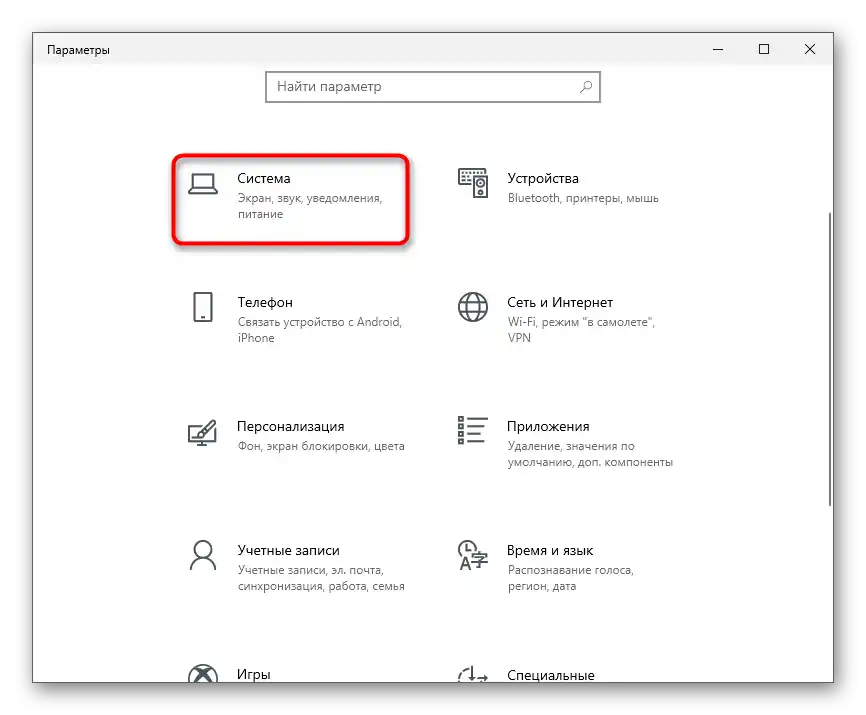
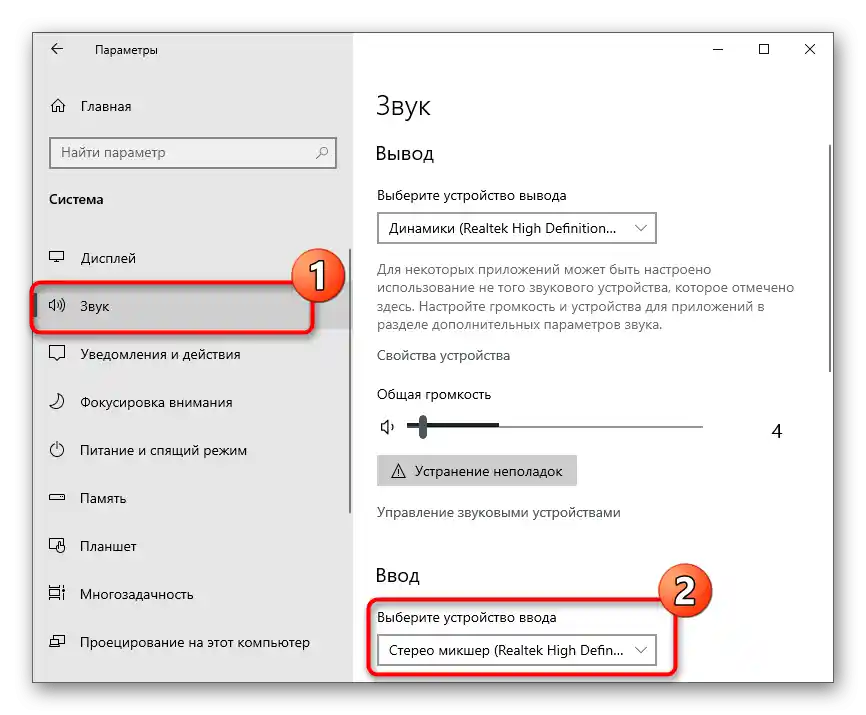
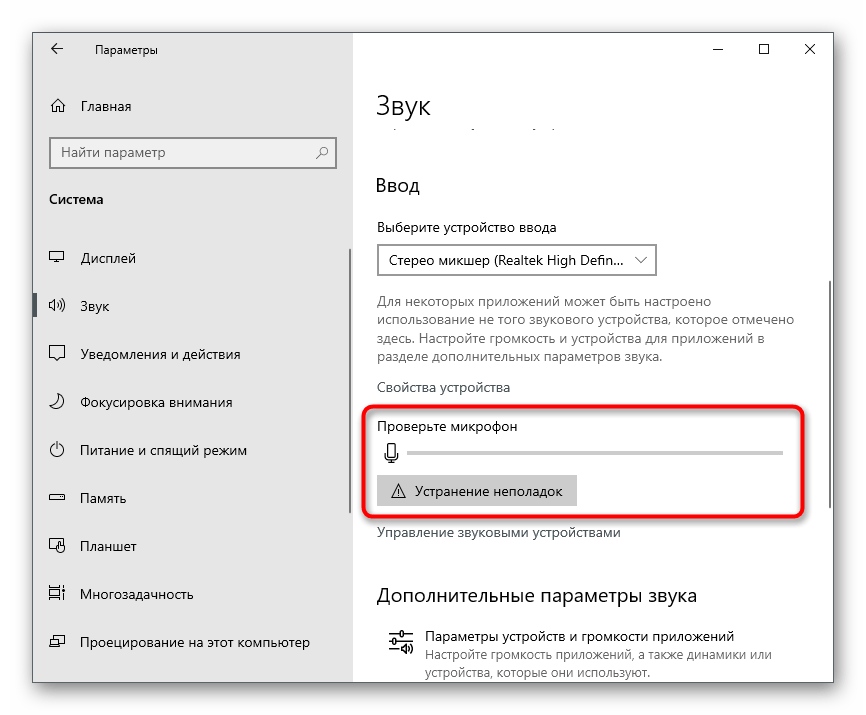
Sada možete provjeriti zvuk koji snima web kamera u operativnom sustavu. Razmotrit ćemo sve dostupne metode, a vi ćete moći odabrati optimalnu.
Metoda 1: Aplikacija Snimanje zvuka
Aplikacija pod nazivom Snimanje zvuka unaprijed je instalirana u Windows 10 i koristi se za stvaranje zvučnih datoteka pomoću mikrofona. Može se slobodno koristiti za provjeru uređaja ako ne želite preuzimati dodatni softver.
- Za početak, u istom izborniku "Privatnost", o kojem smo već govorili, provjerite ne samo opća dopuštenja, već i konkretno za razmatranu aplikaciju, malo pomičući popis prema dolje.
- Zatim otvorite izbornik "Start" i pomoću trake za pretraživanje pronađite standardnu aplikaciju Snimanje zvuka.
- Njegov sučelje je izuzetno minimalističko, pa se u glavnom prozoru prikazuje samo gumb s slikom mikrofona. Pritisnite ga da odmah započnete snimanje.
- Izgovorite nekoliko fraza i kliknite na gumb za zaustavljanje snimanja.
- Odmah će se prikazati rezultat koji možete preslušati. Pomaknite klizač na vremenskoj liniji na određeni dio ako ne želite slušati cijelu snimku.
- Nakon preslušavanja, možete je izbrisati kako ne biste imali nepotrebnu datoteku na računalu.
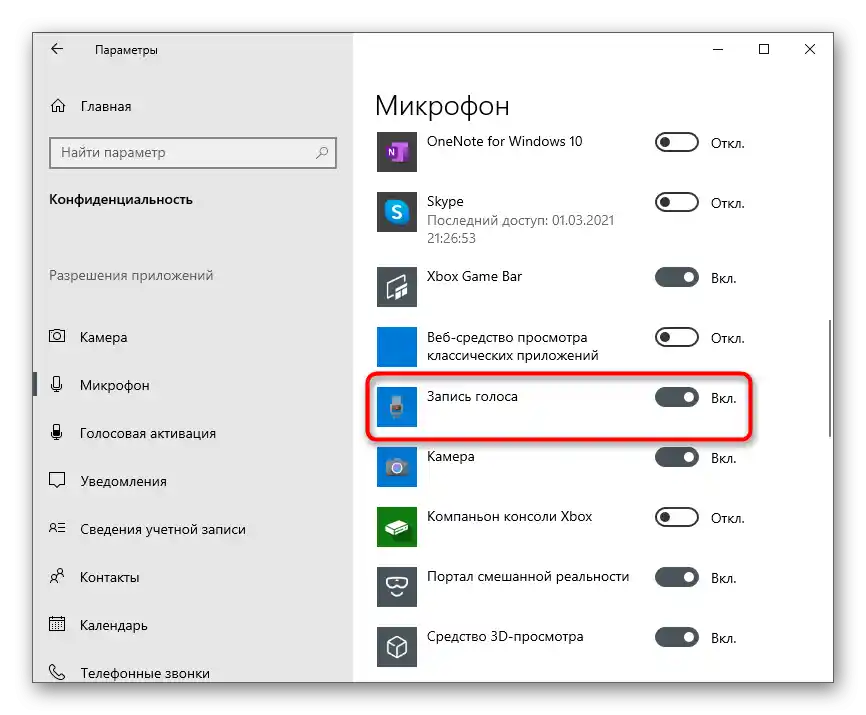
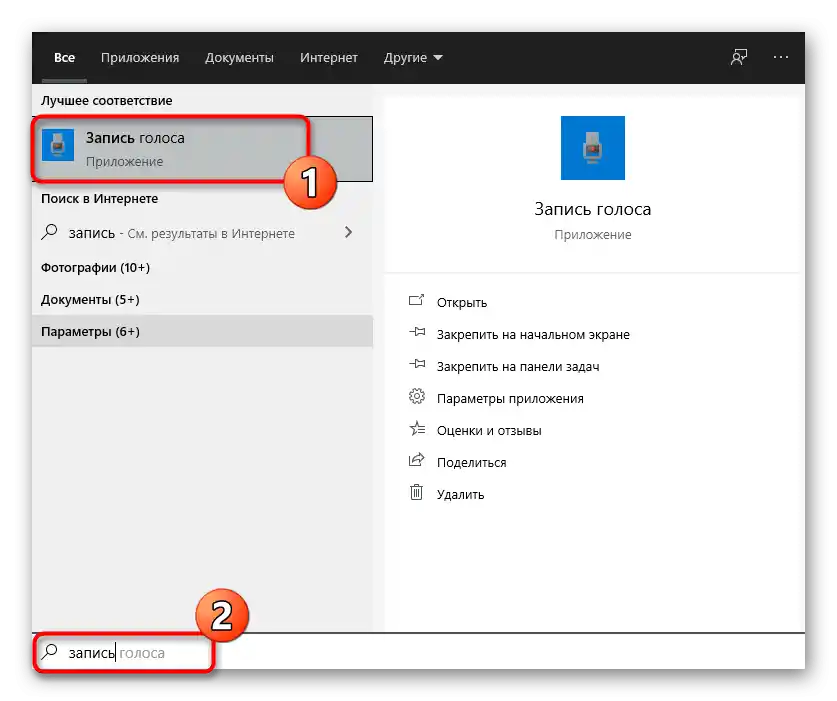
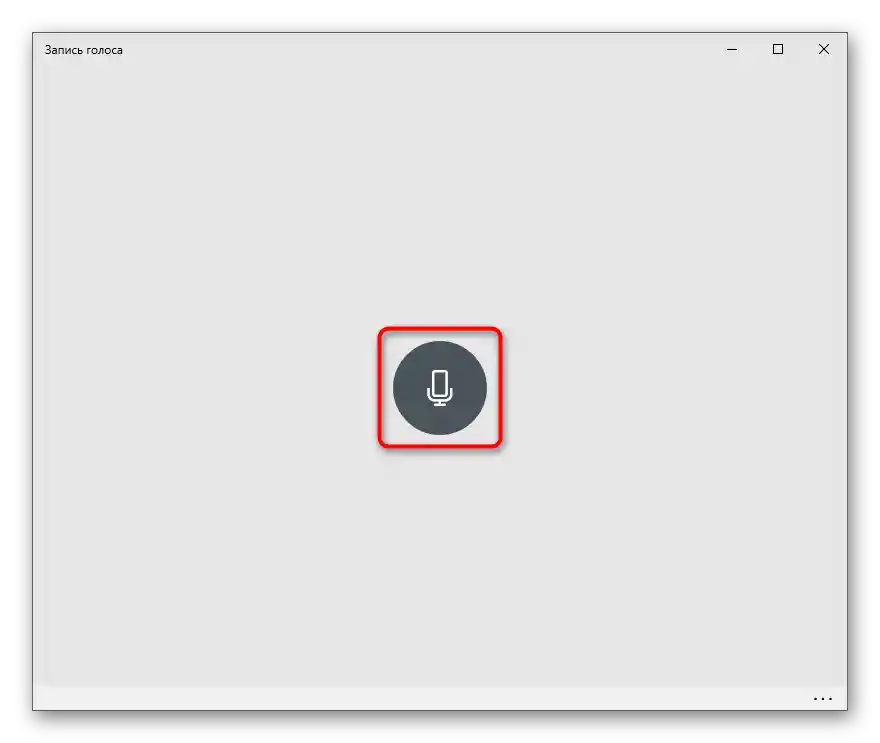
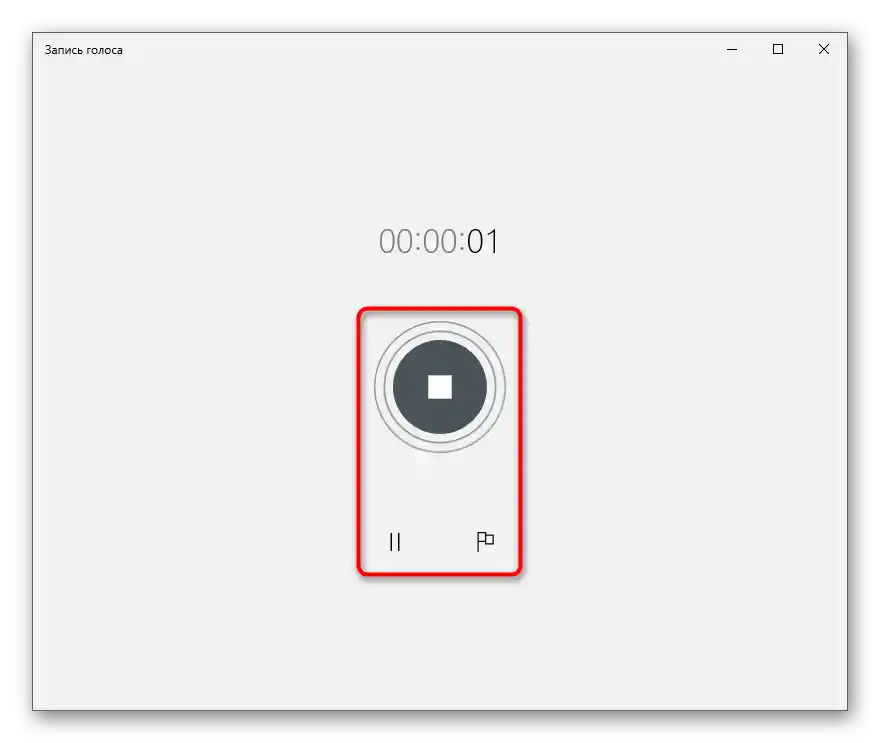
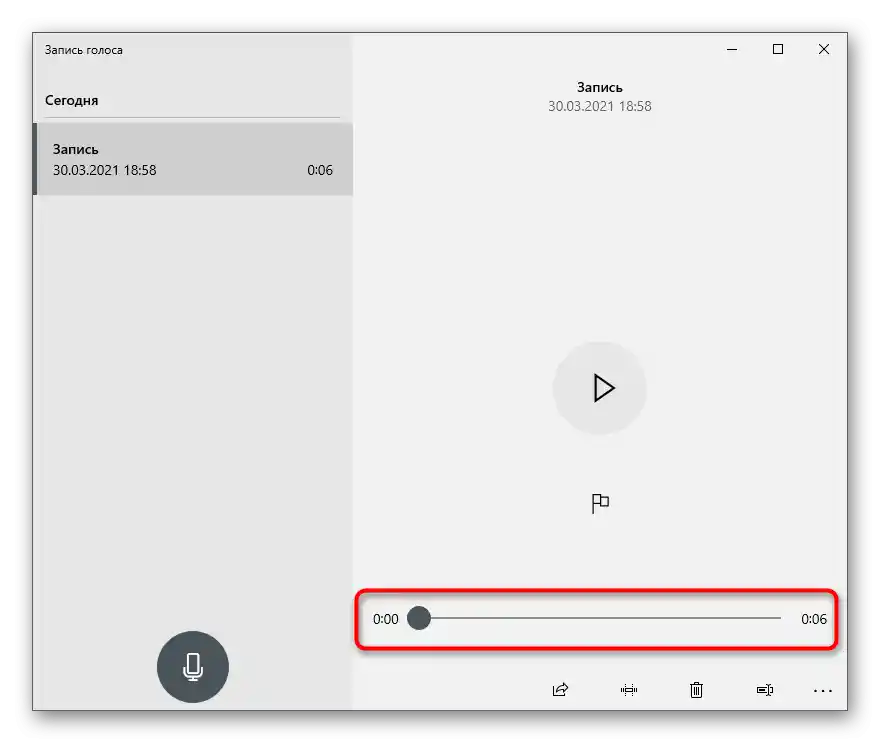
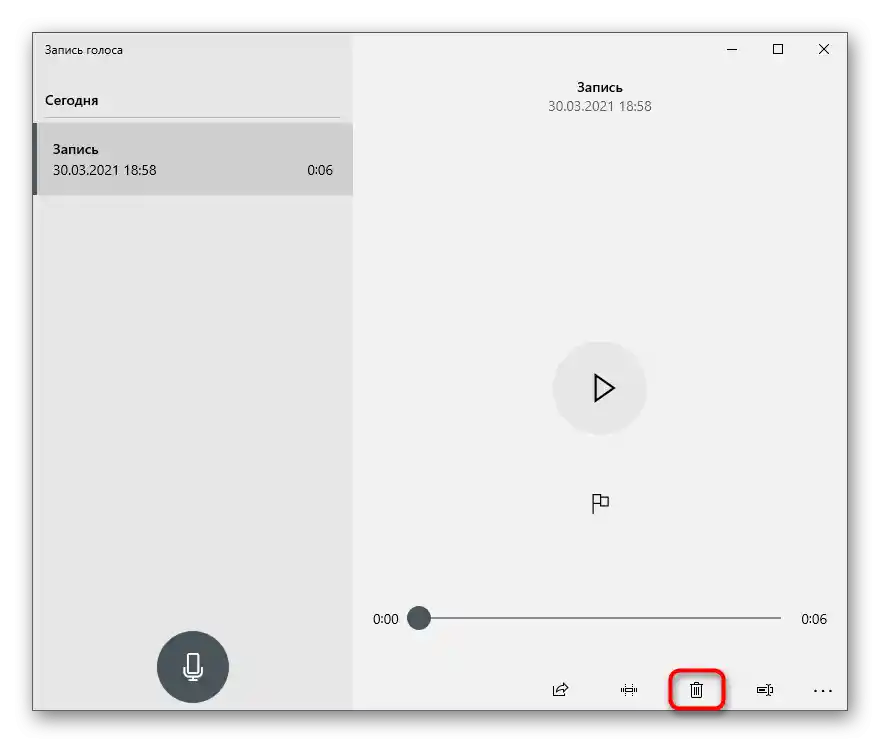
Metoda 2: Promjena postavki rada web kamere
U Windowsima postoji još jedna funkcija koja omogućuje provjeru zvuka s mikrofona web kamere.Ona radi potpuno na drugačijem principu, budući da se vaš glas odmah prenosi u povezane slušalice ili zvučnike, što za neke može otežati procjenu kvalitete.
- U aplikaciji "Postavke" odaberite odjeljak "Sustav", otvorite kategoriju postavki "Zvuk" i ispod natpisa "Ulaz" kliknite na stavku "Svojstva uređaja".
- Pronađite blok "Povezani parametri" i kliknite na "Dodatna svojstva uređaja".
- U novom prozoru idite na karticu "Slušanje" i označite opciju "Slušati s ovog uređaja".
- Ako bude potrebno, podesite glasnoću na kartici "Razine", kako biste bolje čuli svoj glas u slušalicama ili preko zvučnika.
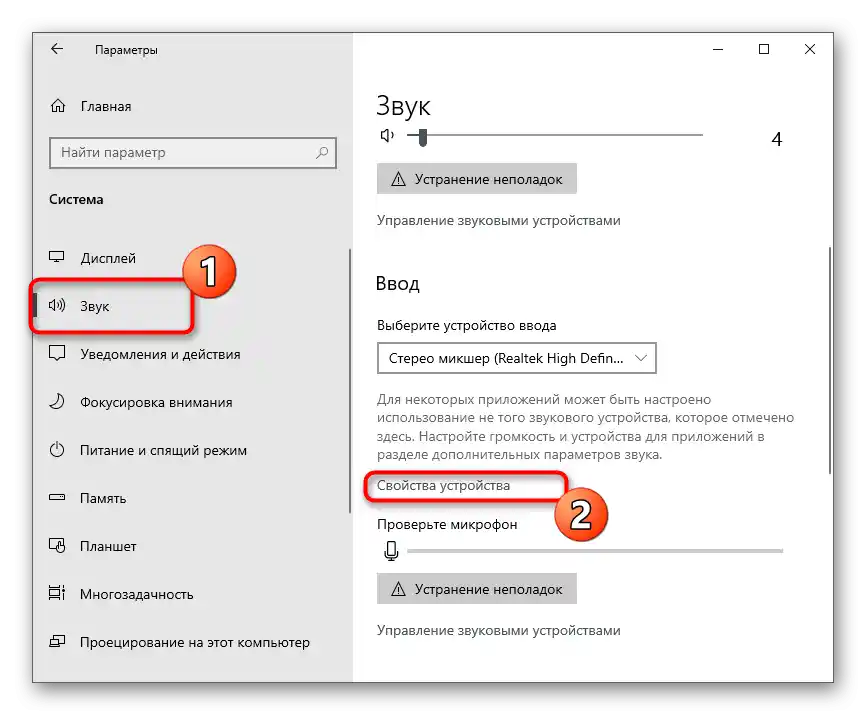
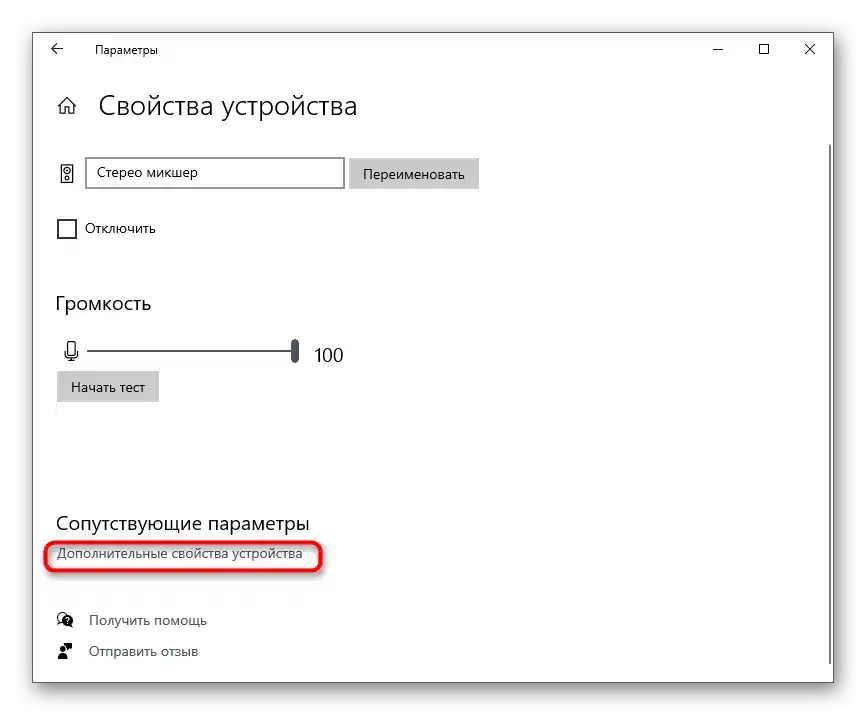
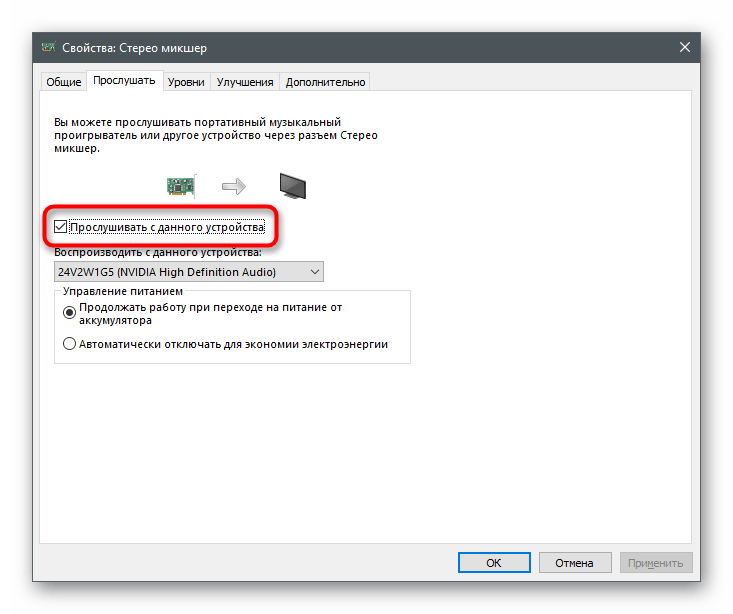
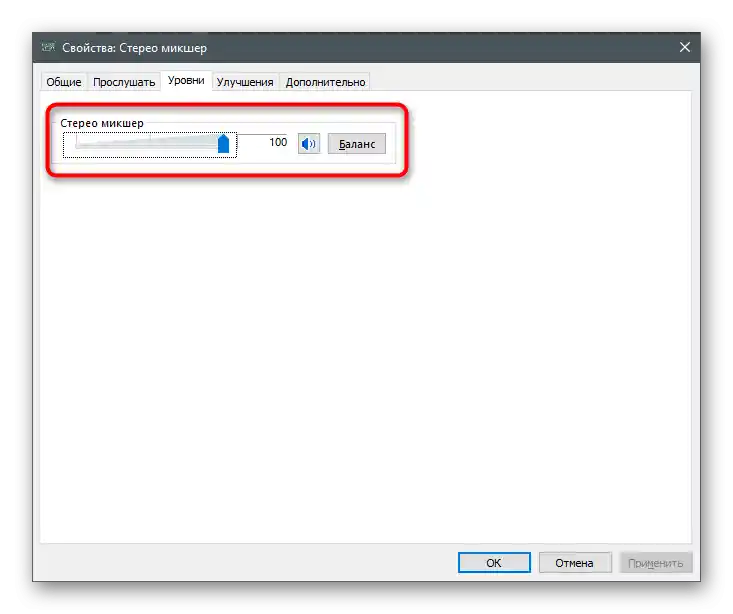
Promjene će stupiti na snagu odmah nakon što pritisnete "Primijeni" i moći ćete testirati uređaj. Ne zaboravite isključiti ovu funkciju nakon provjere, kako ne biste čuli sebe tijekom razgovora s prijateljima.
Način 3: Skype
Skype — najpopularnija aplikacija za komunikaciju, koja također ima alat za provjeru opreme za pozive. Ova opcija bit će dostupna samo korisnicima koji imaju račun u ovoj aplikaciji.
- U Windows 10 Skype je unaprijed instaliran — pokrenite ga tako da pronađete izvršnu datoteku putem "Start".
- Nakon prijave u profil, kliknite na tri horizontalne točke desno od nadimka i iz kontekstnog izbornika odaberite stavku "Postavke".
- Idite na odjeljak "Zvuk i video".
- Počnite nešto govoriti i provjerite položaj dinamičke trake ispod natpisa "Mikrofon". Ako ne reagira, provjerite je li odabrano ispravno ulazno uređaj.
- Još jedna opcija je da pređete na karticu "Pozivi" i nazovete bota Echo / Sound Test Service.On će predložiti da kažete bilo što u mikrofon, a zatim će reproducirati ono što je čuo.
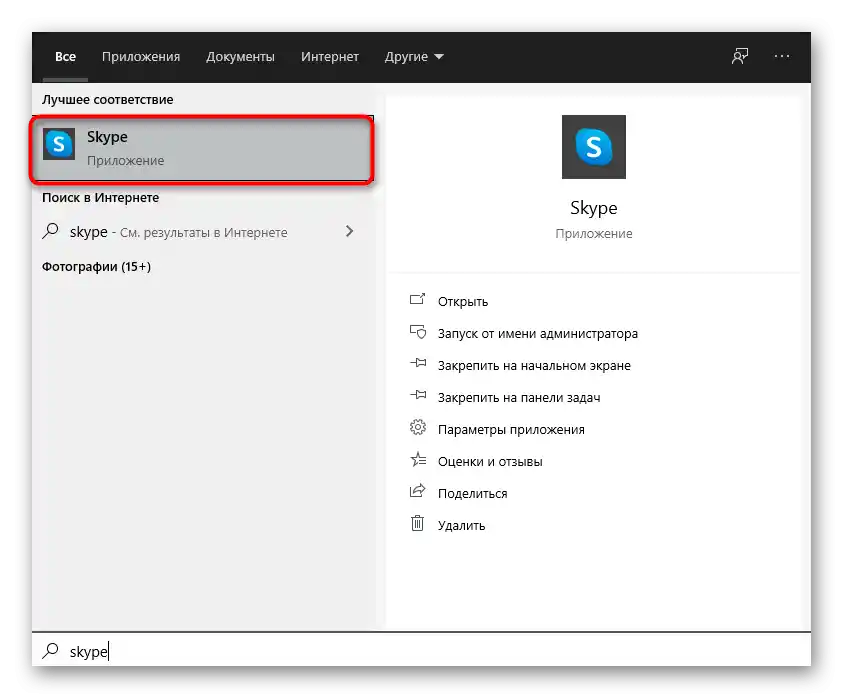
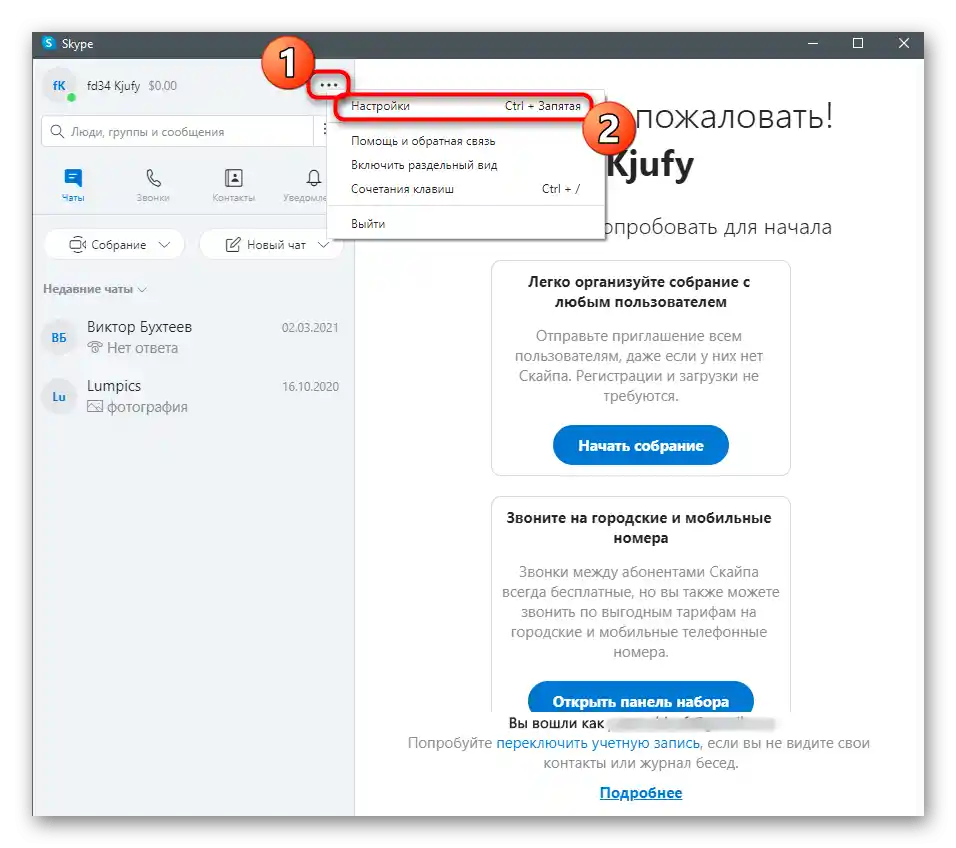
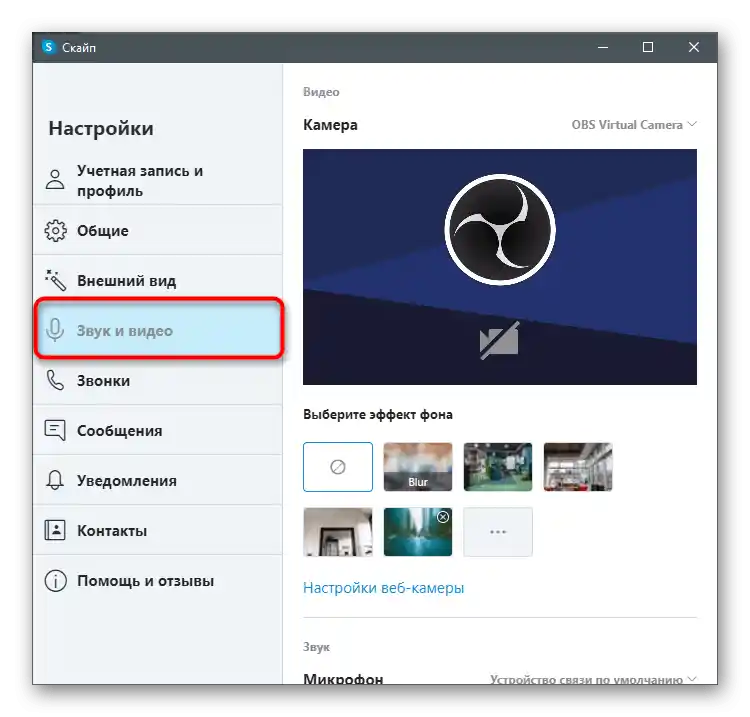
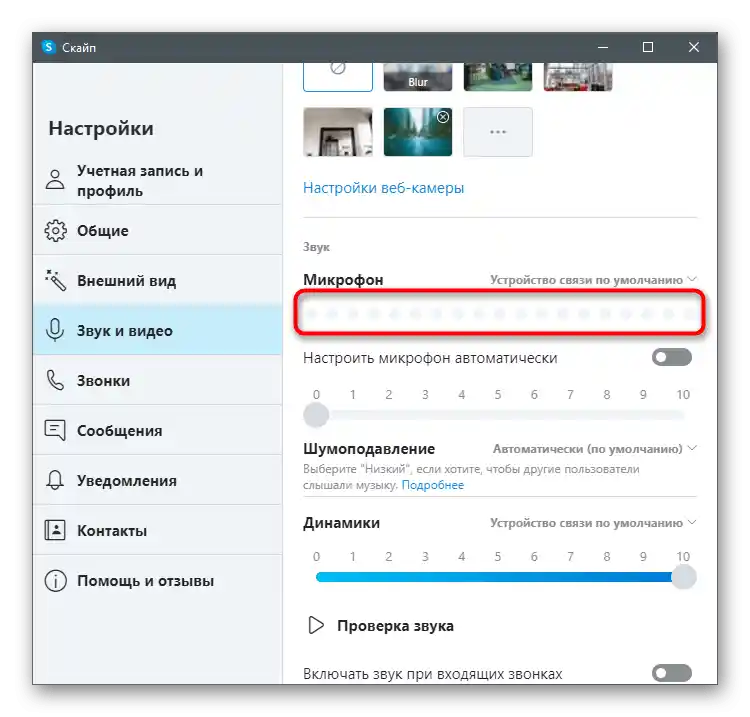
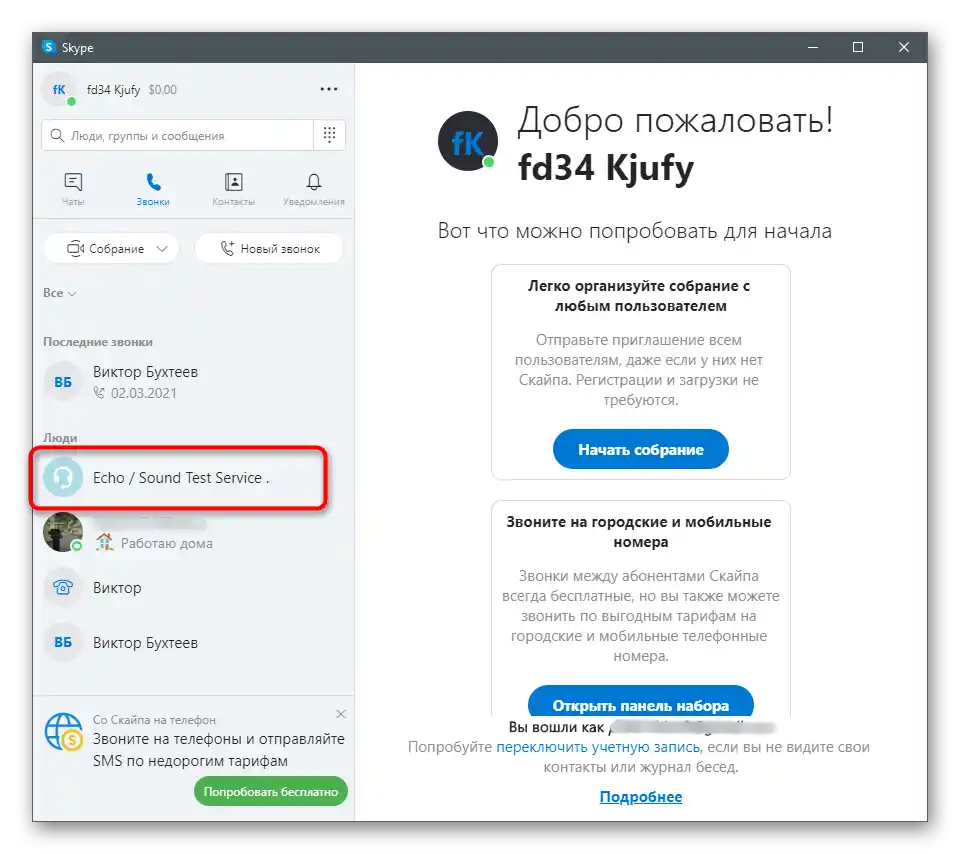
Detaljnije o tome kako provjeriti mikrofon u Skypeu i koje poteškoće mogu nastati, pročitajte u članku na linku ispod. Tamo ćete saznati o svakoj od predstavljenih metoda i dobiti dodatne informacije na temu.
Više informacija: Provjera mikrofona za program Skype
Način 4: Programi za snimanje glasa
Postoje posebni programi koji omogućuju snimanje vlastitog glasa putem mikrofona, a zatim njegovo slušanje ili spremanje gotove datoteke. Oni nude znatno više funkcija nego opisano u Načinu 1, međutim, sada se nećemo baviti njima, već ćemo samo pokazati kako provjeriti mikrofon na primjeru Audacityja.
- Iskoristite gumb iznad kako biste prešli na pregled Audacityja, a zatim instalirajte program na svoj računar. Nakon pokretanja možete kliknuti na ikonu za snimanje, aktivirajući tako taj proces.
- Pojavit će se snimljena audio traka, što znači da možete reći nekoliko rečenica kako bi se one sačuvale.
- Pritisnite gumb "Stop" nakon što ste snimili dovoljno materijala za slušanje.
- Po potrebi promijenite mikrofon ili zvučnike, ako nešto nije u redu tijekom snimanja.
- Kliknite na gumb za reprodukciju trake s početka ili pomaknite klizač na bilo koje mjesto na vremenskoj liniji.
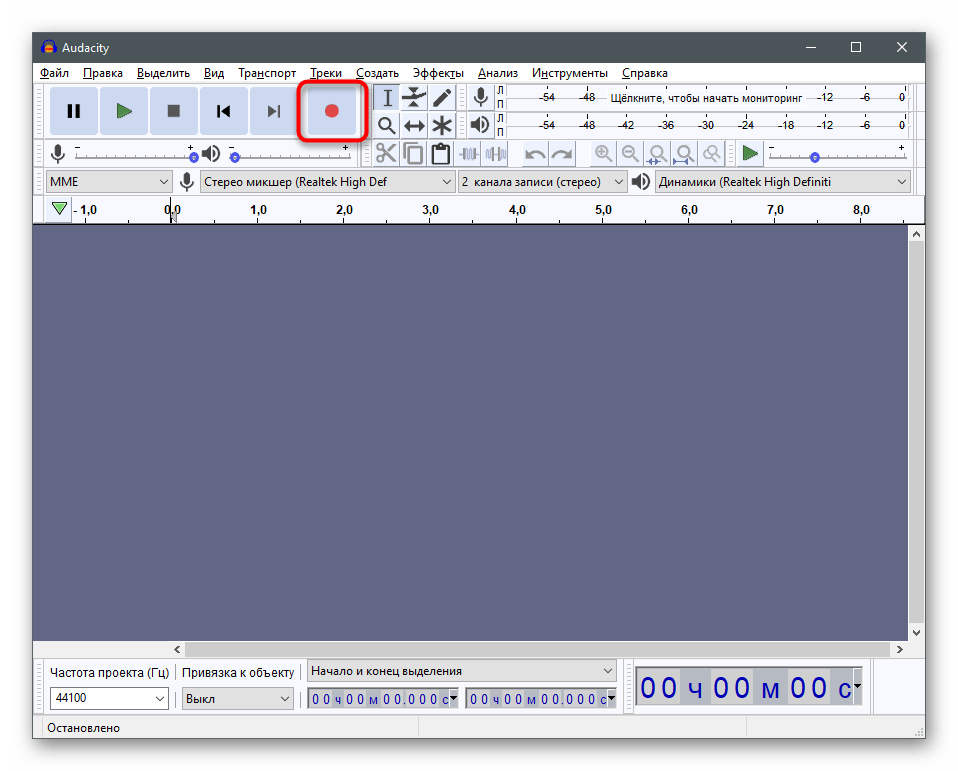
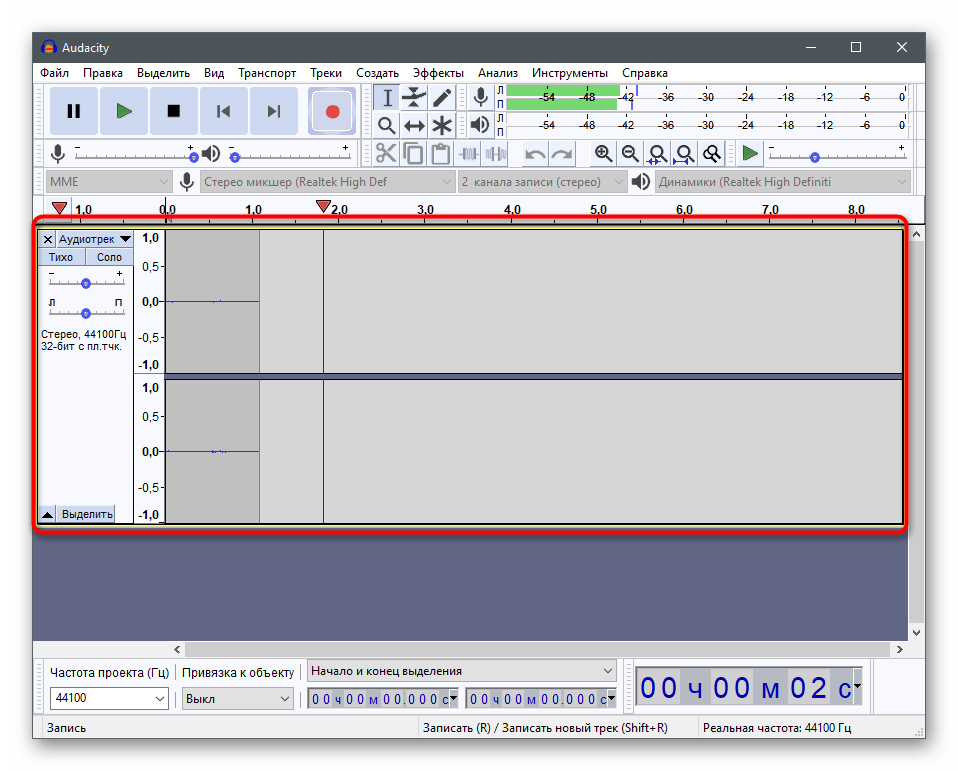
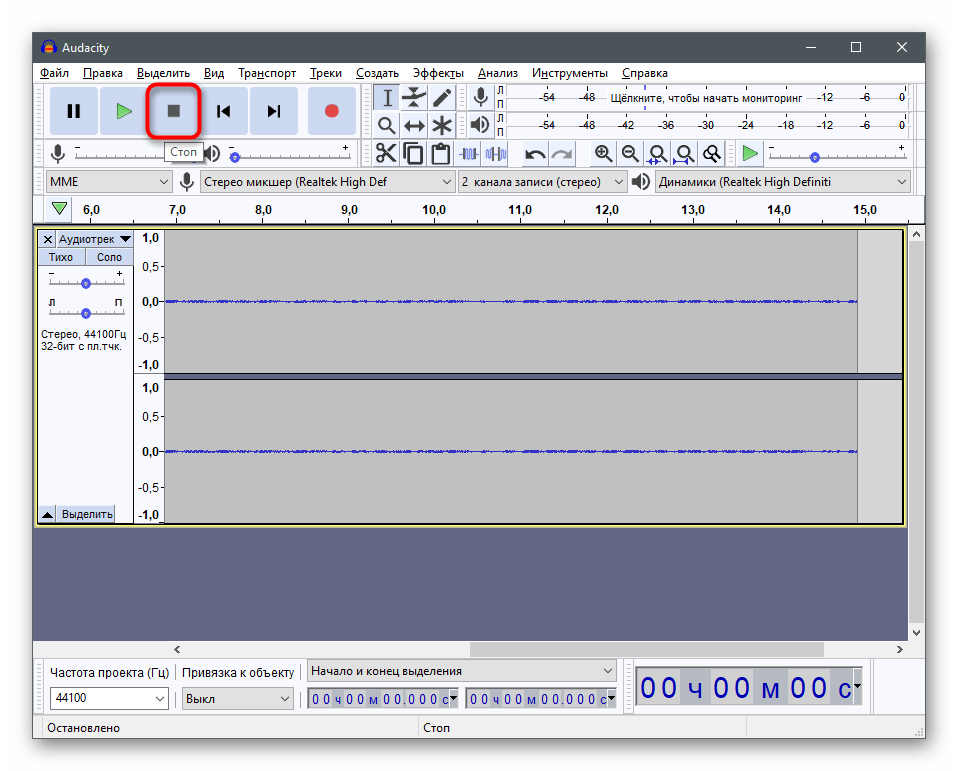
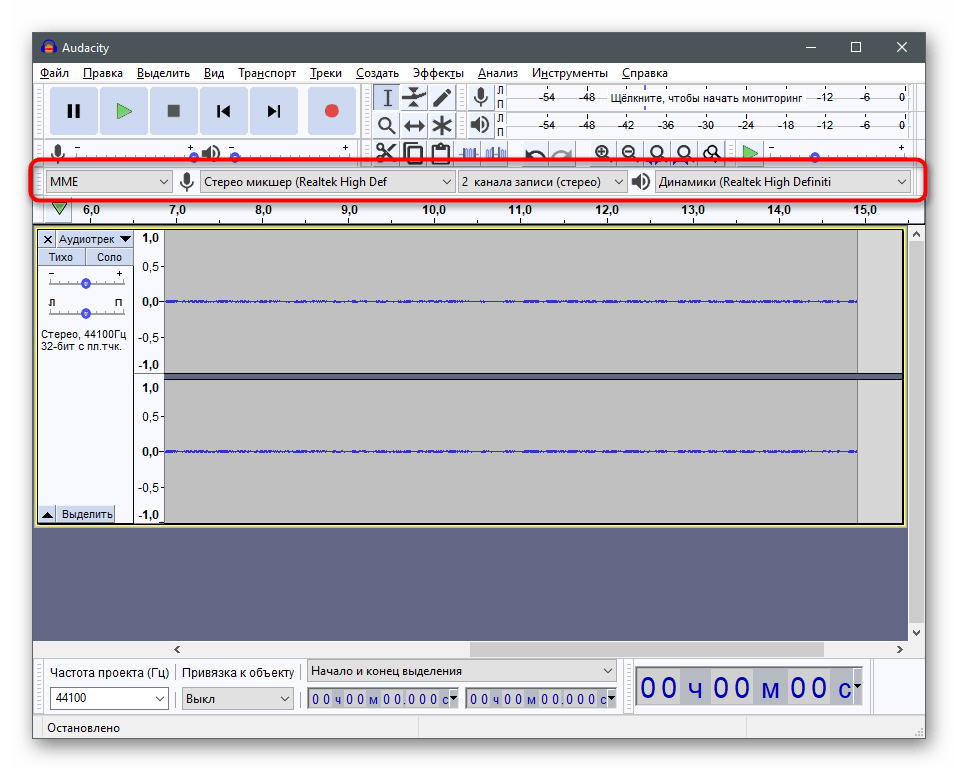
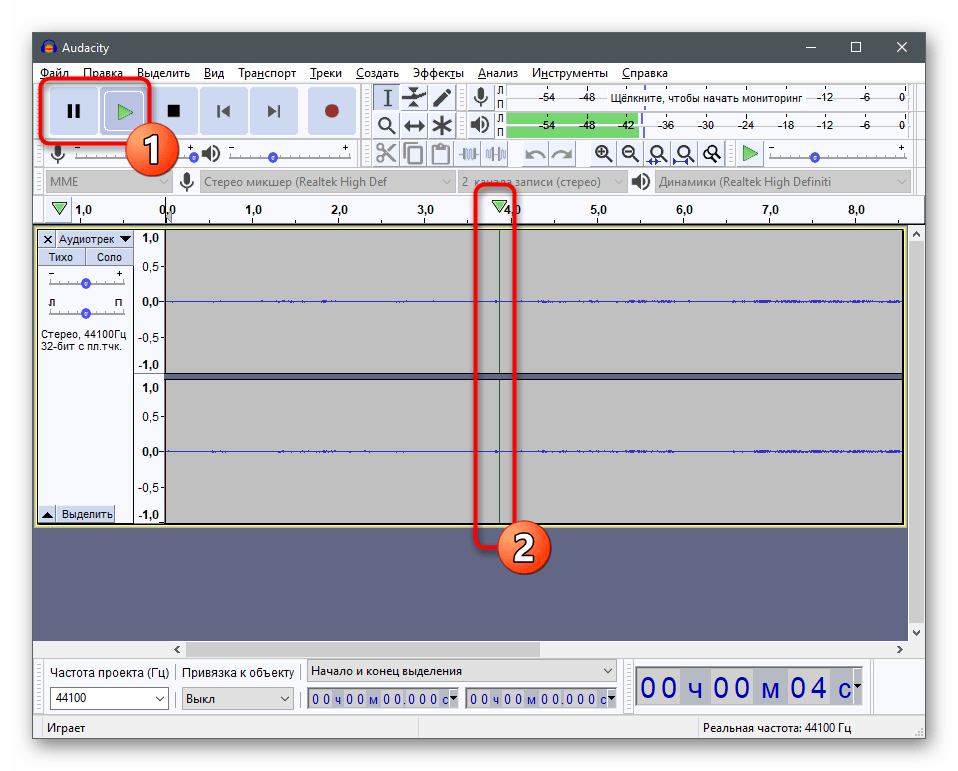
Ako više ne planirate koristiti snimljeni zapis, jednostavno izađite iz programa i poništite napravljene promjene.
Osim Audacityja, postoji još mnogo različitih programa za snimanje zvukova koji također uspješno obavljaju zadatak. Preporučujemo da ih razmotrite ako vas razmatrani program ne zadovoljava, ali vam odgovara sama metoda korištenja vanjskog softvera za provjeru mikrofona.
Više informacija: Programi za snimanje zvuka s mikrofona
Način 5: Online usluge
Online usluge su još jedan praktičan alat za testiranje zvuka s web kamere, koji odgovara korisnicima koji ne žele preuzimati dodatni softver.U tome leži prednost metode, jer se stranica može otvoriti u bilo kojem pregledniku i provesti provjeru doslovno za minutu. Razmotrit ćemo ovu preporuku na primjeru jedne popularne stranice.
Pređite na online servis WebCamMicTest
- Otvorite glavnu stranicu WebCamMicTest-a i kliknite na "Provjeriti mikrofon".
- Obavezno odobrite dozvolu za korištenje uređaja u iskačućem obavijestu.
- Vidjet ćete dinamički dijagram s trenutnom glasnoćom i iznad dugme "Započni snimanje", čijim pritiskom započinjete provjeru uređaja.
- Govori u mikrofon i nakon završetka pritisni "Poslušati".
- Pregledajte snimku i uvjerite se da mikrofon radi ispravno ili da je potrebno prilagoditi njegovu glasnoću.
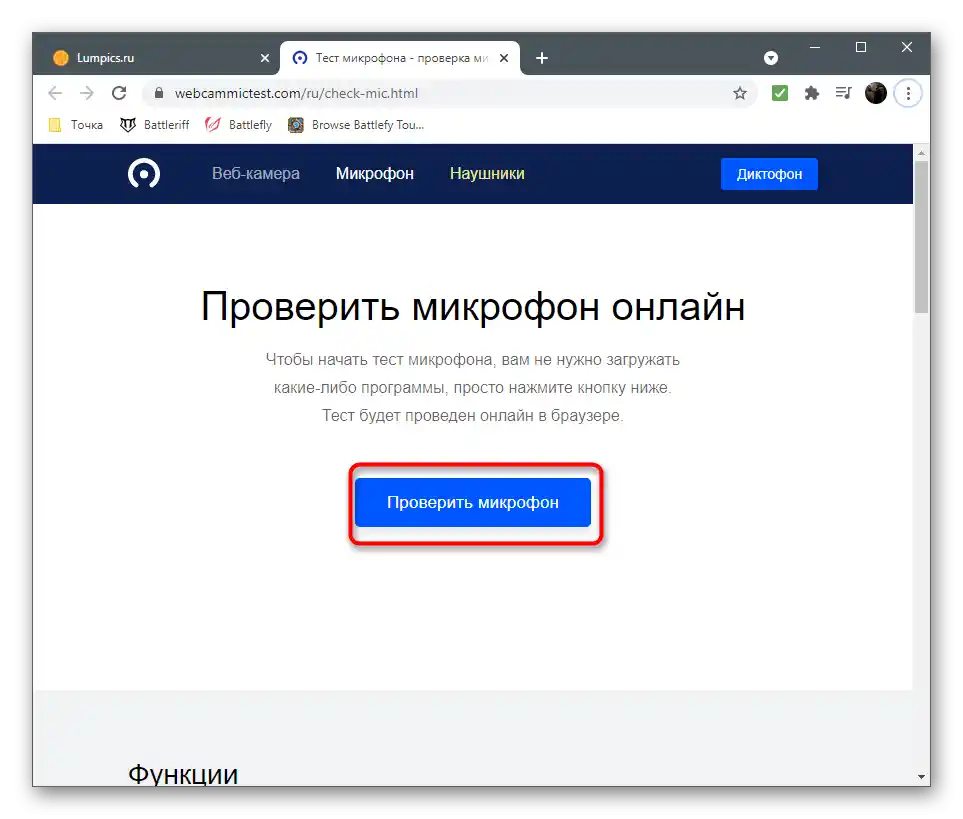
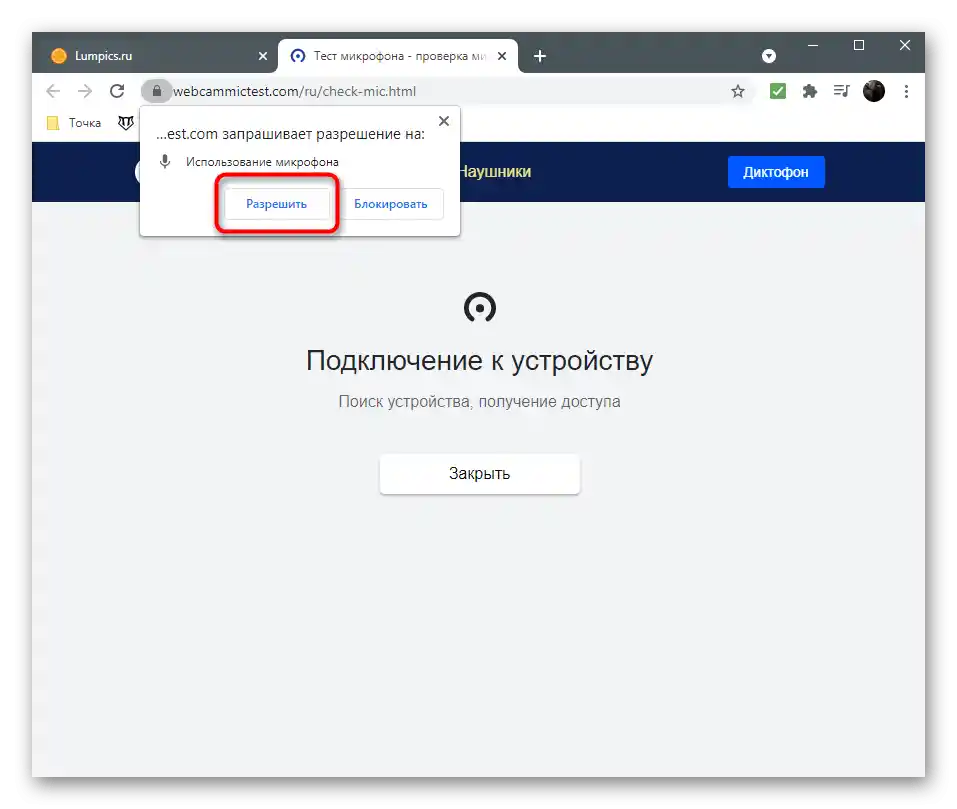
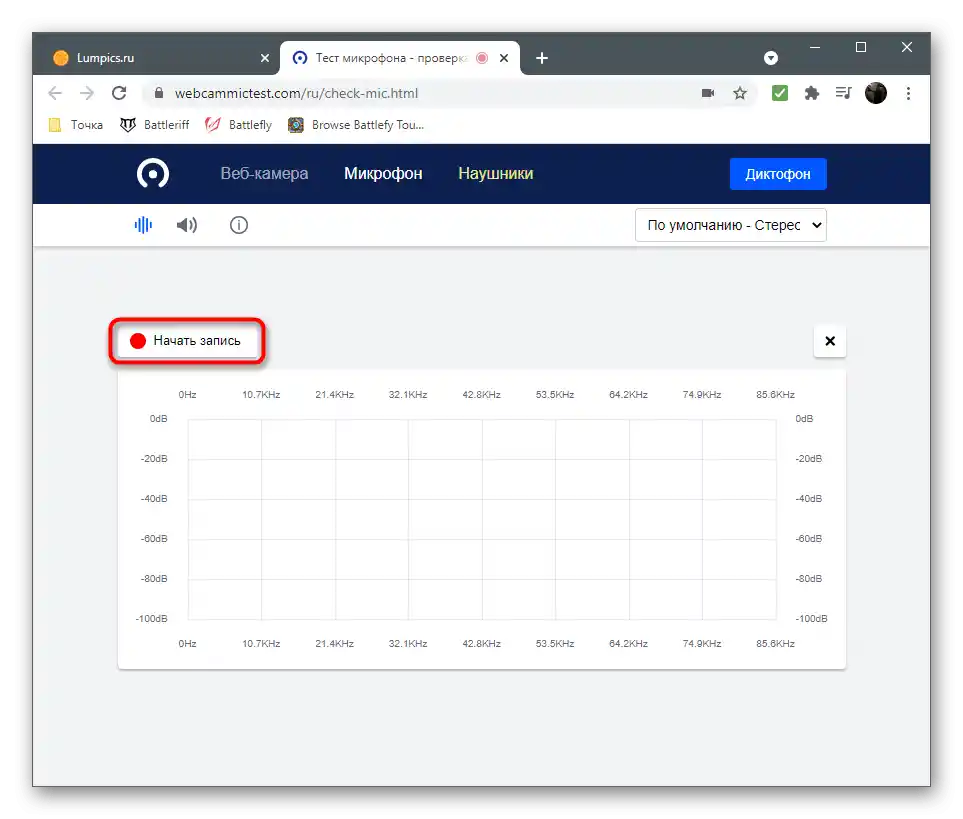
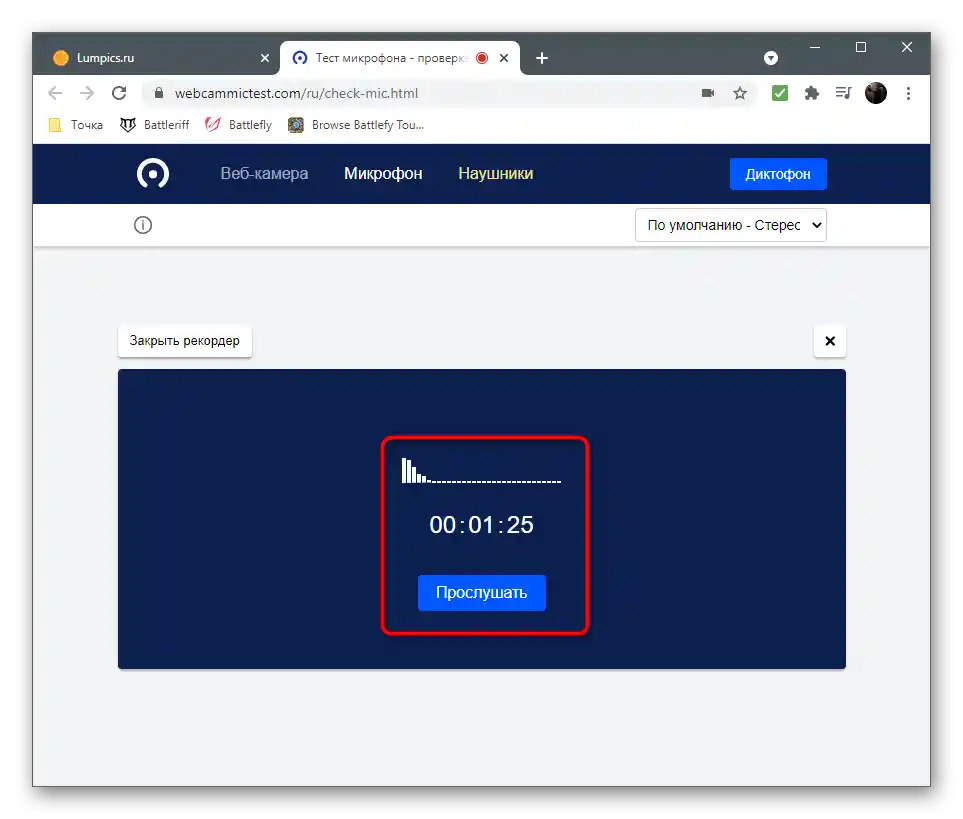
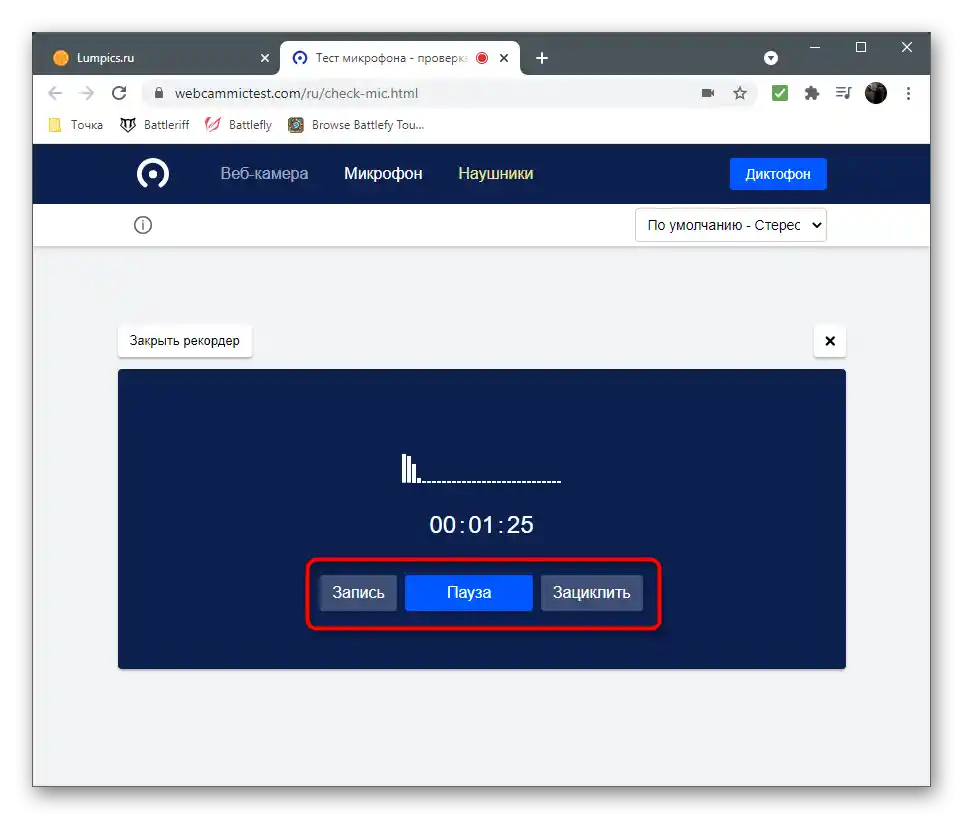
Postoje i druge online usluge koje rade otprilike na isti način, ali se malo razlikuju po izgledu i dodatnim funkcijama. Upoznajte se s njima u uputama putem linka ispod.
Više: Kako provjeriti mikrofon online
Način 6: Programi za snimanje videa
Ova metoda odgovara korisnicima koji su prvotno kupili web kameru za snimanje videa ili je koriste kao izvor prilikom snimanja let's play-a ili streaminga. Tada se zvuk s kamere može provjeriti izravno u radnom softveru, stvarajući testnu snimku. Razmotrit ćemo princip na primjeru OBS, a vi možete koristiti bilo koji drugi preferirani softver umjesto njega.
- Nakon pokretanja softvera, idite u njegove postavke kako biste provjerili parametre ulaznog uređaja.
- Otvorite odjeljak "Audio".
- U njemu vas zanima stavka "Mikrofon" ili "Uređaj za unos". Uvjerite se da je prema zadanim postavkama odabrana korištena oprema.Ako to nije tako, unesite potrebne izmjene i spremite ih.
- Vratite se na glavni prozor i provjerite je li mikrofon dodan u mikser.
- Može se proglasiti i kao zaseban izvor ako koristite napredne scene prilikom snimanja videa.
- Započnite snimanje i recite nekoliko riječi ili rečenica za točnu provjeru mikrofona. Odmaknite se malo dalje i govorite s različitim glasnoćama kako biste provjerili sve uvjete.
- Prekinite snimanje i otvorite mapu s gotovim videom.
- Reproducirajte ga i poslušajte dobiveni rezultat.
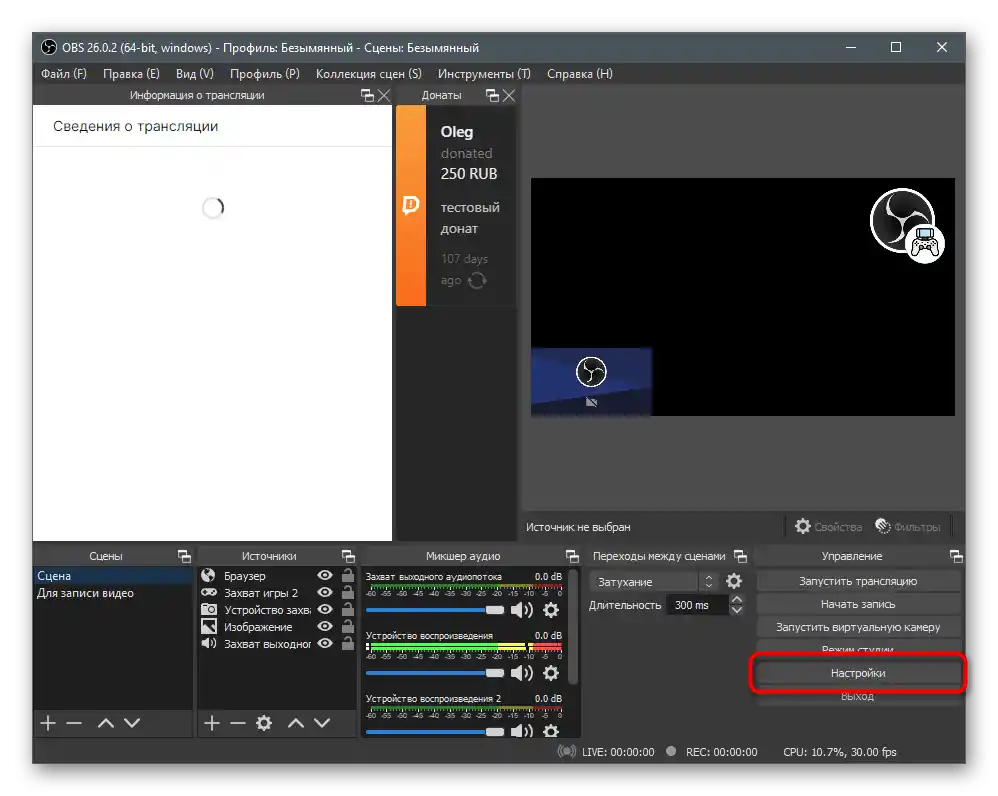
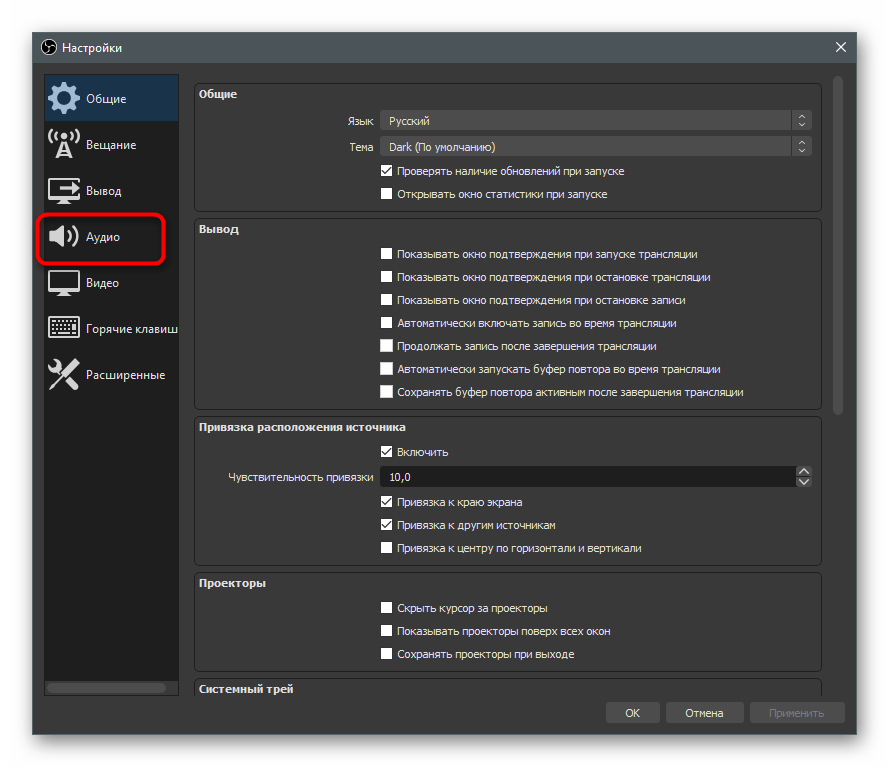
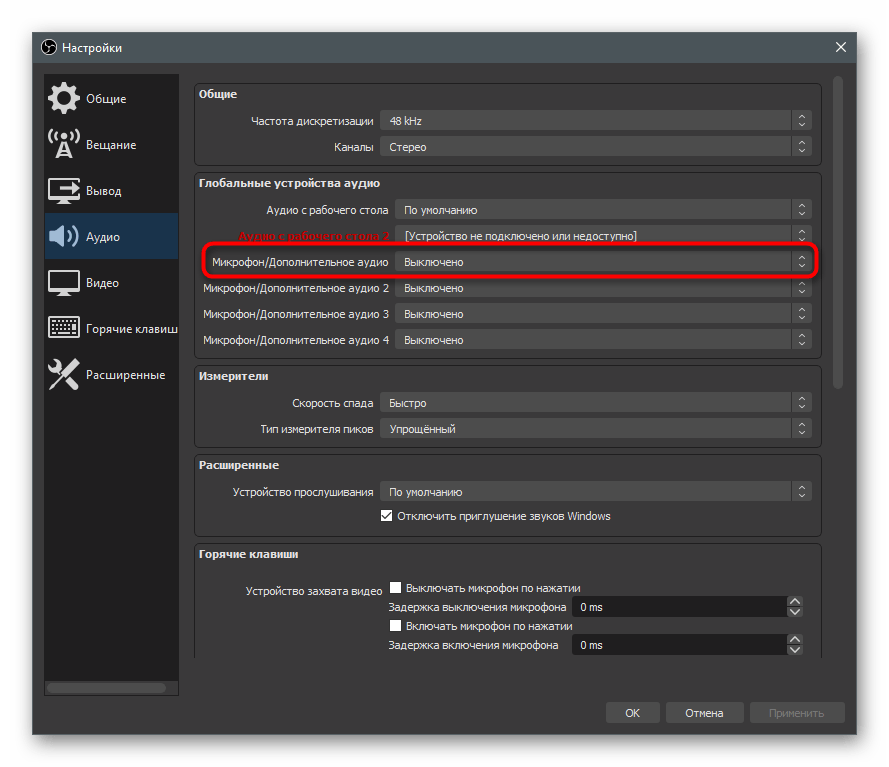
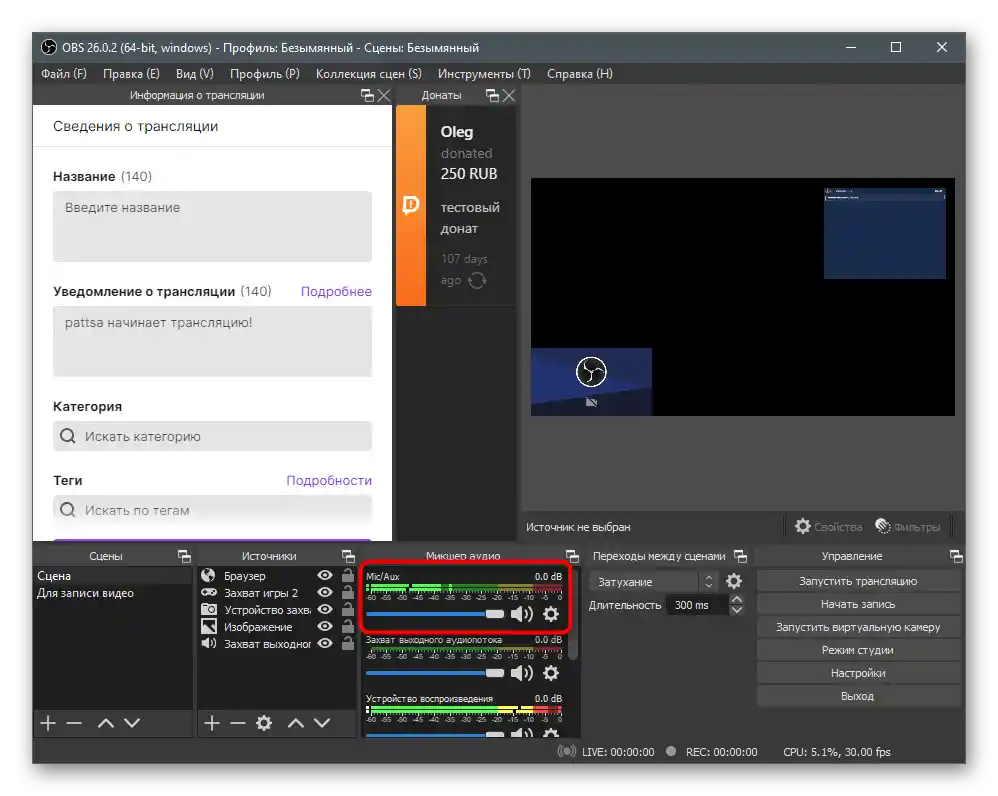
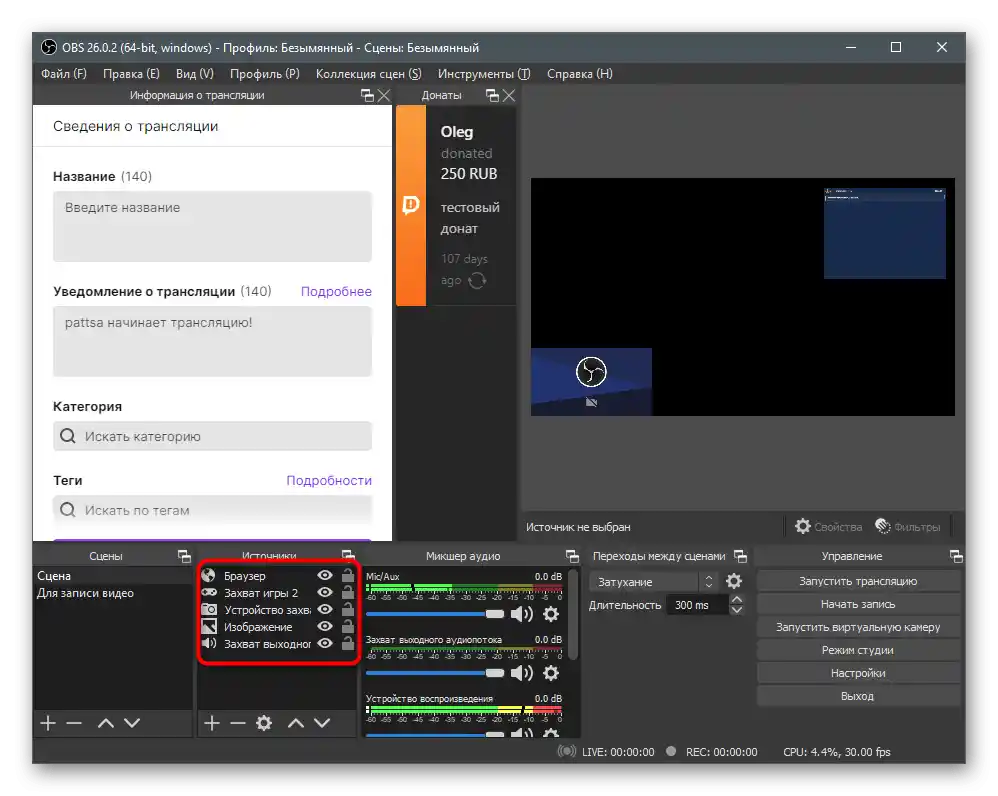
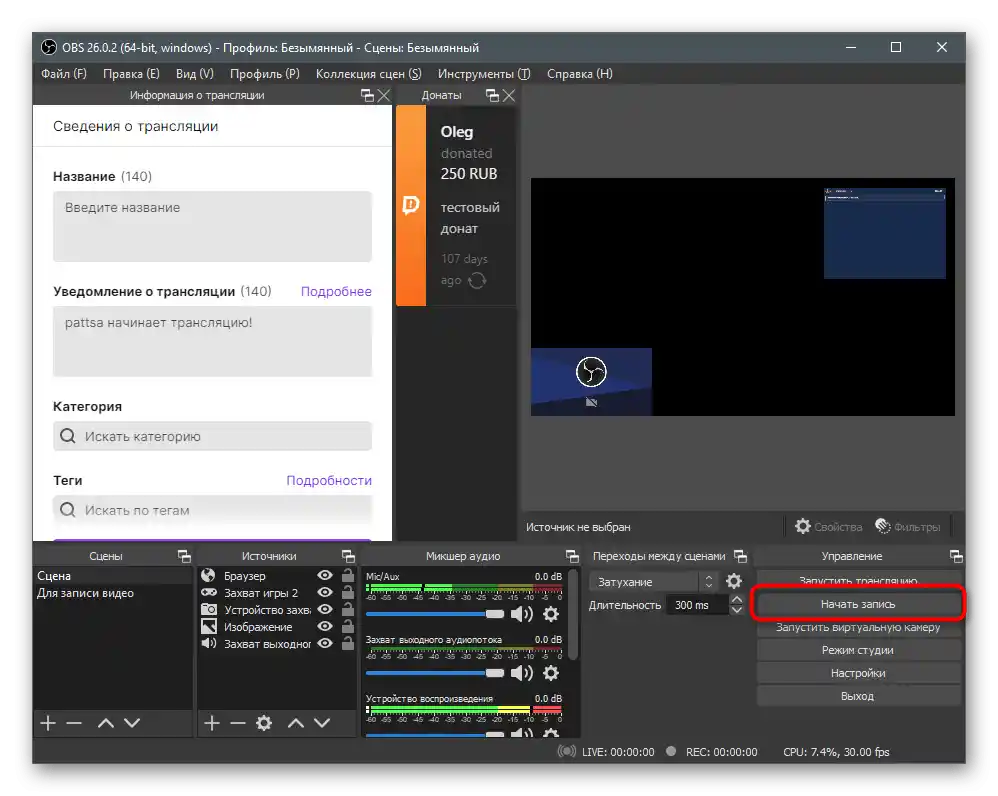
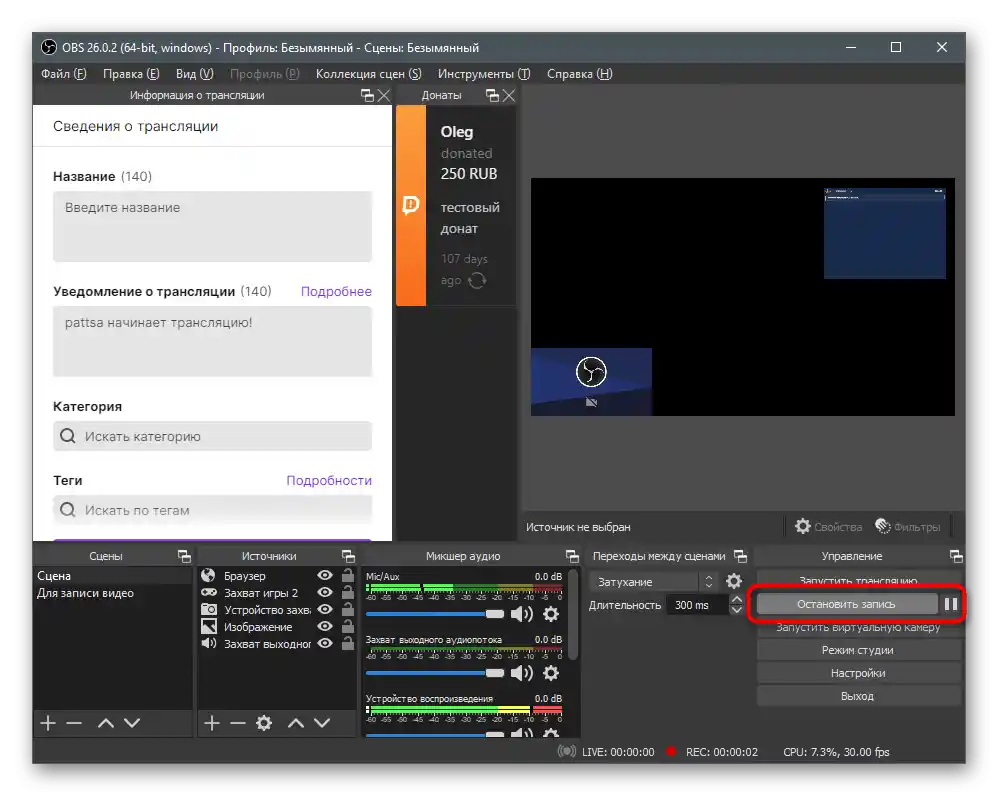
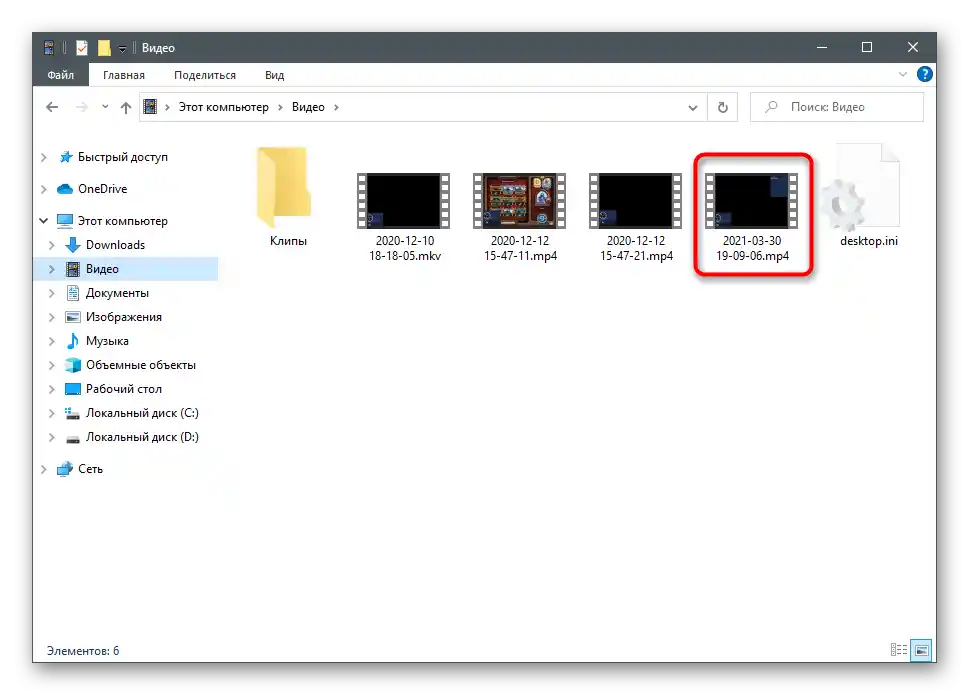
Ako još niste odlučili koja je prikladna aplikacija, ali OBS vam ne odgovara, pogledajte njegove alternative upoznavanjem s opisom u izboru našeg autora na sljedećem linku.
Više informacija: Programi za snimanje videa s web kamere