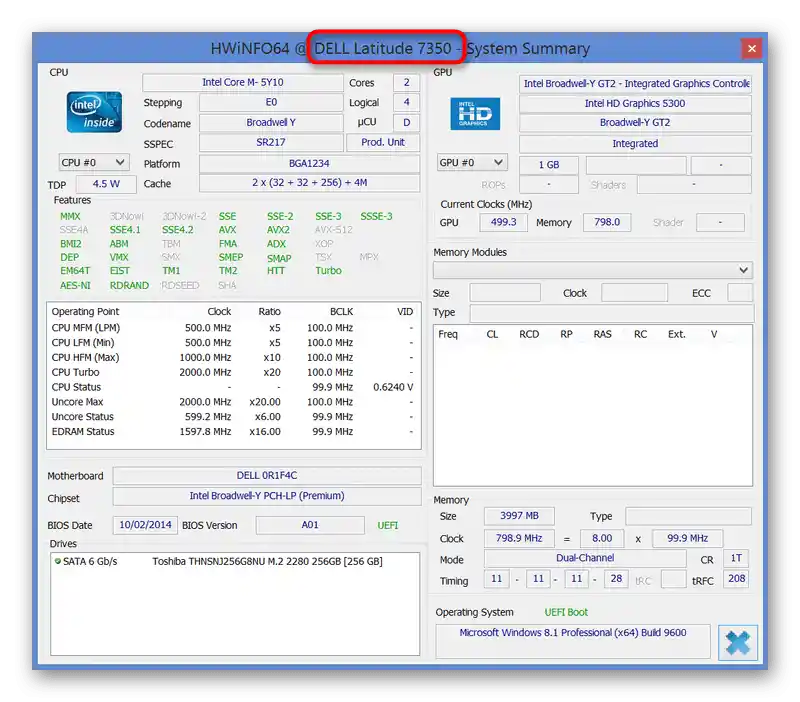Sadržaj:
Način 1: Naljepnica ili natpis na prijenosnom računalu
U većini slučajeva najbrži i najlakši način da saznate model Dell prijenosnog računala je pregledom njegovog kućišta. Na mnogim uređajima natpis se nalazi negdje ispod poklopca — obično blizu tipkovnice.
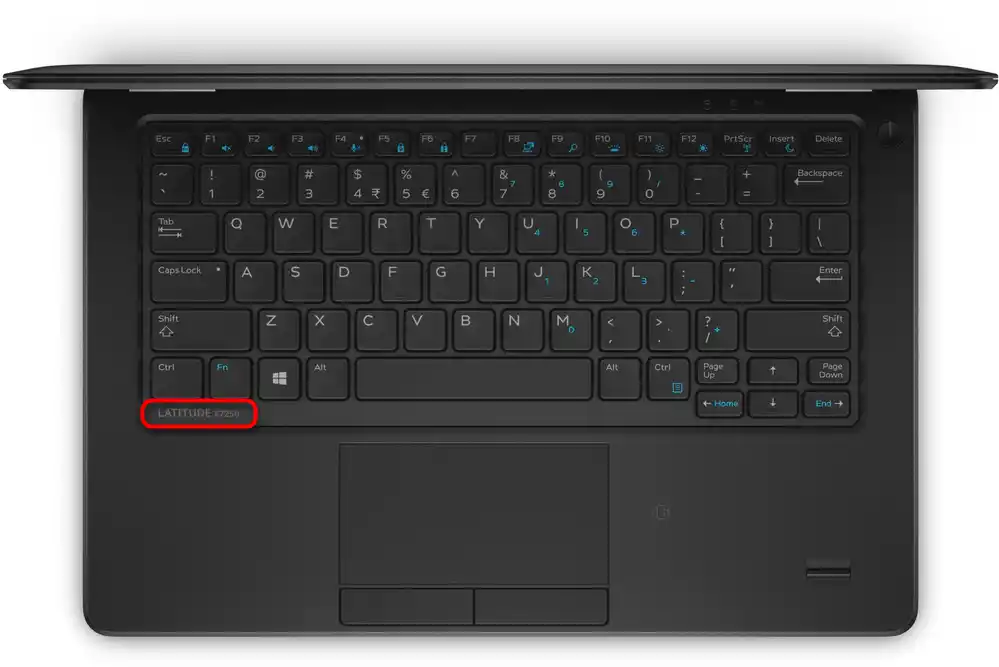
Sveobuhvatne informacije možete pronaći i na naljepnici ili natpisu izravno na kućištu s stražnje strane. Okrenite laptop — gotovo uvijek postoji naljepnica koja označava seriju kojoj vaše uređaj pripada, točno ime i identifikator, pomoću kojeg također možete pronaći informacije o proizvodu na mreži.

Točno ime potrebno je kako biste, ako planirate saznati tehničke specifikacije prijenosnog računala, mogli pronaći svoju specifikaciju među sličnima. Na primjer, isti prijenosnik pod nazivom Dell Inspiron M5030 može biti proizveden s različitim procesorima ili različitim kapacitetom radne memorije. Točno ime (u našem primjeru to je 5030-1322) pomoći će odrediti koje "hardverske komponente" su instalirane u ovaj model.
Identifikator također omogućuje pronalaženje uređaja ako upišete njegovo ime u pretraživač. No, ne za sve uređaje ovaj registracijski broj pokazuje istu korisnost, stoga je bolje uvijek koristiti gore spomenuti broj modela.
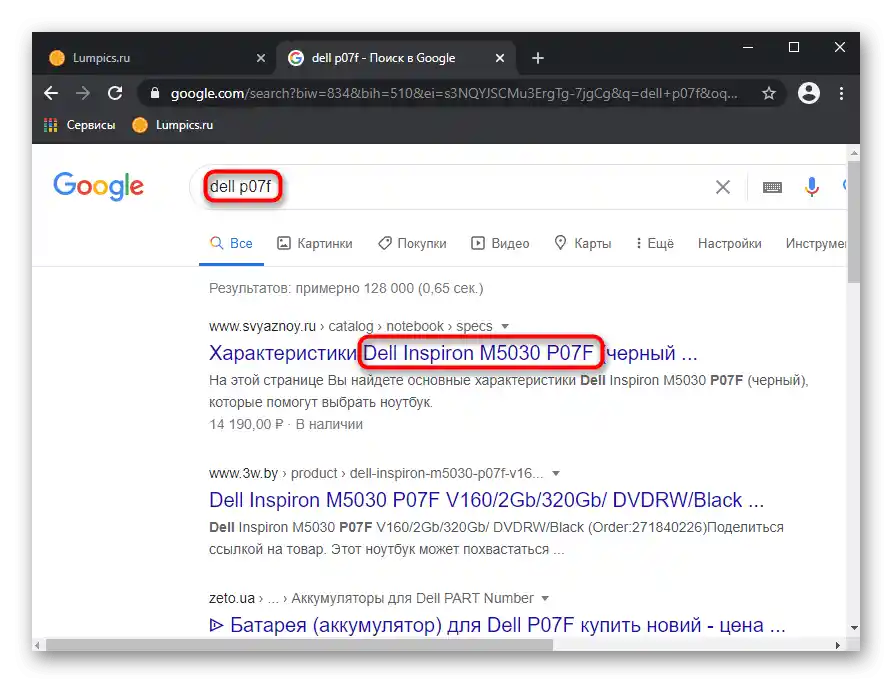
Na nekim starijim prijenosnim računalima slični podaci nalaze se i ispod baterije. Da biste ih pregledali, potrebno je izvaditi bateriju iz prethodno isključenog uređaja.Kućišta novih proizvoda su monolitna, stoga je doći do baterije u ovom slučaju znatno teže — mnogo je logičnije pribjeći potrazi za nazivom modela putem operativnog sustava.
Način 2: "Upravljačka linija"
Postoji dovoljno programskih metoda za izvršenje postavljenog zadatka, ali sve one ne omogućuju saznanje točnog broja modela, ograničavajući se samo na njegovo ime. Ipak, toliko detaljne informacije obično nisu potrebne, stoga odaberite najprikladniju opciju od razmatranih u nastavku.
- Pomoću konzole u Windowsu možete lako saznati tražene informacije. Za to pokrenite "Upravljačku liniju", pronalazeći aplikaciju u "Startu".
- Upišite naredbu
wmic csproduct get namei pritisnite Enter. U donjem retku vidjet ćete naziv proizvoda, na primjer Dell Inspiron N4110. Ovisno o modelu prijenosnika, ovi podaci mogu biti prikazani i manje informativno — u tom slučaju iskoristite bilo koju od metoda u nastavku.
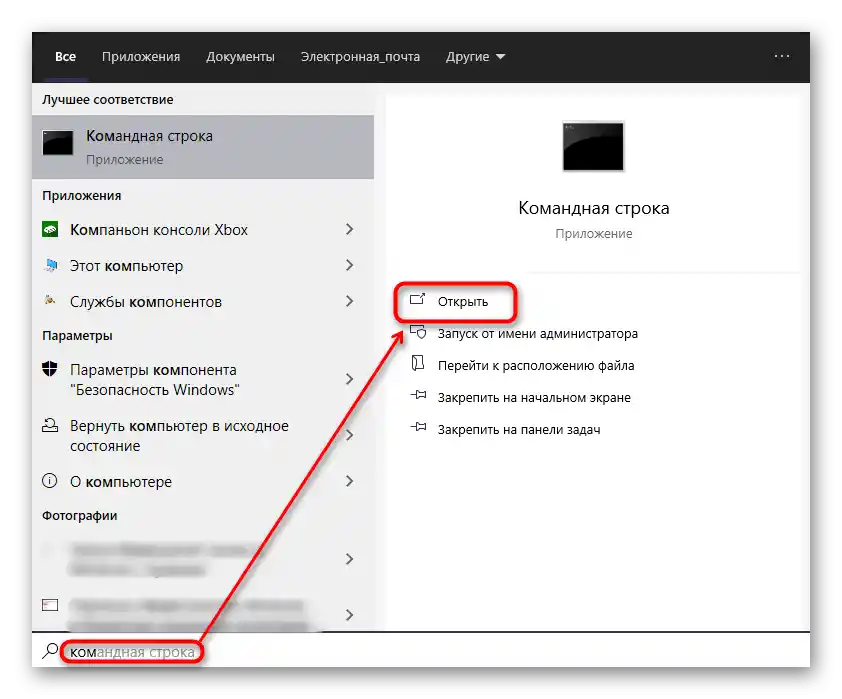
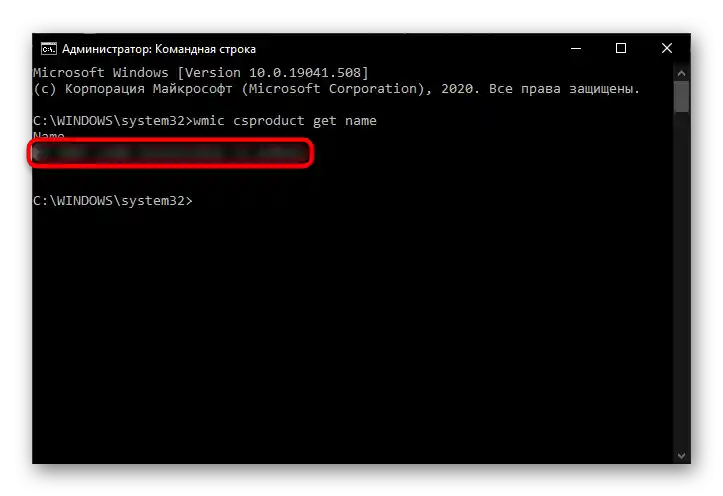
Način 3: "Informacije o sustavu"
Još jedna sistemska aplikacija — "Informacije o sustavu" — također prikazuje naziv prijenosnika.
- Tipkama Win + R otvorite prozor "Pokreni", gdje upišite
msinfo32i pritisnite tipku Enter. - U retku "Model" vidjet ćete naziv modela prijenosnika.

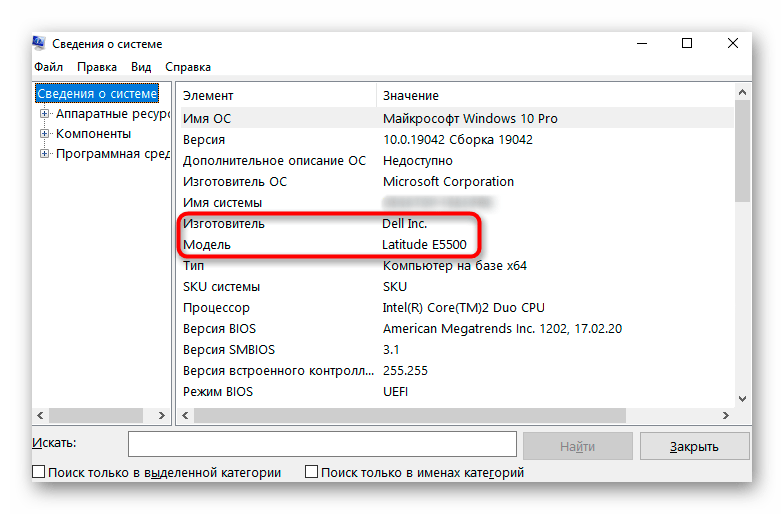
Način 4: "Alat za dijagnostiku DirectX"
Analog prethodnog načina — aplikacija "Alat za dijagnostiku DirectX".
- Pokrenite ga putem prozora "Pokreni" (tipke Win + R) i naredbe
dxdiag. - Nakon nekoliko sekundi od pokretanja programa otvorit će se njegovo prozorsko sučelje, gdje ćete na prvoj kartici vidjeti model prijenosnika. Njegovo ime nalazi se u retku "Model računala".
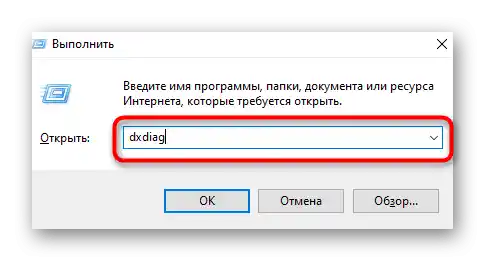
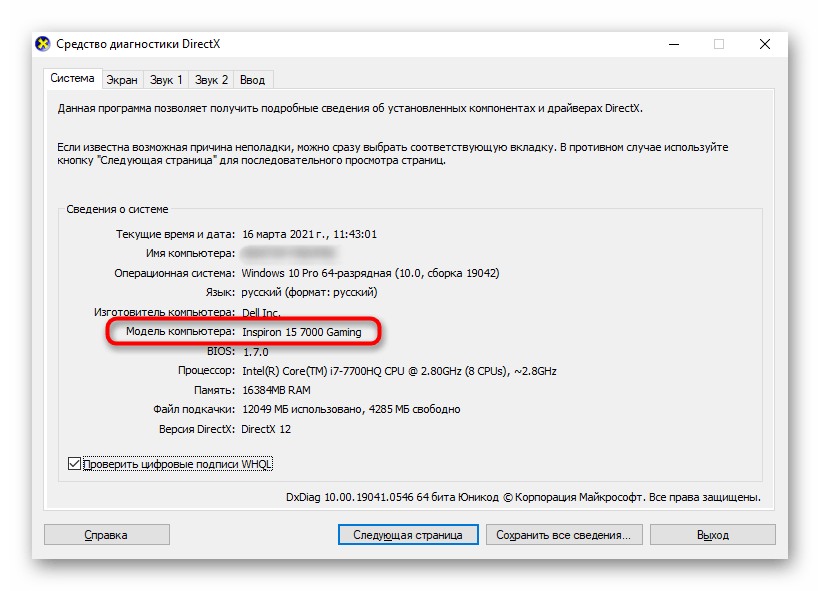
Način 5: BIOS
Gotovo svi Dell prijenosnici omogućuju saznanje naziva modela, čak i bez pokretanja operativnog sustava. Ulaskom u skup mikroprograma pod nazivom BIOS, moći ćete pronaći zanimljive informacije.Pri uključivanju prijenosnog računala brzo pritisnite tipku F2 nekoliko puta za ulazak u BIOS. Ovisno o vrsti BIOS-a, susrest ćete jedan od dva tipa sučelja. Prvo je brendirano, organizirano u stablo. Ime prijenosnog računala napisano je izravno u zaglavlju prozora.
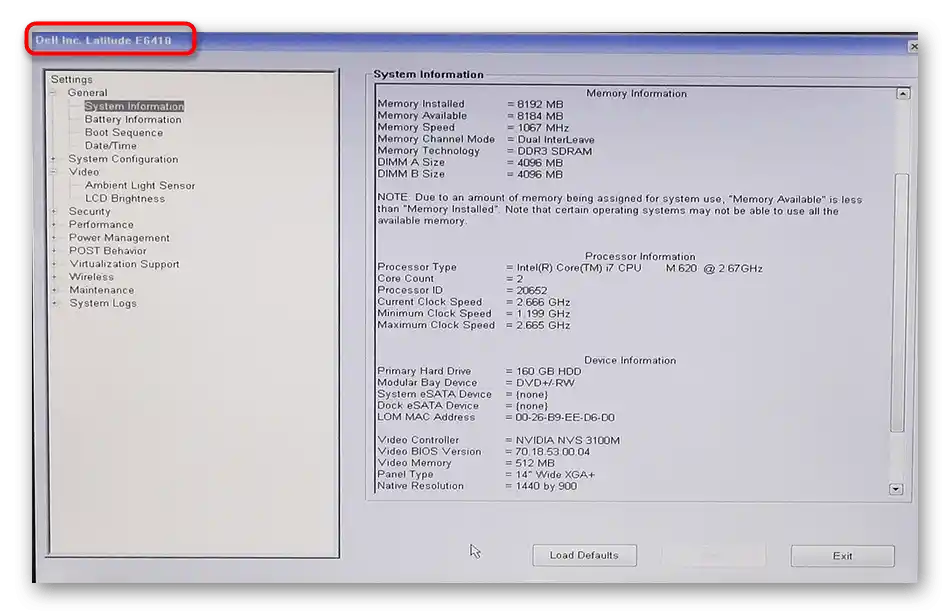
Drugo je poznatije i slično BIOS-u na većini drugih prijenosnih računala. Ovdje na kartici "Main" trebala bi biti linija "Product Name". Napominjemo da iz nekih razloga u pojedinim modelima prijenosnih računala ona nedostaje, pa nije moguće provjeriti naziv uređaja na taj način.
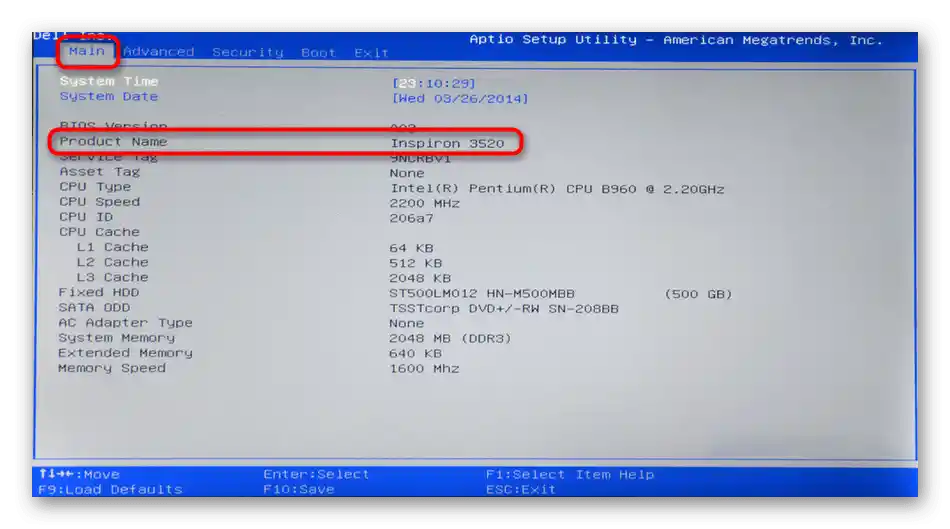
Izlaz iz BIOS-a ovisi o sučelju (u brendiranom sučelju pritisnite gumb "Exit", u klasičnom — tipku Esc) nakon čega će započeti učitavanje operativnog sustava, ili jednostavno možete isključiti prijenosno računalo držeći tipku za napajanje na kućištu.
Način 6: Brendirani softver
Dell ima razne brendirane programe koji su ili unaprijed instalirani i pokreću se putem "Start", ili su slobodno dostupni, a korisnik ih može sam preuzeti s službene web stranice za rješavanje određenih zadataka.Obično svi oni prikazuju naziv prijenosnog računala.
- Na primjer, Dell Precision Optimizer, osim upravljanja performansama, na kartici "Home" prikazuje naziv prijenosnog računala i njegove osnovne tehničke karakteristike.
- Program Dell SupportAssist također prikazuje naziv uređaja u svom glavnom prozoru.
- Treća popularna aplikacija — Dell Command | Update — nema kartice, pa ćete naziv vidjeti odmah nakon otvaranja.
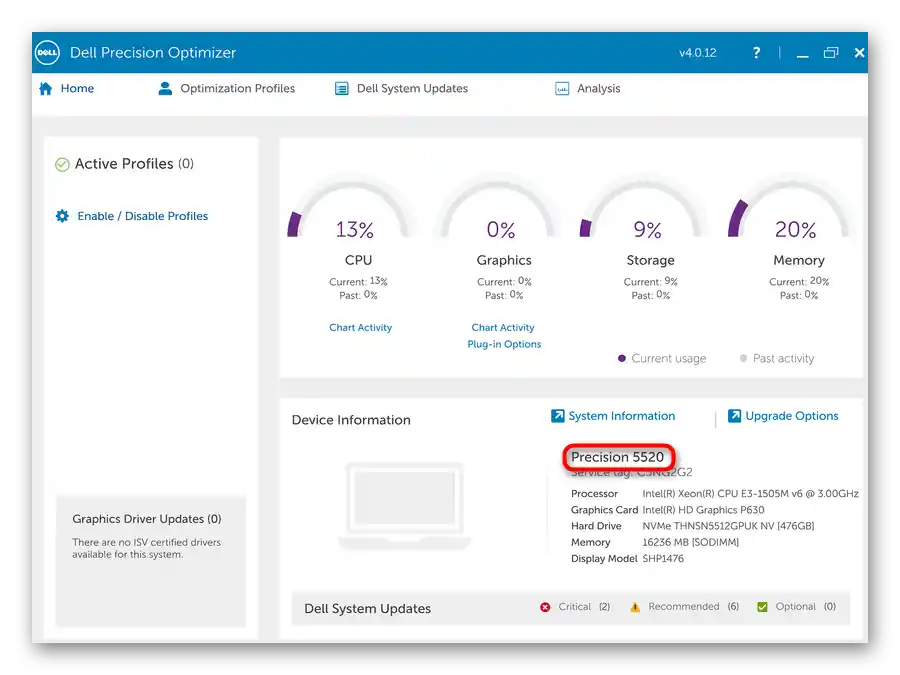
U starom su sučelju ti podaci smješteni na kartici "System Maintenance".
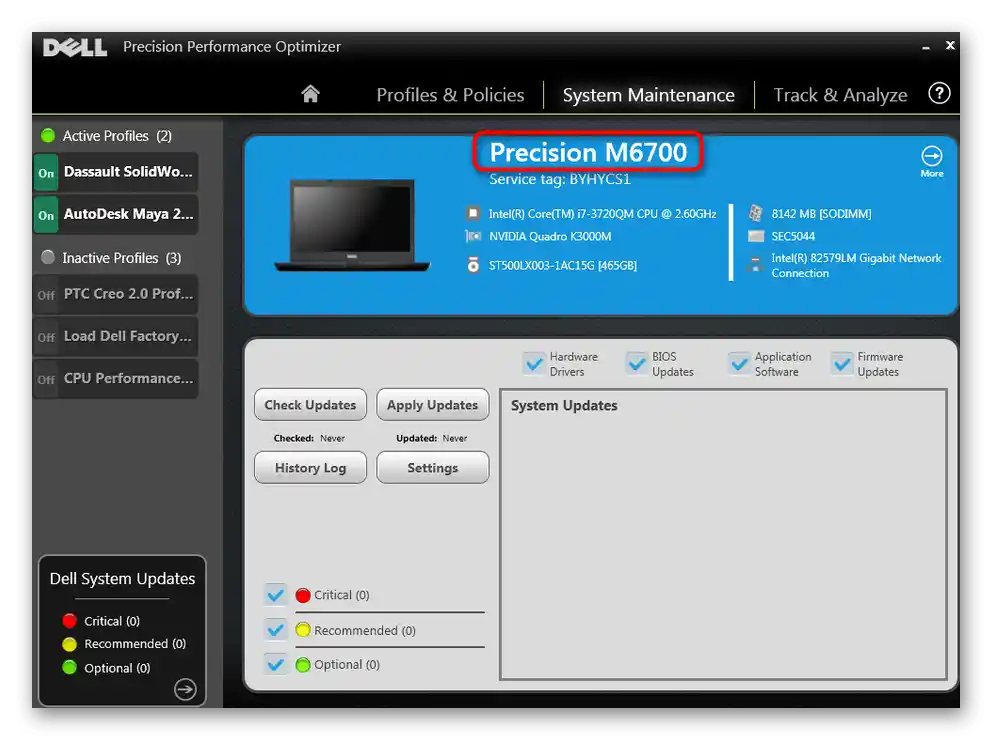
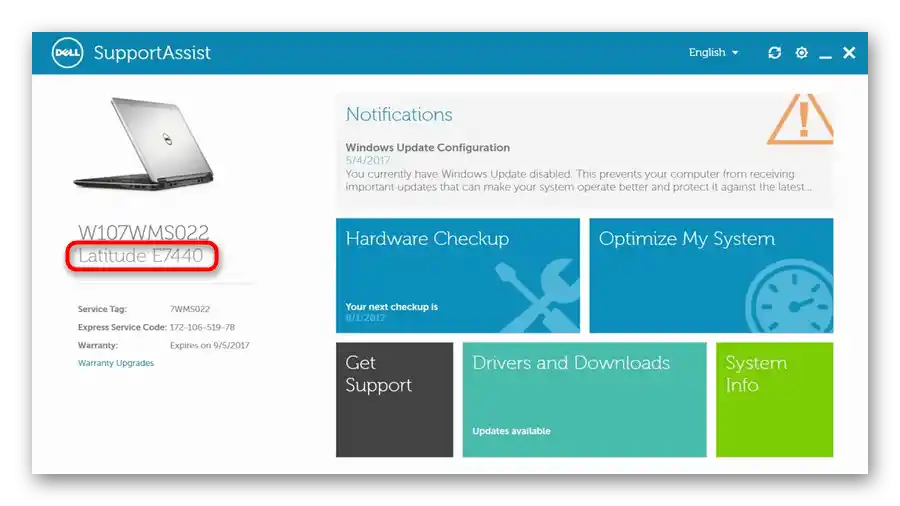
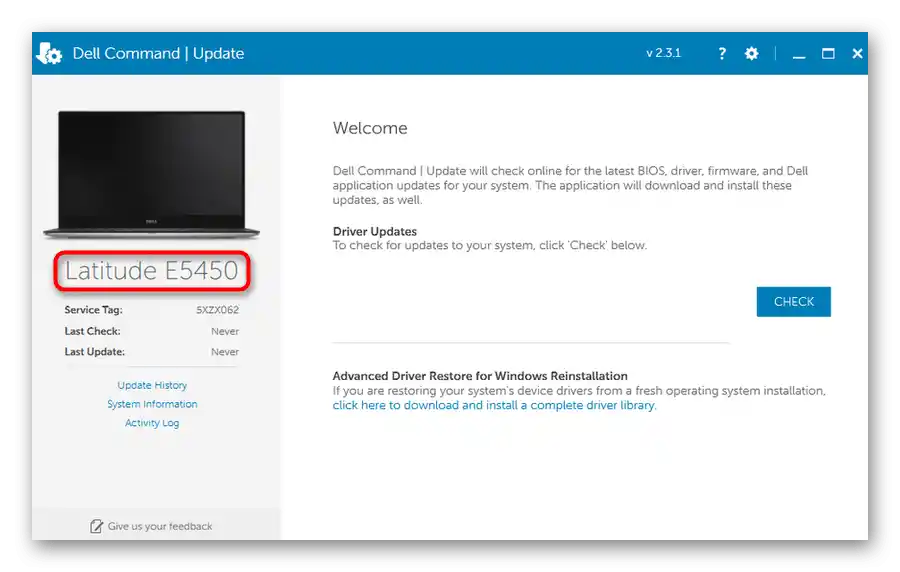
Način 7: Softver treće strane
Ako vam je lakše koristiti softver treće strane za pregled informacija o uređaju, slobodno ga upotrijebite. Naravno, ova metoda je relevantna samo za one koji već imaju takve aplikacije instalirane — ako na prijenosnom računalu nisu prisutne, nema smisla instalirati ih zasebno — gore smo razmotrili punu alternativu koja ne zahtijeva preuzimanje ničega suvišnog.
Na snimci zaslona ispod vidite smještaj naziva prijenosnog računala odmah u zaglavlju programa HWiNFO64, dok je u drugim programima poput AIDA64 informacija gotovo uvijek istaknuta na glavnoj kartici ili u odjeljku o računalu.