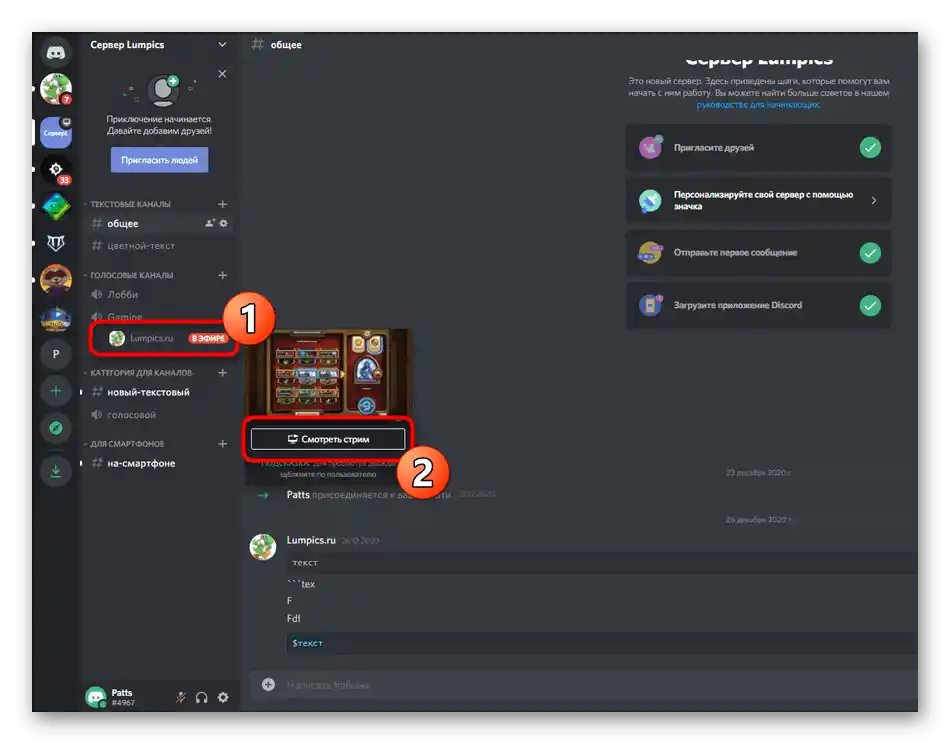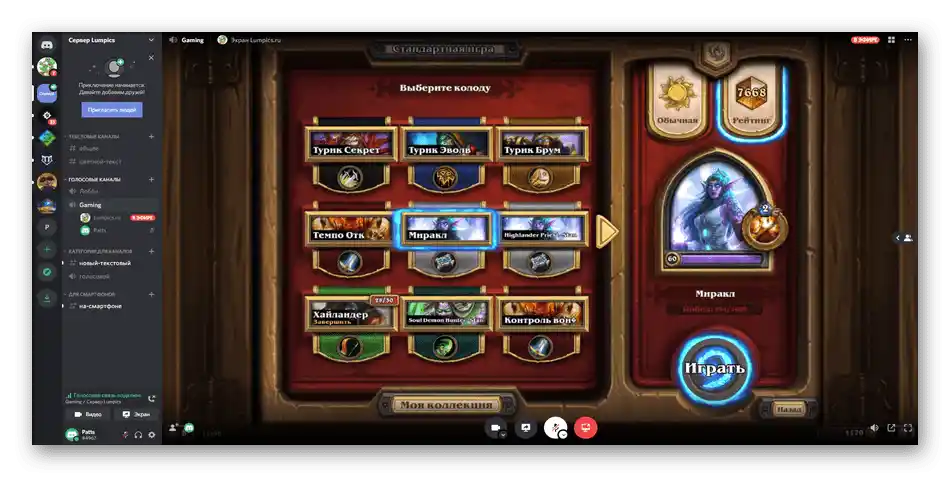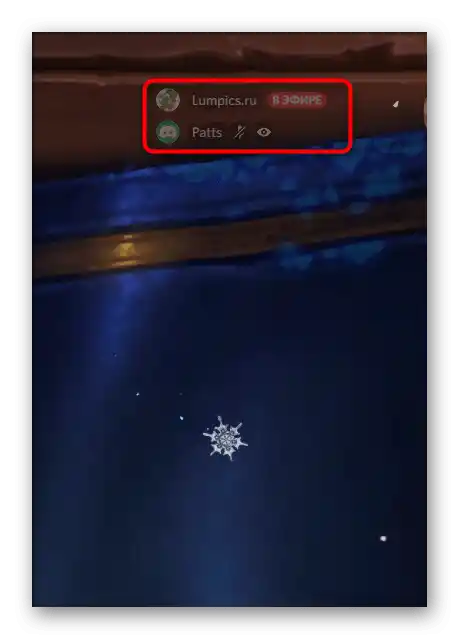Sadržaj:
Dalje će se govoriti isključivo o desktop verziji Discord, u koju su programeri integrirali funkciju brzog pokretanja streamova. Ako ste zainteresirani za provođenje prijenosa putem mobilne aplikacije na iOS ili Android uređaju, upoznajte se s drugim člankom na našoj web stranici, gdje govorimo o pokretanju demonstracije ekrana.
Više informacija: Uključivanje demonstracije ekrana u Discord
Korak 1: Davanje prava za provođenje prijenosa
Ne svim sudionicima različitih poslužitelja je dopušteno provođenje izravnih prijenosa, tj. streamova. Ova mogućnost ovisi o postavkama uloge, koja se uređuje od strane administratora i dodjeljuje po njihovoj procjeni. Ako ste vlasnik poslužitelja i želite da drugi sudionici pokreću streamove, slijedite sljedeće upute (one će biti korisne i u situacijama kada želite zamoliti administratora da vam omogući pravo na streaming, ali on iz nekog razloga ne zna kako promijeniti postavke uloge).
- Na ploči s chatovima kliknite na ikonu svog poslužitelja i odaberite njegovo ime.
- Pojavit će se popis, gdje trebate odabrati „Postavke poslužitelja“.
- Idite na odjeljak — „Uloge“.
- Odaberite ulogu za koju je potrebno urediti pravo na provođenje prijenosa.Ako nedostaju neke uloge, možete stvoriti novu.
- Provođenje prijenosa uživo dostupno je samo u glasovnim kanalima, stoga se premjestite na odjeljak „Prava glasovnih kanala” i aktivirajte stavku „Video”.
- Prije izlaska ne zaboravite pritisnuti „Spremi promjene”.
- Nakon toga u istom izborniku s postavkama kliknite na „Sudionici”.
- Pronađite korisnika kojem želite dodijeliti ulogu za provođenje prijenosa uživo, pritisnite gumb s plusom kako biste otvorili popis dostupnih statusa.
- Odaberite onu ulogu koju ste ranije uređivali.
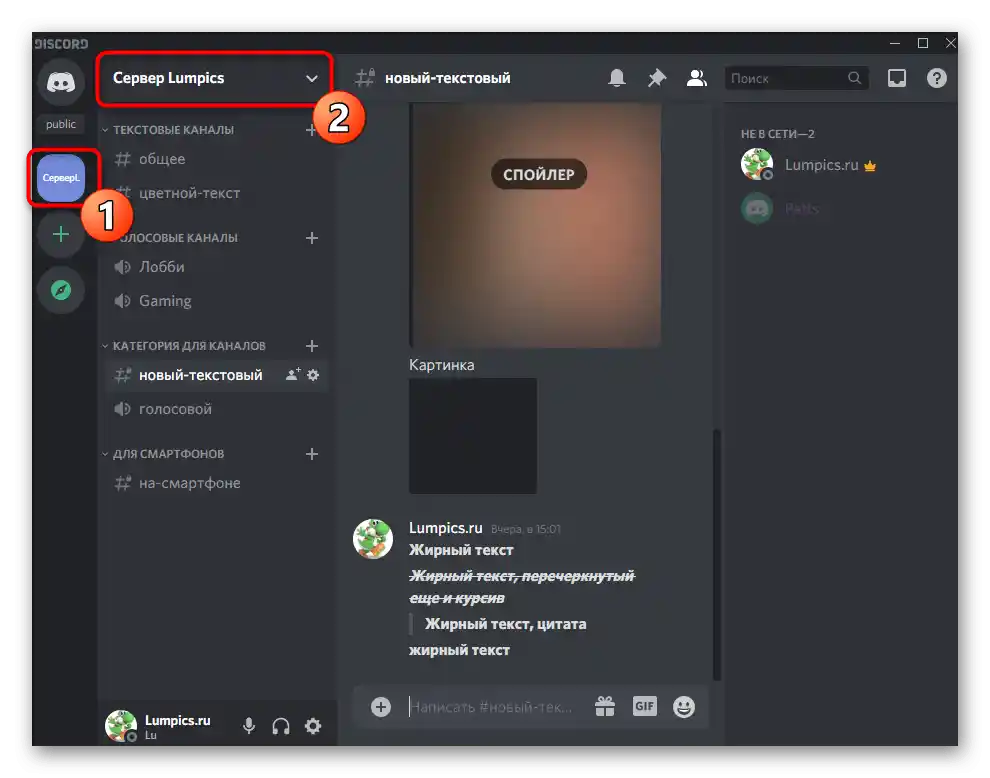
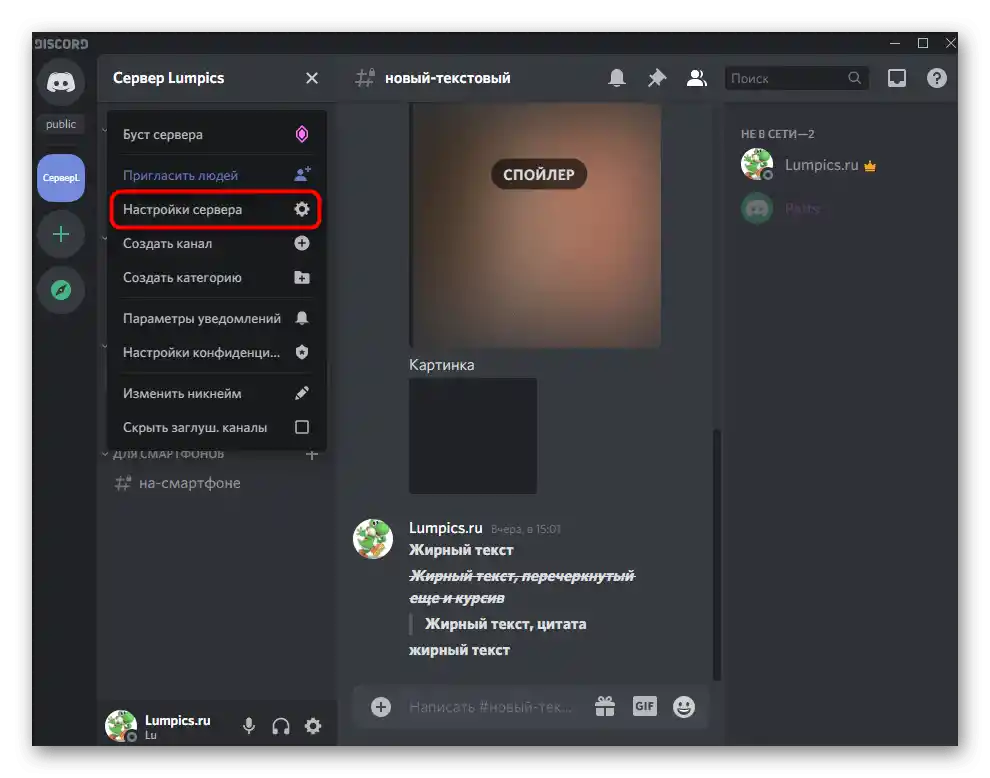
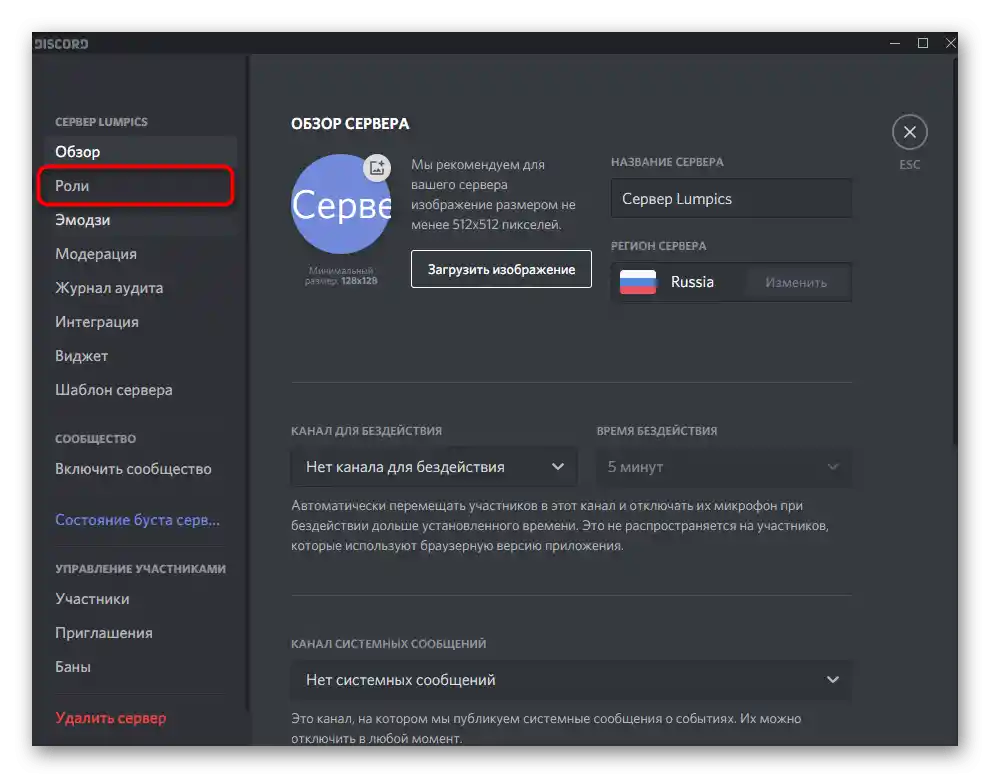
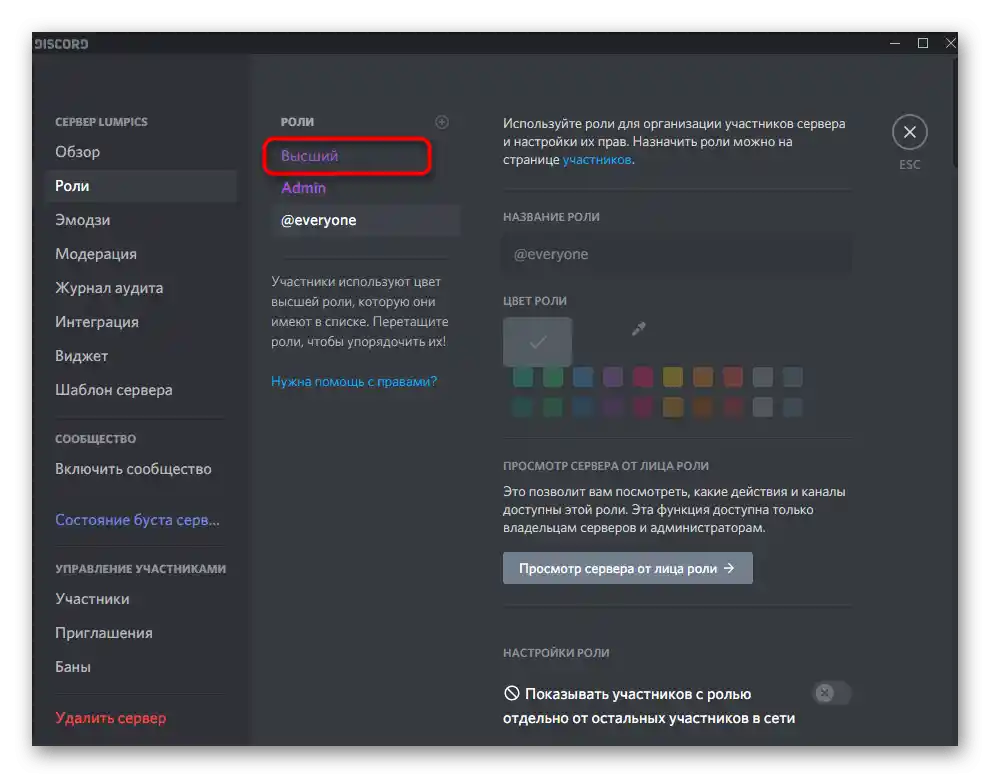
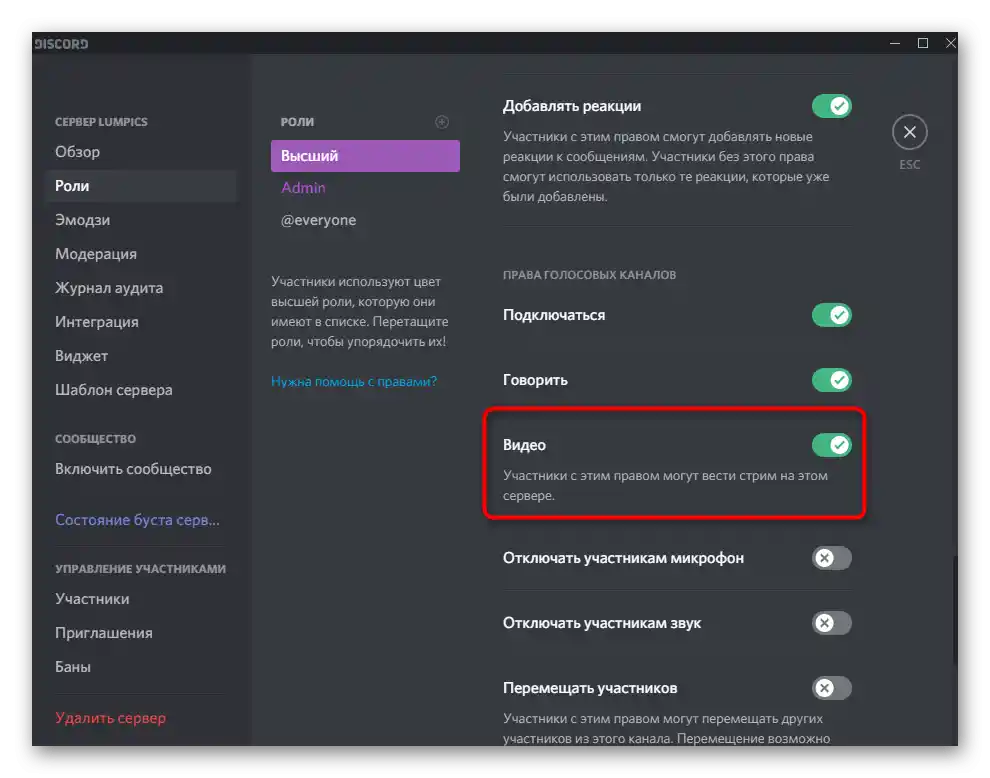
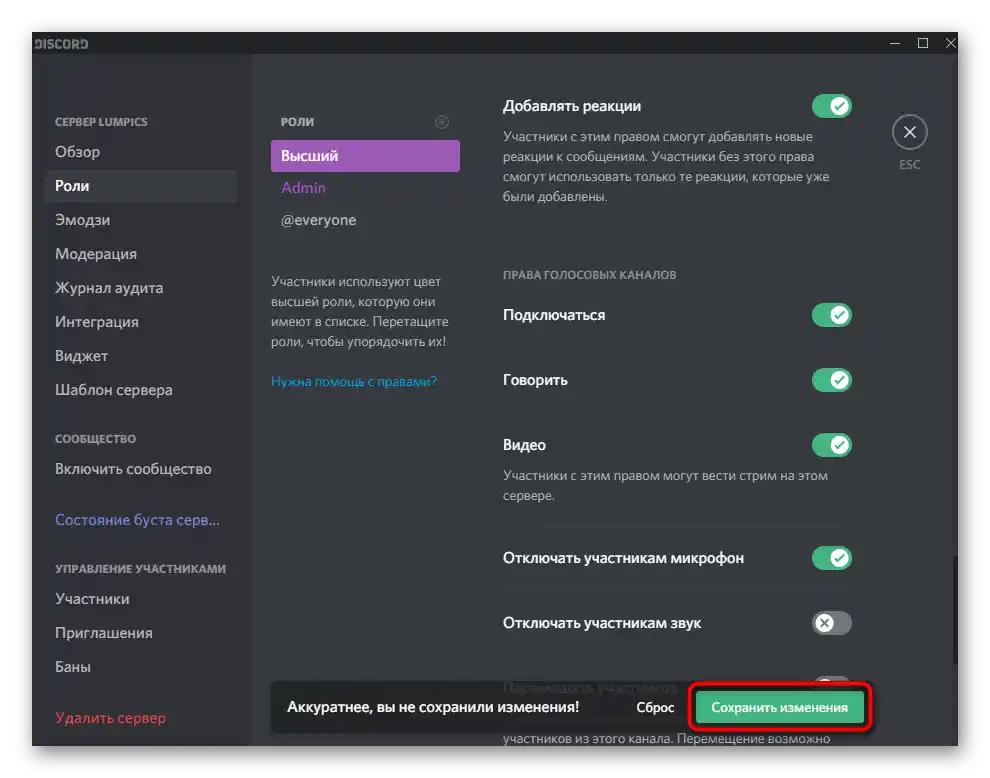
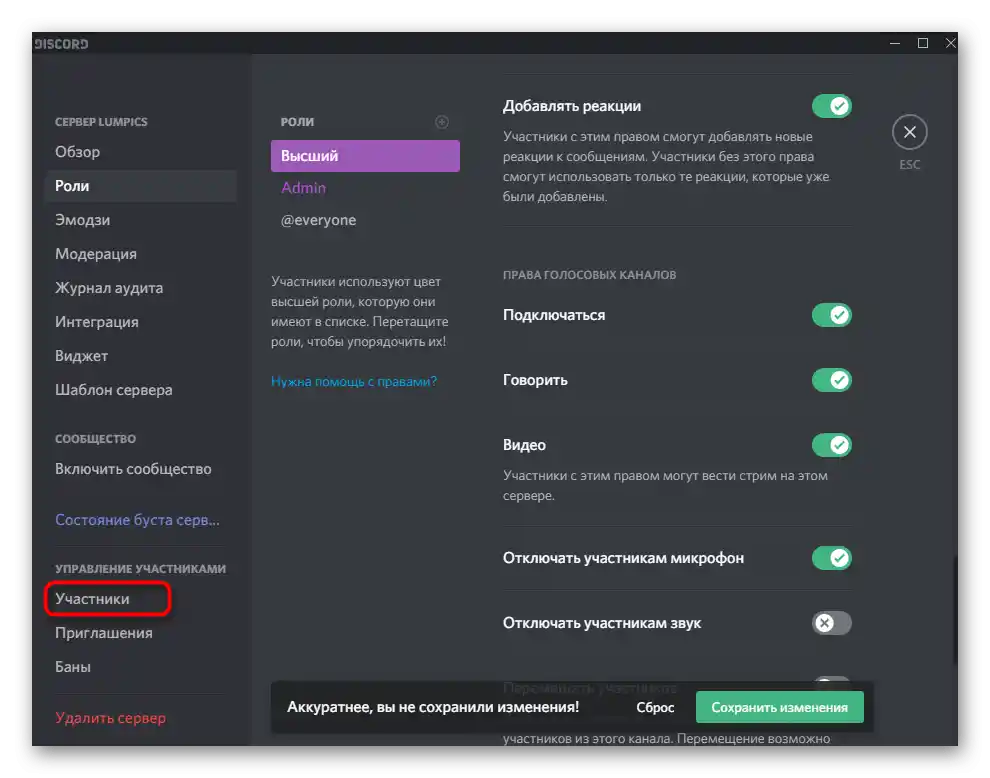
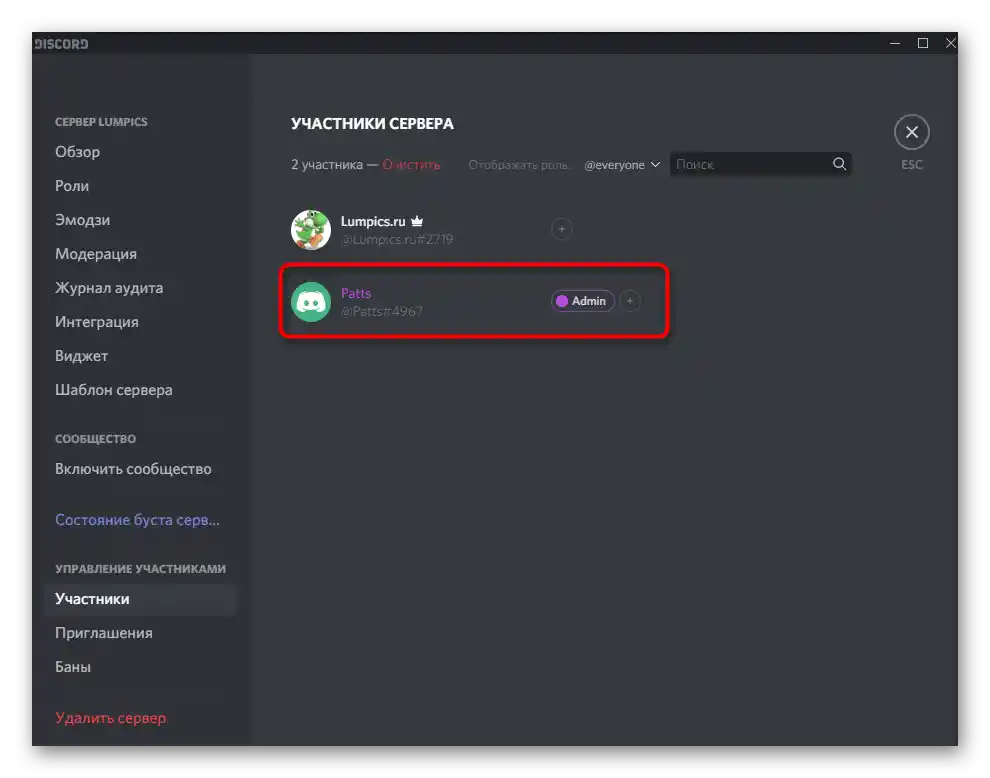
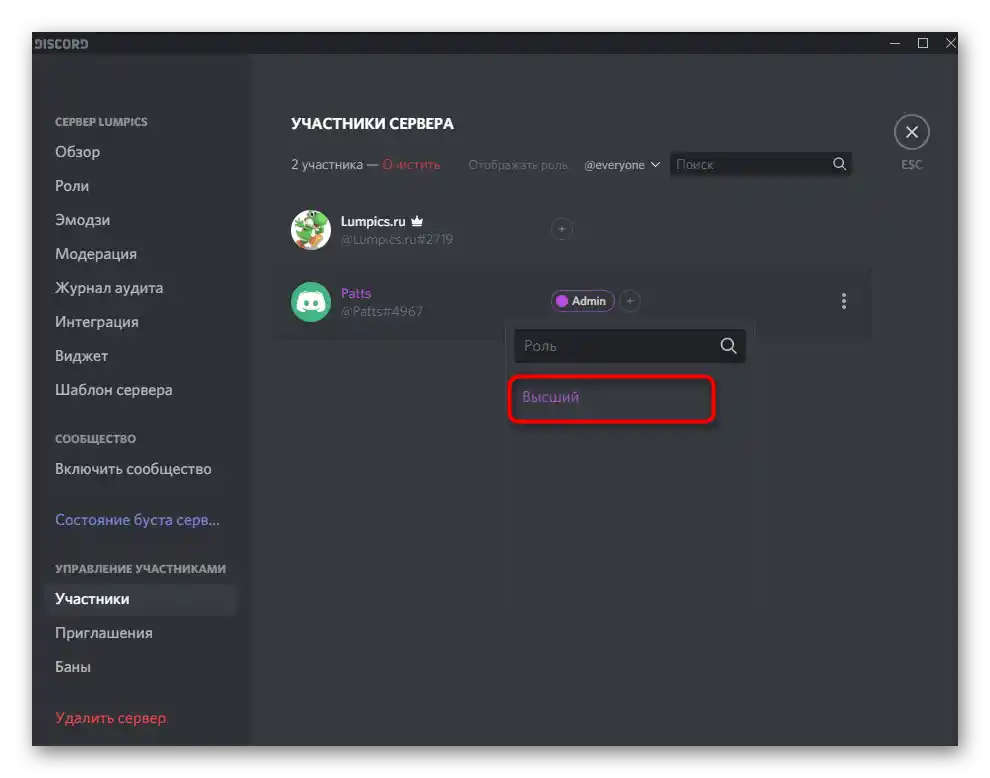
Napominjemo da ako ste kreator poslužitelja ili imate administratorska prava, nema smisla postavljati ulogu za sebe, jer su sva dopuštenja već dodijeljena. Što se tiče interakcije s drugim sudionicima poslužitelja, u tom slučaju sve manipulacije ovise o vašim osobnim potrebama i viziji kako bi poslužitelj trebao funkcionirati. Detaljne informacije o stvaranju i radu s ulogama možete pronaći u drugom članku na našoj web stranici putem donje poveznice.
Više informacija: Stvaranje i raspodjela uloga u Discordu
Korak 2: Pokretanje prijenosa uživo
Više nikakve postavke nećete morati provoditi, stoga možete odmah preći na pokretanje probnog ili punog streama u Discordu. Razmotrit ćemo najbržu opciju za početak prijenosa, stoga prethodno pokrenite samu igru koju ćete prikazivati.
- Nakon toga, obavijest o tome da je igra pokrenuta, pojavit će se iznad trake za upravljanje računom u programu. Pritisnite gumb s monitorom kako biste pokrenuli stream.
- Ako se još niste pridružili glasovnom kanalu na poslužitelju, sada je potrebno označiti onaj gdje preferirate provoditi stream.
- Frekvencija okvira i razlučivost ekrana biraju se u skladu s snagom vašeg računala. Ove parametre možete promijeniti u bilo kojem trenutku, ako zatreba.Uzmite u obzir da je najbolje strimati igre u 60 sličica u sekundi kako bi slika bila glatka (ako ova opcija nije dostupna, pročitajte Korak 3 članka).
- Kada ste spremni, pritisnite „Izravni prijenos” kako biste pokrenuli stream.
- Prebacite se na igru i putem overlay-a provjerite da li prijenos ide. Tamo će se također prikazivati svi gledatelji koji trenutno prate stream.
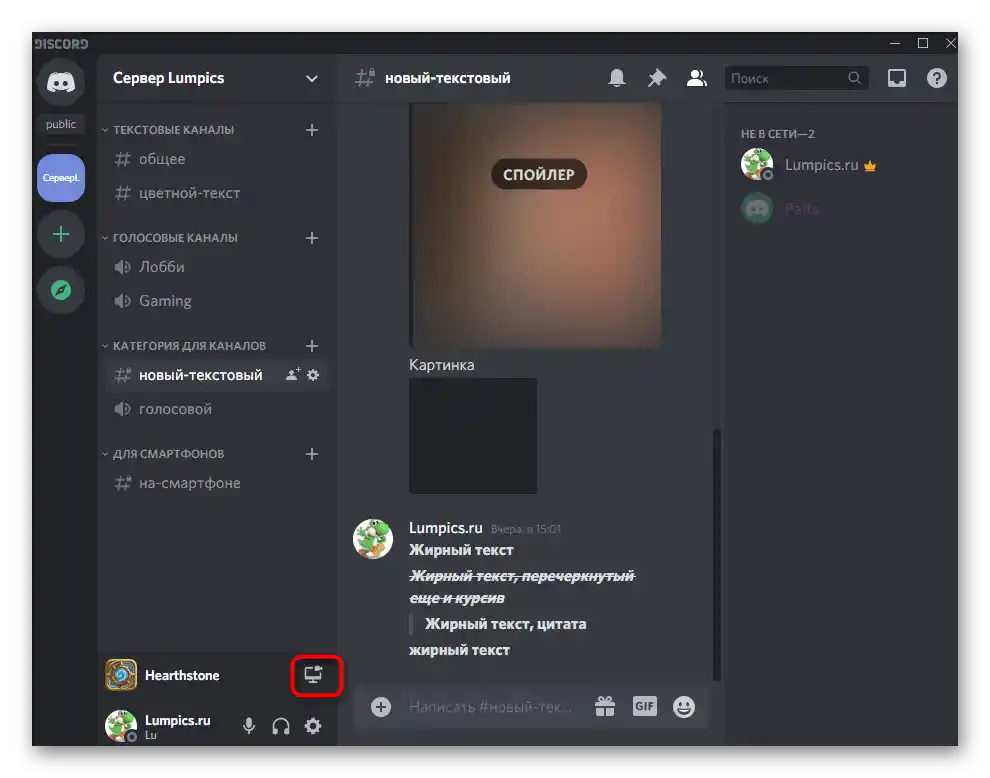
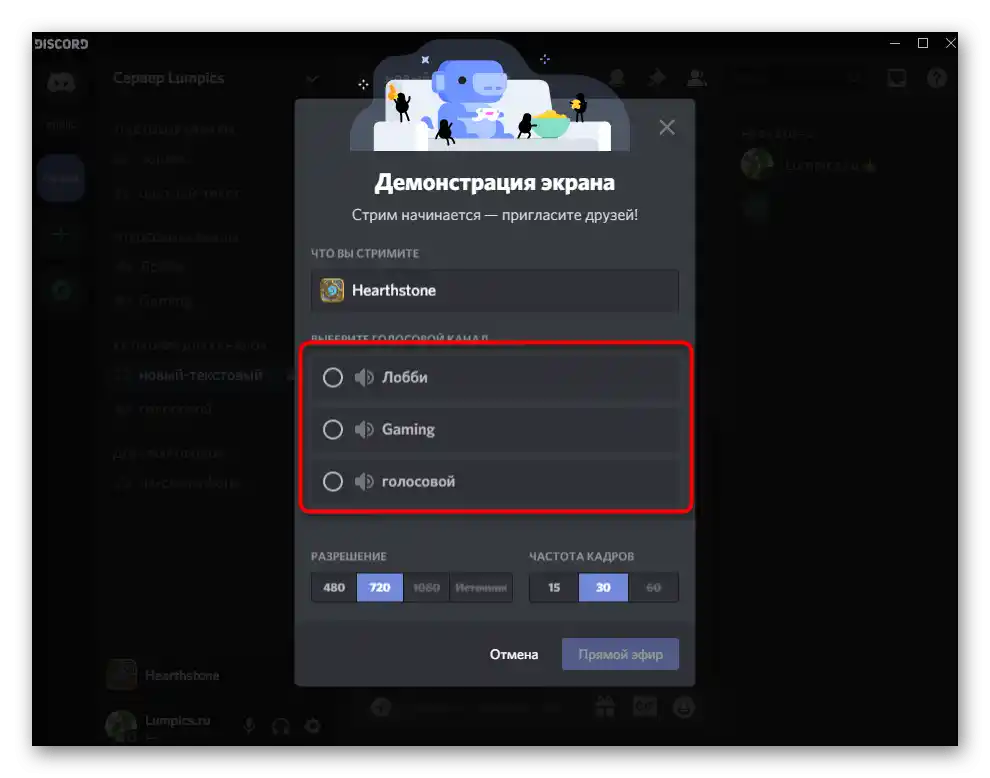
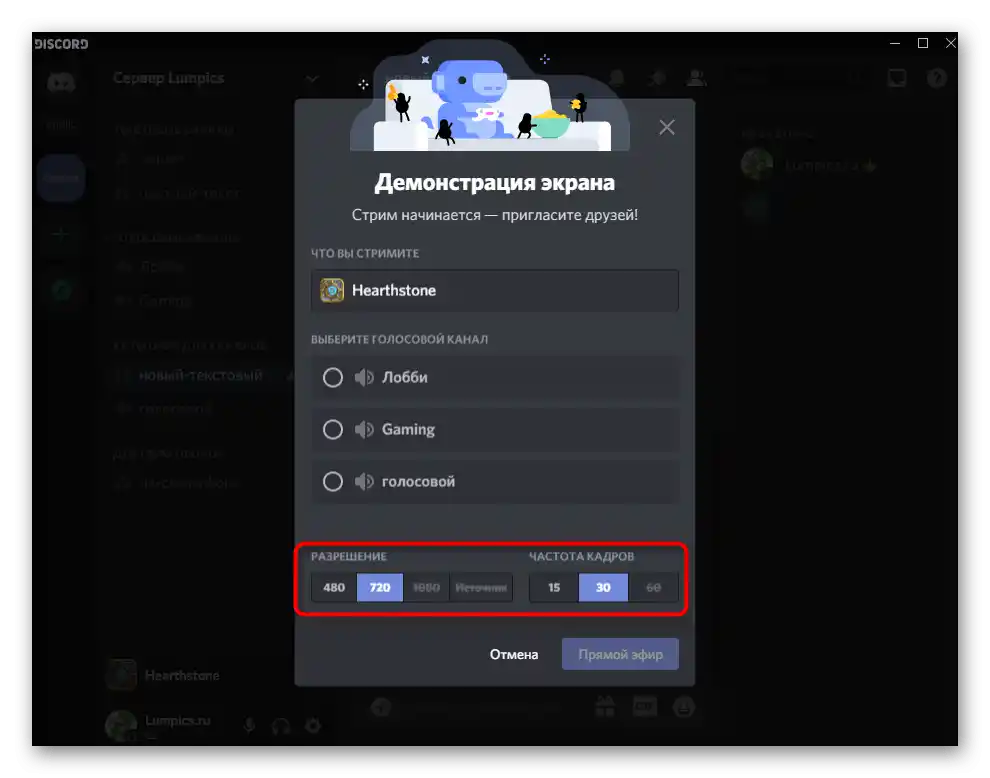
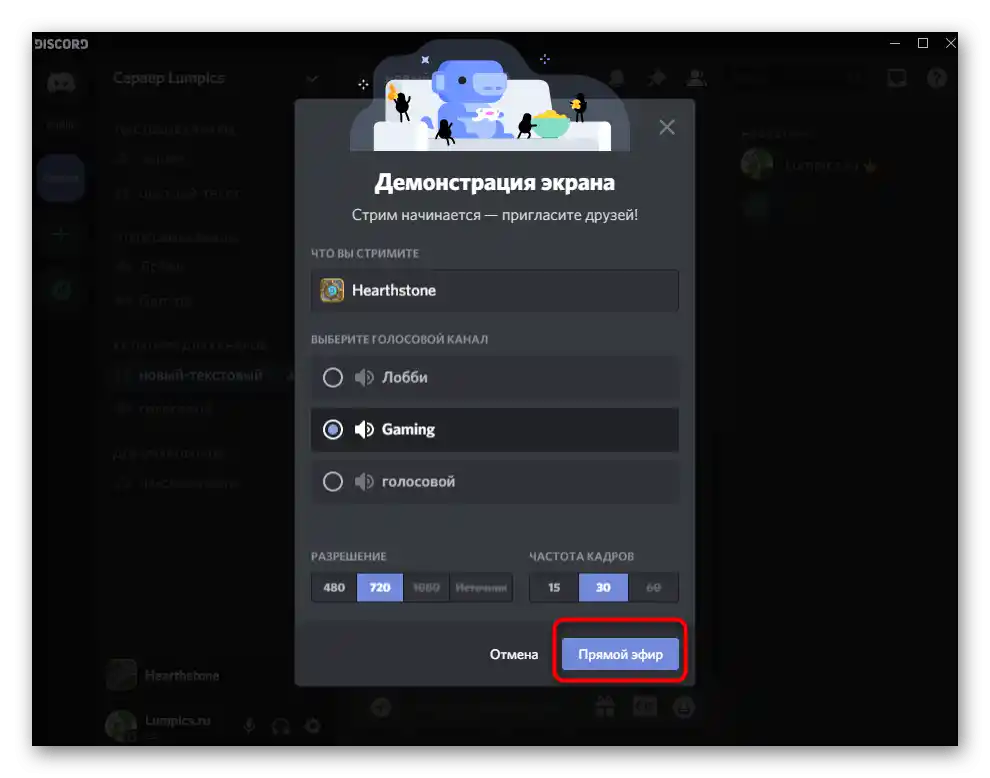
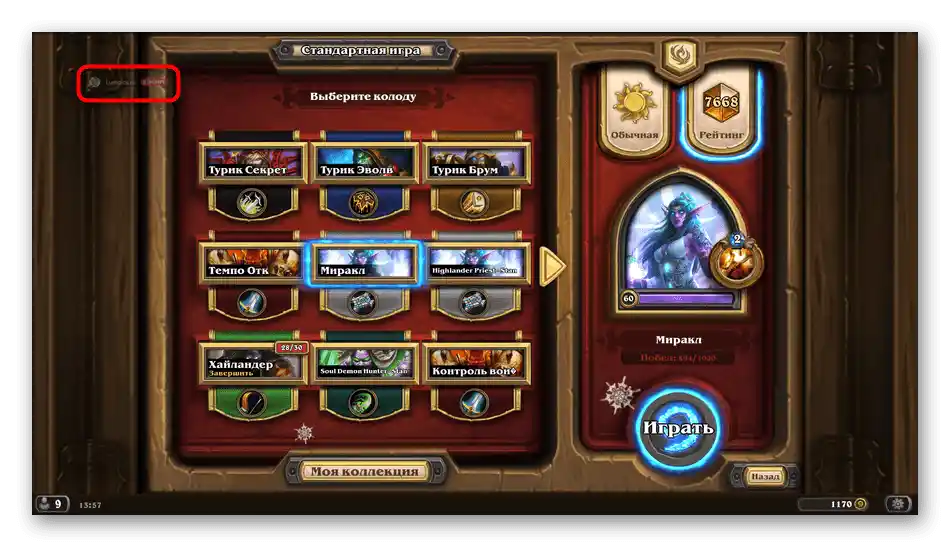
Korisnici koji prate prijenos uvijek će vidjeti samo prozor igre, čak i kada otvorite preglednik ili Discord. Ako želite da se sve snima, upoznajte se s člankom o dijeljenju ekrana koji smo spomenuli na početku članka.
Korak 3: Promjena postavki streama
Ukratko ćemo objasniti kako brzo promijeniti postavke streama, prebaciti prozor ili uključiti web kameru, ako je to potrebno. To se može učiniti bez prethodnog završavanja trenutnog streama, a sve postavke stupaju na snagu odmah.
- Vratite se u glasovni chat, gdje ćete vidjeti malo okno s pregledom vlastitog prijenosa.
- Pritiskom na gumb s kamerom aktivira se ili deaktivira web kamera. Tako možete njome upravljati u bilo kojem trenutku.
- Kliknite na ikonu s zupčanikom kako biste otvorili dostupne opcije za promjenu postavki izravnog prijenosa.
- Tamo možete promijeniti kvalitetu prijenosa, odabrati novi prozor za snimanje ili potpuno završiti stream.
- Ako pritisnete „Promijeni prozore”, pojavit će se mogućnost odabira cijelog radnog stola ili bilo kojeg drugog programa koji želite snimiti.
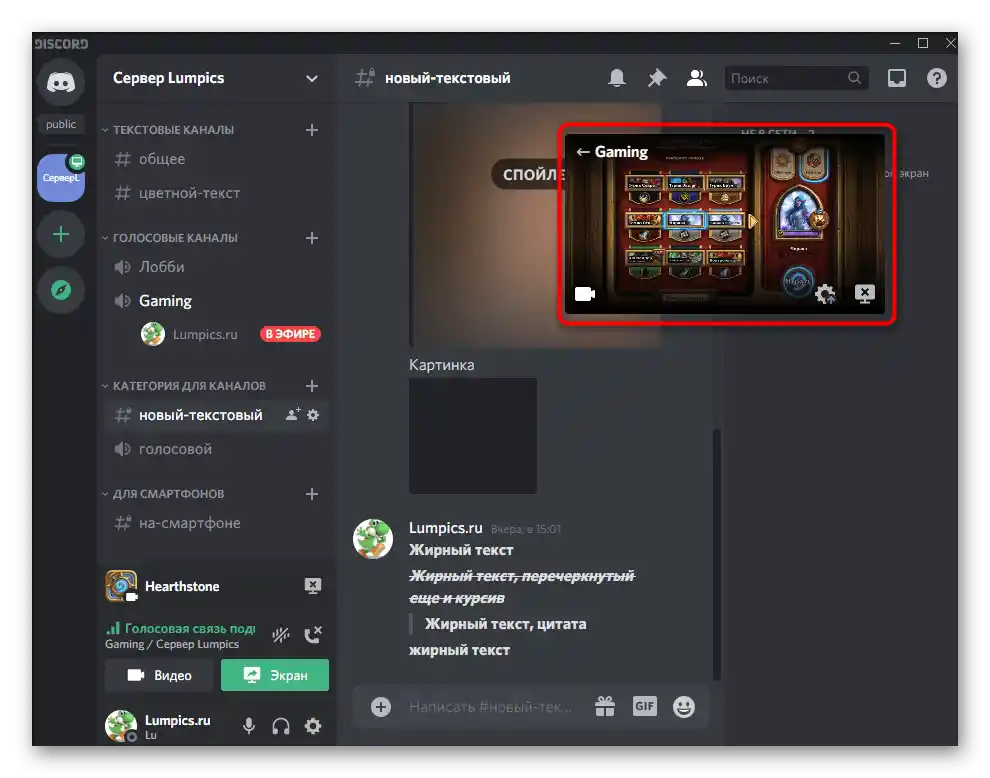
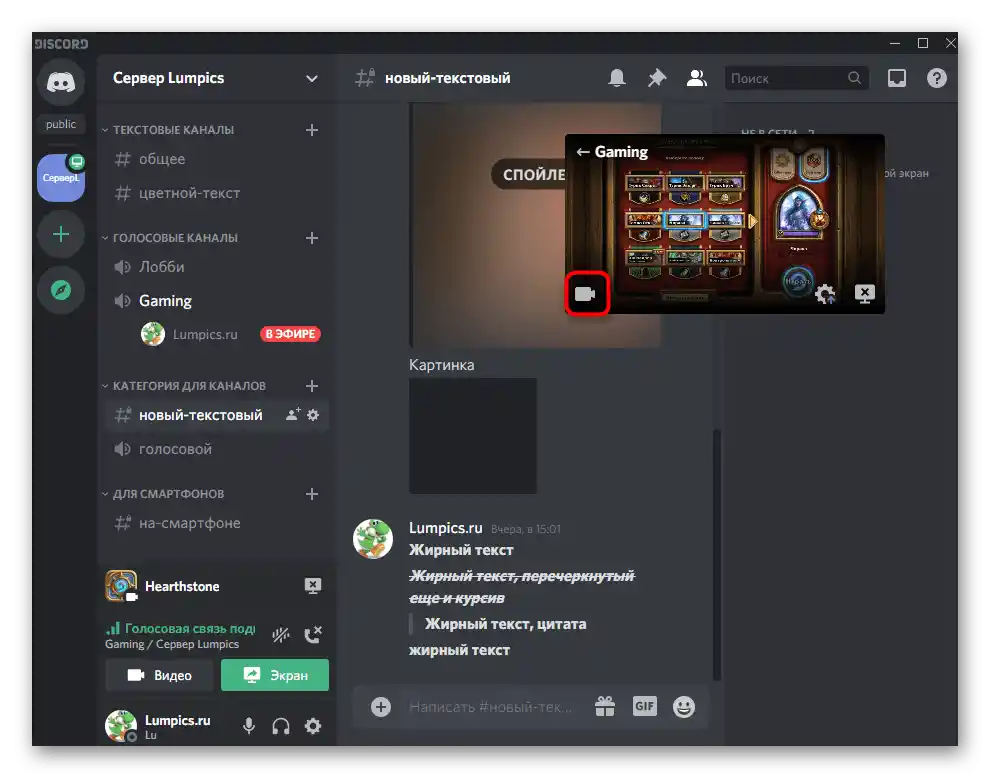
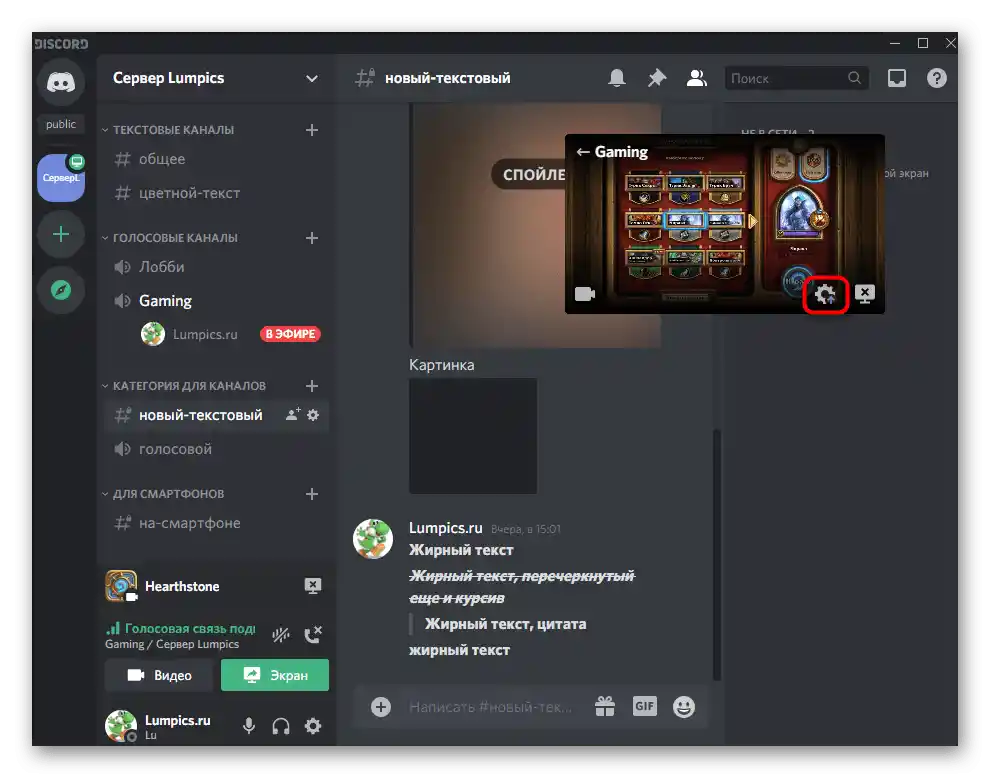
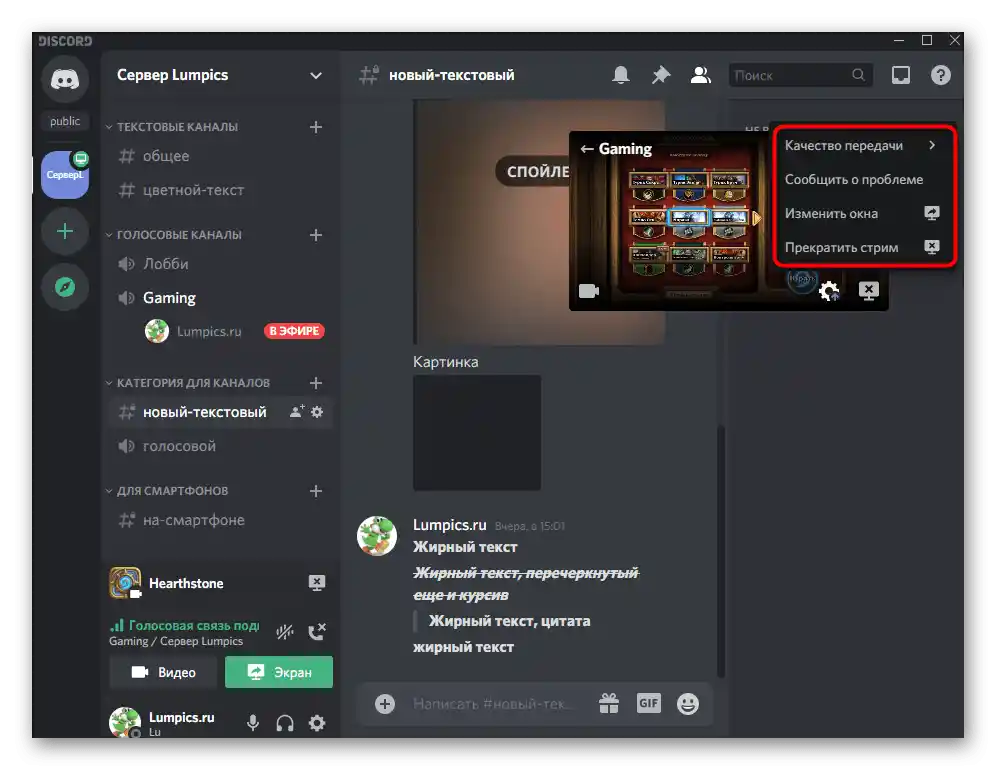
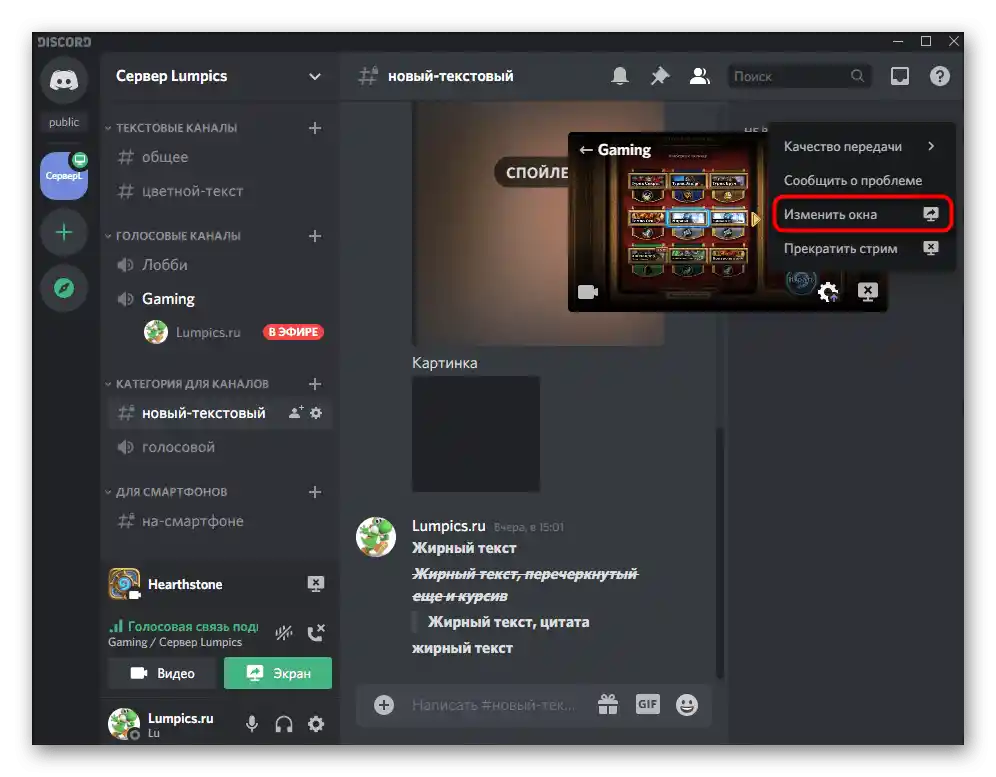
Pregled prijenosa od strane drugih korisnika
Na kraju, prikazat ćemo primjer kako drugi korisnici pregledavaju prijenos. To je važno kako biste razumjeli što oni vide na svojim ekranima i kako se pridružuju trenutnom streamu.
- Kada otvorite server na kojem ste pokrenuli stream, korisnik će vidjeti natpis „U eteru”.Ako ima pristup glasovnom kanalu, povezat će se s njim i moći će preći na pregled.
- Gledatelj otvara video na cijelom ekranu ili u kompaktnom formatu, nakon čega započinje pregled trenutnog prozora, bilo da je to igra ili druga aplikacija.
- Bit ćete obaviješteni da su se na streamu pojavili gledatelji, budući da će se njihovi nadimci prikazati u overlayu (sam overlay nije vidljiv u prijenosu). Ako je uz nadimak ikona oka, to znači da trenutno gleda prijenos, a ne da se samo pridružio ovom kanalu.