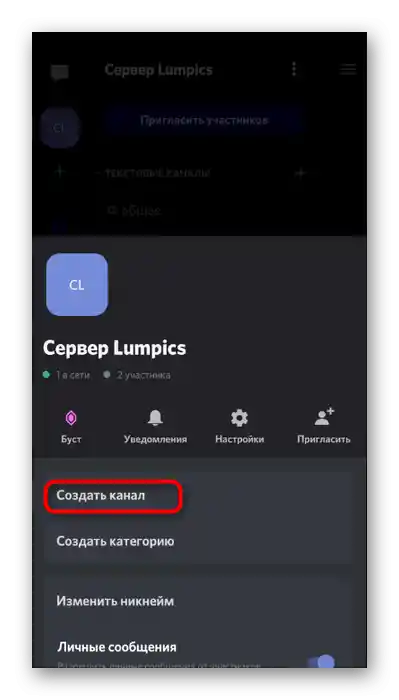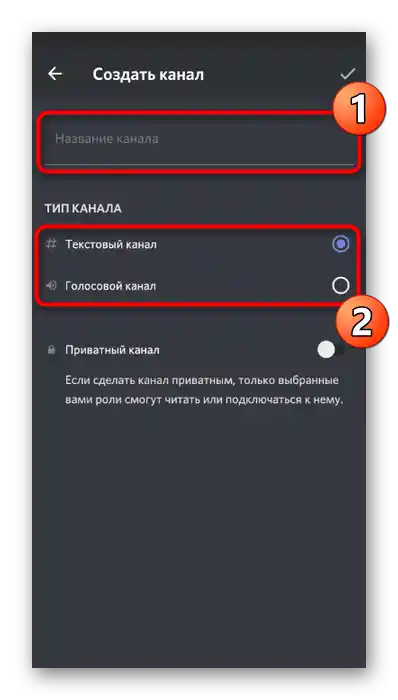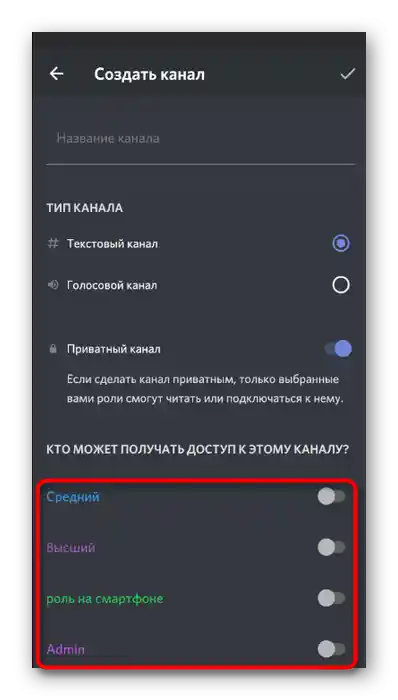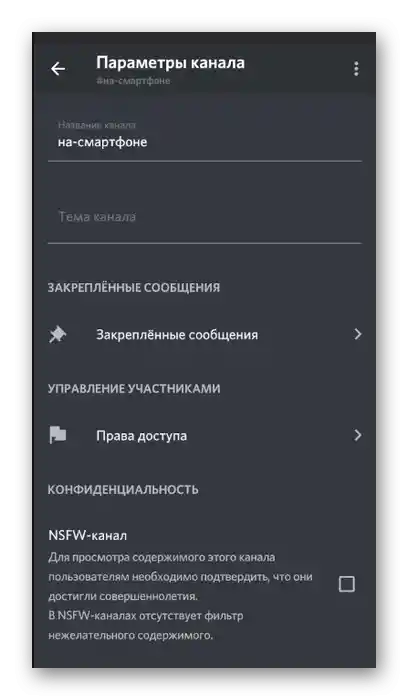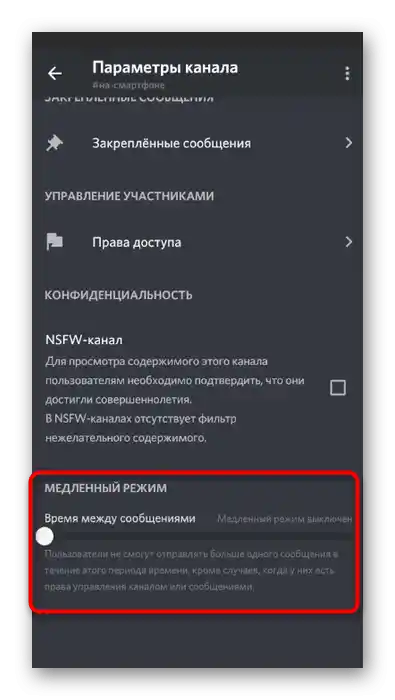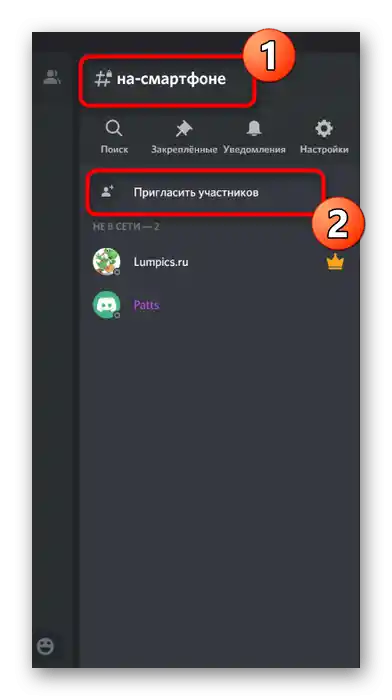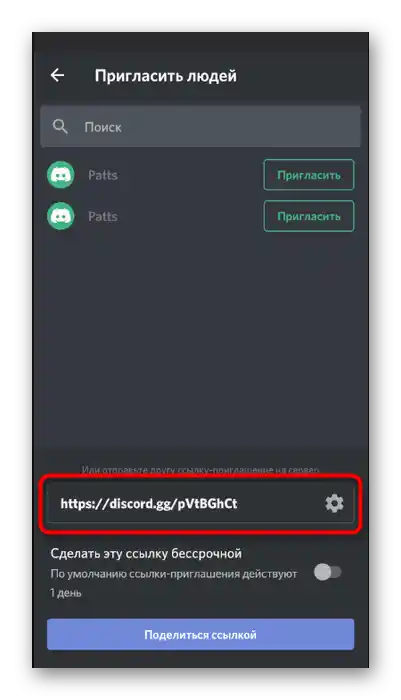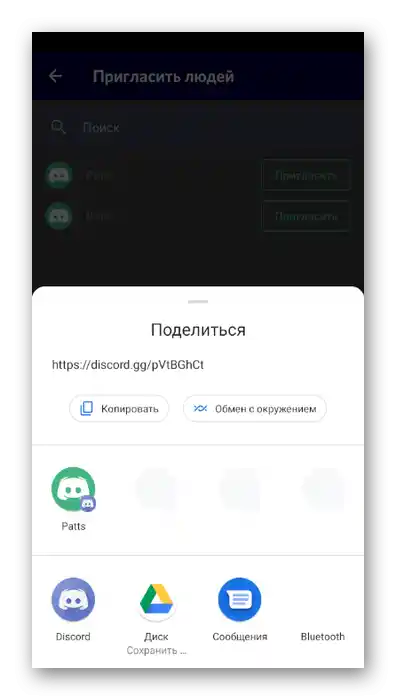Opcija 1: Program za PC
U većini slučajeva administracija servera odvija se putem programa Discord za Windows, MacOS ili Linux, jer pruža gotovo neograničene mogućnosti u pogledu korištenja ugrađene funkcionalnosti. Stoga će biti relevantnije kreirati kanal na serveru upravo putem desktop verzije messengera, s čime ćemo se i baviti dalje.
Dodjela prava za upravljanje kanalima
Prvo o čemu bismo željeli razgovarati je dodjela prava određenim korisnicima, koja bi im omogućila samostalno upravljanje kanalima na serveru. Takve privilegije su namijenjene posebno kako bi kreator izbjegao rutinski rad, dodajući ogroman broj kanala na velikom serveru, ili barem podijelio posao s nekim poznatim ili povjerenikom. Za samostalno kreiranje i postavljanje kanala određenim sudionicima bit će potrebno dodijeliti im prava, što se ostvaruje na sljedeći način:
- Pokrenite Discord i kliknite na naziv svog servera.
- Kroz pojavljeni popis idite na „Postavke servera“.
- Otvorite odjeljak „Uloge“.
- Kreirajte novu ulogu ili započnite s uređivanjem već postojeće. Pri tome imajte na umu da se prava jednako primjenjuju na sve sudionike kojima je dodijeljena ta uloga.
- Među svim privilegijama aktivirajte ovu — „Upravljati kanalima“.Ostala prava možete uključiti po vlastitom nahođenju, a prije izlaska ne zaboravite spremiti promjene.
- Ne napuštajući trenutno izbornik, prebacite se na odjeljak „Članovi”.
- Pronađite korisnika kojem želite povjeriti upravljanje kanalima i dodijelite mu onu ulogu čije je uređivanje bilo ranije.
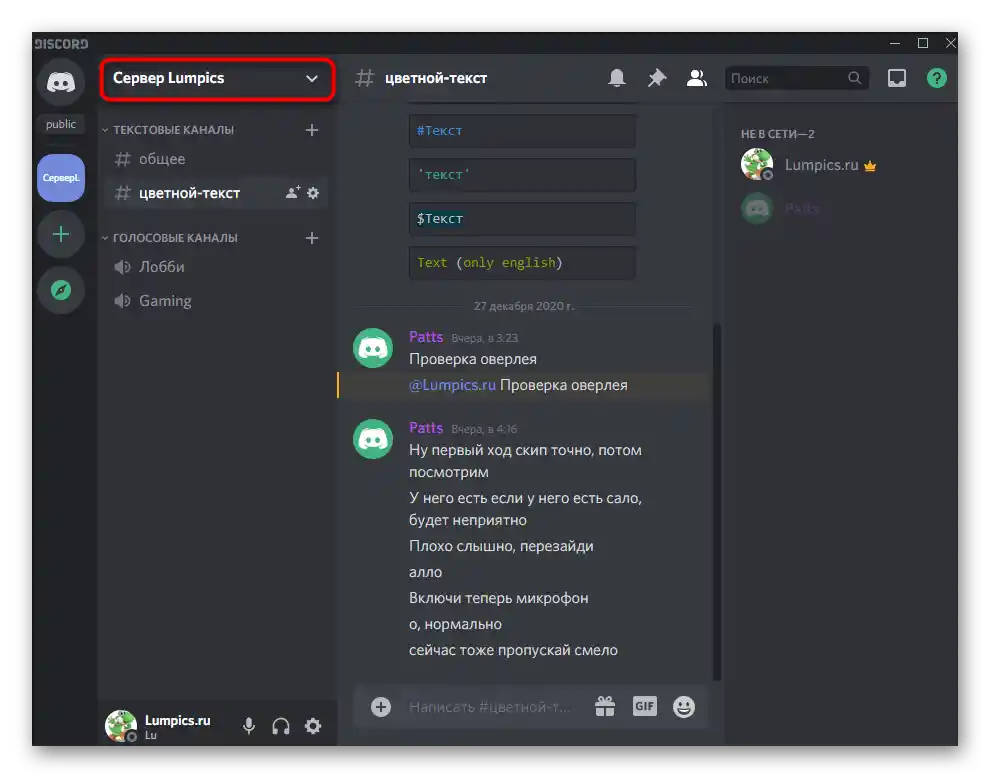
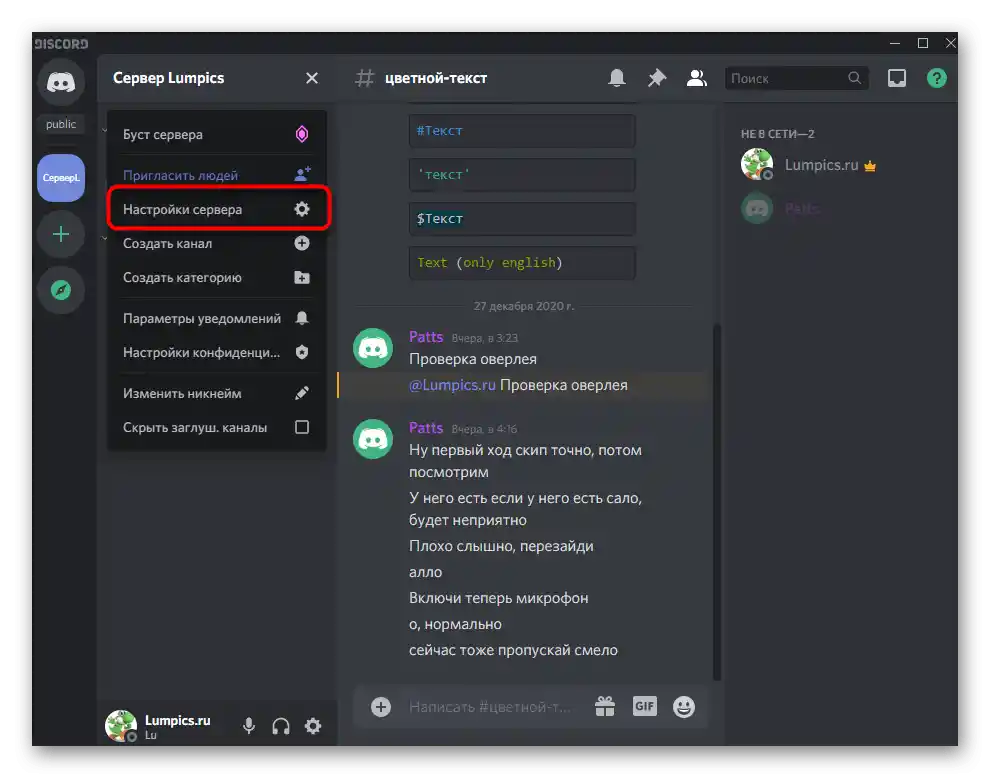
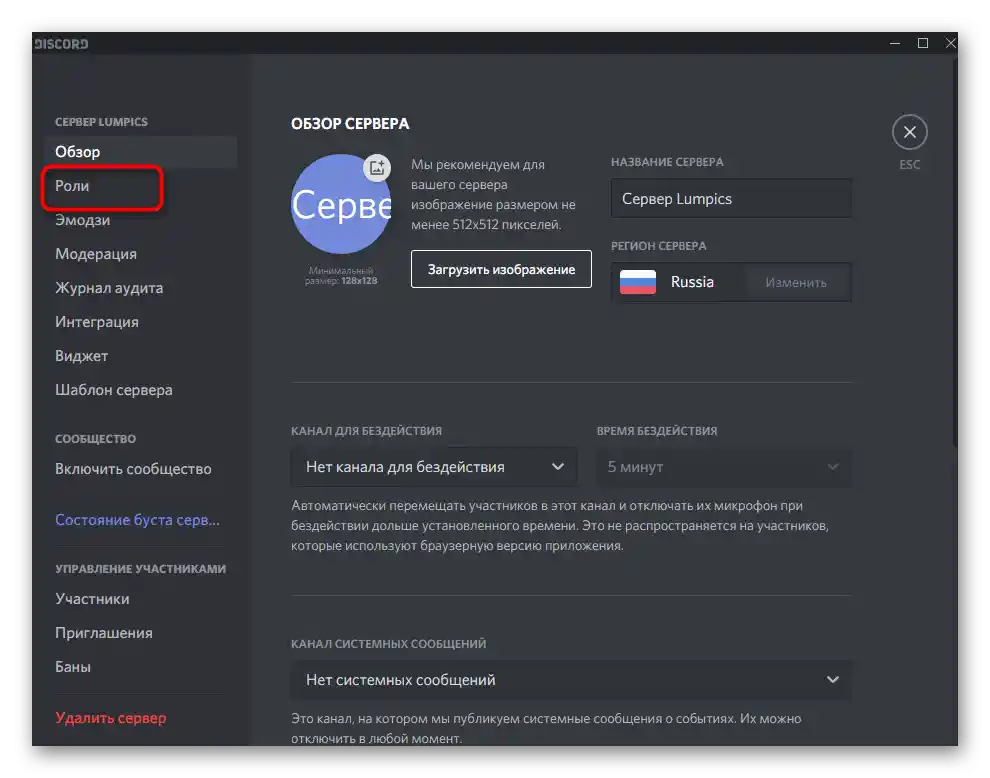
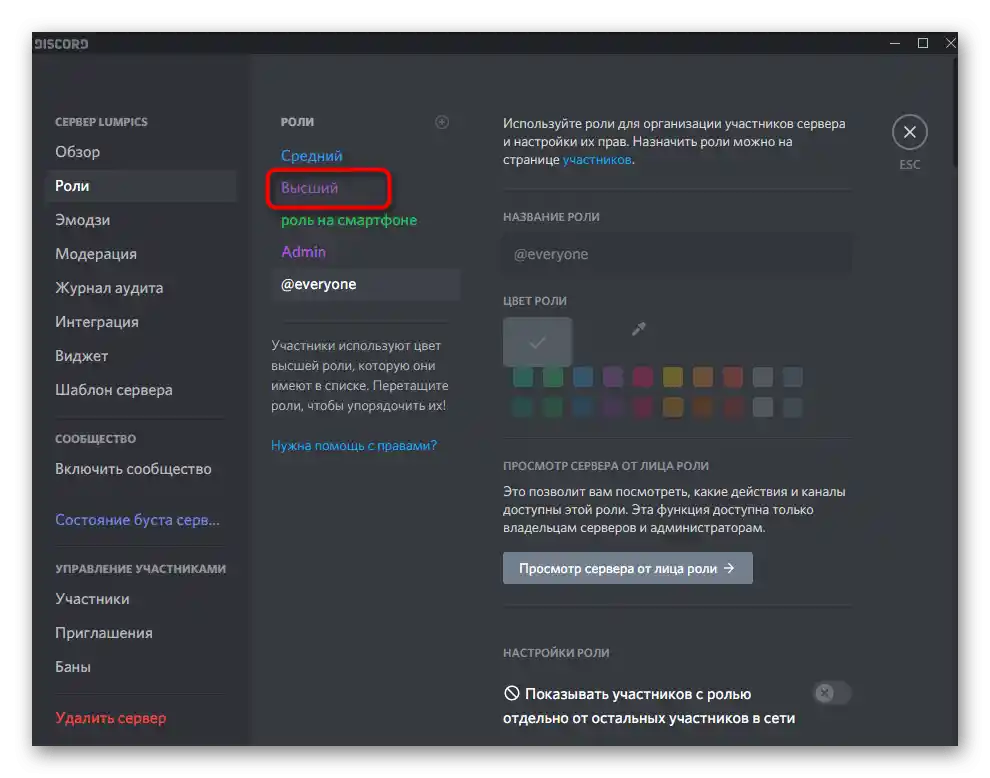
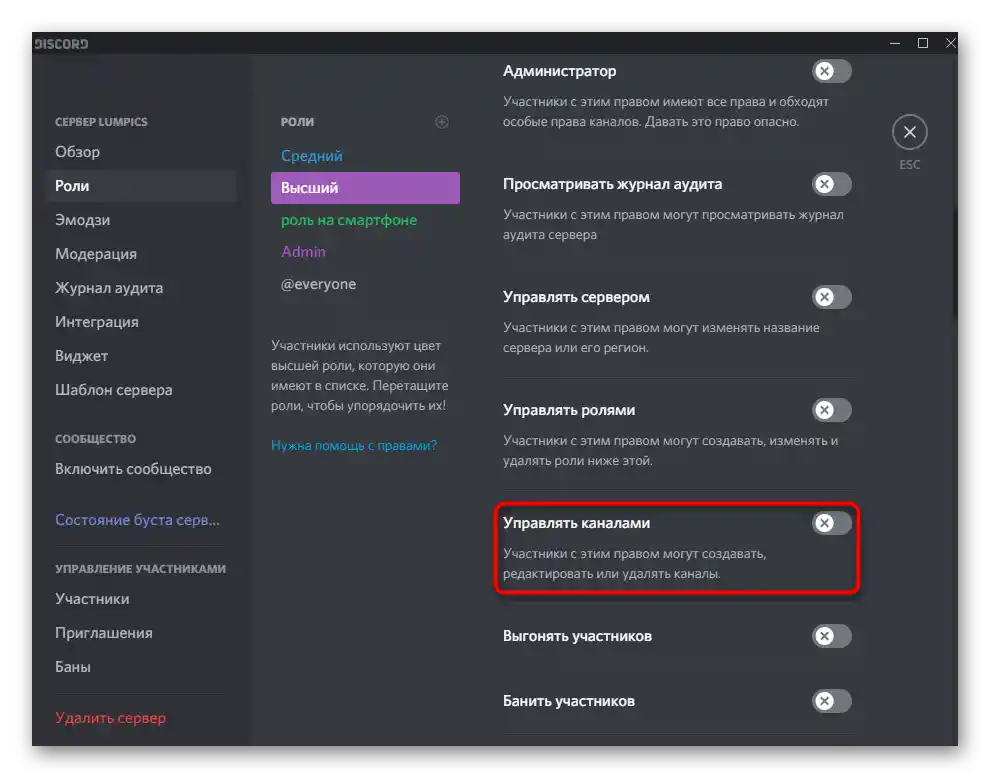
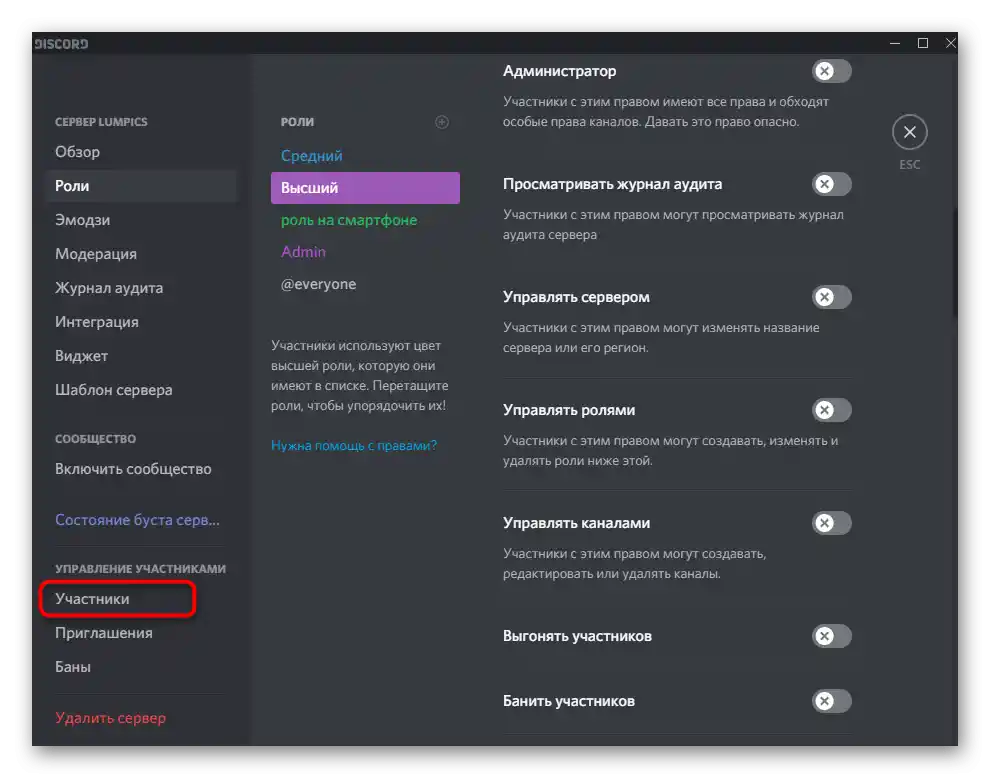
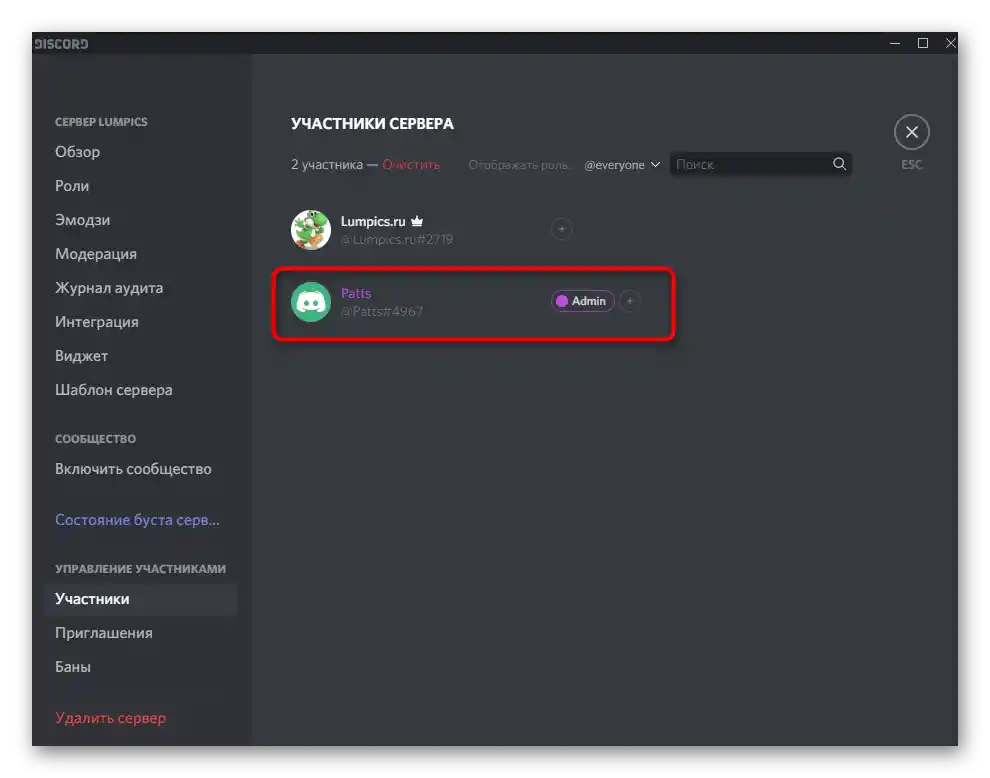
Obavijestite člana da sada može samostalno stvarati i postavljati kanale (o tome će biti riječi u sljedećim odjeljcima članka). Usput, detaljnije informacije o stvaranju i raspodjeli uloga, ukratko obrađene upravo sada, možete pronaći u drugom članku na našoj web stranici, prelaskom na sljedeću poveznicu.
Više informacija: Kako stvoriti i raspodijeliti uloge na serveru u Discordu
Stvaranje kategorija za kanale
S preliminarnim postavkama je gotovo, što znači da možemo pristupiti izravnom stvaranju kanala. Na većim serverima svi su kanali raspoređeni po kategorijama i imaju određenu razinu pristupa. Ako planirate stvoriti mnogo različitih tematskih kanala, bolje ih je grupirati pomoću ugrađene funkcije. Stvaranje nove kategorije odvija se ovako:
- Pozovite izbornik servera i kliknite na stavku „Stvori kategoriju”.
- Odredite joj bilo koji prikladan naziv.
- Ako želite da pristup kanalima ove kategorije imaju samo korisnici s određenim ulogama, učinite je privatnom.
- Nakon toga odmah će se pojaviti popis svih postojećih uloga. Među njima pronađite potrebne i dodijelite pristup.
- Nakon završetka postavki potvrdite radnju klikom na „Stvori kategoriju”.
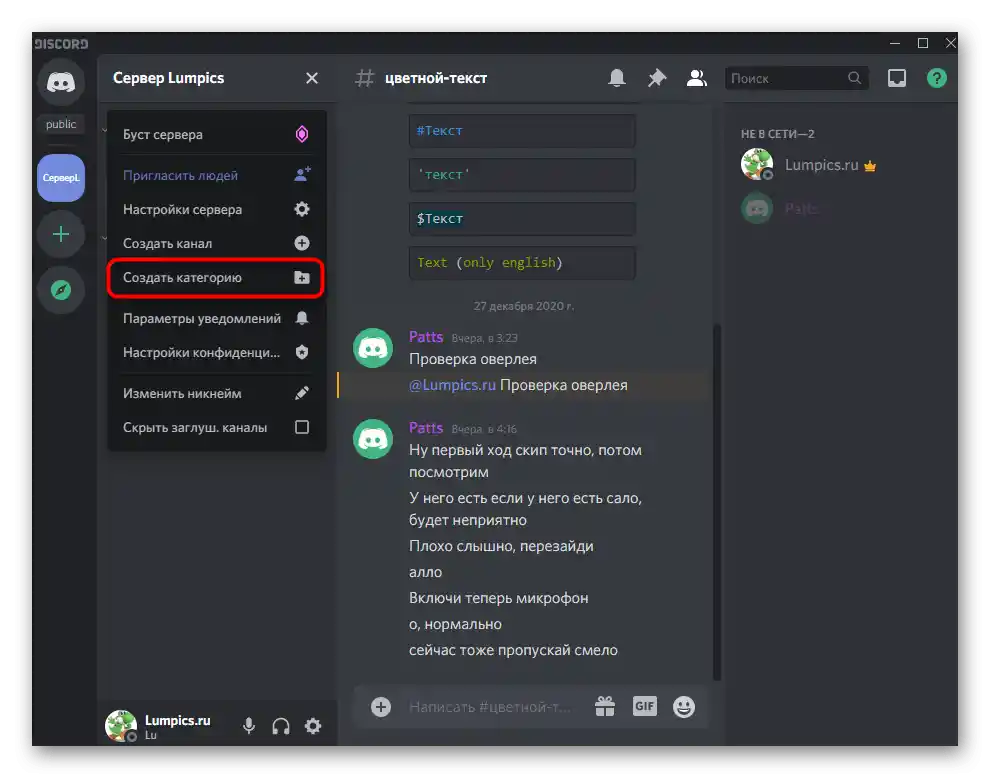
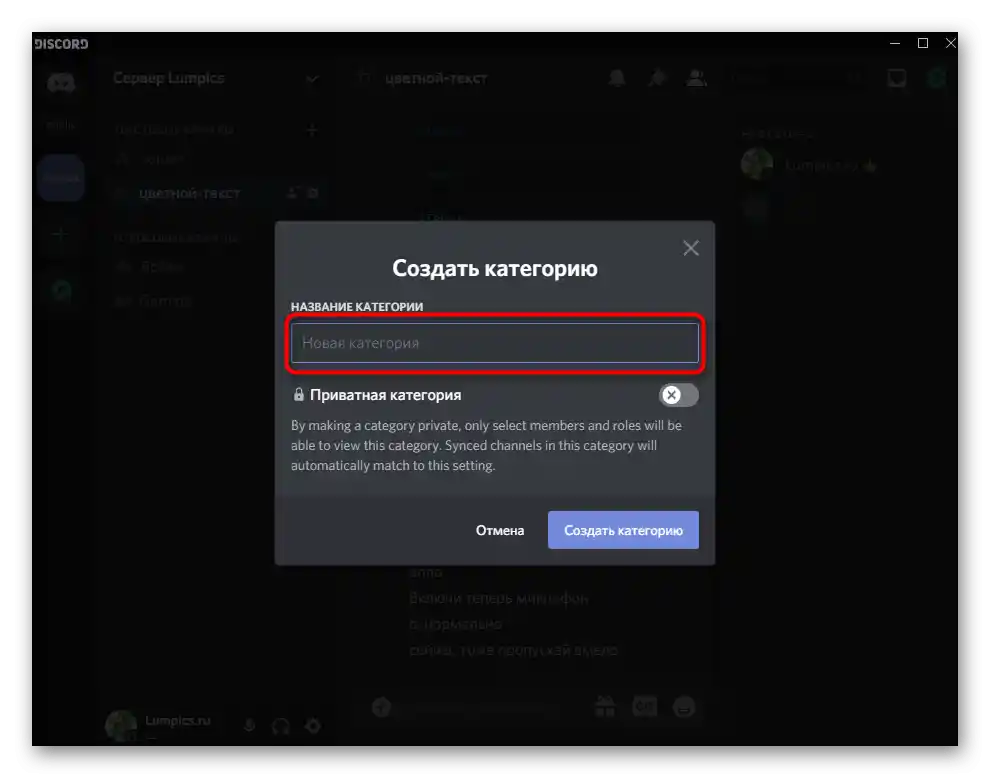
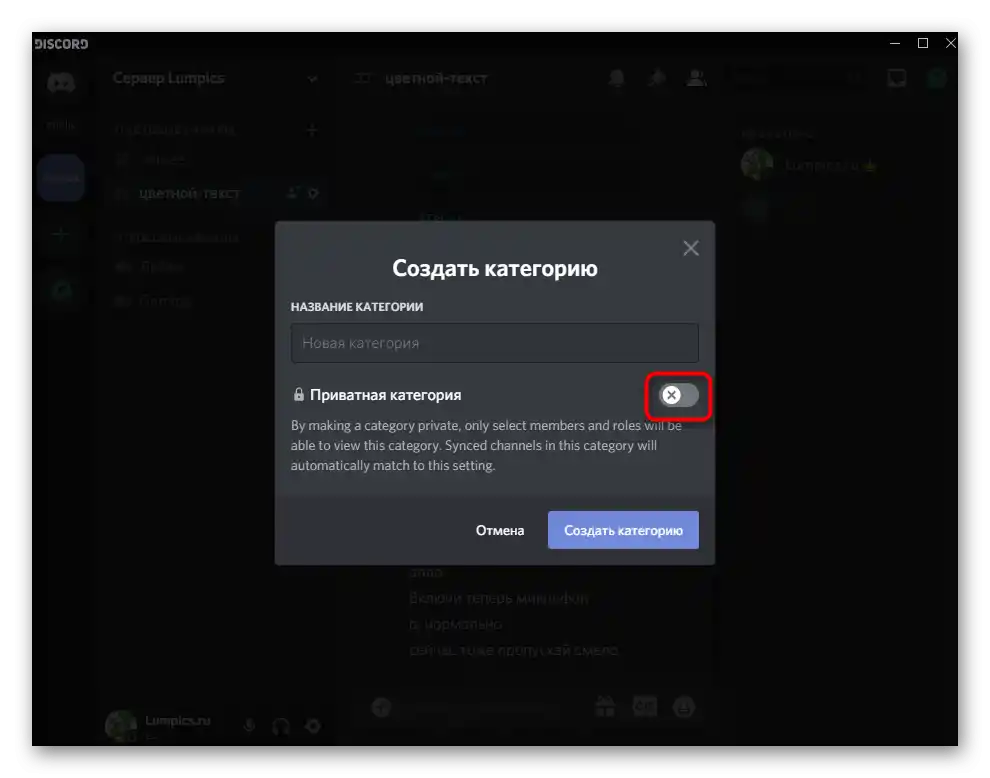
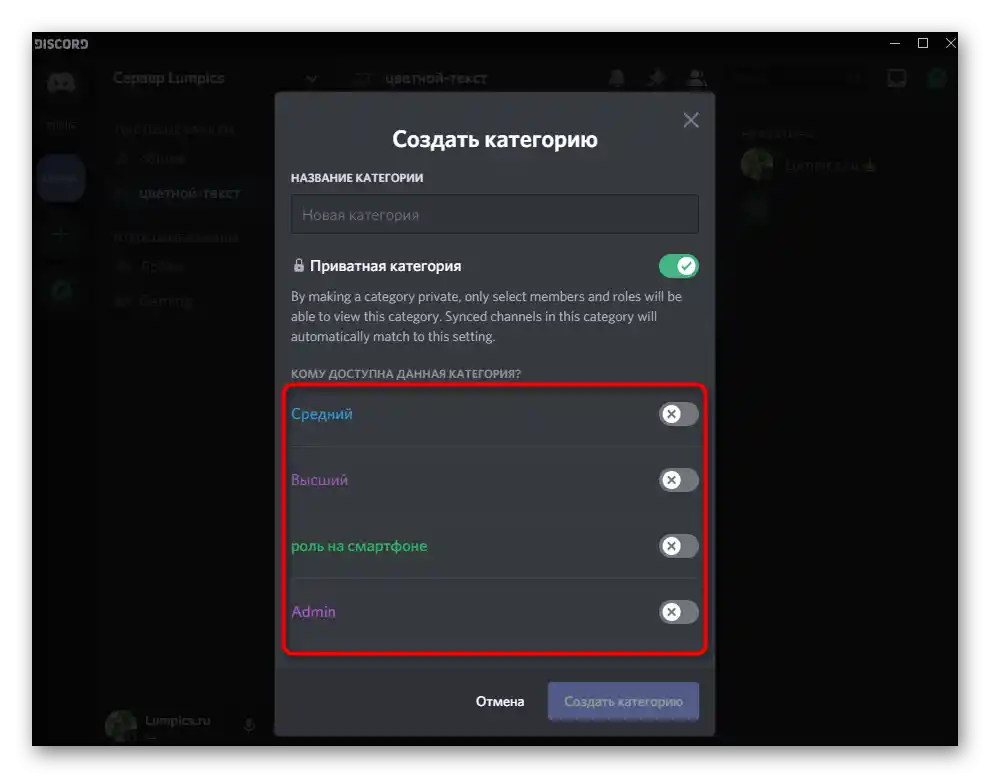
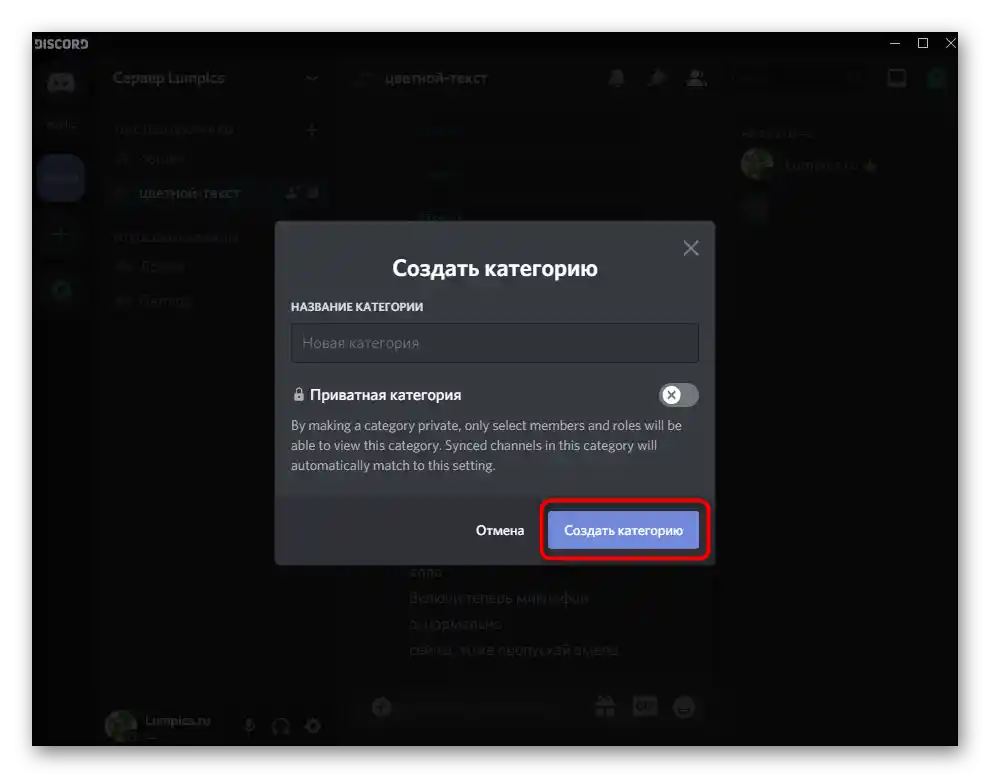
Prednost kategorija za kanale je u tome što tijekom postavljanja njihove privatnosti ne morate trošiti vrijeme na uređivanje pristupa prilikom stvaranja svakog pojedinog kanala. Na primjer, dodajete kategoriju samo za administratore s postavljenim ograničenjima. Ta ograničenja automatski se primjenjuju na nove kanale, čak i ako pravo nije navedeno u njihovim postavkama, stoga se manje snage troši na postavke.
Stvaranje novog kanala na serveru
Pristupimo glavnom procesu — stvaranju kanala na serveru u Discordu.Programeri su učinili sve kako bi to ne izazvalo poteškoće čak ni početnicima, stoga se radnja obavlja doslovno u nekoliko klikova.
- Pritisnite gumb s plusom pored kategorije u koju želite dodati novi kanal.
- Ako kanal ne bi trebao pripadati određenoj kategoriji, otvorite izbornik upravljanja poslužiteljem, gdje koristite funkciju „Stvori kanal“.
- Trenutno u Discordu postoje dva tipa kanala: glasovni i tekstovni. Prema tome, u prvom se može komunicirati samo putem mikrofona i video veze, dok se u drugom — šalju poruke. Označite željeni tip kanala i nastavite dalje.
- U posebno polje upišite njegovo ime, koje odgovara temi ili obavlja drugu funkciju.
- Aktivirajte postavke privatnosti ako želite ograničiti pristup korisnicima koji nemaju određene uloge.
- Nakon toga, navedite u postavkama koje od postojećih uloga na poslužitelju će imati pristup kanalu.
- Na kraju pritisnite „Stvori kanal“, čime završavate najvažniji zadatak.
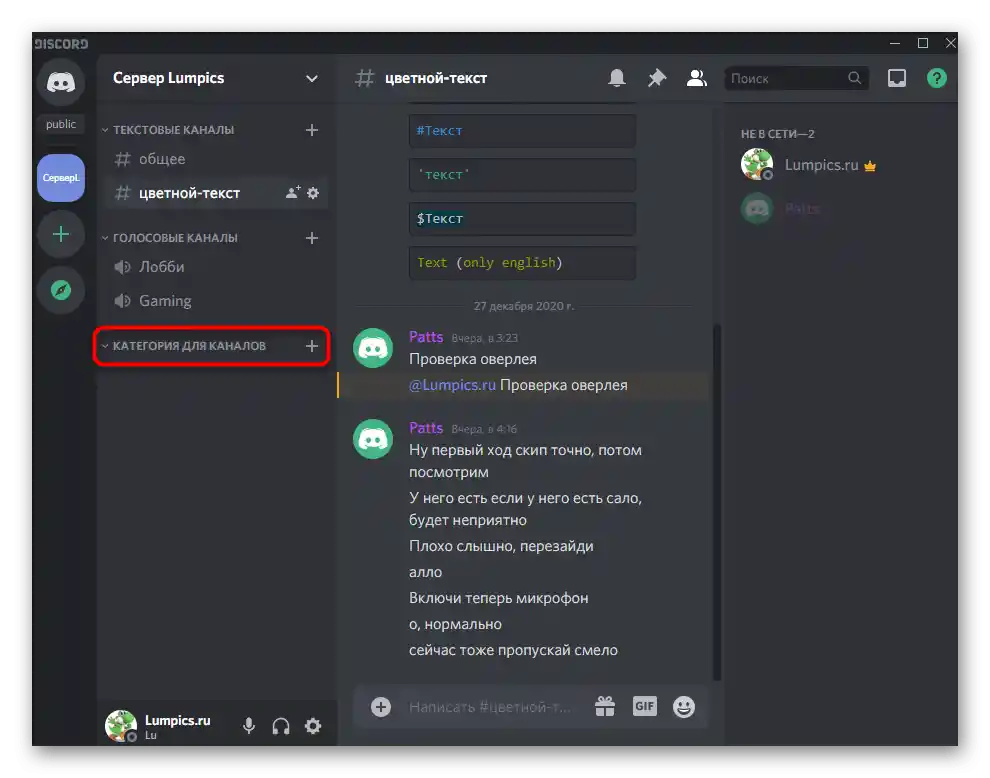
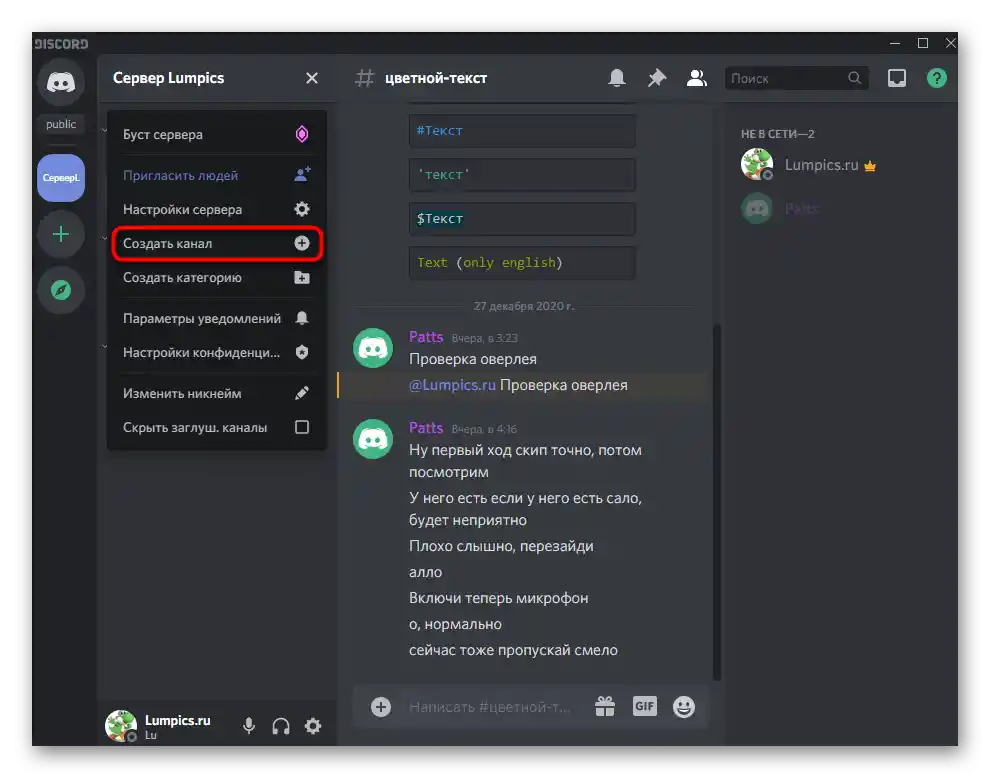
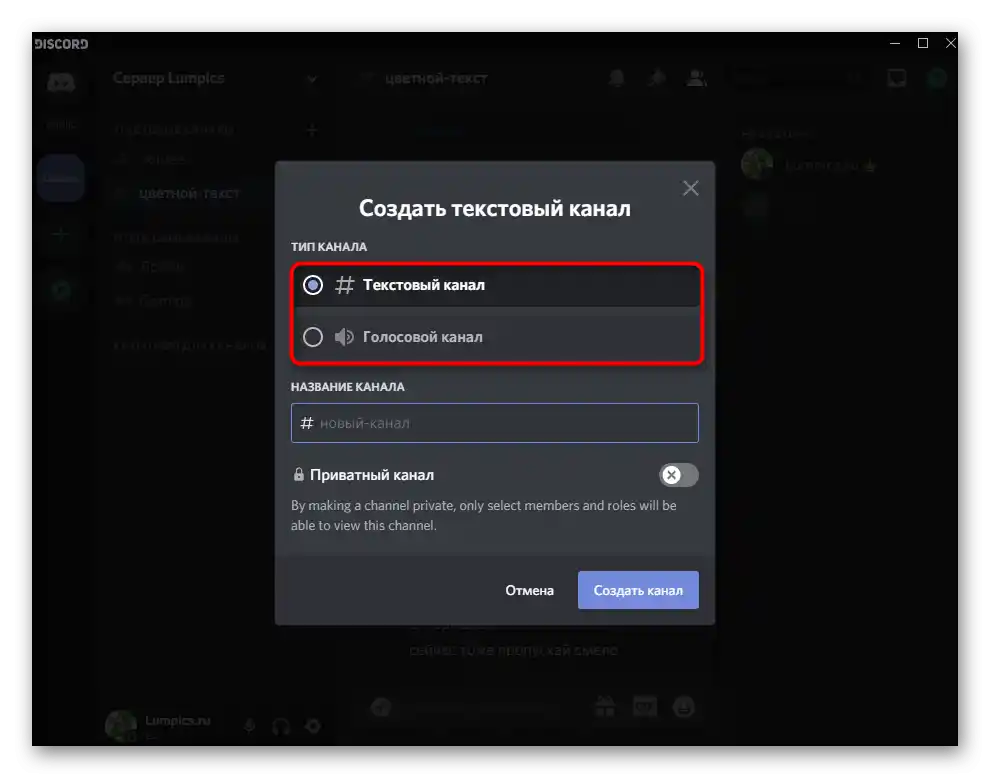
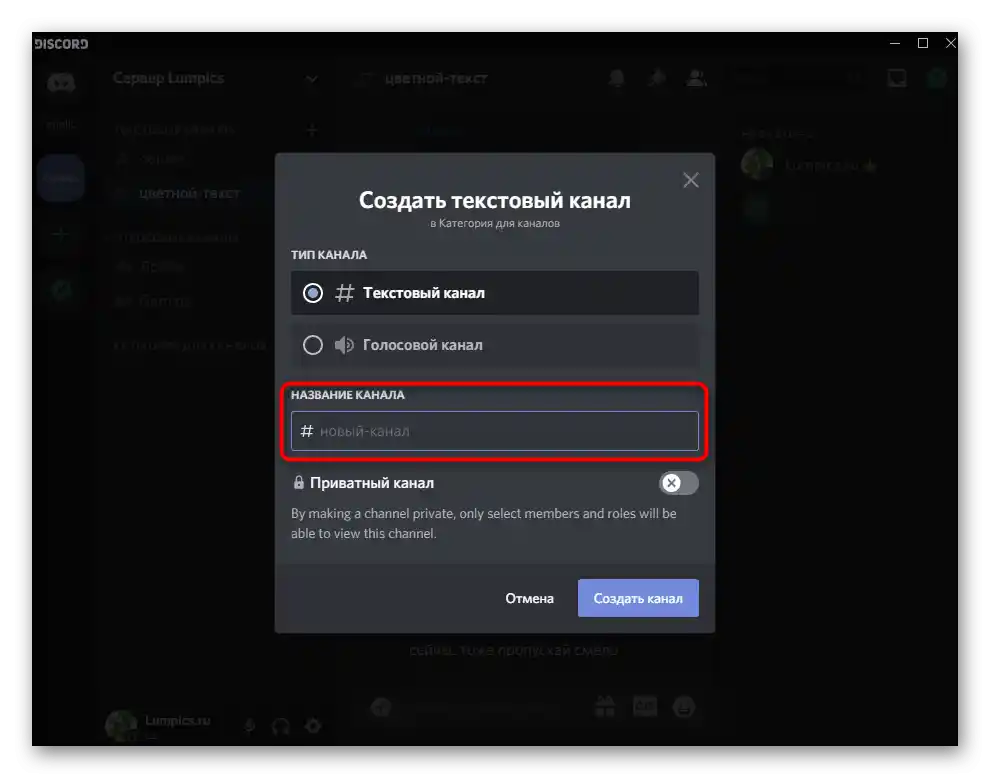
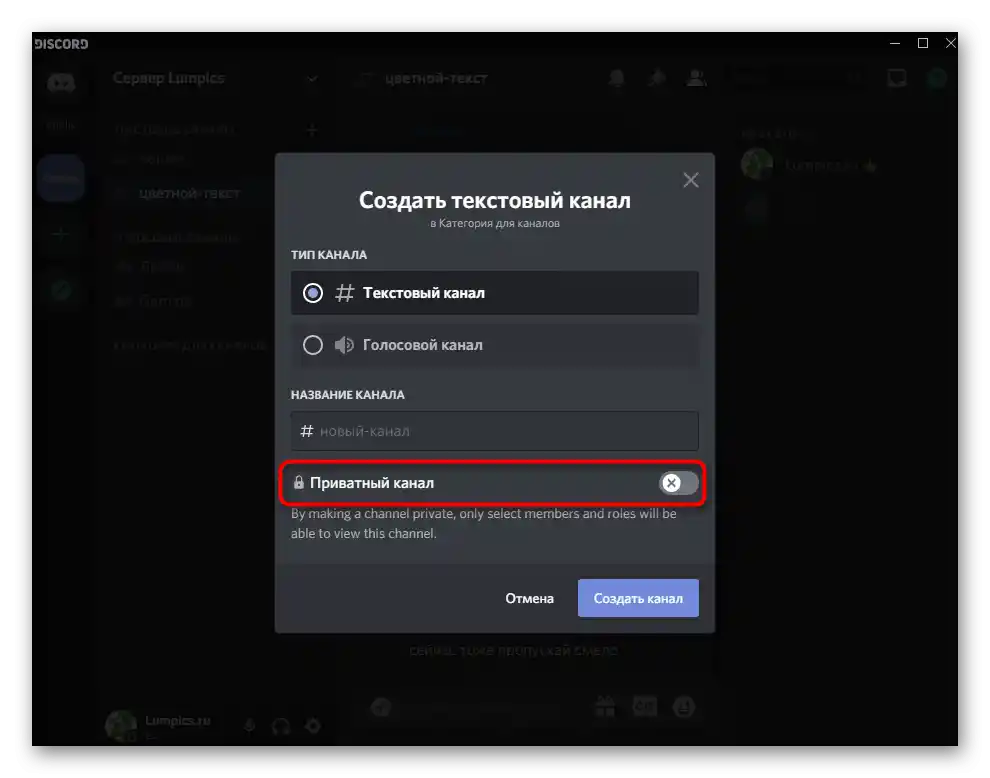
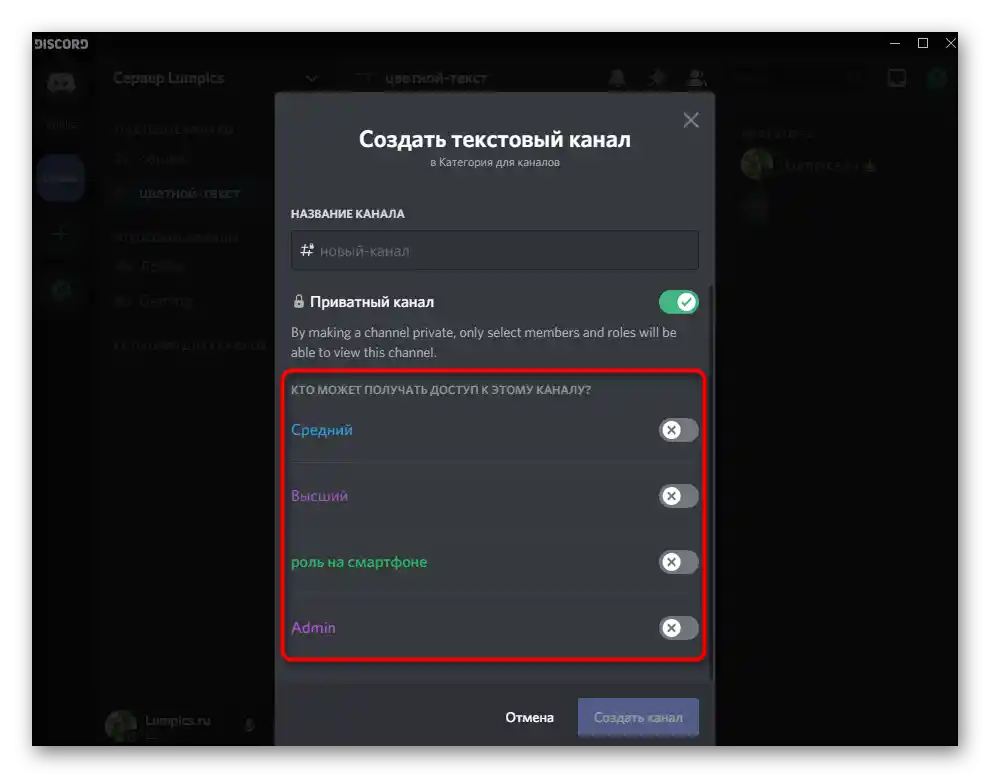
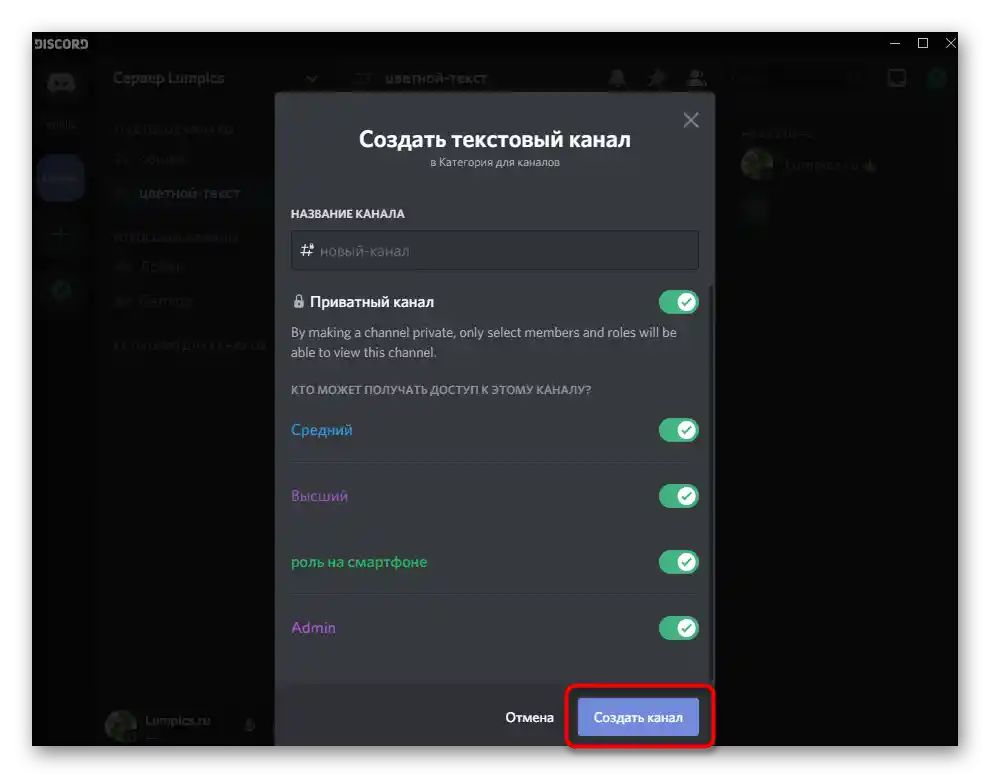
Postavke stvorenog kanala
Svakom kanalu u Discordu možete postaviti vlastite postavke, oslanjajući se na cilj njegove izrade i druge uvjete. U nastavku ćemo ukratko razmotriti koje su dostupne opcije za tekstovne i glasovne chatove, a vi ih već sami uredite prema svojim potrebama ili povjerite to drugom članu poslužitelja kojem ste dodijelili odgovarajuća prava.
- Kliknite na ikonu zupčanika, koja se nalazi desno od naziva potrebnog kanala.
- Otvorit će se odjeljak „Pregled“, u kojem možete promijeniti naziv kanala, navesti njegovu temu (opis) i postaviti spor način. Spor način — ograničenje vremena za slanje poruka svakog sudionika. To znači da sami birate vrijeme koje korisnik mora čekati prije slanja sljedeće poruke. Ova postavka je relevantna za velike kanale s ogromnim brojem sudionika.
- Zatim pređite na karticu „Prava pristupa“, gdje postoji mogućnost sinkronizacije prava s odabranom kategorijom ili uređivanja za svaku ulogu na poslužitelju.Ovdje nema mnogo za objašnjavati — pročitajte svrhu svake pravila i odlučite želite li pružiti takve mogućnosti za određene uloge.
- U odjeljku «Pozivnice» prikazuju se sve poslane poveznice koje mogu dijeliti i sami sudionici koji imaju odgovarajuće pravo, kao i vi, stvarajući pozivnicu u izborniku upravljanja kanalom.
- «Integracija» potrebna je samo korisnicima koji koriste personalizaciju putem webhuka i praćenje drugih kanala. Detaljnije informacije o tim funkcijama nalaze se u službenom opisu od developera.
- Što se tiče poveznice za poziv, ona se prema zadanim postavkama stvara na jedan dan, a zatim ističe. Promijenite ovu postavku ako želite da bude neograničena, a zatim je pošaljite korisnicima koje želite pozvati na server. Nakon ulaska odmah će se povezati na kanal čija je poveznica kopirana.
- Malo ćemo razgovarati o glasovnim kanalima, budući da se neka podešavanja ovdje razlikuju od prethodno razmatranih. To uključuje bitrate koji utječe na brzinu veze i limit na istovremeni broj povezanih sudionika. Oni su potrebni kako bi korisnici ne stvarali spam i ne prekidali jedni druge. Obratite pažnju na pravo «Premještanje sudionika»: omogućuje privilegiranim korisnicima ili administratorima da samostalno premještaju sudionike između kanala, ignorirajući pritom ograničenja.
- Prisutni parametri u «Pravima pristupa» također se malo mijenjaju: pojavljuje se mogućnost isključivanja zvuka sudionicima, mikrofona ili korištenja glasovne aktivacije.
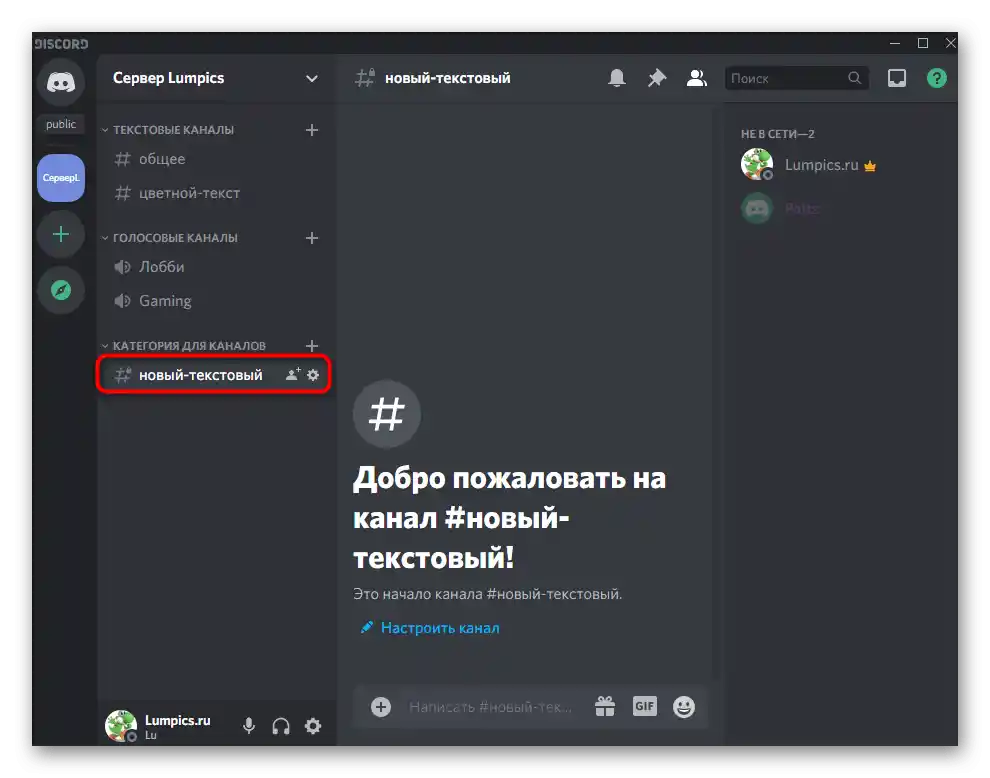
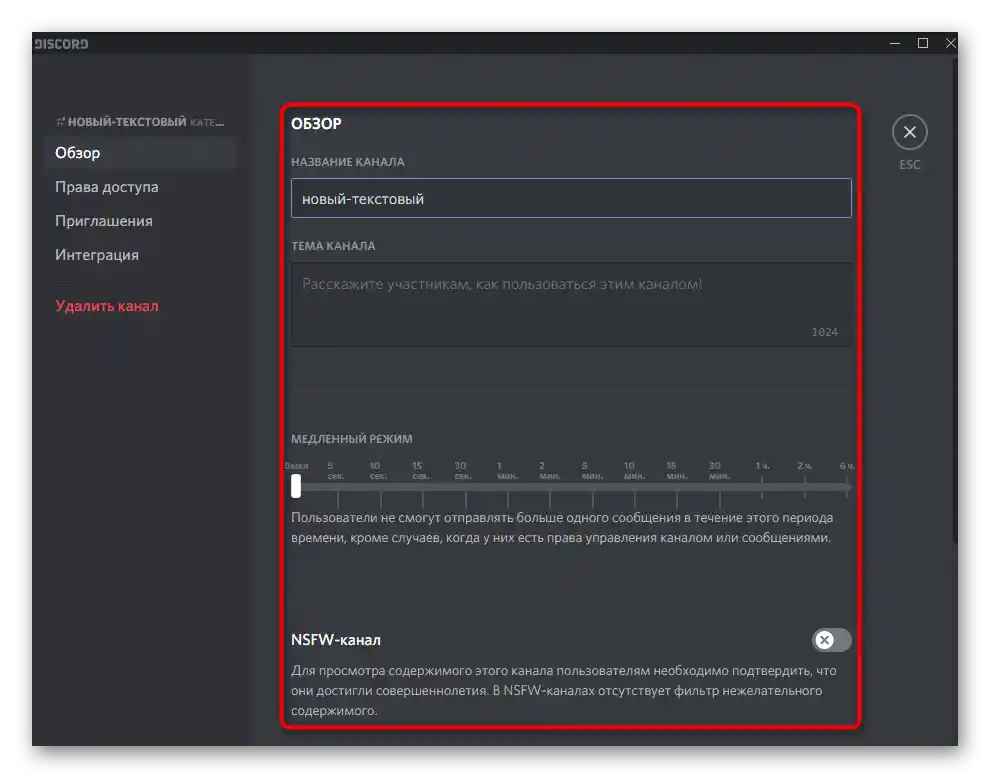
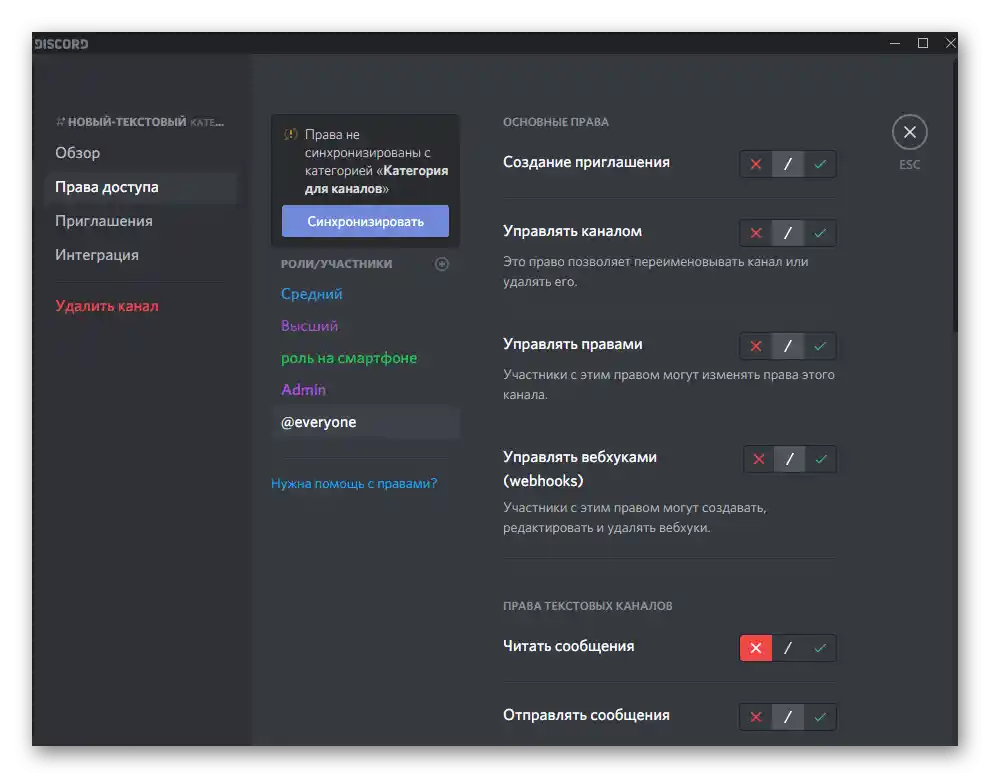
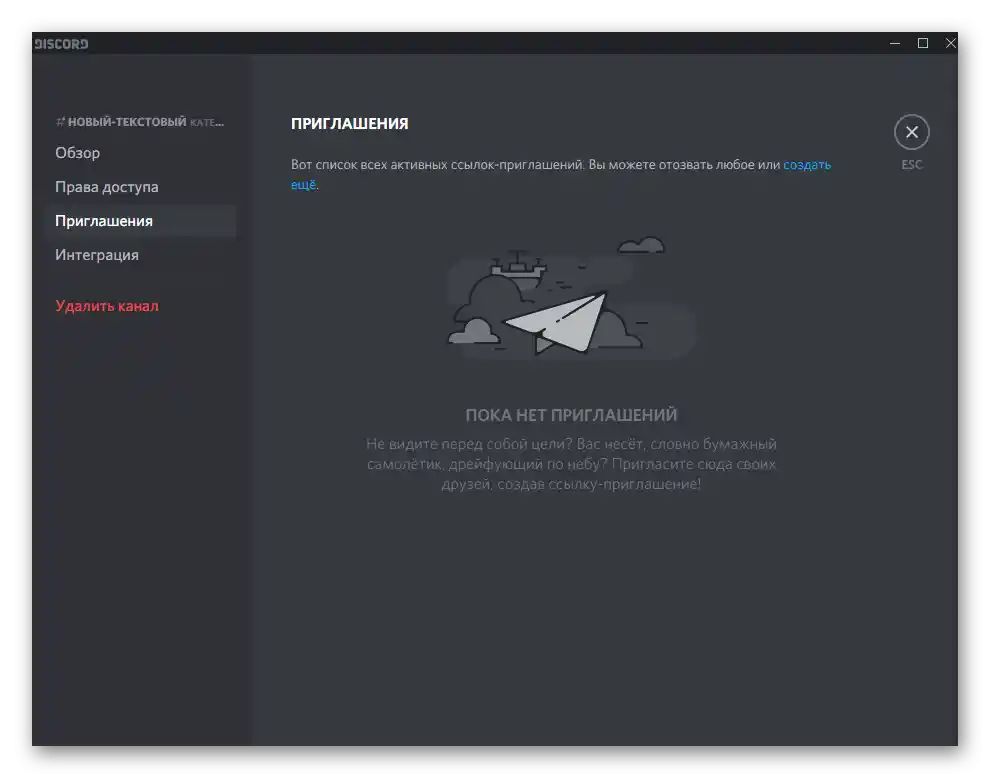
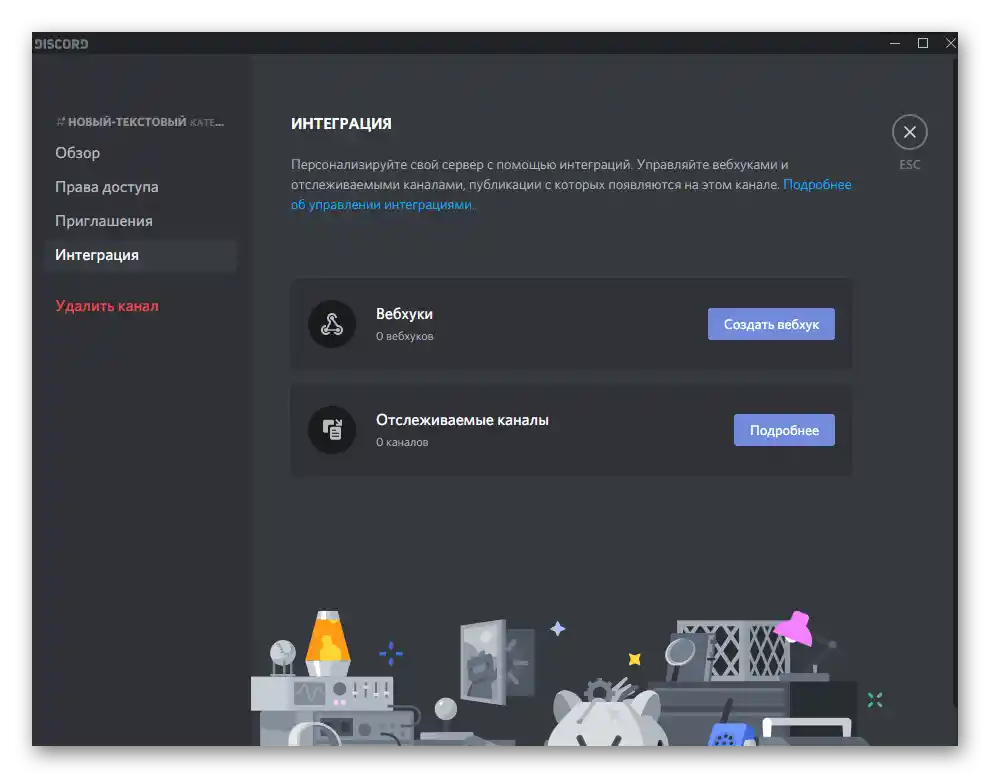
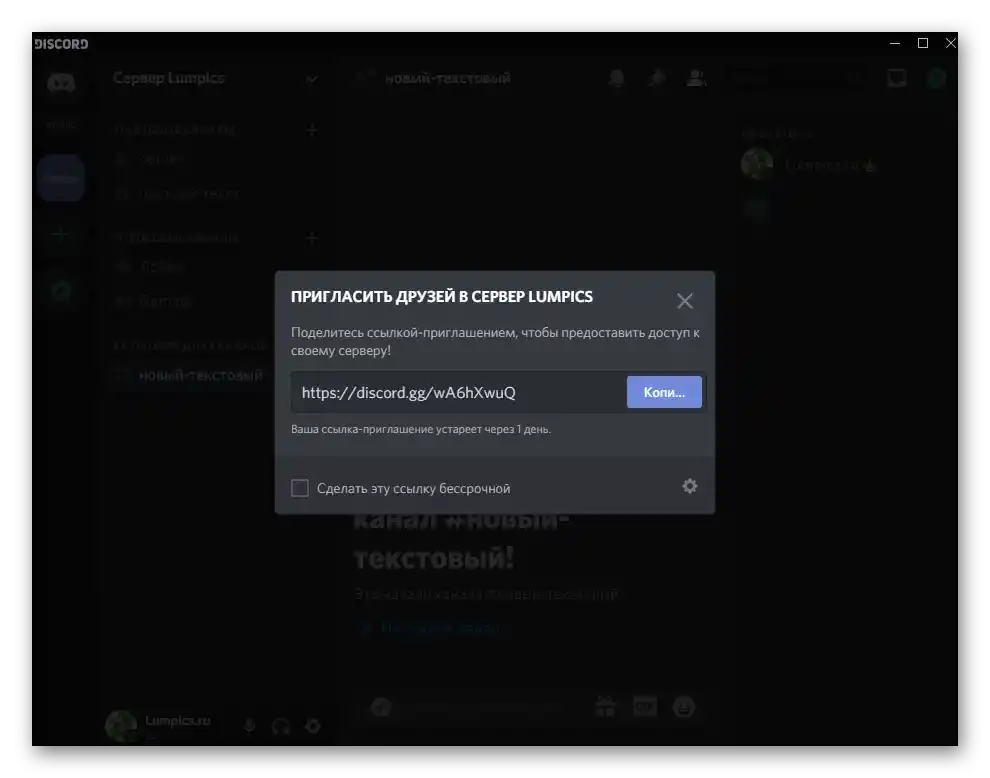
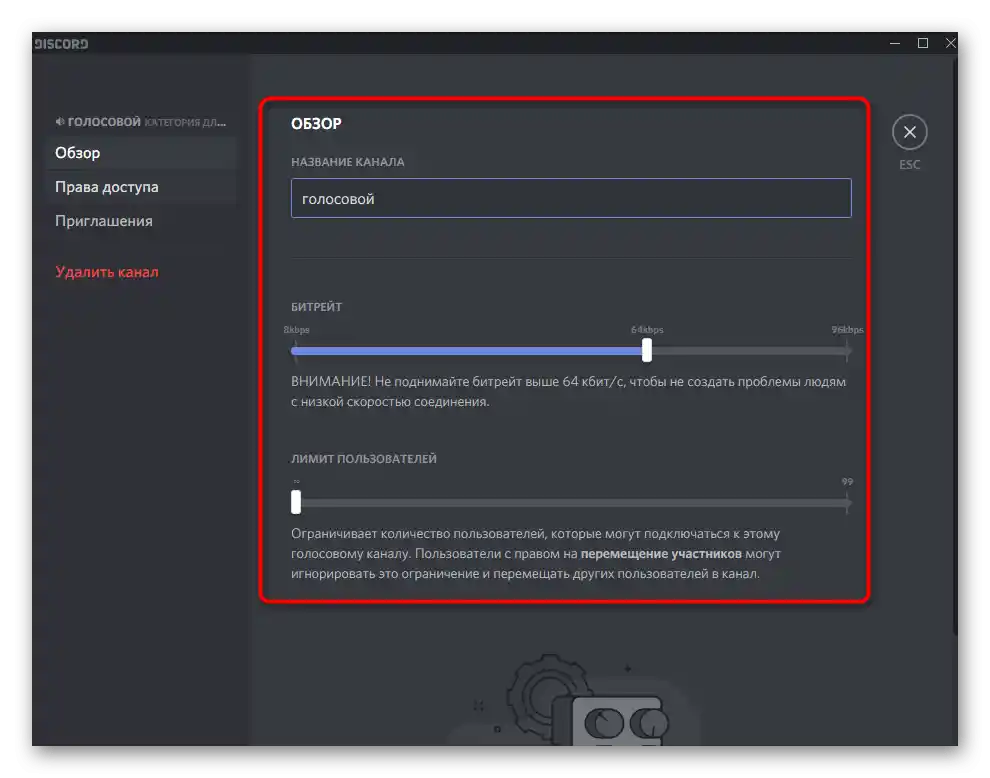
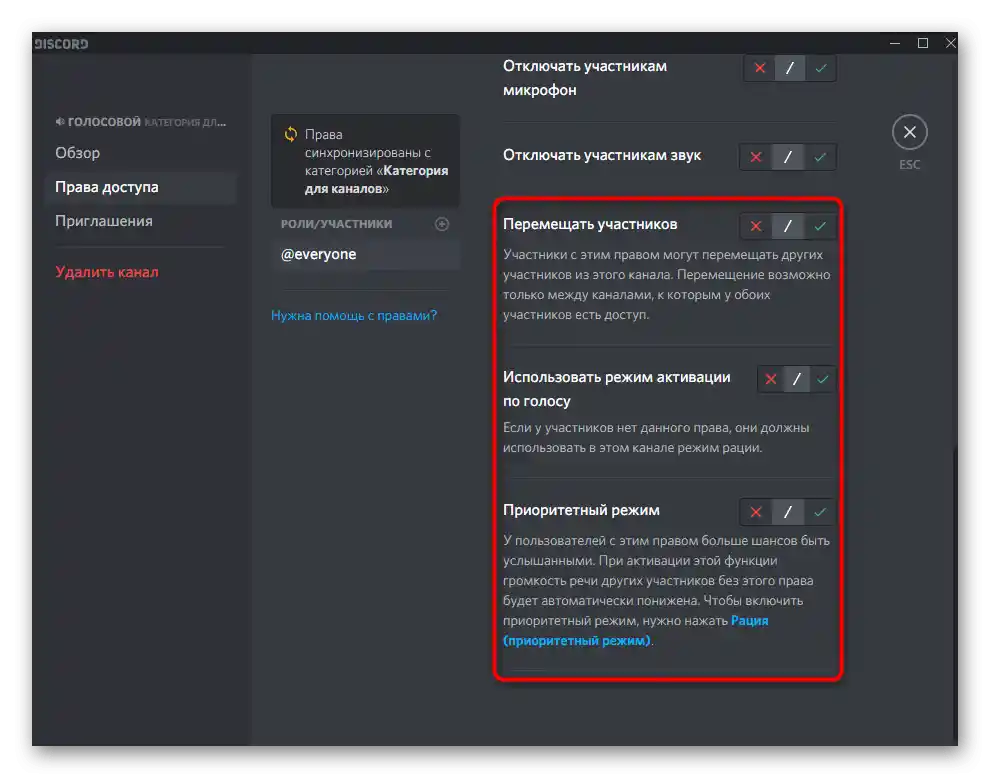
Sada znate da nije tako teško stvoriti kanal na serveru putem Discord aplikacije i da cijeli proces ne traje više od nekoliko minuta. Ostaje samo detaljno obraditi sve postojeće kanale, imenovati administratore i posvetiti se njihovom pravilnom upravljanju.
Opcija 2: Mobilna aplikacija
Došlo je vrijeme da razgovaramo o stvaranju kanala na serveru putem mobilne aplikacije Discord, što je relevantno za korisnike pametnih telefona i tableta na Androidu ili iOS-u.Naravno, raditi to neće biti tako udobno kao na računalu, ali je sasvim izvedivo bez posebnih napora.
Dodjela prava za upravljanje kanalima
Ako nemate mogućnost da se posvetite potpunoj postavci kanala na serveru i želite pozvati administratore u pomoć, ne zaboravite da im je potrebno dodijeliti odgovarajuća prava, omogućujući kreiranje i uređivanje chatova. To se odvija na sljedeći način:
- U aplikaciji otvorite odjeljak s chatovima i odaberite svoj server.
- Kliknite na njegovo ime iznad gumba „Pozvati sudionike”.
- Idite u odjeljak „Postavke”.
- U bloku „Upravljanje sudionicima” zanimaju vas stavke „Uloge”.
- Odaberite ulogu kojoj želite dodijeliti pravo uređivanja kanala ili stvorite novu.
- Označite stavku „Upravljati kanalima” i prilagodite ostale parametre prema vlastitim zahtjevima. O tome smo detaljnije govorili u ovom odjeljku Opcija 1.
- Vratite se u izbornik s postavkama, odakle idite u „Sudionici”.
- Odaberite korisnika i dodijelite mu ulogu za koju ste upravo postavili pravo upravljanja kanalima.
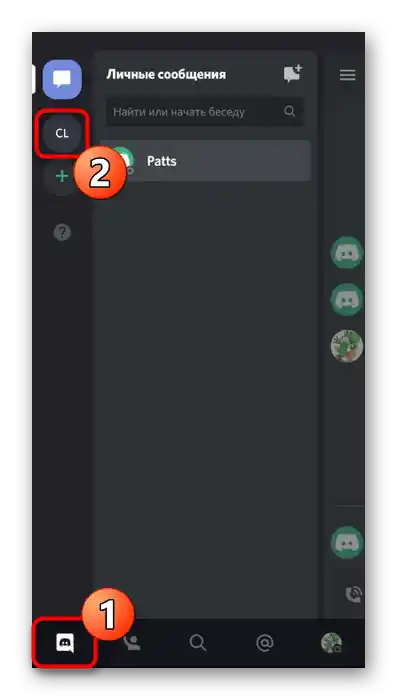
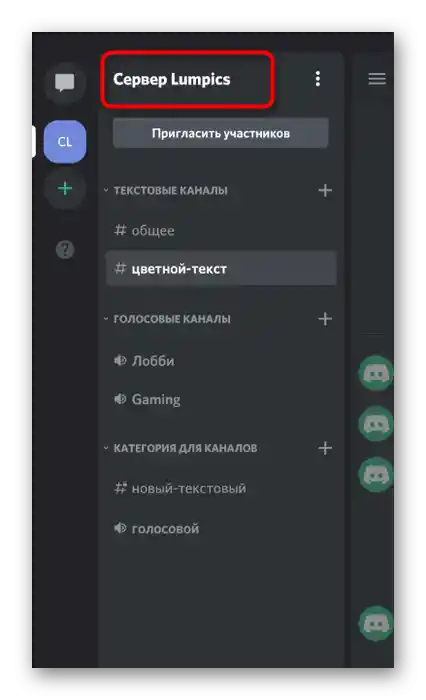
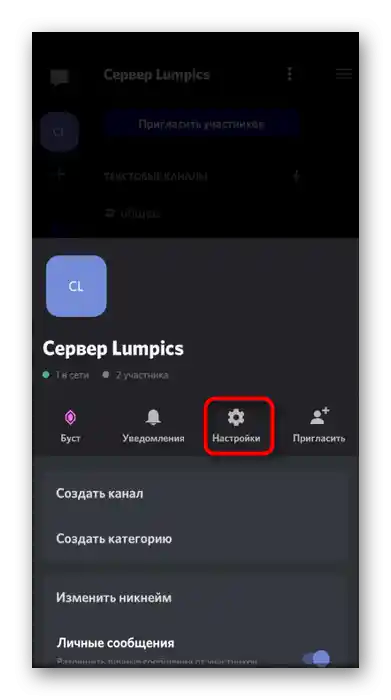
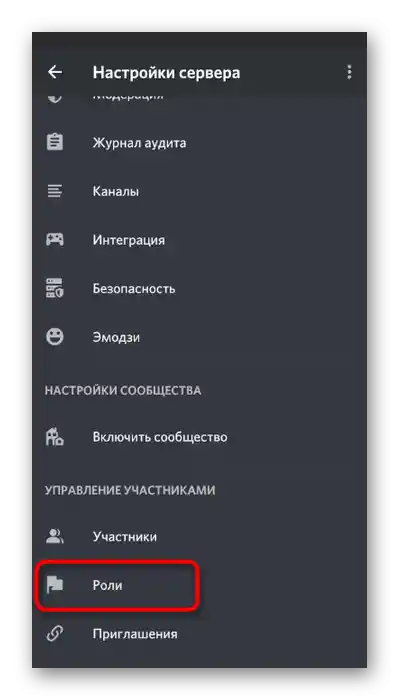
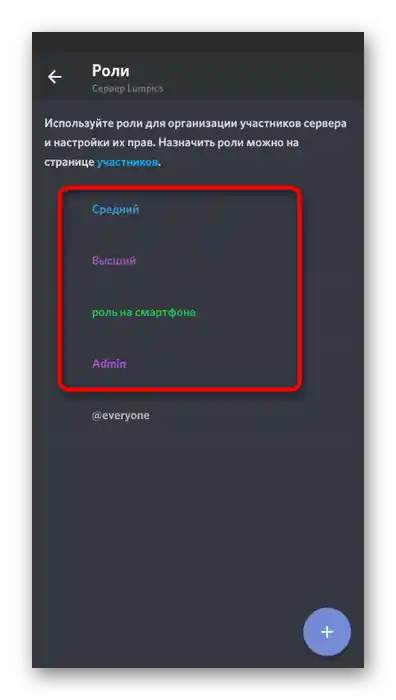
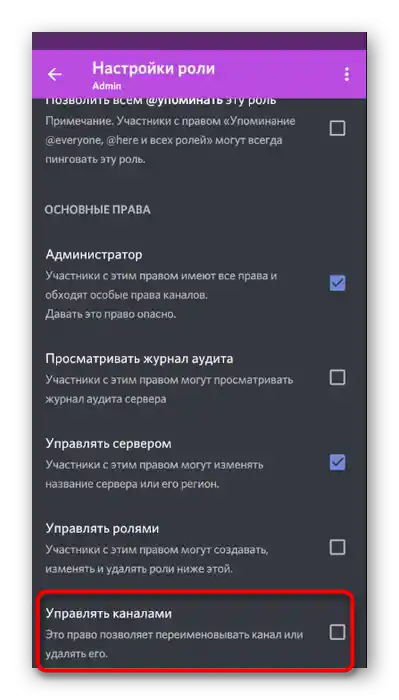
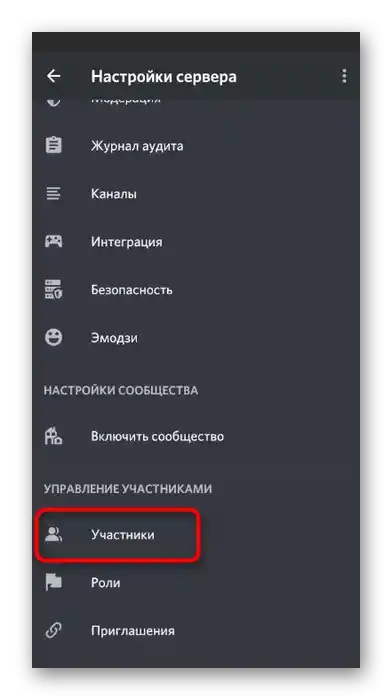
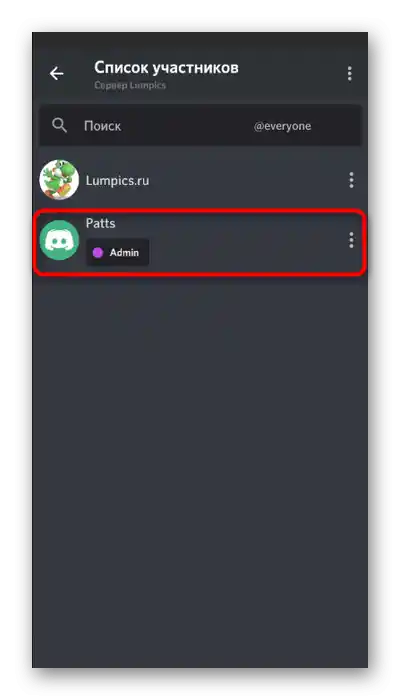
Ne zaboravite u istom izborniku provjeriti kome od drugih sudionika servera je dodijeljena ta ista uloga. Možda ima smisla privremeno ili trajno je opozvati kako korisnik ne bi mogao unositi promjene u kanale, jer ponekad takvo nešto izaziva neugodnosti.
Kreiranje kategorija za kanale
Kategorije za kanale omogućuju ne samo tematsko razdvajanje, već i objedinjavanje pod jednim pravima, kako ne biste morali postavljati sve chatove odvojeno, što ponekad oduzima puno vremena.Ako ste zainteresirani za razvrstavanje razgovora po kategorijama i sigurni ste da ćete ih stvoriti u velikom broju, odmah stvorite grupu.
- Vratite se na svoj poslužitelj i ponovno kliknite na njegovo ime.
- Ovaj put u pojavljenom izborniku dodirnite stavku „Stvori kategoriju“.
- Unesite naziv za kategoriju i učinite je privatnom ako želite omogućiti pristup samo određenim ulogama.
- Prilikom uređivanja postavki privatnosti morat ćete sami odabrati koje uloge imaju pristup, a kojima će komunikacija na kanalima te kategorije biti zatvorena.
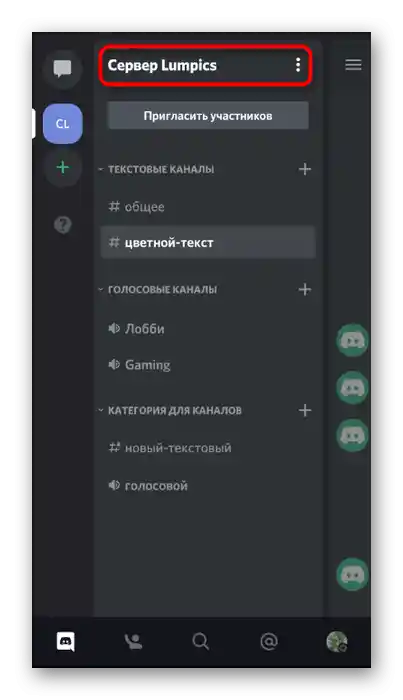
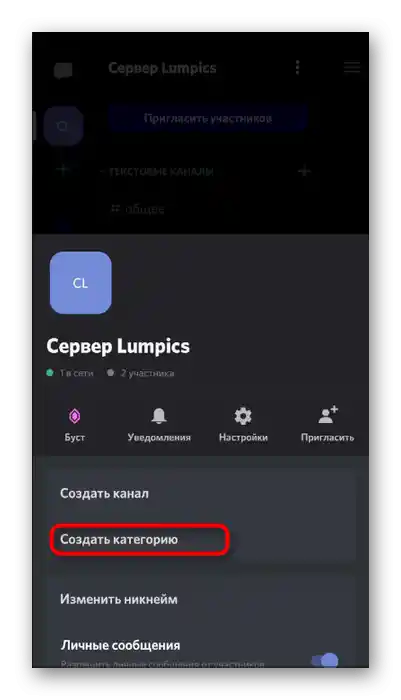
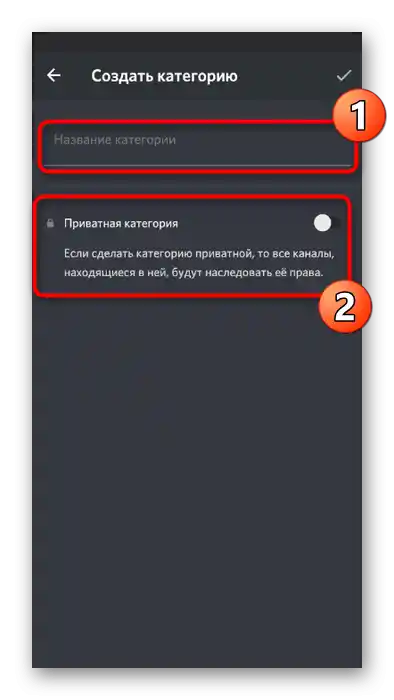
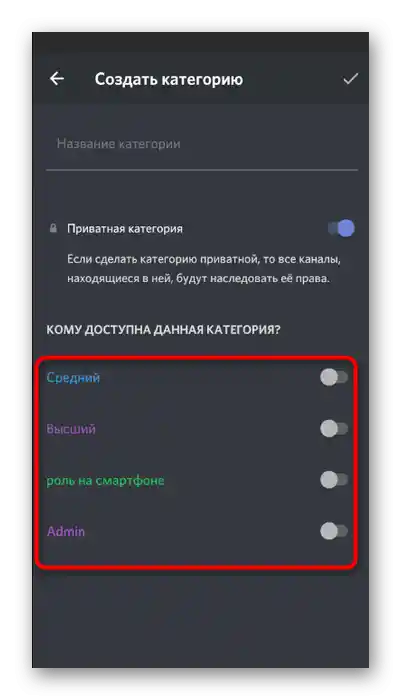
Stvaranje i postavljanje kanala na poslužitelju
Sada, kada su svi preliminarni koraci završeni, možete slobodno pristupiti postavkama kako glasovnih, tako i tekstualnih chatova na kanalu. Naravno, prvo će biti potrebno stvoriti nove kanale, što se odvija ovako:
- Proširite izbornik upravljanja poslužiteljem i dodirnite stavku „Stvori kanal“. Prilikom stvaranja kanala za kategoriju potrebno je pritisnuti plus pored njenog naziva.
- U novom prozoru unesite njegov naziv i odaberite jedan od dva dostupna tipa.
- Postoji mogućnost postaviti njegovu privatnost ako kanal nije vezan uz kategoriju.Tada jednostavno odaberete koje od postojećih uloga će imati pristup.
- Možete odmah započeti i s uređivanjem postavki chata, dodirnuvši redak «Postaviti kanal», koji će se pojaviti nakon njegovog stvaranja.
- U novom prozoru dostupna su izmjena naziva razgovora, dodavanje opisa, pregled pričvršćenih poruka i postavljanje prava pristupa.
- O sporom režimu već smo govorili ranije, stoga, ako ne znate kako on funkcionira, upoznajte se s našim opisom ili objašnjenjem od developera, a zatim odaberite odgovarajuću vrijednost vremena između poruka.
- Za pozivanje sudionika napravite swipe lijevo, otvarajući popis trenutnih korisnika, i pritisnite gumb s odgovarajućim nazivom.
- Kopirajte link i pošaljite ga u bilo kojoj drugoj aplikaciji ili izravno na Discordu za pozivanje osobe na kanal.
- Na mobilnim uređajima postoji ugrađena funkcija «Dijeli», koja omogućuje brzo slanje linkova putem drugih aplikacija instaliranih u OS-u.