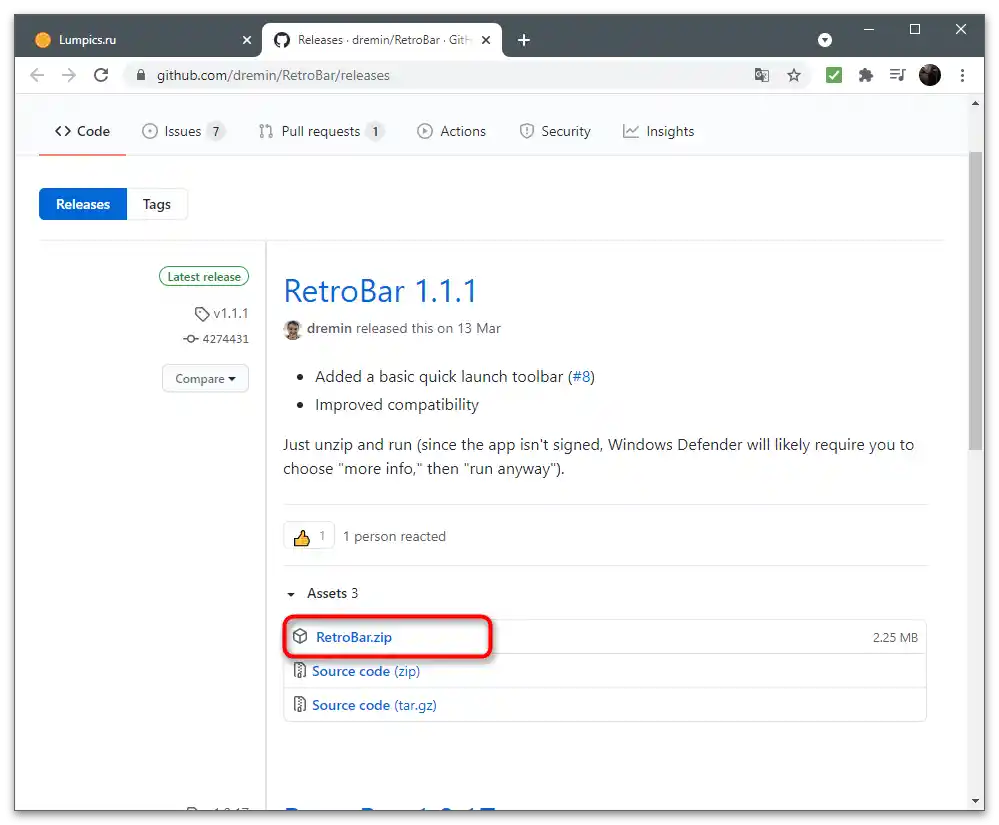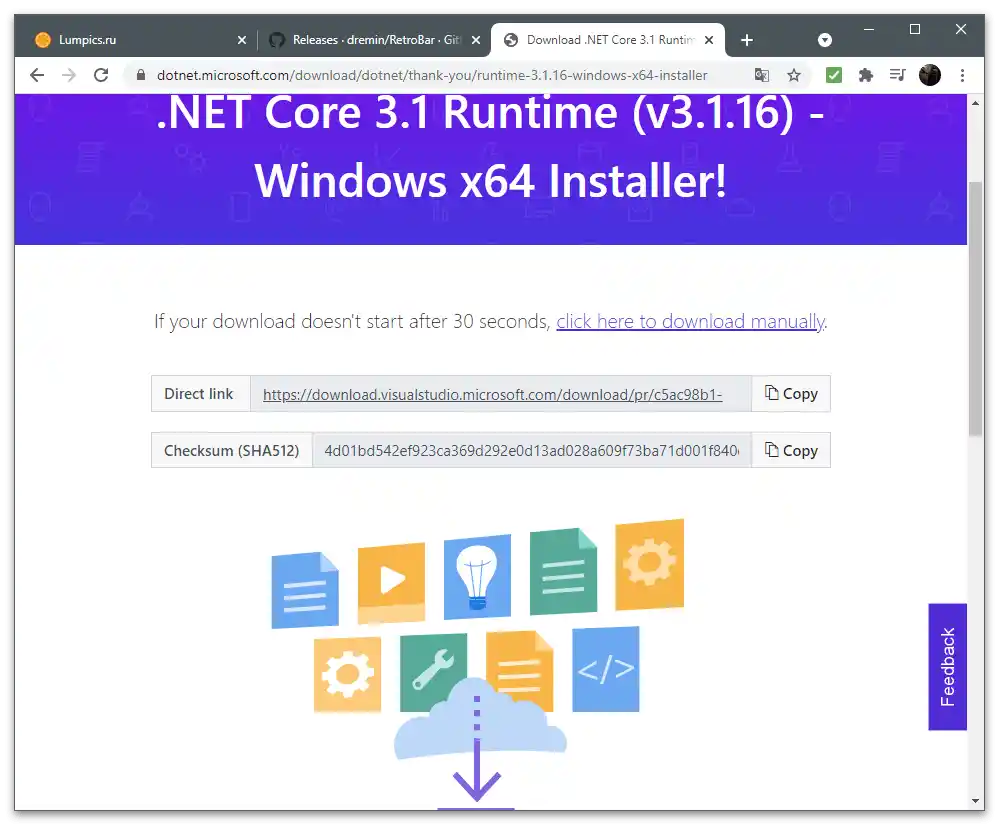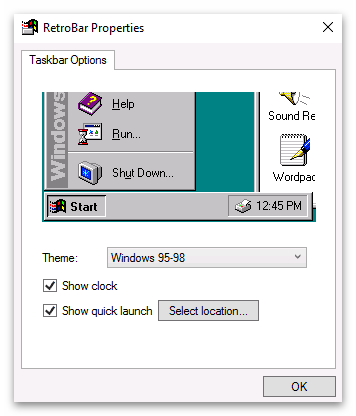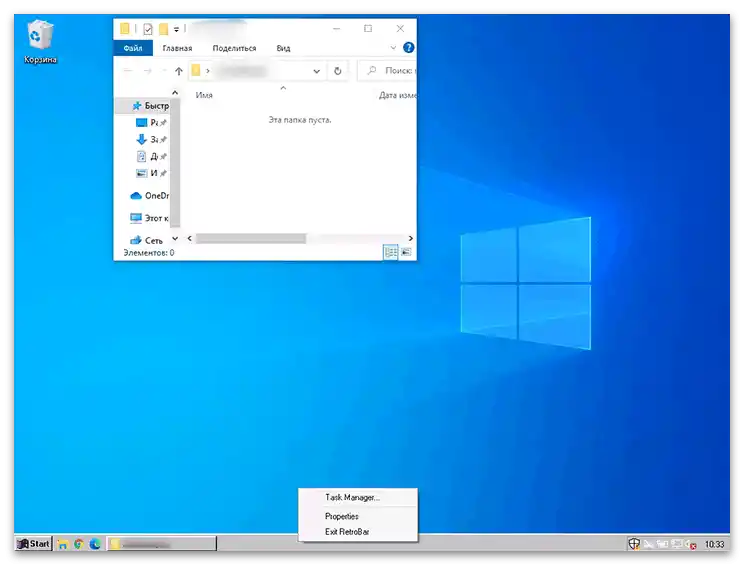Sadržaj:
Windows 10
U operativnim sustavima Windows postoji dovoljno ugrađenih funkcija usmjerenih na prilagodbu izgleda radne površine i optimizaciju za korisnika. Pojavljuje se mogućnost ne samo postavljanja bilo koje slike kao pozadine, već i promjene boje prozora, trake zadataka, postavljanja personaliziranih prečaca i drugih vizualnih elemenata koji se neprestano pojavljuju pred očima. Osim toga, dostupni su i posebni programi od strane trećih developera, namijenjeni za izvršavanje različitih zadataka u pogledu prilagodbe. Kada govorimo o najnovijoj verziji Windowsa, mogućnosti personalizacije su mnogo veće i lakše ih je koristiti, jer je potrebno samo preći u odgovarajući izbornik i prilagoditi fontove, pozadinu, traku zadataka ili izbornik "Start" ili preuzeti softver koji će proširiti standardne opcije. O svemu ovome u razrađenom obliku napisano je u drugom članku na našoj web stranici putem veze u nastavku.
Više informacija: Kako napraviti lijepu radnu površinu u Windows 10
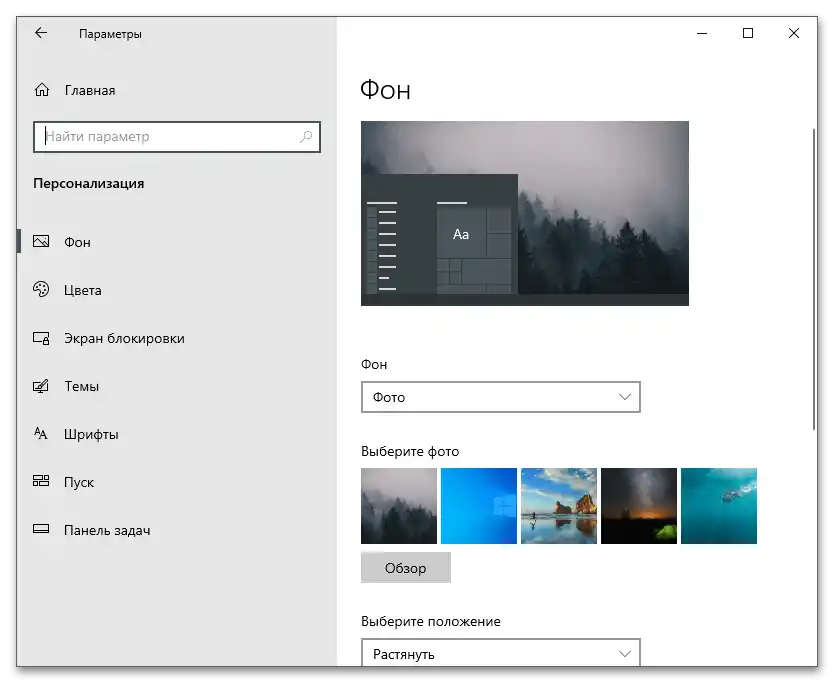
Windows 7
Iako se Windows 7 smatra zastarjelim, njime se još uvijek koristi milijuni korisnika. Ako ste vlasnik ove verzije OS-a i želite personalizirati izgled radne površine, možete koristiti ugrađene funkcije, no pritom treba imati na umu da veći dio njih nije podržan u Minimalnoj verziji. Vlasnicima spomenute verzije koristit će treći programi koji omogućuju razne prilagodbe OS-a. O tome i drugim značajkama prilagodbe govori naš drugi autor.
Više informacija: Mijenjanje izgleda i funkcionalnosti radne površine u Windows 7
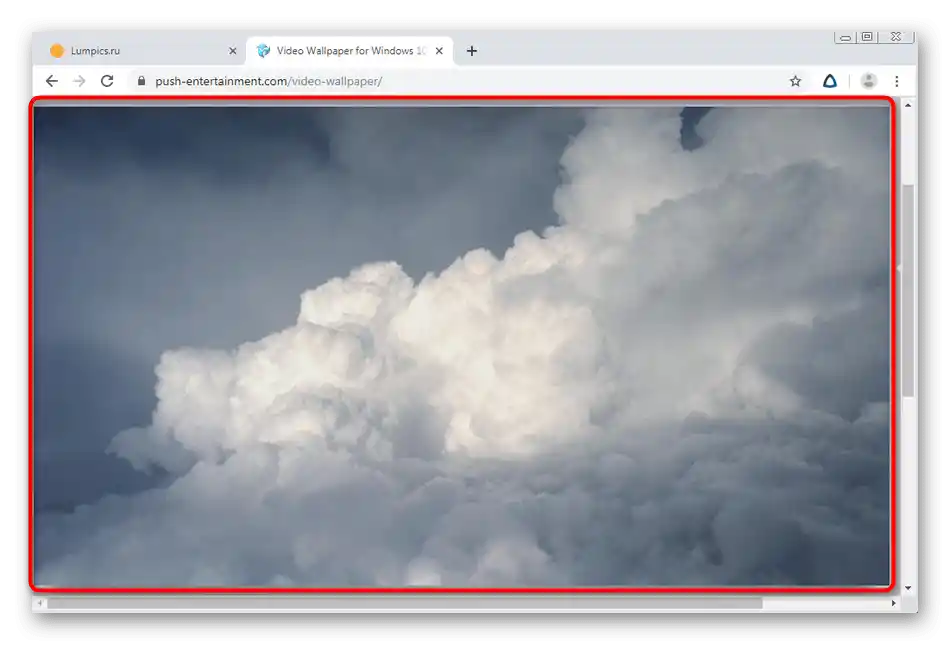
Ostali programi za prilagodbu
Predlažemo vam dodatna rješenja za prilagodbu, koja nisu spomenuta u člancima na koje smo dali veze iznad.Nezavisni programeri nastoje vlastitim snagama implementirati raznolike funkcije, pružajući korisnicima proširene mogućnosti personalizacije. Svaki sljedeći program odgovoran je za uvođenje različitih promjena, stoga ih možete koristiti odvojeno ili sve zajedno.
WinDynamicDesktop
Započnimo s aplikacijom pod nazivom WinDynamicDesktop, koja korisniku nudi samo jednu funkciju — dinamički promjenjive pozadine vezane uz doba dana. Softver određuje trenutni sat i mijenja izgled pozadine na večernji, noćni ili jutarnji. Implementirati sličnu koncepciju pomoću običnih živih pozadina nije moguće, stoga je WinDynamicDesktop idealna opcija za one koji su zainteresirani za takvu prilagodbu. Ovo rješenje podržava se samo na Windows 10, jer se distribuira putem službene trgovine aplikacija.
- Za početak instalacije otvorite "Start" i putem pretraživanja pronađite "Microsoft Store".
- U trgovini iskoristite traku za pretraživanje kako biste pronašli WinDynamicDesktop i prešli na stranicu aplikacije.
- Kao što se može vidjeti, program se distribuira besplatno, stoga je potrebno samo pritisnuti "Preuzmi".
- Očekujte završetak preuzimanja, prateći napredak izravno u ovom prozoru. Možete ga i minimizirati na vrijeme, a obavijest o završetku instalacije prikazat će se u sistemskoj traci.
- Pritisnite "Pokreni" u trgovini aplikacija ili koristite "Start", kako biste putem pretraživanja pronašli WinDynamicDesktop.
- Glavni zadatak je postaviti raspored. Potrebno je odrediti trenutnu geolokaciju ili ručno postaviti vrijeme izlaska i zalaska sunca. Postoji i treća opcija — korištenje Windows geolokacijskih usluga, ali tada će biti potrebno dati aplikaciji dozvole u ime administratora.
- Nakon pokretanja obratite pažnju na dostupne pozadine s lijeve strane.Standardni set je sasvim dovoljan za provjeru funkcionalnosti programa.
- Odaberite jednu od opcija i prebacite njezine načine rada kako biste razumjeli kako će funkcionirati dinamična promjena doba dana.
- Kliknite "Preuzmi" za potpuni pregled ili "Primijeni" za postavljanje pozadine na radnu površinu.
- Preuzimanje će trajati manje od minute, nakon čega ćete moći provjeriti rezultat.
- Iskoristite link "Više tema online", kako biste preuzeli druge pozadine s službene stranice, a zatim ih uvezli.
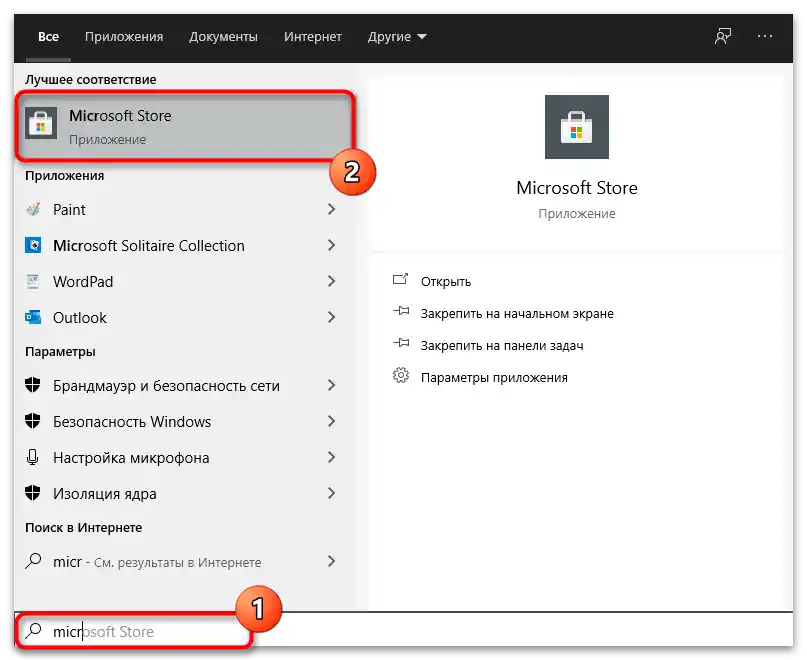
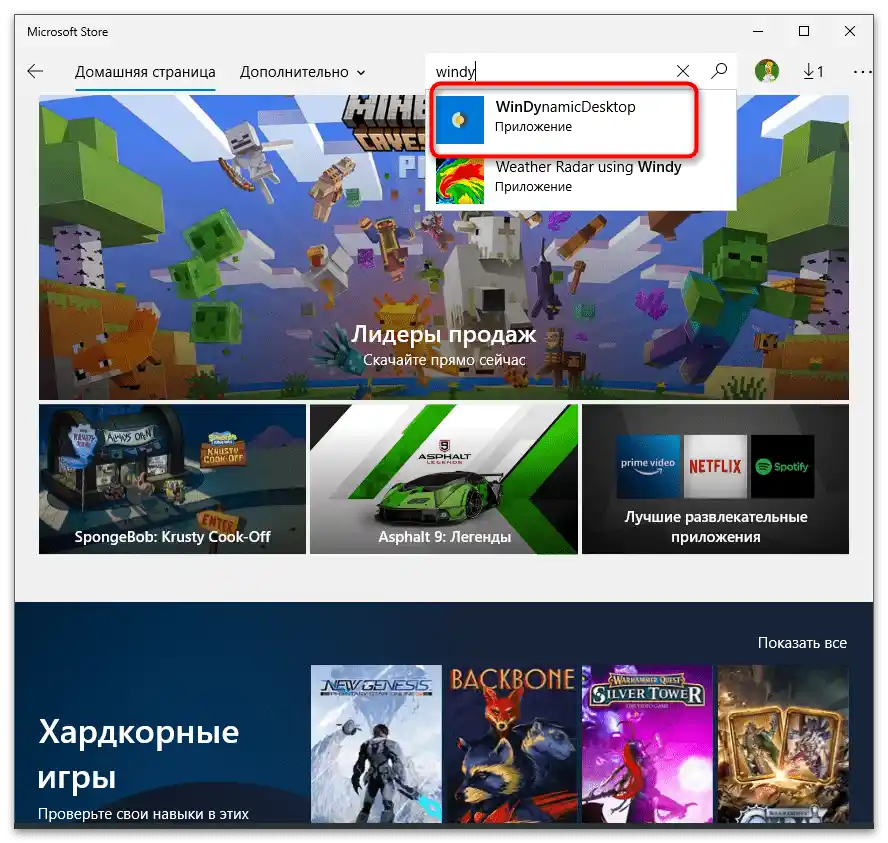
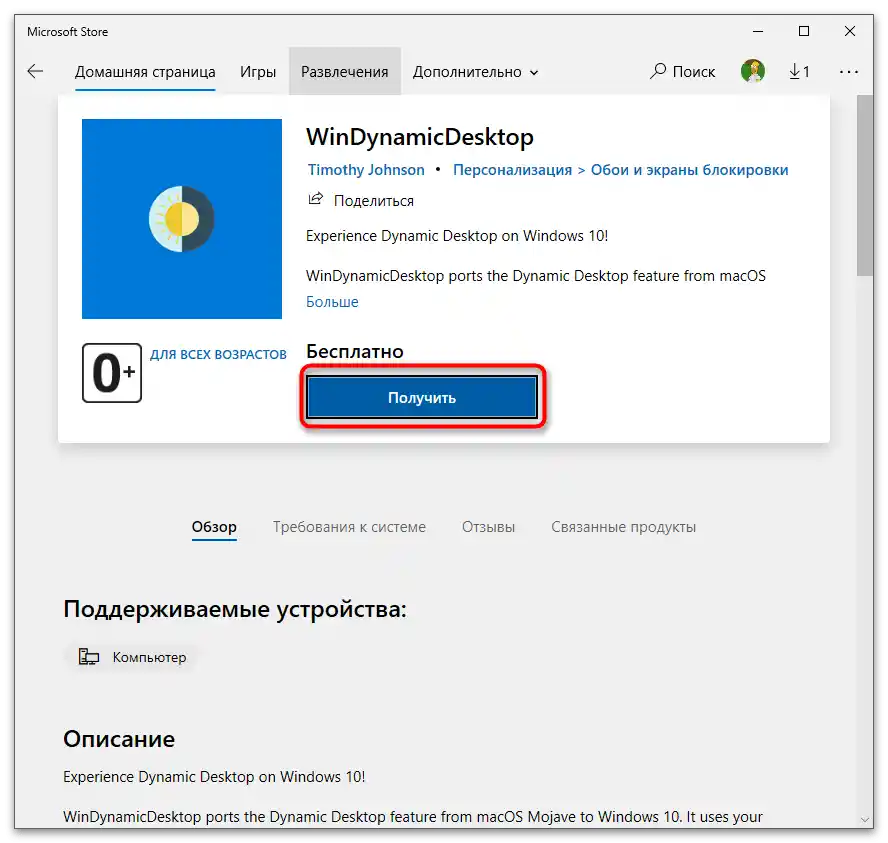
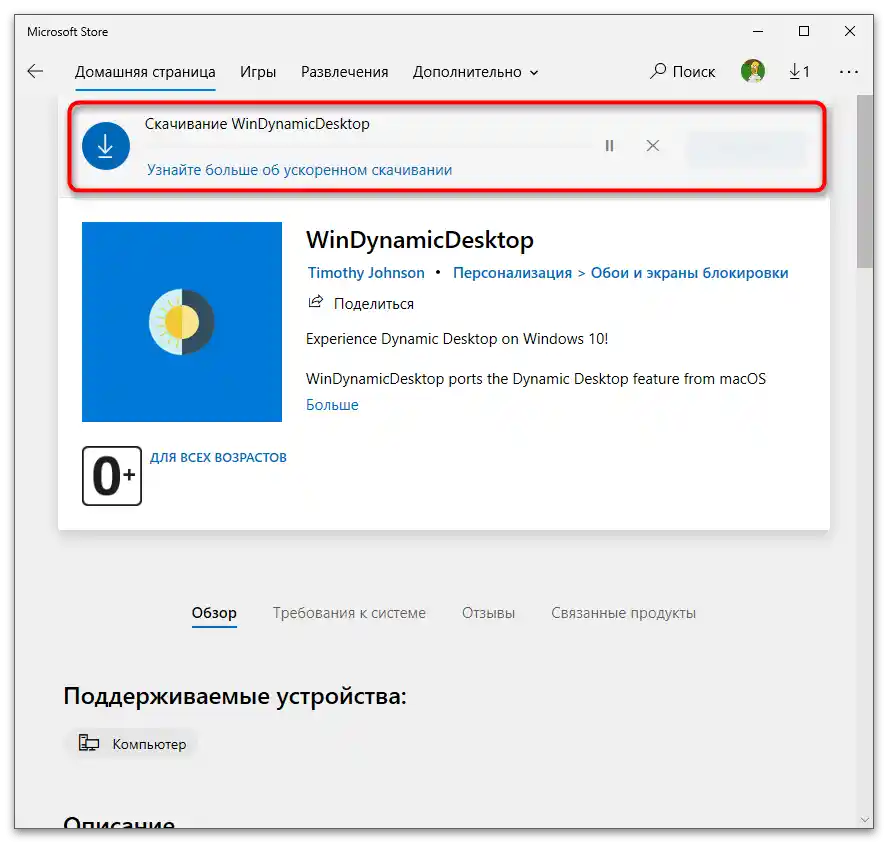
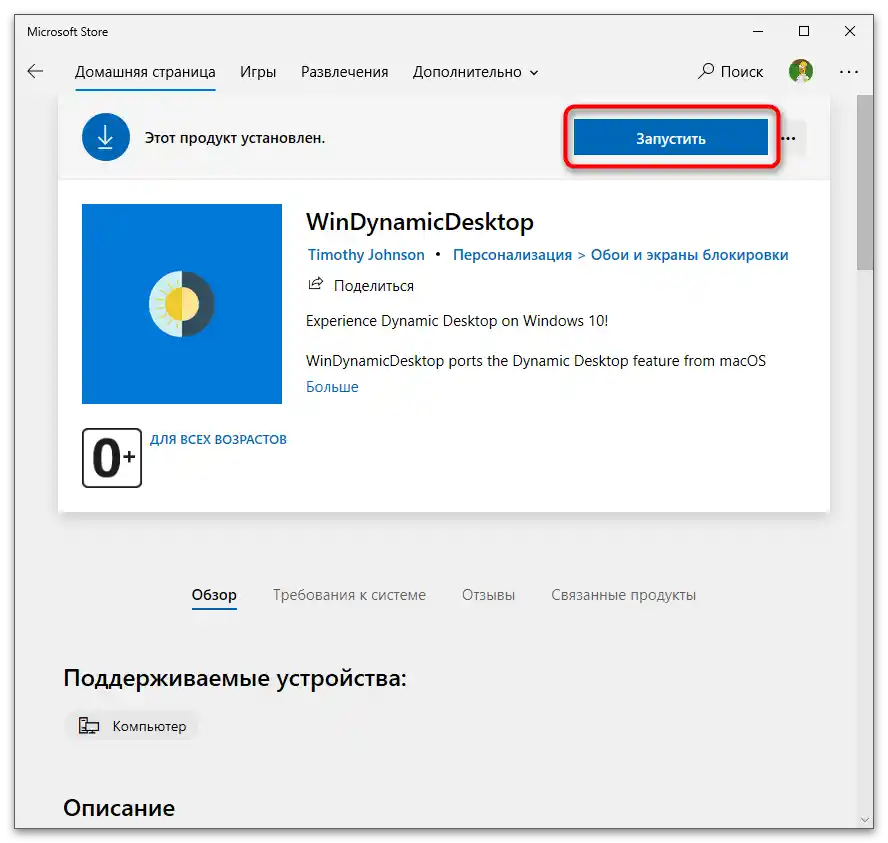
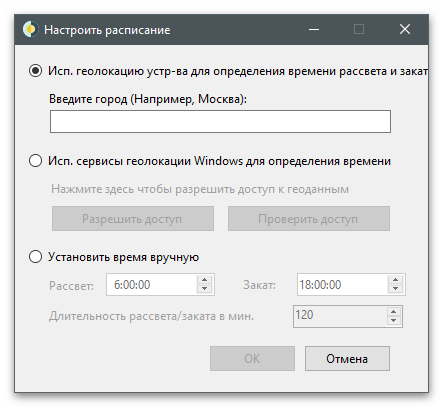
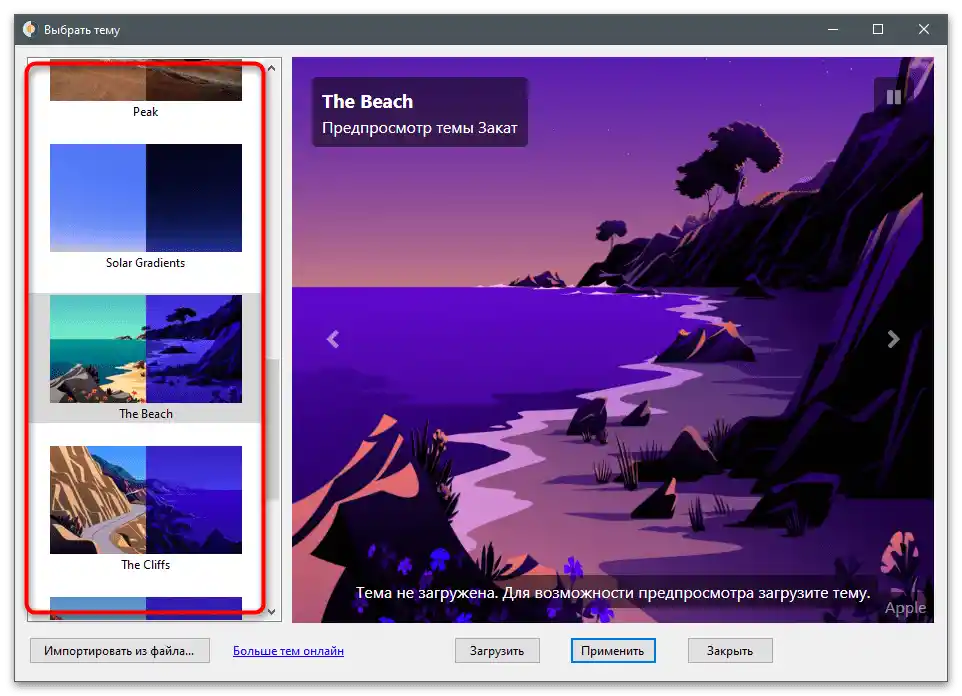
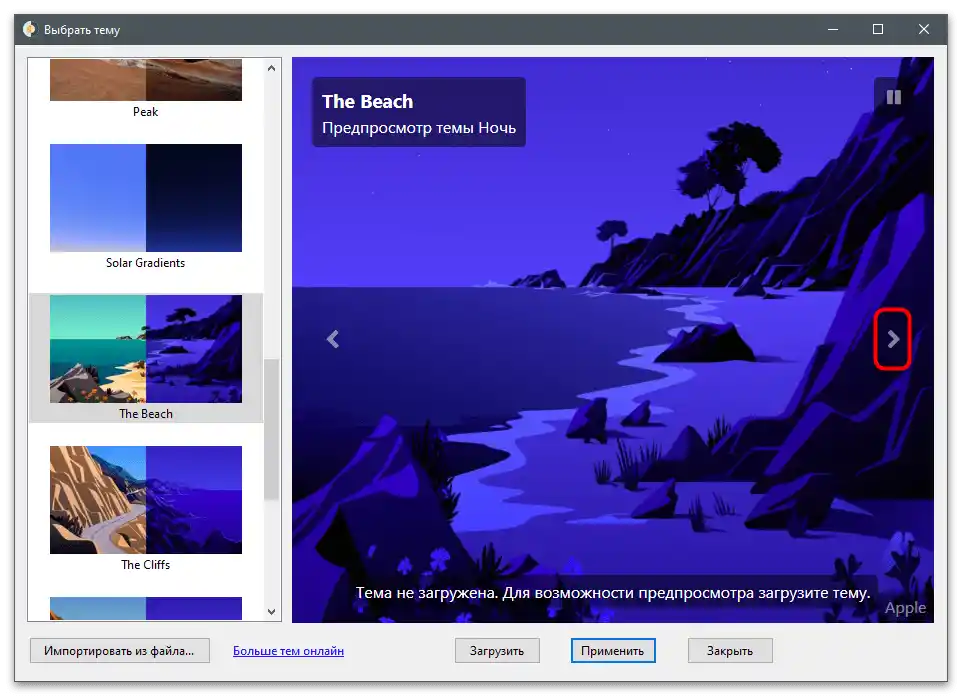
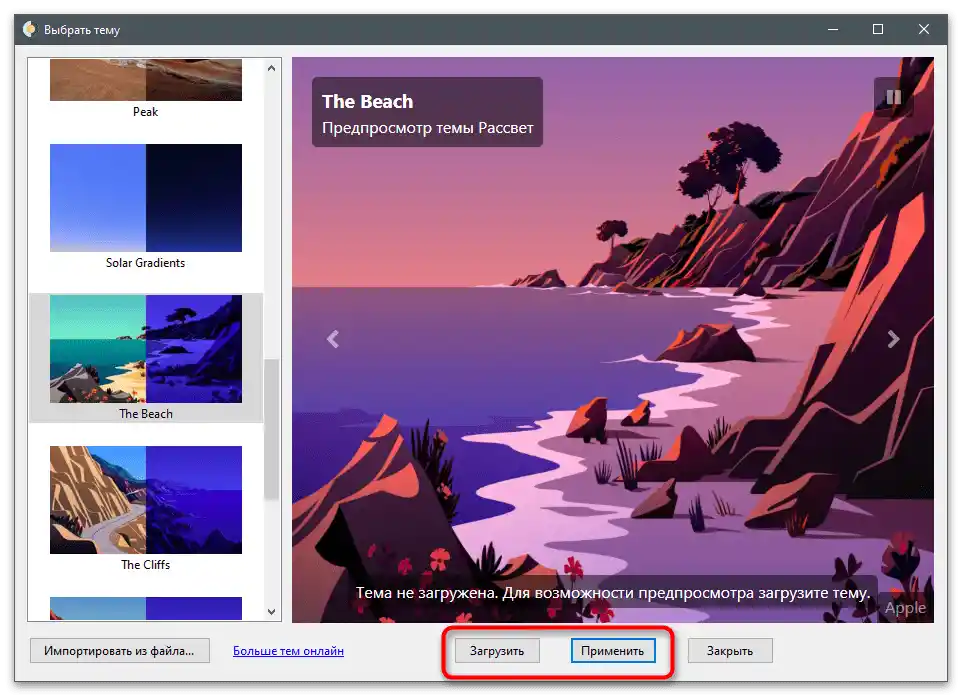
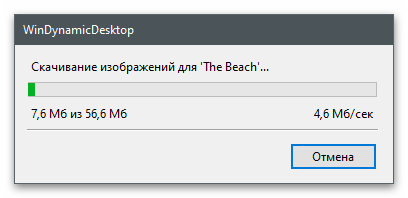
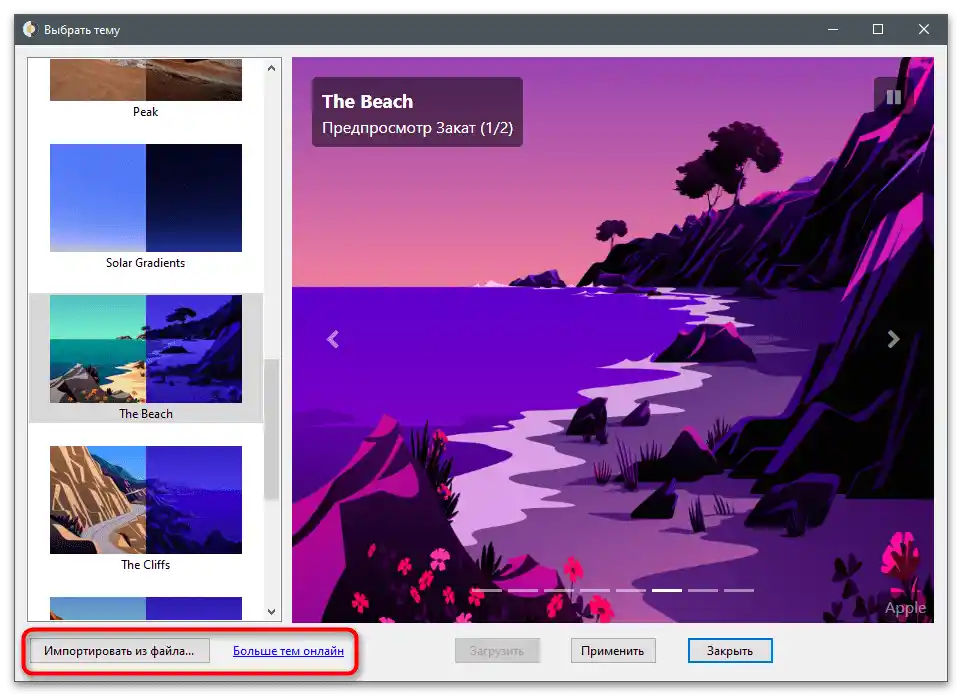
Grupiranje na traci zadataka
Grupiranje na traci zadataka ne utječe toliko na izgled radne površine, koliko optimizira njezino korištenje i omogućuje uklanjanje suvišnih ikona, ne brišući ih, već grupirajući pomoću posebne funkcije. To ćemo razmotriti u sljedećim uputama, a vi odlučite želite li grupirati ikone na traci zadataka na taj način.
- Grupiranje na traci zadataka distribuira se putem otvorene platforme GitHub i preuzimanje svake verzije se razlikuje, jer se mijenja lokacija arhiva za preuzimanje. Trebat će vam da odete na gornji link i pritisnete gumb "Najnovija verzija".
- Na novoj stranici kliknite na naziv najnovije verzije kako biste prešli na njezino preuzimanje.
- Od ponuđenih opcija odaberite ZIP-arhiv programa.
- Nakon preuzimanja otvorite arhiv i raspakirajte ga na bilo kojem prikladnom mjestu na računalu.Pokrenite Taskbar Groups pomoću izvršne datoteke u korijenu arhive.
- U glavnom prozoru programa kliknite "Dodaj grupu na traci zadataka", kako biste stvorili novi profil.
- Kliknite na "Promijeni ikonu grupe" za postavljanje ikone grupe ikona.
- Možete odabrati bilo koju ikonu koja se nalazi na računalu ili PNG datoteku, ili učitati ikonu sami koristeći pretraživač u pregledniku.
- Započnite dodavanje prečaca za grupu klikom na "Dodaj novu prečicu".
- Pronađite postojeće prečace ili izvršne datoteke programa i redom ih sastavite u grupu.
- Obratite pažnju na postavke grupe: boja, prozirnost i veličina. One se ne mijenjaju često, no ponekad mogu biti korisne.
- Nakon što završite sastavljanje grupe ikona, kliknite "Spremi".
- Vratite se u glavni izbornik i dvaput kliknite na naziv grupe kako biste prešli na lokaciju prečaca.
- Otvorit će se prozor "Explorera", u kojem desnom tipkom miša kliknite na prečac grupe.
- Iz kontekstnog izbornika odaberite opciju "Prikvači na traku zadataka".
- Ikona se pojavila na donjoj traci, nakon čega je možete kliknuti.
- Na sljedećem snimku zaslona vidite da se umjesto pokretanja bilo kojeg programa pojavila još jedna traka s ikonama grupe.Na taj način možete kreirati i druge popise, optimizirajući time prostor na traci zadataka i čineći radnu površinu lijepom.
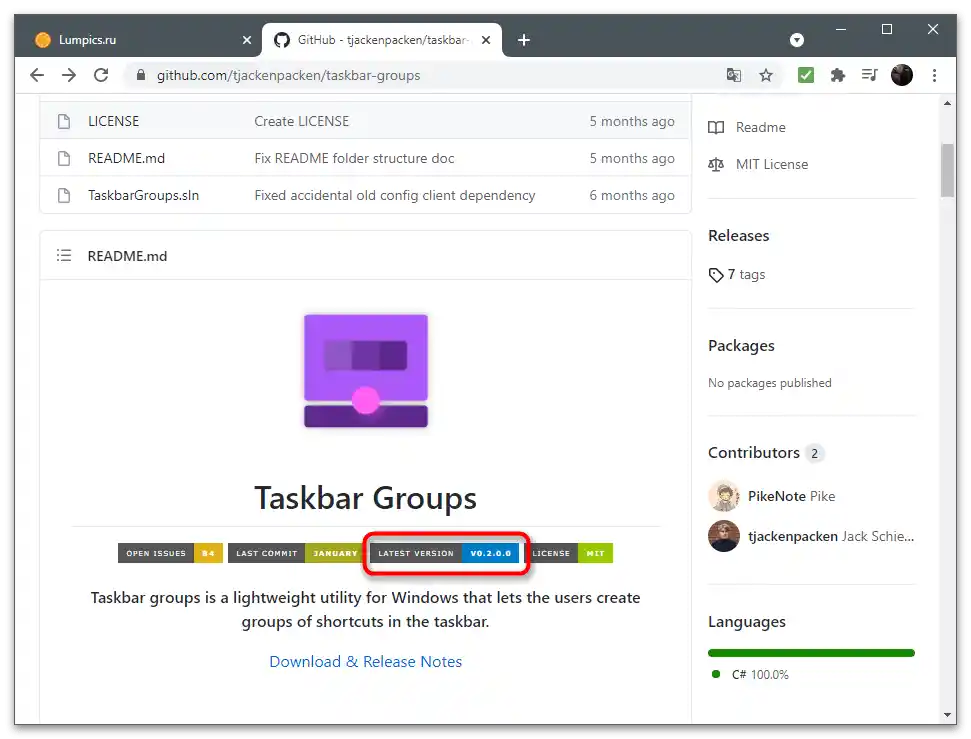
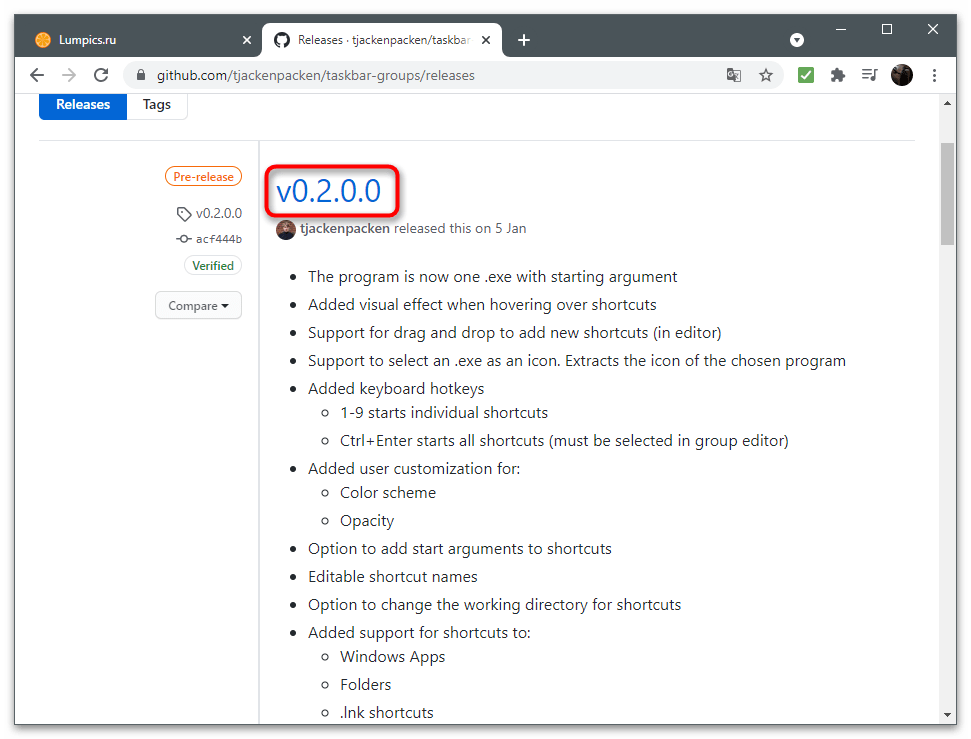
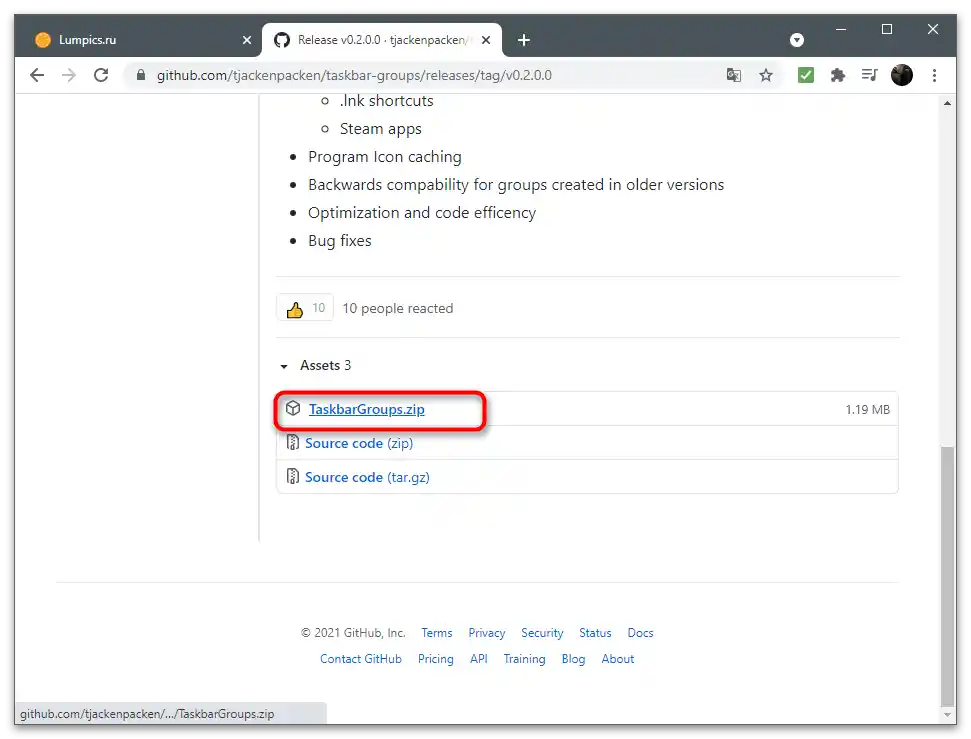
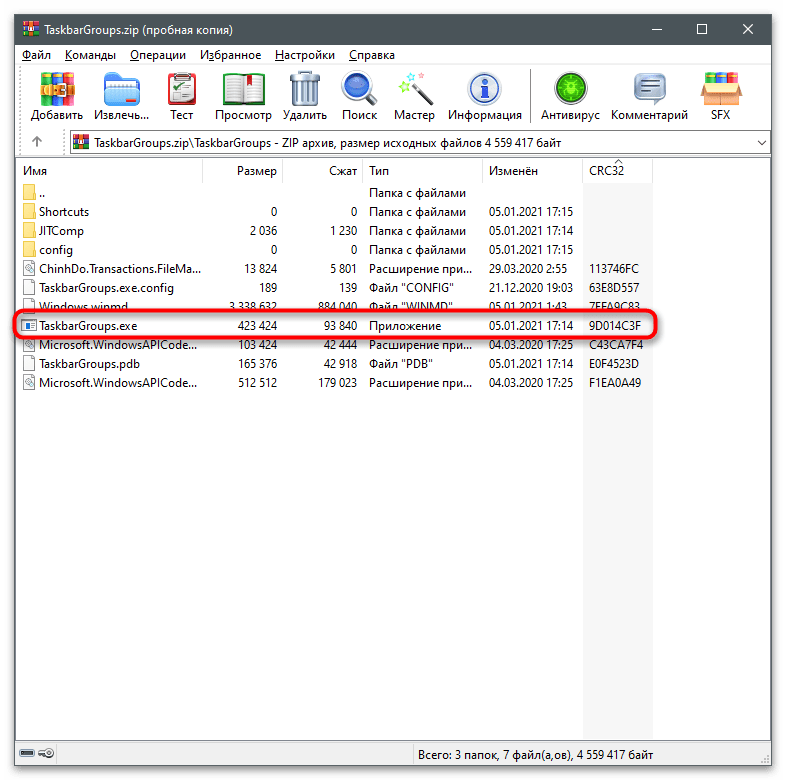
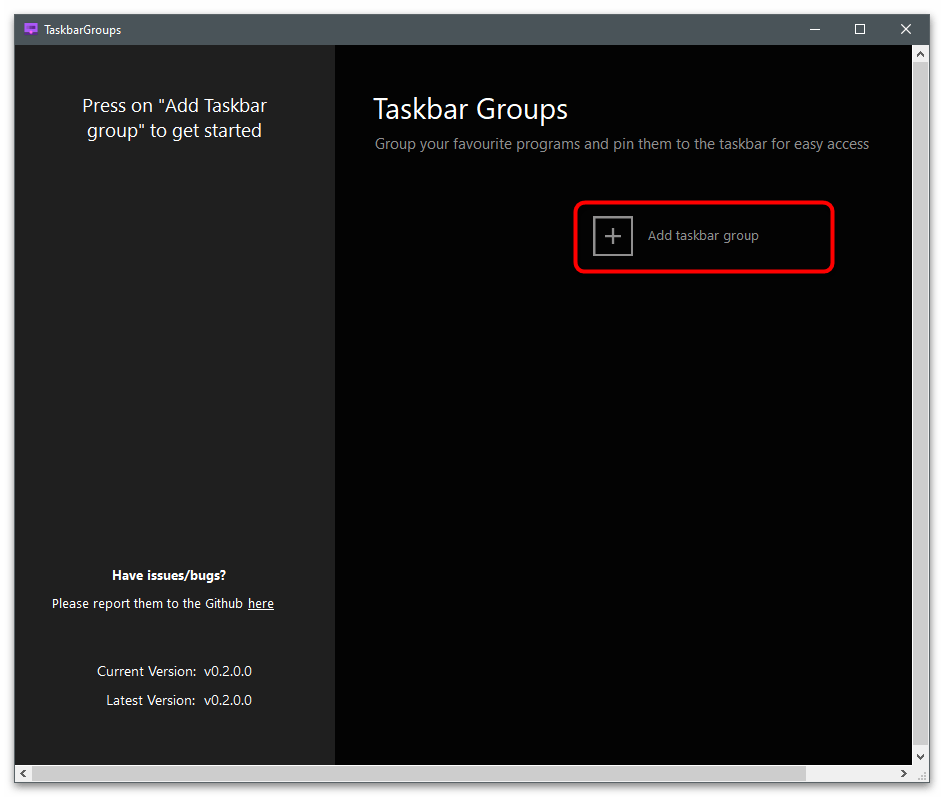
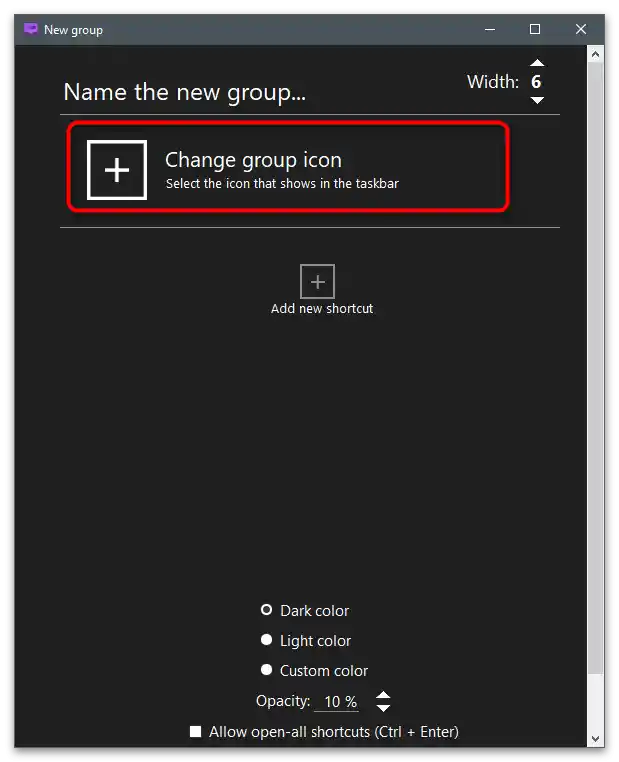
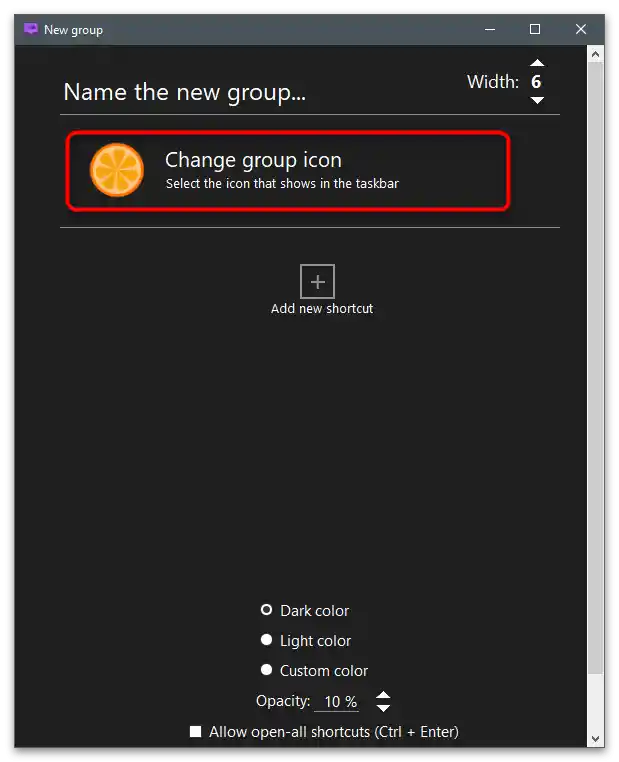
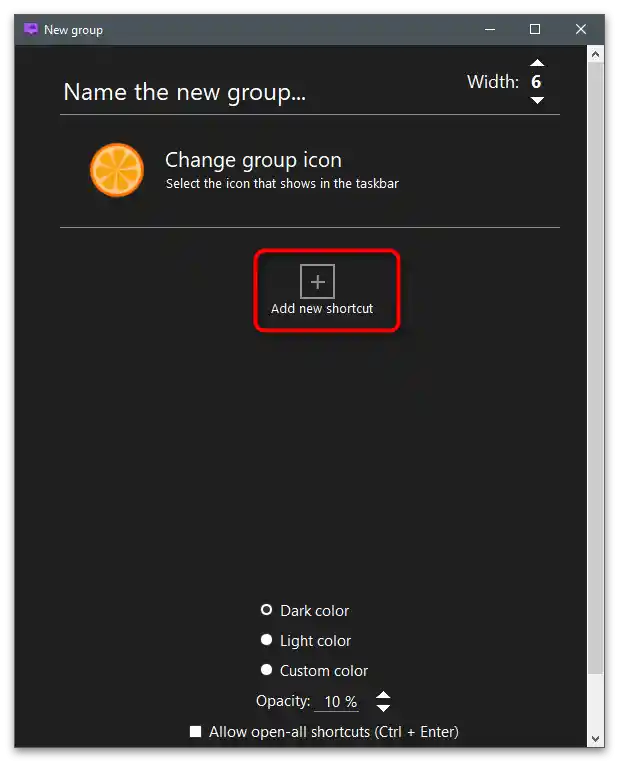
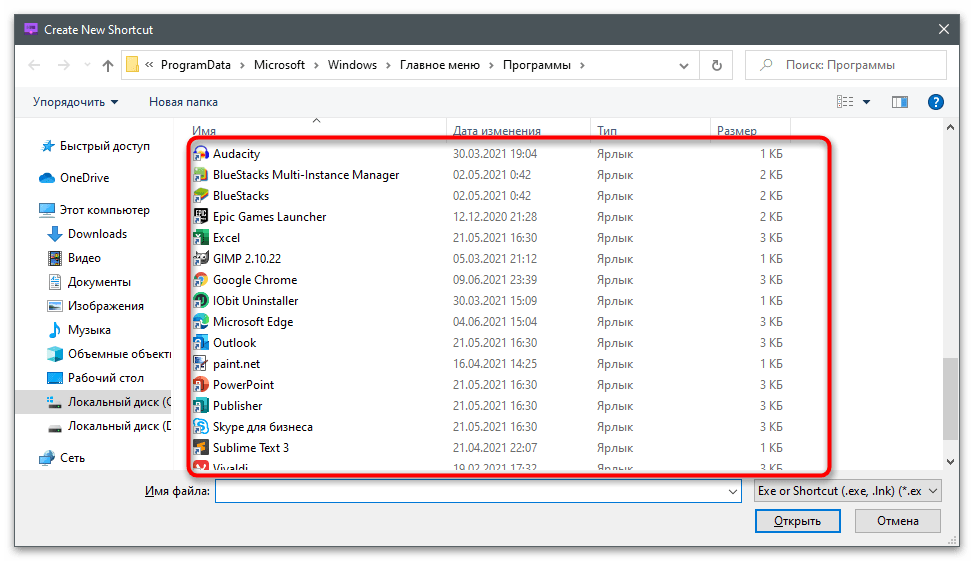
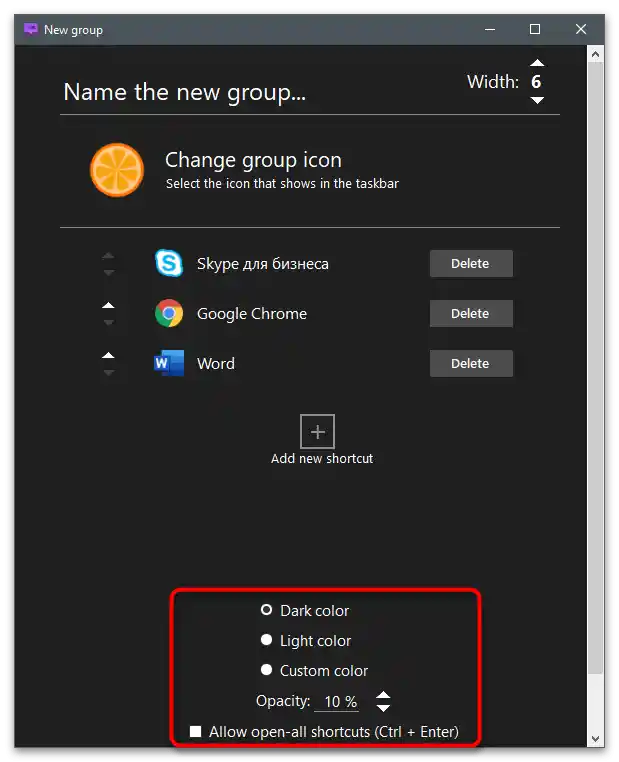
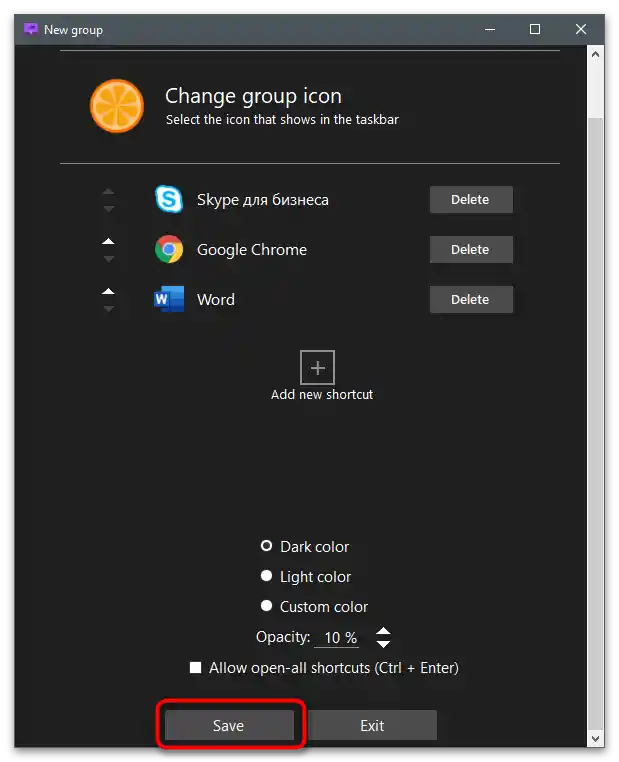
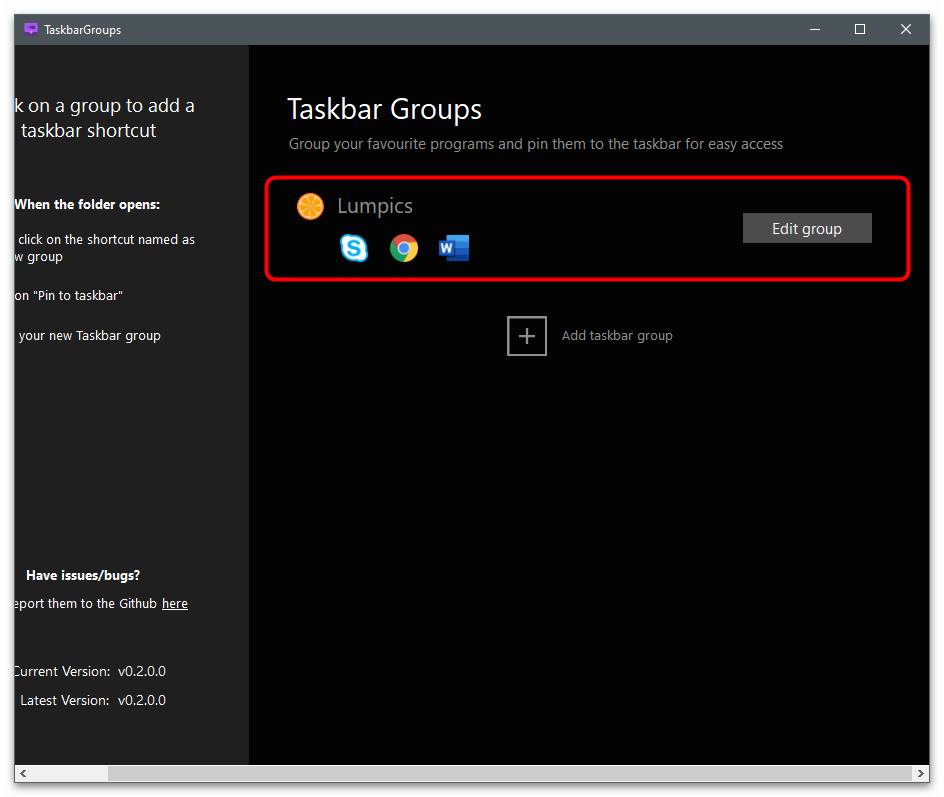
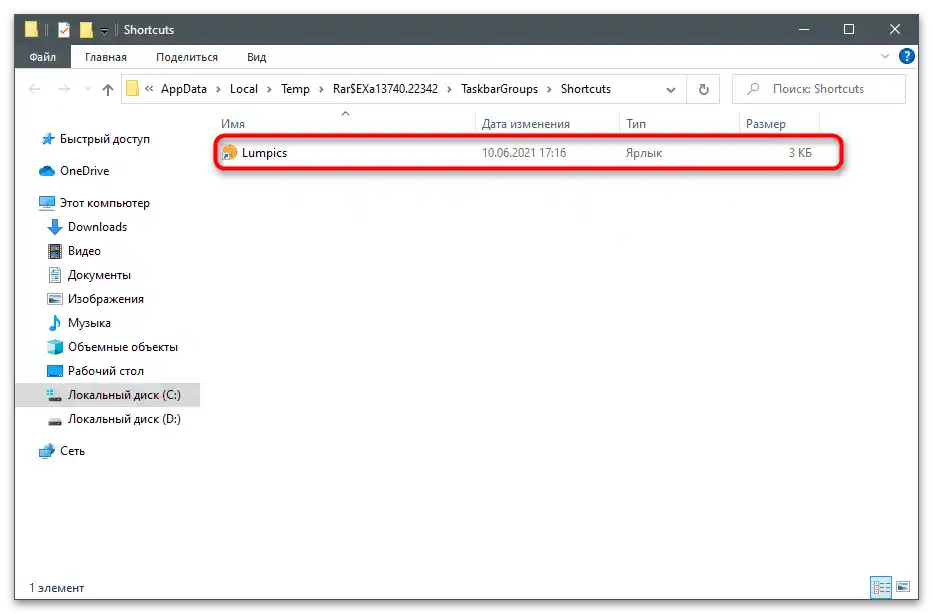
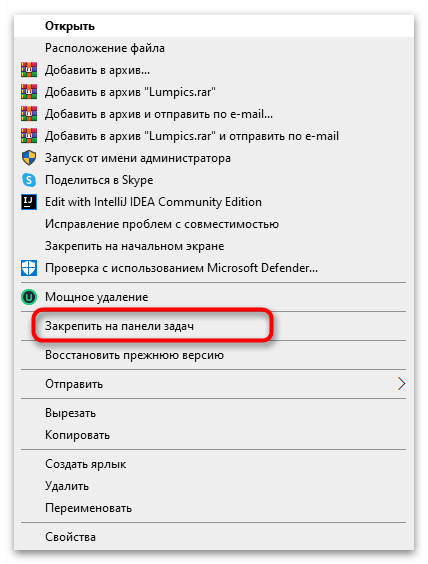

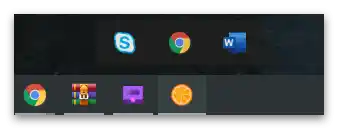
RetroBar
Na kraju, razmotrit ćemo neobičan program — RetroBar, koji omogućuje postavljanje izgleda trake zadataka Windows 98 ili XP u Windows 10 ili 7. U njemu više nema nikakvih funkcija ili postavki, stoga ga je razborito koristiti samo ako pod pojam lijepe radne površine spada promjena izgleda trake zadataka u retro verziju.
- Idite na gornju vezu i preuzmite arhivu s RetroBar na računalo.
- Pri pokretanju izvršne datoteke pojavit će se obavijest o potrebi preuzimanja .NET Core 3.1. Bit ćete preusmjereni na službenu stranicu Microsofta, gdje će započeti preuzimanje komponente. Nakon instalacije, vratite se u glavno okno programa.
- U njemu odaberite jednu od dostupnih tema i postavite dodatne opcije prema potrebi.
- Na sljedećem prikazu vidite primjer kako se mijenja izgled radne površine tijekom rada programa.