Sadržaj:
Opcija 1: Program za PC
Kao prvu opciju dijeljenja ekrana razmotrit ćemo metodu korištenja programa za računalo, budući da korisnici najčešće pokreću prijenose ili komuniciraju s prijateljima putem njega, pokazujući im što se događa na svom ekranu. Korisnici Discord na PC-u imaju mnogo više mogućnosti u usporedbi s onima koji su preuzeli mobilnu aplikaciju. Uskoro ćete se sami uvjeriti u to kada budemo govorili o dostupnim postavkama dijeljenja.
Korak 1: Pripremna postavka Discorda
Prioritetni zadatak je provjeriti opće postavke softvera, osiguravajući da su uređaj za izlaz i mikrofon ispravno postavljeni. U većini slučajeva nećete morati posvetiti puno vremena tome, jer je dovoljno malo prilagoditi glasnoću i provjeriti odabrane izvore.
- Otvorite Discord i pritisnite gumb u obliku zupčanika s desne strane vašeg nadimka za pristup postavkama.
- U odjeljku „Postavke aplikacije” odaberite „Glas i video”.
- Koristite padajuće izbornike za odabir uređaja za unos i izlaz. Oni bi trebali odgovarati nazivima mikrofona i zvučnika s kojima radite u operativnom sustavu.Ovdje možete odmah prilagoditi glasnoću ili se vratiti kasnije u bilo kojem trenutku.
- Pomaknite se malo niz popis s postavkama i obratite pažnju na dodatne mogućnosti, uključujući video kodek i obradu zvuka. Tijekom obične demonstracije ekrana vjerojatno neće biti potrebno ništa mijenjati od toga, ali ako se radi o prijenosima uživo, aktivirajte uklanjanje šuma ili uključite hardversko ubrzanje.
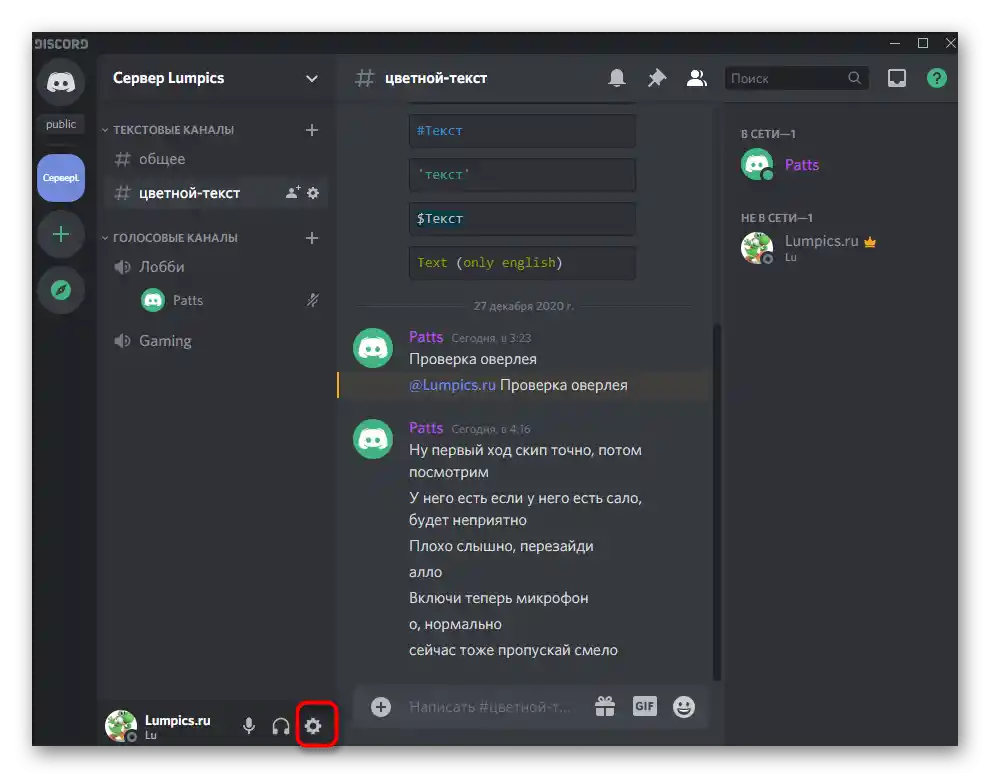
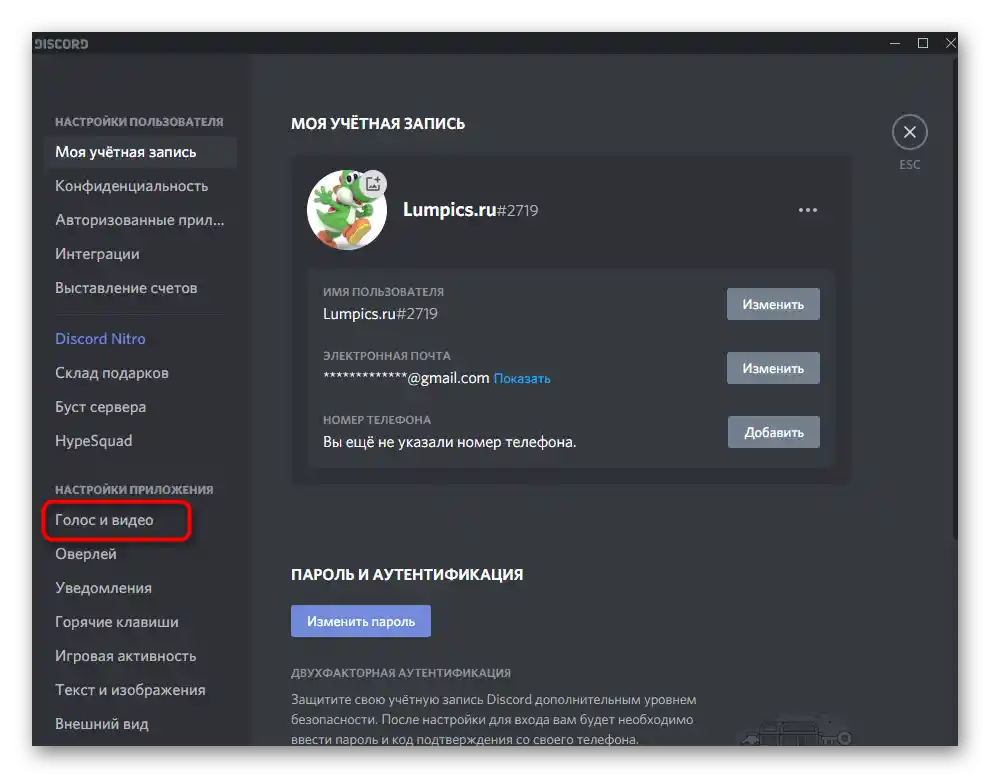
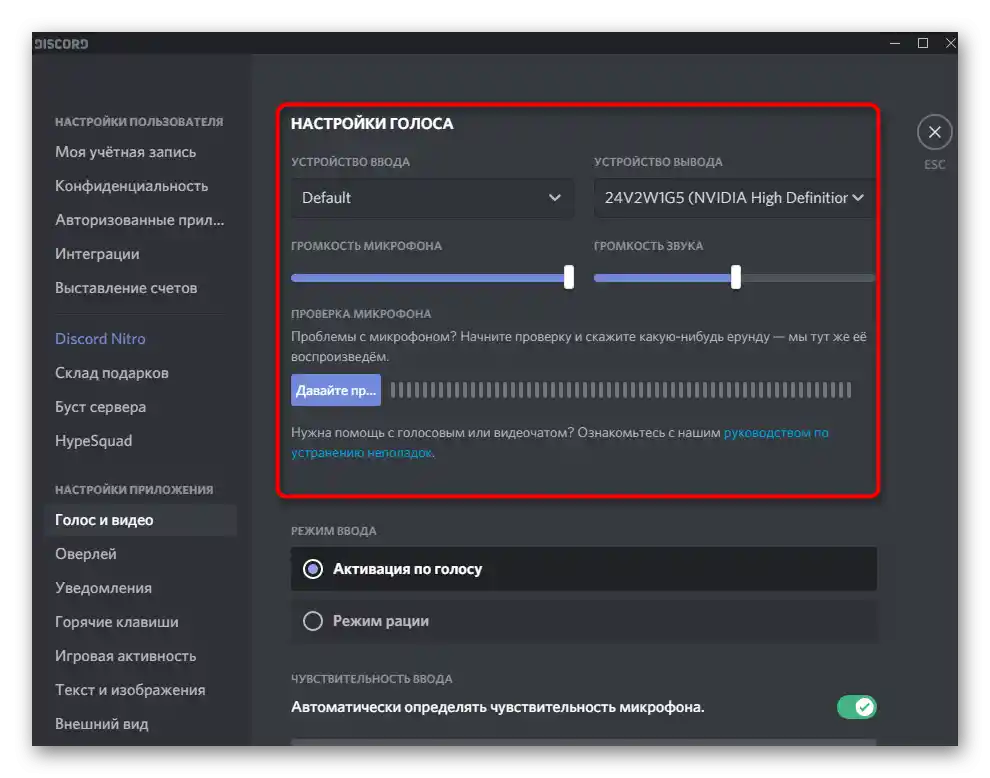
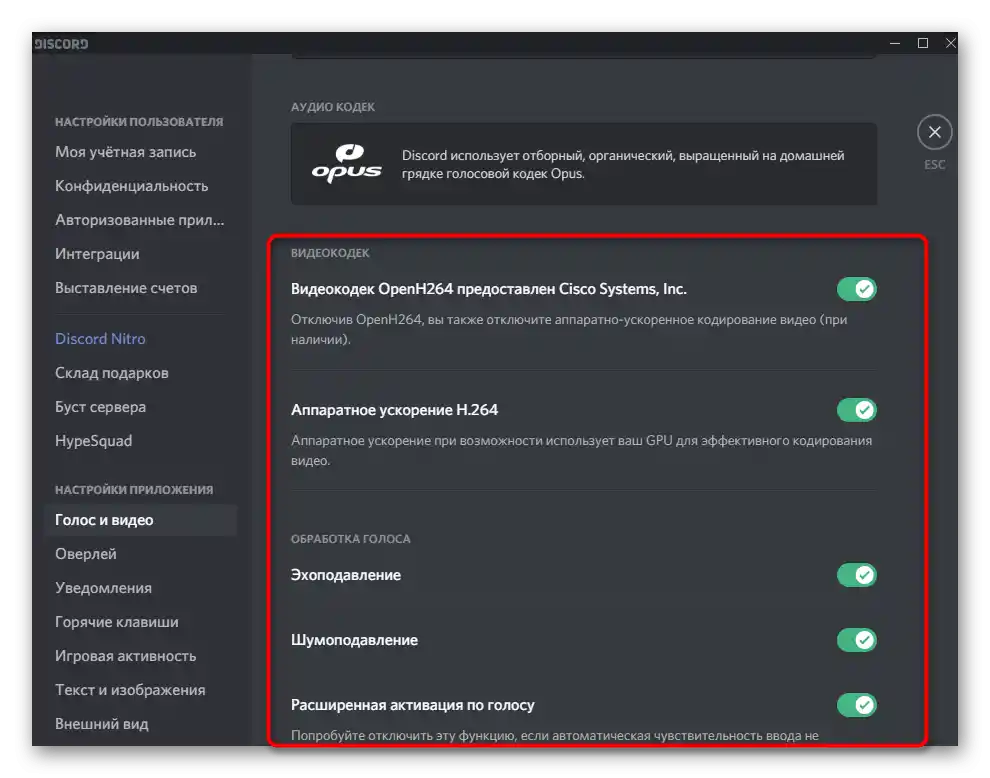
Korak 2: Uključivanje i postavljanje demonstracije ekrana
Već smo napomenuli da program Discord za računala nudi više postavki vezanih uz demonstraciju ekrana. O njima će se govoriti tijekom ovog koraka uključivanja prijenosa. Svaku od opisanih funkcija koristite onako kako smatrate potrebnim, birajući potrebnu kvalitetu, broj sličica u sekundi i izvore snimanja.
- Priključite se na jedan od glasovnih kanala poslužitelja gdje želite pokrenuti demonstraciju ekrana, klikom na njegovo ime.
- Iznad nadimka pojavit će se gumb „Ekran”, čijim klikom započinjete prijenos.
- Isto to možete učiniti ako ponovno kliknete na naziv kanala i kliknete na ikonu monitora.
- Prilikom postavljanja demonstracije prvo odaberite prozor za snimanje ili jedan od ekrana, tj. monitor.
- Gotovo uvijek je na računalo priključen jedan monitor, stoga ćete na kartici „Ekrani” vidjeti samo jedan mogući način odabira.
- Pređite na sljedeći korak, gdje se prvo uvjerite da je odabran pravi izvor i kanal za demonstraciju ekrana.
- Odredite željenu razlučivost ili odaberite opciju „Izvor” za isporuku kvalitete u kojoj trenutno radi monitor. Ne zaboravite ni na broj sličica u sekundi. Ako želite prikazivati samo ono što se događa na ekranu, možete ostaviti vrijednost na 30 FPS, ali za igre je bolje postaviti 60, kako biste osigurali glatkoću slike.Ako opcija s 60 FPS nije dostupna, pročitajte odjeljak Korak 3 članka.
- Nakon završetka još jednom provjerite postavke i pritisnite „Izravni prijenos”, čime pokrećete demonstraciju.
- Odmah ćete vidjeti da je u glasovni kanal dodan novi ekran s vašim snimkom, koji mogu pregledavati svi njegovi sudionici.
- Dostupan je odabir ovog ekrana za pregled, ali imajte na umu da ako pređete u takav način rada prilikom snimanja cijelog monitora, stvorit će se efekt rekurzije i drugi sudionici će vidjeti mnoštvo prozora Discorda, koji se naizmjenično smanjuju do veličine piksela.
- Na sljedećoj slici vidite kako se pregledava vaša demonstracija s strane bilo kojeg drugog korisnika koji se povezao na trenutni kanal. Kao primjer uzeta je obična računalna igra (kao izvor odabrano je samo njezino okno).
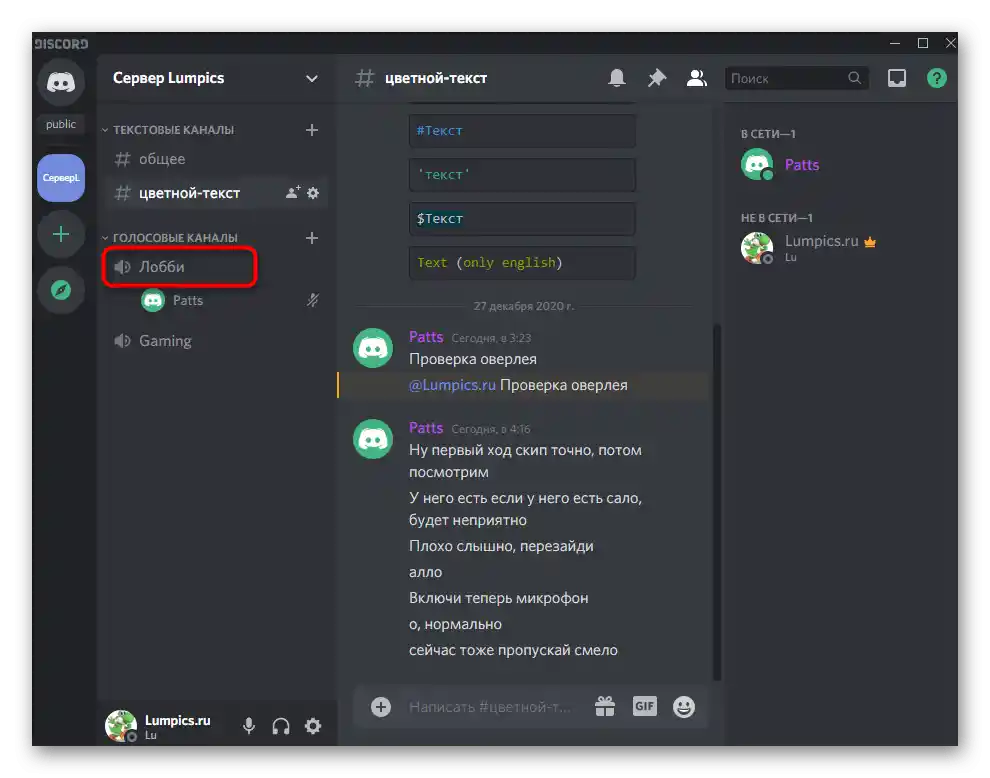
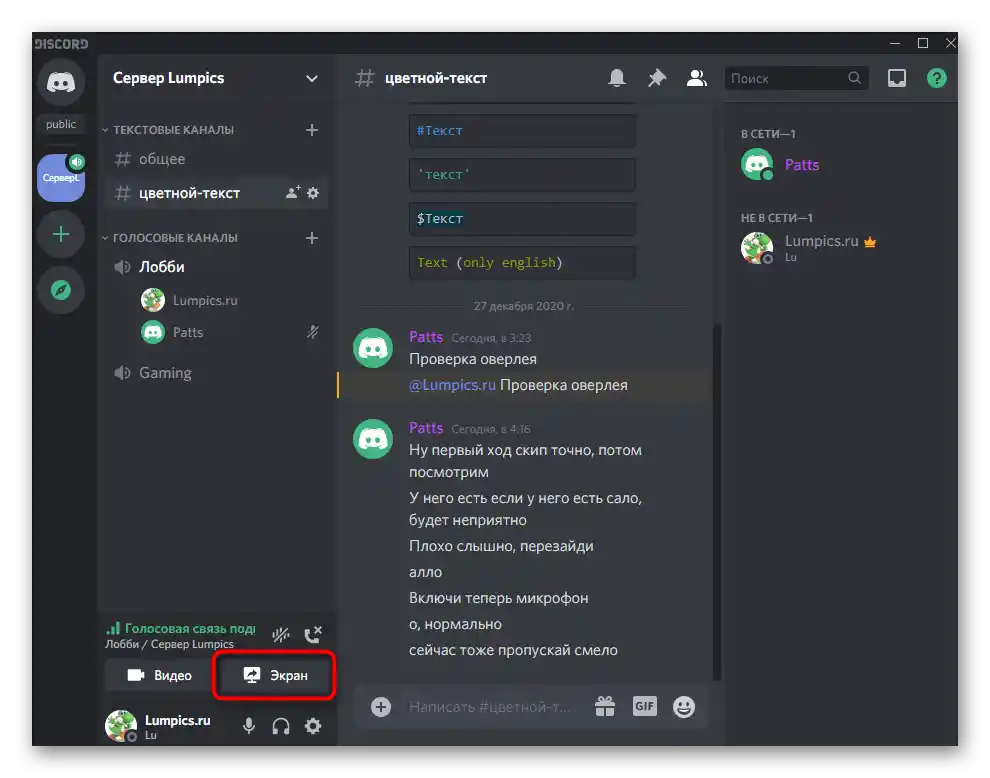
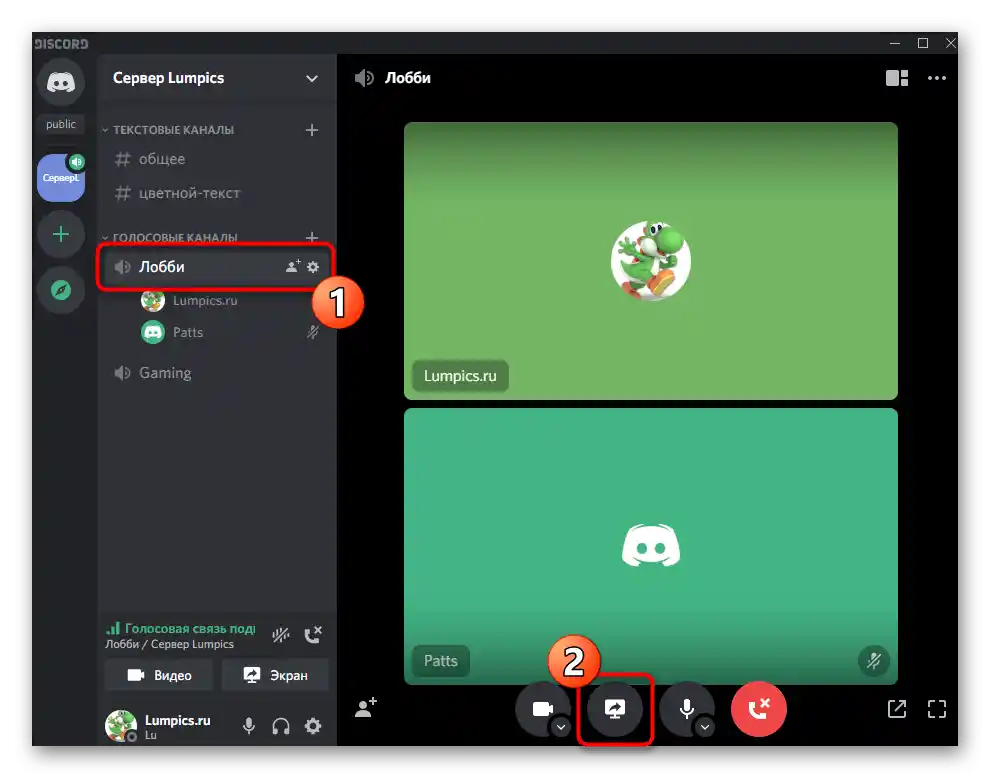
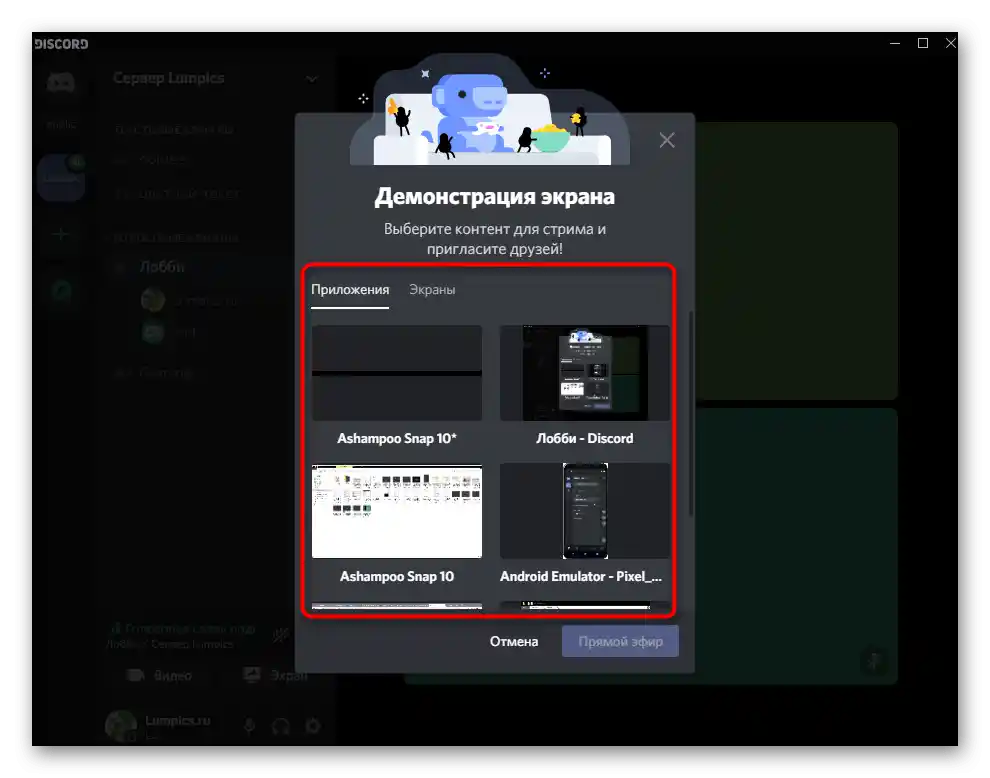
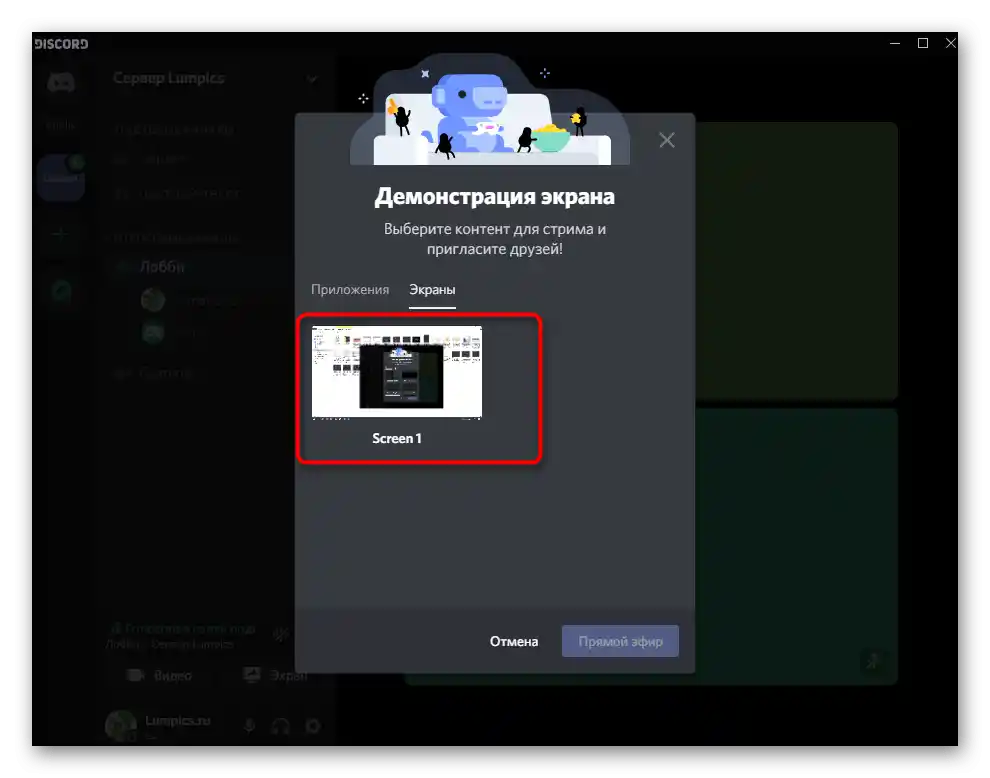
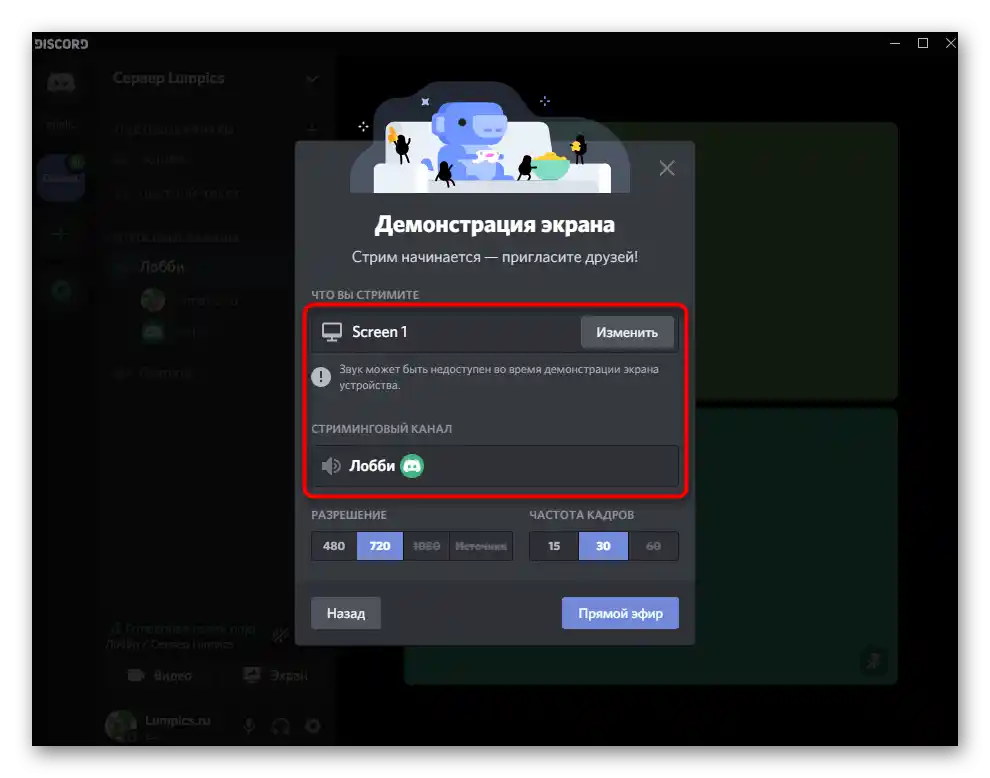
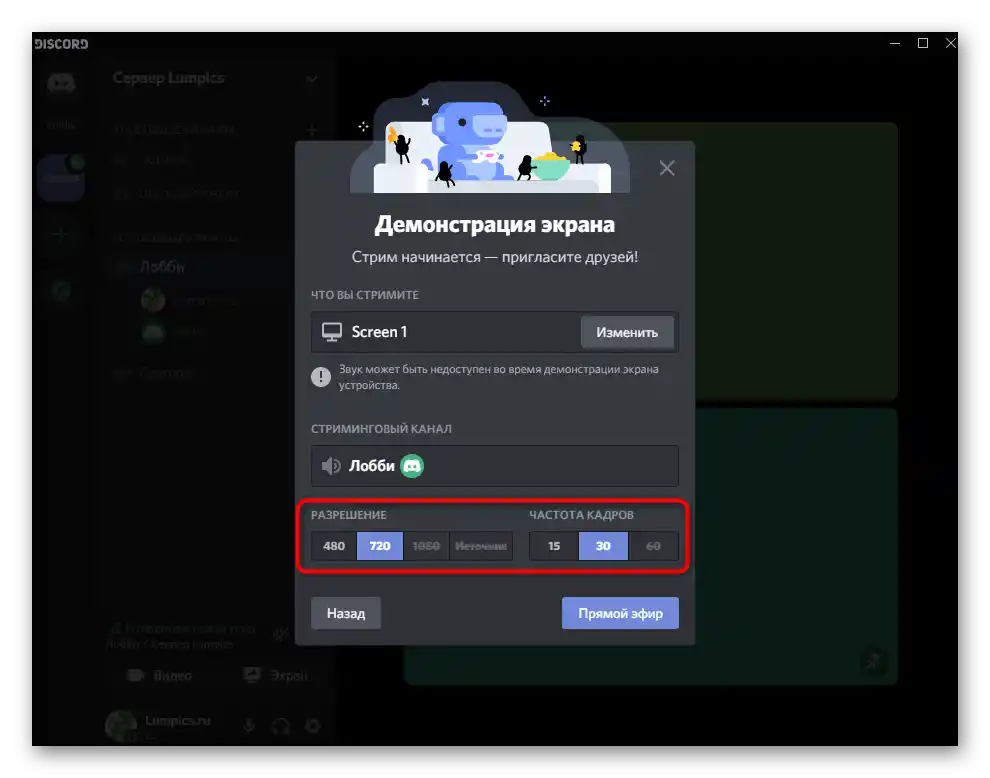
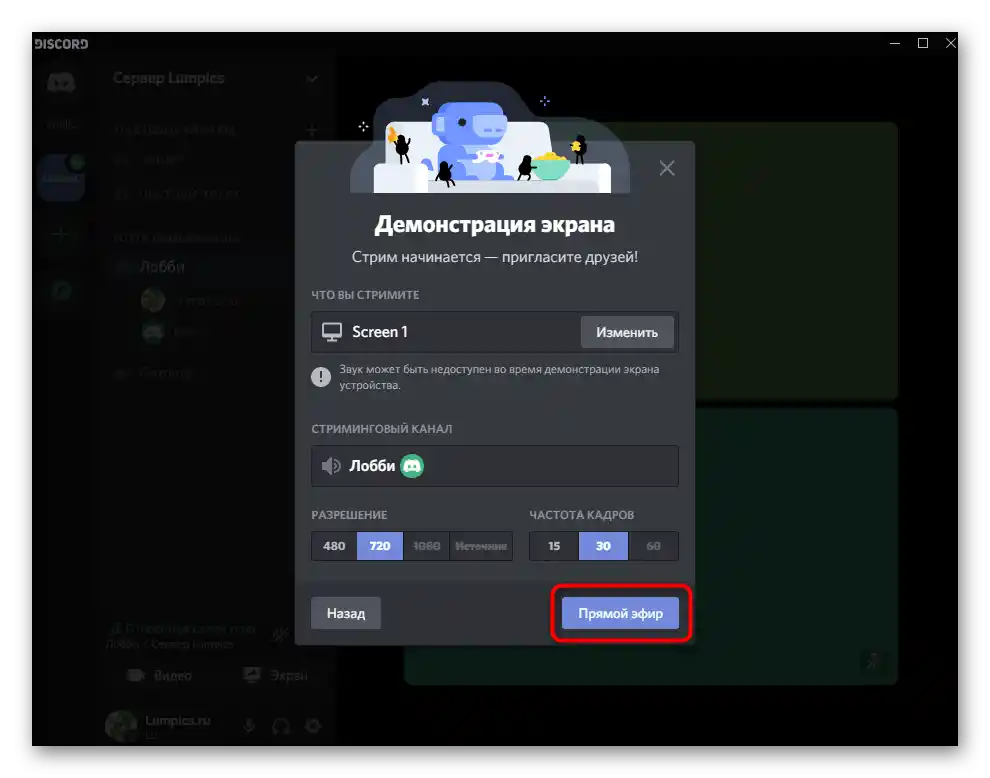
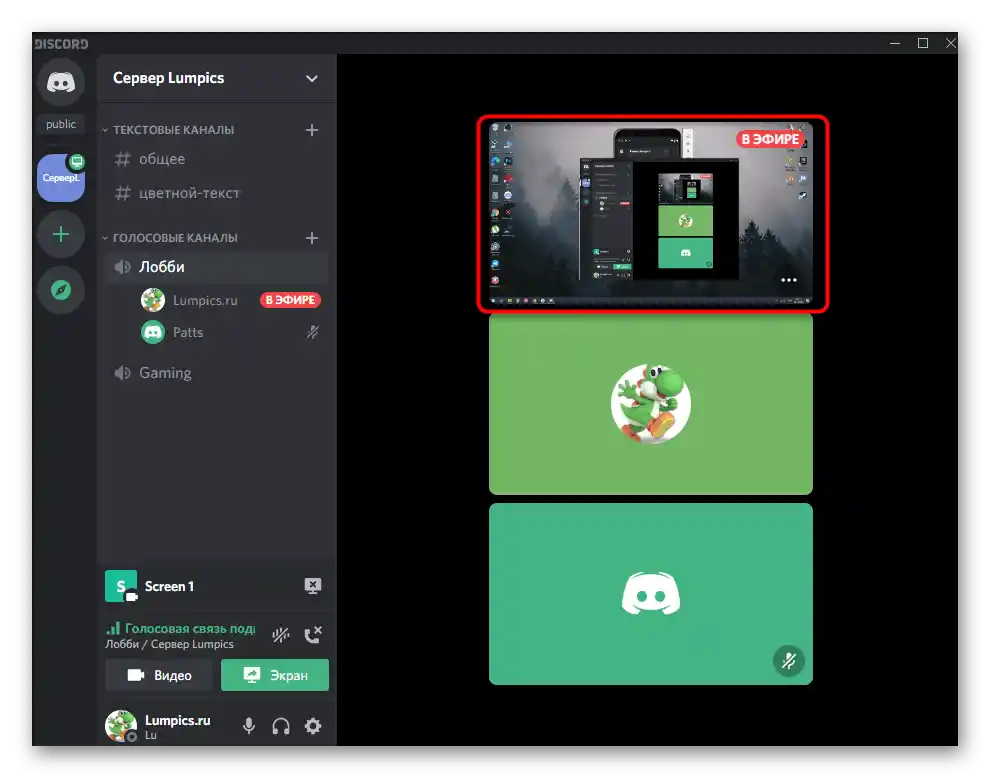
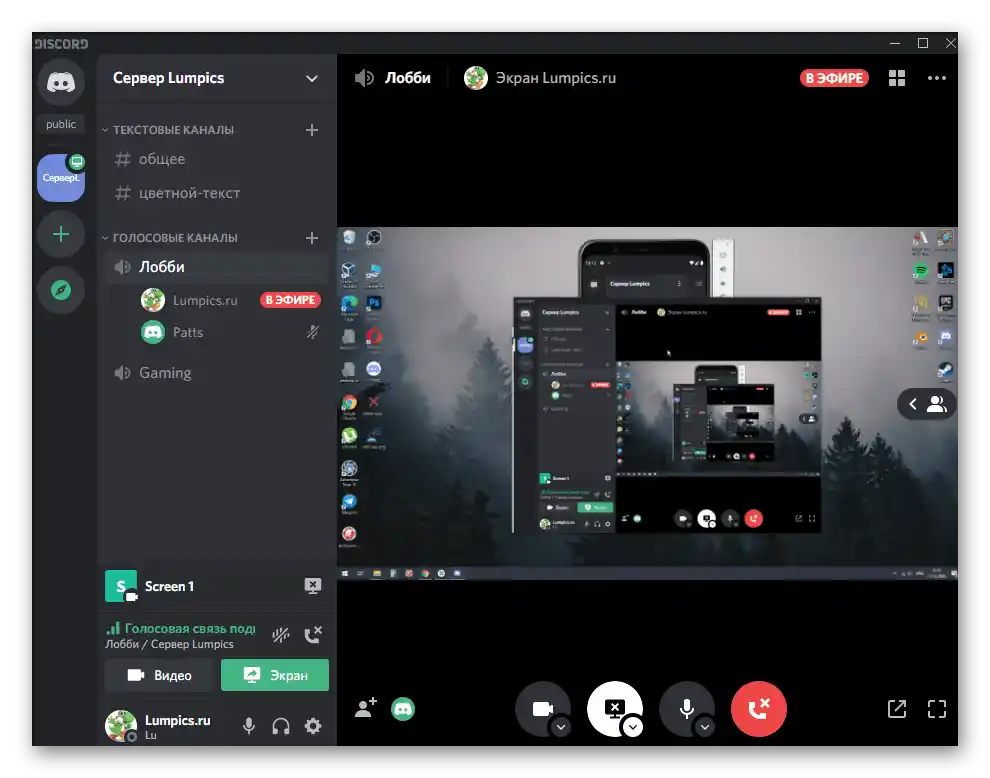
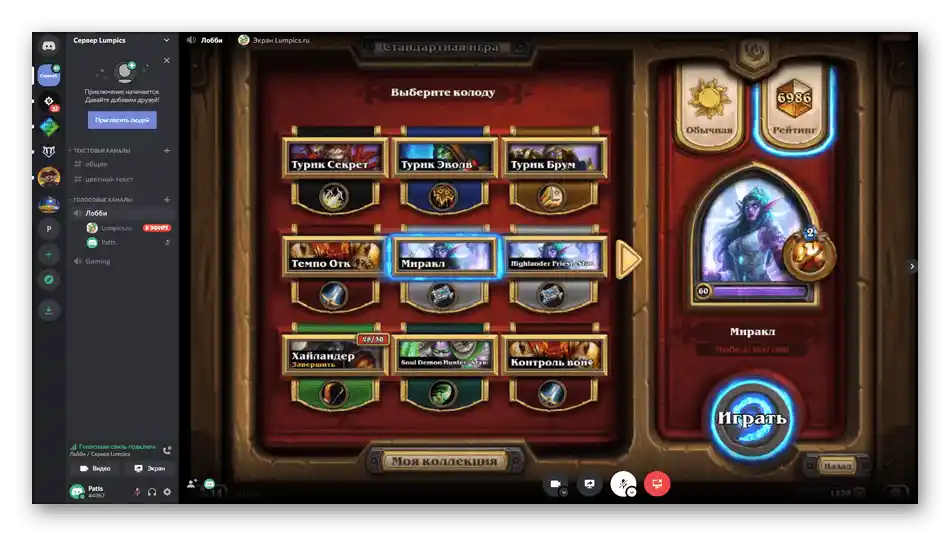
Korak 3: Promjena postavki demonstracije
Završit ćemo proces postavljanja demonstracije onoga što se događa u Discordu na računalu promjenom njezinih postavki tijekom prijenosa, što omogućuje brzo smanjenje opterećenja ili povećanje kvalitete, ako to bude moguće.
- Ponovno pritisnite gumb „Ekran”, koji sada već svijetli zeleno, budući da je prijenos pokrenut.
- Možete izvršiti tri različite radnje: promijeniti kvalitetu prijenosa, odabrati novo okno za snimanje ili prekinuti prijenos.
- Kada zadržite pokazivač miša na „Kvaliteta prijenosa”, pojavljuje se popis s mogućim frekvencijama okvira i razlučivostima ekrana, gdje je potrebno označiti odgovarajuće stavke.
- Odabir novog okna za snimanje vrši se na isti način kao i prvi put, pri čemu se prebacivanje događa odmah bez ikakvih kašnjenja.
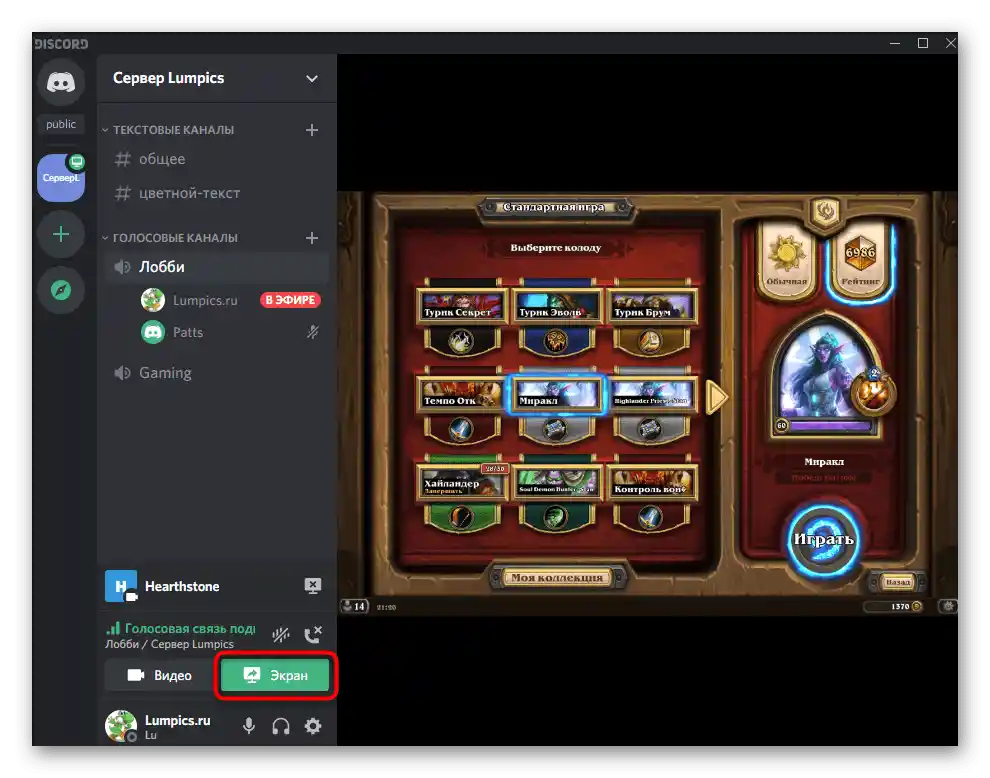
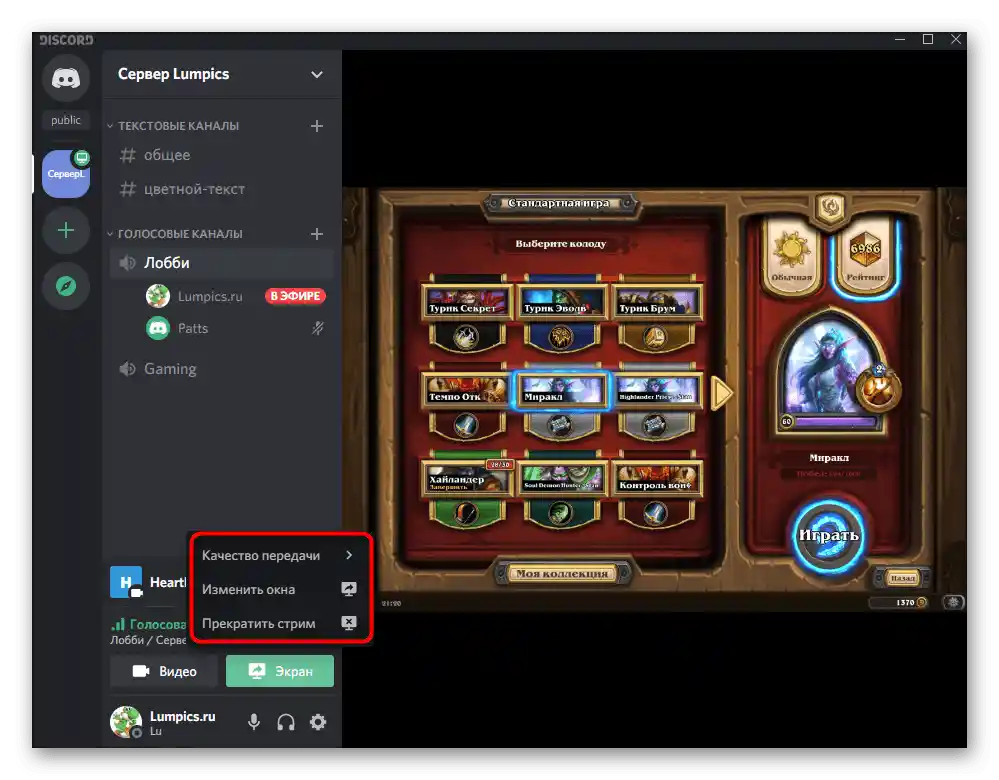
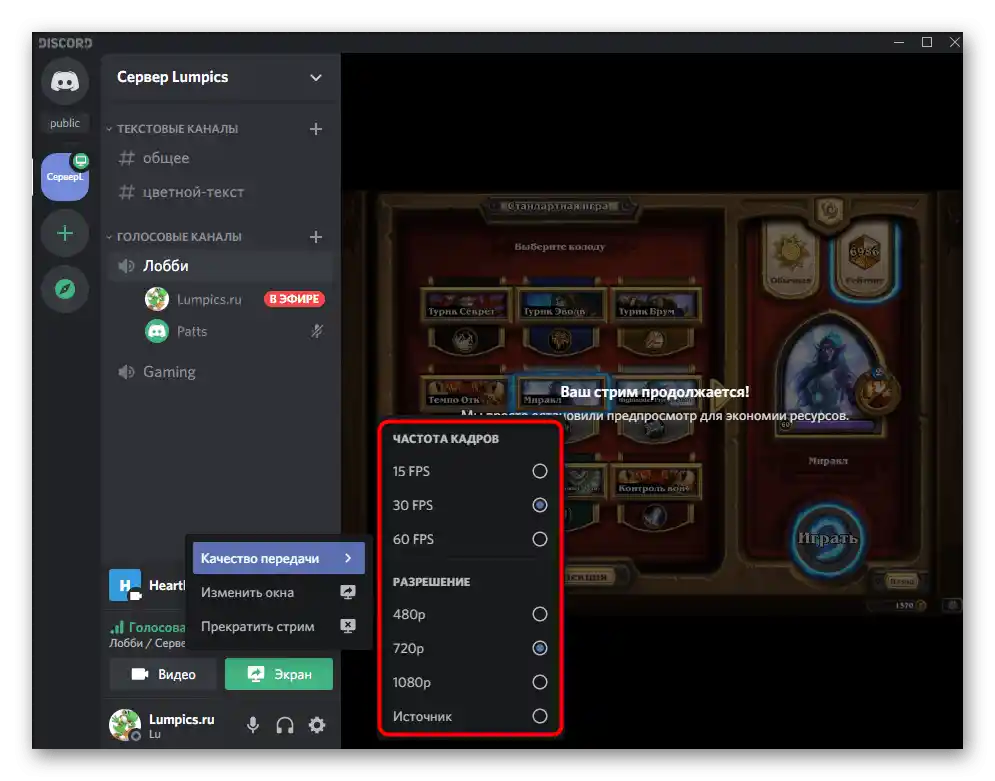
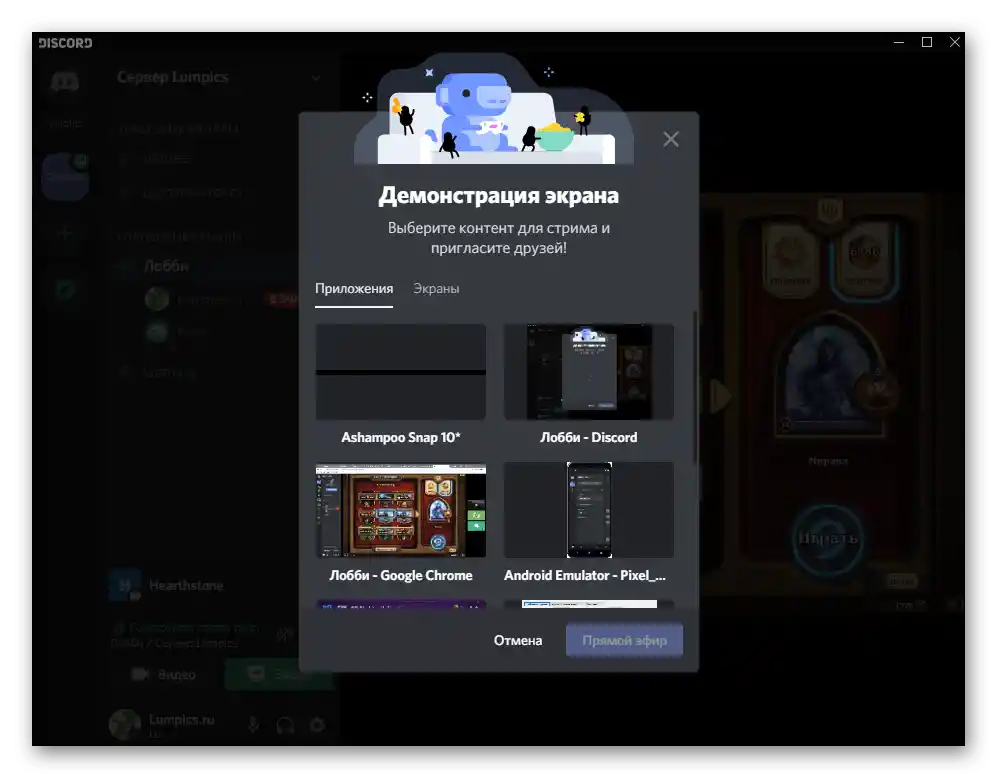
Sada znate kako u tri jednostavna koraka postaviti i započeti demonstraciju u Discordu za bilo koju svrhu, bilo da se radi o prijenosu igara ili prikazu onoga što se događa na ekranu prijatelju koji je došao riješiti problem s operativnim sustavom.Usput, za dijeljenje ekrana samo s jednim prijateljem možete obaviti poziv putem privatnih poruka, o čemu će biti riječi u završnom dijelu ovog članka.
Opcija 2: Mobilna aplikacija
U jednom od posljednjih ažuriranja Discorida za mobilne aplikacije, programeri su dodali mogućnost uključivanja dijeljenja ekrana, koristeći otprilike istu postavku o kojoj smo govorili ranije. Nažalost, trenutno funkcija nije pogodna za streamove, jer nema fleksibilne varijacije parametara, no za prikazivanje onoga što se događa na ekranu bit će sasvim dovoljna.
Korak 1: Opće postavke Discorda
Ponovno ćemo započeti s općim postavkama aplikacije, jer tijekom dijeljenja se snima zvuk s operativnog sustava, mikrofona i prikazuje se web-kamera, ako aktivirate tu funkciju. Provjera osnovnih parametara odvija se na sljedeći način:
- Pokrenite aplikaciju i pritisnite ikonu sa svojom avatarom za otvaranje izbornika „Postavke korisnika”.
- Pomaknite se do odjeljka „Postavke aplikacije” i dodirnite stavku „Zvuk i video”.
- Iskoristite dostupne opcije za promjenu načina unosa, postavke osjetljivosti i zvuka.
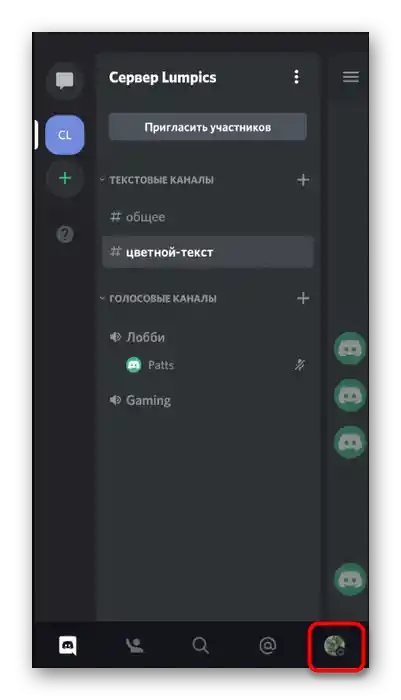
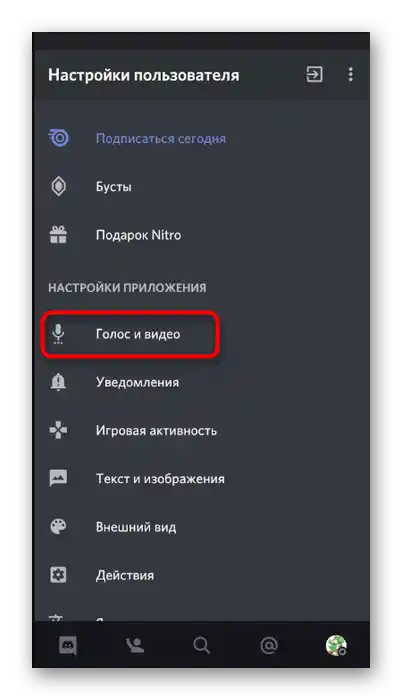
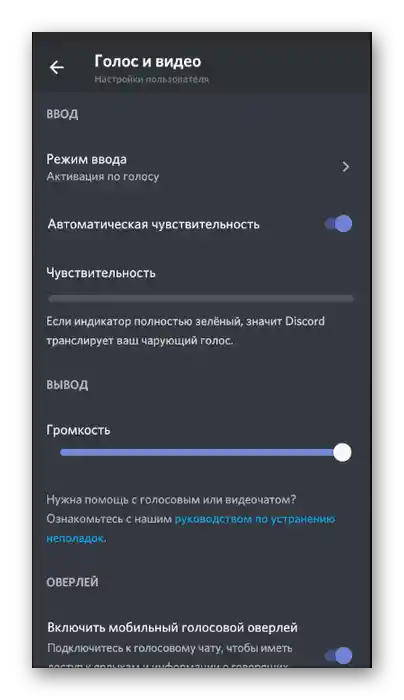
Sve prisutne stavke uređujte isključivo prema osobnim zahtjevima i ne zaboravite da se u bilo kojem trenutku možete vratiti njima kako biste ih ispravili.
Korak 2: Povezivanje s kanalom i uključivanje prijenosa
Glavni korak — povezivanje s glasovnim kanalom i aktivacija dijeljenja ekrana, što na pametnim telefonima i tabletima ide još jednostavnije nego u programu za računala.
- Pređite na potrebni poslužitelj i pritisnite jedan od glasovnih kanala za povezivanje.
- Pojavit će se obavijest u kojoj trebate potvrditi radnju dodirivanjem gumba „Pridruži se glasovnom kanalu”.
- Na sljedećem zaslonu označen je gumb na koji trebate pritisnuti ako želite pokrenuti dijeljenje ekrana.
- Pojavit će se poruka s dopuštenjem za Discord — potvrdite je gumbom „Započni”.
- Bit ćete obaviješteni da trenutno dijelite svoj ekran.Prebacite se na druge programe kako bi korisnici mogli vidjeti njih.
- Na slici ispod prikazano je kako drugi korisnici vide što se događa ako su pokrenuli Discord kao program na računalu ili u pregledniku.
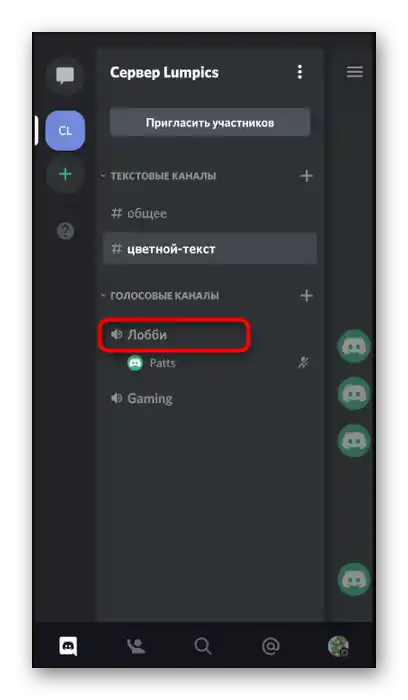
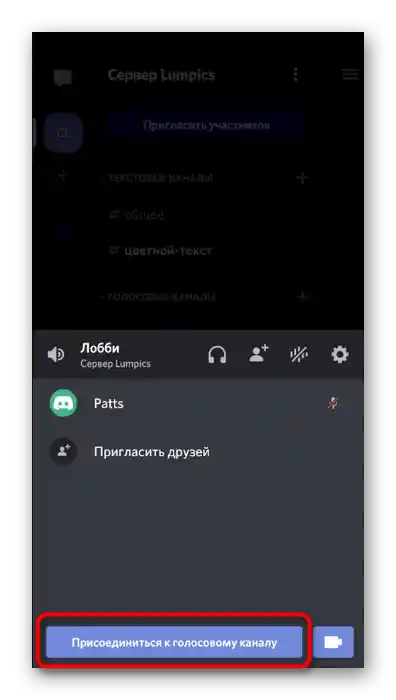
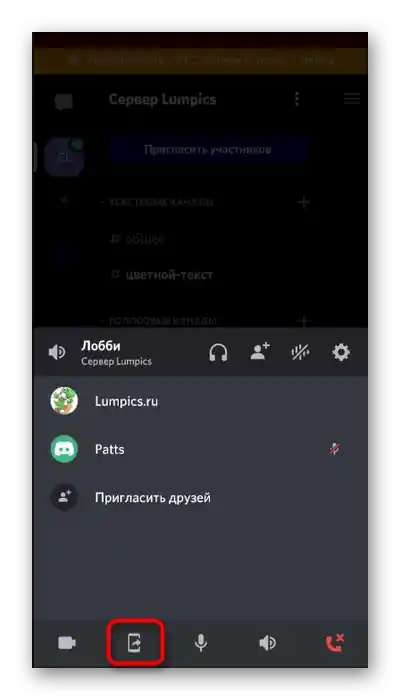
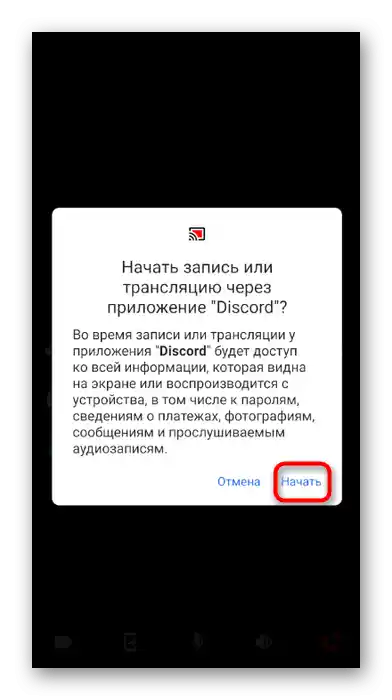
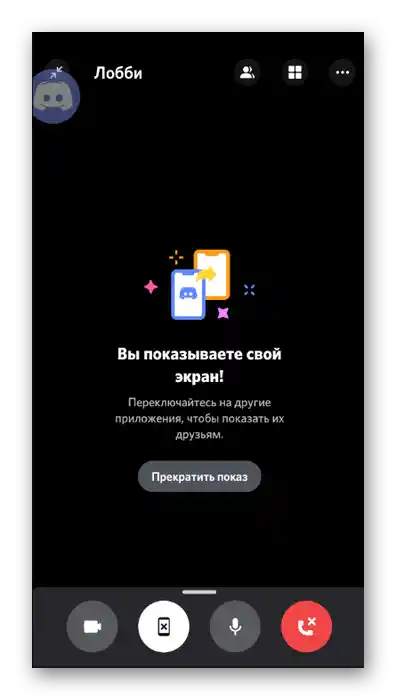
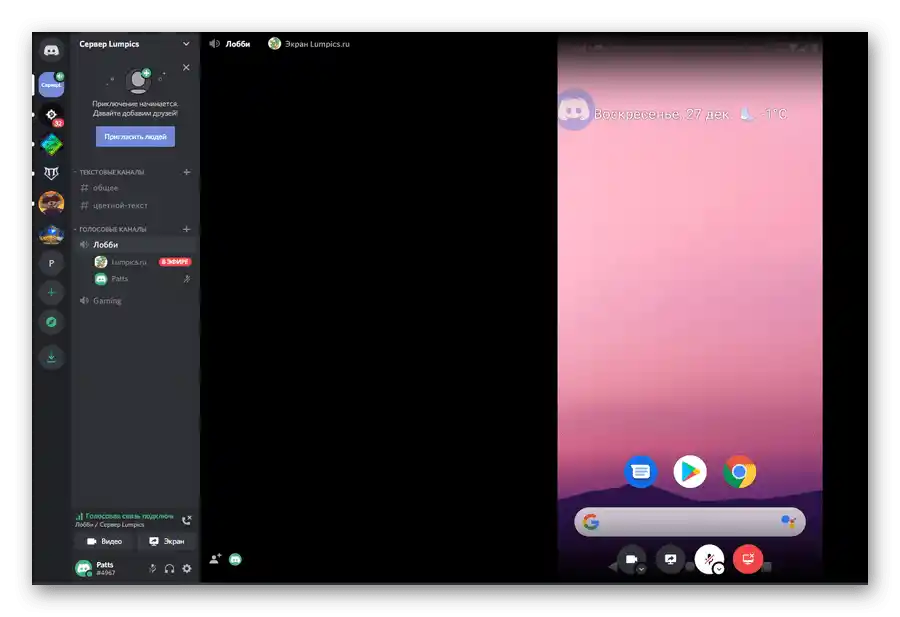
Korak 3: Završavanje dijeljenja ekrana
Svaka transmisija mora рано ili kasnije završiti, a korisnici mobilne aplikacije Discord imaju dvije opcije kako prekinuti stream. Za to se može koristiti gumb u traci koji se zove — „Završi stream”. Dijeljenje ekrana bit će završeno odmah nakon što se na njega pritisne.
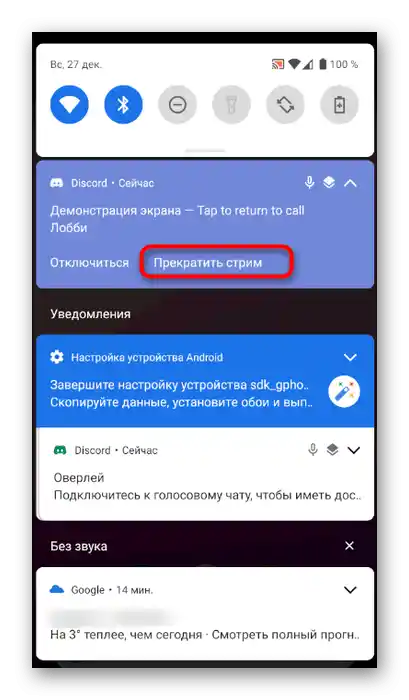
Možete se vratiti na glasovni kanal i svoju transmisiju, gdje će biti drugi gumb — „Prekini prikaz”.
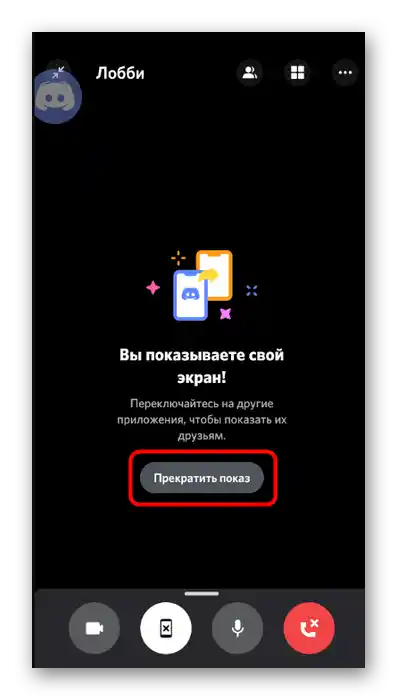
Odaberite metodu koja vam odgovara i isključite prijenos u bilo kojem trenutku koji vam odgovara.
Pokretanje dijeljenja ekrana tijekom privatnog poziva
Gore smo razmotrili načine organizacije dijeljenja ekrana u glasovnom chatu na Discordu. Ako želite podijeliti sliku samo s jednim korisnikom, lakše je obaviti poziv putem privatnih poruka. Proces postavljanja prijenosa ostaje isti, stoga ćemo razmotriti isključivo njegovu realizaciju, a o dostupnim opcijama čitajte gore.
Opcija 1: Program za PC
Prvo ćemo se osvrnuti na dijeljenje u privatnim porukama za korisnike koji su preuzeli program Discord na svoja računala, jer se tako najčešće obavlja prijenos. U obavljanju poziva prijatelju s daljnjim dijeljenjem ekrana nema ništa komplicirano:
- Putem lijeve trake pređite u privatne poruke i odaberite korisnika kojem želite uputiti poziv.
- Pritisnite gumb za započinjanje video poziva.Možete se osloniti samo na glasovnu opciju, a kasnije aktivirati demonstraciju.
- Tijekom razgovora kliknite na gumb koji je odgovoran za prikaz ekrana.
- Izvršite sve iste postavke za snimanje prozora o kojima smo ranije razgovarali.
- Isto učinite s razlučivošću i brzinom kadrova.
- Vidjet ćete svoj ekran u prozoru razgovora, što označava uspješan početak demonstracije.
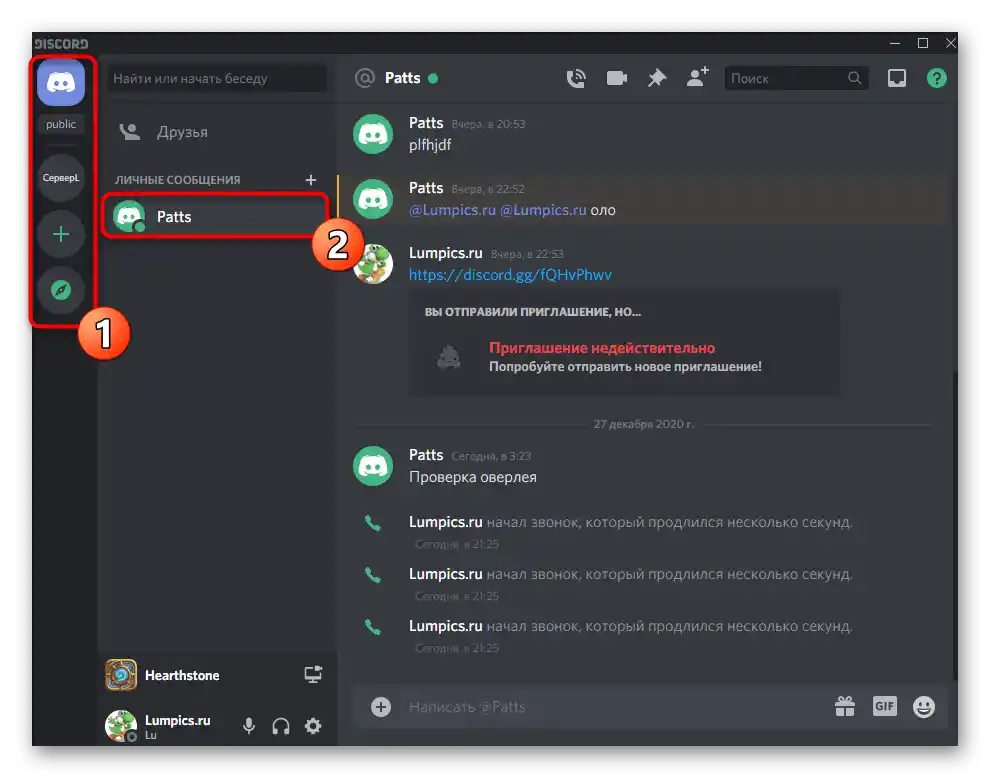
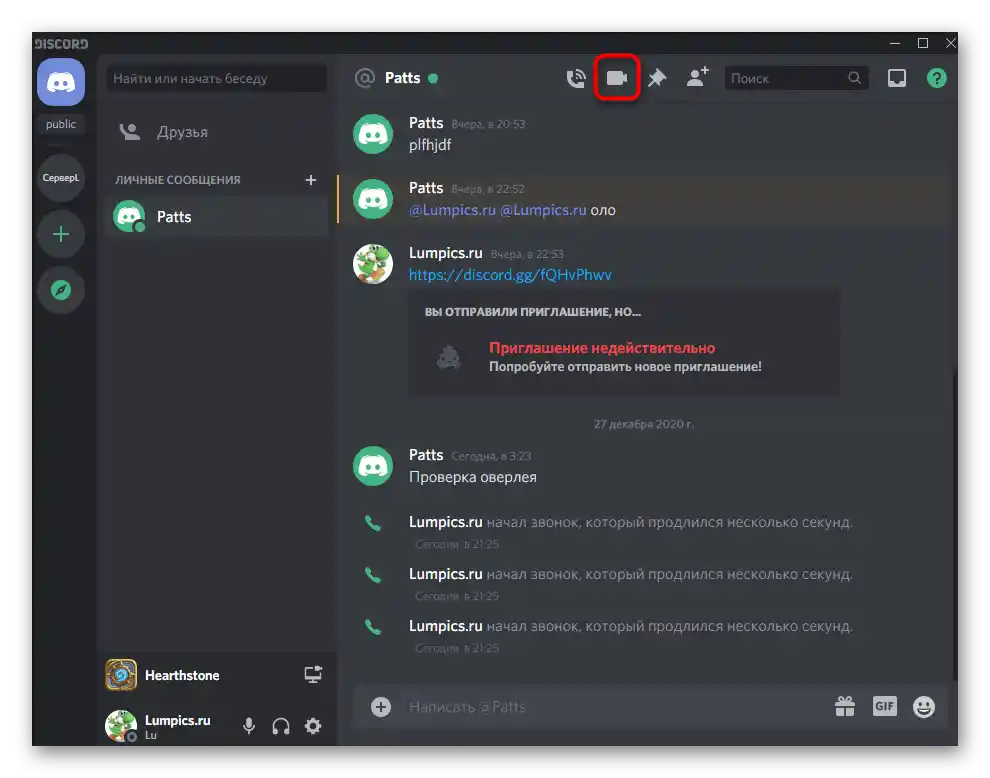
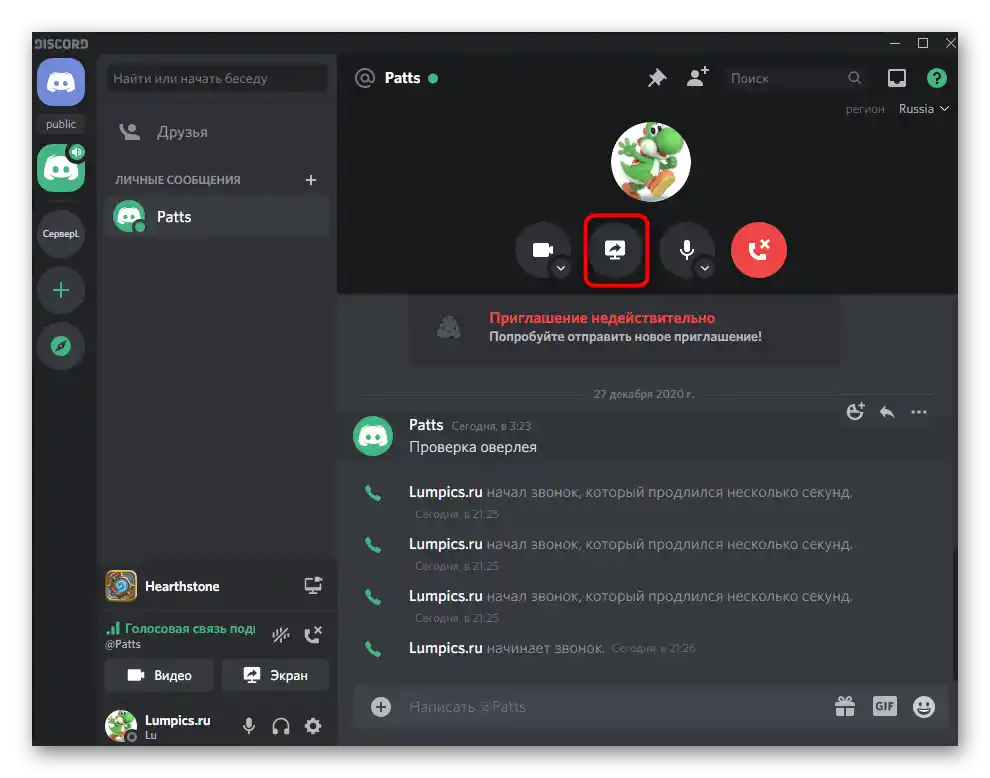
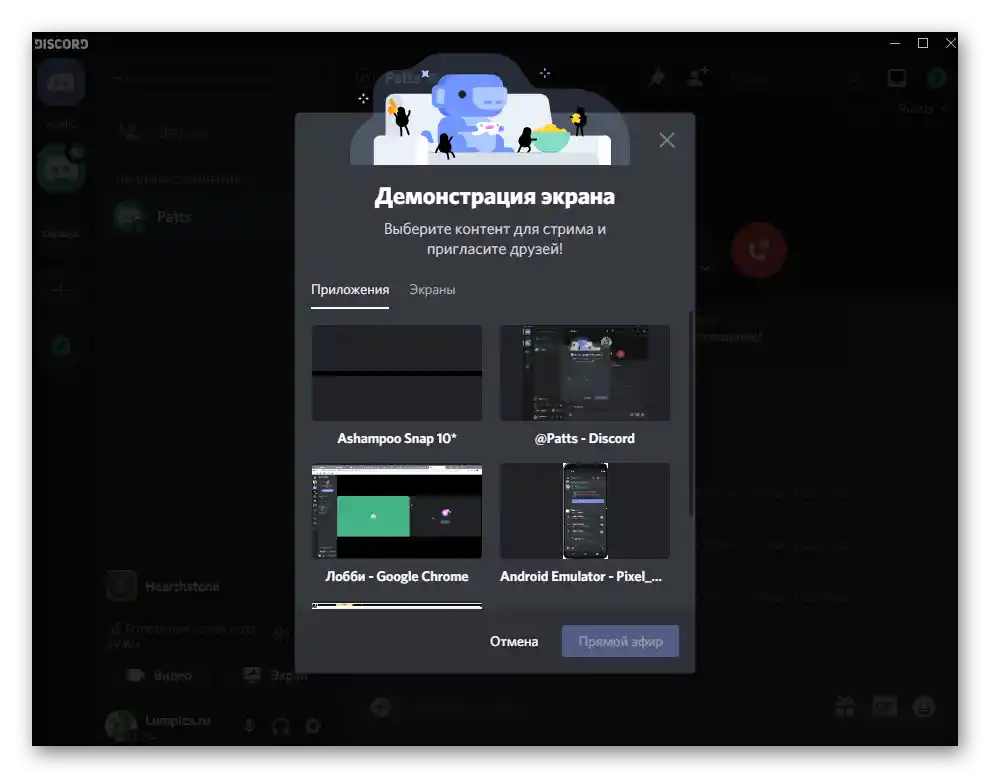
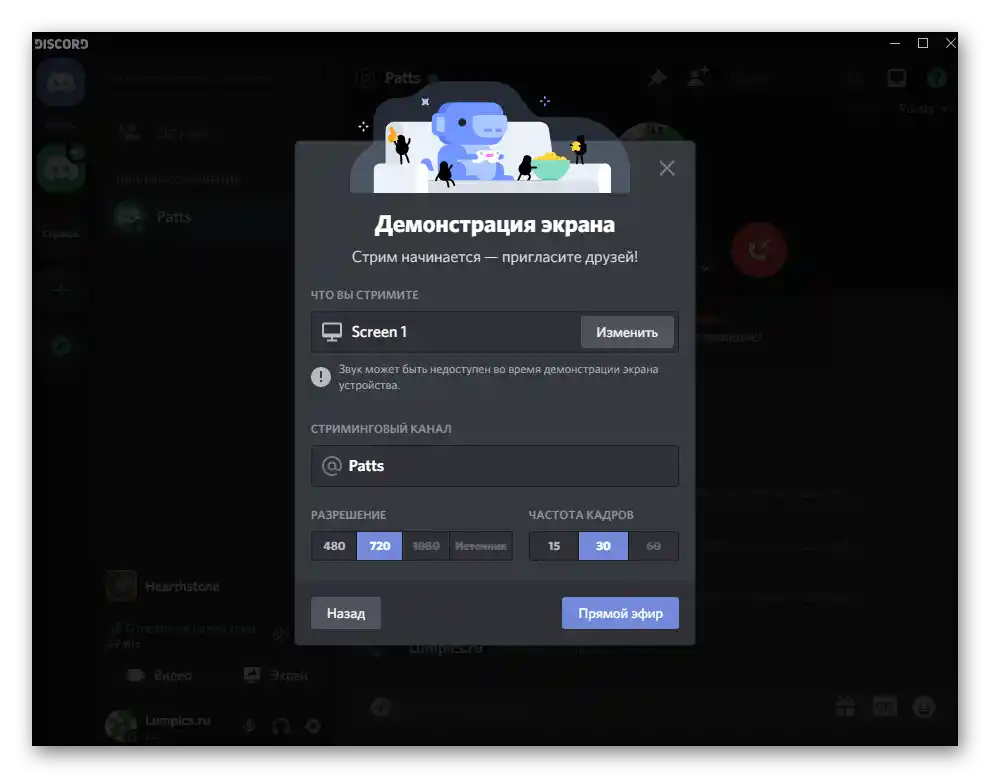
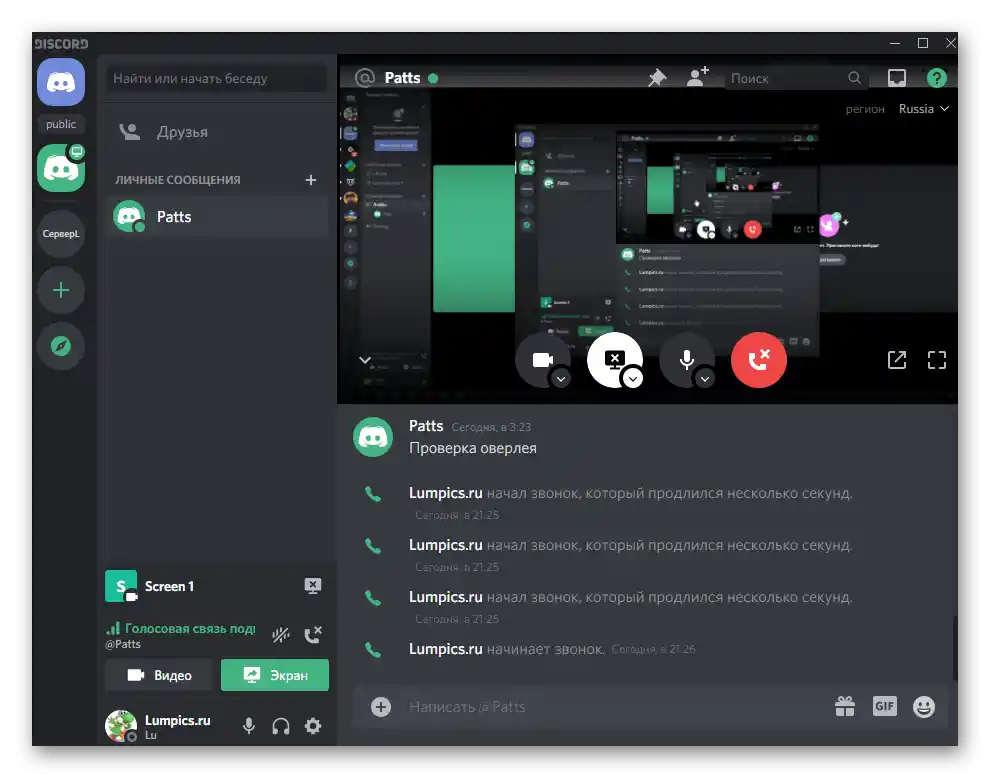
Pritisnite gumb za završetak demonstracije ako je želite prekinuti, i ne zaboravite da prilikom snimanja cijelog ekrana dolazi do rekurzije kada se prebacite na video poziv u Discordu.
Opcija 2: Mobilna aplikacija
U slučaju mobilne aplikacije situacija je slična. Usput, na pametnom telefonu ili tabletu vrlo je praktično prikazivati ekran drugom korisniku kada je potrebno dobiti savjet o izvršavanju sistemskih zadataka.
- Otvorite odjeljak s privatnim porukama i dodirnite nadimak korisnika.
- Obavite video ili samo audio poziv ako ne želite da se zajedno s ekranom snima i slika s prednje kamere.
- Za promjenu postavki trenutnog poziva pritisnite ga u feedu poruka.
- Koristite gumb s slikom pametnog telefona, čime omogućavate pregledavanje ekrana.
- Kada se pojavi sistemska obavijest, dodirnite „Započni”.
- Sada prikazujete ekran, ali ne možete pratiti njegov sadržaj. Prebacujte se na druge aplikacije kako bi sugovornik vidio što se događa.
- Kao što je već rečeno, kada je prednja kamera uključena, prikazuje se u zasebnom prozoru s lijeve strane, što omogućava paralelno održavanje kontakta očima sa sugovornikom.
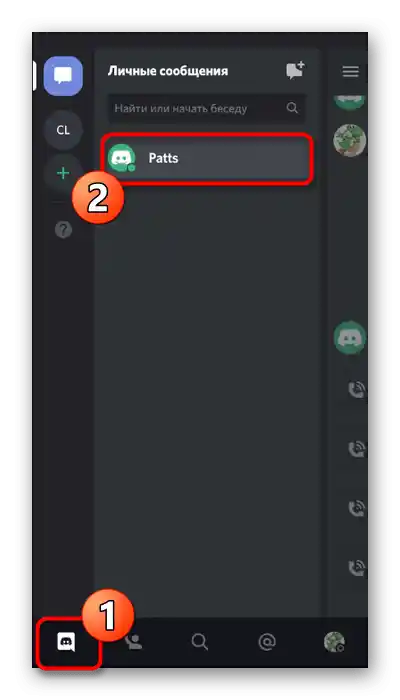
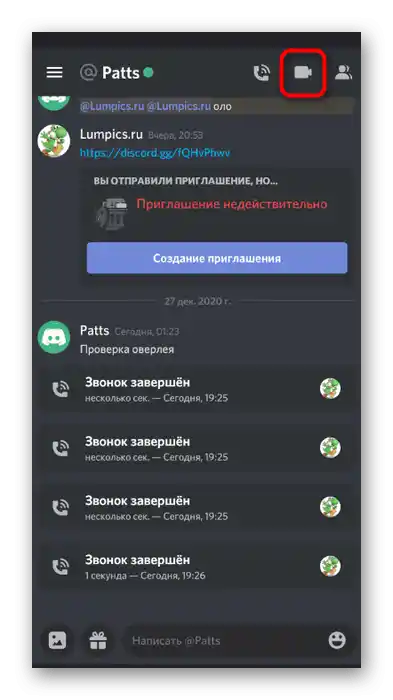
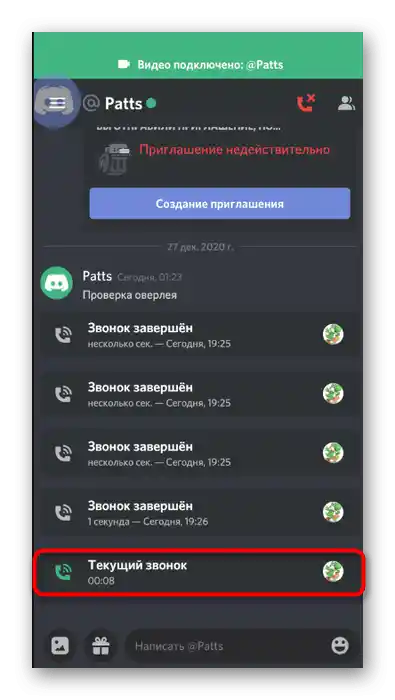
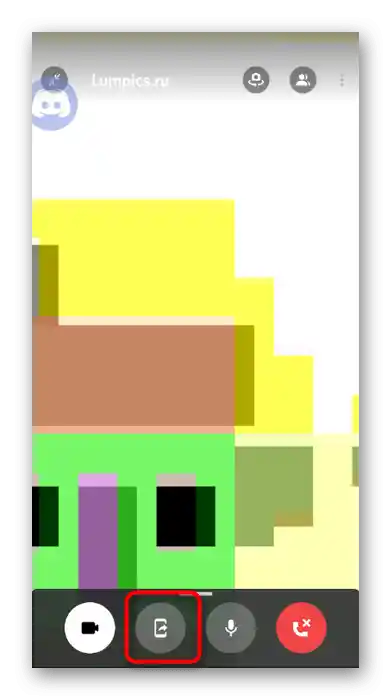
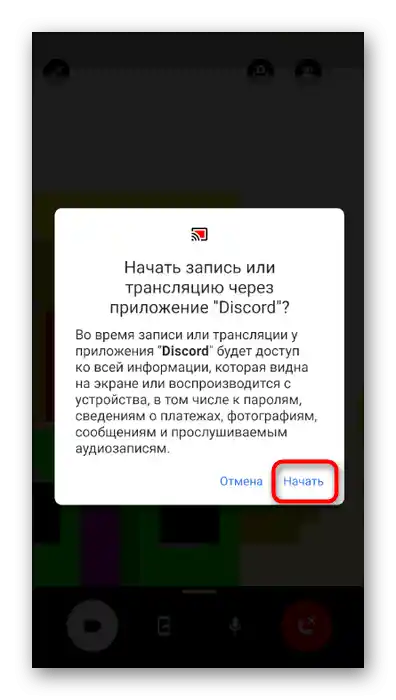
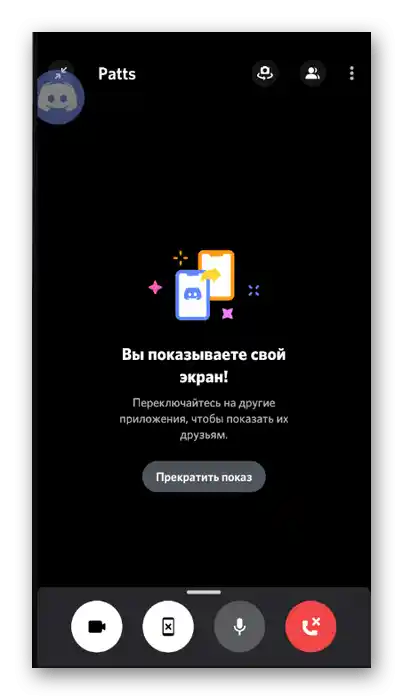
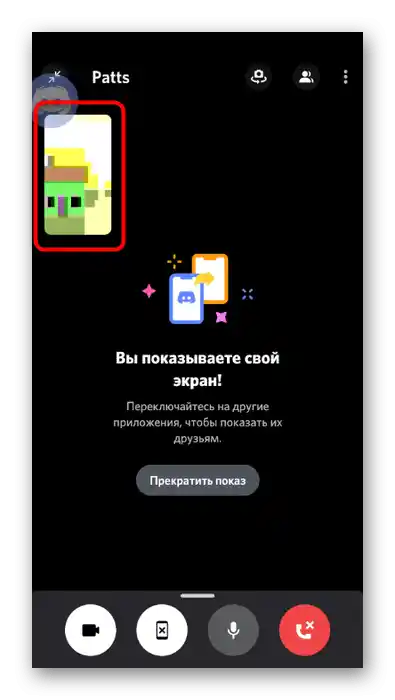
Na kraju, napominjemo da ponekad proces prikazivanja prozora ili monitora u Discordu postaje nemoguć zbog pojave crnog ekrana. Najčešće se to događa na računalima, ali ponekad se pojavljuje i u mobilnoj aplikaciji. U drugom članku na našoj web stranici pronaći ćete vodič o načinima rješavanja ove situacije.
Više informacija: Ispravak problema s crnim ekranom prilikom njegove demonstracije u Discordu