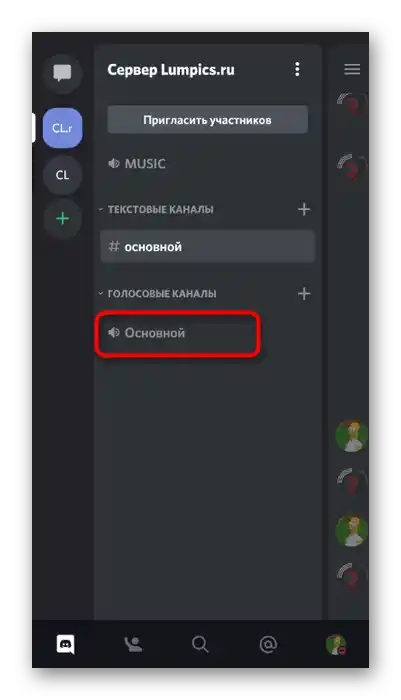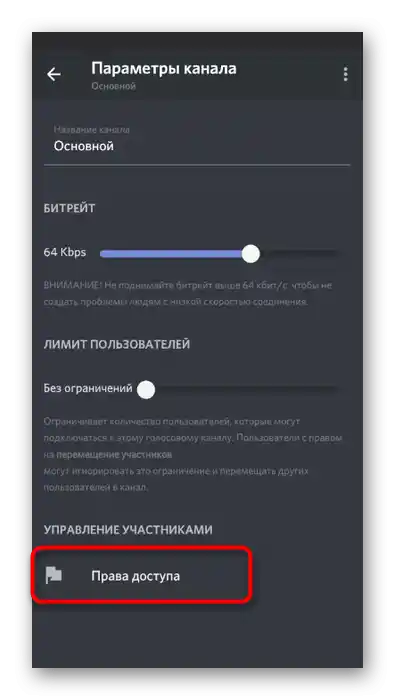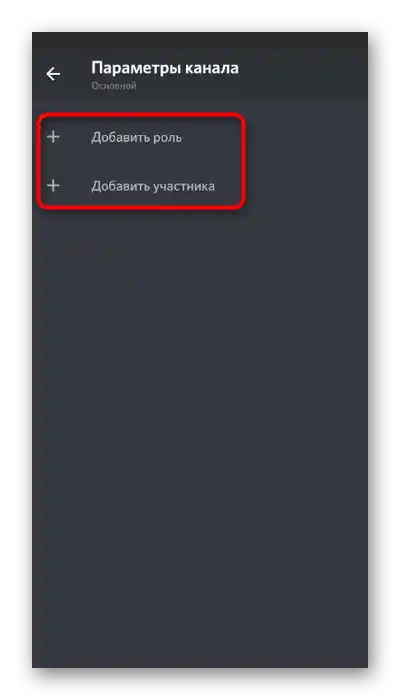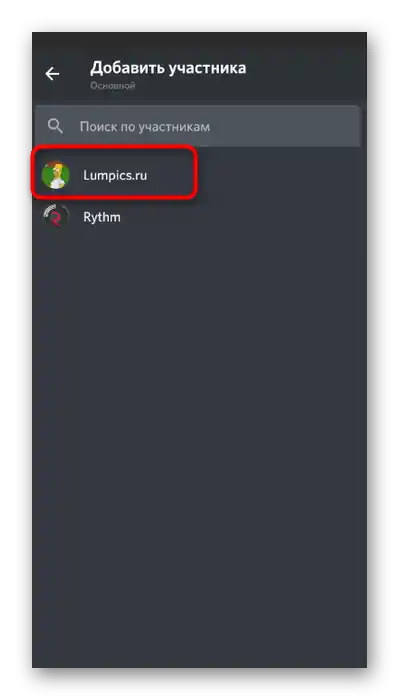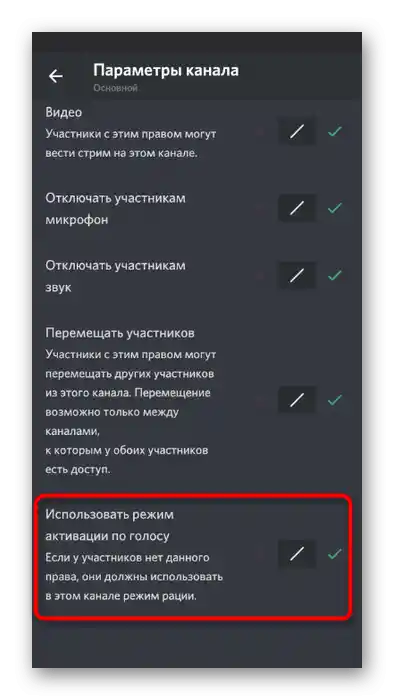Sadržaj:
Način 1: Dodavanje muzičkog bota
Razmotrit ćemo metodu dodavanja muzičkog bota u Discord za emitovanje kompozicija prvenstveno, jer je najjednostavnija i najučinkovitija. Muzika se prenosi bez gubitka kvaliteta, sistemski zvukovi korisnika se ne snimaju i ne zahtevaju se nikakve manipulacije sa operativnim sistemom. Jedini uslov je da morate imati administratorska prava ili biti kreator servera na kojem želite reprodukovati bilo koje pesme. Upoznajte se sa člankom na donjem linku, gde se na primeru tri različita bota prikazuje princip njihovog dodavanja.
Detaljnije: Dodavanje muzičkog bota na server u Discordu
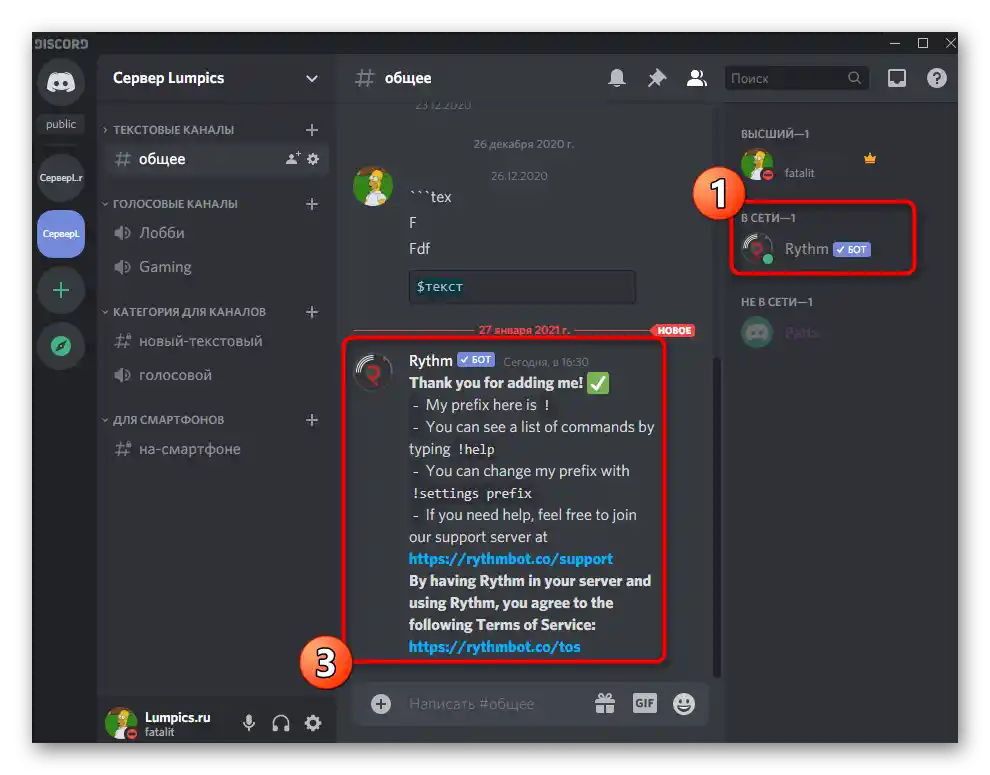
Sledeći korak je podešavanje i pokretanje reprodukcije, što takođe neće oduzeti mnogo vremena. Sve radnje se vrše pomoću ugrađenih komandi bota. Najčešće se emituju pesme preko YouTube-a, jer ih je tako lakše pronaći, ali određeni botovi podržavaju i druge načine.Možete saznati detaljne informacije o tome kako se ostvaruje interakcija s takvim serverskim alatima u daljnjem materijalu.
Više informacija: Reprodukcija glazbe putem bota u Discordu
Način 2: Korištenje stereo miksera
Stereo mikser je standardni virtualni uređaj koji se dodaje u operativni sustav zajedno s upravljačkim programima zvučne kartice. Obično se koristi prilikom rada s programima gdje se prilikom stvaranja videa ili zvučne staze snimaju i sistemski zvukovi i zvukovi iz mikrofona. Nakon određenih postavki, ovu opremu možete dodijeliti za snimanje tragova u Discordu, što će omogućiti njihovo uključivanje na bilo kojem glasovnom kanalu. Predstavljamo vam korak-po-korak upute za realizaciju ove metode. Postupno izvršavajte svaki korak kako biste osigurali ispravnu reprodukciju.
Korak 1: Uključivanje stereo miksera
Ako u Windowsu nedostaje stereo mikser ili je iz nekog razloga trenutno isključen, potrebno ga je dodati ili aktivirati, jer bez njega ovaj metod jednostavno neće funkcionirati. Za provjeru rada stereo miksera koristite sljedeće upute:
- Otvorite "Start" i idite na "Postavke".
- Kliknite na prvu pločicu s nazivom "Sustav".
- Putem lijevog izbornika idite na odjeljak "Zvuk".
- Pomaknite se do bloka "Povezani parametri" i kliknite na stavku "Upravljačka ploča zvuka".
- U novom prozoru trebate se prebaciti na karticu "Snimanje", gdje se nalaze uređaji za snimanje, odnosno mikrofoni.
- Pronađite "Stereo mikser" i provjerite je li uključen. Ako nije, desnom tipkom miša kliknite na njega i iz kontekstnog izbornika odaberite "Uključi".
- Za svaki slučaj isključite prethodno korišteni mikrofon kako ne bi došlo do problema s prepoznavanjem zvuka u Discordu zbog sukoba dvaju uređaja.
- Postavite "Stereo mikser" kao glavni, ako to nije automatski učinjeno. Aktivacija opcije vrši se iz istog kontekstnog izbornika.Zatim dvaput kliknite na ovo uređaj za otvaranje njegovih svojstava.
- Prebacite se na karticu "Slušati" i aktivirajte opciju "Slušati s ovog uređaja".
- Pri tome promijenite izlaz u padajućem izborniku "Reprodukovati s ovog uređaja", odabirom bilo kojeg zvučnika koji je trenutno isključen. To je potrebno učiniti kako biste spriječili dupliciranje muzike u slušalicama ili zvučnicima tijekom reprodukcije.
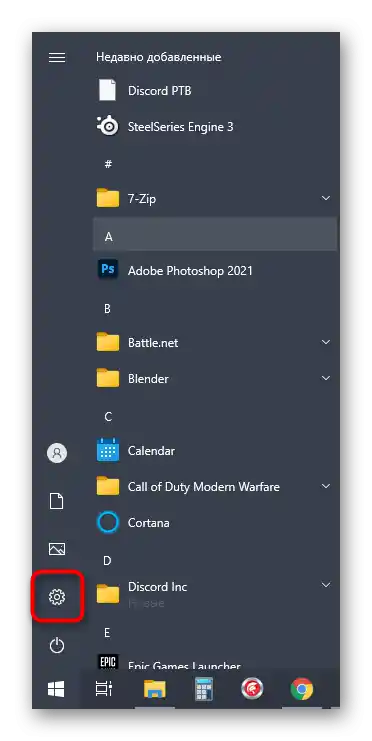
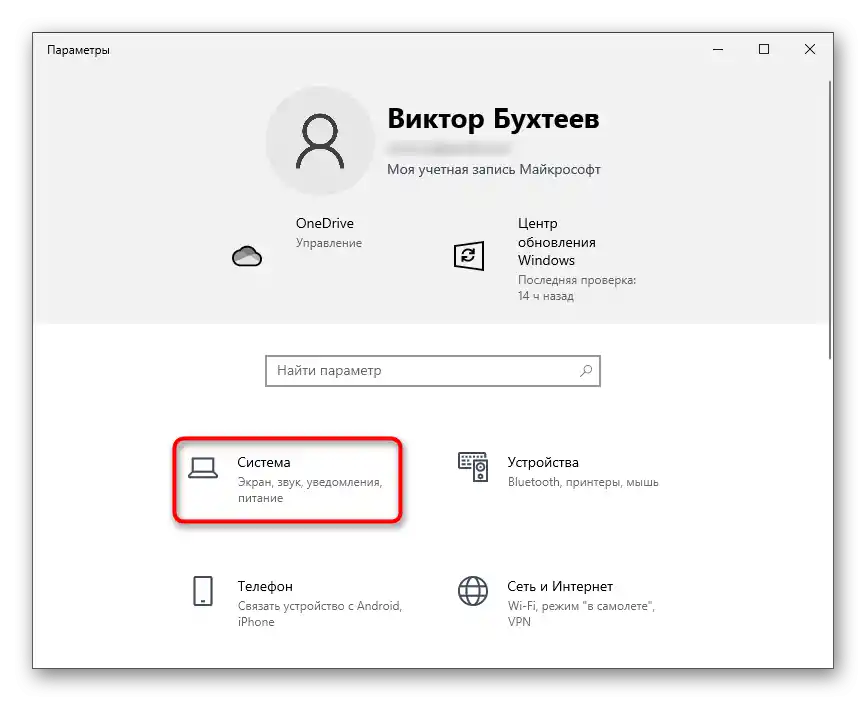
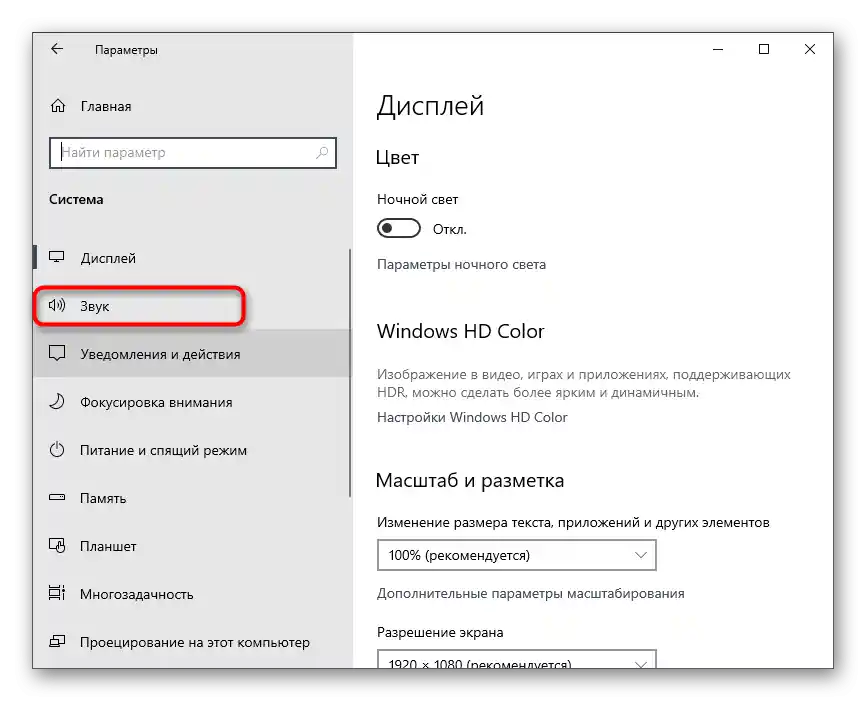
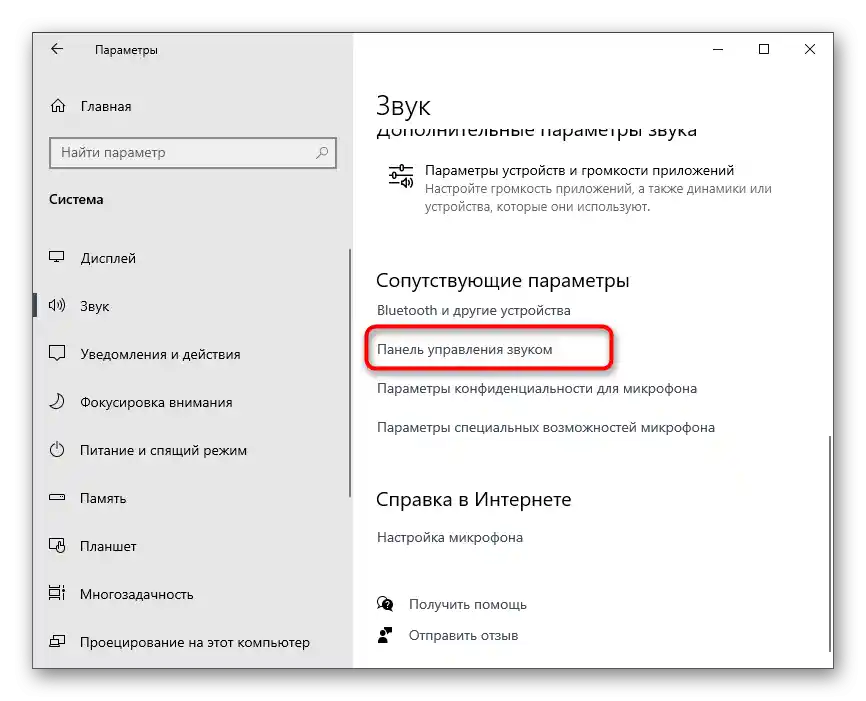
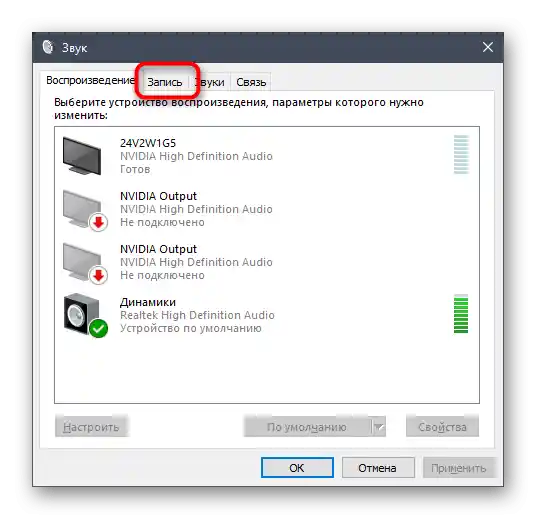
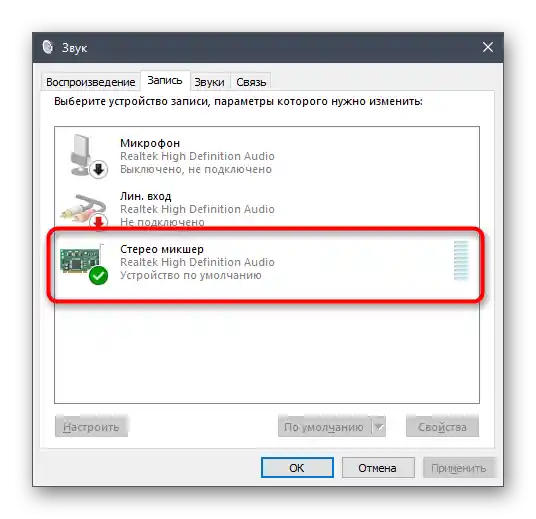
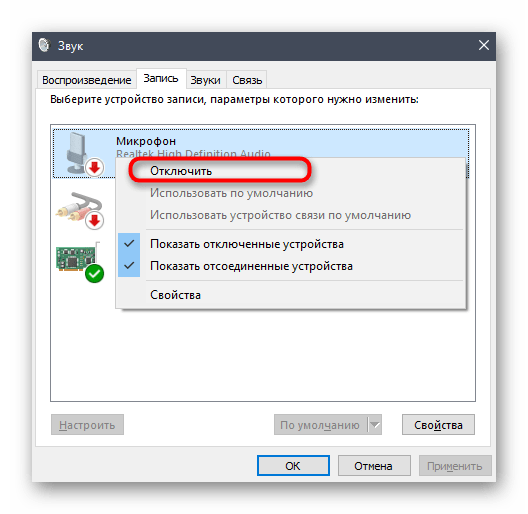
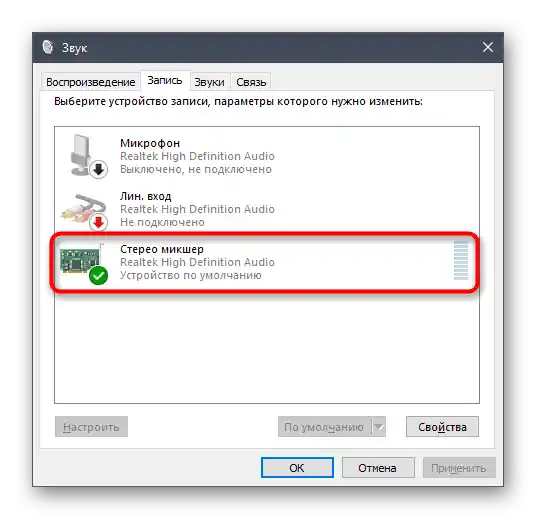
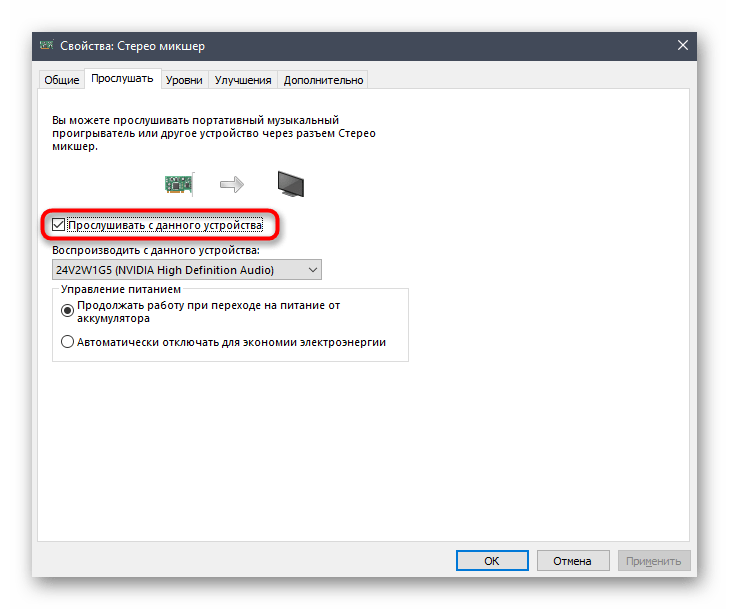
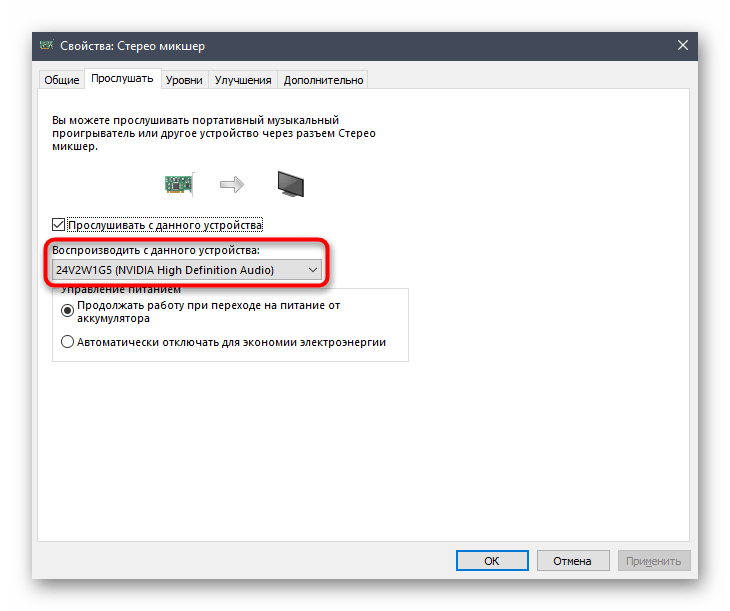
Ako se ispostavi da stereo mikser nedostaje, prvo se ažuriraju upravljački programi zvučne kartice, jer oni dodaju ovo virtualno uređaj u OS. Detaljnije o tome i drugim načinima rješavanja nastalog problema govori drugi naš autor u članku ispod.
Više: Uključivanje stereo miksera u Windows
Korak 2: Odabir sredstva reprodukcije
Ukratko ćemo se dotaknuti teme odabira sredstva reprodukcije muzike na glasovnom kanalu u Discordu. Stereo mikser hvata sve zvukove koji se emitiraju na korišteni zvučnik, što znači da možete odabrati apsolutno bilo koji muzički plejer. Ako ga još niste preuzeli ili niste odlučili, obratite pažnju na sljedeći pregled.
Više: Programi za slušanje muzike na računaru
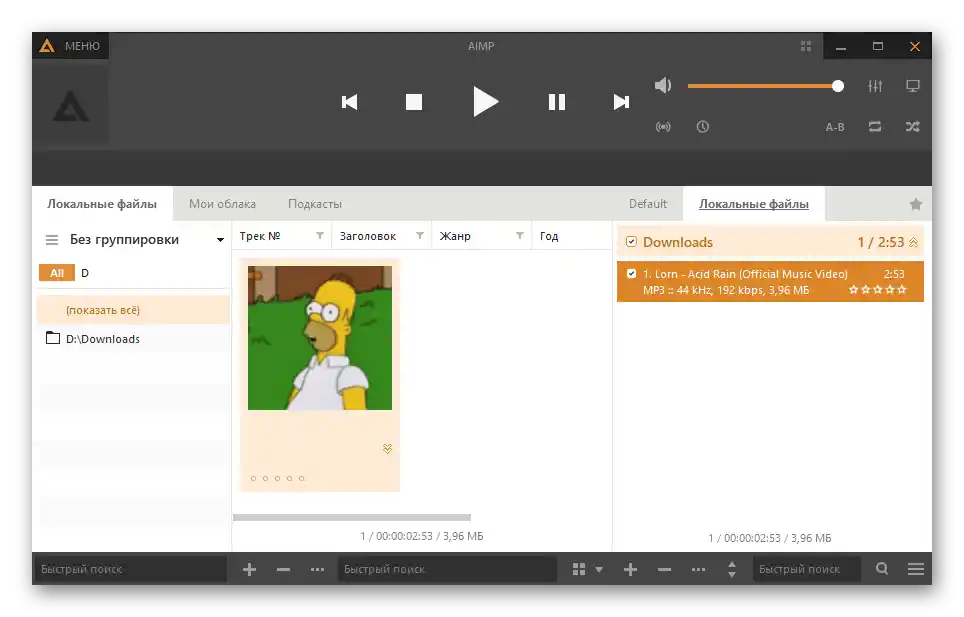
U dodatnim promjenama plejer ne treba, pa ga za sada možete jednostavno ostaviti ili unaprijed pripremiti playlistu pjesama za daljnje reprodukcije. Možete se potpuno zaobići bez korištenja plejera, uključujući kompozicije direktno u pregledniku, na primjer preko VKontakte ili YouTube-a. Princip ostaje isti — bez postavki i prethodnih manipulacija.
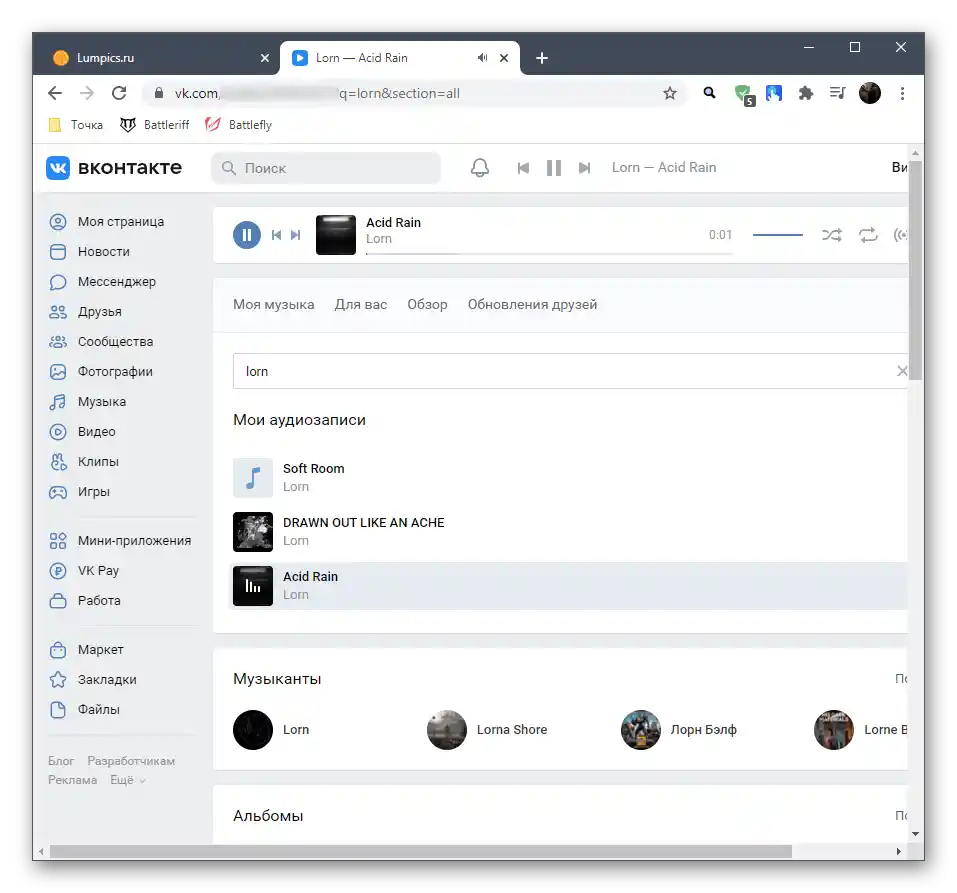
Korak 3: Postavke Discorda i reprodukcija muzike
Završna faza prije početka reprodukcije pjesama u glasovnim chatovima. Za račun u Discordu potrebno je promijeniti samo nekoliko parametara, navodeći koje ulazno uređaj treba hvatati.To će osigurati ispravno prenošenje zvuka drugim sudionicima glasovnog kanala.
- Otvorite program i idite na postavke računa.
- U odjeljku "Postavke aplikacije" odaberite odjeljak "Glas i video".
- Proširite popis "Uređaj za unos" i pronađite stavku "Stereo mikser".
- Unaprijed možete podesiti glasnoću na maksimum, jer obično nije dovoljna.
- Idite na poslužitelj i povežite se s potrebnim glasovnim kanalom.
- Odmah možete pokrenuti reprodukciju bilo koje pjesme i provjeriti pojavljuje li se obris oko avatara, što ukazuje na hvatanje zvuka.
- Po želji ponovno otvorite isti odjeljak s postavkama i pokrenite provjeru mikrofona. Oscilacije trebaju odgovarati ritmu glazbe, što će pomoći da se uvjerite u normalno hvatanje.
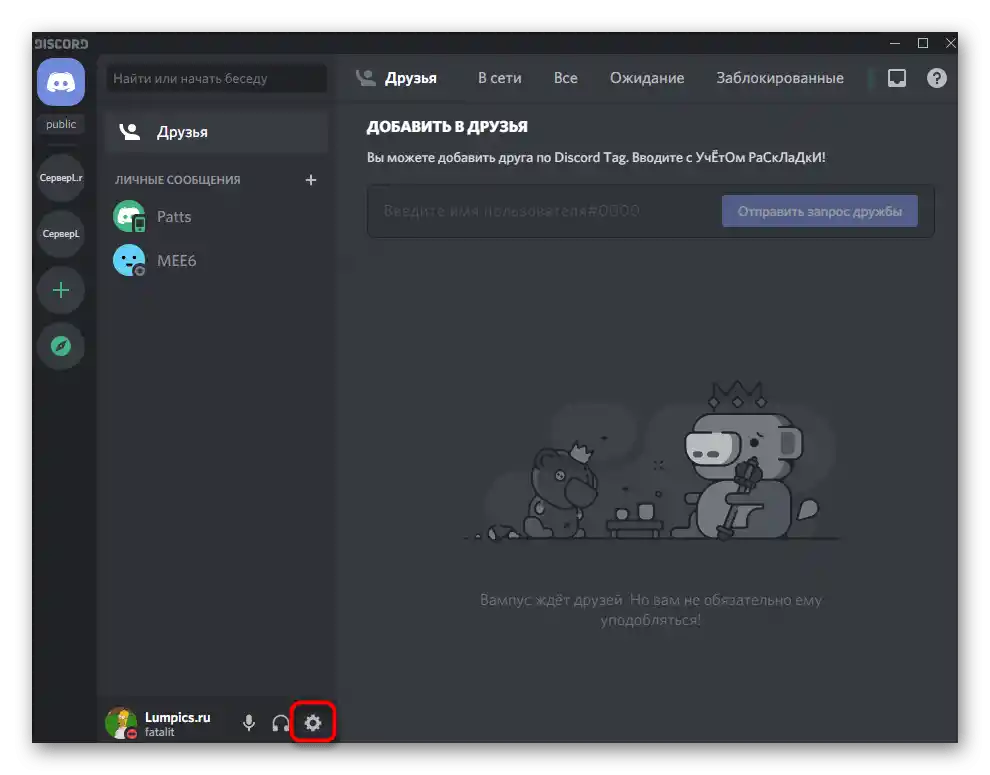
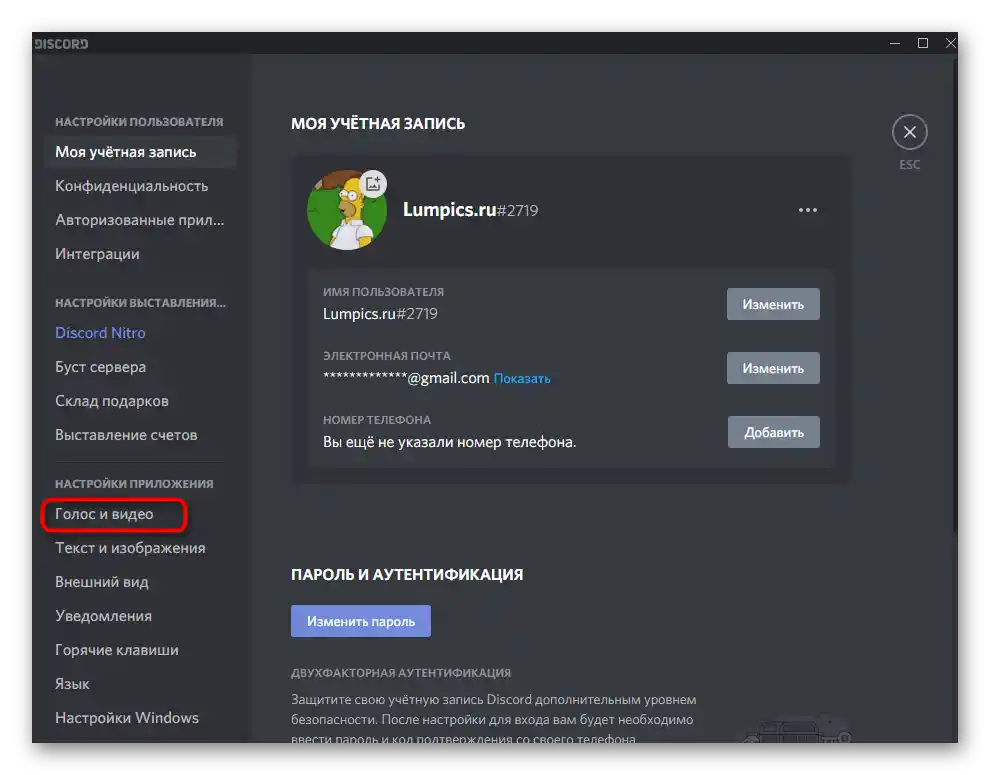
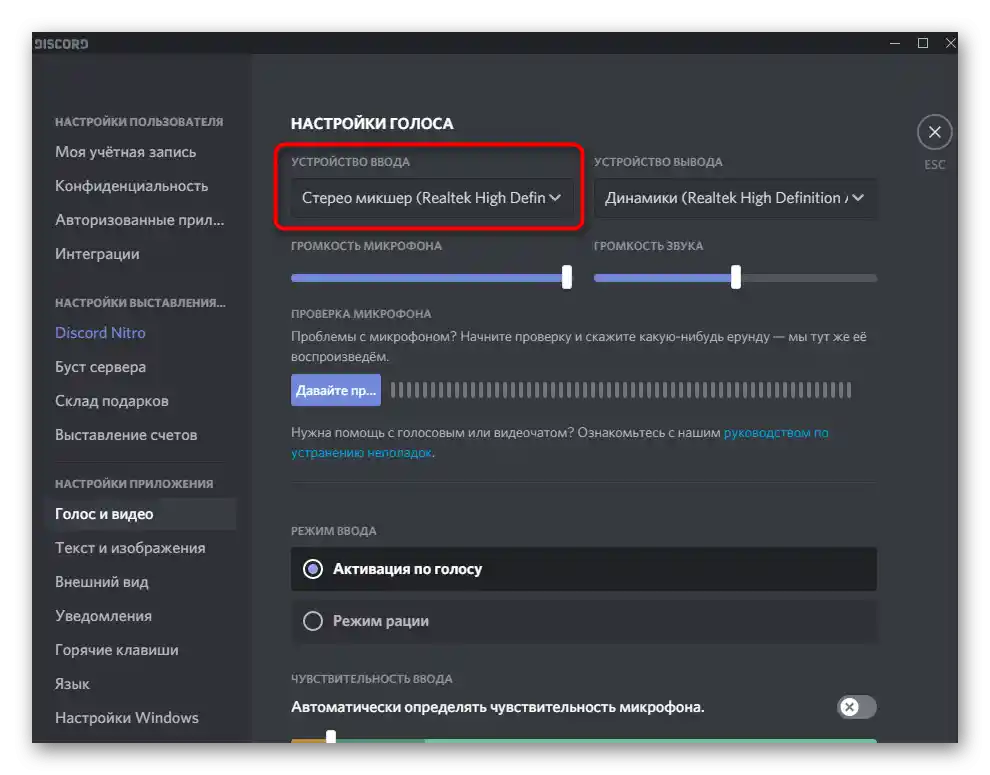
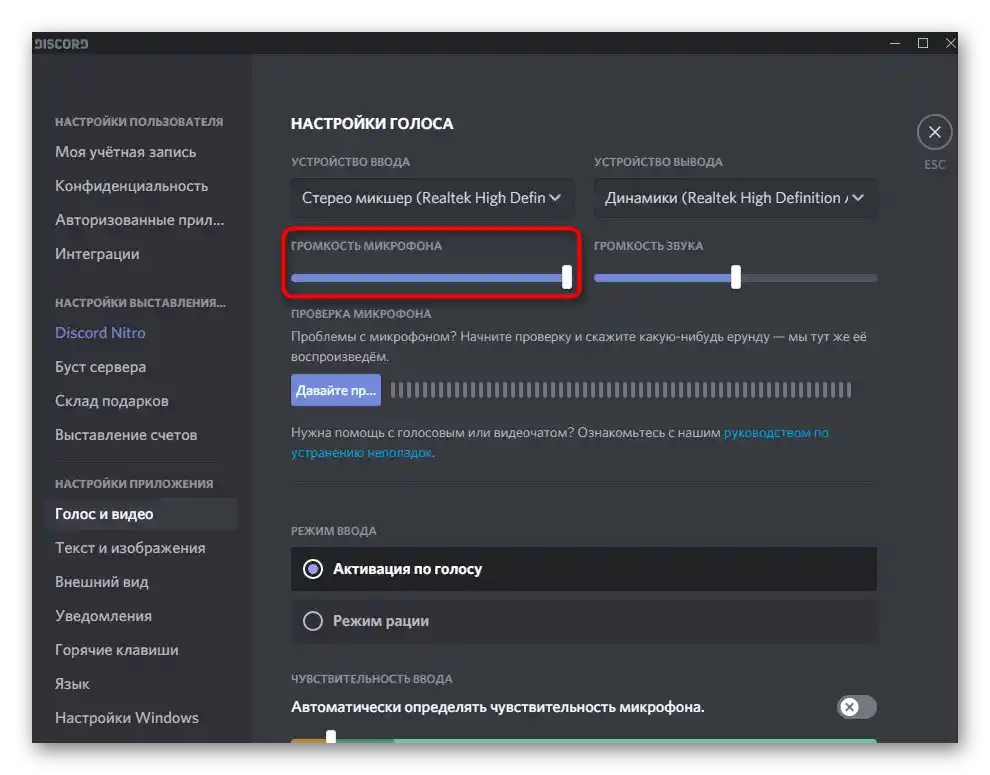
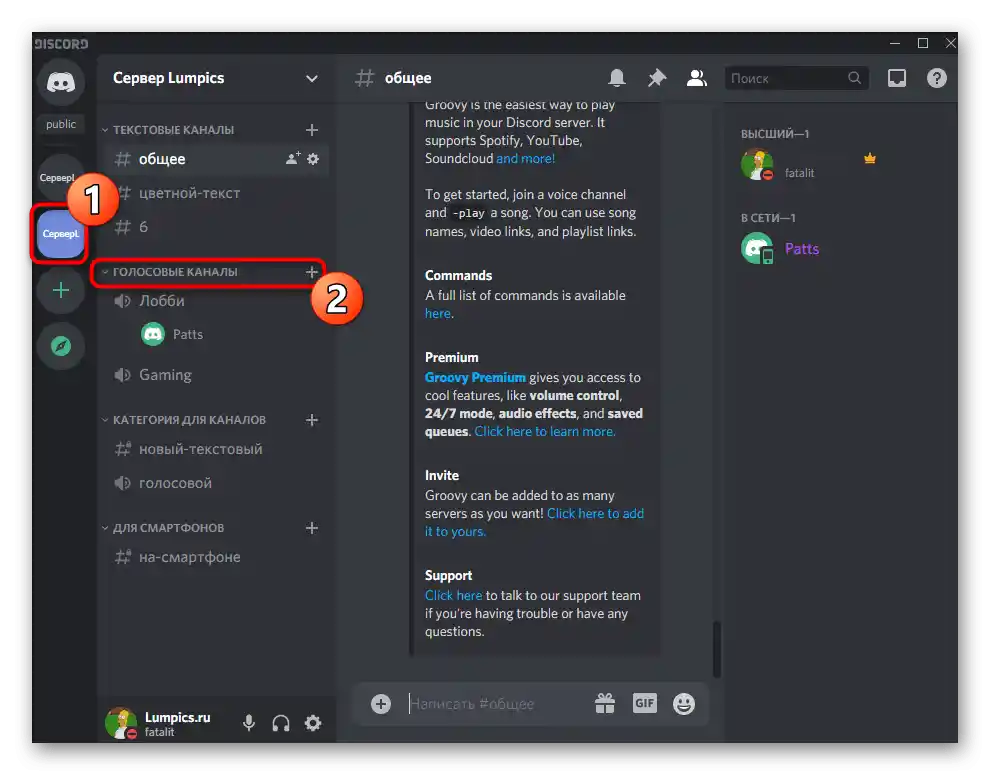
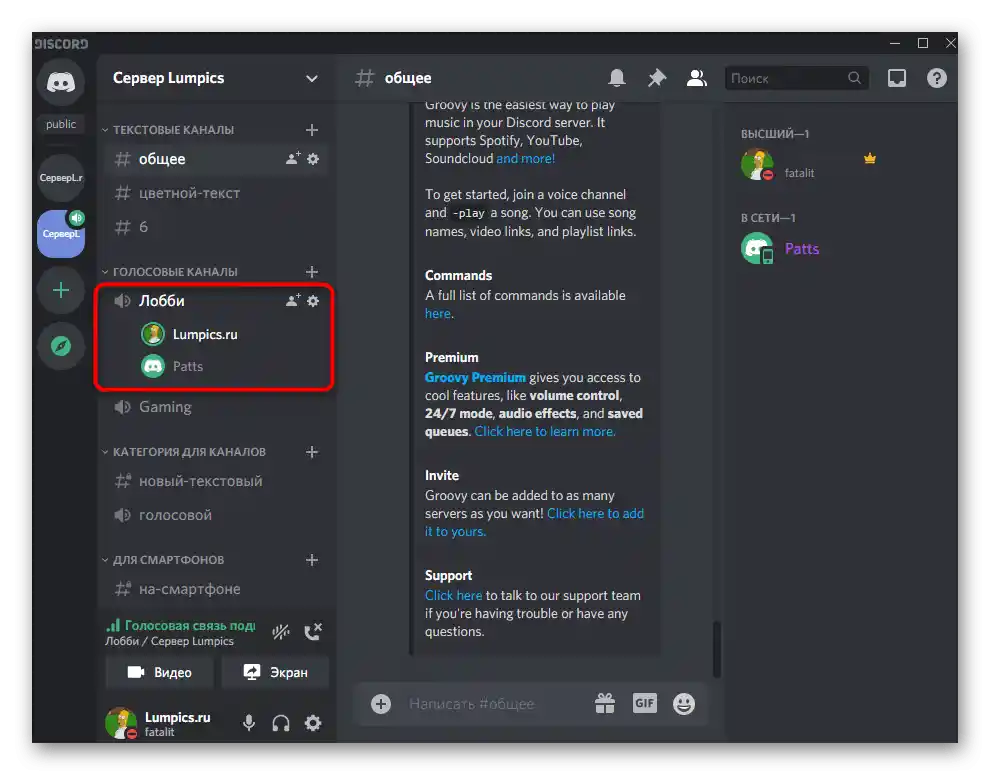
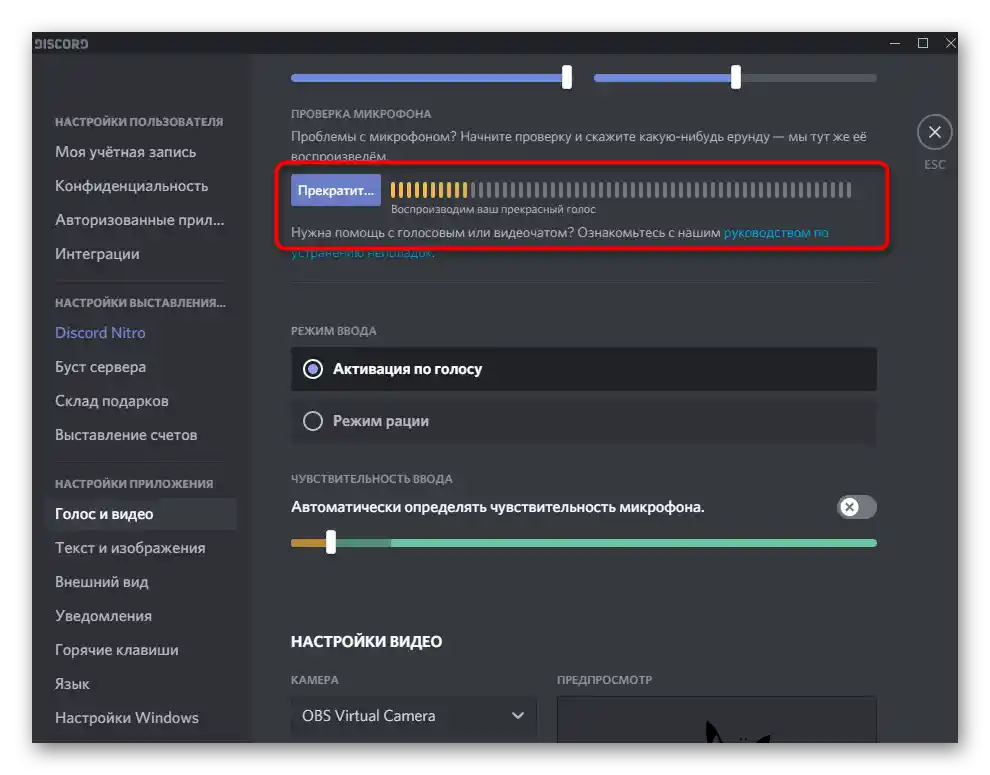
Korak 4: Podesite glasnoću
Nedovoljna razina glasnoće ili problemi s hvatanjem zvuka su česti problemi koji se javljaju prilikom prvog pokušaja reprodukcije pjesama na glasovnim kanalima u Discordu.U takvim slučajevima potrebno je provjeriti nekoliko parametara glasnoće, izvršavajući sljedeće korake:
- Ponovno otvorite "Parametri" i odjeljak "Sustav", odaberite "Zvuk" i idite na "Upravljačka ploča zvuka".
- Prebacite se na karticu "Snimanje" i dvaput kliknite na "Stereo mikser".
- Na kartici "Razine" nalazi se klizač koji kontrolira glasnoću uređaja, stoga ga možete pojačati ili smanjiti prema potrebi.
- Otvorite odjeljak "Glas i video" u postavkama Discorda i koristite klizač "Glasnoća mikrofona" za podešavanje glasnoće.
- Ako se zvuk prekida ili se uopće ne reproducira, provjerite je li odabran način unosa "Aktivacija glasom".
- Ispod se nalazi funkcija "Automatski odrediti osjetljivost mikrofona", koju je potrebno isključiti.
- Pomaknite klizač osjetljivosti na razinu reprodukcije glazbe, koju možete odrediti prema dinamičkoj traci koja se pojavljuje tijekom prijenosa pjesme.
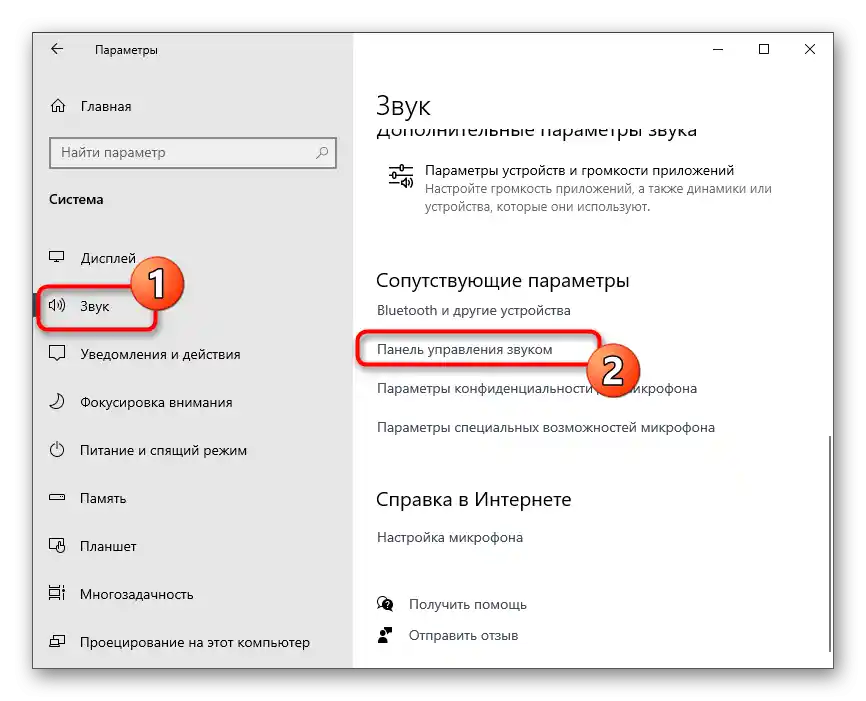
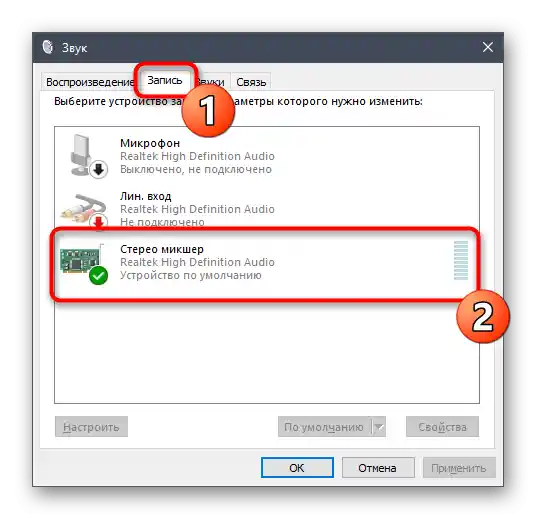
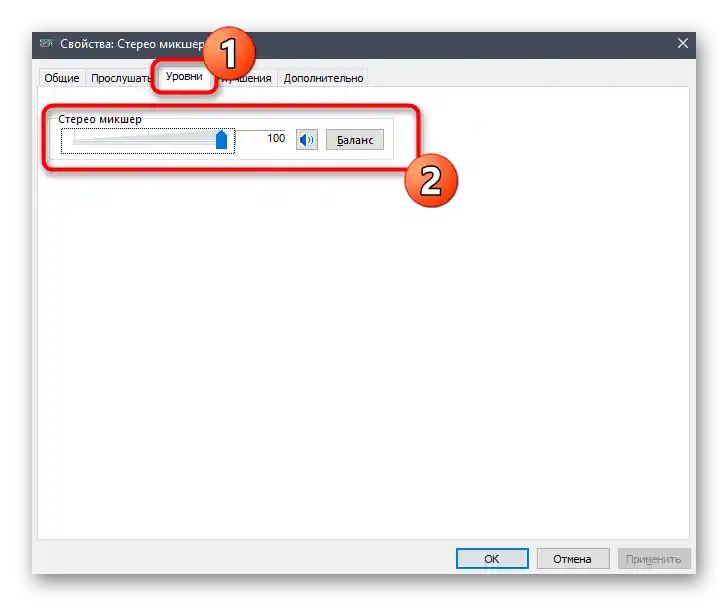
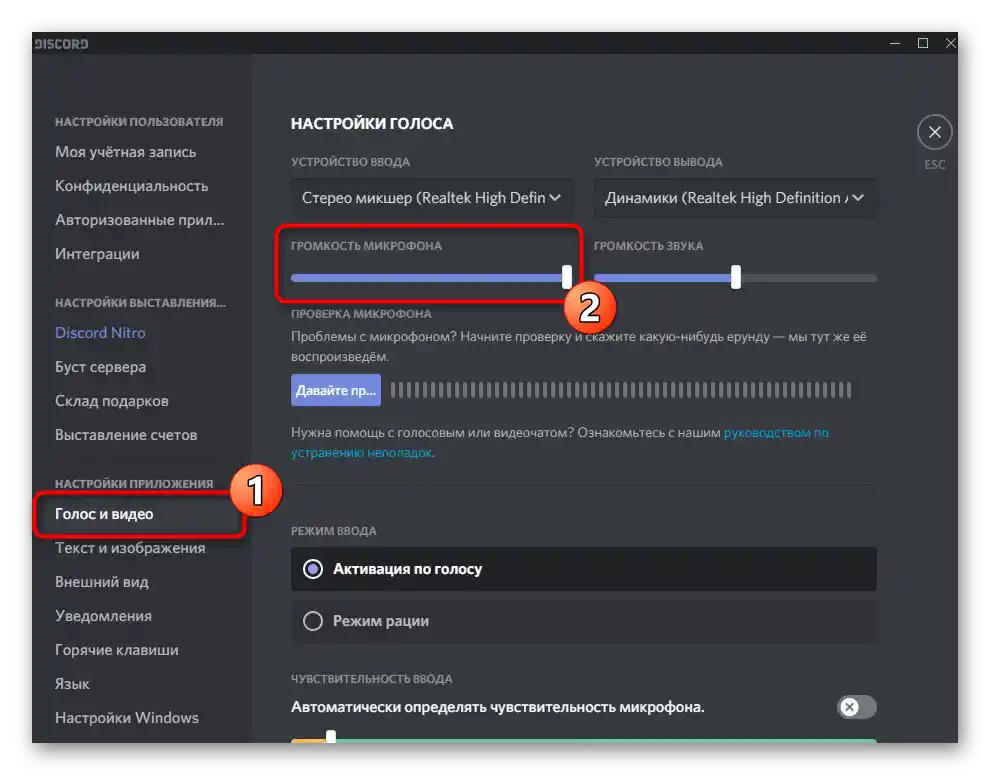
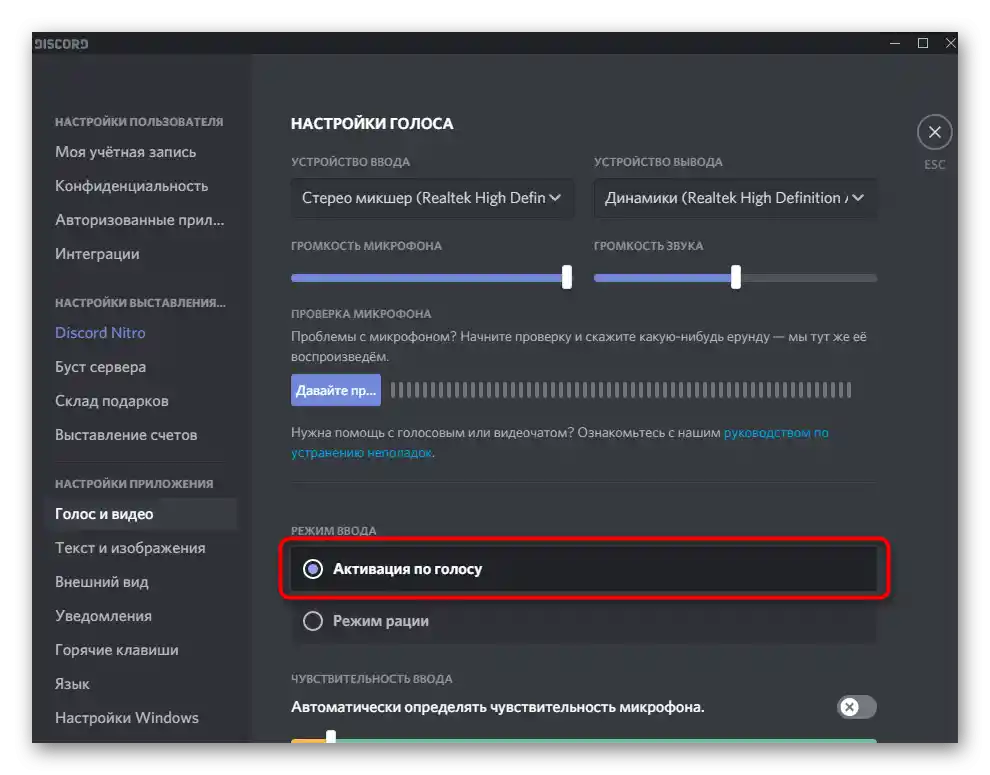
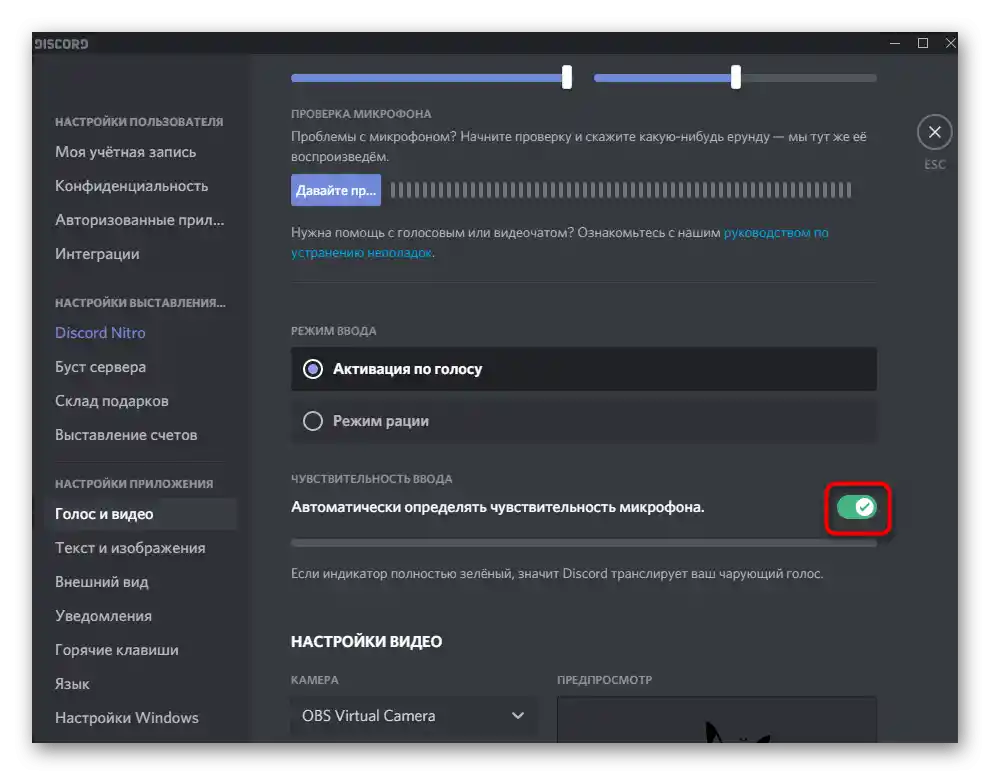
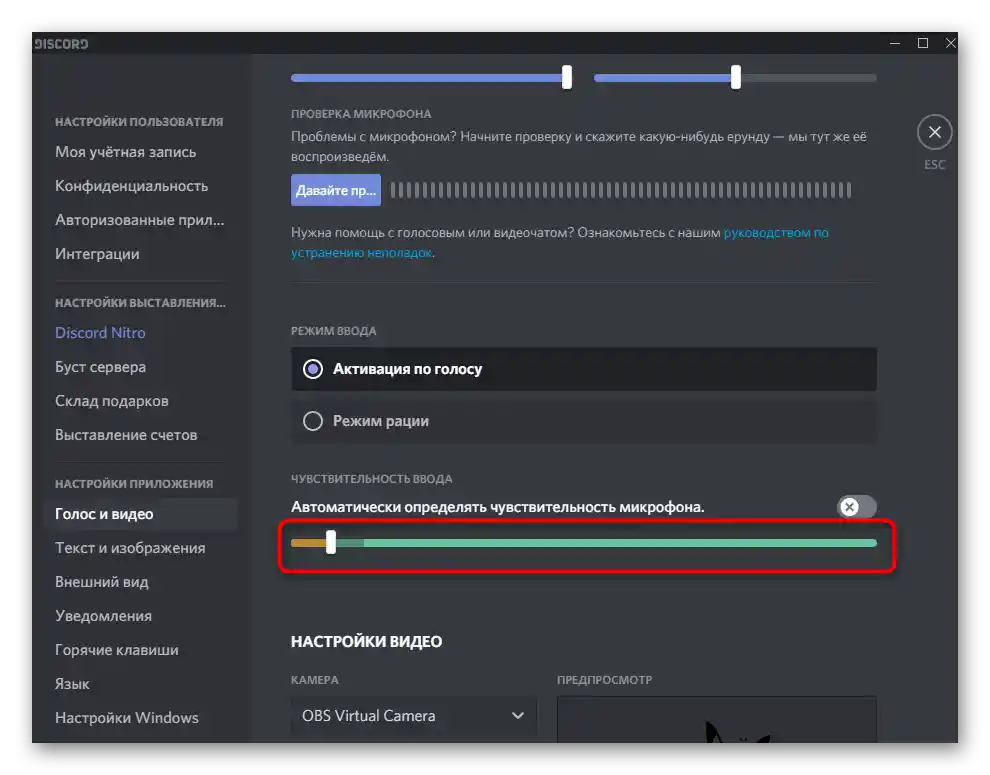
Nema potrebe za promjenom drugih parametara, možete započeti s prijenosom bilo kojih pjesama na glasovnom kanalu. Ako je potrebno provjeriti izvršene radnje, pročitajte završni korak ovog postupka.
Korak 5: Provjera reprodukcije
Nažalost, korištenjem ove metode ne možete sami provjeriti kvalitetu reprodukcije na ovom računu, stoga ćete morati zamoliti prijatelja ili se prijaviti na drugi račun, na primjer putem pregledničke verzije Discorda. Priključite se istom glasovnom kanalu na kojem prenosite pjesme i provjerite potrebne parametre kvalitete i glasnoće.
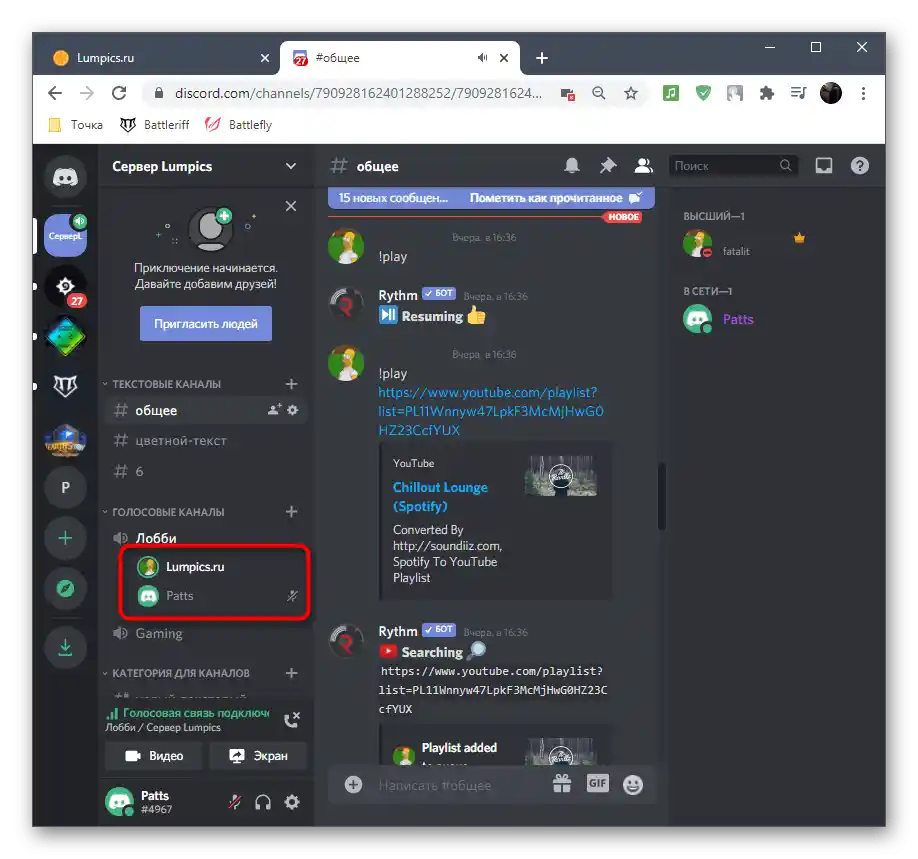
Uzmite u obzir da će se, kada se povežete s drugim svojim računom otvorenim u pregledniku, glazba duplicirati, jer je već pokrenuta u vašim slušalicama ili zvučnicima, što će stvoriti efekt eha, a to znači normalno reproduciranje.
Način 3: Korištenje Virtual Audio Cable
Program Virtual Audio Cable dodaje virtualne ulazne i izlazne uređaje u operativni sustav za različite svrhe, uključujući puštanje glazbe u Discordu. Glavna razlika ove metode od prethodne je mogućnost da ne čujete ono što se trenutno prenosi na glasovni kanal, ali u tom slučaju ćete morati koristiti player, birajući virtualni izvor reprodukcije.
Korak 1: Preuzimanje i instalacija VAC
Prvo je potrebno preuzeti i instalirati navedeni program na svoj računar, nakon čega je potrebno izvršiti minimalne postavke, pripremajući tako virtualne uređaje za rad.
Posjetite službenu stranicu Virtual Audio Cable
- Iskoristite gornju vezu za posjet službenoj stranici programa, gdje kliknite na gumb "Download".
- Ako preuzimanje nije započelo, pokušajte alternativnu metodu preuzimanja koristeći gumbe smještene malo niže. Nakon završetka preuzimanja pokrenite dobiveni izvršni datotek.
- Potvrdite početak instalacije Virtual Audio Cable u Windowsu.
- Za prelazak na sljedeću fazu prihvatite uvjete licencnog ugovora.
- Odaberite mjesto na računalu za smještaj datoteka softvera i pokrenite instalaciju.
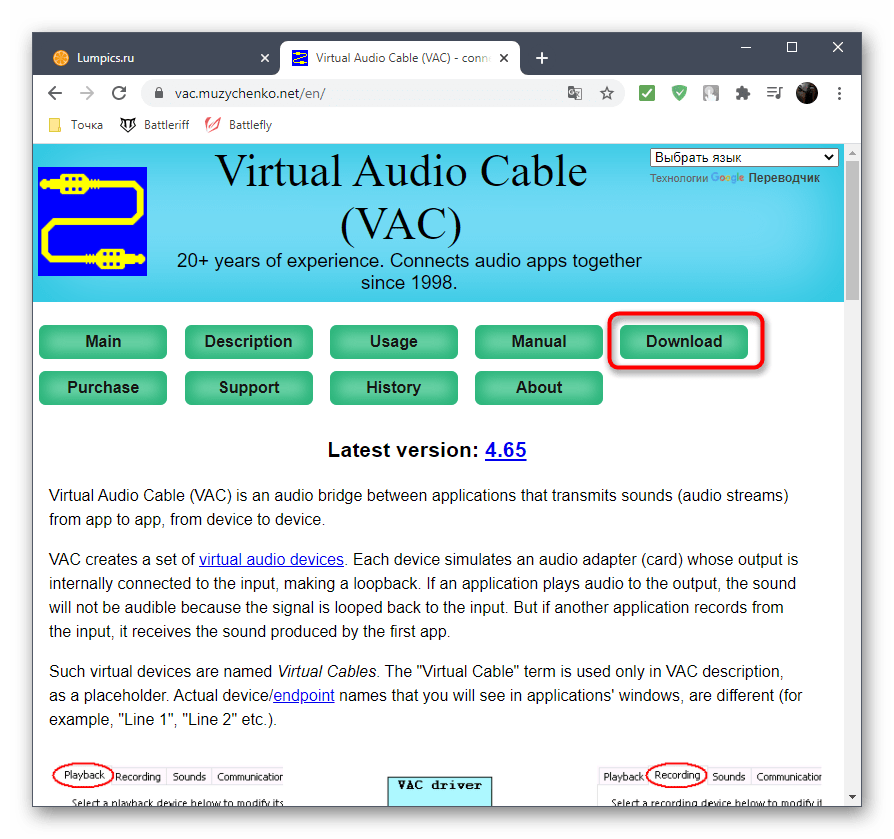
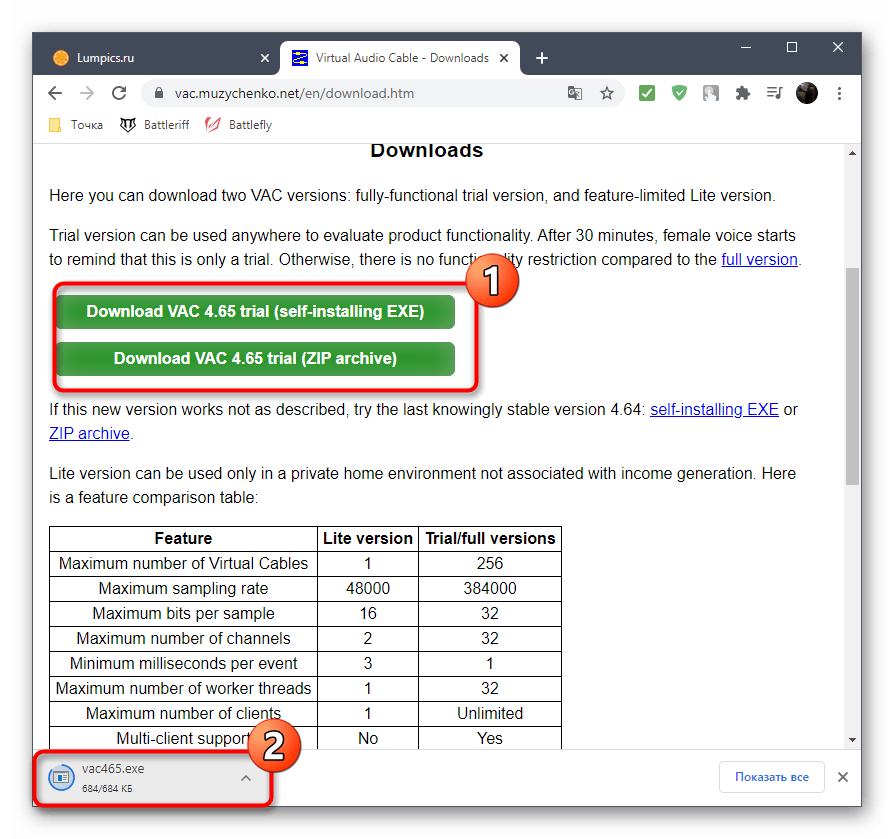
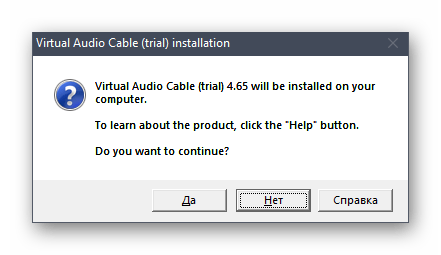
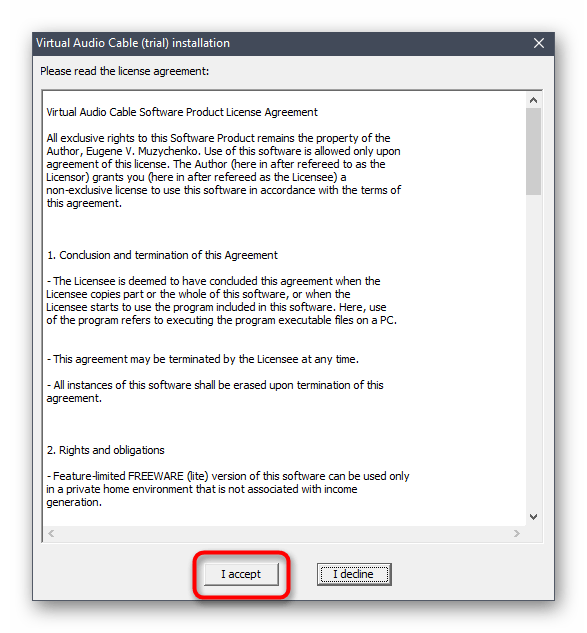
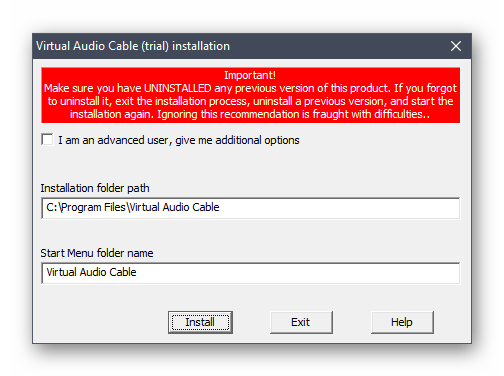
Nakon nekoliko sekundi pojavit će se poruka o uspješnom dodavanju komponenti. Možete zatvoriti trenutno prozor i prijeći na sljedeći korak u uputama.
Korak 2: Postavljanje virtualnih uređaja VAC
Sada su svi virtualni uređaji dodani u operativni sustav. Korištenje grafičkog izbornika VAC nije potrebno, jer je za ostvarenje postavljenog zadatka dovoljan jedan mikrofon i jedan zvučnik.Potrebno je samo provjeriti ih u "Upravljačka ploča zvuka", što se događa ovako:
- Pozovite "Start" i idite na "Postavke".
- Odaberite odjeljak "Sustav".
- U njemu idite na "Zvuk" i pronađite redak "Upravljačka ploča zvuka".
- Odmah će se pojaviti potrebna kartica — "Reprodukcija", gdje pronađite virtualni uređaj "Line 1", provjerite je li uključen i koristi li se kao zadani.
- Isto učinite i s mikrofonom na kartici "Snimanje".
- Ako je potrebno, otvorite kontekstni izbornik desnim klikom na potrebni redak, gdje možete odabrati uključivanje i korištenje uređaja kao zadani.
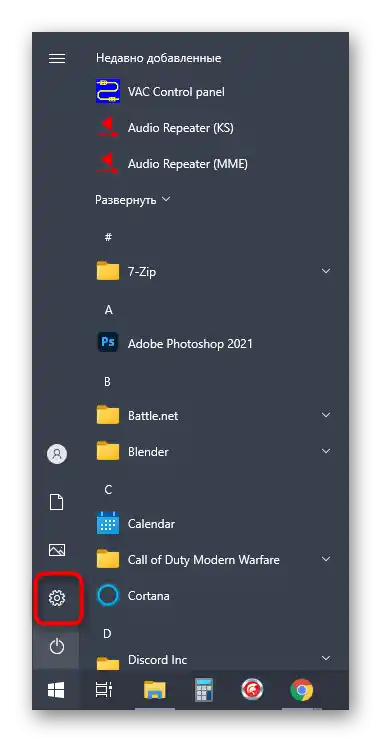
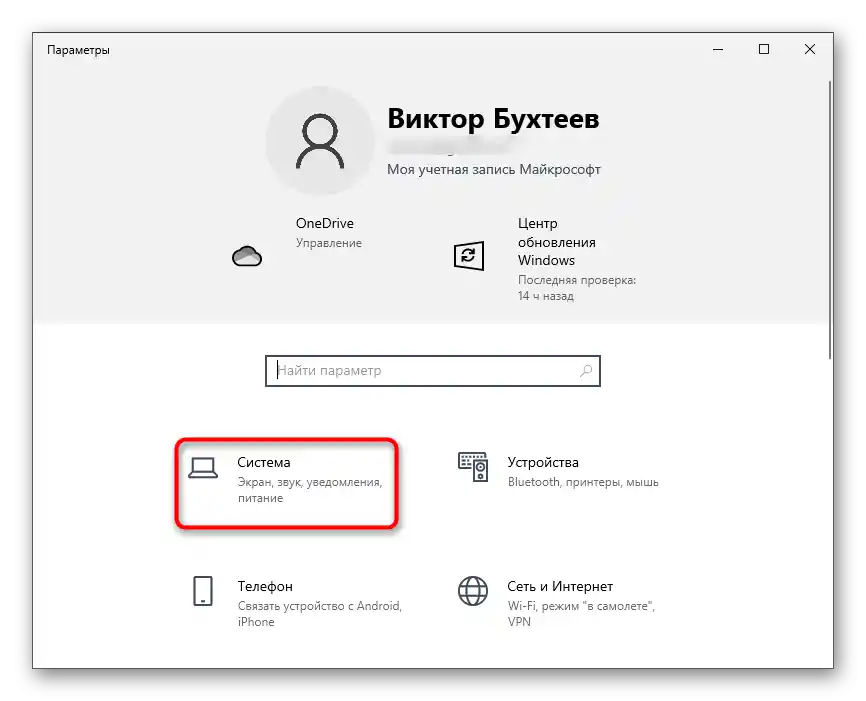
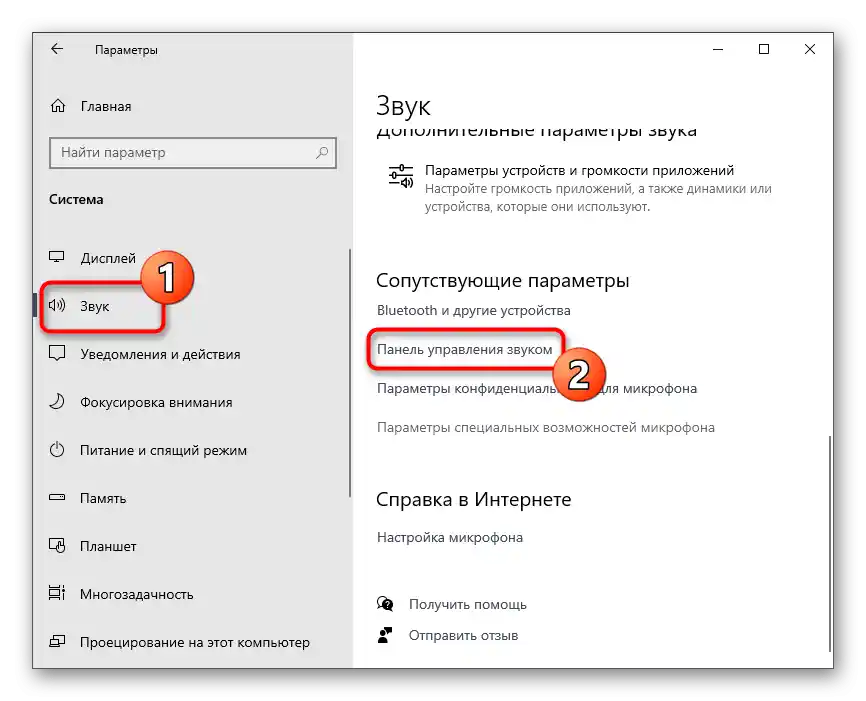
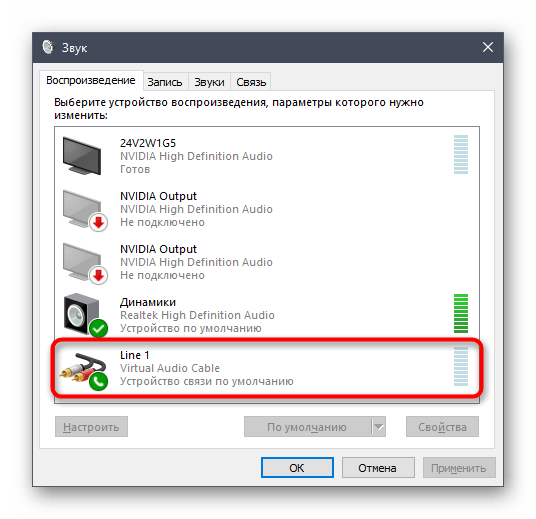
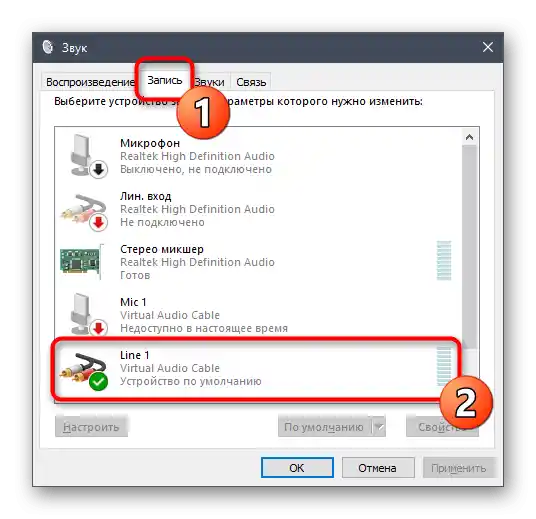
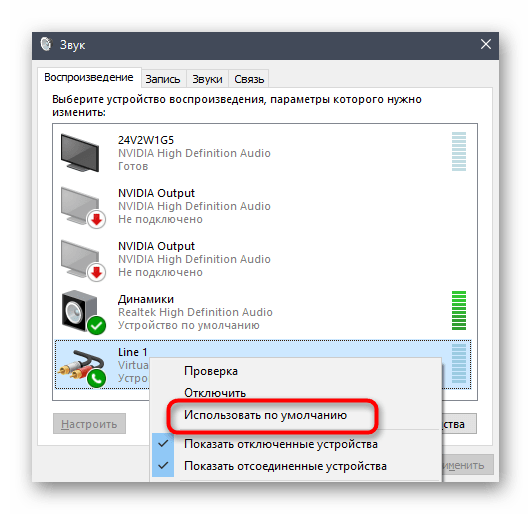
Korak 3: Promjena postavki Discorda
Funkcije samog Discorda također se ne mogu zanemariti, jer je potrebno unijeti nekoliko važnih promjena kako bi zvuk iz novog izvora bio ispravno snimljen.
- Kroz glavno prozorsko sučelje programa idite na postavke računa.
- Otvorite odjeljak "Glas i video", koji se nalazi u bloku "Postavke aplikacije".
- Kao ulazni uređaj odaberite "Line 1".
- Prvo pojačajte glasnoću do maksimuma — kasnije se možete vratiti u ovo izbornik za njeno podešavanje.
- Kao način unosa obavezno koristite "Aktivaciju glasom".
- Isključite automatsko određivanje osjetljivosti i pomaknite klizač gotovo na minimalnu razinu, osiguravajući snimanje svih zvučnih frekvencija pjesme.
- Odmah možete odabrati jedan od glasovnih kanala za povezivanje.
- Prikaz vašeg profila u glasovnom kanalu svjedoči o uspješnom povezivanju.
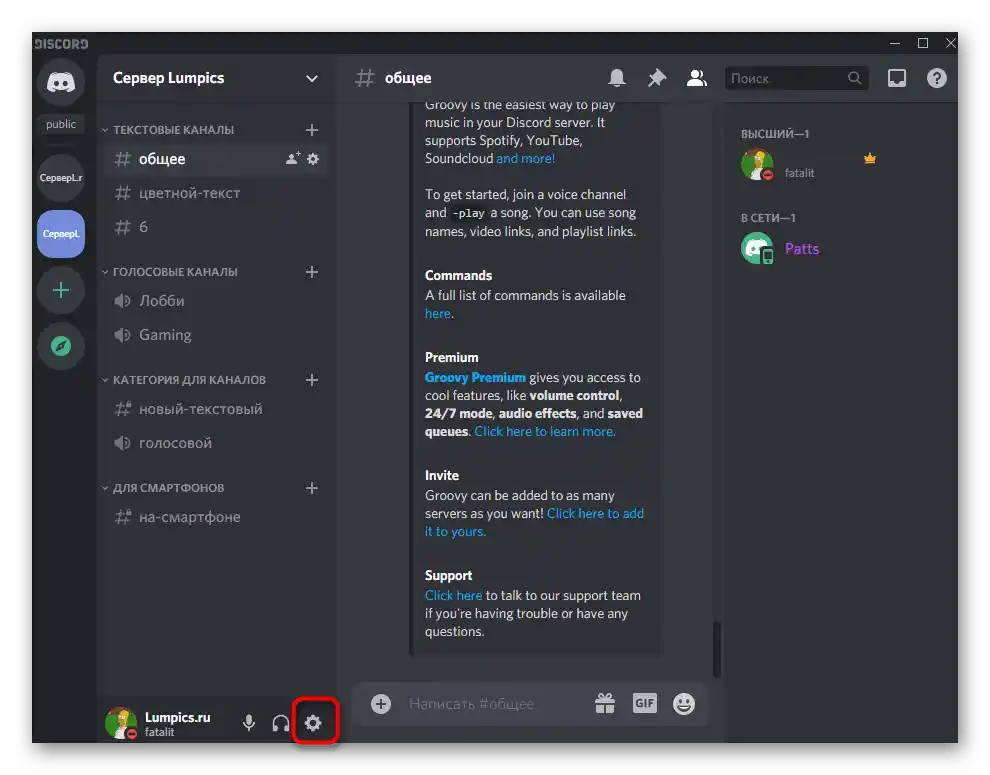
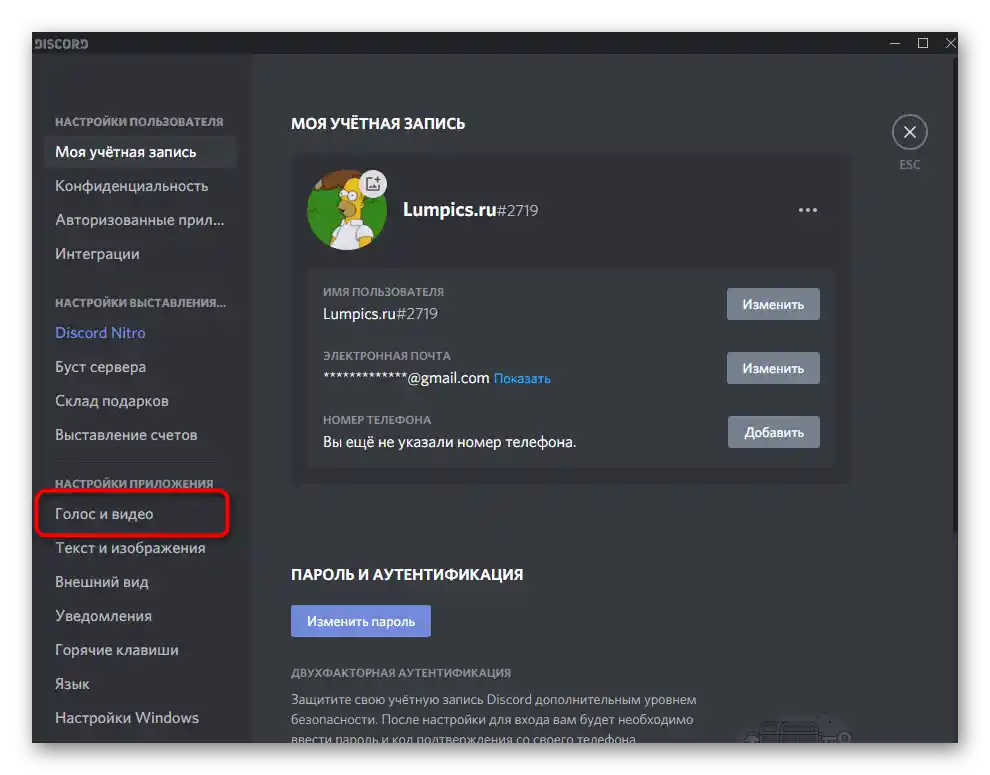
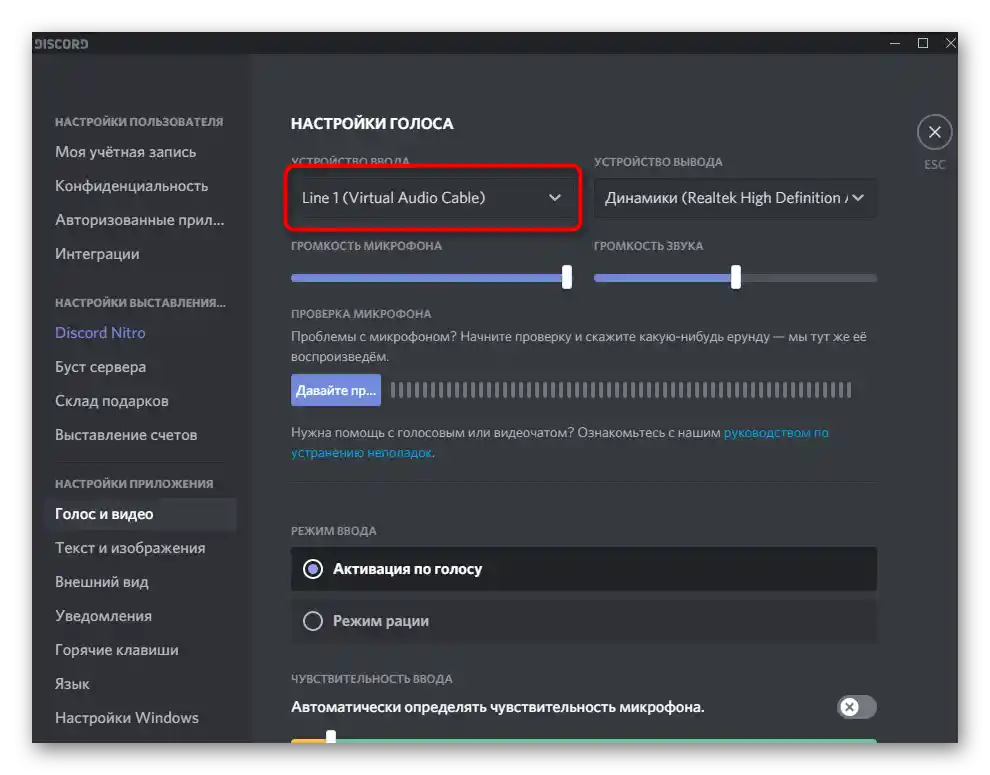
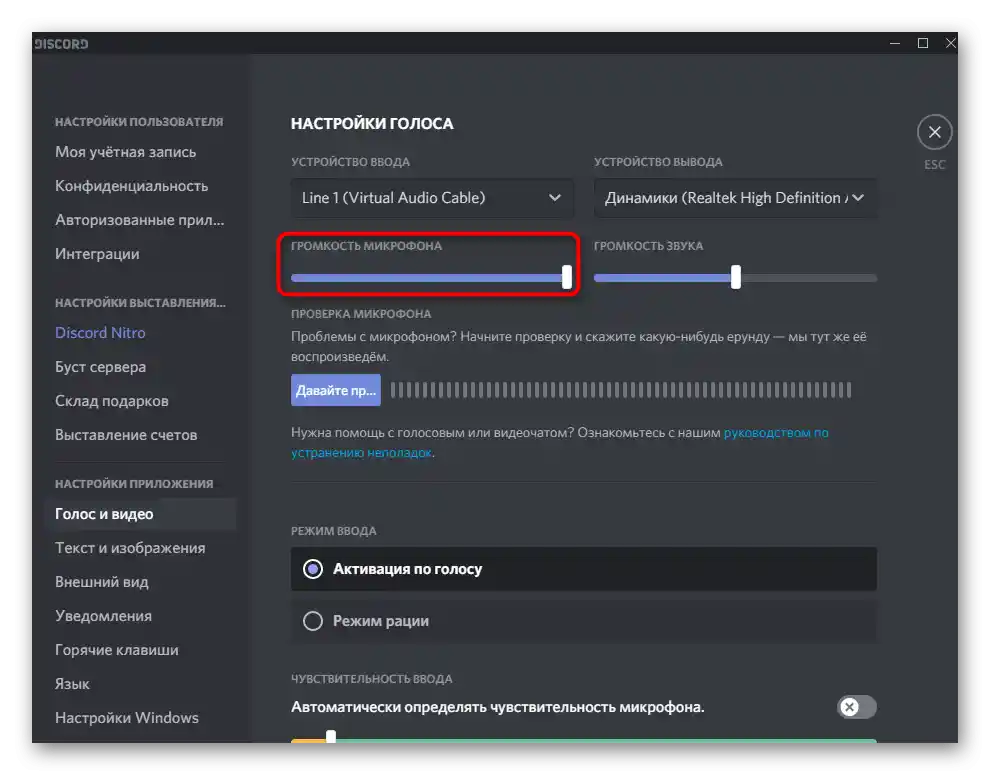
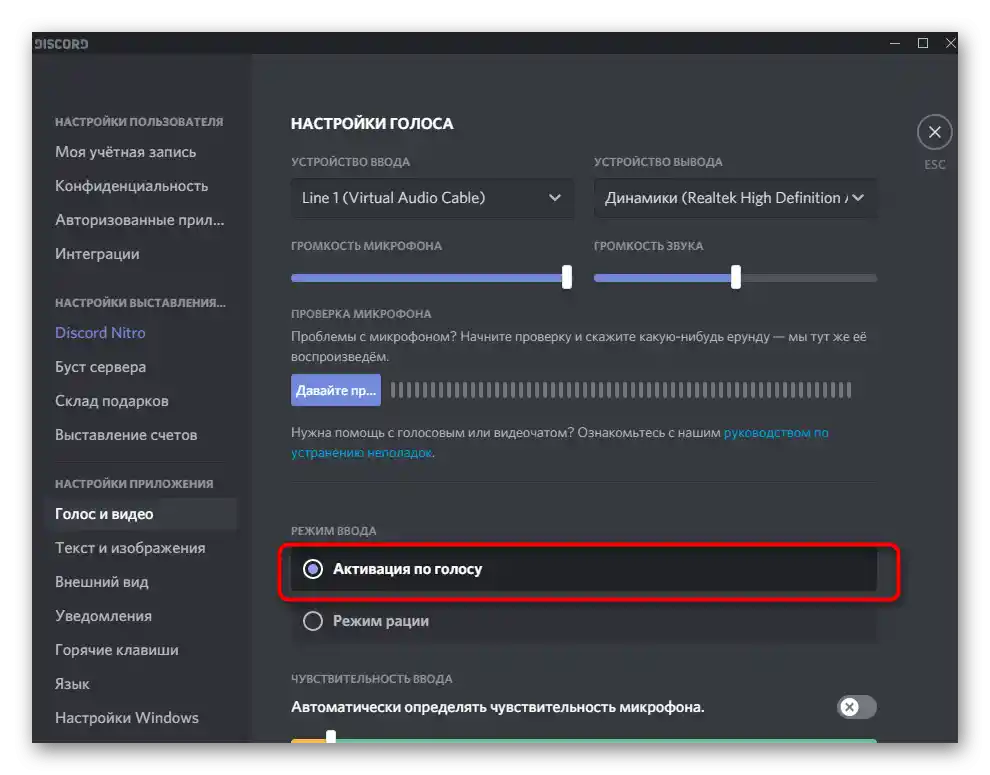
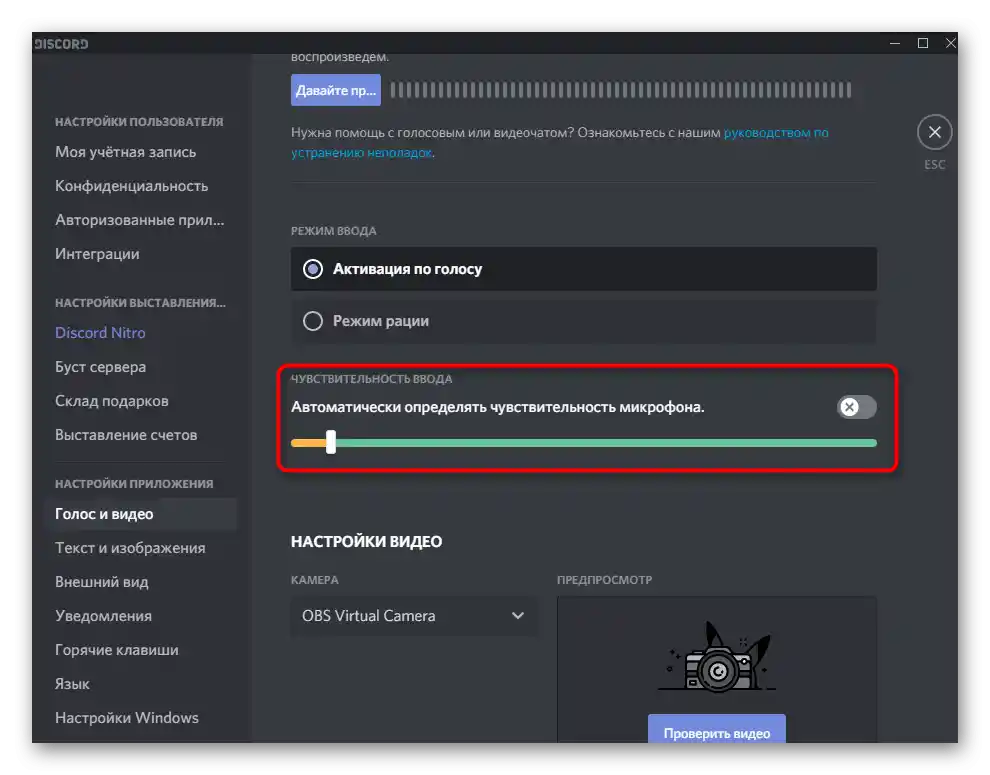
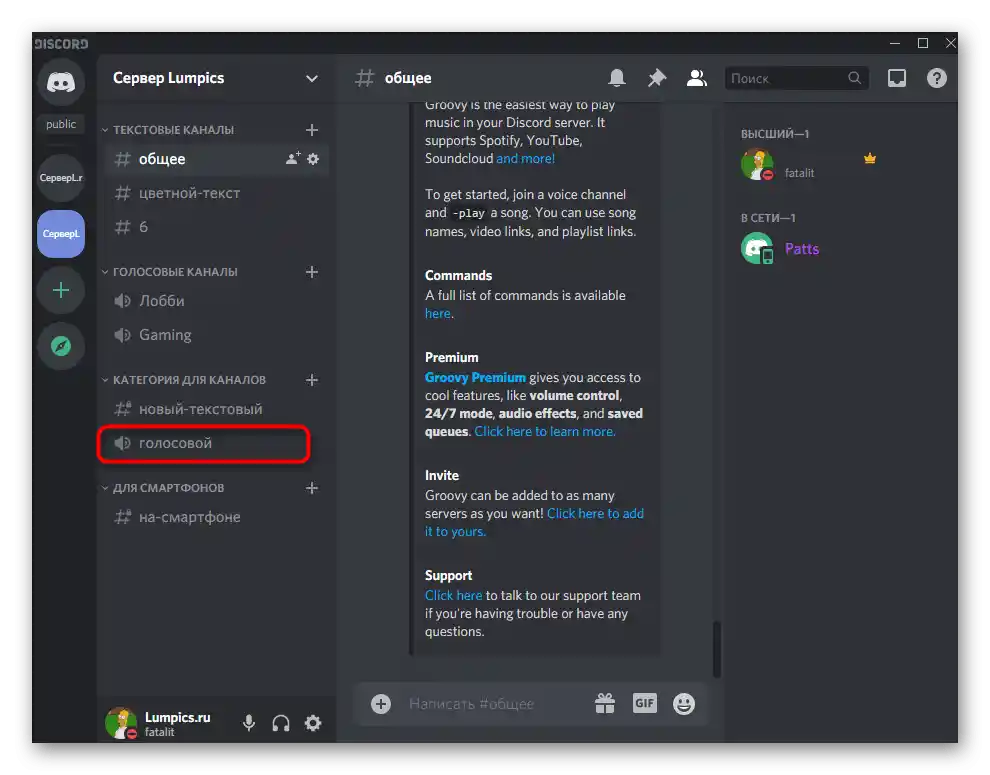
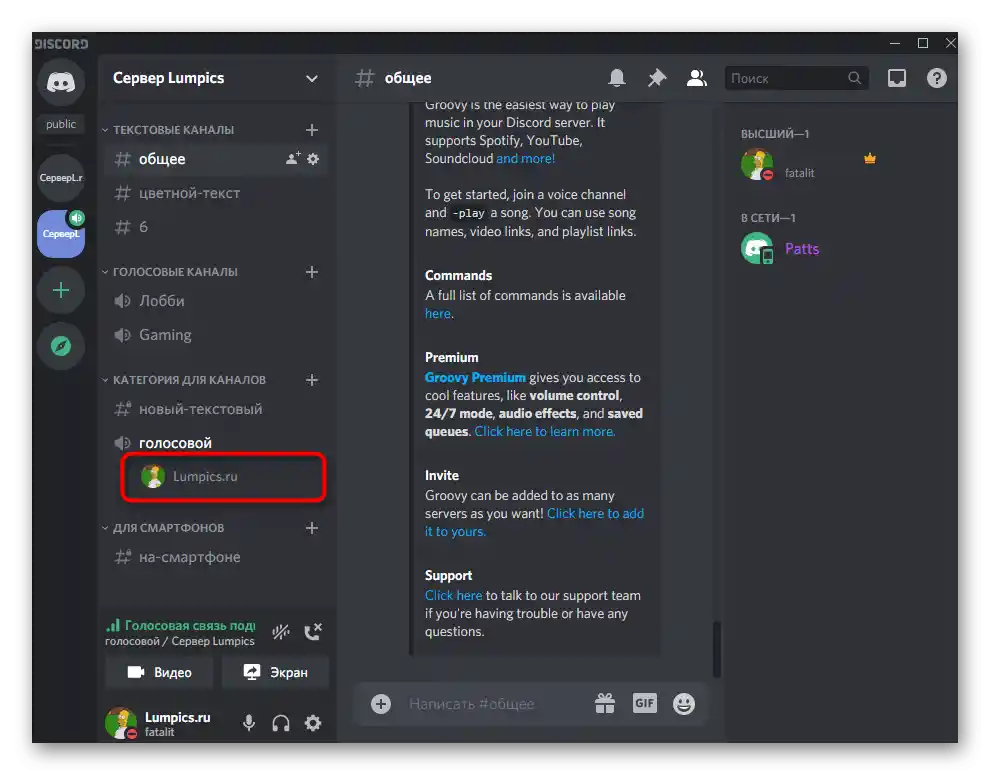
Preostaje samo uključiti pjesmu i provjeriti njezino normalno reproduciranje.Kao što već znate, preglednik za to nije prikladan, budući da nije odabrano ispravno uređaj za snimanje zvuka za virtualni mikrofon, što omogućava reprodukciju glazbe bez istodobnog slušanja. Za završetak postavki prijeđite na sljedeću fazu.
Korak 4: Postavljanje playera
Bit će potrebno koristiti glazbeni player koji podržava postavku odabira uređaja za reprodukciju, tj. koji omogućava promjenu zvučnika za reprodukciju glazbe. Kao primjer uzeli smo AIMP, ali možete instalirati bilo koji drugi moderni player.
- Pokrenite odabrani softver i otvorite njegovo izbornik.
- Kroz njega pređite u opće postavke. Obično za to odgovara i standardna prečica Ctrl + P.
- Pronađite odjeljak "Reprodukcija" ili "Postavke reprodukcije", gdje proširite popis dostupnih uređaja.
- Pronađite dodani zvučnik "Line 1" i postavite ga kao glavni.
- Započnite reprodukciju odabrane kompozicije.
- Vratite se u Discord i provjerite da li mikrofon snima emitirani trag.
- Po potrebi, glasnoću možete promijeniti izravno u playeru ili u postavkama Discorda.
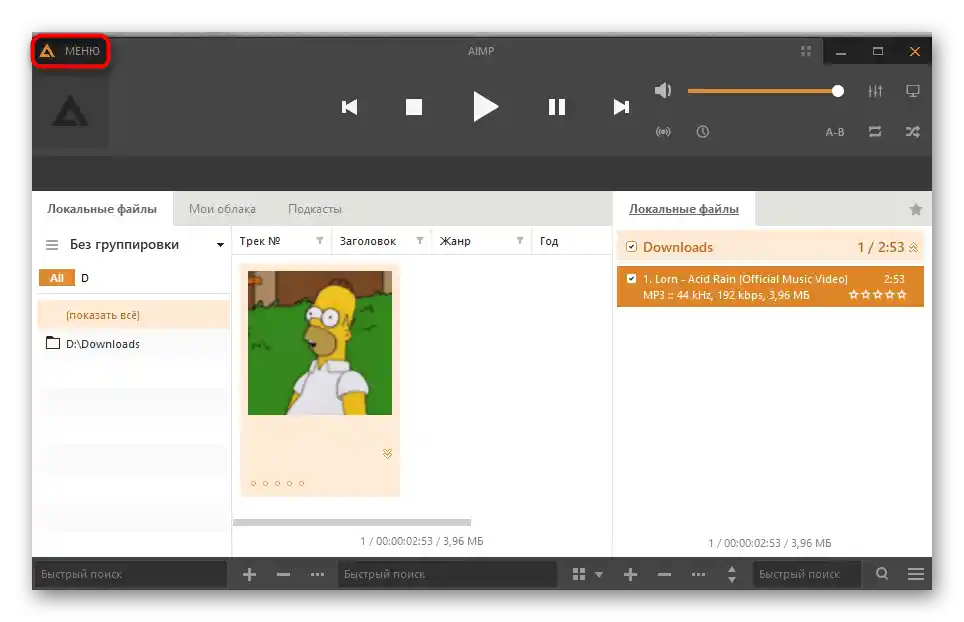
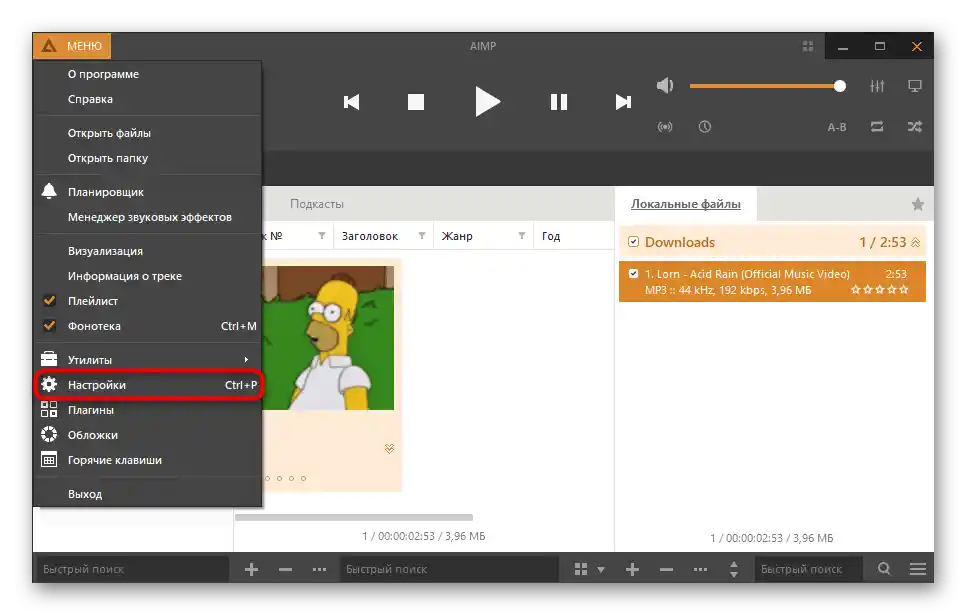
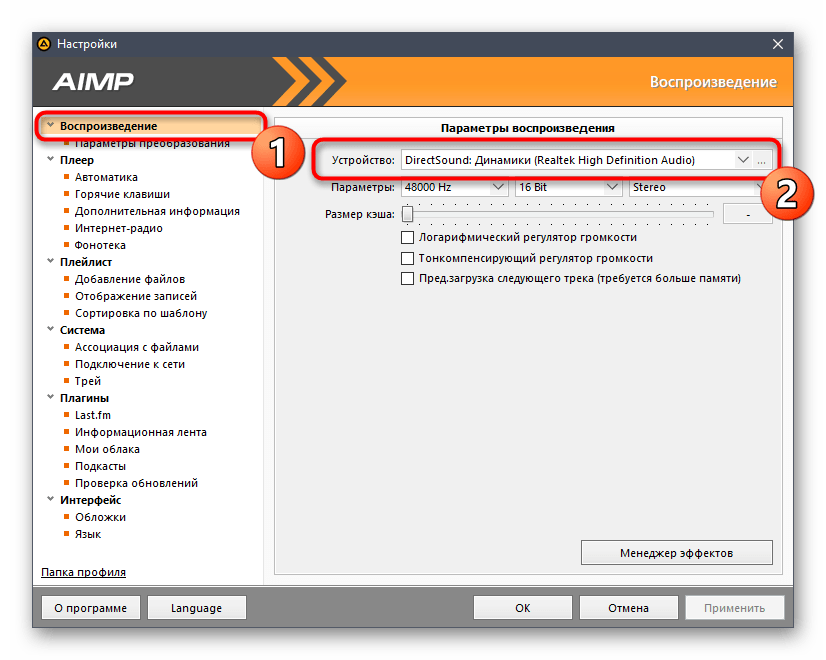
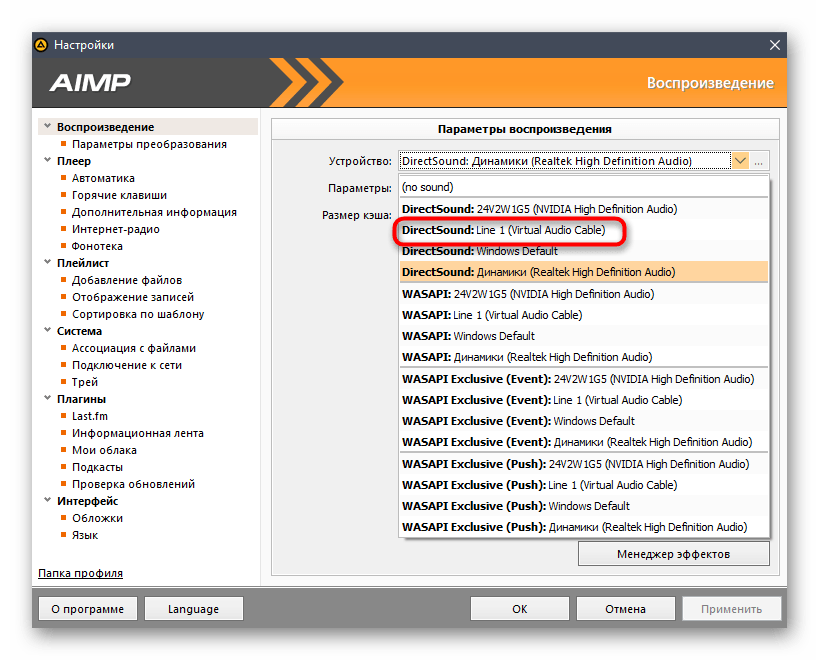
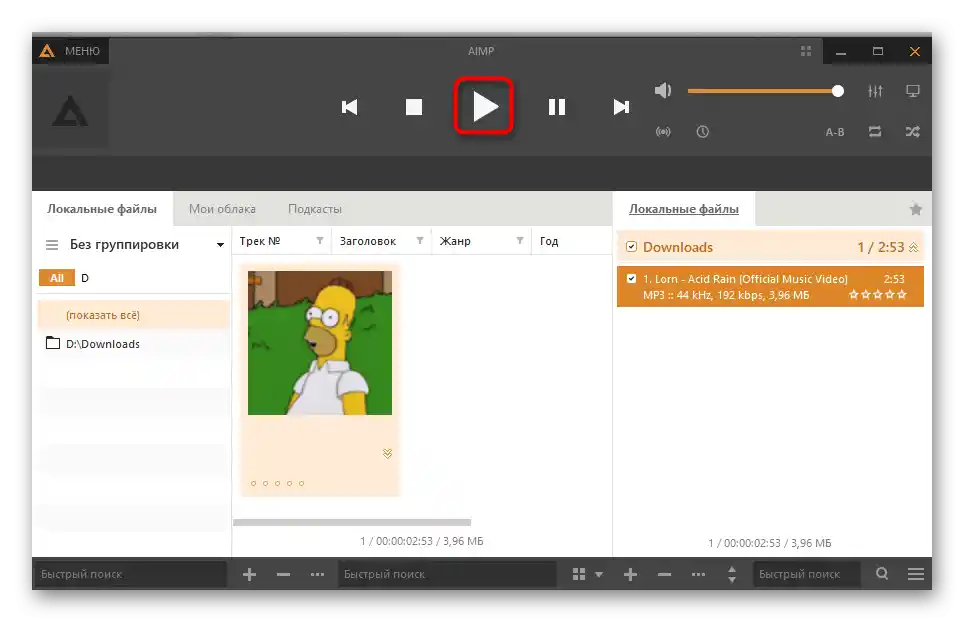
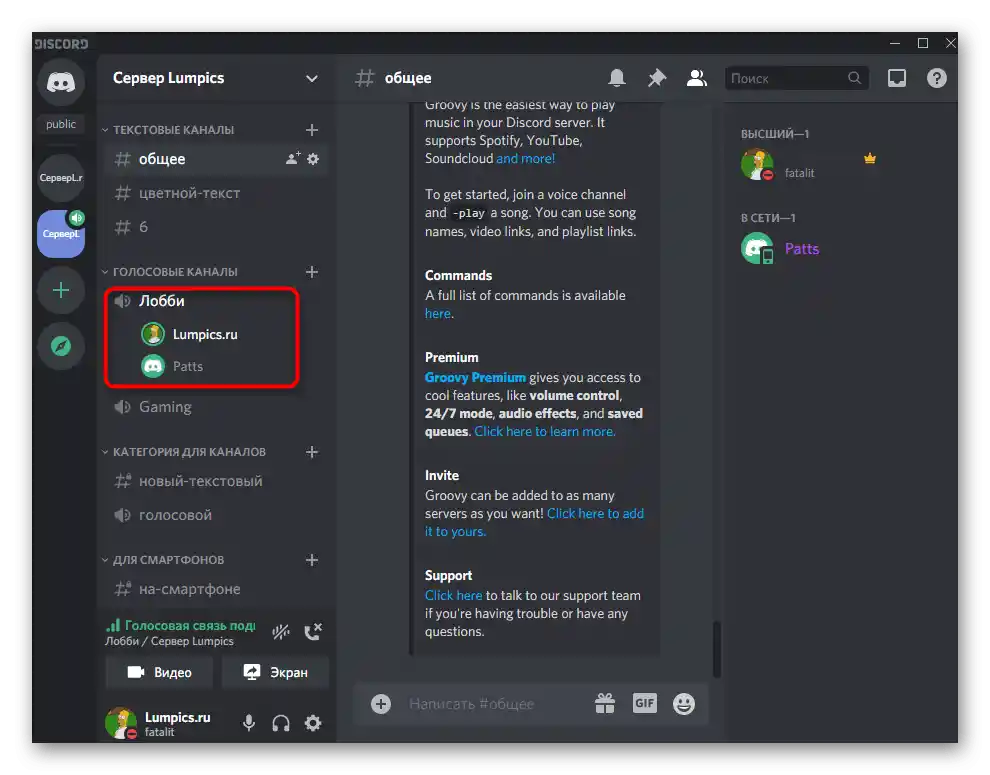
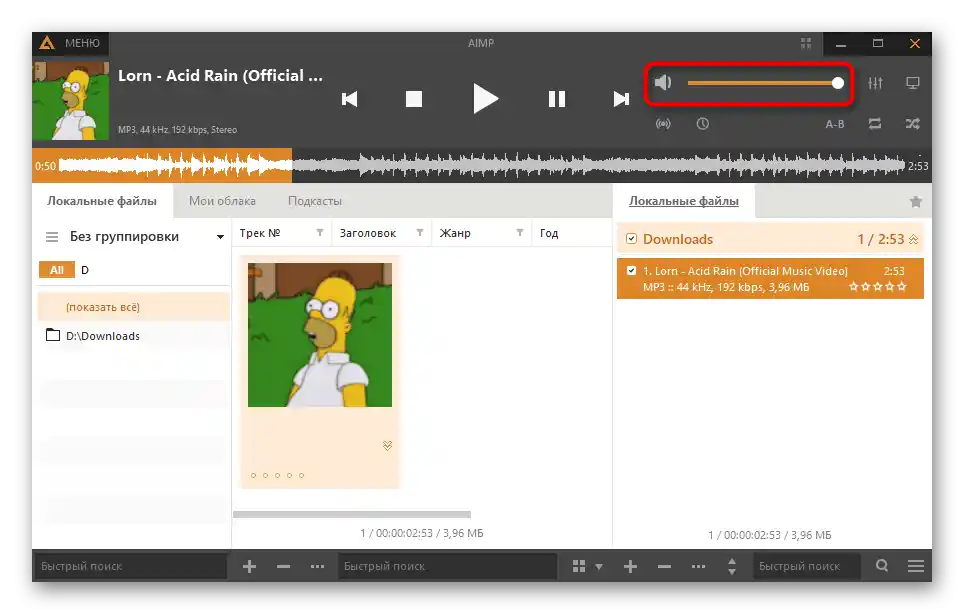
Vratite se na završni korak Način 2 za detaljne informacije o samostalnoj provjeri reprodukcije traga putem Virtual Audio Cable-a. Usput, u ovom slučaju situacija se malo mijenja, budući da isprva ne čujete emitiranje traga, jer se prenosi na virtualni uređaj. Tada se možete prijaviti s drugim računom u Discord putem preglednika, povezati se s glasovnim kanalom i čuti trag.
Postavljanje prava korištenja načina aktivacije glasom
Prilikom čitanja prethodnih metoda mogli ste primijetiti da se tijekom postavljanja Discorda obavezno aktivira način aktivacije glasom i uređuje njegova osjetljivost. Za svaku ulogu možete postaviti pravo, dopuštajući ili zabranjujući korištenje ovog načina na glasovnim kanalima servera. Ovaj pristup omogućava ograničavanje reprodukcije glazbe nekim korisnicima ili dopuštanje samo određenima.Razmotrit ćemo kako opće postavke za uloge, tako i prava pojedinačnih glasovnih kanala.
Uređivanje dozvola za ulogu
Ako se korištenje načina aktivacije glasom postavlja za određenu ulogu, sudionici koji se na nju odnose odmah podliježu dozvolama ili zabranama, a to se odnosi na sve kanale trenutnog poslužitelja.
- Kliknite na naziv poslužitelja i putem padajućeg izbornika idite na njegove postavke.
- Otvorite odjeljak "Uloge".
- Odaberite ulogu za uređivanje ili stvorite novu.
- Pomaknite se do bloka s pravima za glasovne kanale i pronađite "Koristiti način aktivacije glasom". Sada ga možete onemogućiti ili aktivirati ovisno o osobnim potrebama.
- Vratite se na prethodni izbornik, ali ovaj put otvorite odjeljak "Sudionici". Odredite korisnika kojem ćete dodijeliti postavljenu ulogu.
- Pronađite je na popisu, dodijelite je sudioniku i učinite isto s ostalim korisnicima koji trebaju podlijegati novom pravilu poslužitelja.
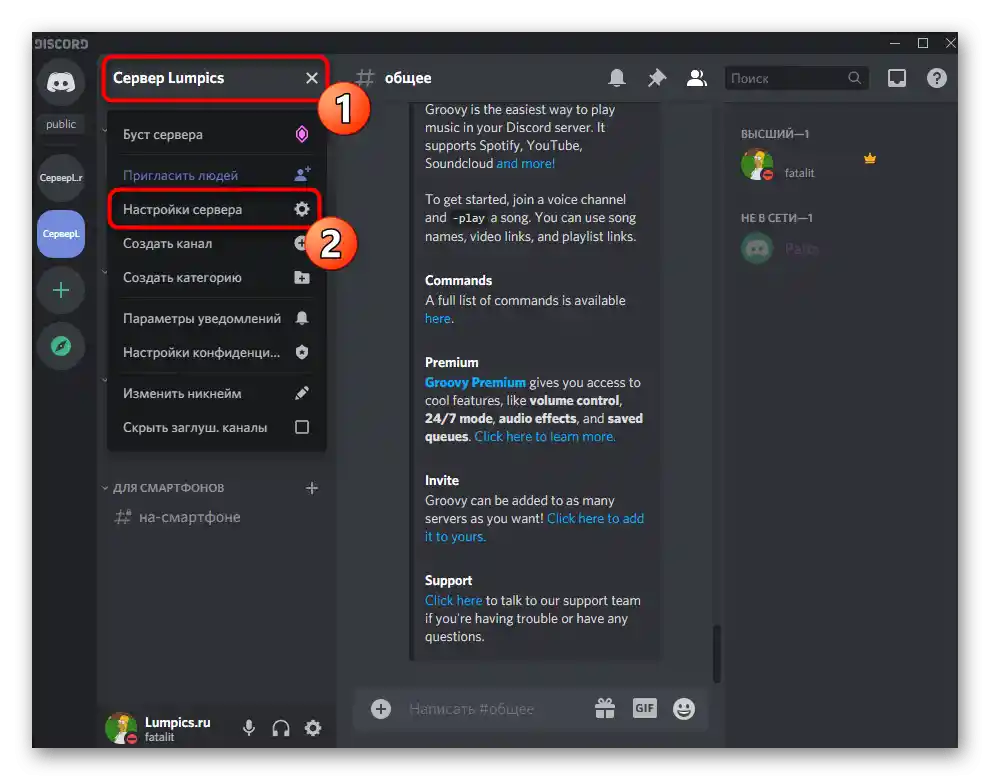
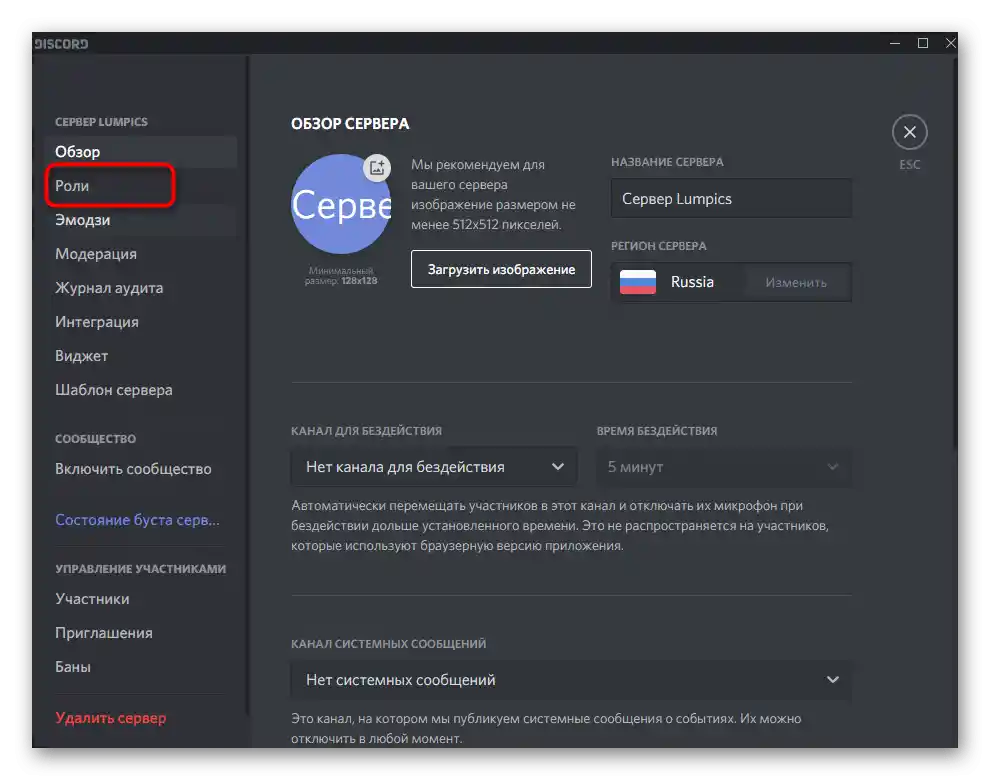
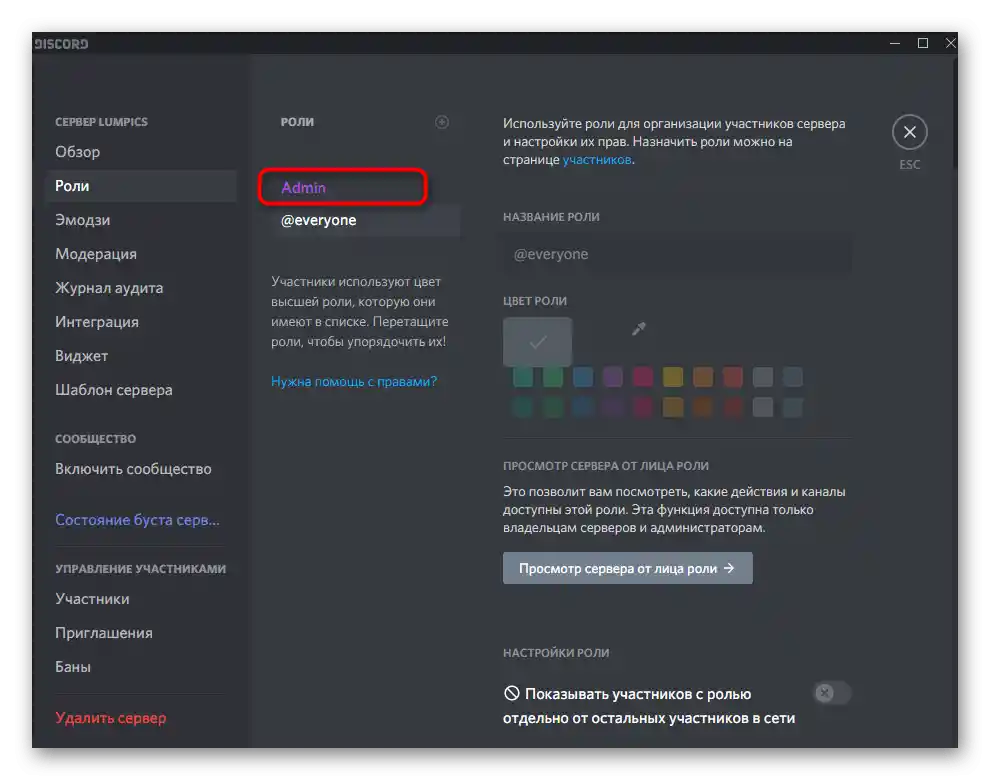
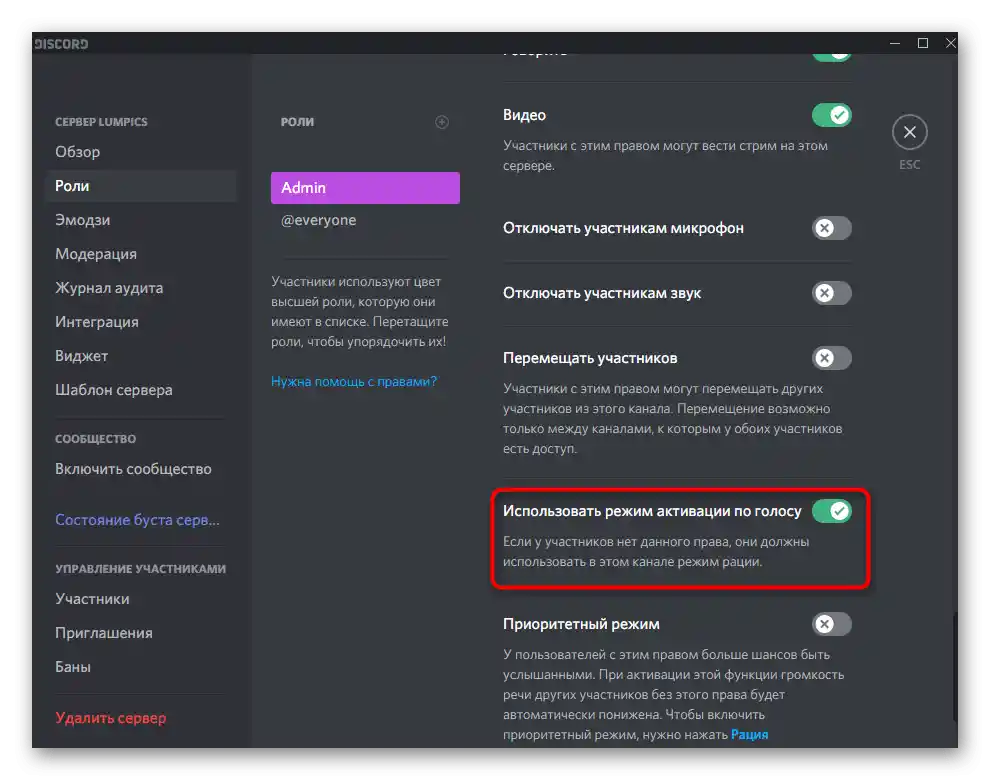
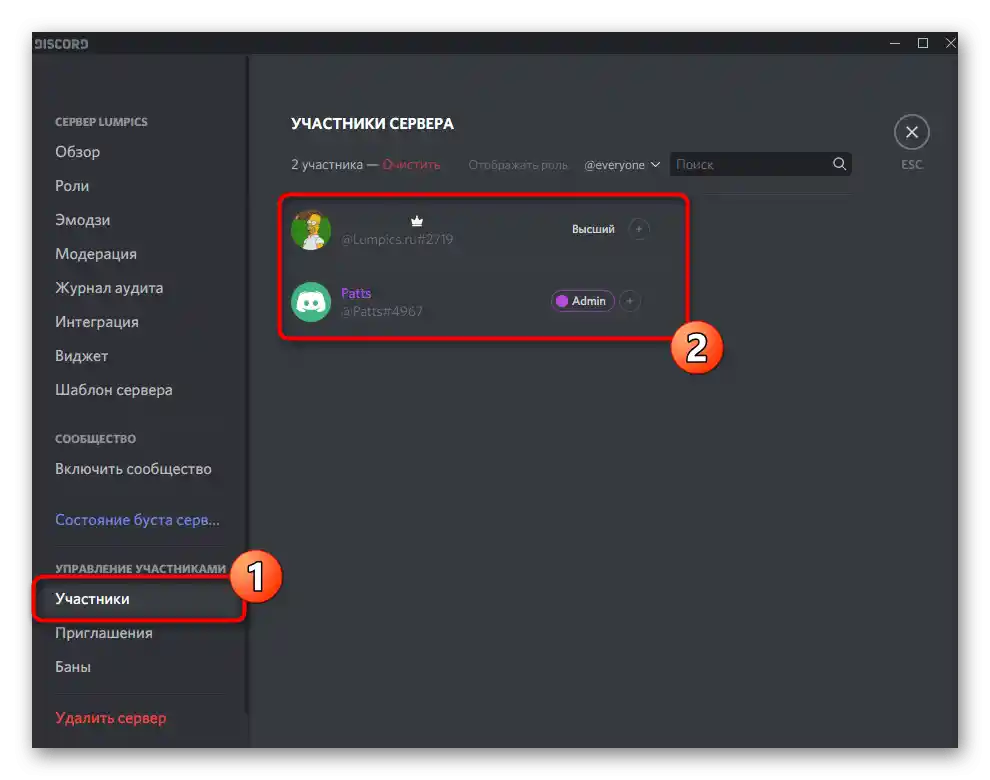
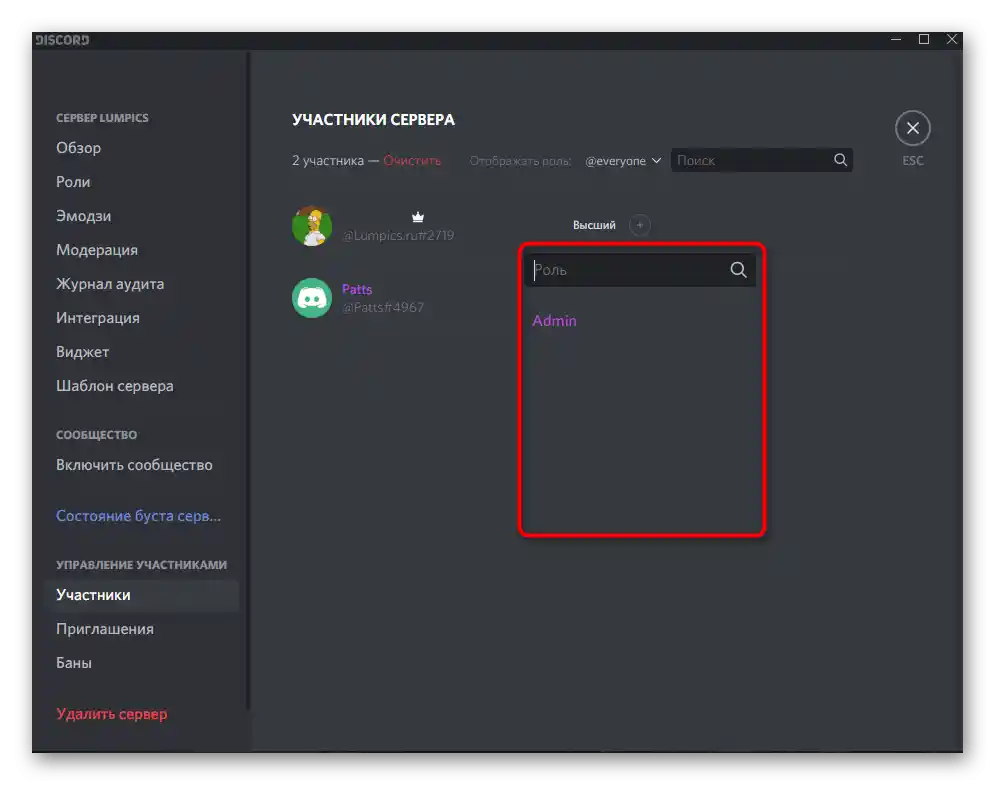
Ako ste kreator ili administrator poslužitelja i postoji hitna potreba za postavljanjem prava, ali imate samo pametni telefon ili tablet, možete koristiti mobilnu aplikaciju Discord za uređivanje postavki uloga.
- Otvorite svoj poslužitelj i kliknite na njegov naziv za prikaz izbornika.
- Idite na "Postavke".
- Pronađite odjeljak "Uloge", koji se nalazi u bloku "Upravljanje sudionicima".
- Odaberite ulogu za uređivanje prava na korištenje načina aktivacije glasom.
- Pregledajte popis dostupnih prava i pronađite potrebno.Uklonite ili aktivirajte kvačicu za unos odgovarajućih promjena.
- Vratite se na glavni odjeljak s postavkama poslužitelja i odaberite "Članovi".
- Pronađite korisnika kojem želite dodijeliti novu ulogu.
- Označite markerom novi status čije je uređivanje ranije izvršeno.
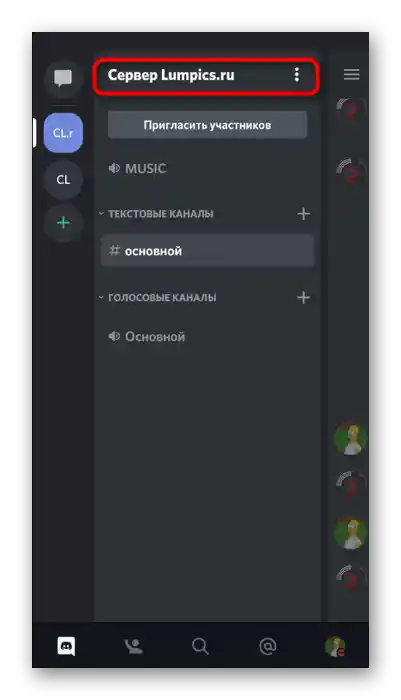
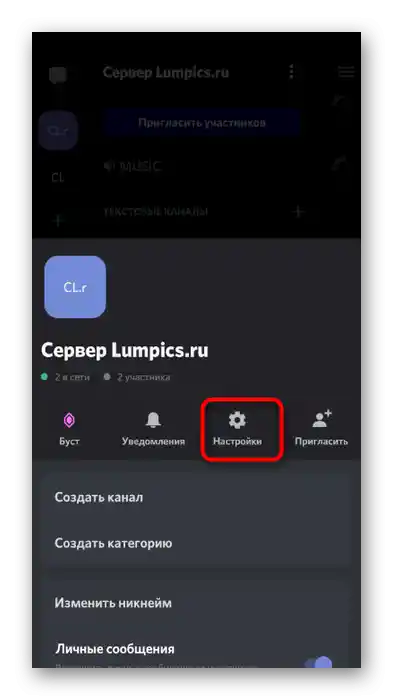
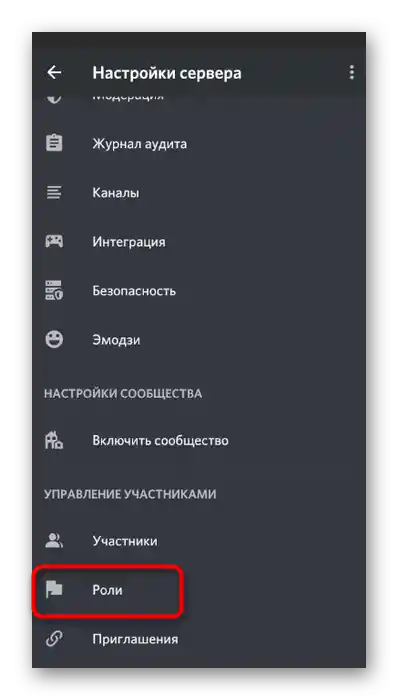
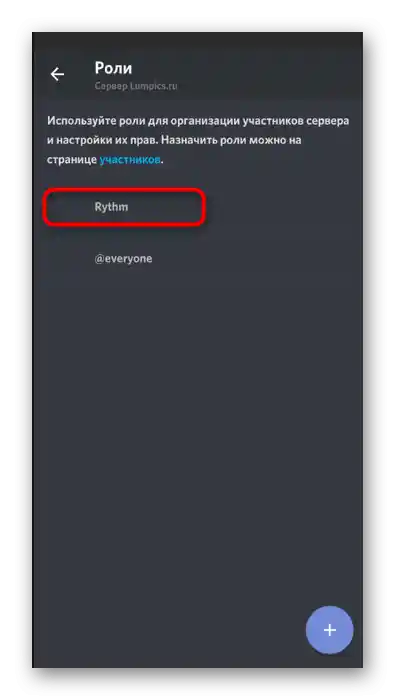
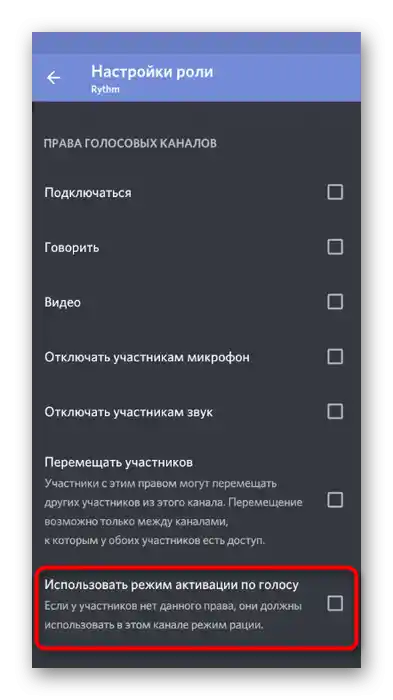
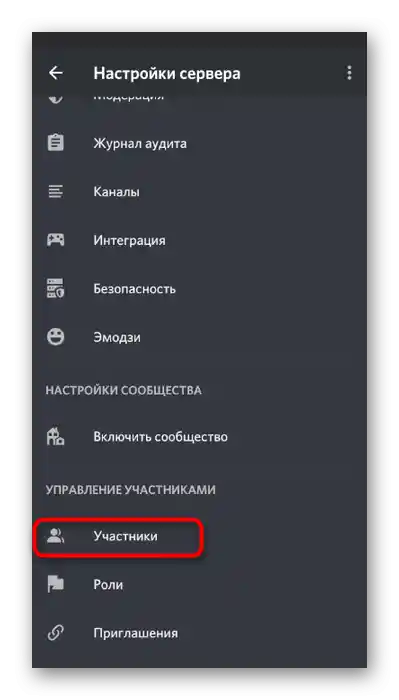
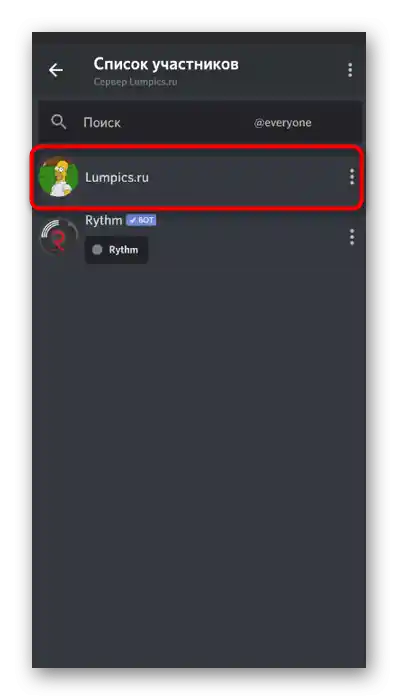
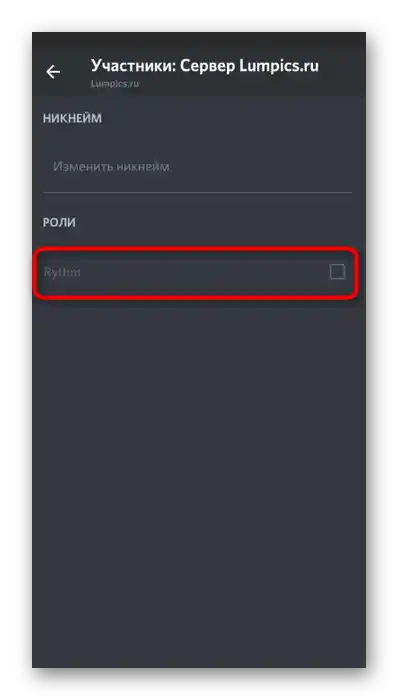
Ako su vam neki aspekti u postavkama uloga nejasni ili želite dobiti još više informacija o ovoj temi, upoznajte se s uputama na donjim vezama, gdje se govori o općim parametrima uloga i dodjeli statusa administratora poslužitelja.
Više informacija:
Dodavanje i raspodjela uloga na poslužitelju u Discordu
Dodjela administratorskih prava na poslužitelju u Discordu
Uređivanje prava na glasovnom kanalu
Prethodne upute primjenjuju se samo u slučaju kada je potrebno raspodijeliti dopuštenje ili zabranu korištenja glasovnog aktivacijskog načina na svim kanalima za određene korisnike. Međutim, postoje i druge situacije, na primjer, prilikom stvaranja posebnih kanala s strogim pravilima ili, s druge strane, s spamom. Tada je optimalna opcija — postavljanje prava na samom kanalu.
- Pređite mišem preko glasovnog kanala i kliknite na pojavljeni ikonu zupčanika.
- U prozoru s postavkama idite na odjeljak "Prava pristupa".
- Dodajte člana ili ulogu kojoj će se odnositi posebna prava trenutnog kanala.
- U popisu dozvola pronađite "Koristiti glasovni aktivacijski način". Ako stavite kvačicu, bit će dostupan.Kosi crta označava sinkronizaciju s parametrima uloge.
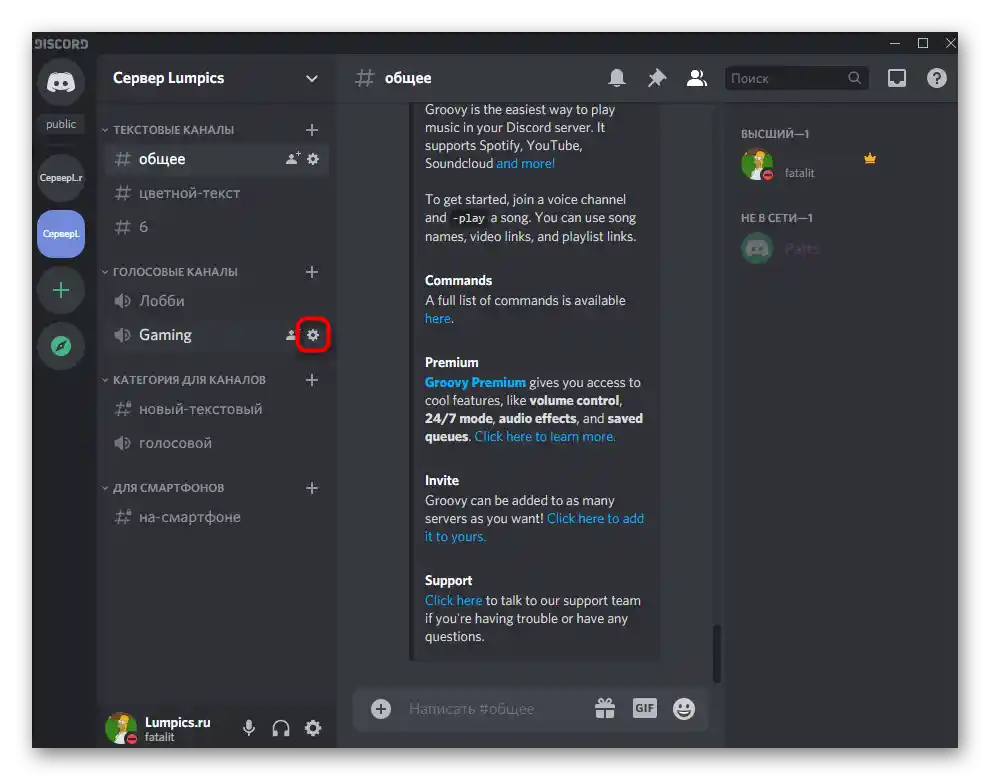
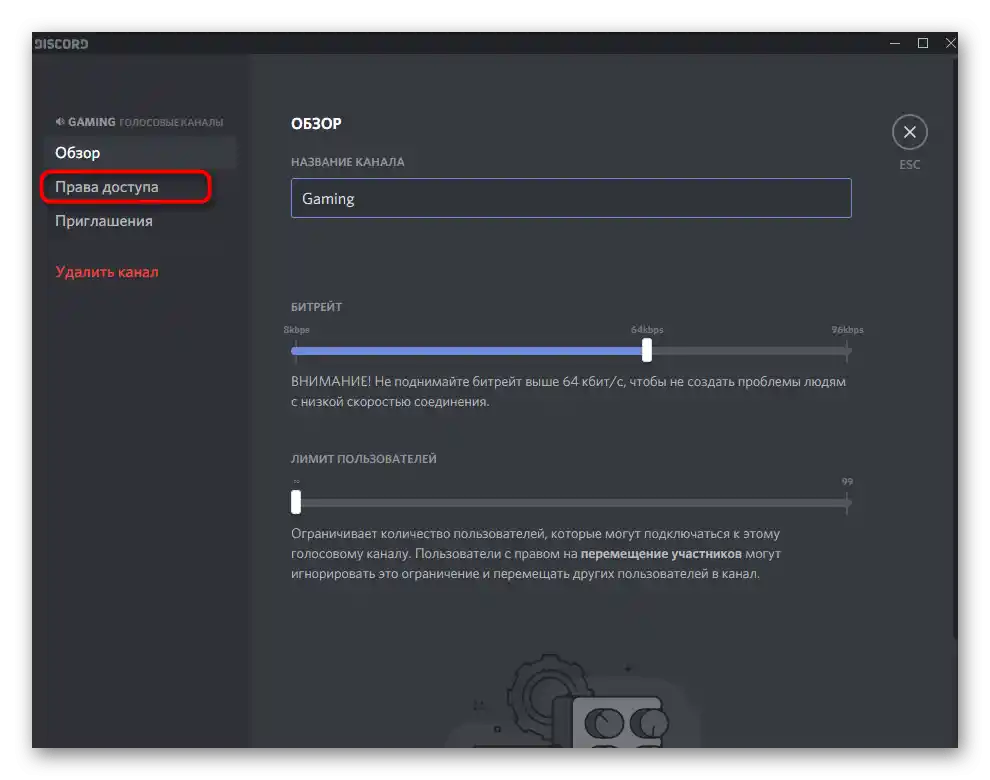
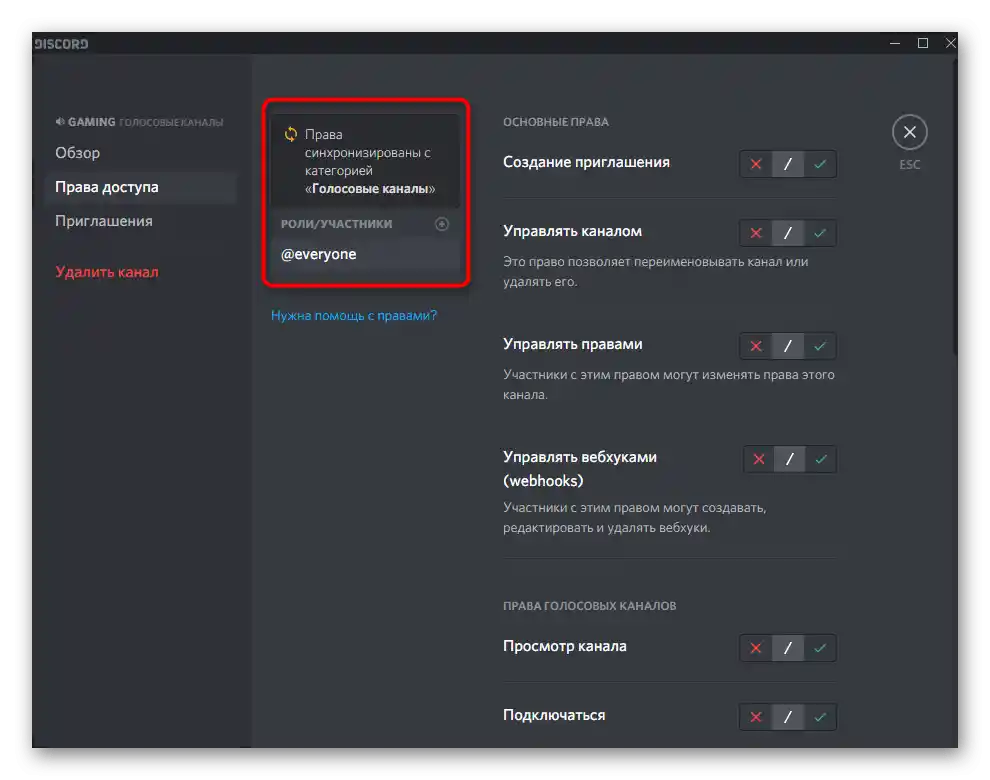
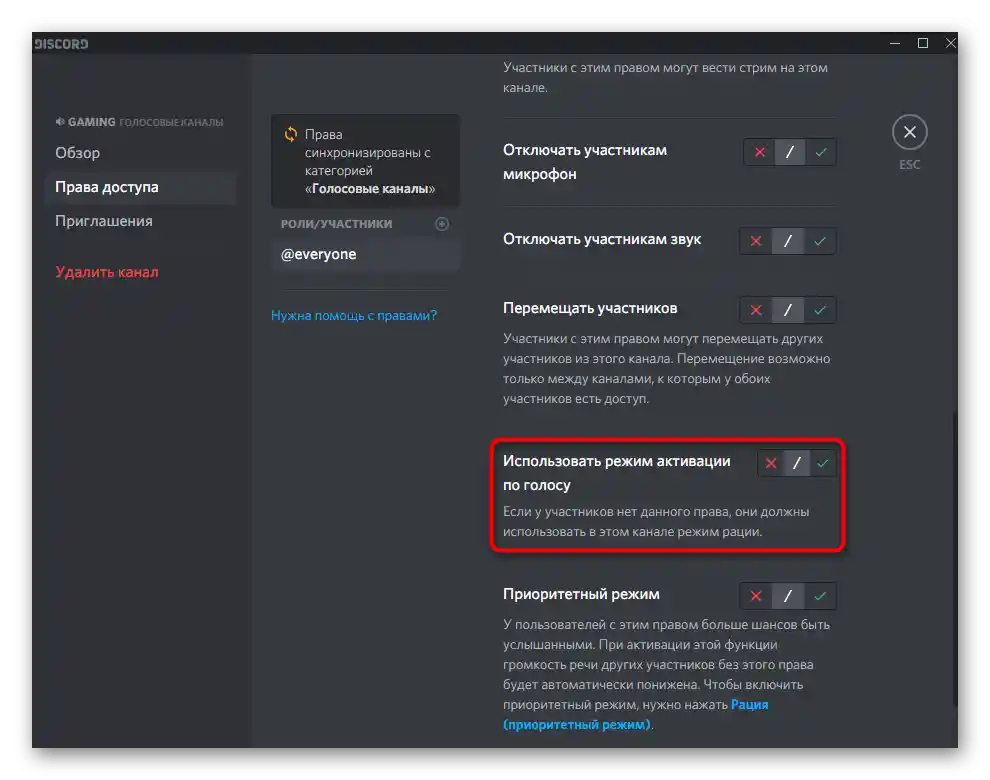
Kao i ranije, razmotrit ćemo princip upravljanja dozvolama za kanale u mobilnoj aplikaciji Discord, ako nemate pristup računalu ili preferirate koristiti pametni telefon za rad sa svojim poslužiteljem.
- Dugim pritiskom na glasovni kanal koji želite postaviti.
- Pojavit će se prozor "Postavke kanala", u kojem idite na "Prava pristupa".
- Dodajte ulogu ili određenog sudionika za postavke.
- U prikazanom popisu izvršite svoj odabir ili koristite funkciju brzog pretraživanja.
- Pronađite pravo "Koristiti način aktivacije glasom" i odlučite želite li ga isključiti ili aktivirati.