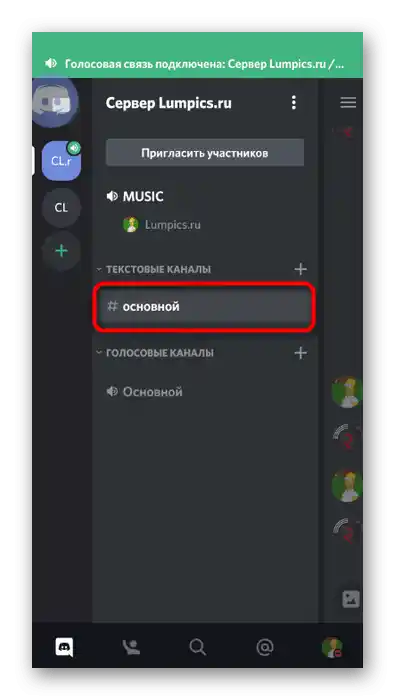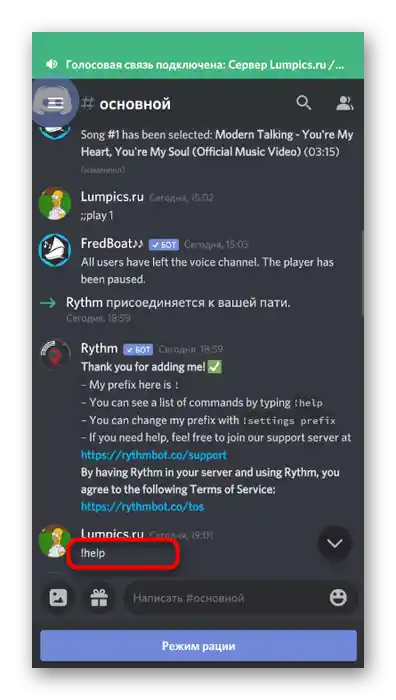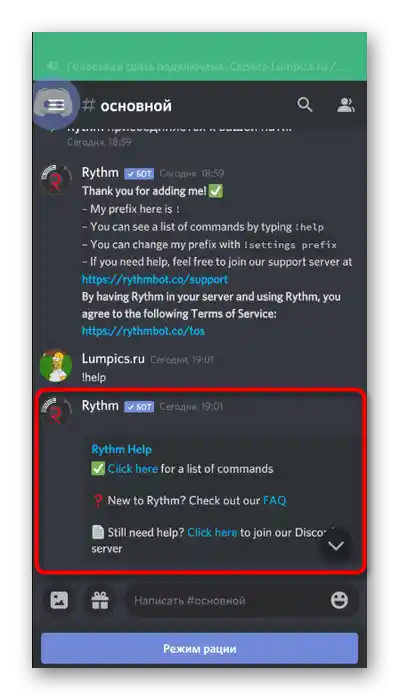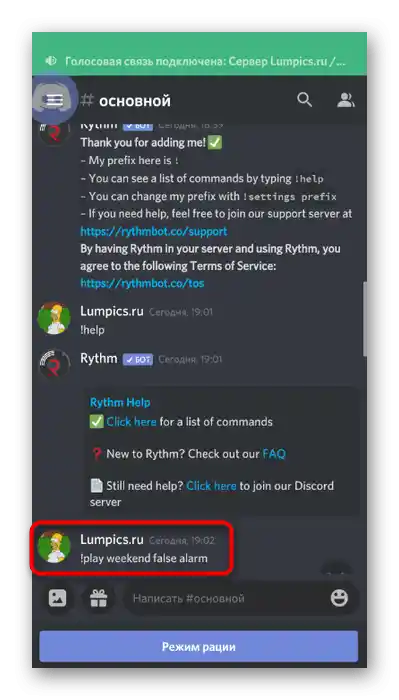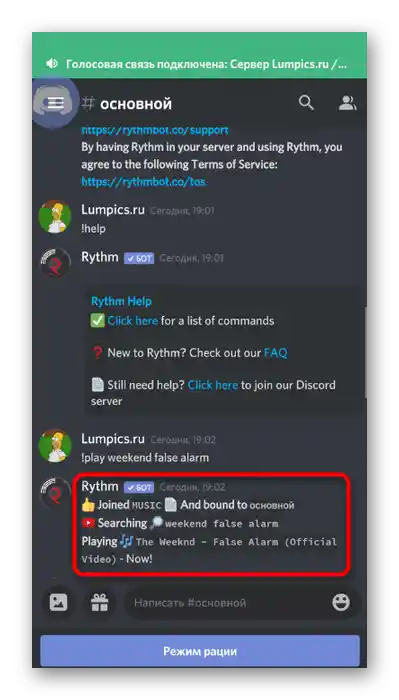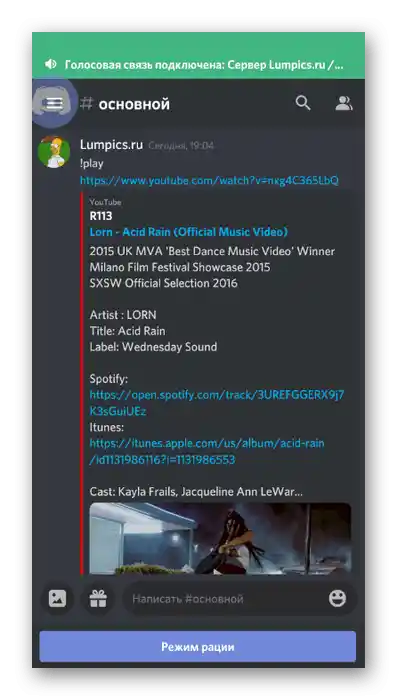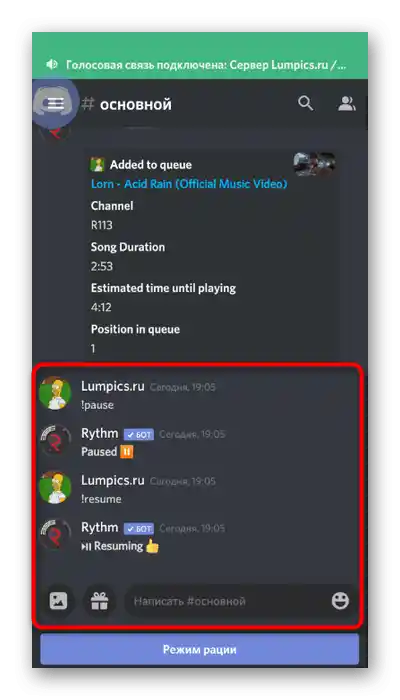Opcija 1: Program za PC
Većina učesnika Discord provodi vreme na serverima putem programa na računaru, paralelno igrajući, a i jednostavno zato što je funkcionalnija od mobilne aplikacije. To se odnosi i na upravljanje serverima — najlakše je to raditi na računaru, na primer, pokretanjem reprodukcije muzike putem bota.
Korak 1: Dodavanje muzičkog bota
Osnovni zadatak — dodavanje muzičkog bota na server, koji će se koristiti za reprodukciju pesama. Za to morate imati administratorska prava ili biti kreator servera. Odabir bota zavisi isključivo od vaših preferencija i interesa, jer postoji mnogo sličnih alata, a svi funkcionišu otprilike na isti način uz male razlike u sintaksi i dostupnim komandama. Detaljnije o tome kako se dodaje odabrani bot, pročitajte u članku na sledećem linku.
Više informacija: Dodavanje muzičkog bota na server u Discordu
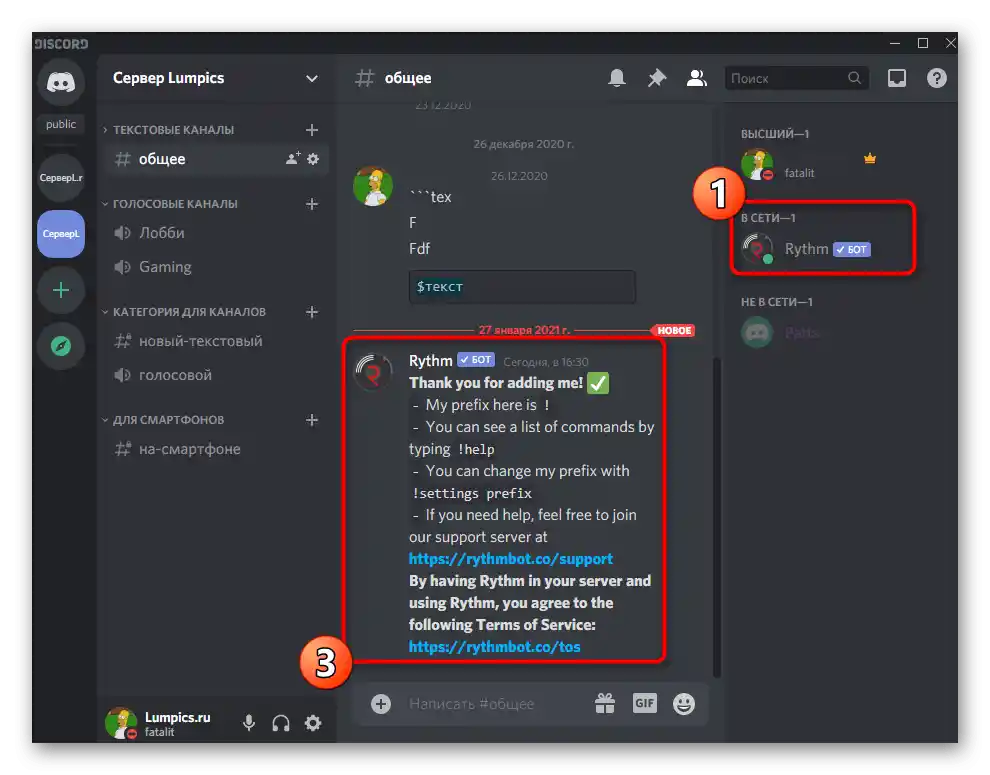
Korak 2: Odabir glasovnog kanala
Reprodukcija muzike se vrši na jednom od dostupnih glasovnih kanala servera. Svi zainteresovani treba da se povežu na njega, a vi — da pokrenete reprodukciju odabrane pesme ili plejliste. Svaki korisnik ima mogućnost da menja jačinu zvuka bota ili ga potpuno isključi, ali samo za sebe.Ako je glasovni kanal već stvoren, jednostavno se povežite s njim i pređite na sljedeći korak.
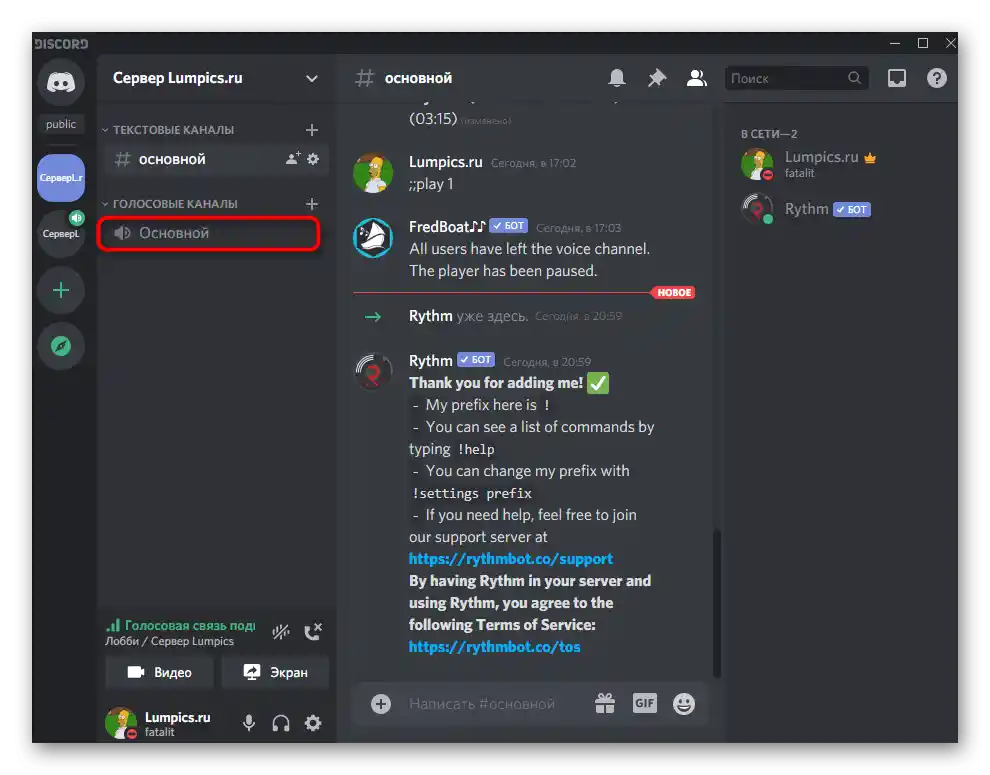
U slučaju da postojeći glasovni kanal ne odgovara zadanoj svrsi, bit će potrebno stvoriti novi, posebno za emitiranje glazbe.
- Kliknite na naziv poslužitelja i odaberite opciju "Stvoriti kanal" iz pojavljenog popisa.
- U odjeljku "Tip kanala" označite markerom "Glasovni kanal".
- Dodijelite mu odgovarajući naziv i potvrdite stvaranje.
- Povežite se s novim kanalom klikom lijevom tipkom miša.
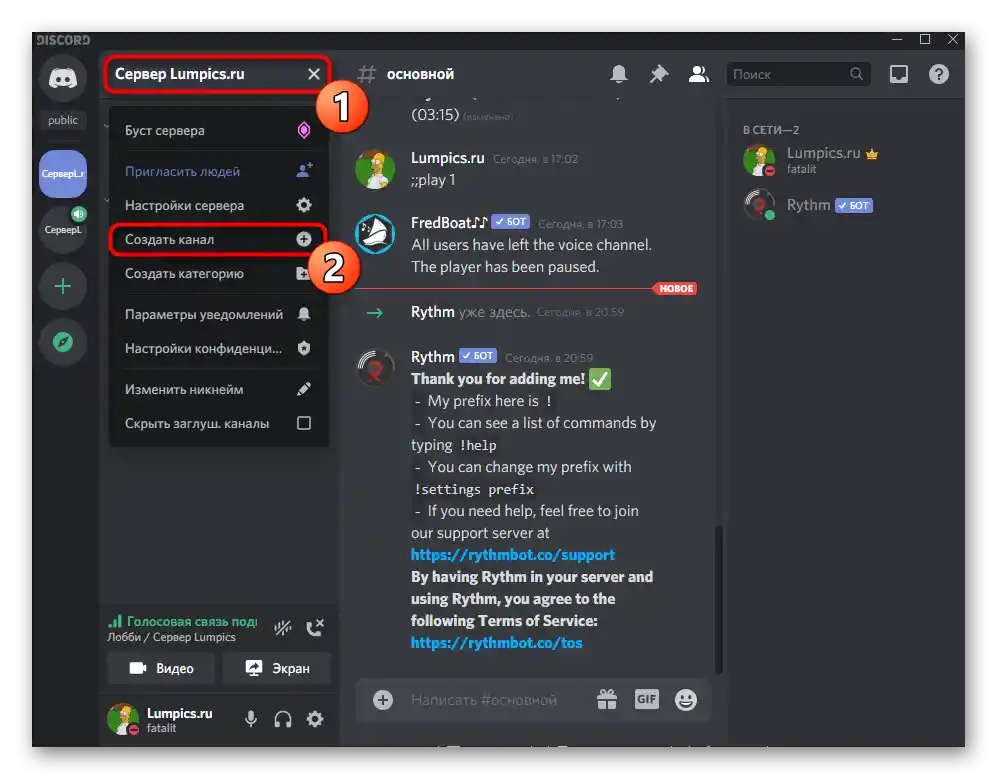
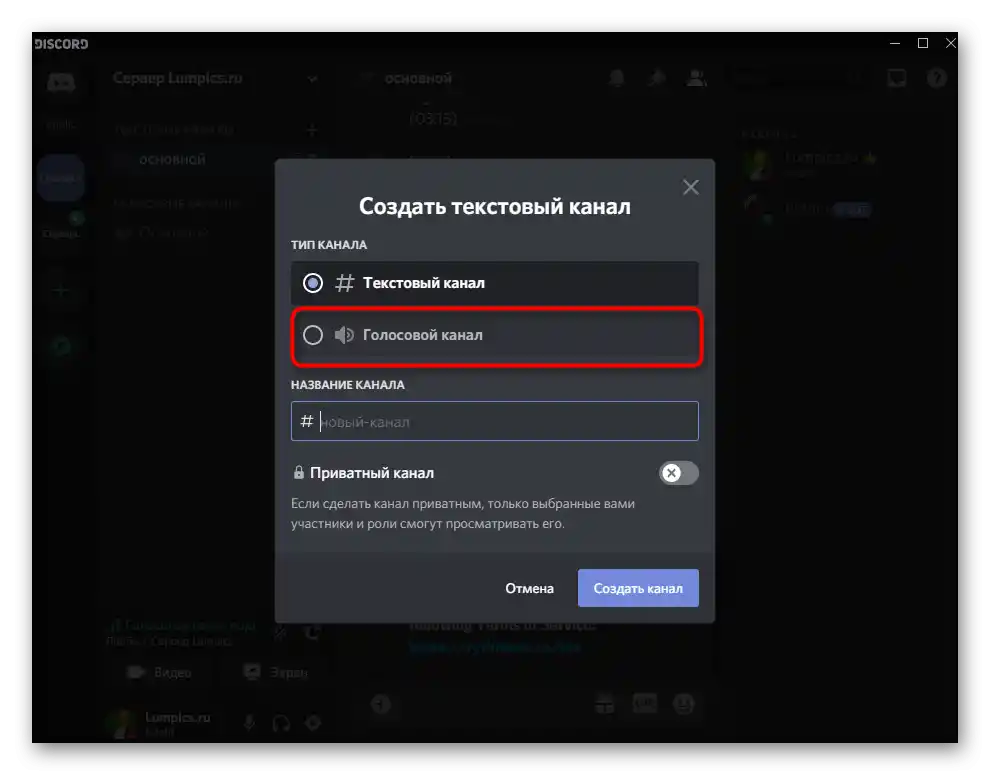
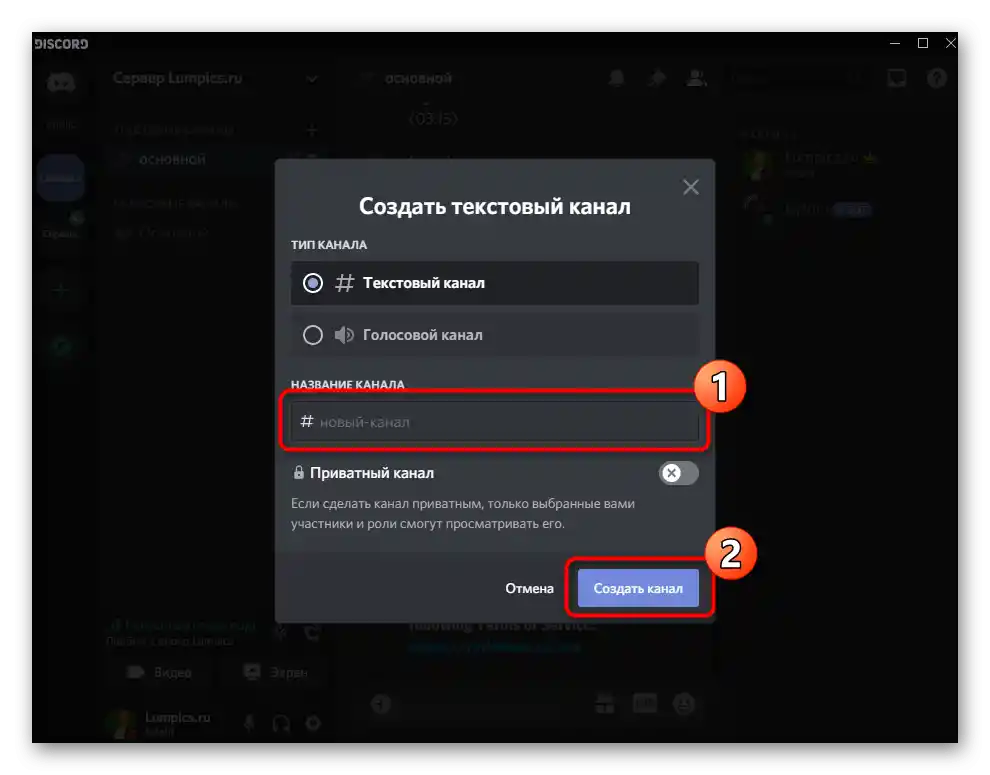
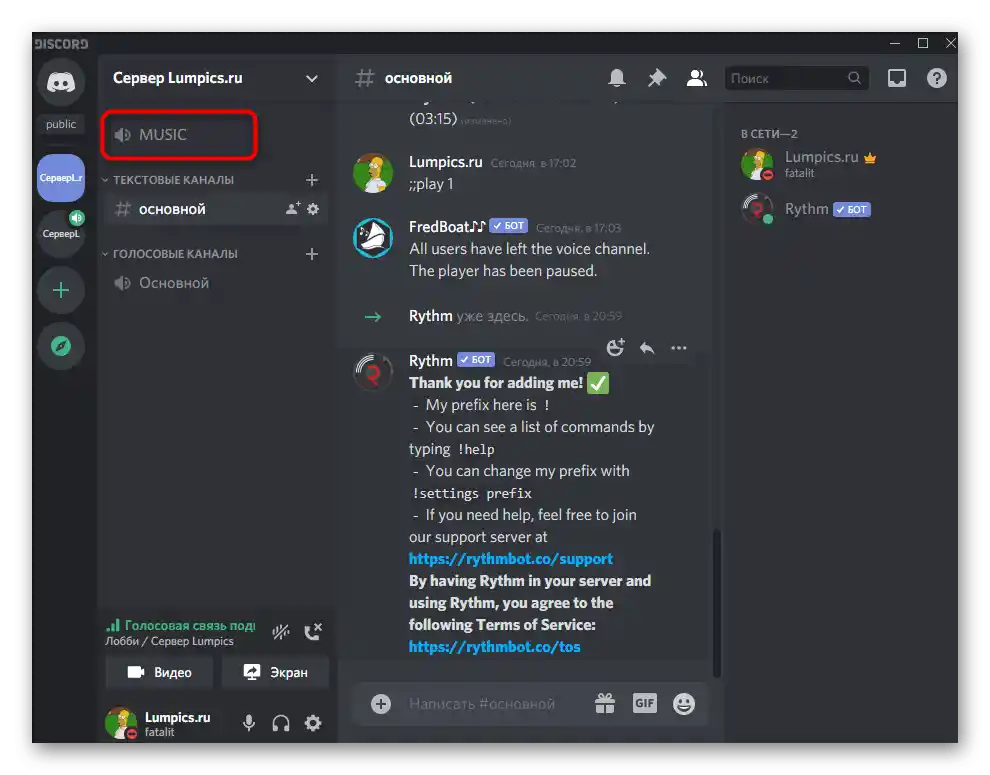
Na našoj web stranici postoji posebno uputstvo posvećeno interakciji s kanalima poslužitelja u Discordu. Tamo ćete pronaći informacije o tome kako ih rasporediti po kategorijama, ako želite da kanali s emitiranjem budu odvojeni u posebnom bloku.
Više informacija: Stvaranje kanala na poslužitelju u Discordu
Korak 3: Reprodukcija glazbe i upravljanje botom
Sve prethodne radnje su završene, što znači da možemo preći na uključivanje glazbe putem dodanog bota. U ovoj fazi razmotrit ćemo osnovne principe interakcije s ovim botom, ali samo na jednom primjeru.
- Nakon povezivanja s glasovnim kanalom otvorite tekstualni chat u kojem je bot poslao prvu poruku. Pri tom prijelazu glasovni kanal se ne isključuje.
- Unesite naredbu
!helpili njen izmijenjeni oblik ovisno o sintaksi dodanog bota. Obično se prikazuje u prvoj poruci s općim informacijama, stoga će biti potrebno samostalno se snaći u ovom aspektu interakcije. - Kao primjer uzeli smo bota Rythm. Kada unesete naredbu za pomoć, pojavljuje se poveznica na službenu stranicu, gdje se nalazi popis svih naredbi.Ostali botovi jednostavno prikazuju redove s dostupnim komandama i njihovim objašnjenjima.
- Ako prelazite na vanjsku web-stranicu, potvrdite tu radnju na Discordu, inače se stranica jednostavno neće otvoriti.
- Upoznajte se s popisom komandi i zapamtite osnovne koje se obavezno koriste prilikom reprodukcije glazbe.
- Vratite se na Discord i uvjerite se da ste povezani s potrebnim glasovnim kanalom, jer se bot upravo tamo povezuje prilikom aktivacije.
- Većina glazbenih botova podržava automatsko pretraživanje pjesama putem YouTubea ili, na primjer, SoundClouda, stoga unesite
!playi naziv kompozicije (komanda za reprodukciju može biti drugačija). - Bit ćete obaviješteni o početku pretraživanja pjesme i njenom daljnjem emitiranju.
- Bot se automatski povezuje s glasovnim kanalom i sada svi njegovi sudionici čuju reproduciranu kompoziciju. Međutim, to se ne odnosi na vaš profil, budući da se pjesma reproducira u ime tog profila.
- Za provjeru zamolite svog prijatelja da presluša pjesmu ili se prebacite na drugi račun u web-verziji messengera.
- Svi glazbeni botovi podržavaju emitiranje i putem linka, ako opcija s pretraživanjem nije dala željeni rezultat. Tada je potrebno kopirati link u pregledniku.
- Koristite istu komandu
!play, ali nakon nje umetnite link, a ne pišite naziv pjesme. - U slučaju našeg bota, za pauziranje reprodukcije odgovara komanda
!pause. - Nastavite putem
!resume. Svaka radnja prati poruka od bota, stoga možete biti sigurni da radite sve ispravno.
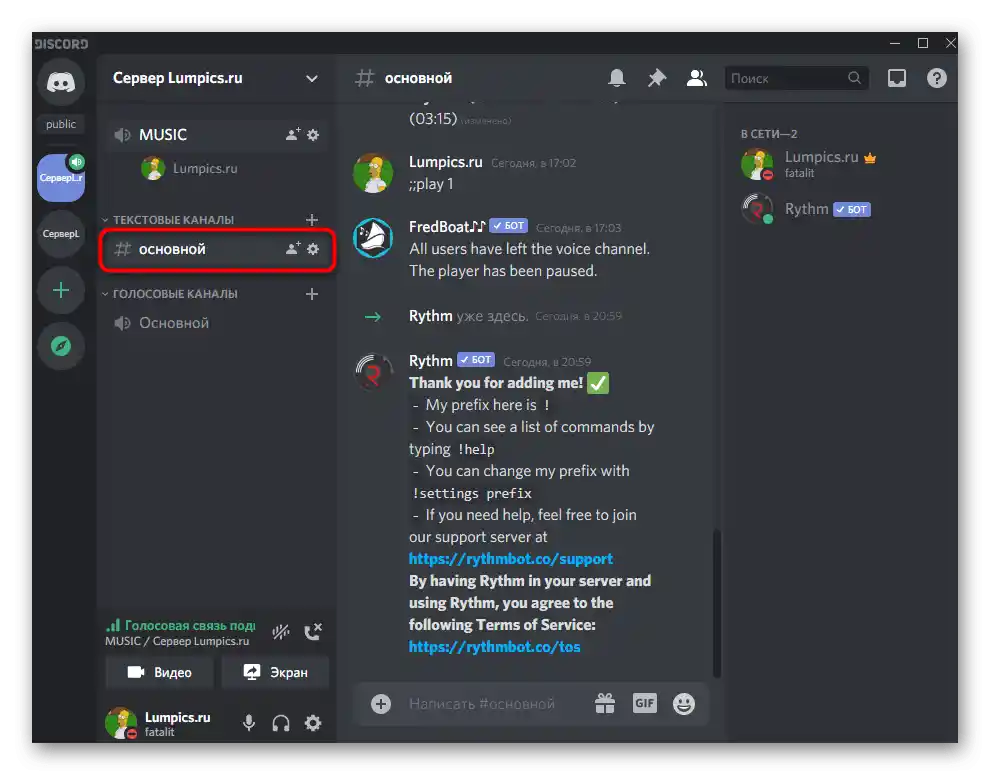
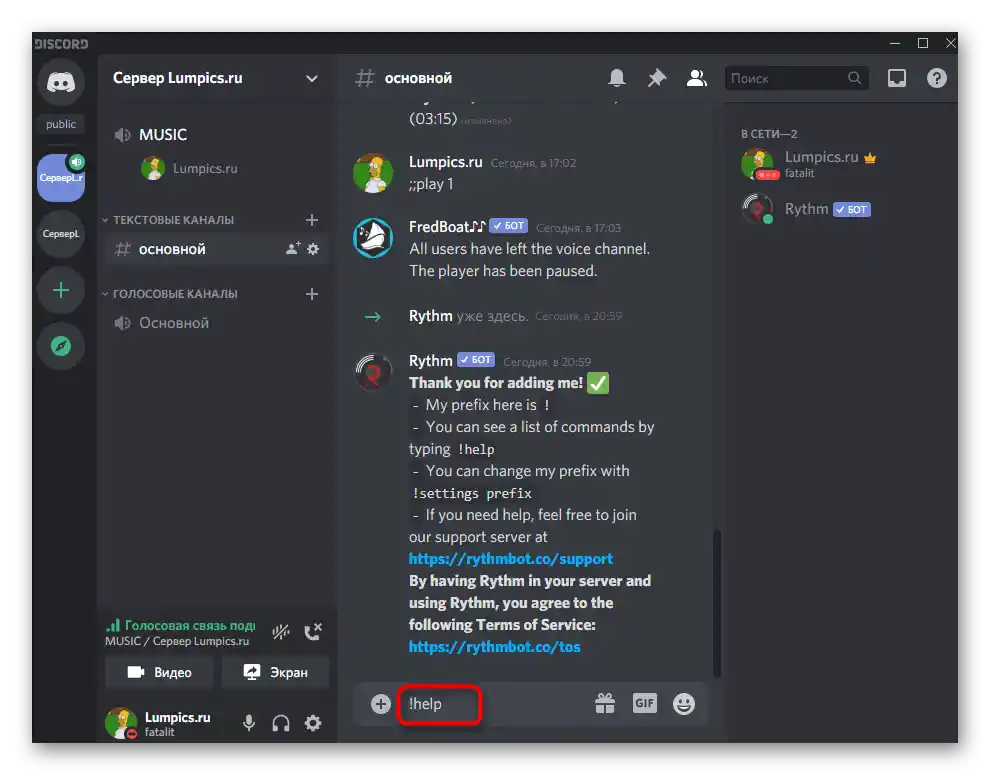
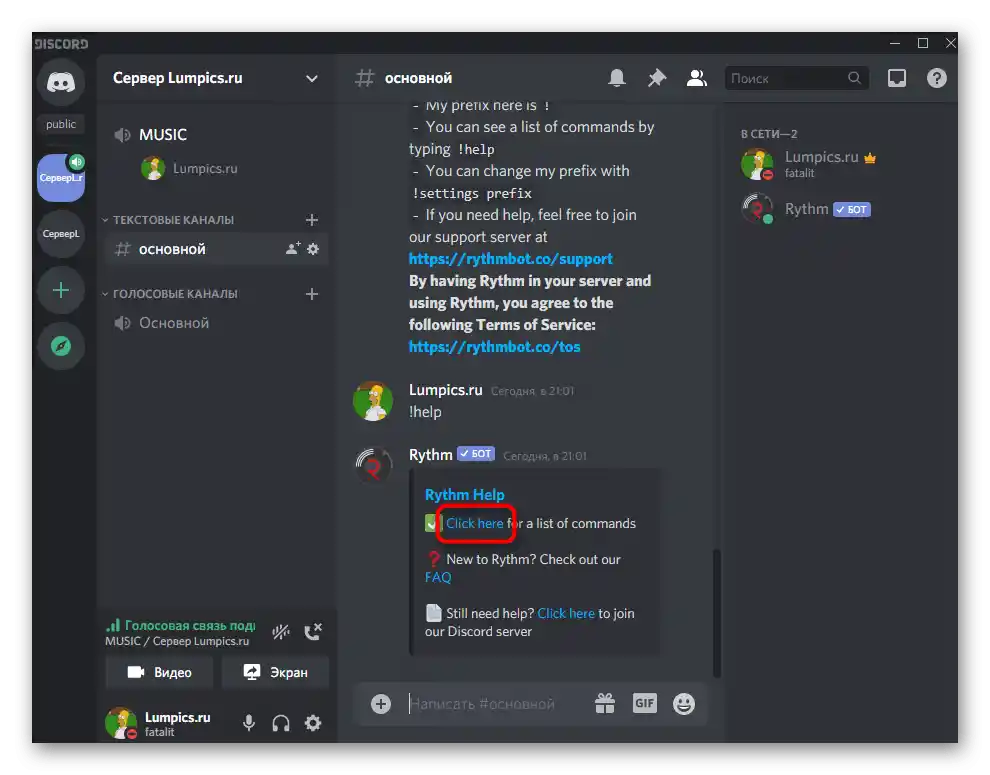
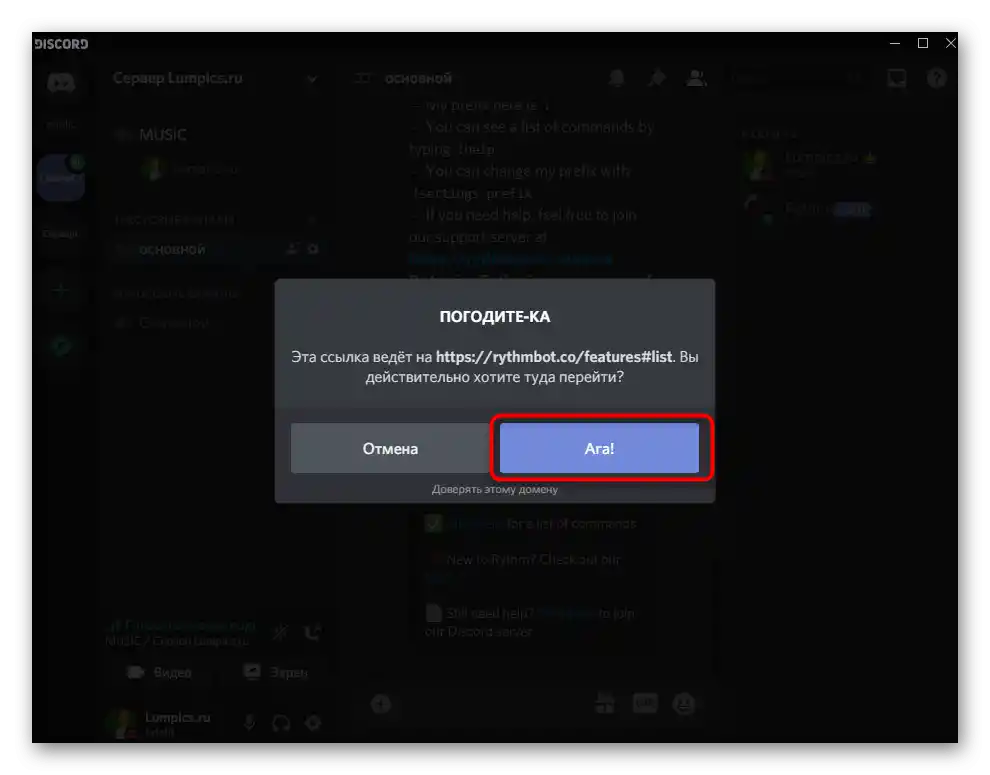
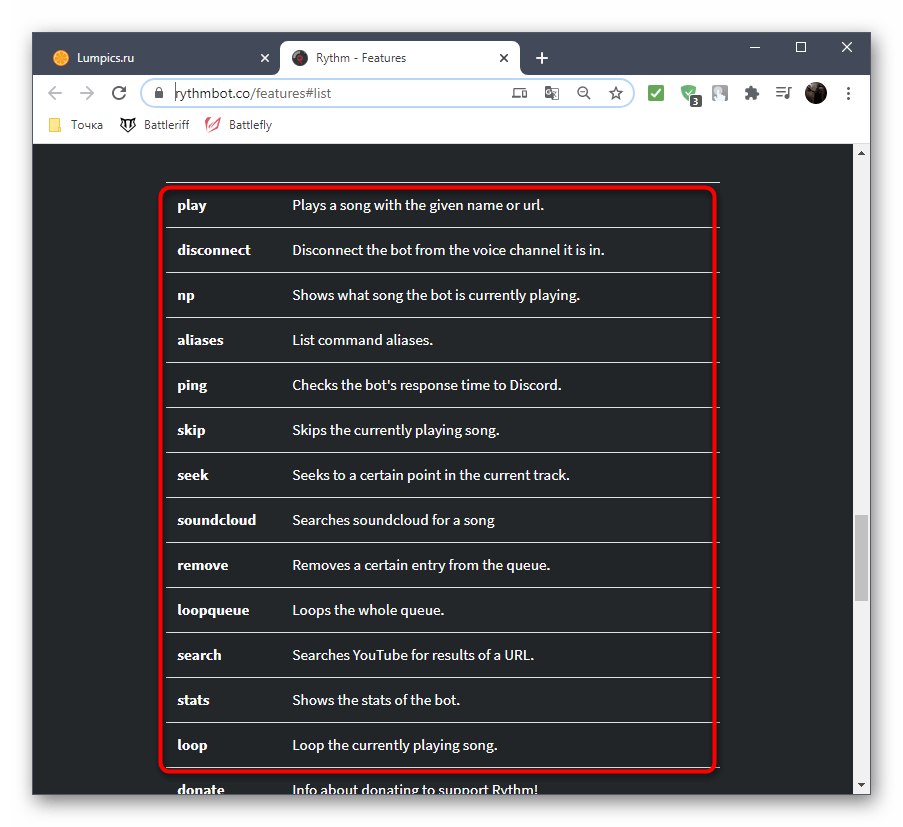
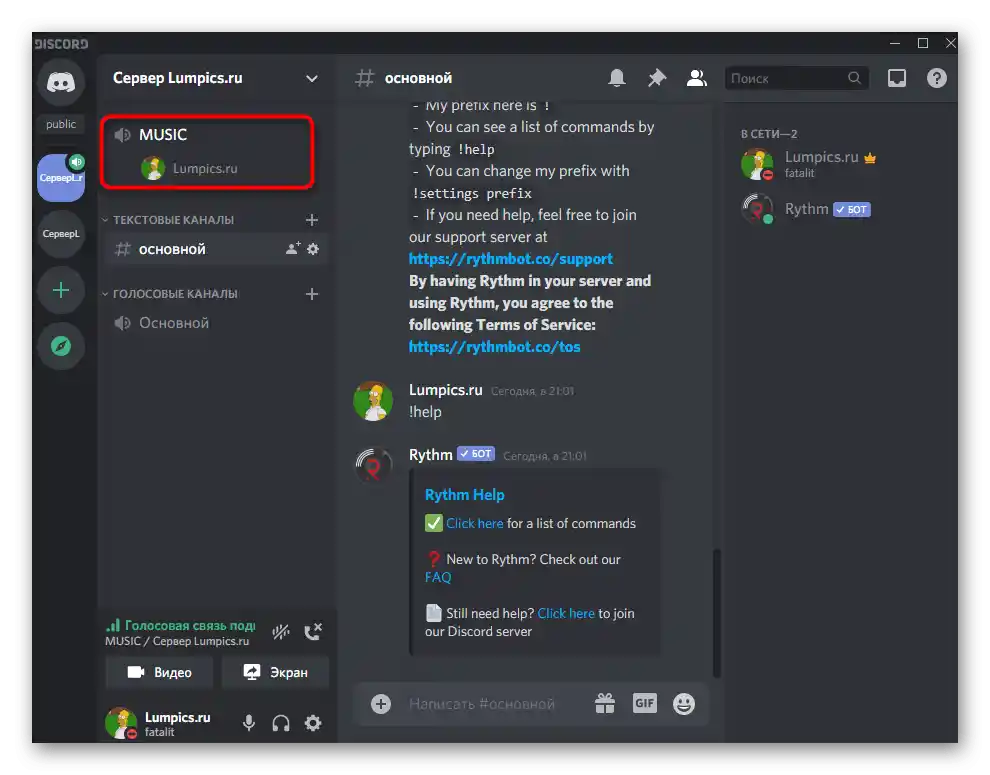
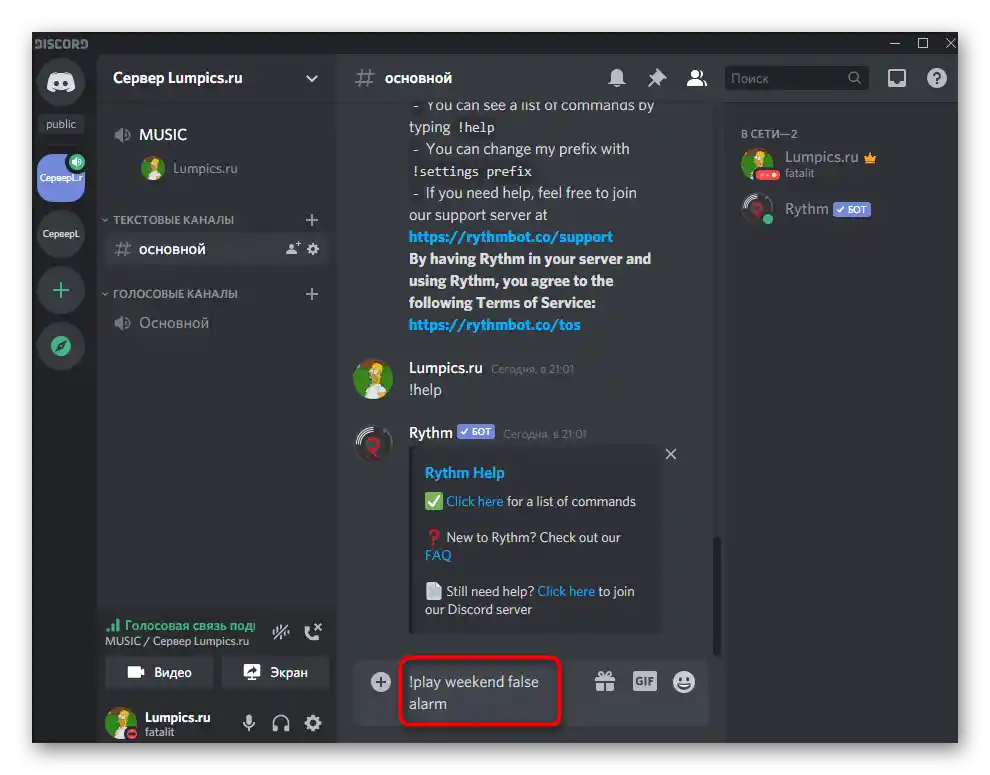
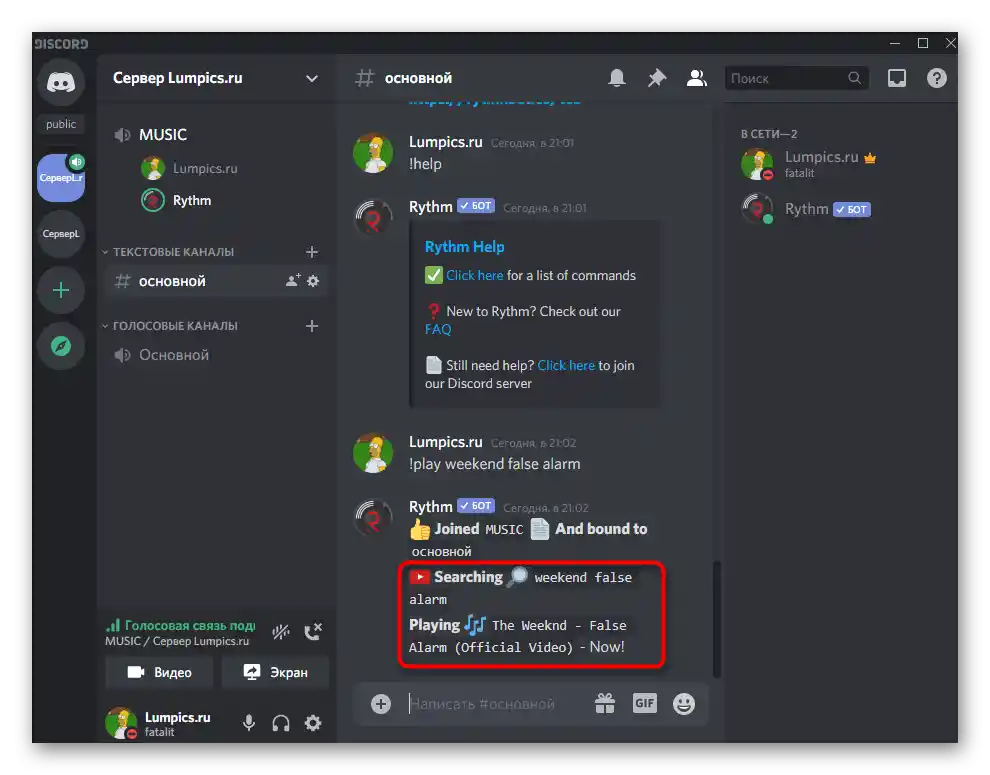
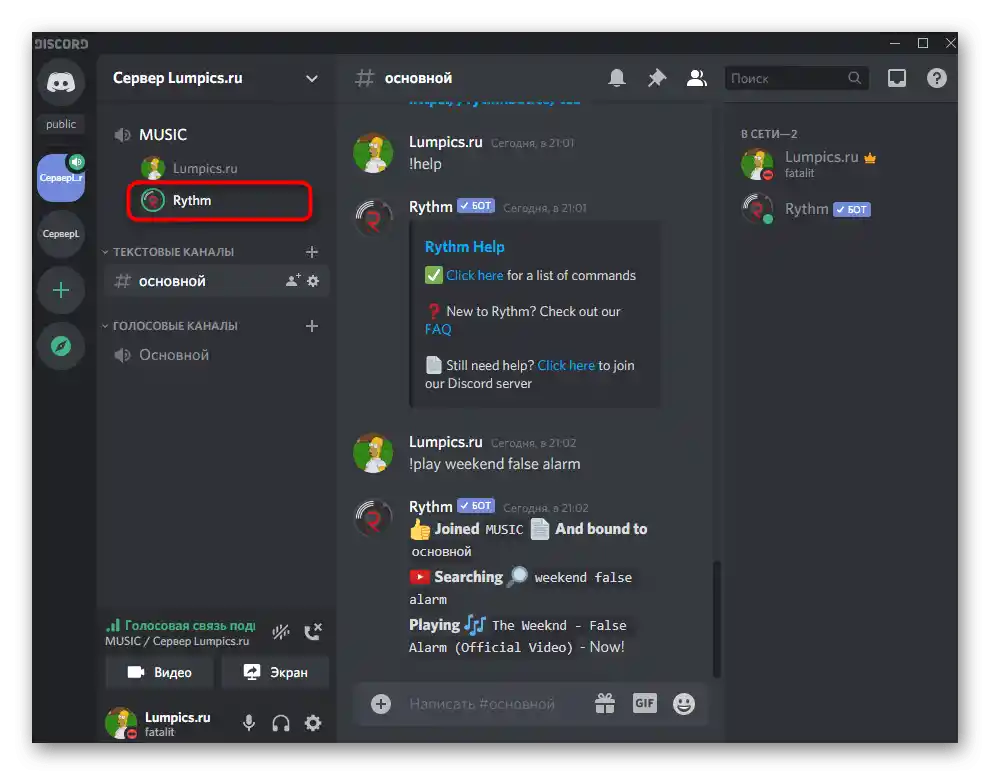
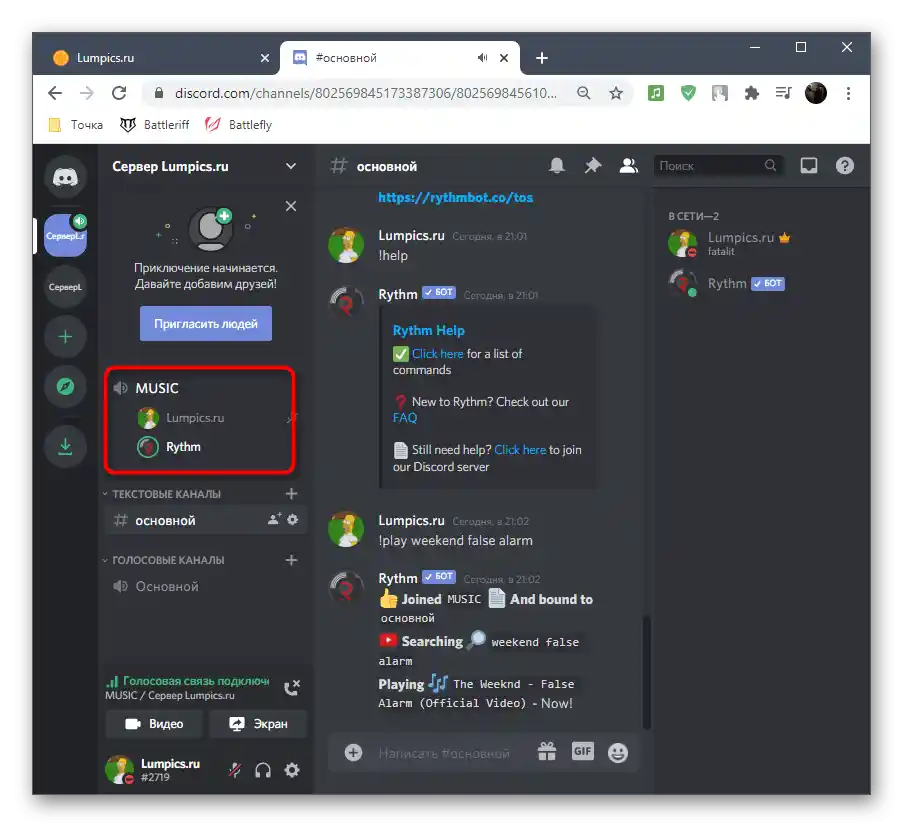
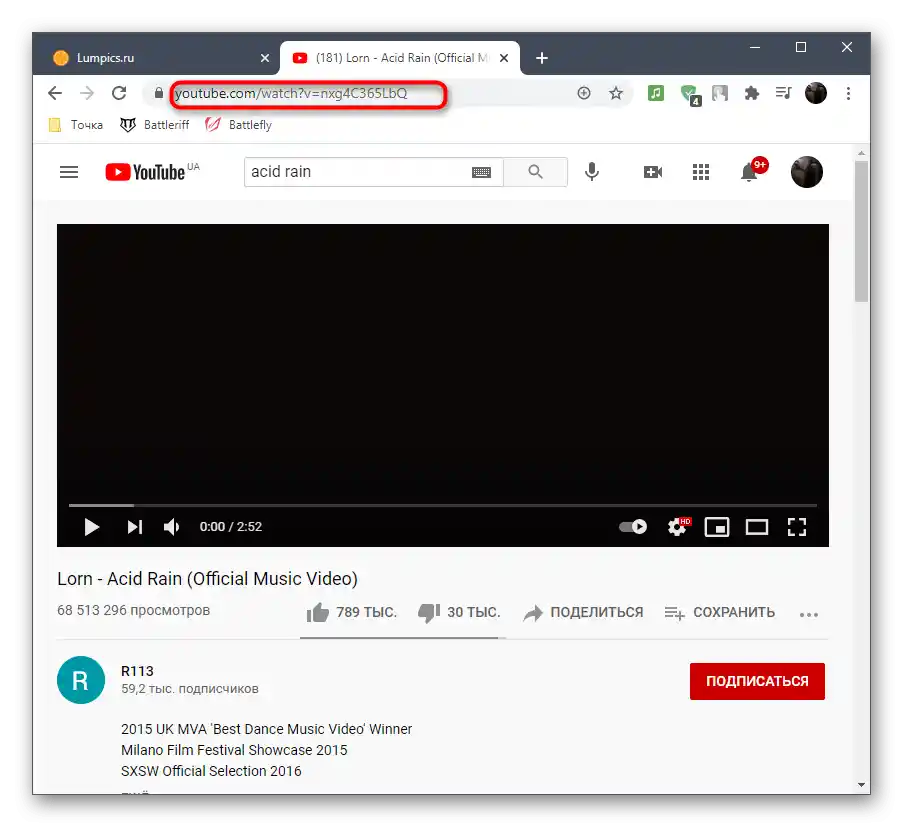
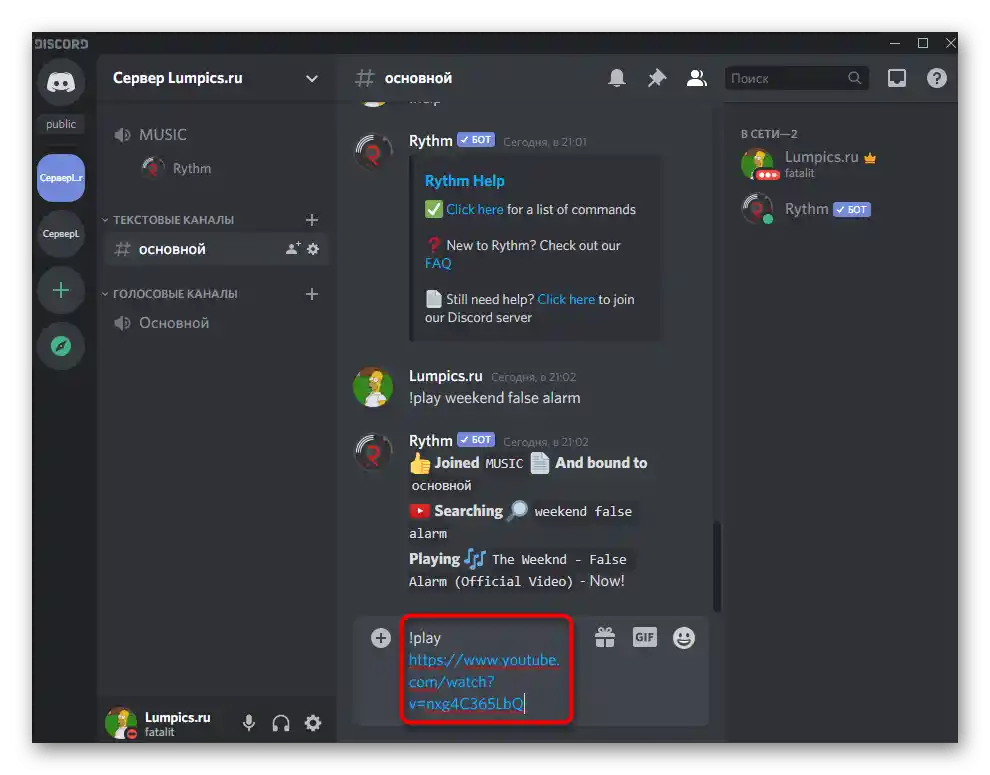
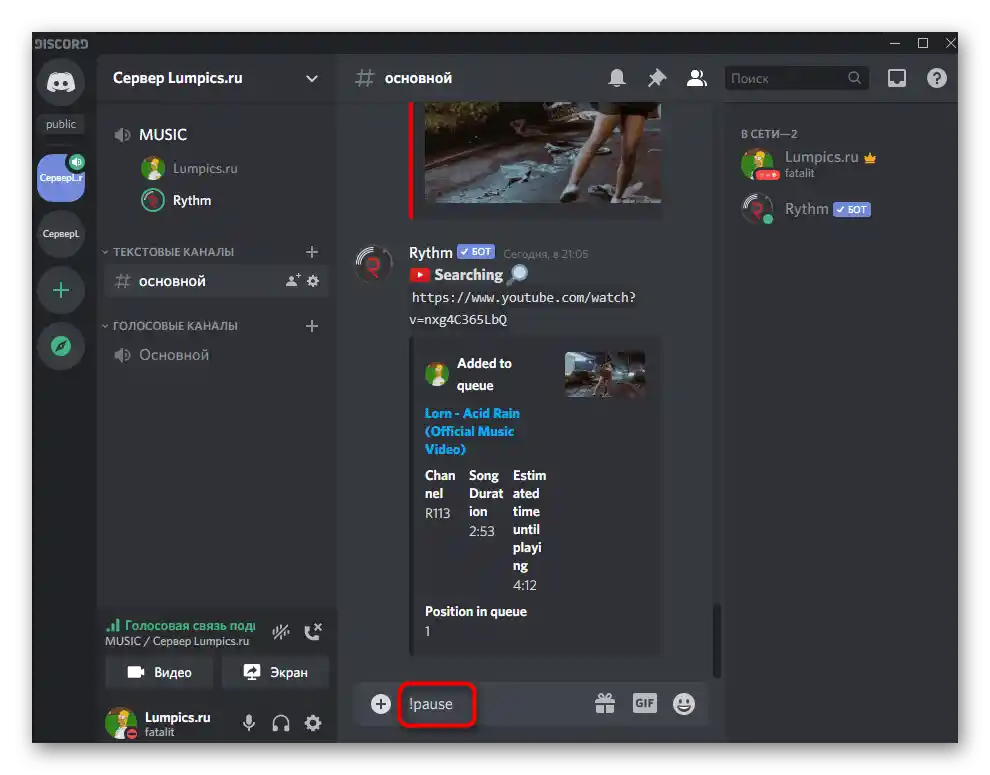
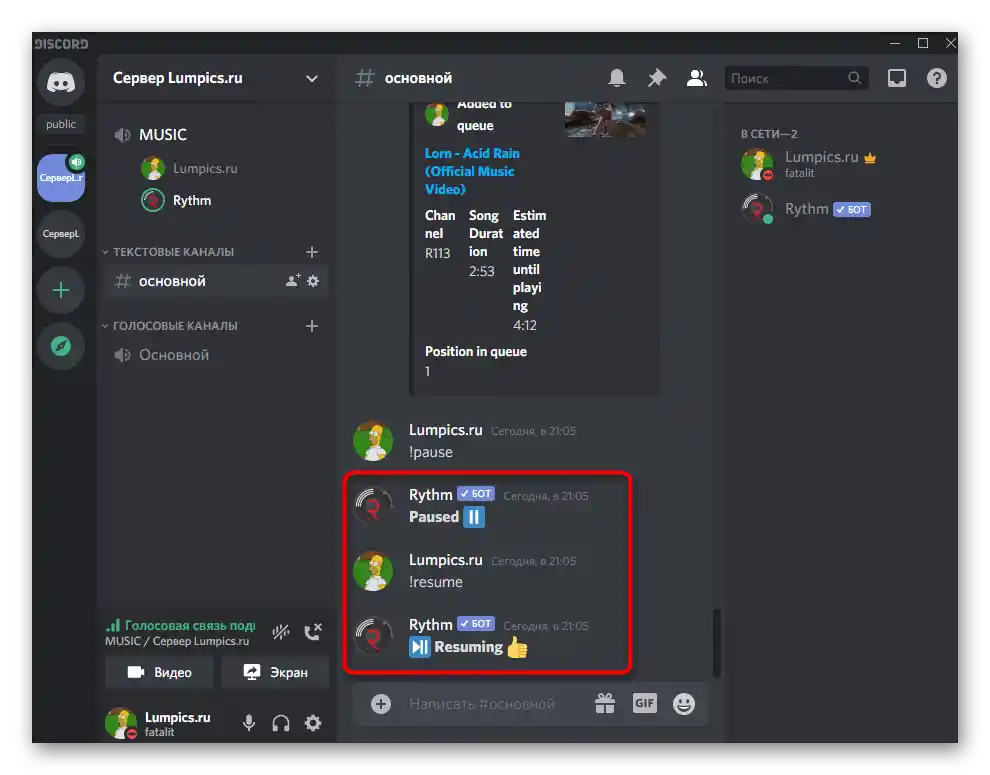
Po istom primjeru reproduciraju se cijeli playliste — tada za komandu !play treba navesti link na cijelu playlistu.Većina popularnih glazbenih botova podržava preskakanje pjesama s popisa, a najčešće se koristi komanda !skip.
Korak 4: Prigušivanje ili isključivanje bota
Na kraju prvog varijante ukratko ćemo objasniti kako svaki sudionik glasovnog kanala može prigušiti bota, dok ga administrator ili kreator servera može isključiti kada reprodukcija glazbe više nije potrebna.
- Bot se prikazuje s desne strane na popisu sudionika servera i ima odgovarajući oznaku koja ga identificira kao bota. Morate ga pronaći i kliknuti desnom tipkom miša.
- Pojavit će se kontekstni izbornik u kojem se nalazi klizač "Jačina zvuka korisnika". Pomicanjem klizača mijenjate jačinu zvuka bota samo za sebe, bez utjecaja na ostale sudionike. Oni mogu regulirati jačinu na isti način.
- Administratori mogu isključiti zvuk, izbaciti bota ili privremeno ga ukloniti iz glasovnog kanala kada to zatreba. U istom kontekstualnom izborniku za radnje na serveru odgovaraju stavke označene crvenom bojom.
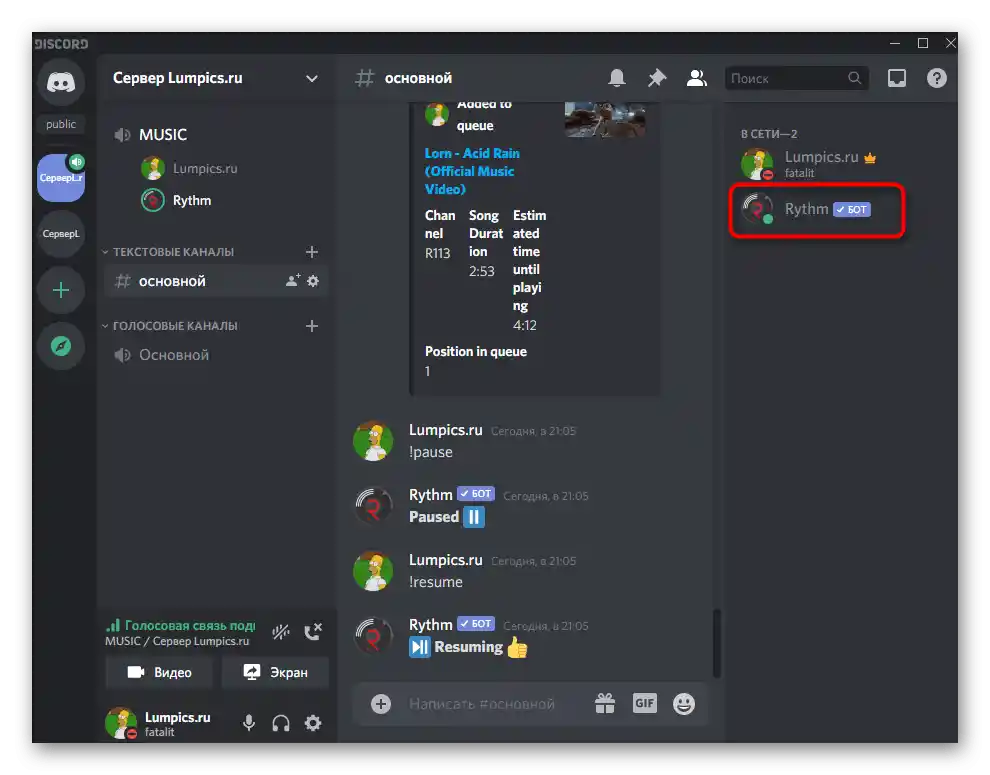
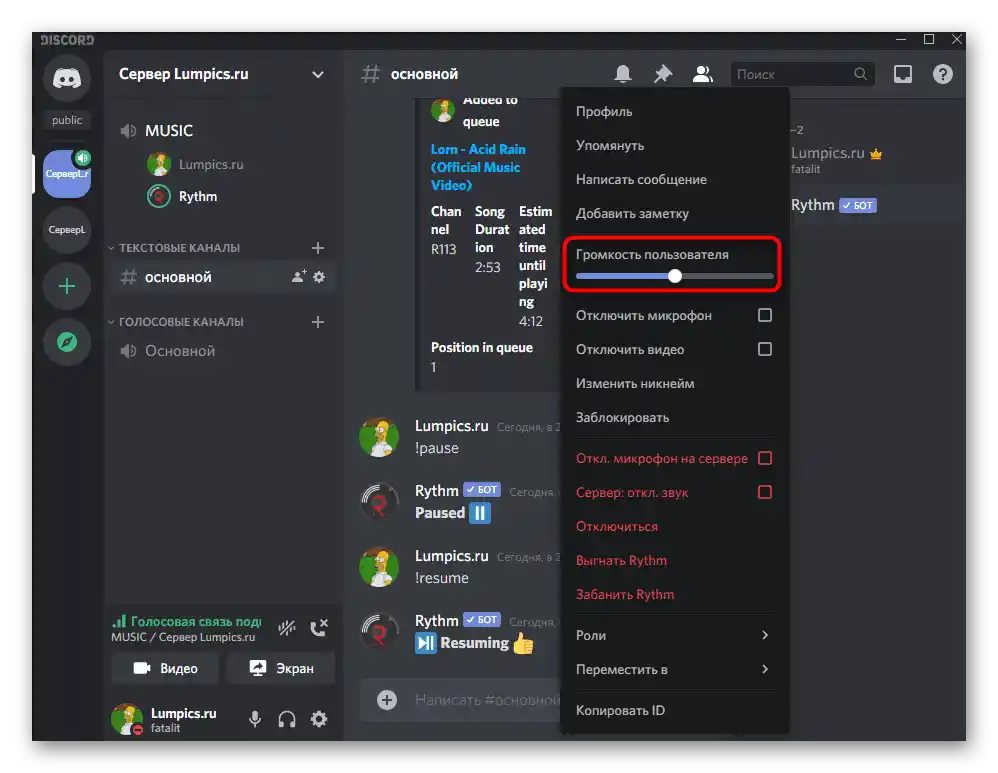
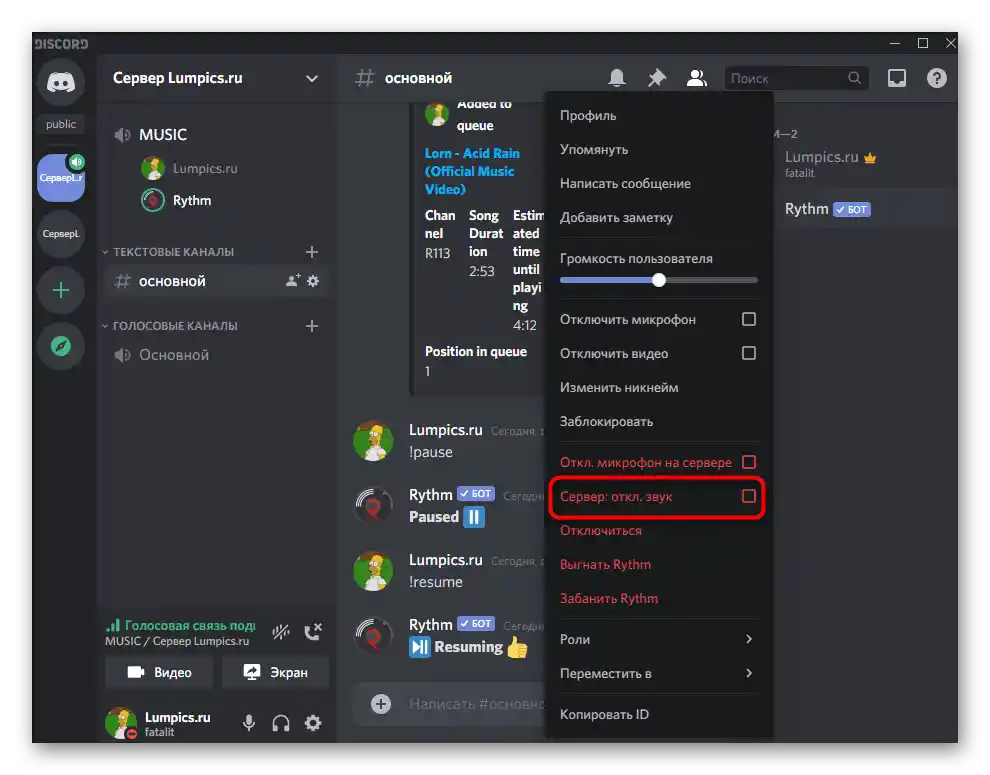
U okviru ovog korak-po-korak vodiča obradili smo samo osnovne aspekte reprodukcije glazbe putem bota, a naravno, takvi alati imaju mnogo više funkcija: prikaz teksta trenutne pjesme, postavljanje tajmera, ponavljanje jedne kompozicije i još mnogo toga. Svima koji žele koristiti takve botove na trajnoj osnovi preporučujemo da se upoznaju s odjeljkom pomoći, nauče sve komande i saznaju o nijansama koje programeri obavezno navode na svojoj stranici ili u prvom poruci od bota.
Varijanta 2: Mobilna aplikacija
Vlasnici mobilne aplikacije Discord također mogu dodati glazbenog bota i prenositi neograničen broj kompozicija, ali će to biti malo složenije zbog specifičnosti rada ove platforme. No, razmotrimo svaki korak detaljnije, a vi sami odlučite je li ovaj način korištenja prikladan.
Korak 1: Dodavanje bota na server
U prvom koraku Varijante 1 pružili smo link na opširni materijal posvećen dodavanju glazbenog bota na server.Tamo ćete pronaći upute koje su prikladne za vlasnike mobilnih uređaja koji nemaju pristup računalu kako bi izvršili ovu radnju.
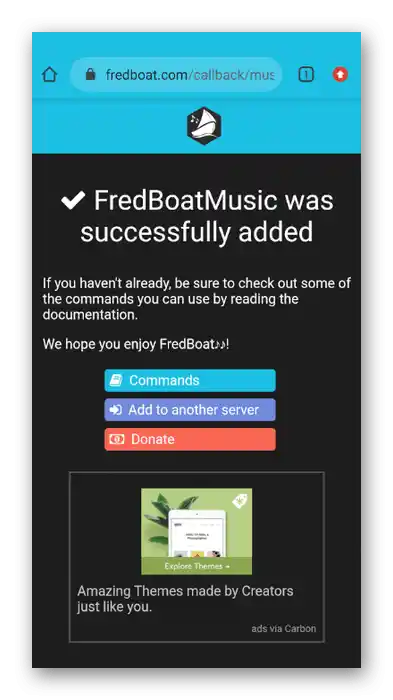
Dodajte bilo kojeg bota koji vam se sviđa, a zatim pređite na sljedeće korake za postavljanje reprodukcije.
Korak 2: Odabir kanala za emitiranje glazbe
Reprodukcija glazbe odvija se na jednom od glasovnih kanala poslužitelja, stoga ćete se morati povezati s njim. Da biste to učinili, otvorite popis dostupnih kanala i dodirnite onaj koji vam je potreban.
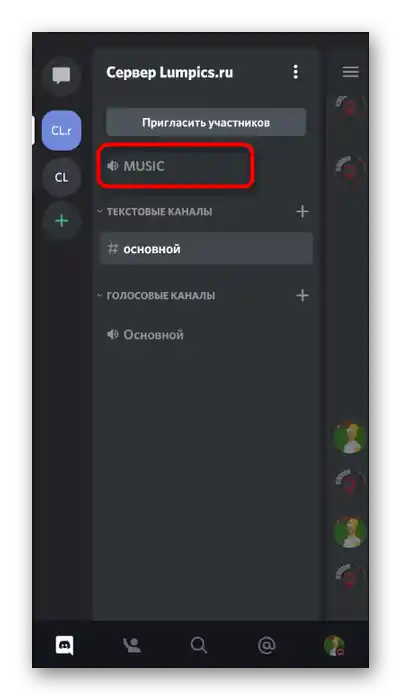
Ako takav ne postoji, prvo ćete ga morati stvoriti. Ukratko ćemo prikazati primjer dodavanja novog glasovnog kanala koji će se u budućnosti koristiti za emitiranje pjesama.
- Kliknite na naziv svog poslužitelja kako bi se na ekranu pojavilo upravljačko izbornik, gdje vas zanima stavka "Stvori kanal".
- Unesite naziv kanala i označite opciju "Glasovni kanal". Ako želite da bude privatni, aktivirajte predviđenu opciju, ali prvo pročitajte obavijest o tome što ta funkcija omogućava.
- Nakon odabira kanala, kliknite na "Pridruži se glasovnom kanalu".
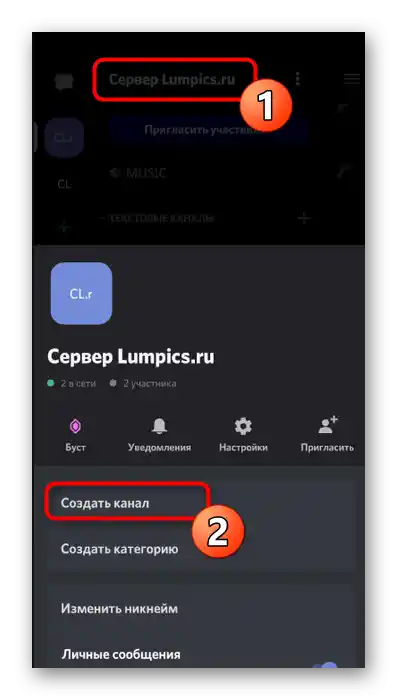
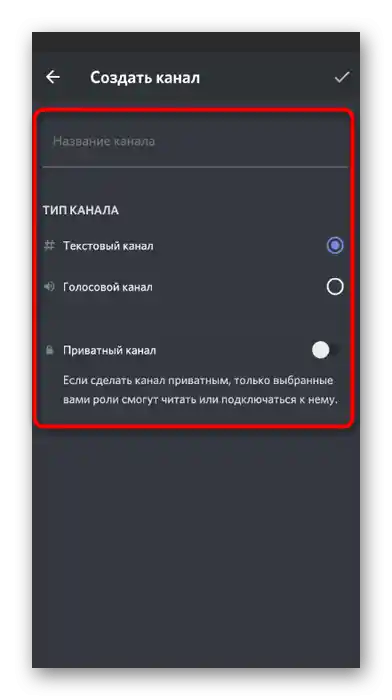
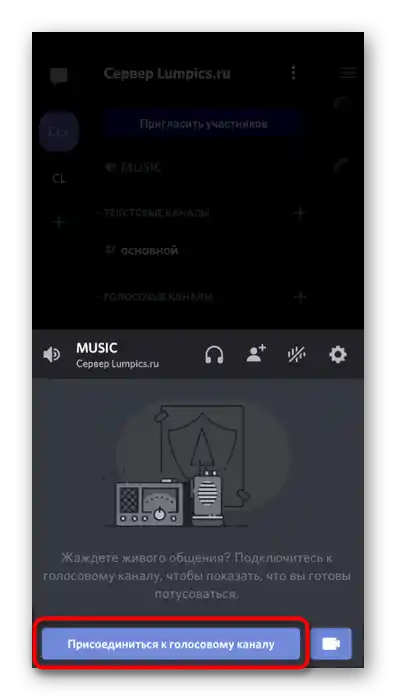
Korak 3: Reprodukcija glazbe i upravljanje botom
Kao posljednji korak upute za mobilnu aplikaciju Discord razmotrit ćemo način interakcije s dodanim botom, kako bi svaki korisnik razumio kako reproducirati glazbu i upravljati njome u stvarnom vremenu.
- Nakon pridruživanja glasovnom kanalu, otvorite tekstualni chat u koji je bot ranije poslao automatsku poruku.
- Unesite naredbu
!help(ili drugu pomoćnu naredbu koja se spominje u prvoj poruci bota). - Upoznajte se s općim naredbama za emitiranje glazbe i pročitajte ostale informacije od programera.
- Unesite
!playi navedite naziv pjesme koju želite reproducirati.Ovisno o postavljenom botu, naredba za pokretanje reprodukcije se mijenja, što imajte na umu prilikom unosa. - Bit ćete obaviješteni o uspješnom pretraživanju i pokretanju reprodukcije zadanog komada.
- Na isti način se odvija reprodukcija pjesme kada se pretraživanje ne vrši po nazivu, već unosom linka, na primjer s YouTubea.
- Pokušajte zaustaviti reprodukciju i ponovno je pokrenuti pomoću ugrađenih naredbi u botu. Vidjet ćete poruke o uspješnom izvršenju postavljenih zadataka. Sada možete bez problema upravljati botom izravno putem mobilne aplikacije ili se prebacivati na njega kada to bude potrebno.