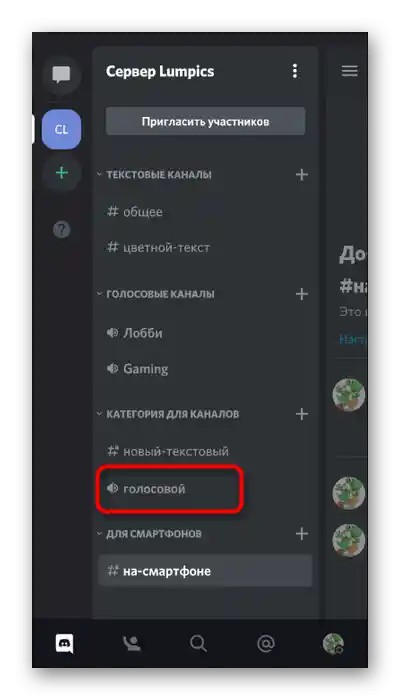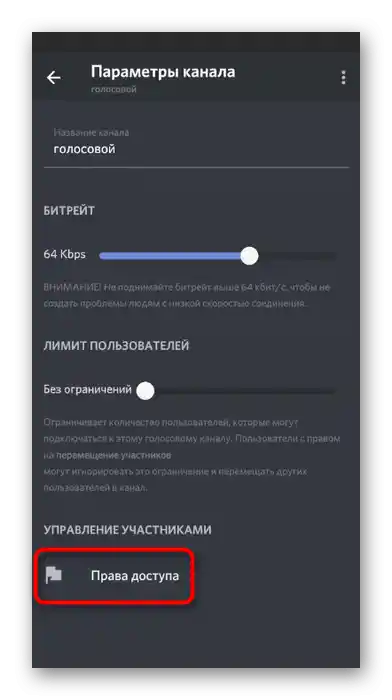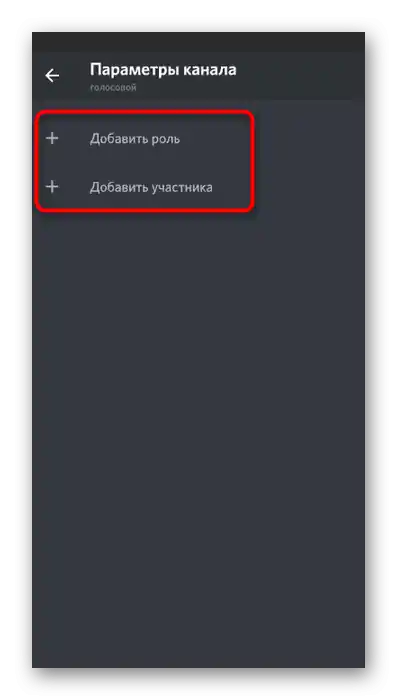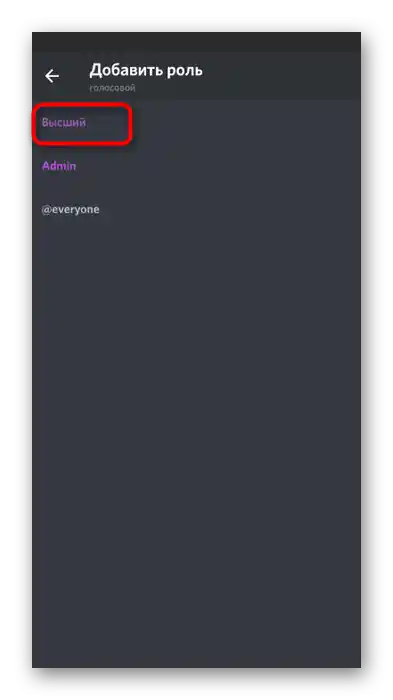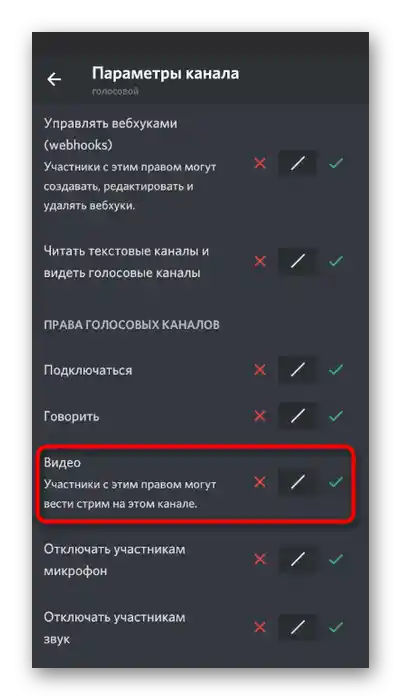Sadržaj:
Postavljanje dozvola za korištenje kamere
Mobilna aplikacija Discord omogućava obavljanje glasovnih poziva ili pokretanje prijenosa koristeći prednju ili glavnu kameru. Međutim, za to će biti potrebno odobriti odgovarajuće dozvole na Androidu ili iOS-u. Ako se zahtjev za pristup ne pojavljuje automatski prilikom pokušaja uključivanja kamere, slijedite sljedeće korake:
- Povucite obavijesnu traku i dodirnite ikonu zupčanika za pristup sistemskim postavkama.
- Tamo pronađite odjeljak „Aplikacije i obavijesti”.
- Otvorite popis svih instaliranih aplikacija i odaberite „Discord”.
- Dodirnite stavku „Dozvole”, kako biste vidjeli sve postavke pristupa dodijeljene za ovu aplikaciju.
- Stavka „Kamera” nalazi se u „Dozvoljeno” ili „Zabranjeno”, i ovisno o tome, potrebno je pronaći je.
- Provjerite jesu li dozvole odobrene, a ako nisu, otvorite postavku i promijenite opciju označivši željenu stavku.
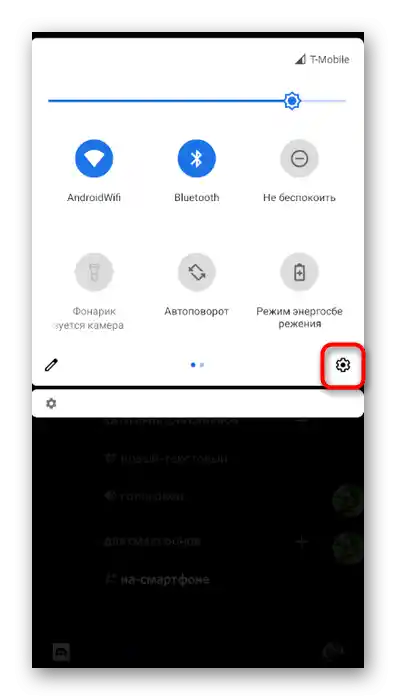
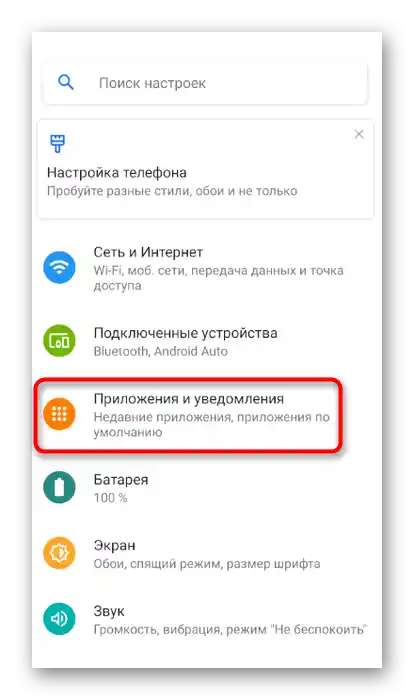
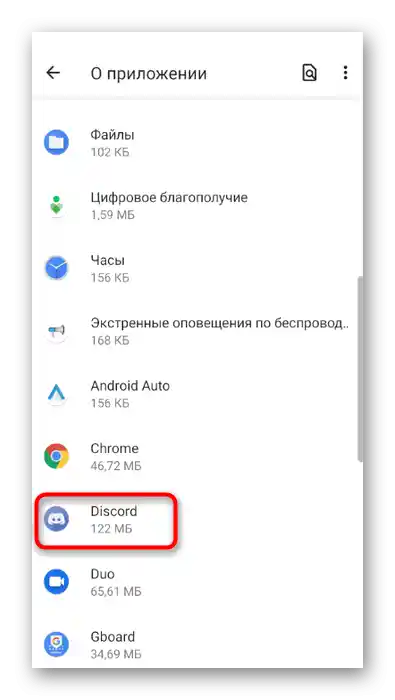
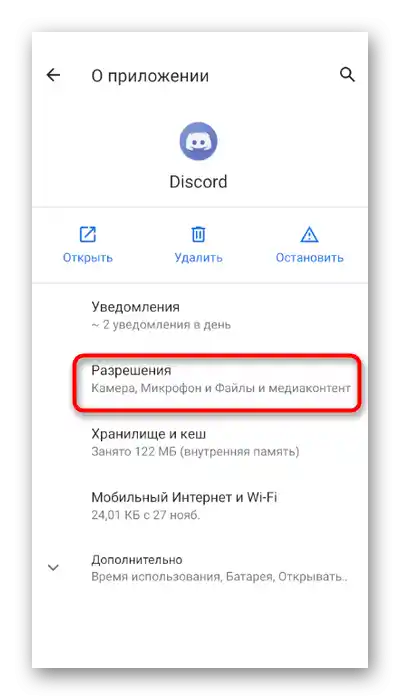
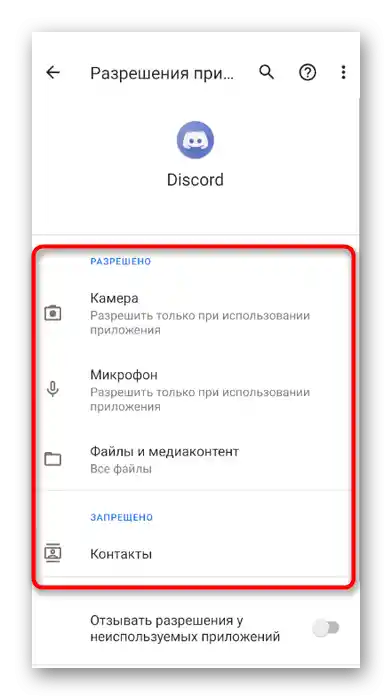
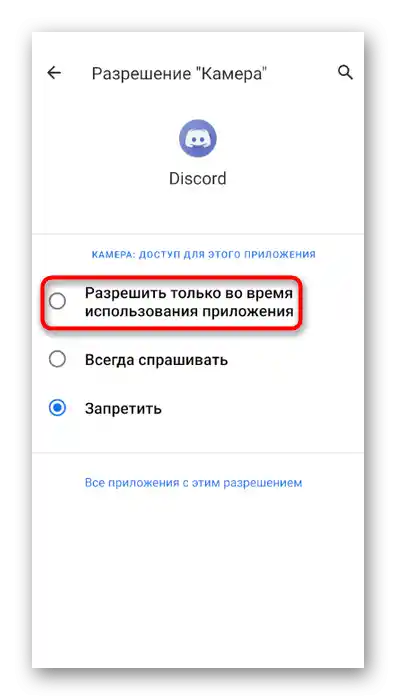
Kao što se već može razumjeti, u ovom odjeljku s postavkama trebate odobriti Discordu dozvolu za korištenje kamere. Preskočite ovu fazu ako se obavijest već pojavila u aplikaciji i aktivirali ste sve potrebne dozvole.
Obavljanje poziva s uključenom kamerom
Više nije potrebno provoditi nikakve postavke za Discord, što se tiče i unutarnjih parametara računa, budući da oni jednostavno ne postoje.Odmah se može preći na osobni razgovor putem video veze ili uključiti kameru u općem glasovnom chatu.
- Odaberite chat ili otvorite osobnu prepisu s korisnikom.
- Kada se pojavi informacija o povezivanju, pridružite se koristeći kameru, klikom na posebnu ikonu.
- Nakon uspostavljanja veze, vidjet ćete da se slika čita s prednje kamere. Ako je nema, pritisnite gumb s kamerom da je uključite. Taj gumb također služi za privremeno isključivanje, što može biti potrebno tijekom razgovora.
- Na vrhu ćete pronaći gumb za okretanje kamere, koji prebacuje s prednje na glavnu.
- Nakon toga, korisnici će vidjeti ono što snima vaša glavna kamera. Prebacivanje između njih može se obaviti u bilo kojem trenutku.
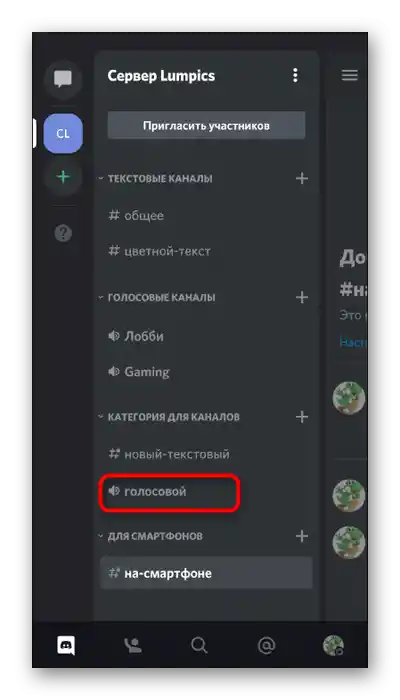
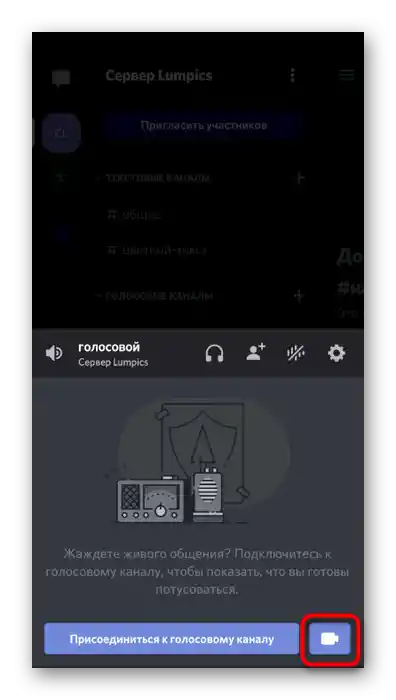
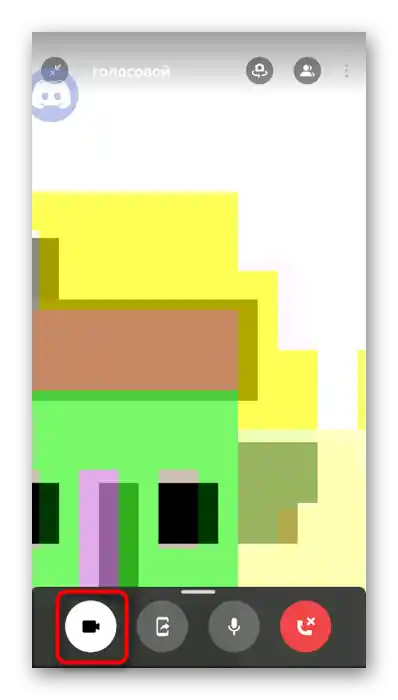
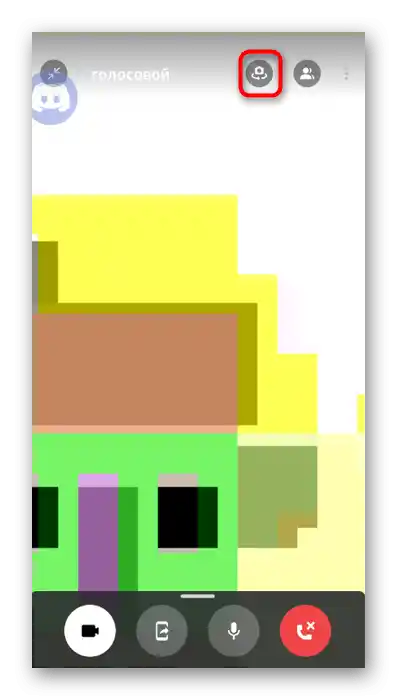
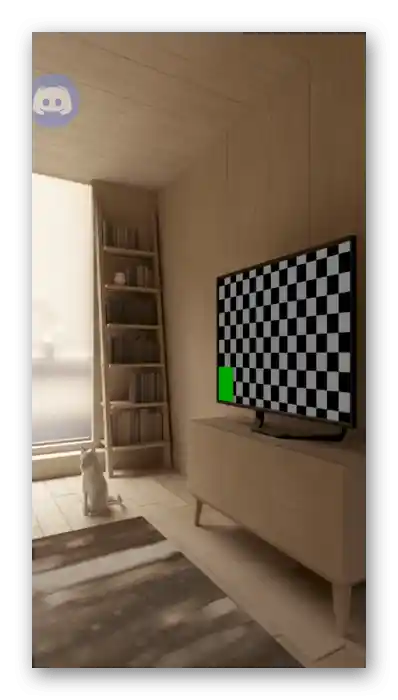
Postavke za korištenje kamere na serveru
Ako ste kreator ili administrator servera i suočavate se s pritužbama korisnika da ne mogu koristiti kameru na glasovnim kanalima, potrebno je provjeriti postavke uloga, obraćajući pažnju na jedno pravo.
Opcija 1: Program za PC
Administracija serverom često se odvija putem programa Discord na računalu, stoga ćemo prvo razraditi upute za davanje prava za korištenje kamere u ovoj verziji.
- Otvorite svoj server i kliknite na njegovo ime.
- U pojavljenom izborniku zanima vas stavka „Postavke servera”.
- Nakon što se pojavi popis s opcijama, idite na odjeljak „Uloge”.
- Odaberite ulogu za koju želite izvršiti promjene u vezi s korištenjem web kamere.
- Pronađite blok „Prava glasovnih kanala” i aktivirajte ili deaktivirajte pravo „Video”.
- Dodatno, svaki glasovni kanal može se individualno postaviti, odlaskom u njegove postavke.
- Tamo otvorite „Prava pristupa” i promijenite vrijednost prava „Video” na potrebnu, prethodno odabravši jednog od sudionika ili cijelu ulogu.
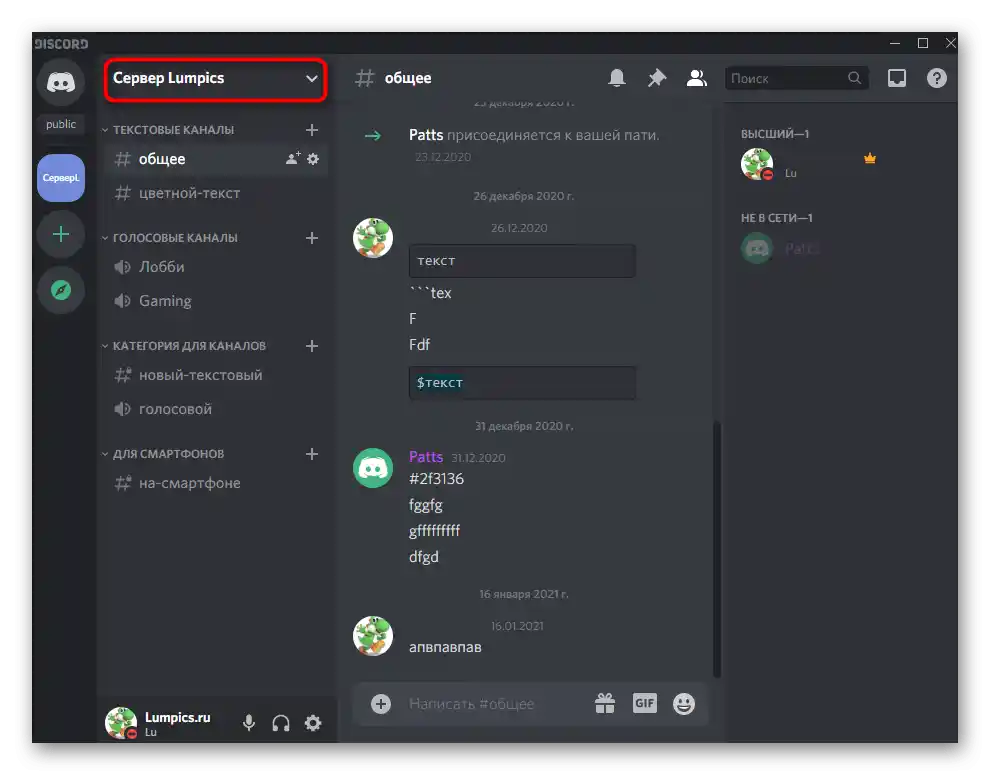
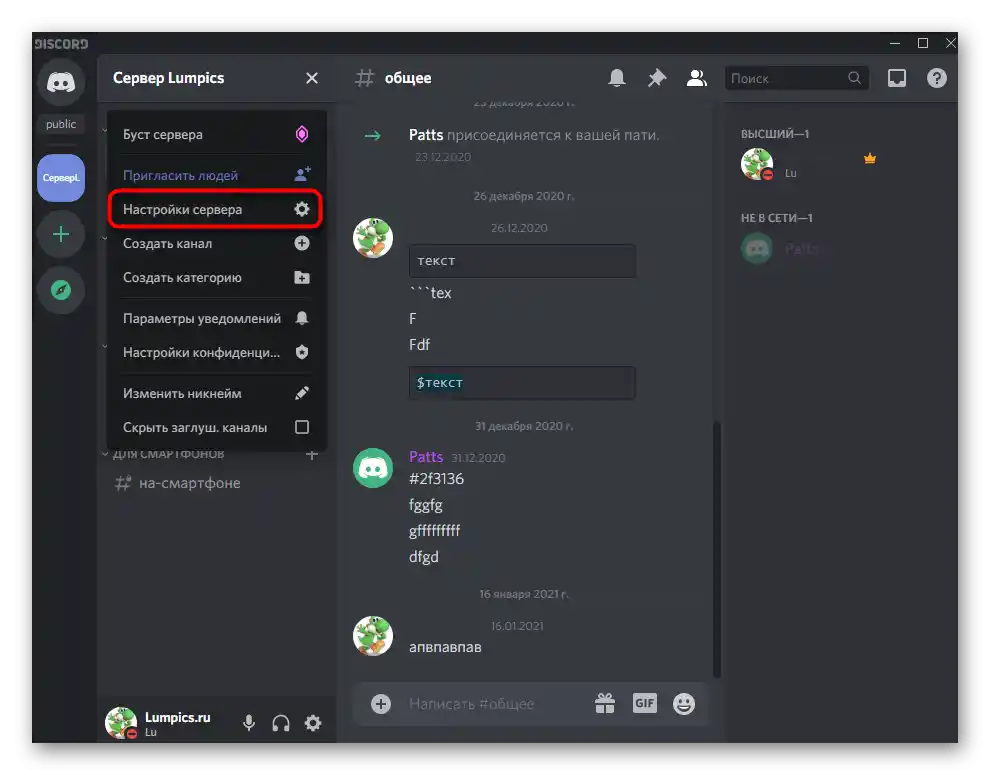
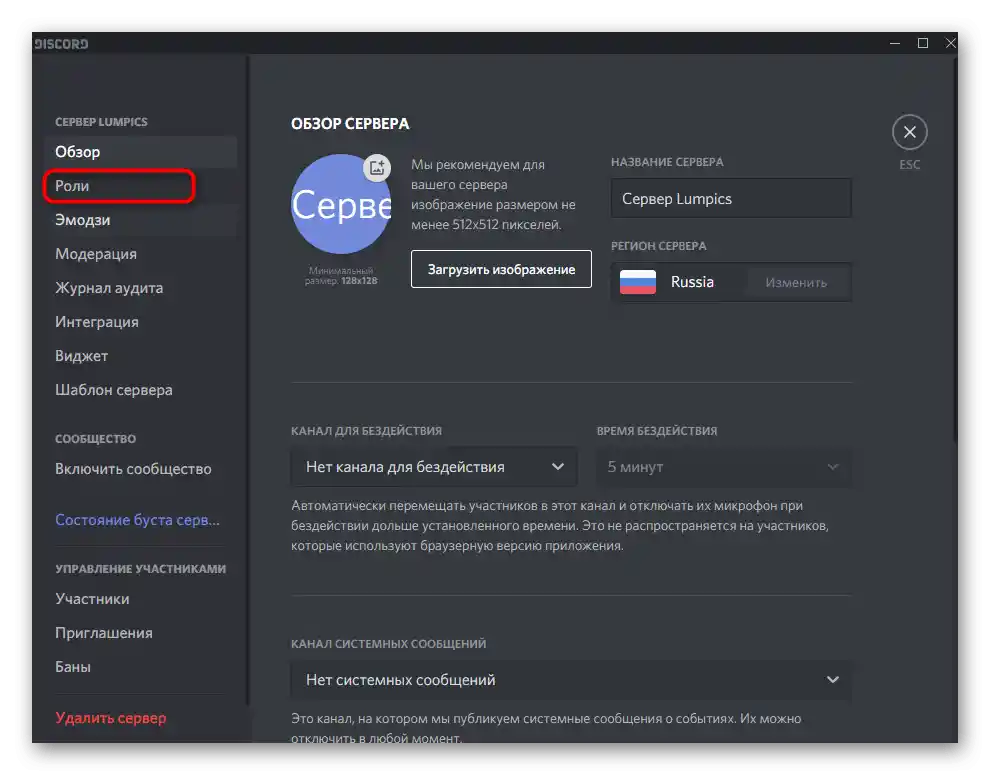
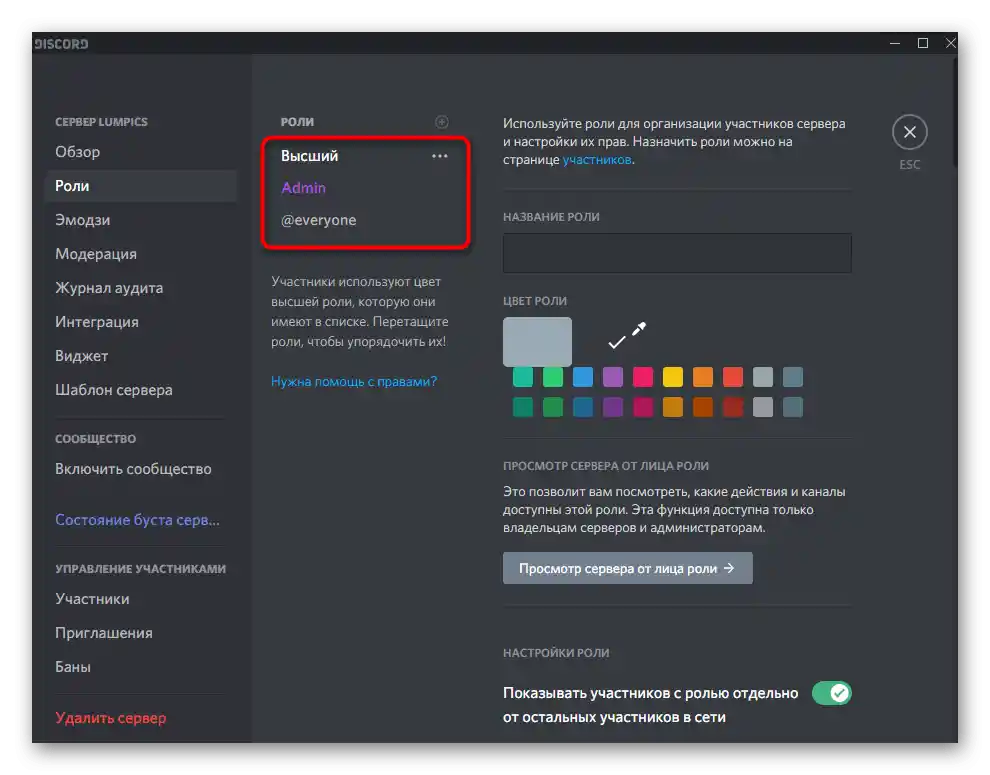
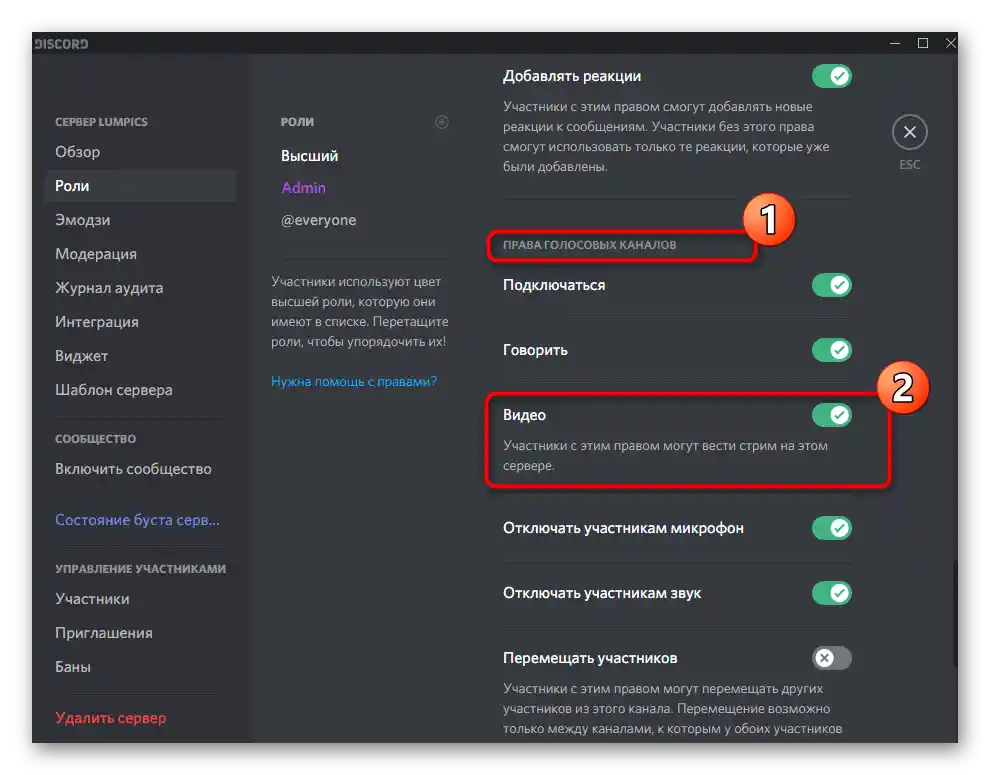
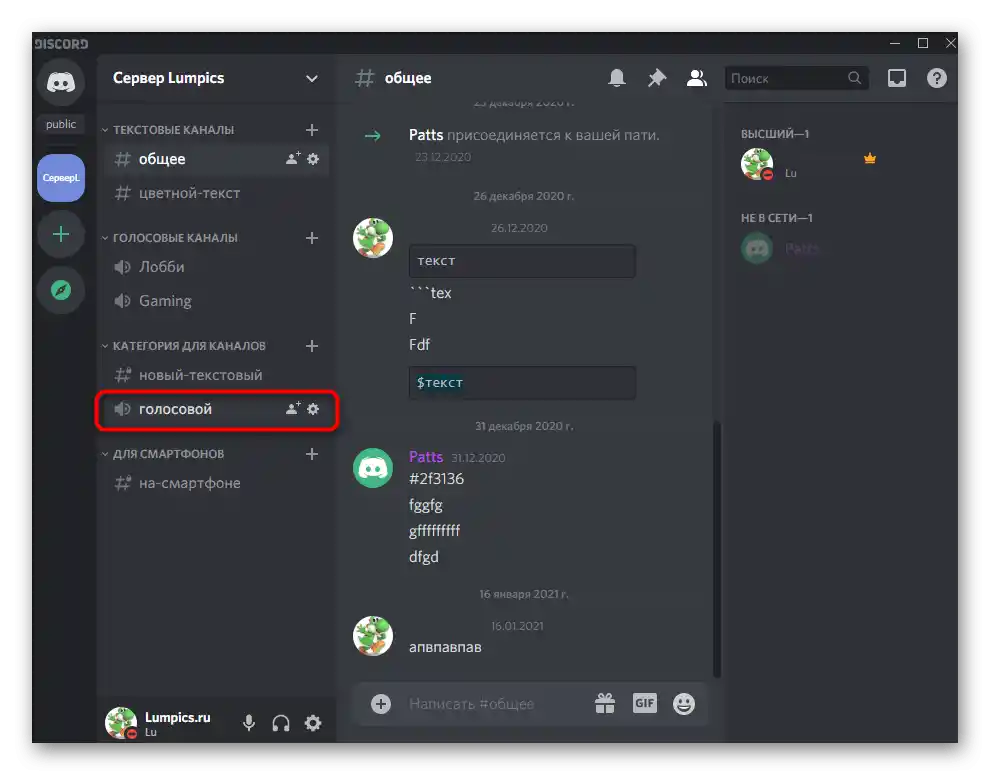
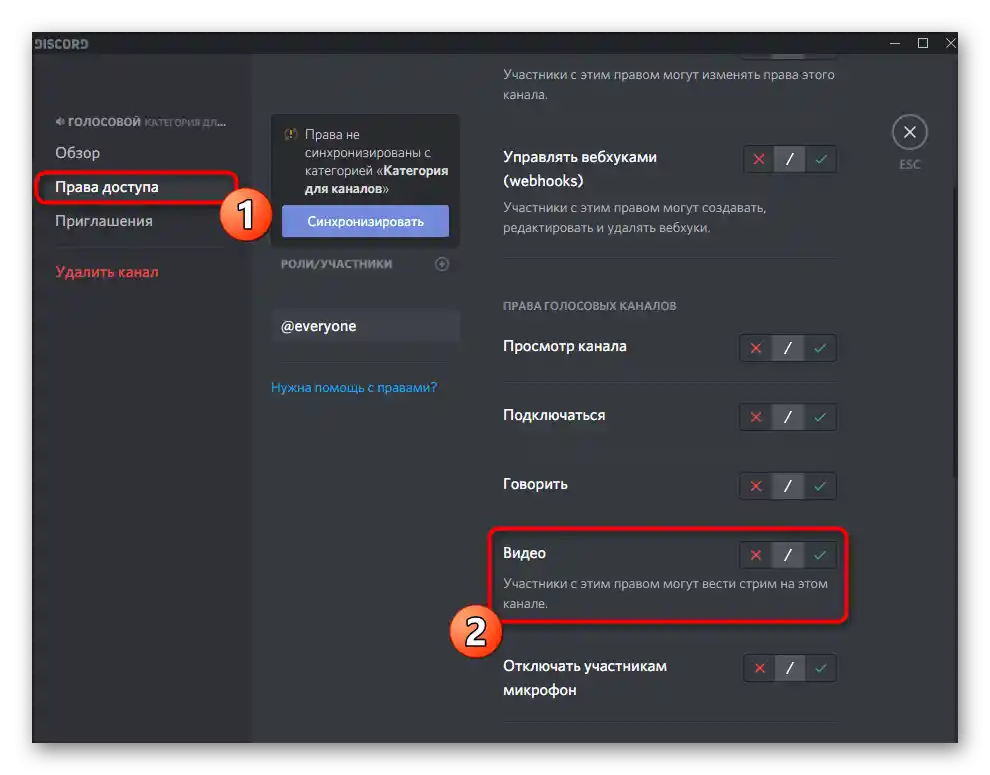
Ne zaboravite da se uloga dodjeljuje svakom sudioniku servera posebno, što utječe na njegova prava.Ako se ranije nikada niste susreli s ovakvim postavkama, preporučujemo da pročitate dva korisna članka na našoj web stranici, prelazeći na sljedeće poveznice.
Više informacija:
Kreiranje i raspodjela uloga u Discordu
Prenos administratorskih prava na serveru u Discordu
Opcija 2: Mobilna aplikacija
Kada trebate postaviti korištenje kamere sa pametnog telefona ili tableta također za korisnike mobilnih uređaja, koristite drugu uputu koja se malo razlikuje od prethodne.
- Na lijevoj ploči kliknite na ikonu svog servera, a zatim dodirnite njegovo ime.
- U otvorenom izborniku akcija kliknite na „Postavke”.
- Pomaknite se do bloka „Upravljanje sudionicima”, gdje odaberite odjeljak „Uloge”.
- Na popisu postojećih uloga pronađite onu čija dopuštenja želite urediti.
- Među svim pravima vas zanima kategorija „Prava glasovnih kanala”, gdje se uvjerite da je označena kvačica pored stavke „Video”.
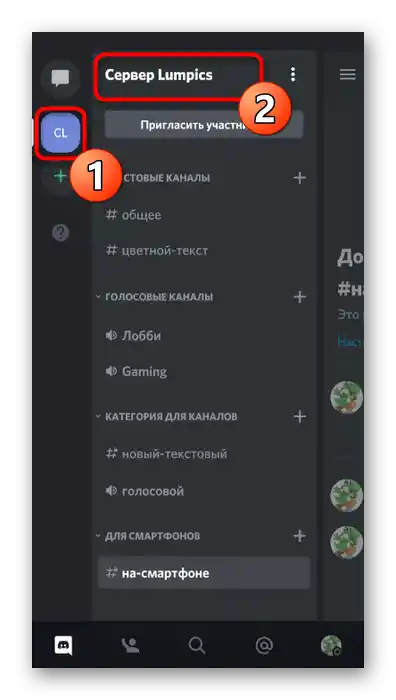
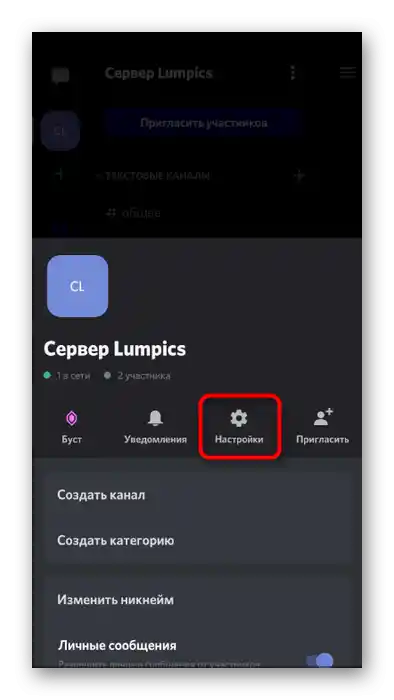
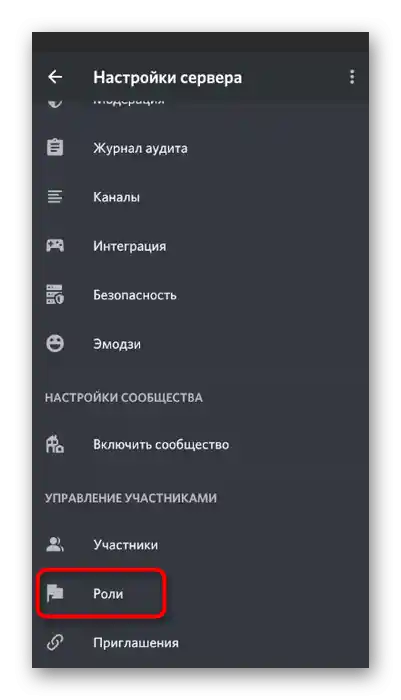
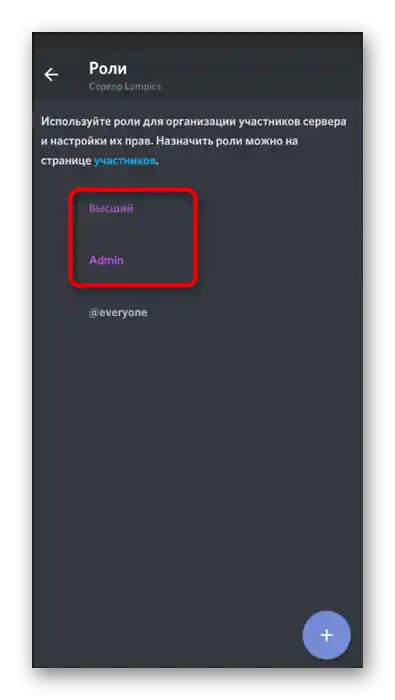
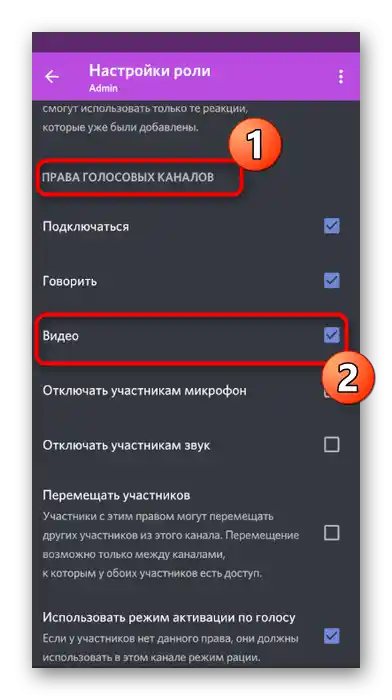
Posebno ističemo situaciju kada sudionici servera ne mogu uključiti kameru na određenom glasovnom kanalu. Vjerojatno su postavljena individualna ograničenja koja treba ispraviti.
- Dugim dodirom na naziv glasovnog kanala otvorite njegove opcije.
- U bloku „Upravljanje sudionicima” odaberite „Prava pristupa”.
- Ako su sudionici ili uloge već dodani, otvorite njihove opcije za provjeru postojećih prava.
- Ako je potrebno, uvijek možete sami uključiti ulogu ili dodati korisnički račun kako biste posebno postavili prava.
- Na popisu dopuštenja trebate pronaći „Video” i uvjeriti se da taj korisnik ili nositelji uloge mogu koristiti kameru tijekom komunikacije.