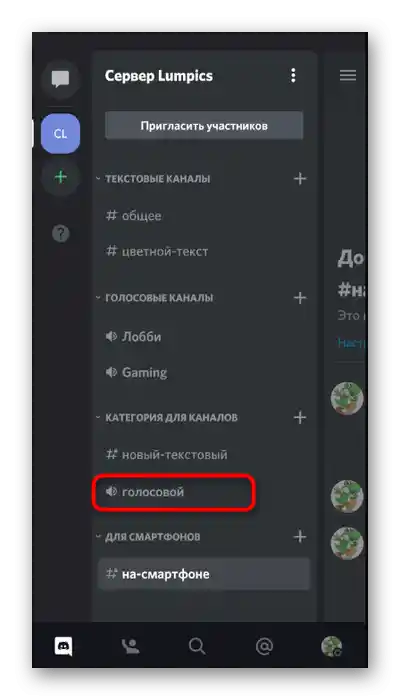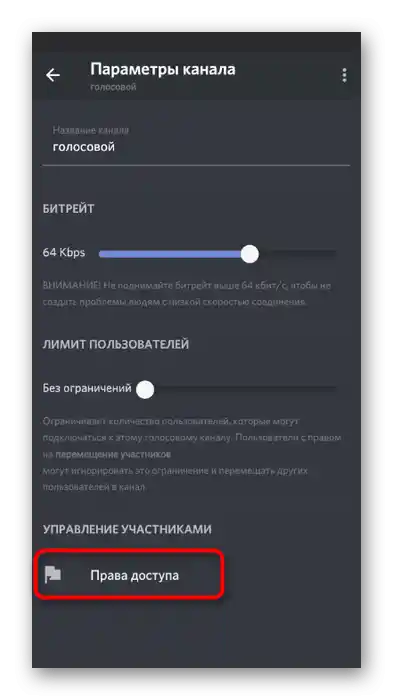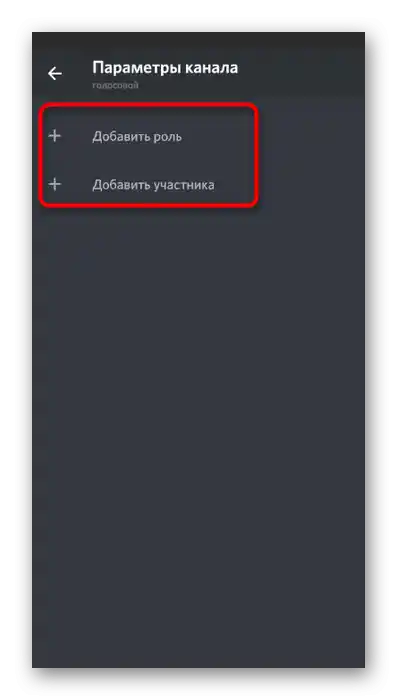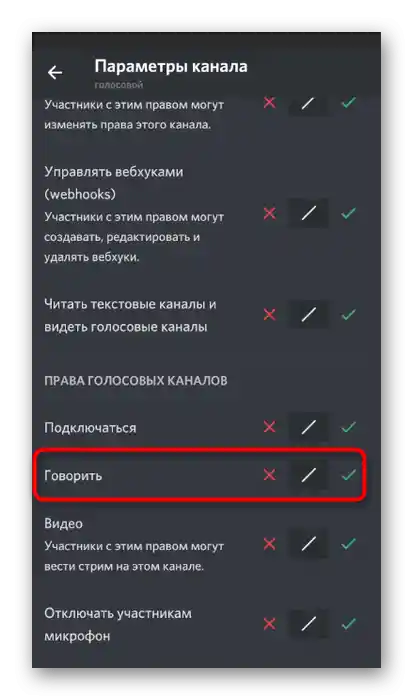Opcija 1: Program na PC-u
Prvo ćemo se osvrnuti na temu upravljanja mikrofonom u desktop verziji Discord, budući da većina korisnika još uvijek obavlja pozive upravo u njoj, kako tijekom igre, tako i jednostavno u komunikaciji. Postoje različite opcije za uključivanje mikrofona, ako se u nekom trenutku ispostavi da je deaktiviran. Razmotrit ćemo sve situacije i dodatne postavke koje bi mogle biti korisne.
Gumb za upravljanje mikrofonom
Najčešće se uključivanje ili isključivanje mikrofona u programu Discord vrši putem male upravljačke ploče koja je uvijek vidljiva u glavnom izborniku. Osim toga, to je izuzetno jednostavno, jer je potrebno pritisnuti gumb samo jednom.
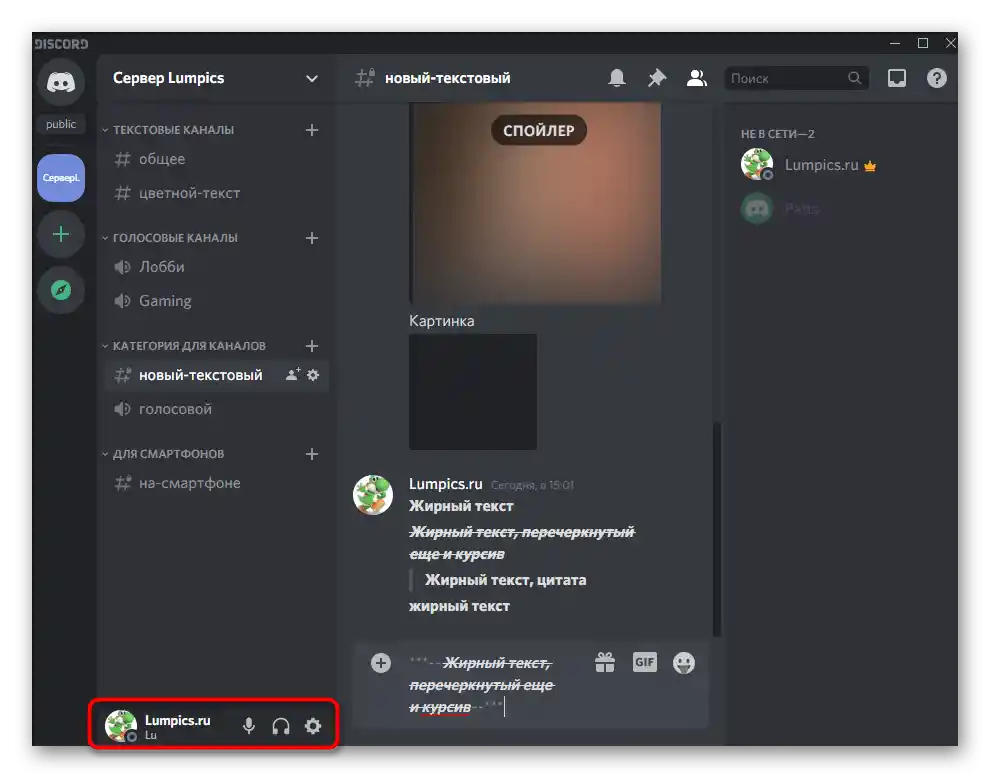
Usput, ako je mikrofoni trenutno isključen, njegov simbol će biti prekrižen crvenom bojom, što treba uzeti u obzir prilikom daljnje interakcije s uređajem.
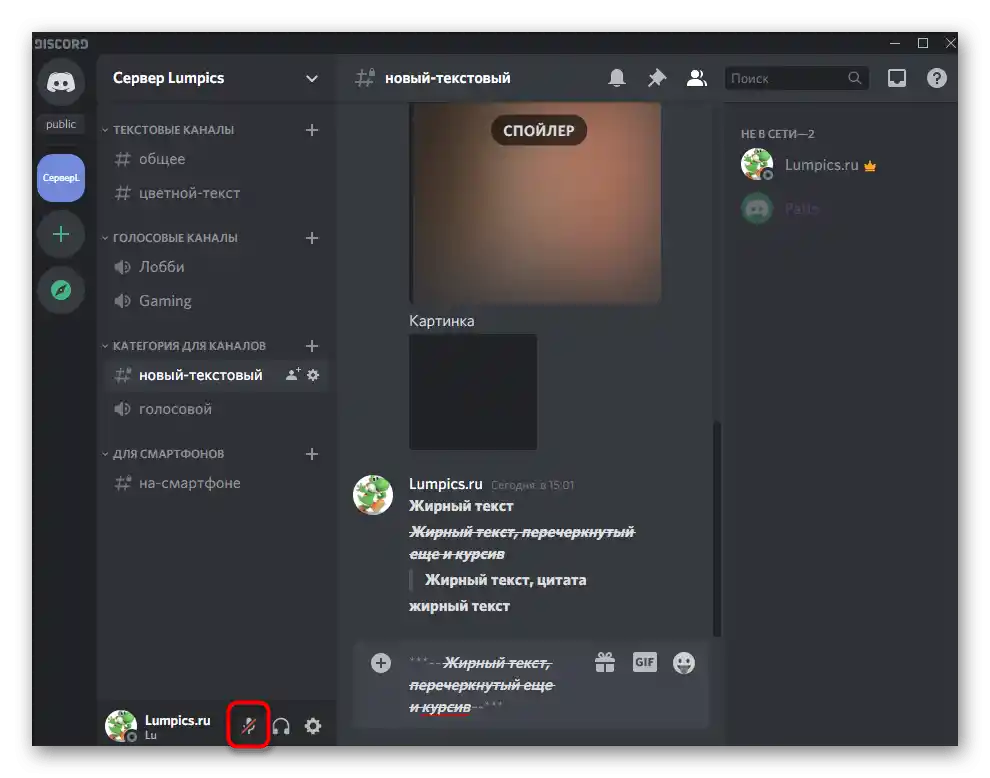
Postavke načina rada radio veze
U desktop verziji messengera imate mogućnost prebacivanja na način rada radio veze, što omogućava aktivaciju mikrofona samo pritiskom na unaprijed postavljenu tipku prečaca.To je optimalno u slučajevima kada osjetljivost uređaja ne dopušta korištenje standardne postavke aktivacije glasom.
- Ovaj put na već spomenutoj ploči pritisnite ikonu zupčanika kako biste otvorili postavke računa.
- Kroz blok „Postavke aplikacije” idite na odjeljak „Glas i video”.
- Tamo možete odabrati ulazni uređaj i urediti njegovu glasnoću, ali to trenutno nije najvažnije.
- Kao način unosa postavite opciju „Režim radio stanice”.
- Nakon prelaska na njega pojavit će se mali obrazac „Kombinacija tipki”, gdje možete postaviti prilagođenu kombinaciju za aktivaciju mikrofona. Pored se nalazi klizač koji omogućuje postavljanje kašnjenja od trenutka pritiska tipke do isključivanja.
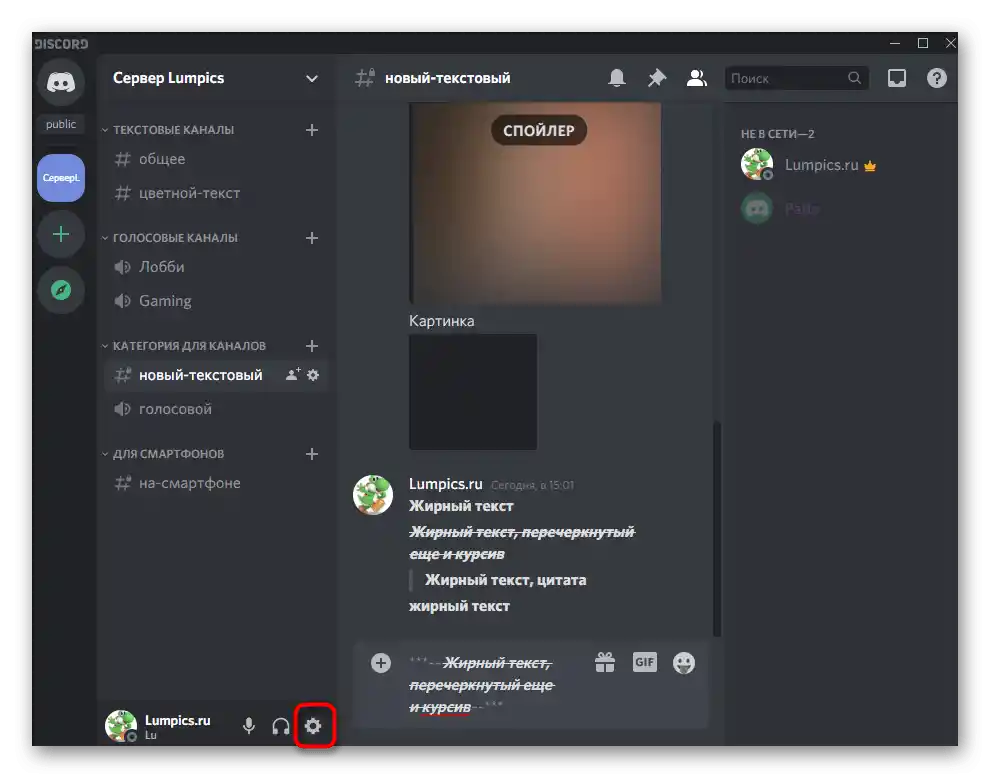
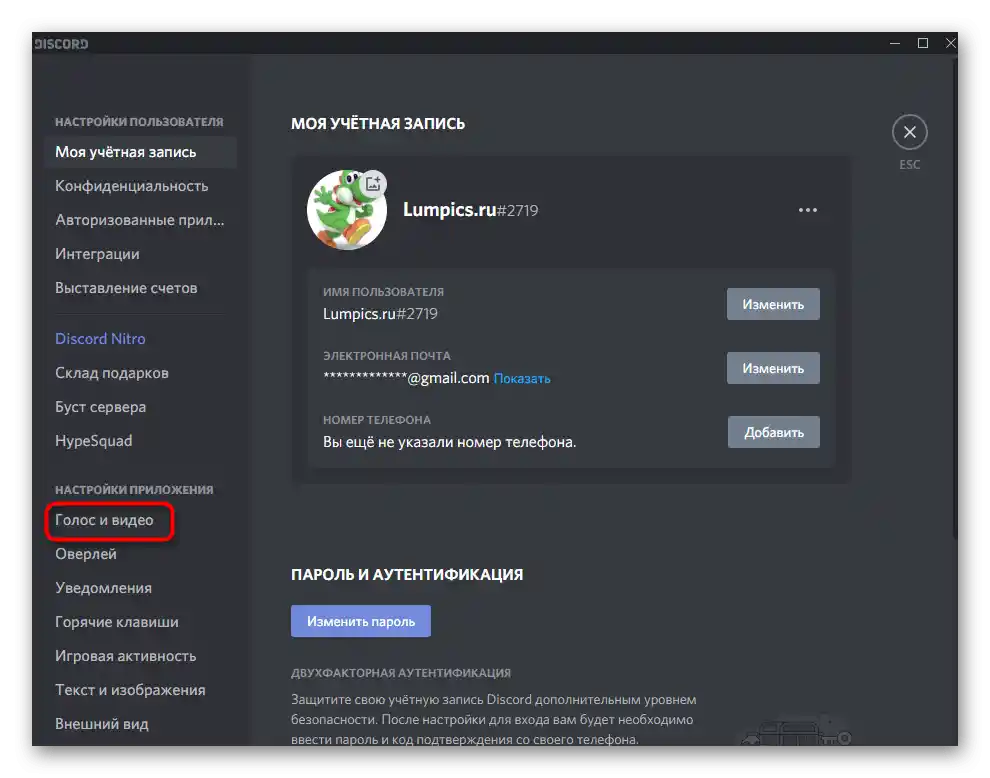
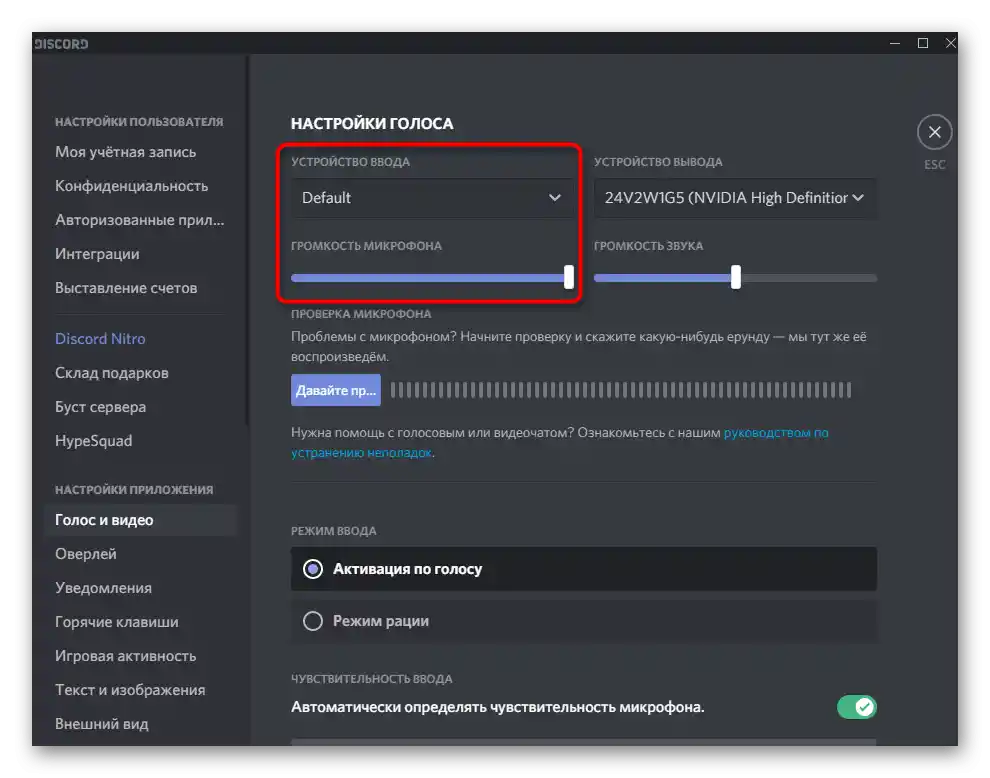
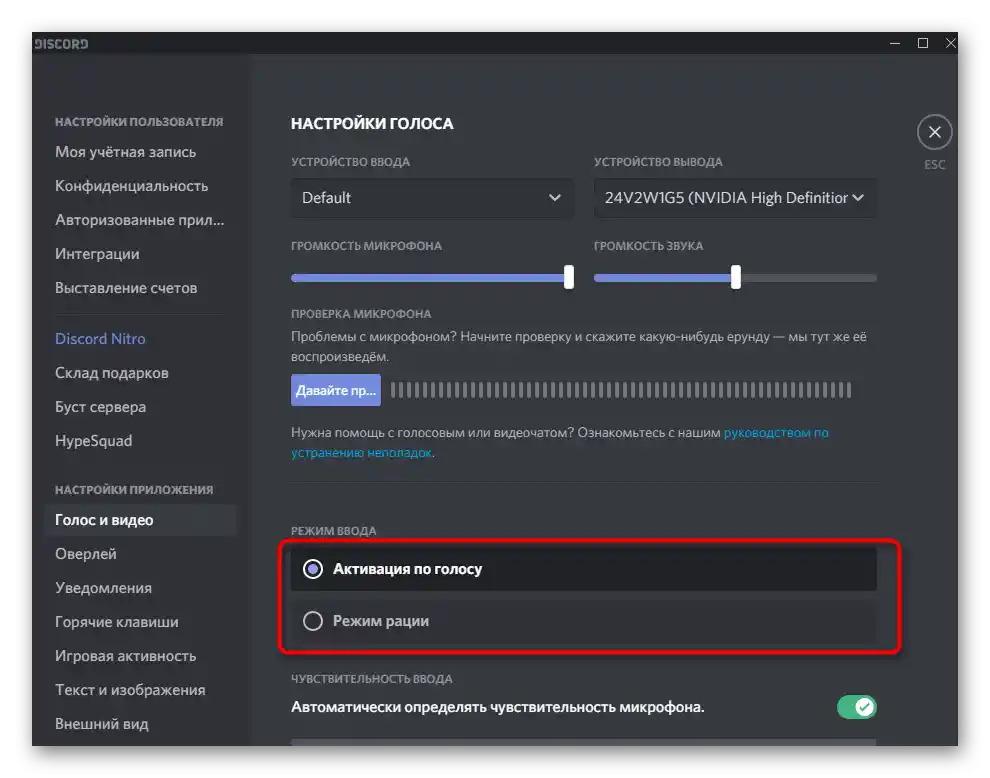
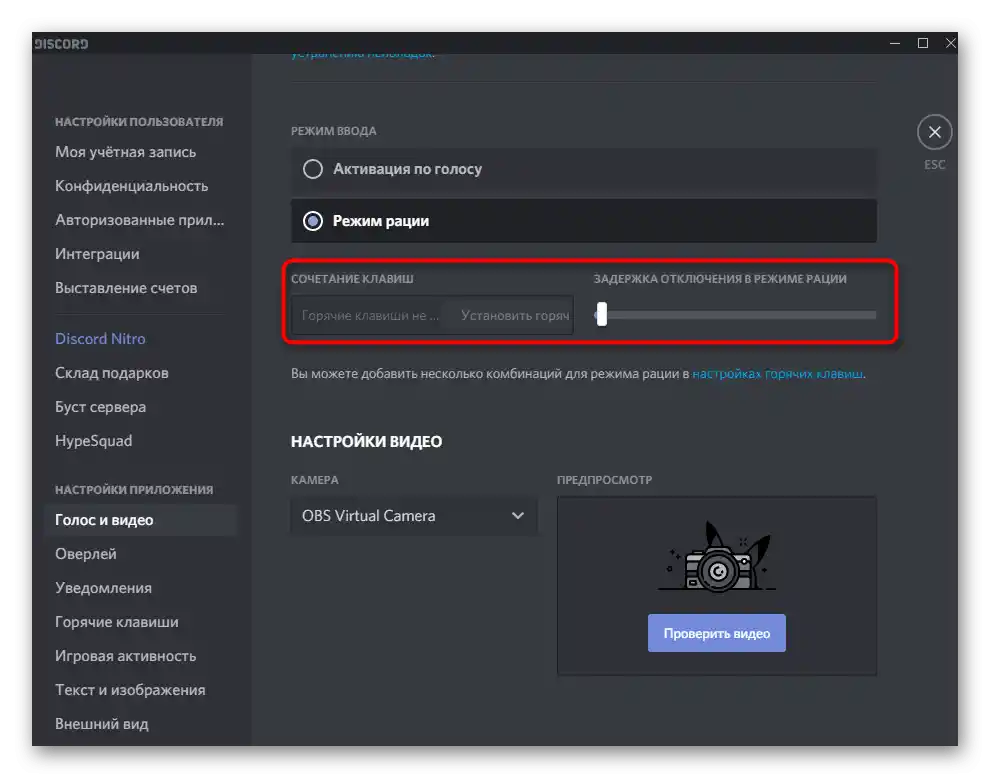
Aktivacija tijekom razgovora putem videoveze
Odvojeno ćemo razmotriti situaciju kada ste aktivirali videovezu u glasovnom kanalu ili razgovarate s drugim korisnikom uživo, ali je mikrofon isključen. U tom slučaju njime se upravlja pomoću druge tipke u razgovoru.
- Započnite komunikaciju koristeći kameru, pritiskom na „Video” ili pokretanjem poziva putem privatnih poruka.
- Desno će se prikazati trenutno stanje razgovora i tipke za upravljanje njime. Ako tipka s prikazom mikrofona ne svijetli bijelo, to znači da je trenutno uključen.
- Ispod vidite sliku kako se prikazuje ta tipka kada je mikrofon isključen.
- O tome obavještava i dodatni indikator u glasovnom kanalu kojem ste povezani. Upoznajte se s trenutnim stanjem uređaja i pritisnite spomenutu tipku kako biste ga uključili.
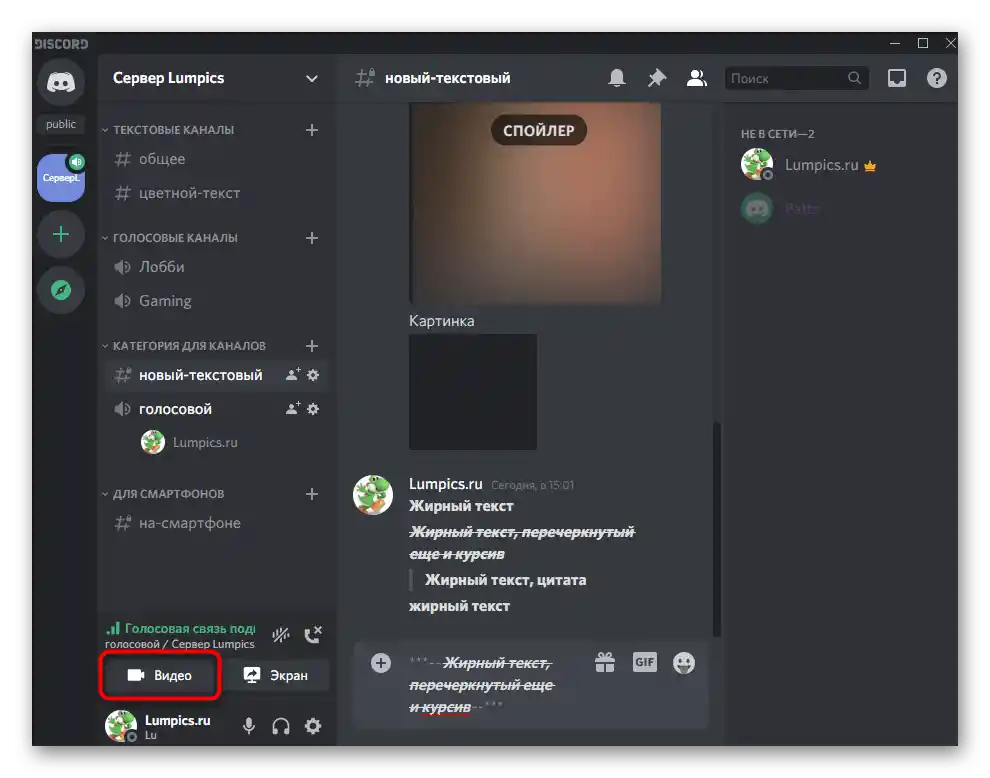
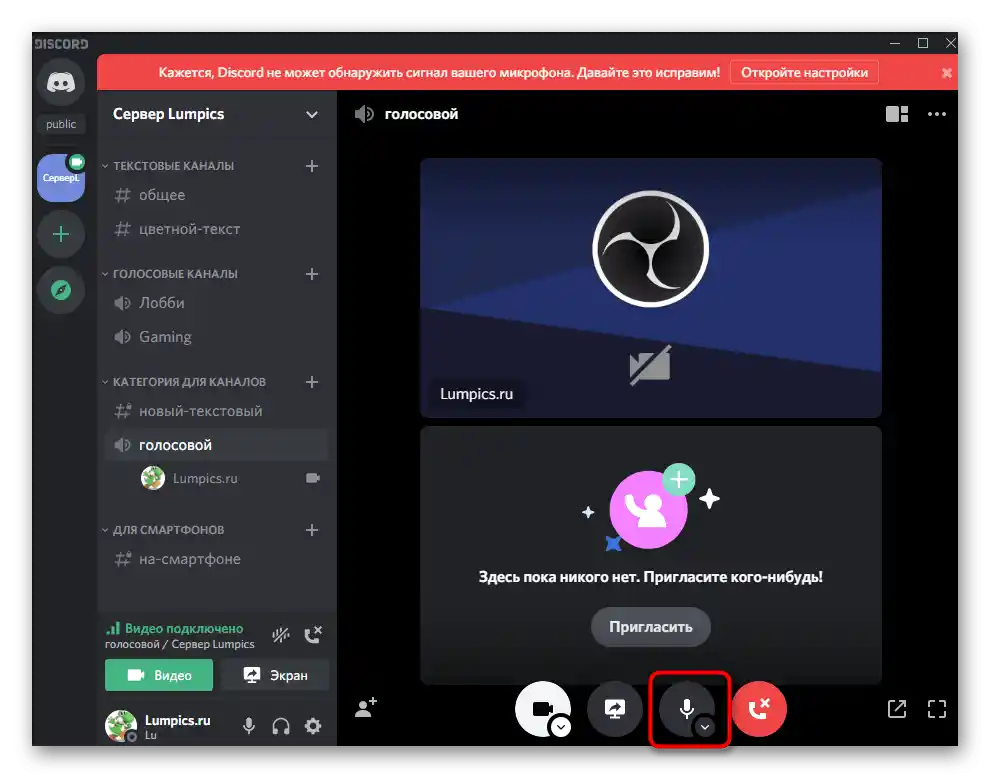
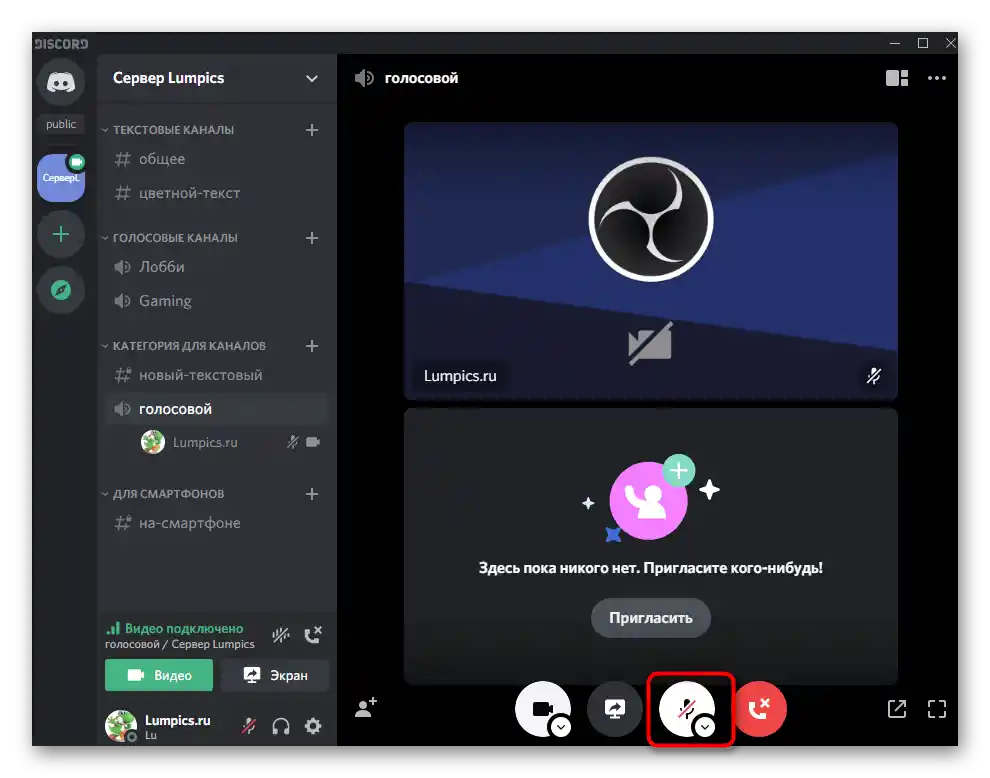
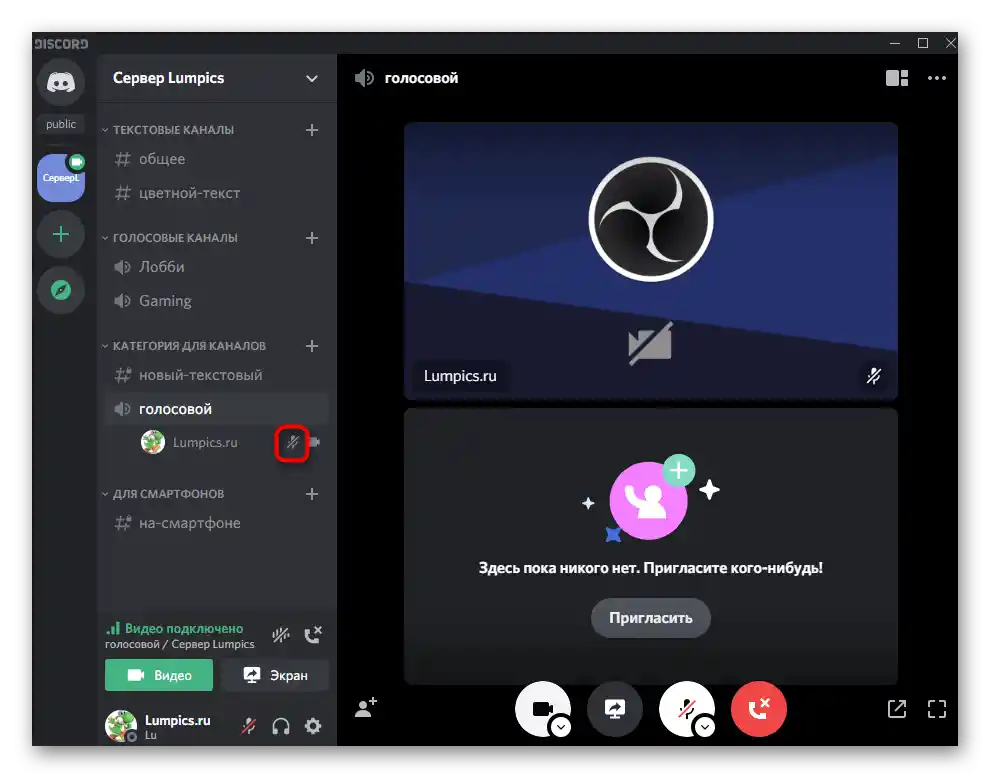
Postavljanje dozvola za korištenje mikrofona na serveru
Završit ćemo razmatranje upravljanja mikrofonom u računalnom programu demonstracijom kako se izdaju dozvole za korištenje mikrofona drugim sudionicima na glasovnim kanalima servera.To je potrebno u situacijama kada se vlasnici određenih uloga ili korisnici povezani na kanale žale da jednostavno ne mogu uključiti uređaj za unos.
- Otvorite svoj server i kliknite na njegovo ime kako bi se prikazao izbornik s opcijama.
- U njemu odaberite stavku „Postavke servera“.
- Pređite na odjeljak „Uloge“.
- Odaberite ulogu za koju trebate postaviti dozvolu za korištenje mikrofona.
- Spustite se do bloka „Prava glasovnih kanala“ i provjerite dozvolu „Govori“ i „Isključiti sudionicima mikrofon“. Posljednju uključite samo za one uloge koje imaju privilegije za upravljanje drugim sudionicima.
- Spremite promjene i pređite u sljedeći odjeljak — „Sudionici“, gdje dodijelite upravo postavljenu ulogu svima kojima želite omogućiti upravljanje mikrofonom.
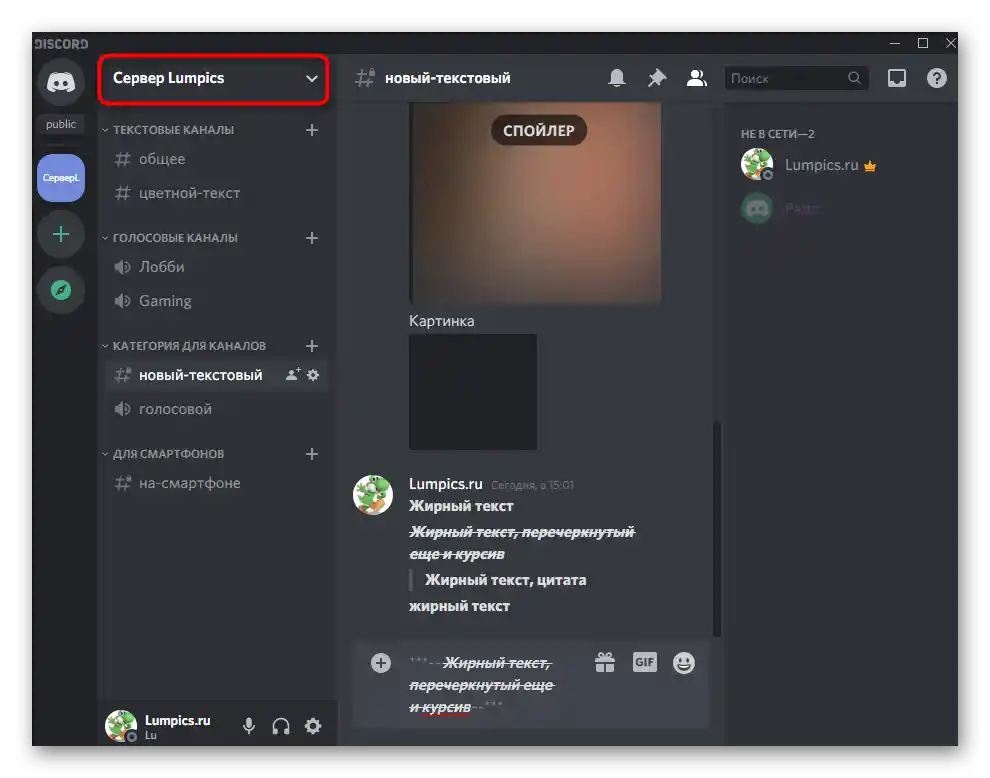
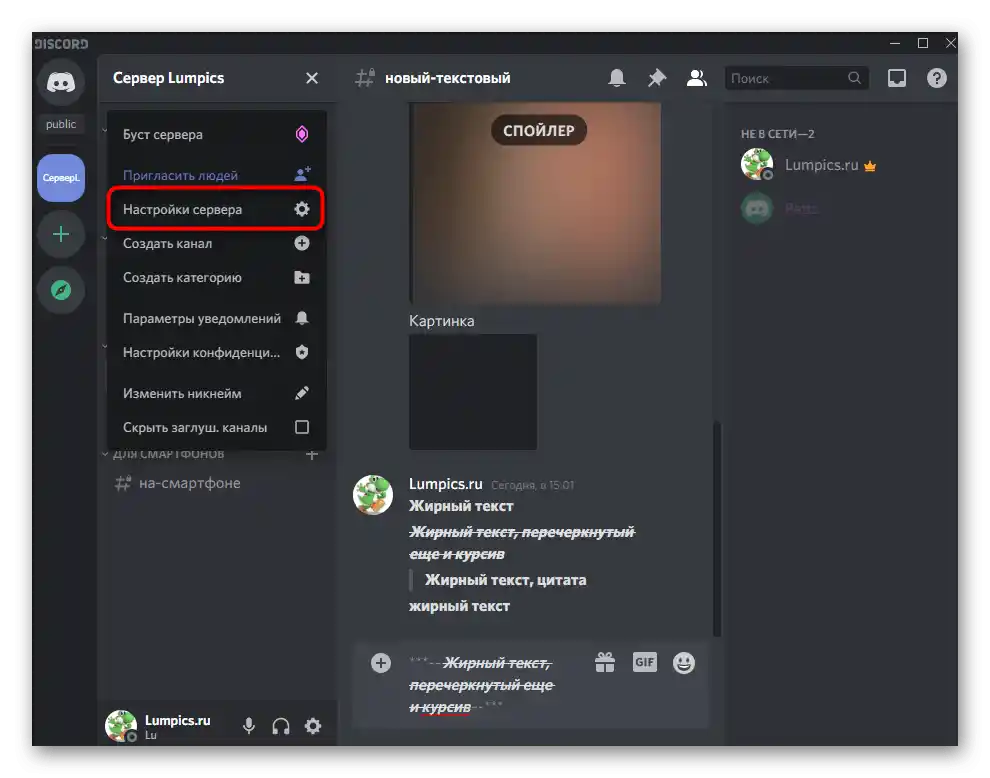
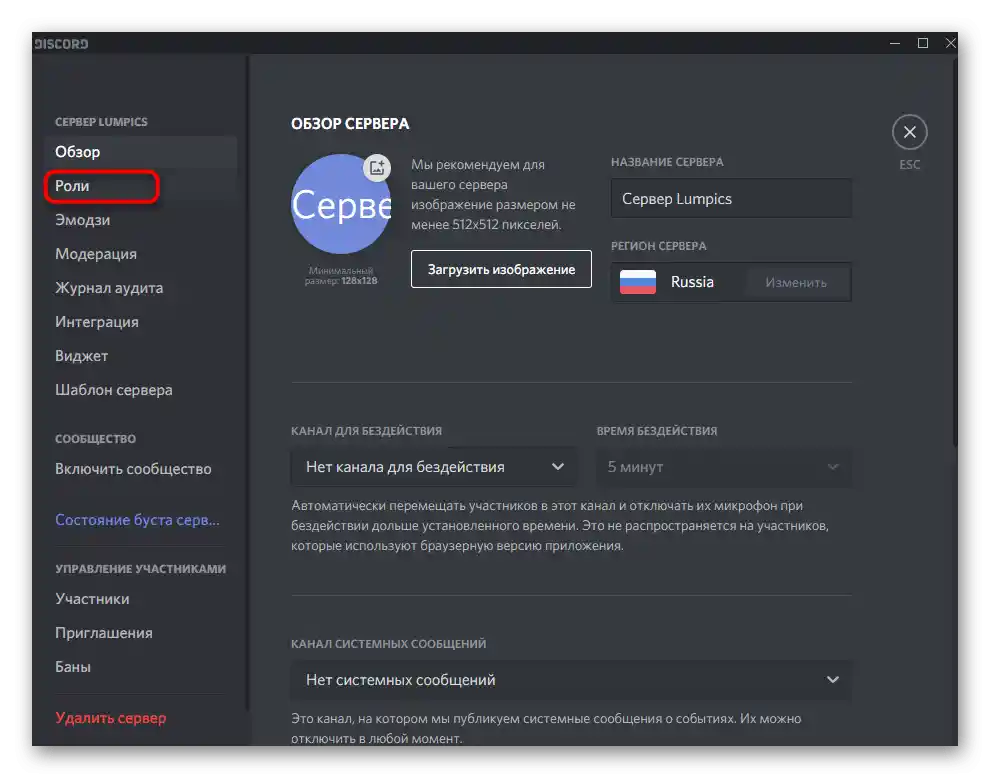
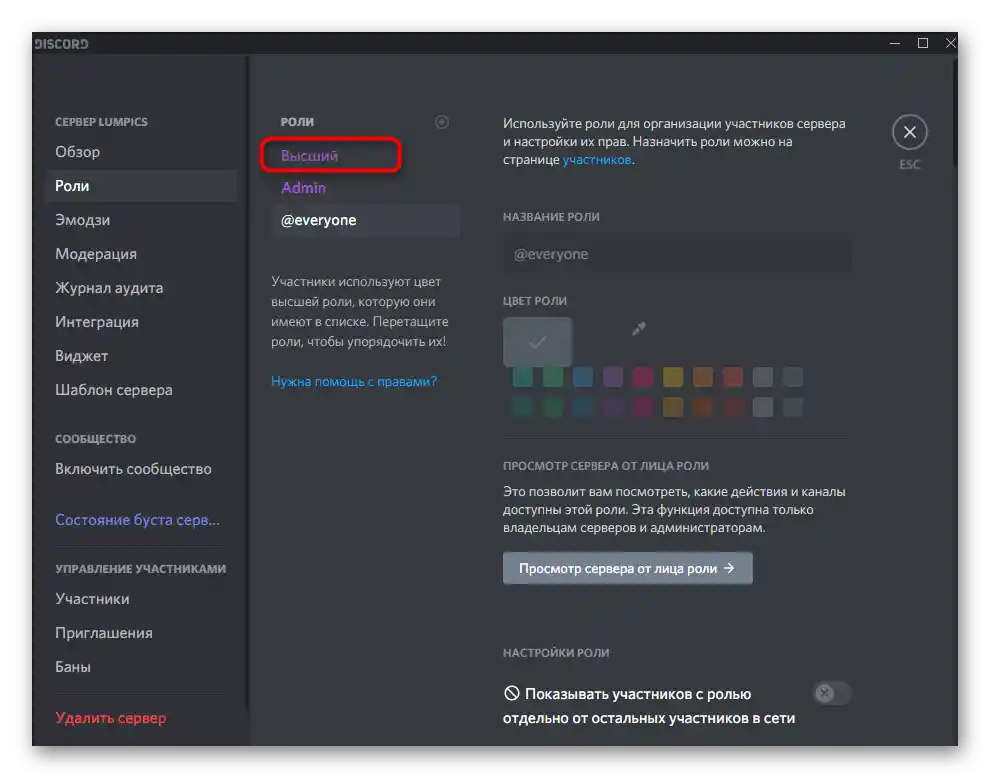
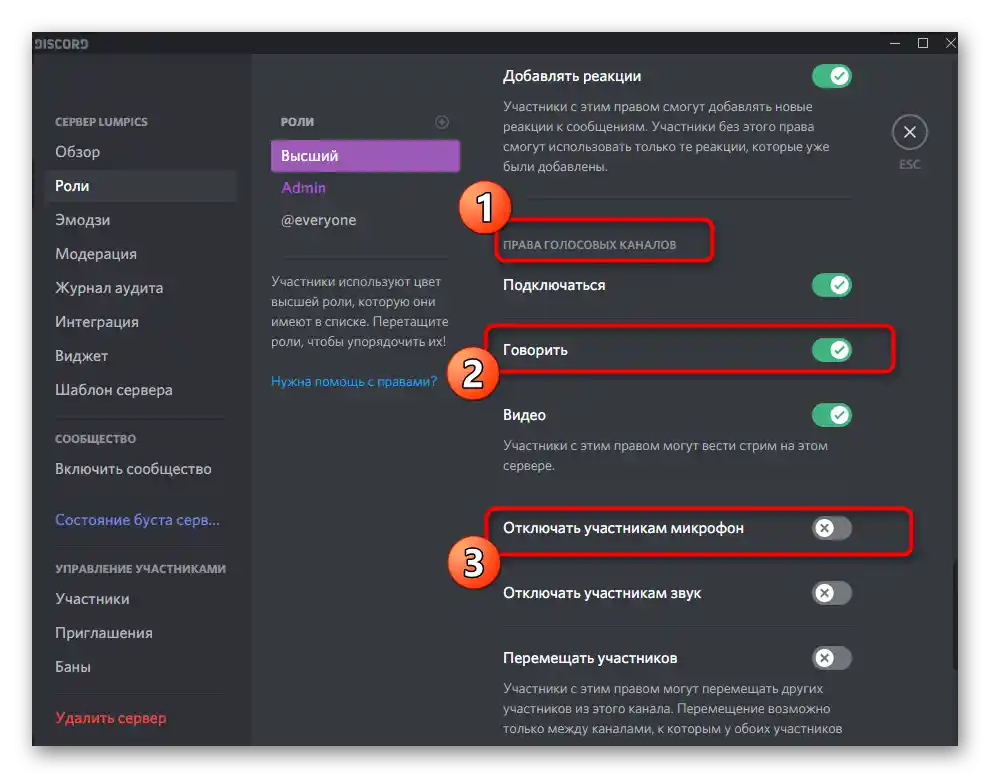
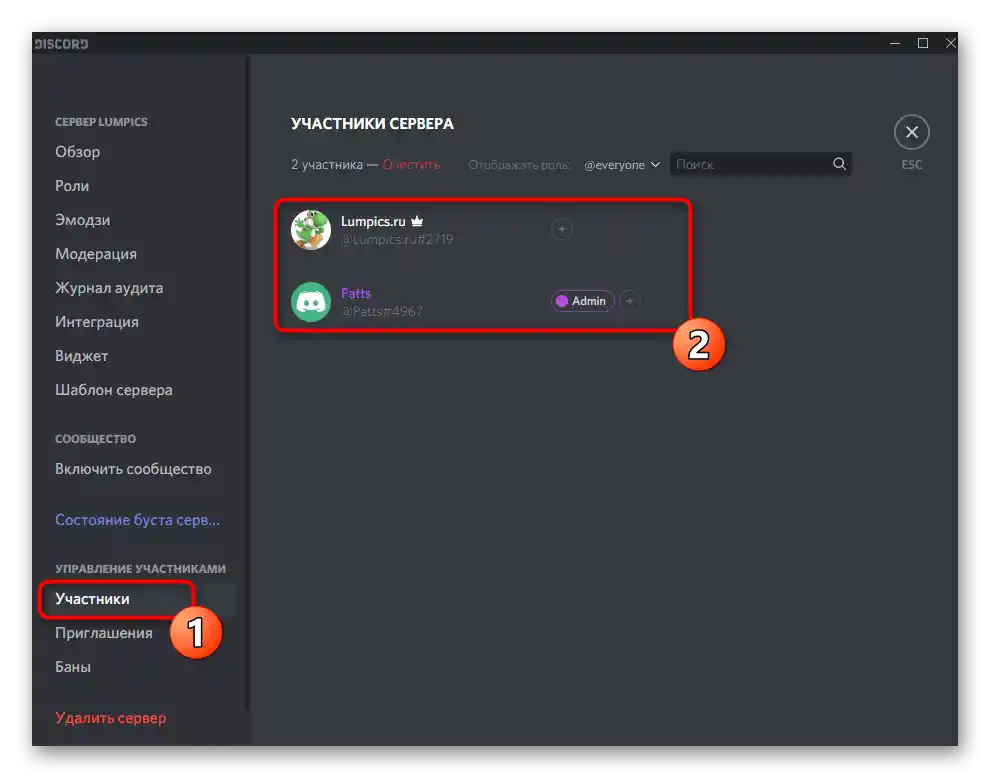
Demonstrirali smo samo jednu od dozvola za uloge, kojih na serveru može biti ogromna količina. Ako ste zainteresirani za upravljanje njima, ali se ranije niste susretali s takvim zadatkom, pročitajte druge tematske materijale na našoj web stranici, prelazeći na sljedeće linkove.
Više informacija:
Kreiranje i raspodjela uloga u Discordu
Prenos prava administratora na serveru u Discordu
Ponekad se postavke uloga preklapaju s pravima za glasovne kanale na serveru, ali mogu biti i neovisne, također utječući na pristup korištenju mikrofona od strane drugih sudionika.
- Za provjeru trenutnih postavki i njihovu promjenu kliknite na gumb u obliku zupčanika koji će se pojaviti kada pređete pokazivačem miša na glasovni kanal.
- U novom prozoru pređite na odjeljak „Prava pristupa“.
- Odaberite sudionike ili uloge za uređivanje postavki na ovom kanalu.
- Pronađite stavku „Govori“ i promijenite je prema svojim zahtjevima.S ostalim pravima predlažemo da se upoznate samostalno, čitajući ne samo njihova imena, već i opise od developera.
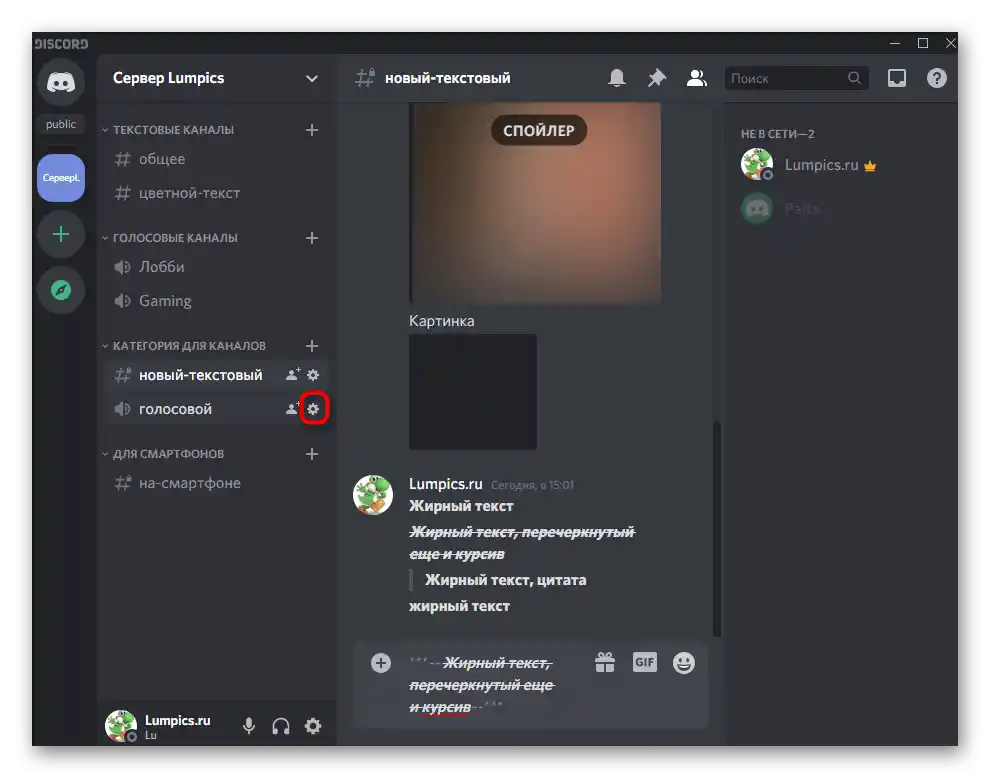
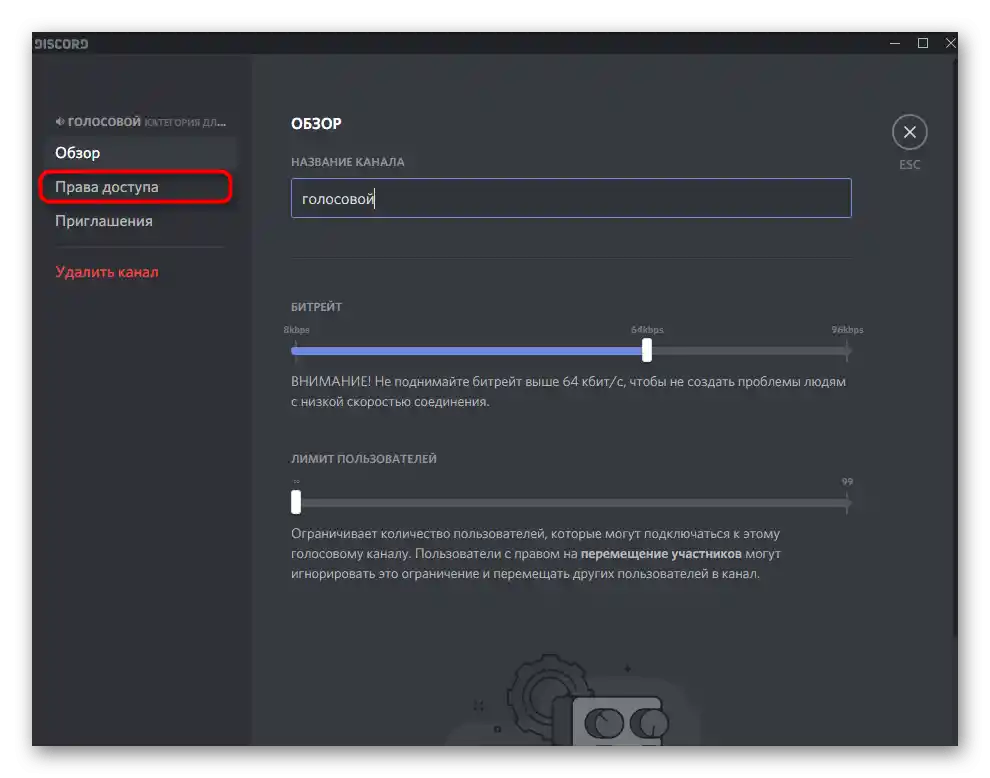
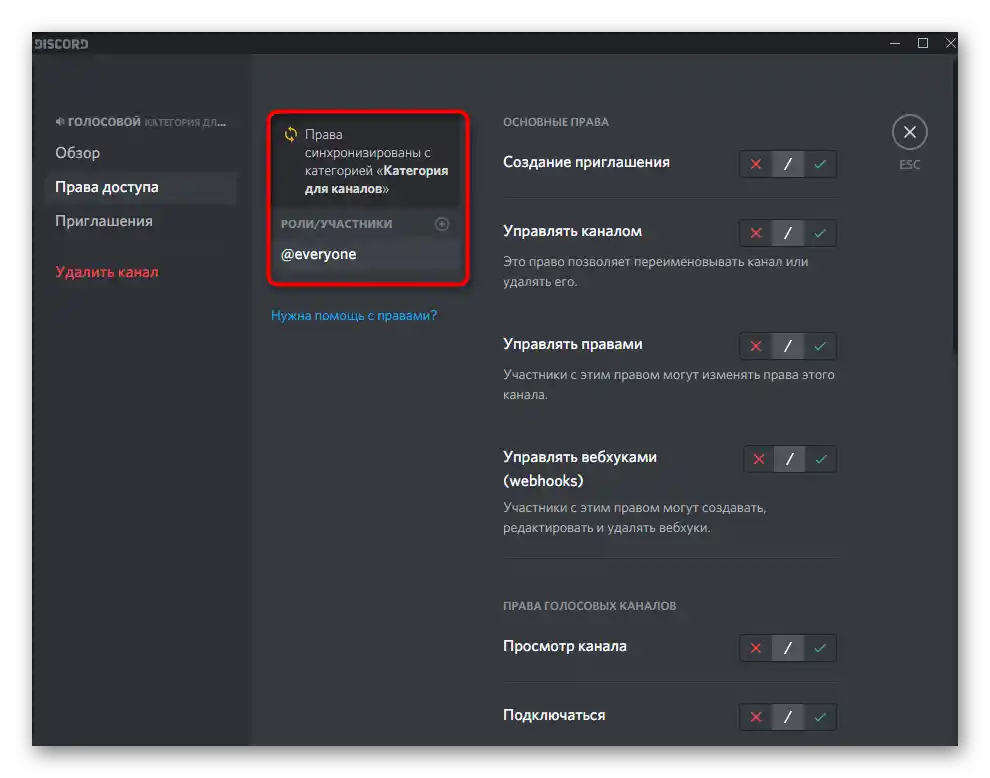
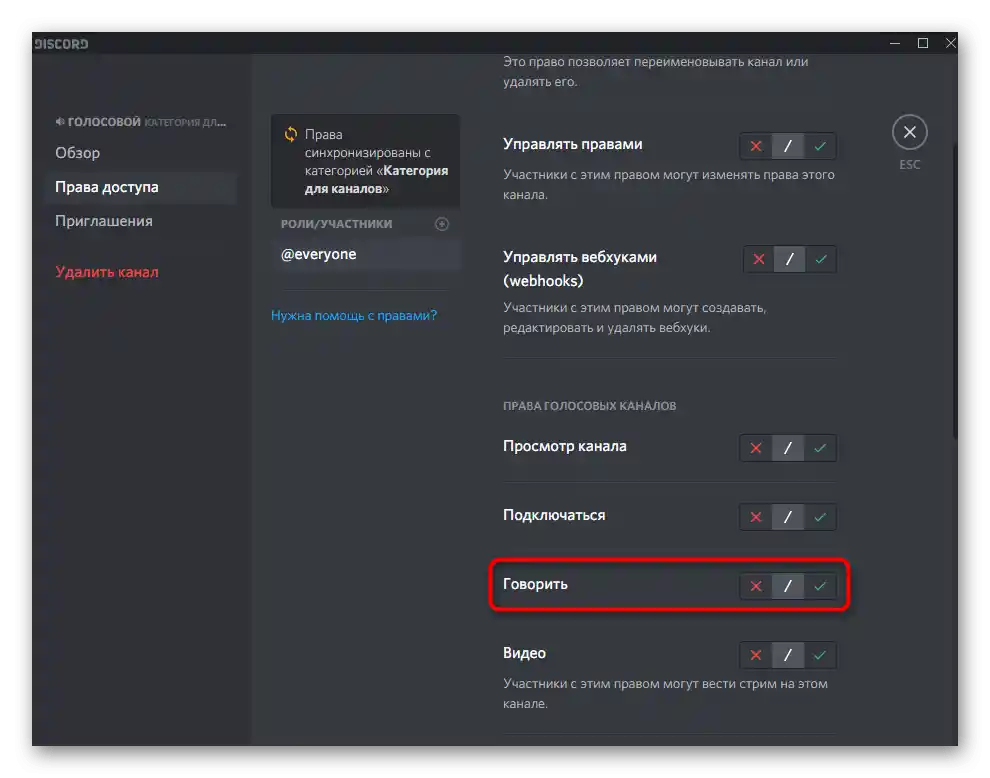
Opcija 2: Mobilna aplikacija
Vlasnici mobilnih aplikacija također se susreću s potrebom uključivanja mikrofona prilikom glasovne komunikacije s drugim korisnicima Discorda. U ovom slučaju algoritam radnji se malo mijenja, budući da se funkcionalnost i sučelje messengera na različitim platformama razlikuju.
Uključivanje mikrofona na glasovnom kanalu
Ako želite komunicirati na glasovnom kanalu jednog od dostupnih servera, ali ne znate kako uključiti mikrofon, slijedite ovu uputu kako biste se oslobodili ove poteškoće.
- Dodirnite naziv glasovnog kanala kako biste se povezali s njim.
- Kada se pojavi izbornik radnji, pritisnite na „Pridruži se glasovnom kanalu”.
- Tijekom komunikacije možete još jednom dodirnuti njegov naziv kako biste otvorili prozor za upravljanje. Tamo vas zanima ikona mikrofona. Ako nije prekrižena crvenom linijom, to znači da uređaj radi.
- Status ulaznog uređaja vide i drugi sudionici ovog kanala. Ako je mikrofon isključen, pored vašeg nadimka pojavit će se odgovarajuća ikona.
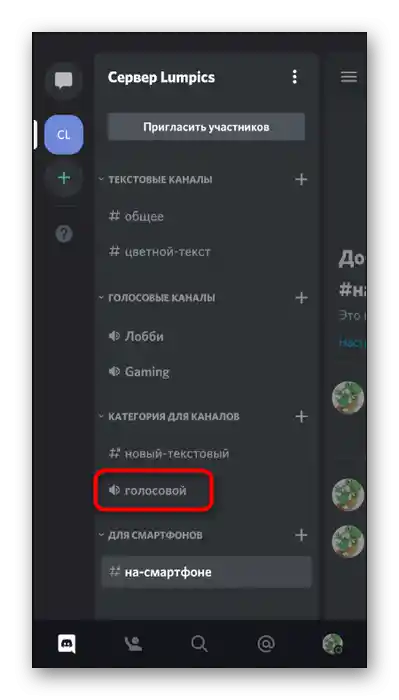
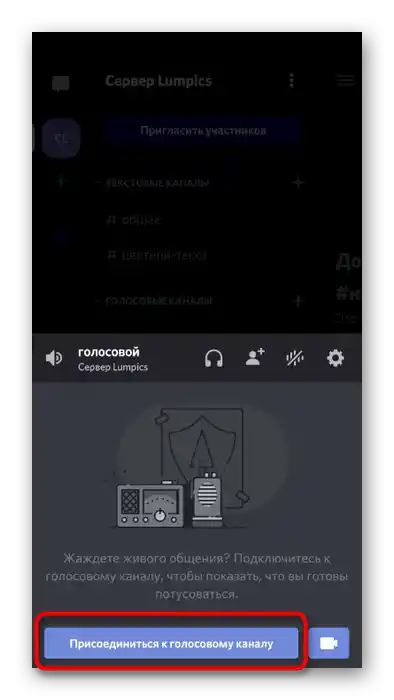
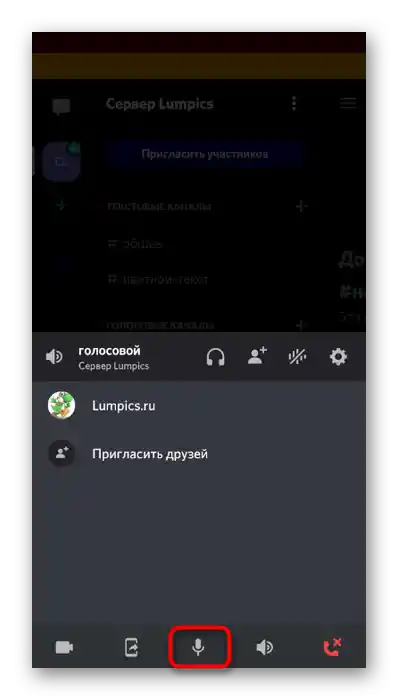
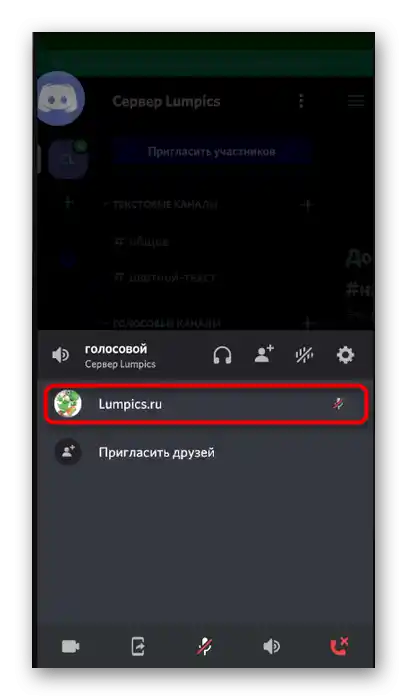
Uključivanje režima radio stanice
U mobilnoj aplikaciji također je dostupna funkcija prebacivanja na režim radio stanice, no radi malo drugačije nego u programu za računalo, a neki korisnici imaju problema s aktivacijom mikrofona.Možete testirati ovaj način i saznati kako funkcionira na vašem uređaju.
- Kliknite na ikonu svog profila kako biste otvorili njegove opcije.
- Tamo dodirnite stavku „Glas i video”.
- Pređite na odabir opcije u „Načinu unosa”.
- Odaberite „Način radija” i pročitajte obavijest koja se pojavila na ekranu.
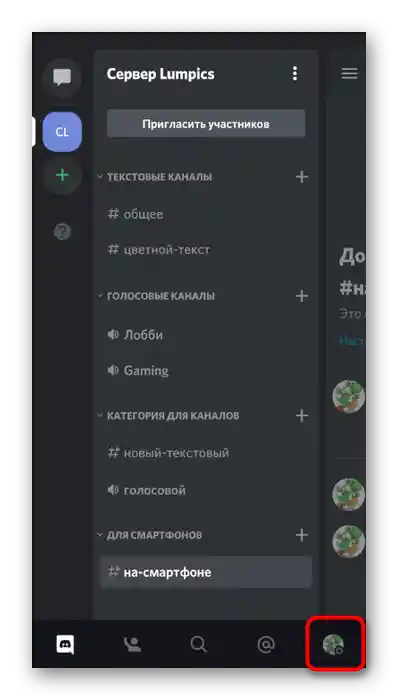
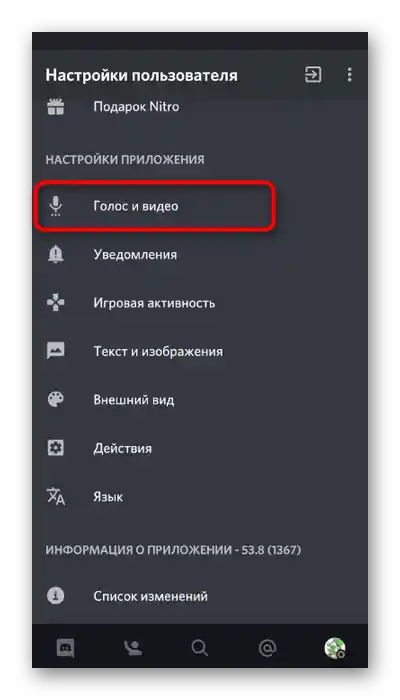
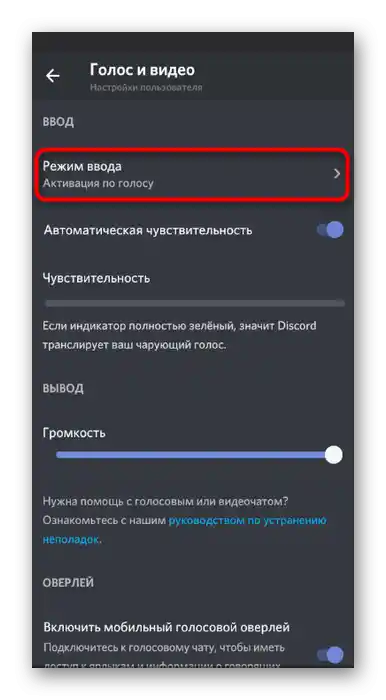
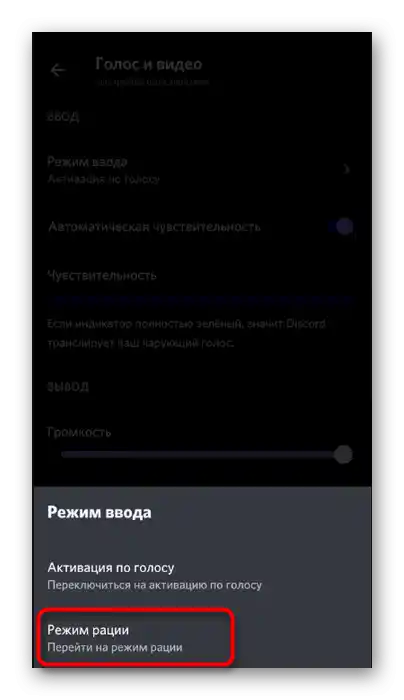
Ako u postavkama nije pojavila nijedna stavka vezana uz aktivaciju glasa ili ako gumb jednostavno ne radi, to znači da je to problem funkcije, za što se mogu kriviti programeri, jer je još uvijek nisu optimizirali za sve vrste mobilnih uređaja.
Korištenje glasovnog overlay-a
Gotovo u svakoj aplikaciji koja omogućuje komunikaciju putem glasovne ili video veze postoji ugrađeni overlay koji se pojavljuje na ekranu tijekom razgovora kada minimizirate aplikaciju. U Discordu ga možete koristiti ako želite raditi s mikrofonom.
- Priključite se bilo kojem glasovnom chatu ili nazovite prijatelja kako biste prikazali overlay na ekranu. Nakon minimiziranja Discorda, kliknite na njega.
- Pojavit će se mali prozor u kojem među ostalim možete kliknuti na ikonu mikrofona kako biste ga isključili ili uključili.
- Ovdje sve funkcionira po istoj shemi: ako je ikona prekrižena crvenom linijom, to znači da je mikrofon isključen.
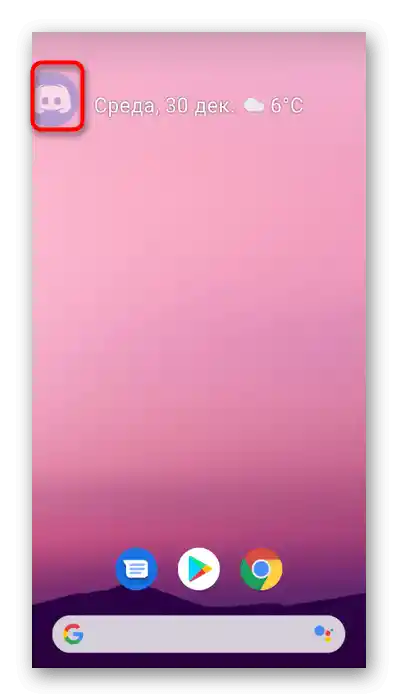
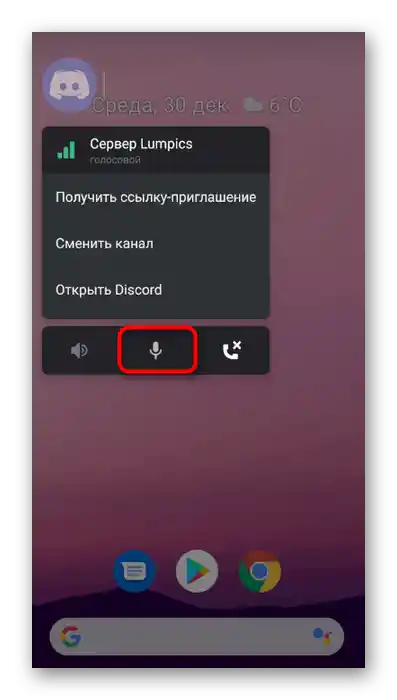
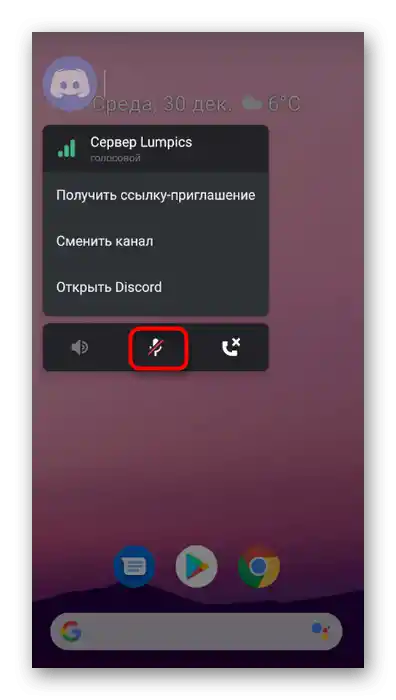
Davanje aplikaciji dozvole za korištenje mikrofona
Razmotrimo situaciju kada prilikom pokušaja uključivanja mikrofona u aplikaciji Discord ništa ne događa. Najčešće je to povezano s tim da ste nekada odbili davanje dozvole za rad s tim uređajem i sada je automatski blokirano.Za ispravak ove situacije poduzmite sljedeće korake:
- Povucite obavijesnu traku na svom pametnom telefonu ili tabletu i dodirnite gumb s ikonom zupčanika kako biste otvorili postavke.
- U izborniku odaberite odjeljak «Aplikacije i obavijesti».
- Pronađite među svim instaliranim programima «Discord» i dodirnite ga za prijelaz.
- Otvorite popis svih dostupnih dozvola.
- Pronađite «Mikrofon» i dodirnite tu stavku.
- Postavite dozvolu označivši je, a zatim se vratite u aplikaciju i provjerite rad mikrofona.
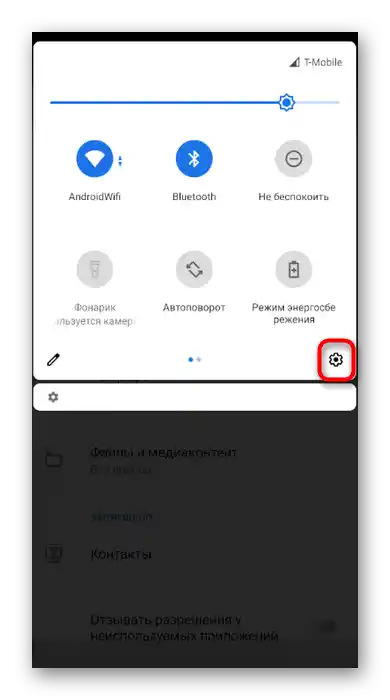
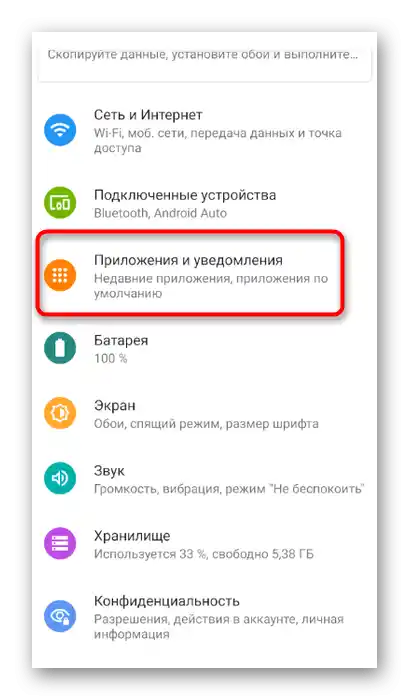
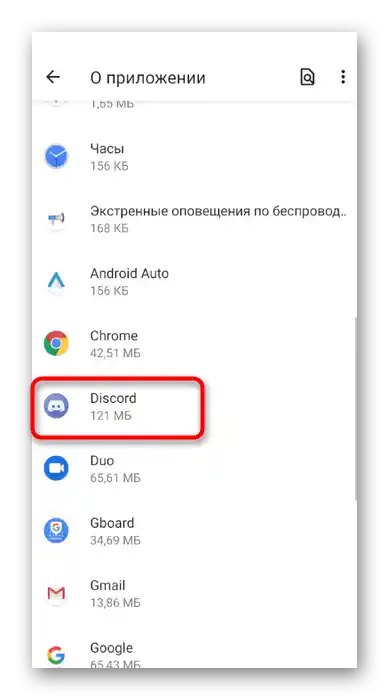
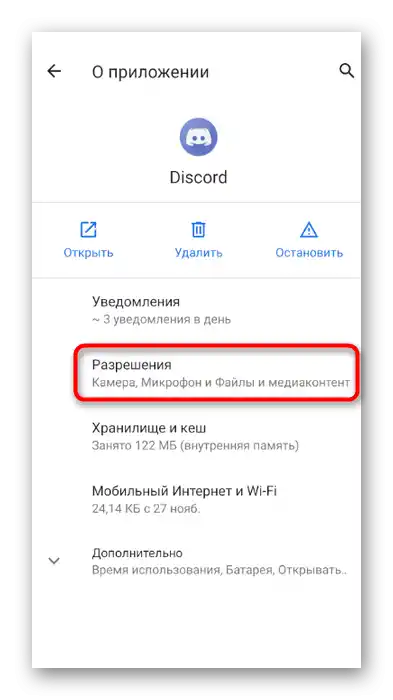
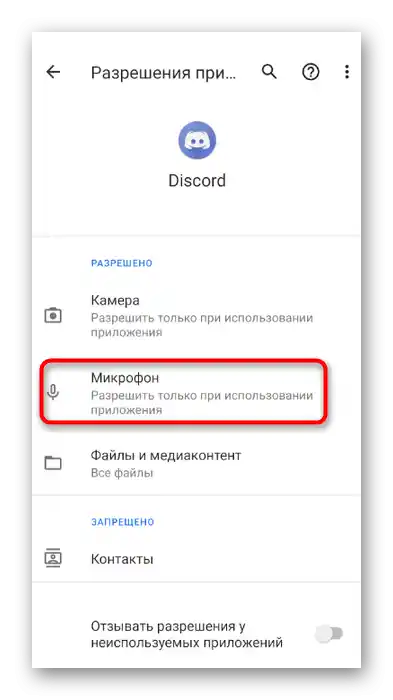
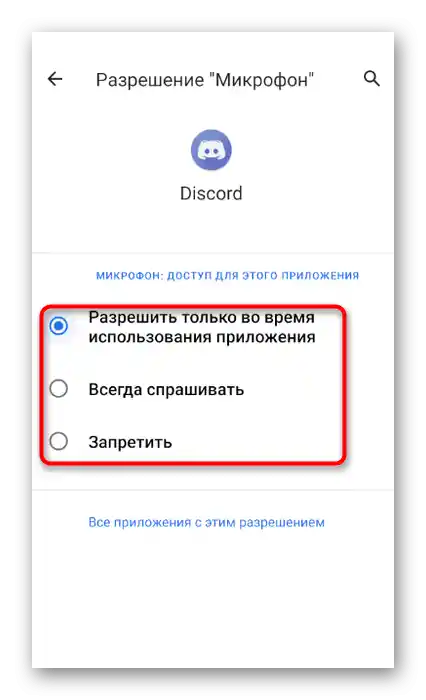
Postavke korištenja mikrofona na serveru
U odjeljku o korištenju mikrofona u Discordu na računalu govorili smo o mogućnosti postavljanja prava za svakog sudionika i pojedinačne glasovne chatove. Dotaknimo se te teme i u mobilnoj aplikaciji.
- Pređite na svoj server i dodirnite njegovo ime.
- U pojavljenom izborniku odaberite «Postavke».
- Pomaknite se do odjeljka «Upravljanje sudionicima» i dodirnite stavku «Uloge».
- Odaberite ulogu za koju želite omogućiti rad mikrofona.
- Pronađite pravo «Govori» i označite ga kvačicom. Spremite promjene i vratite se u prethodni izbornik.
- Zatim otvorite odjeljak «Sudionici».
- U njemu odaberite korisnika kojem želite dodijeliti postavljenu ulogu.
- Označite je kvačicom, čime ćete mu omogućiti korištenje svih prava koja su prethodno odabrana.
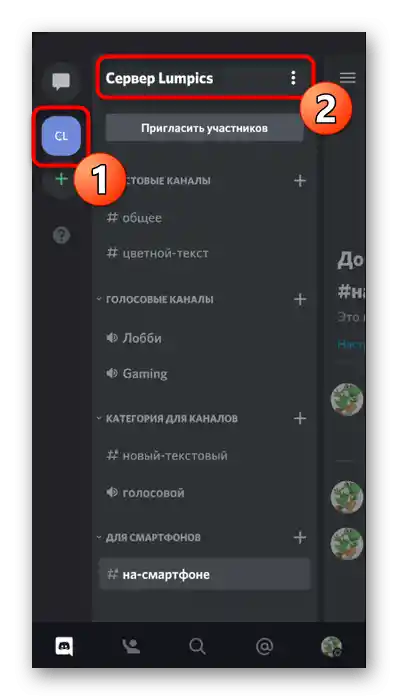
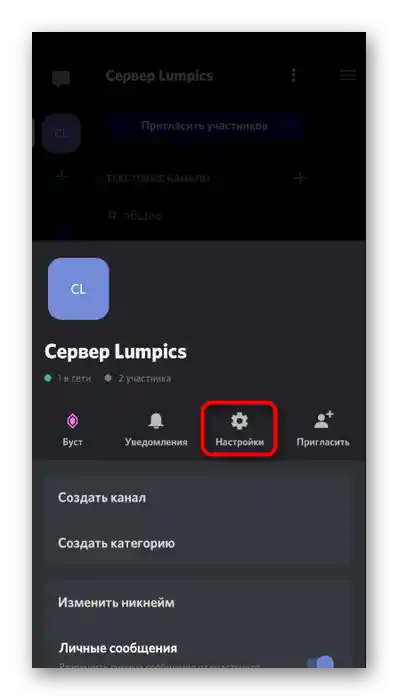
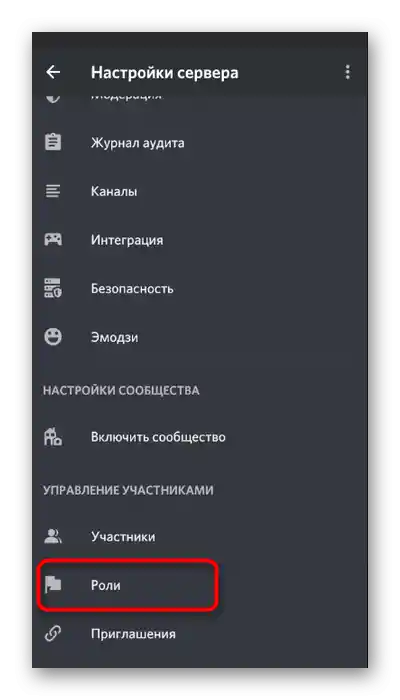
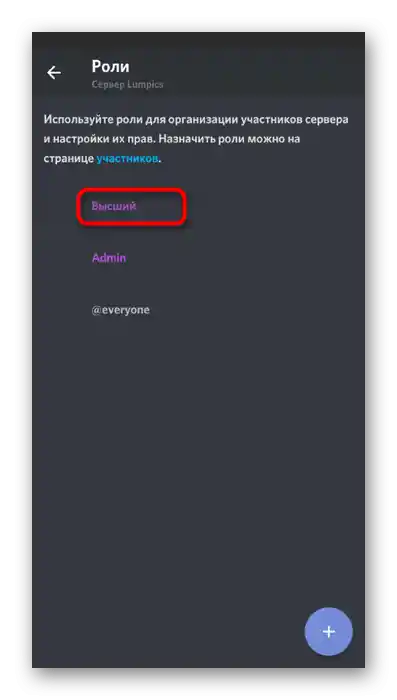
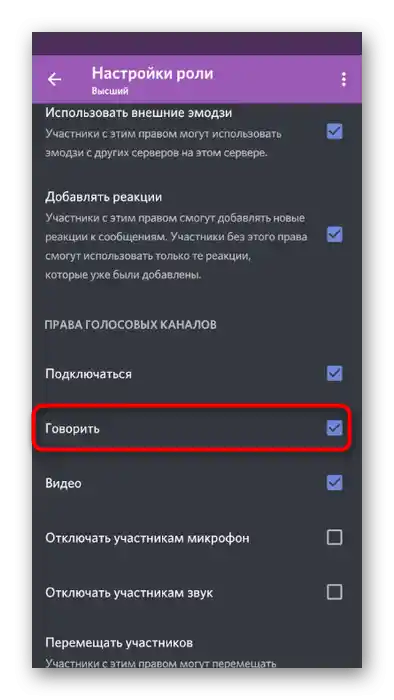
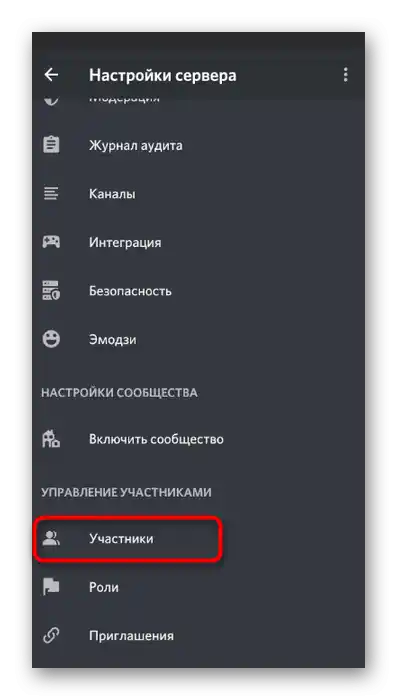
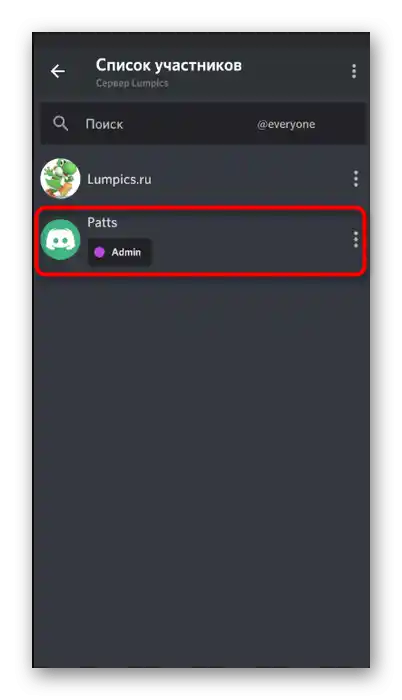
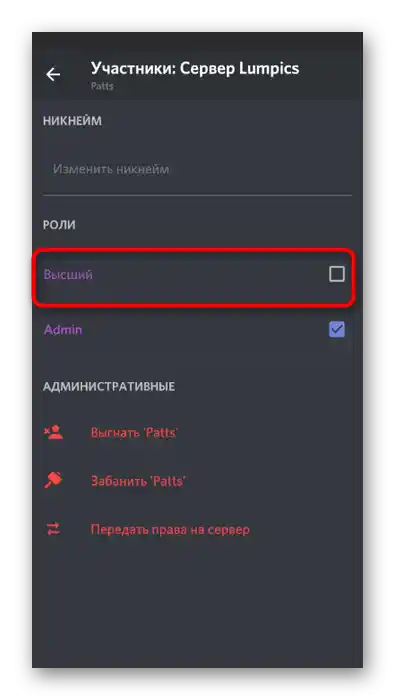
Detaljnije se upoznajte s informacijama o postavljanju uloga na serveru u prethodnom odjeljku našeg članka, gdje se nalaze svi pomoćni linkovi.U drugim uputama pronaći ćete upute o tome kako se upravlja pravima i u mobilnoj aplikaciji.
Pojedinačna prava za glasovne kanale možete provjeriti i promijeniti na sljedeći način:
- Dugim dodirom na potrebnom kanalu otvorite prozor za upravljanje njime.
- Idite na „Prava pristupa”.
- Odaberite pojedinog korisnika ili cijelu ulogu za koju želite omogućiti mikrofon.
- Stavite kvačicu pored stavke „Govori” i možete prijeći na izvršavanje drugih radnji.