Sadržaj:
Daljnje upute bit će prikazane samo na primjeru verzije Discord za računala i prijenosna računala, budući da mobilna aplikacija ne podržava prikaz overlay-a i u bliskoj budućnosti se ne predviđa duboka integracija s aplikacijama na Androidu ili iOS-u.
Namjena igrivog overlay-a
Ukratko ćemo objasniti čemu služi overlay u Discordu i kako se može koristiti. To je korisna tehnologija za ljude koji igraju s prijateljima istu igru ili jednostavno komuniciraju s njima tijekom drugih aktivnosti. Overlay predstavlja malu ploču koja prikazuje nadimke i aktivnosti korisnika. Omogućuje primanje obavijesti iz tekstualnih chatova, saznanje tko od sudionika glasovnih poziva trenutno govori ili što radi u tom trenutku (obavijesti o pokretanju bilo koje igre također se pojavljuju).
Uključivanje i podešavanje overlay-a
Po defaultu, overlay je već uključen u postavkama, međutim, njegove standardne postavke ne zadovoljavaju uvijek korisnike, stoga je potrebno fleksibilnije uređivanje. Čak i ako ste ga isključili, pokazat ćemo vam kako ga ponovno aktivirati i odabrati ostale postavke. Podijelit ćemo proces na četiri jednostavna koraka radi lakšeg razumijevanja svih radnji.
Korak 1: Uključivanje i osnovne postavke
Treba početi s uključivanjem same funkcije i odabirom dostupnih postavki koje programeri nude za prilagodbu. Nije ih mnogo, stoga će cijela operacija trajati nekoliko minuta.Samo ćemo prikazati sve postavke, a vi ćete postaviti njihove vrijednosti kako smatrate potrebnim.
- Otvorite aplikaciju Discord i kliknite na ikonu zupčanika pored svog nadimka.
- U novom prozoru idite na odjeljak „Overlay”.
- Obratite pažnju na stavku „Omogući unutar igre overlay”, koju je potrebno aktivirati kako bi funkcija prikazivanja obavijesti radila. Ovdje također možete odabrati prečac na tipkovnici ako želite upravljati aktivnošću overlay-a iz igre.
- Pomaknite se do bloka — „Veličina avatara”. Postavite vrijednost „Mali”, ako ima dovoljno sudionika u glasovnom kanalu i njihovi korisnički avatare zauzimaju puno prostora na ekranu. U bilo kojem trenutku možete se vratiti u ovo izbornik i promijeniti na način „Veliki”.
- Sljedeći blok — „Prikazivanje imena”. To se odnosi na korisnike koji su u istom glasovnom kanalu s vama. Ako odaberete opciju „Uvijek”, svaki nadimak i avatar ostaju na ekranu tijekom cijelog procesa igre, ali imaju prozirni izgled i postaju vidljiviji kada korisnik govori. Ako odaberete „Samo tijekom razgovora”, ime će se pojaviti u trenutku kada korisnik počne govoriti u mikrofon. „Nikada” omogućuje da se imena uopće ne prikazuju, ostavljajući samo avatare sudionika razgovora. Način bez imena je nezgodan ako korisnici nemaju personalizirane ikone, jer će tada biti izuzetno teško prepoznati govornika.
- Ispod se nalazi parametar „Prikazivanje korisnika”. Ovo se odnosi na prikaz njihovih avatara. Možete odabrati i „Uvijek”, kao i „Samo tijekom razgovora”, kako overlay ne bi odvlačio pažnju kada svi šute.
- Dalje slijedi blok za odabir položaja obavijesti u overlay-u. Po defaultu, sve informacije pojavljuju se u gornjem lijevom kutu, ali možete sami odabrati jedan od četiri kuta. Nažalost, trenutno ne postoji fleksibilna opcija koja omogućuje postavljanje bilo koje pozicije u ovom izborniku, ali ćemo se još vratiti na ovu temu u Koraku 4.
- Popis postavki završava stavkom „Prikaži obavijesti tekstualnog chata”.On omogućuje prikazivanje ne samo sudionika glasovnog chata, već i poruka iz tekstualnog chata u overlayu. Ako dolazi previše poruka, bolje je isključiti ovu opciju kako ne bi nepotrebno ometala.
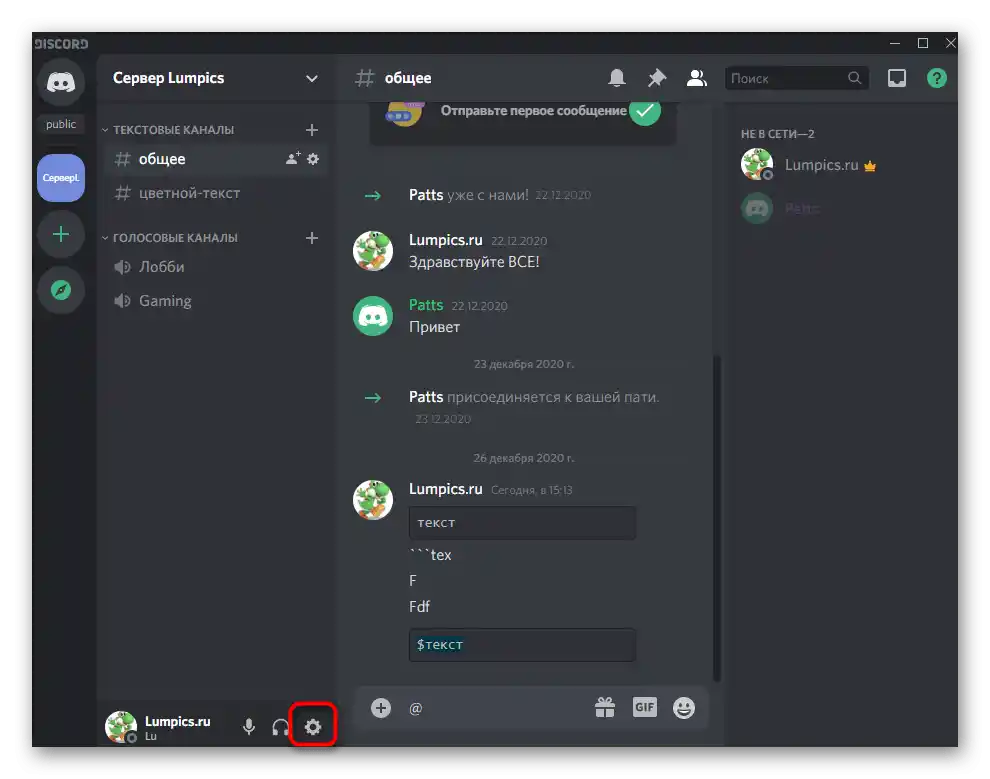
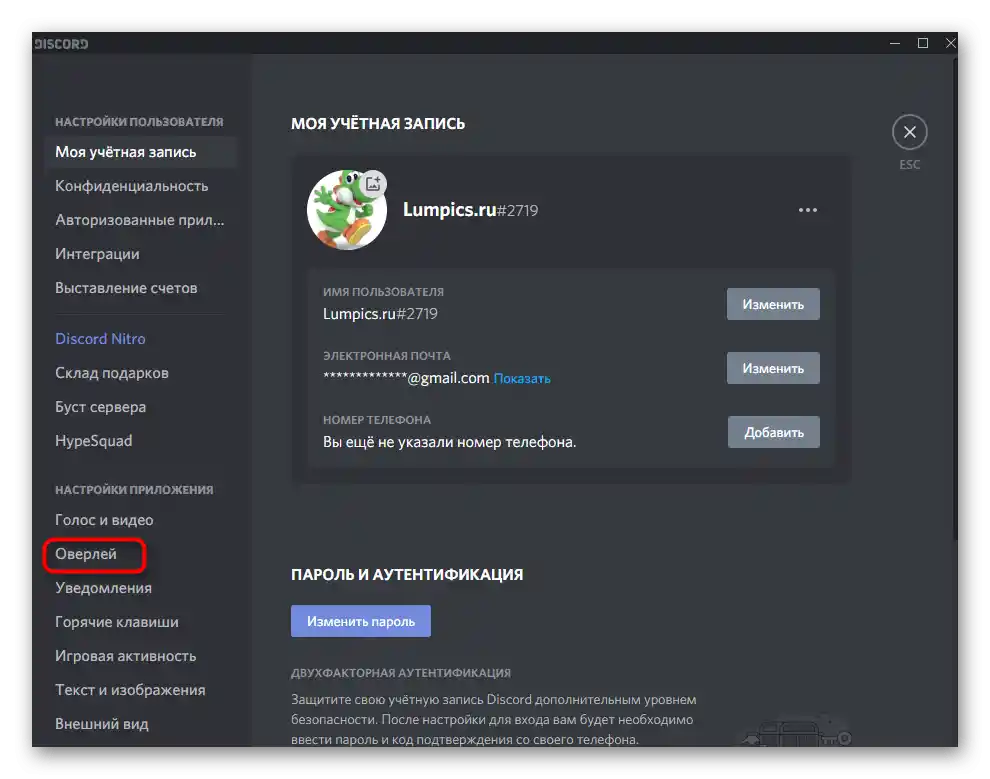
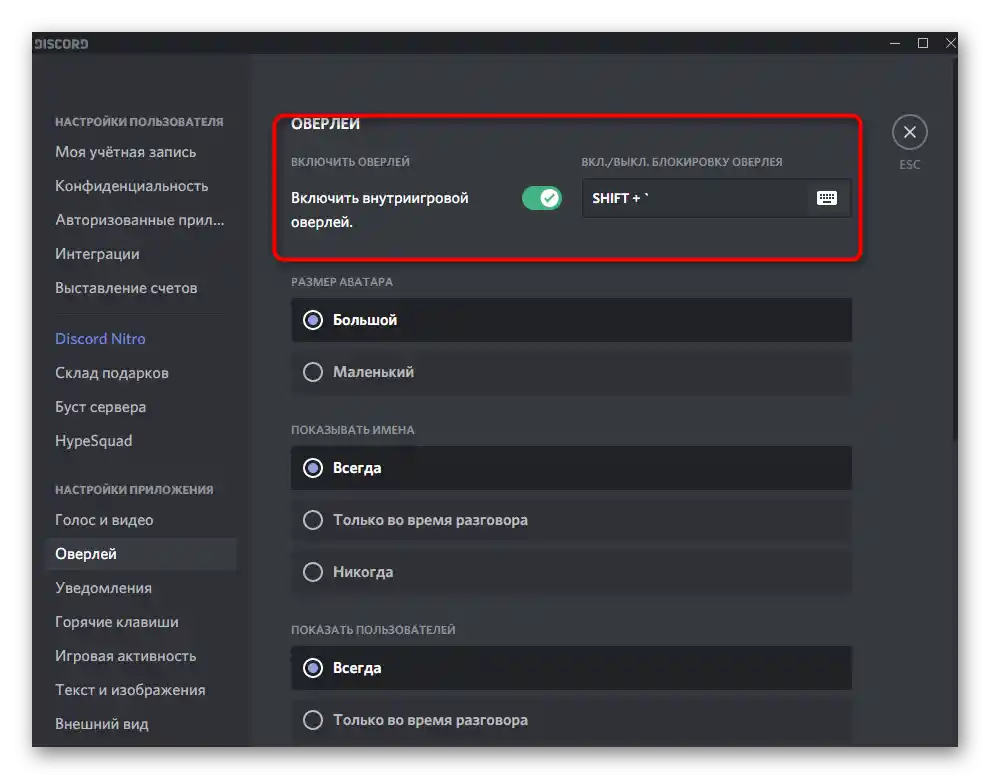
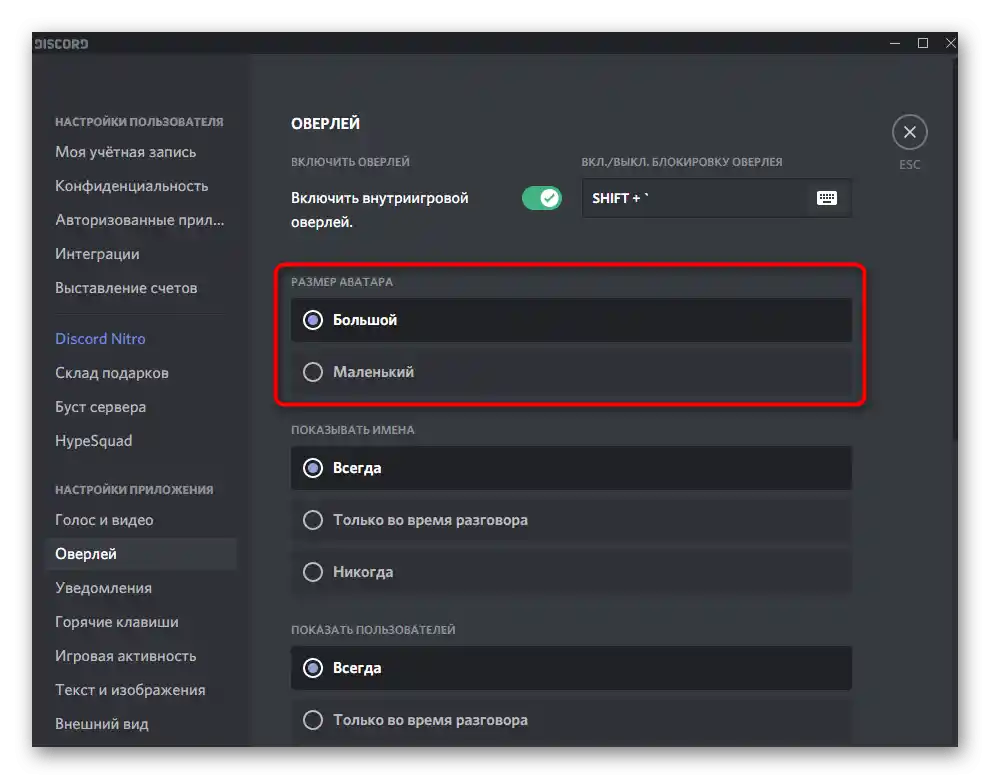
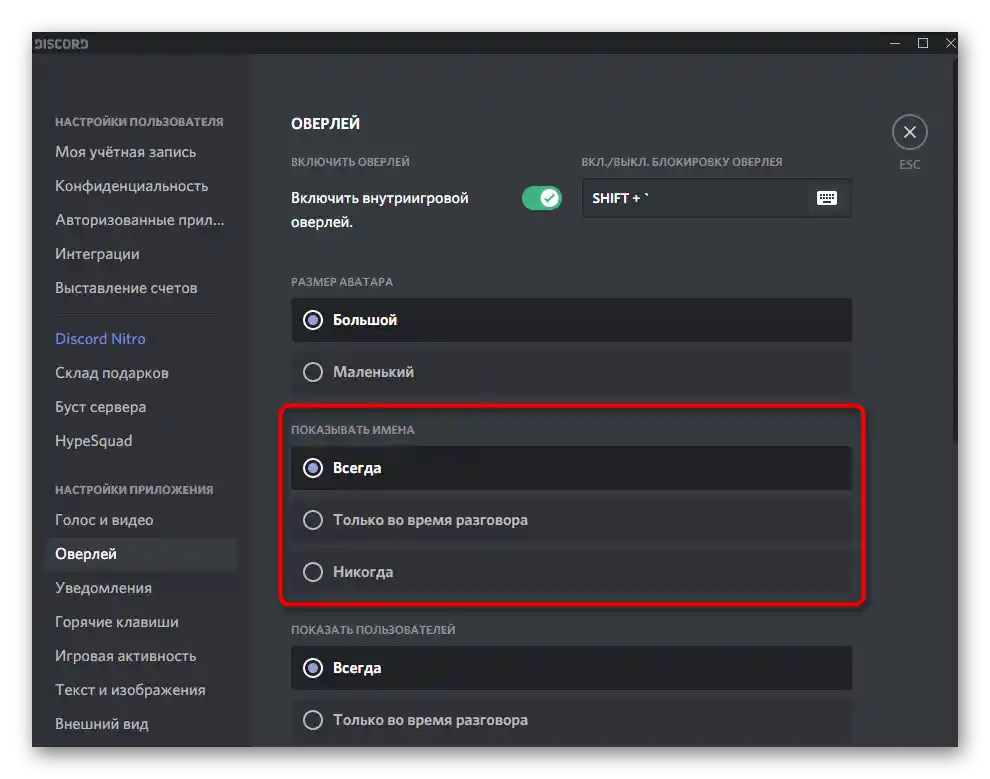
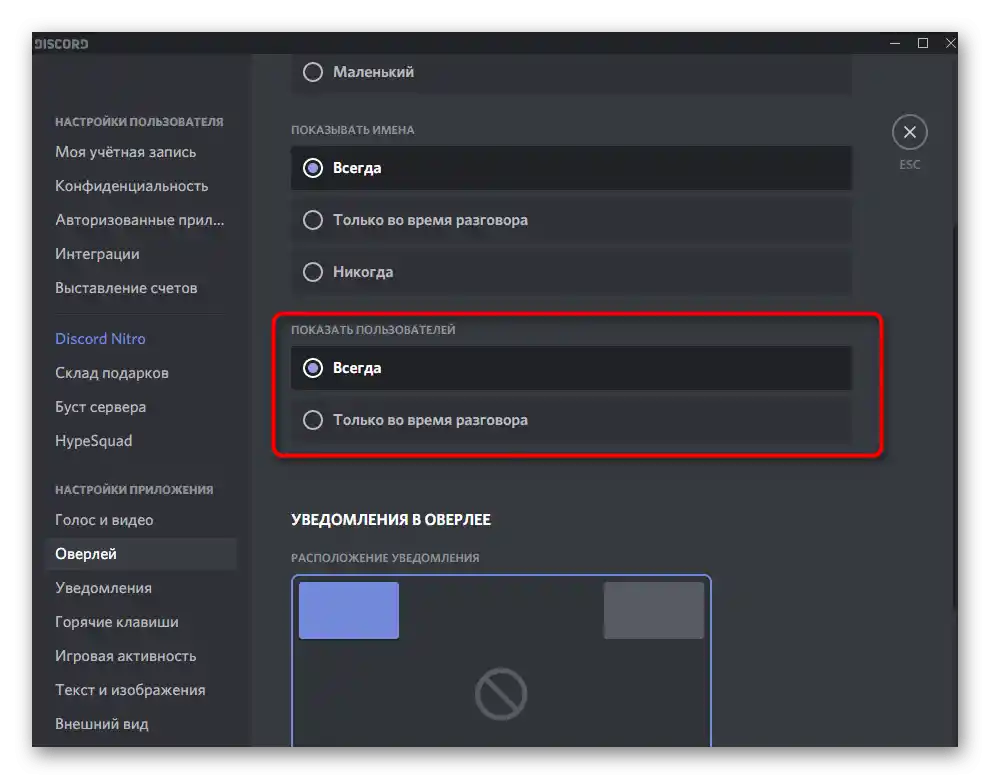
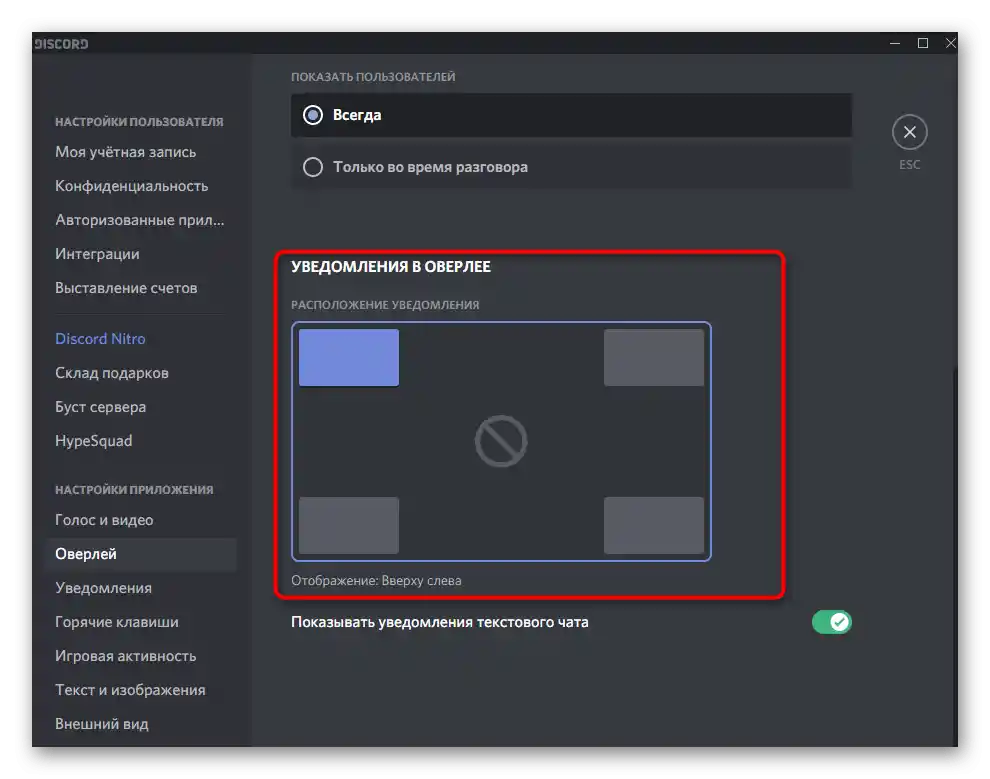
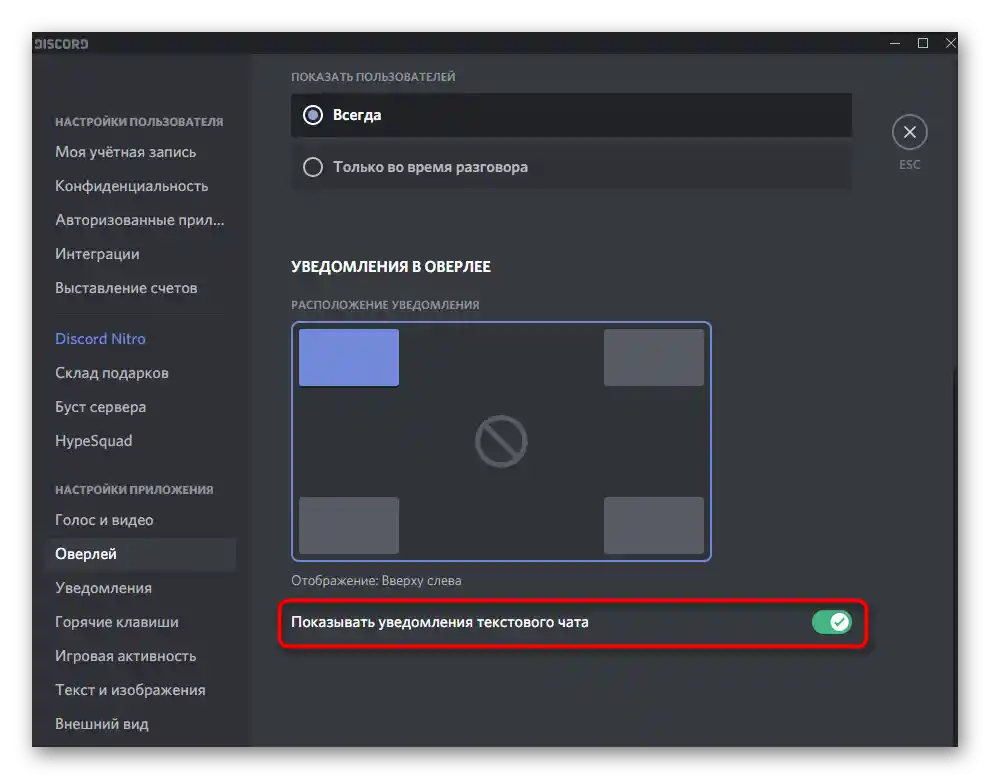
To su bili svi parametri koje je moguće postaviti za unutarigrani overlay. Ponovit ćemo još jednom da svaki od njih korisnik može uređivati individualno. Ako u budućnosti želite nešto promijeniti, vratite se u ovaj izbornik i unesite potrebne ispravke.
Korak 2: Postavljanje igrive aktivnosti
Ostala je samo jedna mala sitnica — igriva aktivnost. Ova opcija omogućuje odabir za koje igre automatski pokrenuti overlay, a gdje nije potreban. Naravno, postoji prečac na tipkovnici koji omogućuje samostalno upravljanje overlayem, pričvršćujući ili otpuštajući prozore, ali to je nezgodno jer ga treba postavljati svaki put.
- Otvorite odjeljak „Igriva aktivnost” u prozoru općih postavki osobnog profila.
- Na ovom popisu prikazane su dodane igre, odnosno one koje su već pokrenute uz aktivni Discord. Ako neka igra nedostaje, možete je dodati pomoću odgovarajuće tipke, odabirom izvršne datoteke kroz prozor „Explorer”.
- Zatim upotrijebite tipku s monitorom, pritiskom na nju aktivirajte ili isključite igrivi ekran za određenu aplikaciju.
- Crvena ikona s precrtanom linijom označava da je overlay isključen.
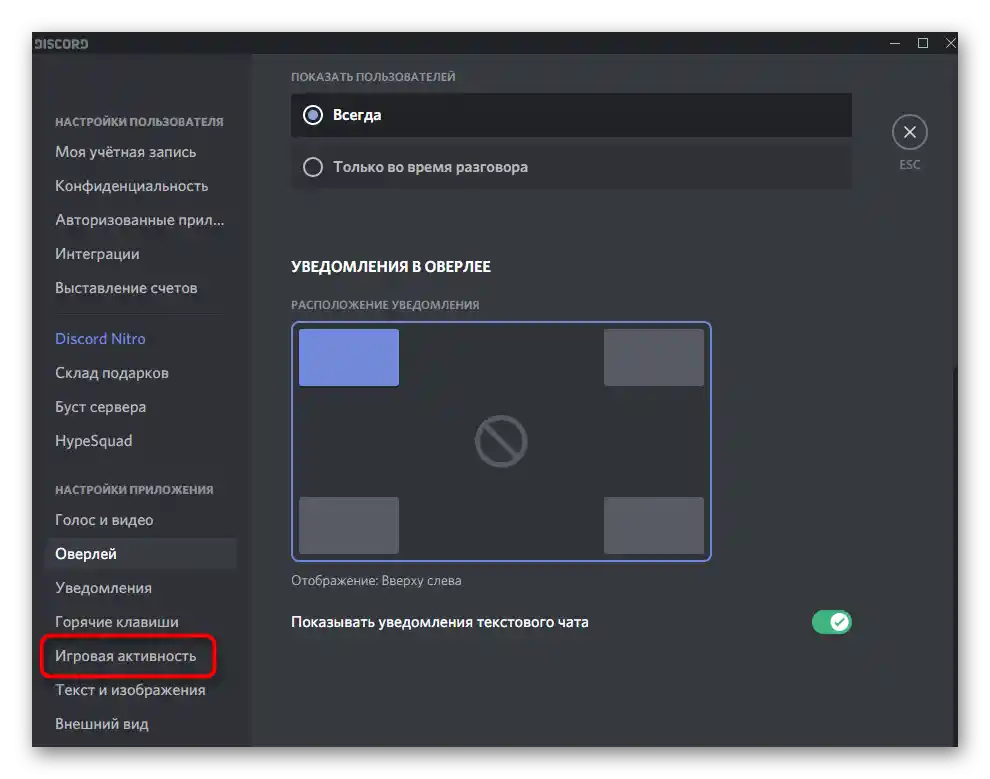
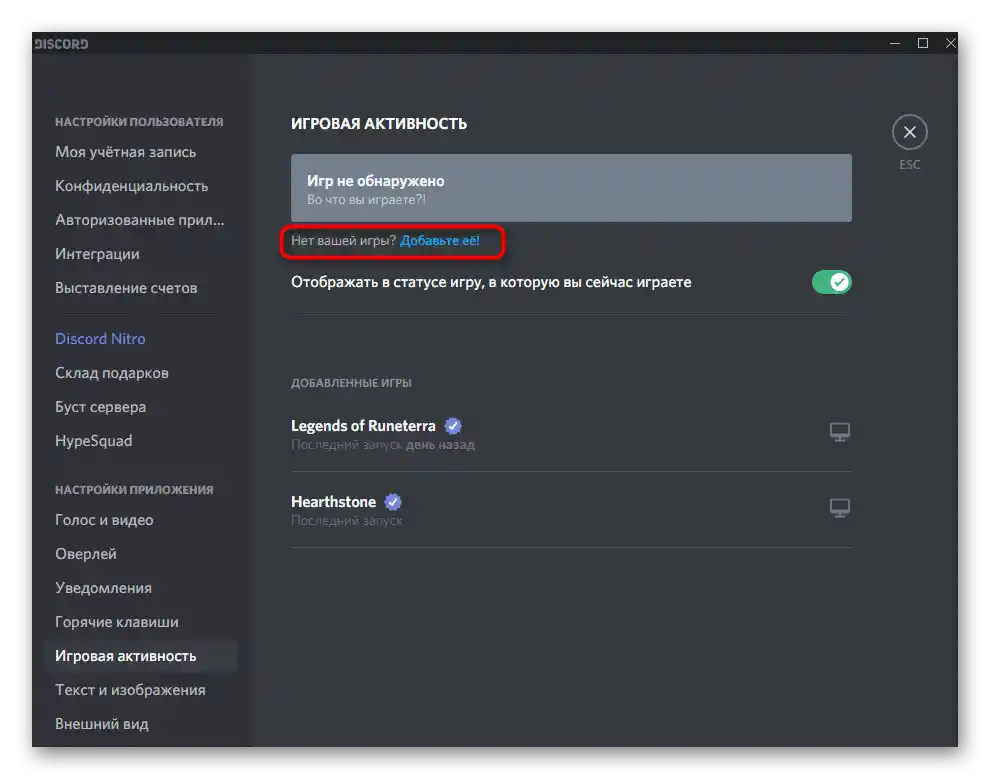
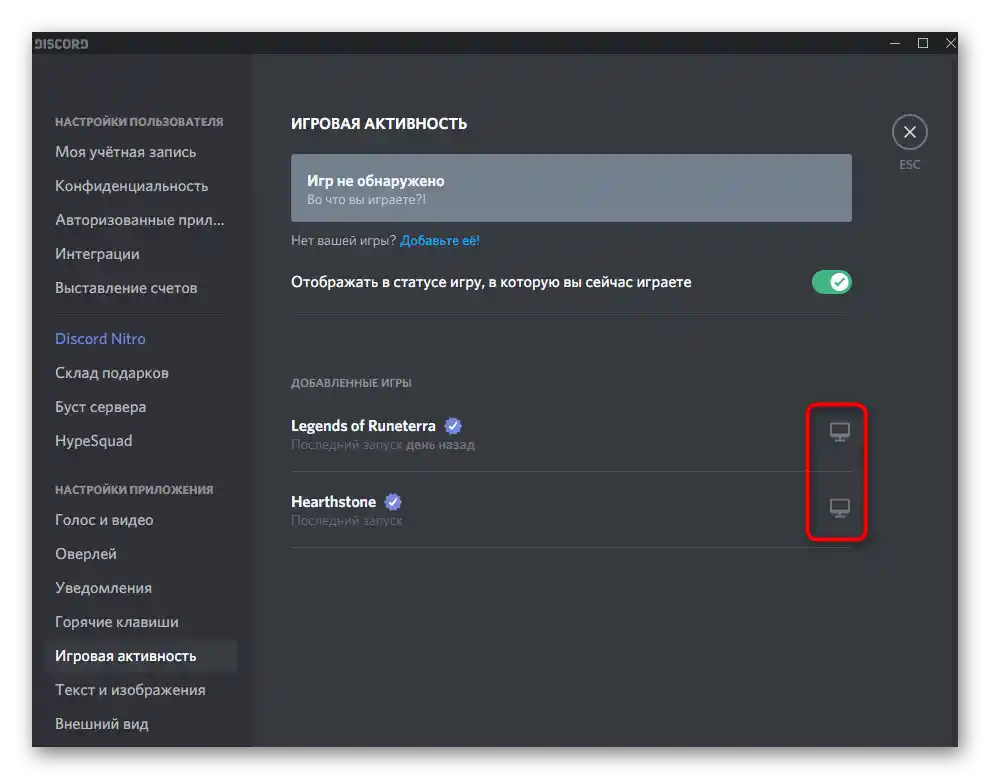
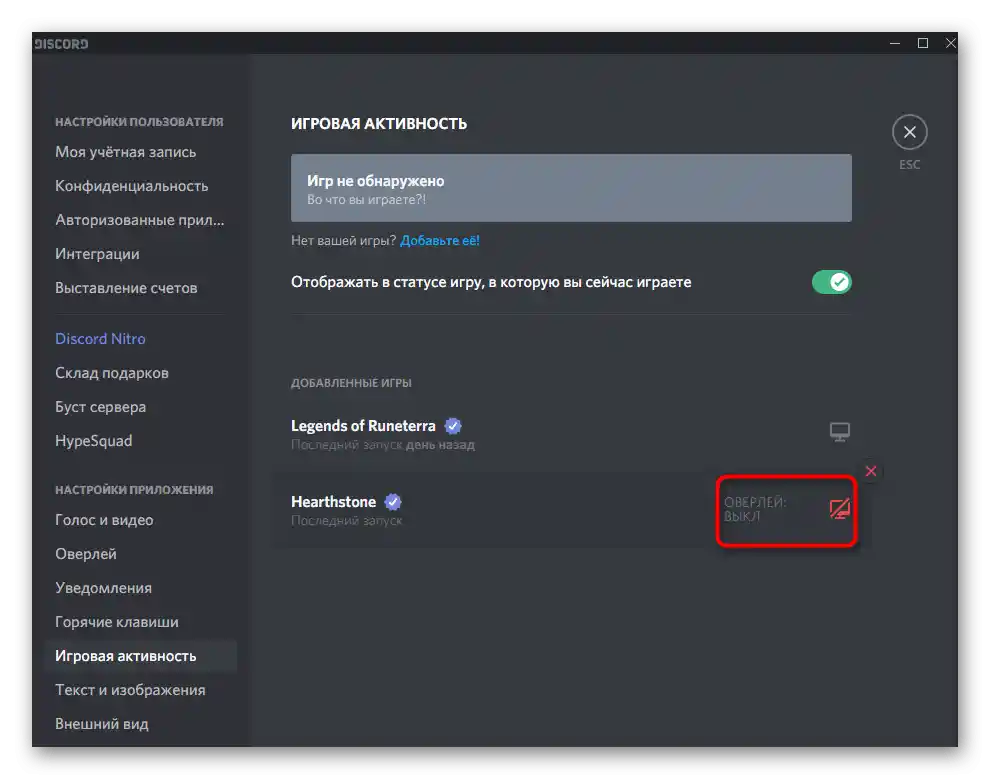
Kao što se može vidjeti, ova postavka neće oduzeti puno vremena, jer podrazumijeva promjenu samo jednog parametra. Kada sve bude spremno, pređite na završnu fazu materijala.
Korak 3: Provjera rada overlaya
Bolje je odmah provjeriti rad overlaya kako ne biste morali vraćati se na postavke u trenutku kada se svi igrači već povežu i pokrenu meč u igri.Za testiranje će vam trebati jedan prijatelj na Discordu i slobodni glasovni kanal.
- Pronađite takav kanal i povežite se s njim.
- Pozovite prijatelja i pričekajte da se i on pridruži razgovoru.
- Odaberite trenutni kanal i provjerite je li sesija pokrenuta.
- Pokrenite bilo koju igru koja ima uključen unutarnji ekran i obratite pažnju na područje s overlayom (njegova pozicija ovisi o odabranim postavkama).
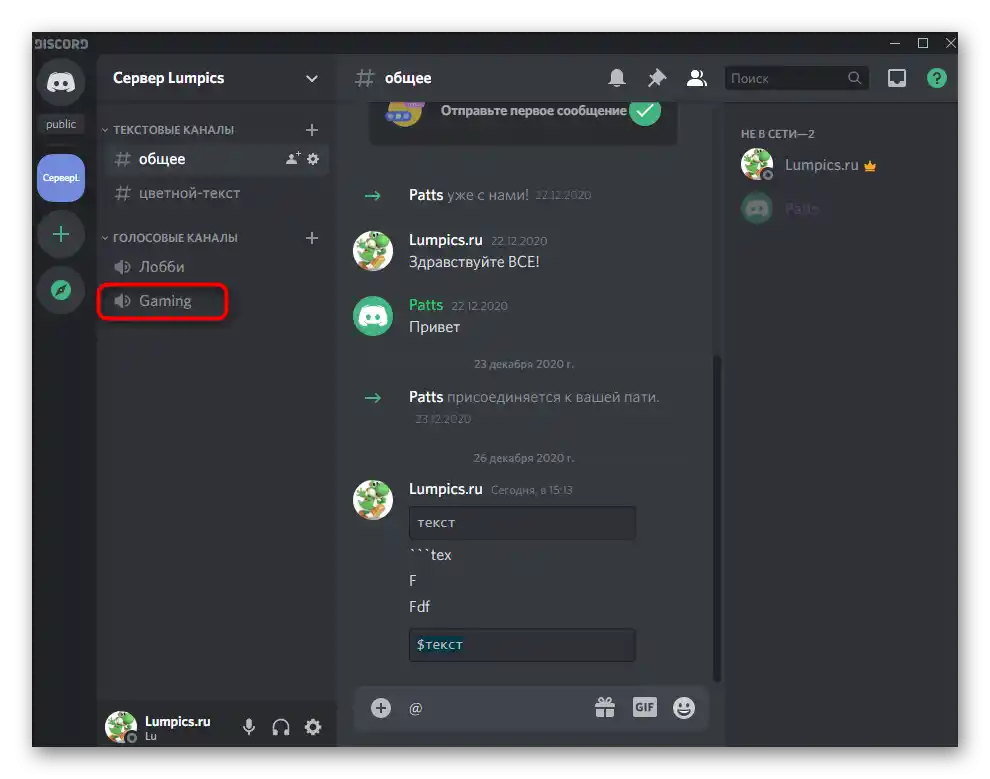
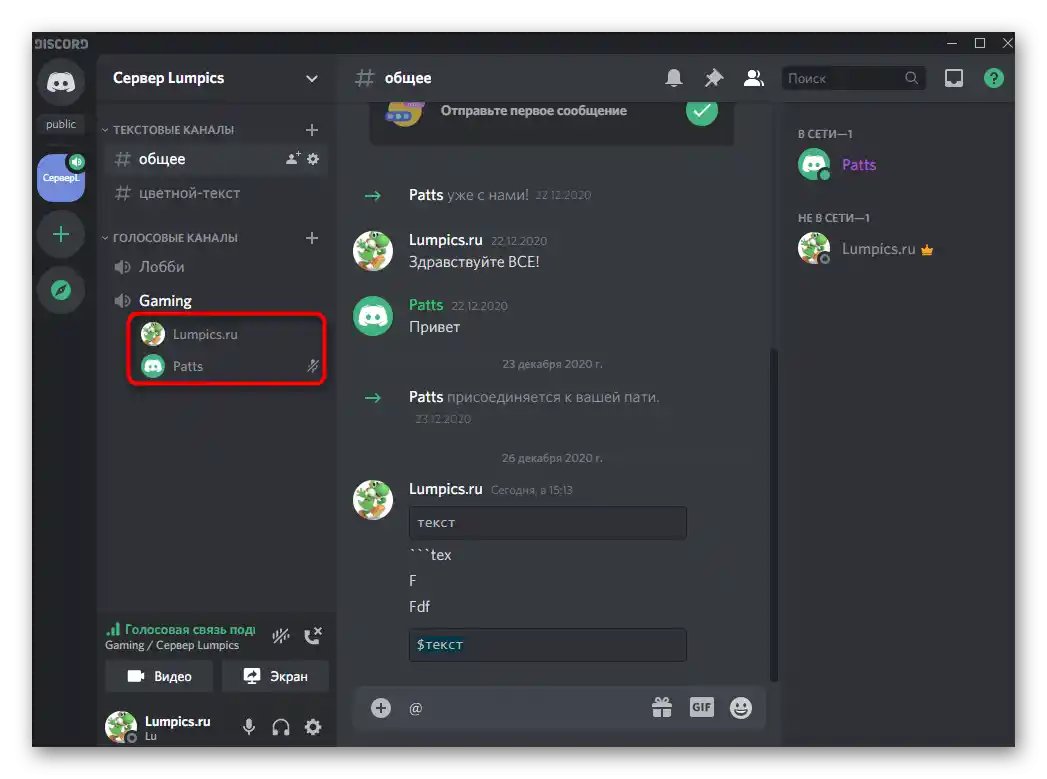
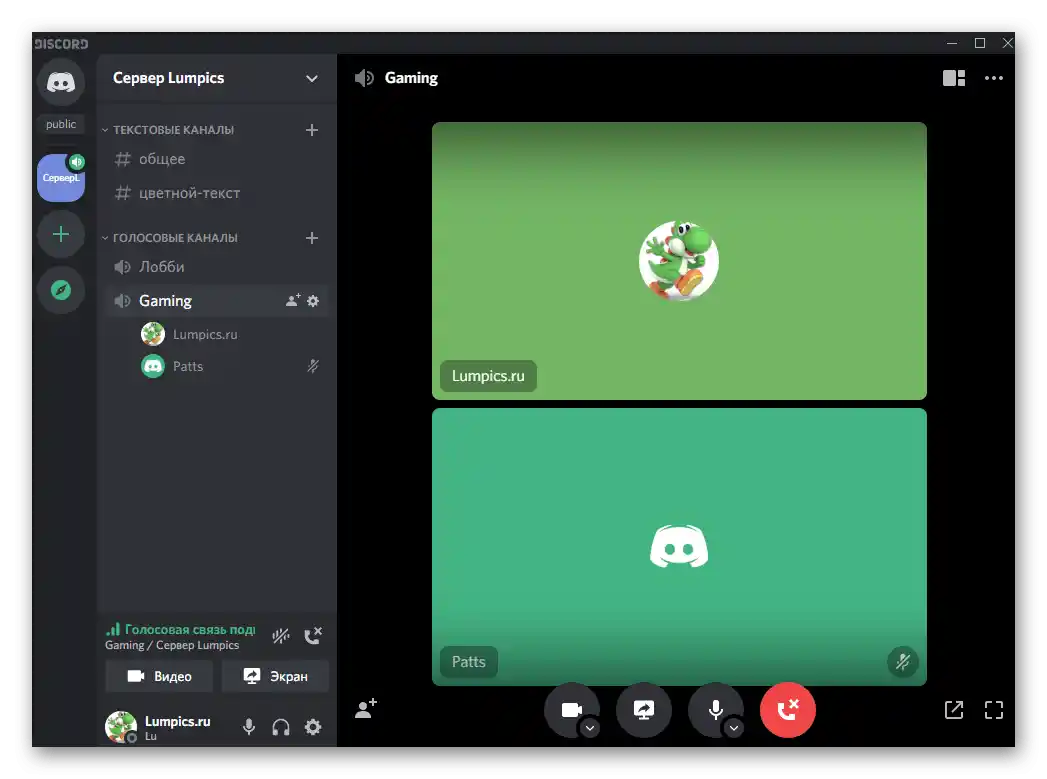
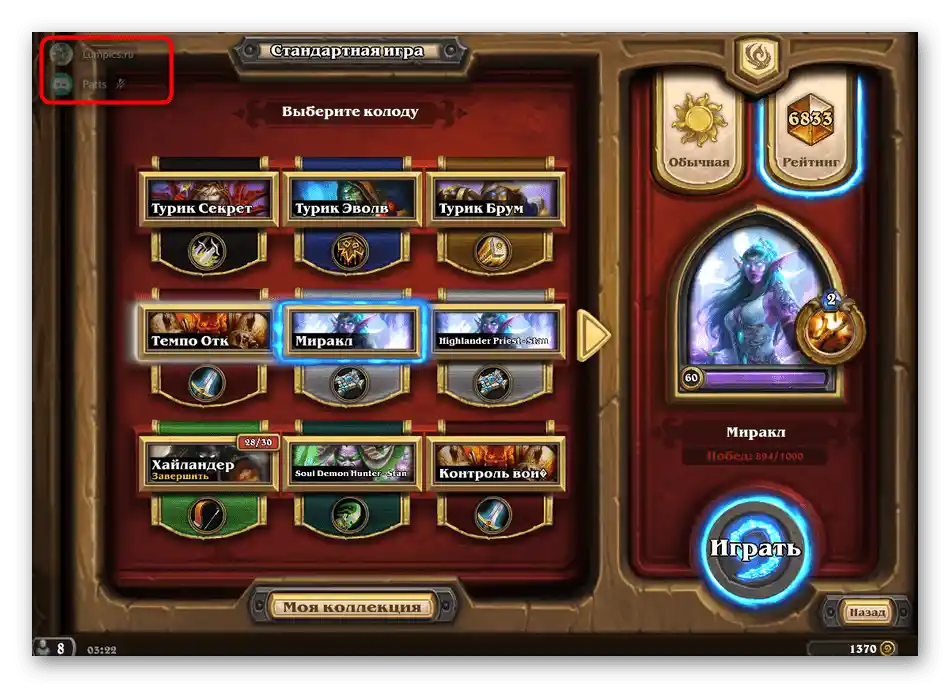
Zamolite prijatelja da izgovori nekoliko rečenica, pošalje poruku u tekstualnom chatu ili izvrši bilo koju drugu radnju, poput reprodukcije glazbe putem Spotify. Trebali biste primati obavijesti i vidjeti ovu aktivnost u skladu s prethodno odabranim postavkama. Ako nešto ne odgovara, vratite se na prvi korak, promijenite postavke i ponovno ih provjerite.
Korak 4: Postavljanje fiksiranja prozora
Na kraju, razgovarajmo o najzanimljivijoj funkciji gaming overlay-a na Discordu — postavljanju fiksiranja prozora. Ovo uključuje tekstualni kanal i glasovne obavijesti koje se prikazuju prema zadanim postavkama (to su one koje ste vidjeli na prethodnim snimkama zaslona). Fiksiranje prozora omogućit će fleksibilnije postavljanje njihovog položaja i dodati widget s potrebnim tekstualnim chatom kako biste brzo odgovarali na poruke bez prebacivanja između aplikacija.
- Uđite u igru gdje će vam biti najlakše postaviti overlay. Ako tipka koja upravlja njime nije promijenjena, pritisnite Shift + `(ruska Ё) za otvaranje odgovarajućeg izbornika.
- U njemu napravite lijevi klik mišem i držite ga na prozoru glasovnog chata.
- Pomičite ga na bilo koje prikladno mjesto na ekranu. To može biti čak i centar, iako u prethodnom izborniku s postavkama takav položaj nije mogao biti odabran.
- Vratite se na overlay, otvorite tekstualni kanal koji želite fiksirati i pritisnite gumb namijenjen tome.
- Prozor će se prikazati s desne strane i možete promijeniti njegovu veličinu. Međutim, postoje određena ograničenja i nećete ga moći učiniti potpuno uskim.
- Koristite gumb za promjenu prozirnosti kako biste prilagodili ovu postavku prema sebi.
- Pojavit će se klizač koji regulira prozirnost ovog prozora.Postavite odgovarajuću vrijednost, a zatim se vratite na prethodni izbornik.
- Premjestite prozor s tekstualnim chatom na prikladno mjesto i osigurajte da ne smeta.
- Na sljedećoj slici vidite koliko uski može biti tekstualni chat. Nažalost, ne može biti uži od toga, stoga ponekad može smetati.
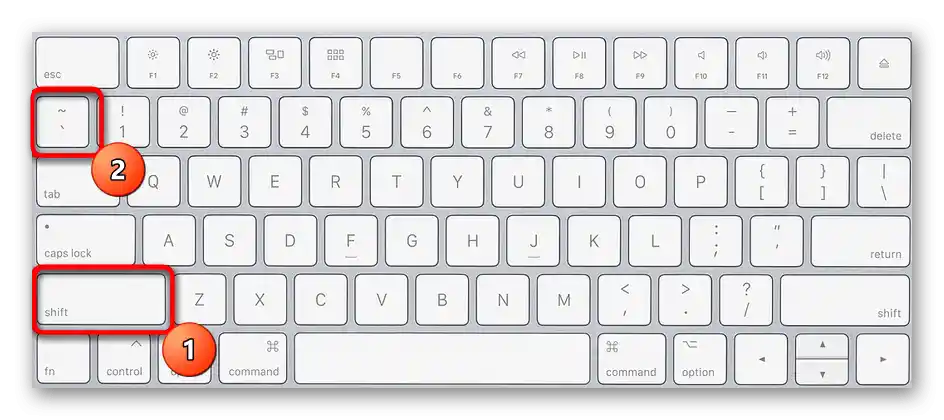
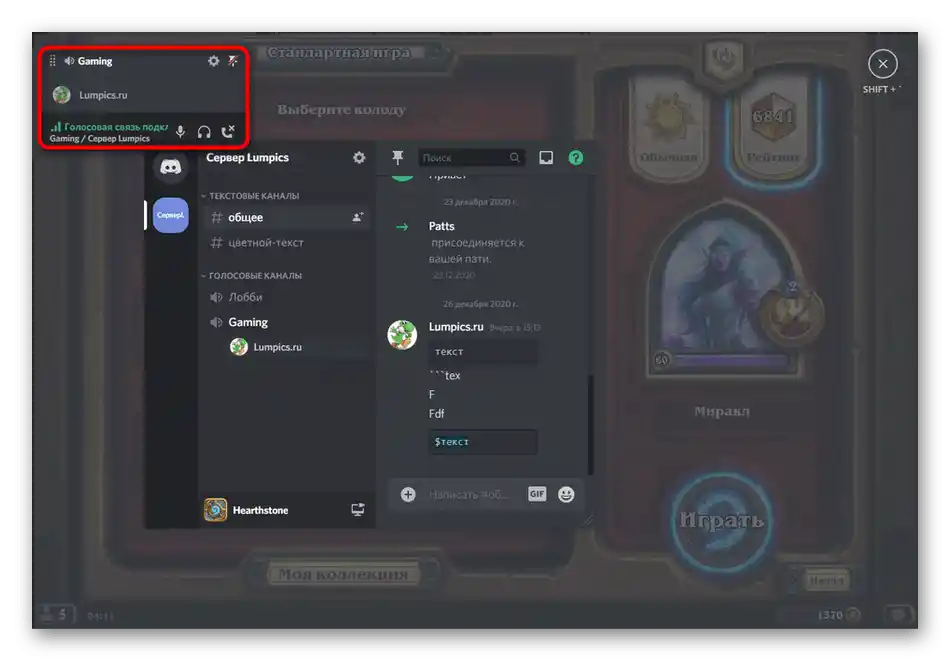
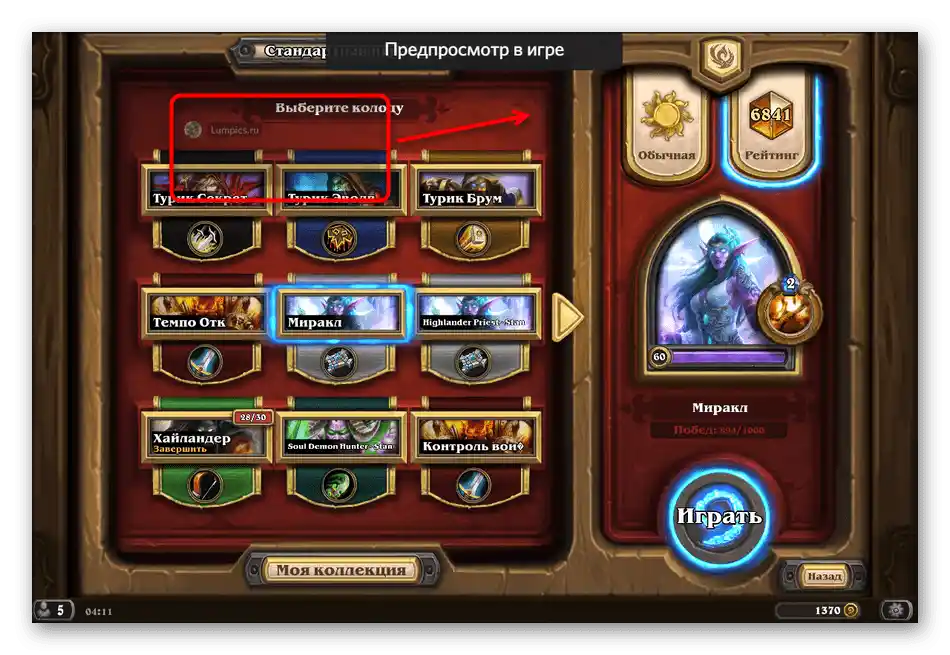
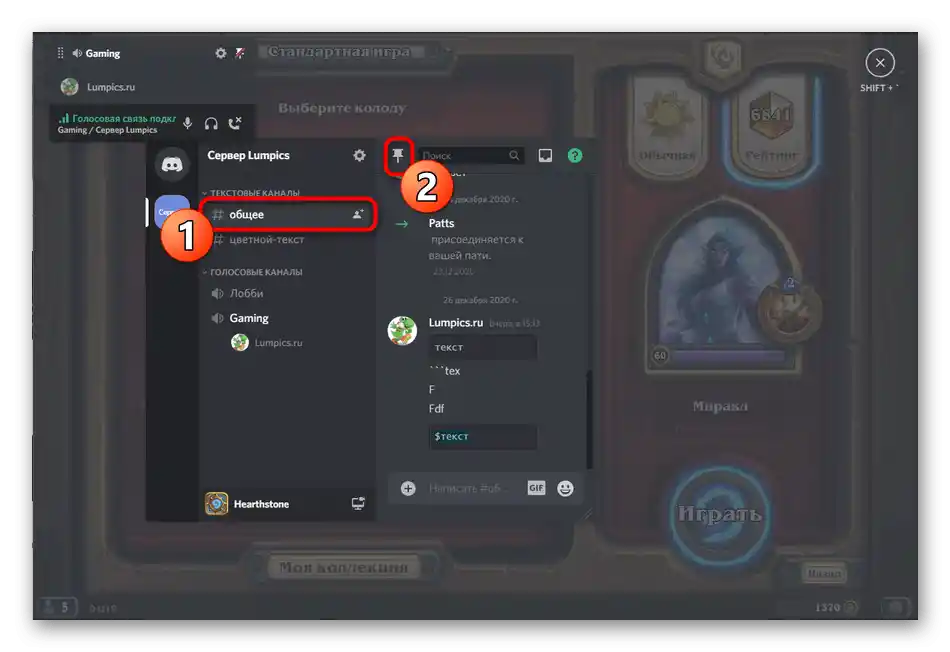
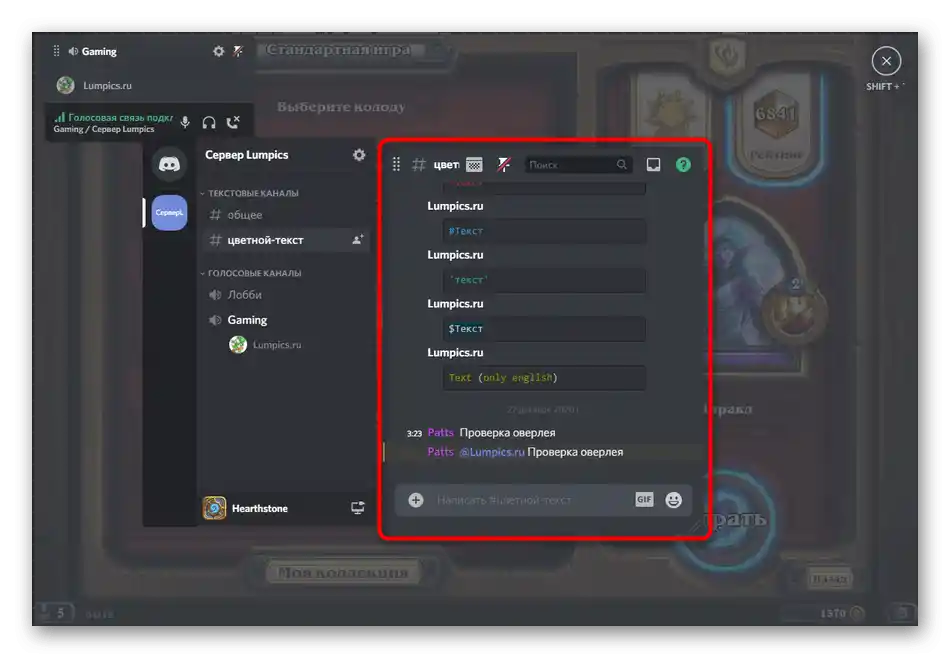
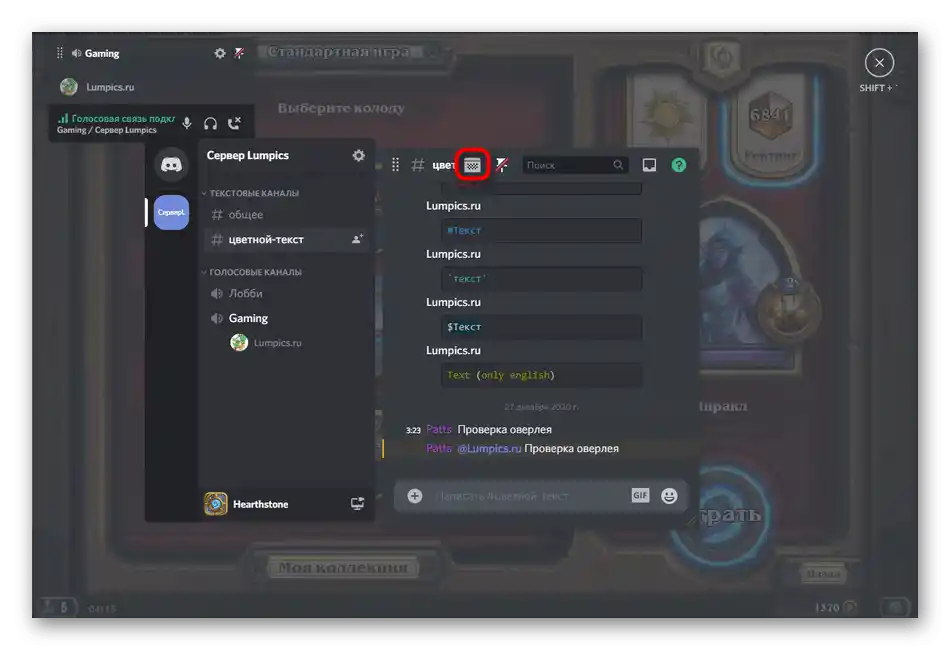
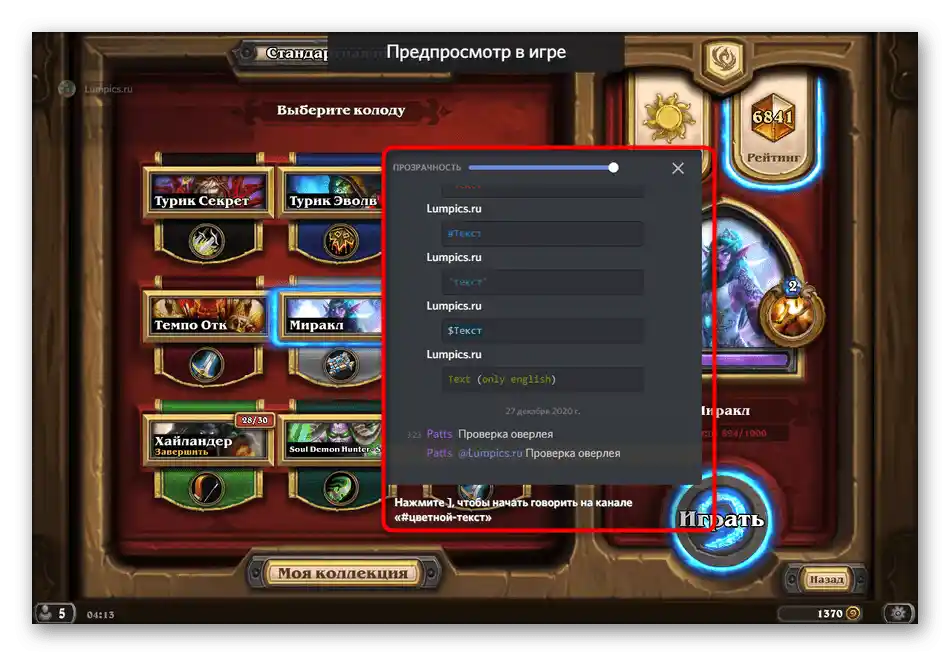
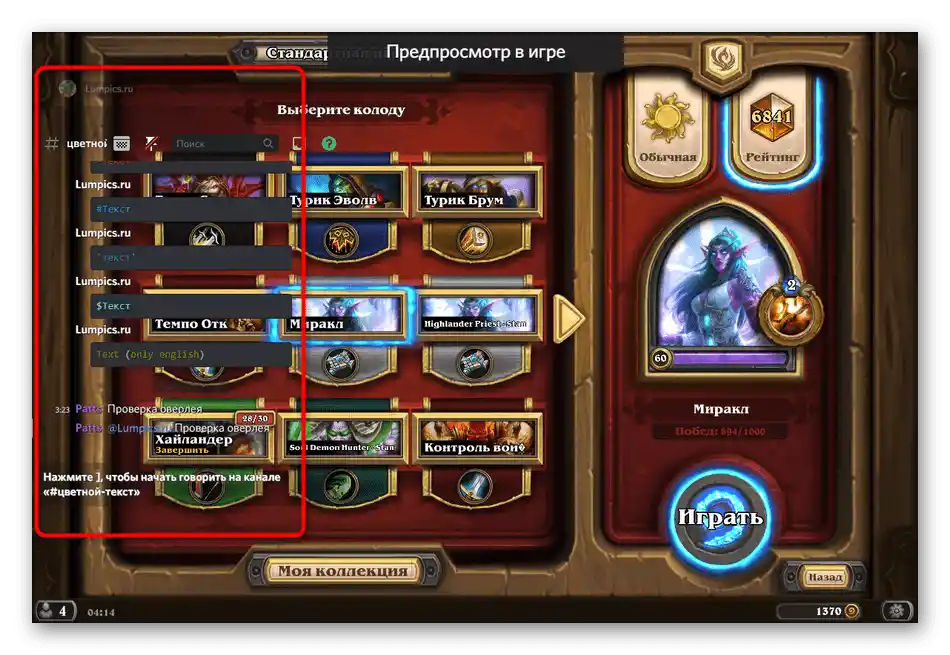
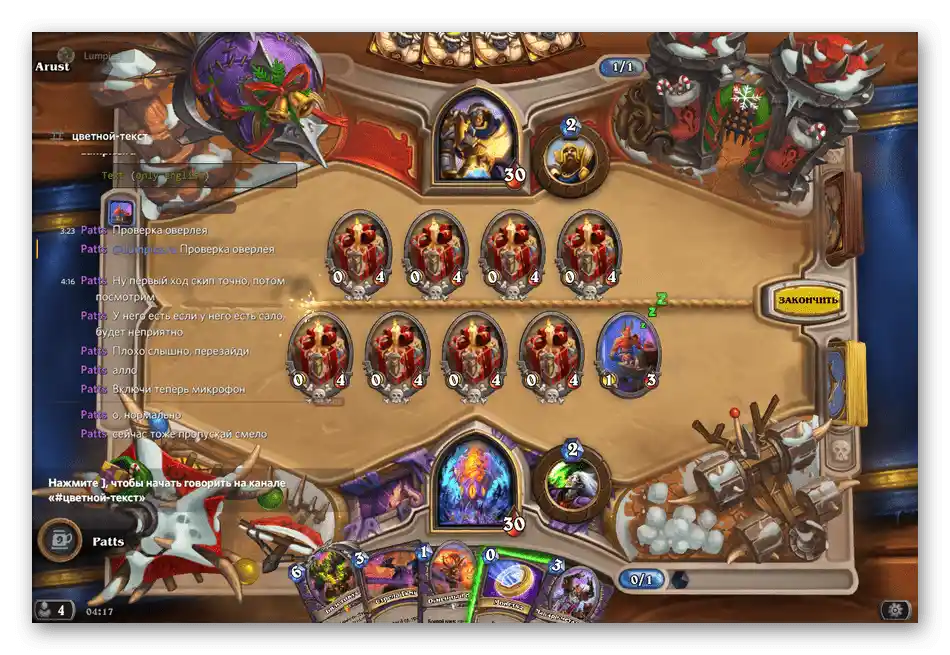
Možete ne samo pratiti nove poruke, već i odmah na njih odgovarati putem overlay-a, pozivajući polje za unos pritiskom na tipku ]. Ponovno pritiskanje iste ili Esc zatvara liniju i ponovno se vraćate u igru.