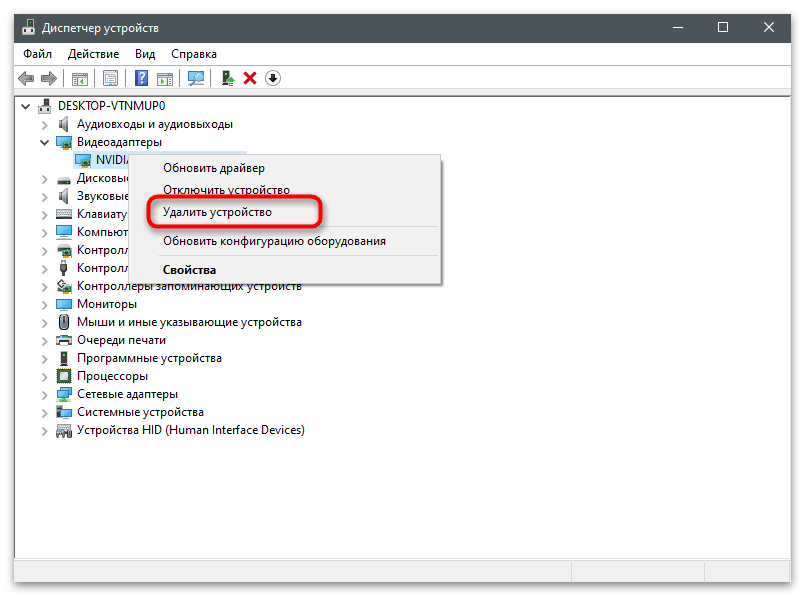Sadržaj:
Pre nego što počnete, treba napomenuti da je NVIDIA ShadowPlay tehnologija odavno prešla iz zasebnog softvera u deo unutar igre overlay-a, dostupnog prilikom korišćenja GeForce Experience. Shodno tome, za uključivanje ove funkcije biće vam potrebno pomenuto aplikacija. Ako još nije instalirano, kliknite na sledeću vezu za preuzimanje i instalaciju ovog komponenta na svoj PC.
Korak 1: Uključivanje tehnologije
Razvijači su istakli niz eksperimentalnih funkcija koje podržavaju drajveri i pomoćni programi. Po defaultu su isključene, tako da unutar igre overlay zajedno sa ShadowPlay nije dostupan bez prethodnog podešavanja u GeForce Experience. Biće potrebno aktivirati jednu od opcija, što se dešava ovako:
- Otvorite meni "Start", pronađite putem pretrage GeForce Experience i pokrenite ovu aplikaciju.
- Prilikom prvog pokretanja izvršite prijavu na svoj nalog putem Google-a, ako to već nije učinjeno, a zatim idite na podešavanja klikom na ikonu u obliku zupčanika.
- Stavite kvačicu pored stavke "Uključite eksperimentalne funkcije". Ako se nakon toga pojavi obaveštenje o potrebi ažuriranja softvera, uradite to, ponovo pokrenite softver i ponovo otvorite isto meni za proveru stanja opcije.
- Možete odmah proveriti da li funkcije povezane sa ShadowPlay podržava korišćena grafička kartica.Za to, proširite blok s funkcijom "GAMESTREAM" i provjerite jesu li pored svih karakteristika označene kvačice.
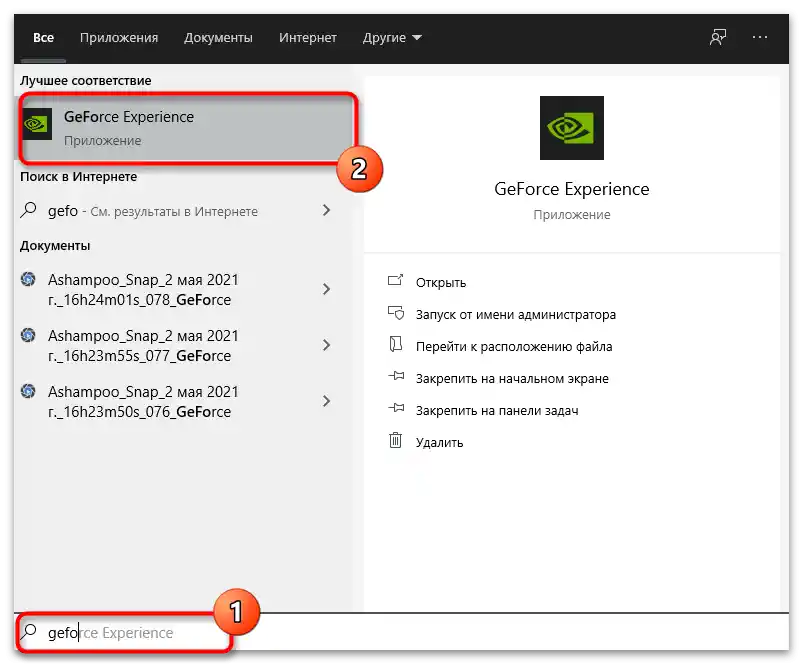
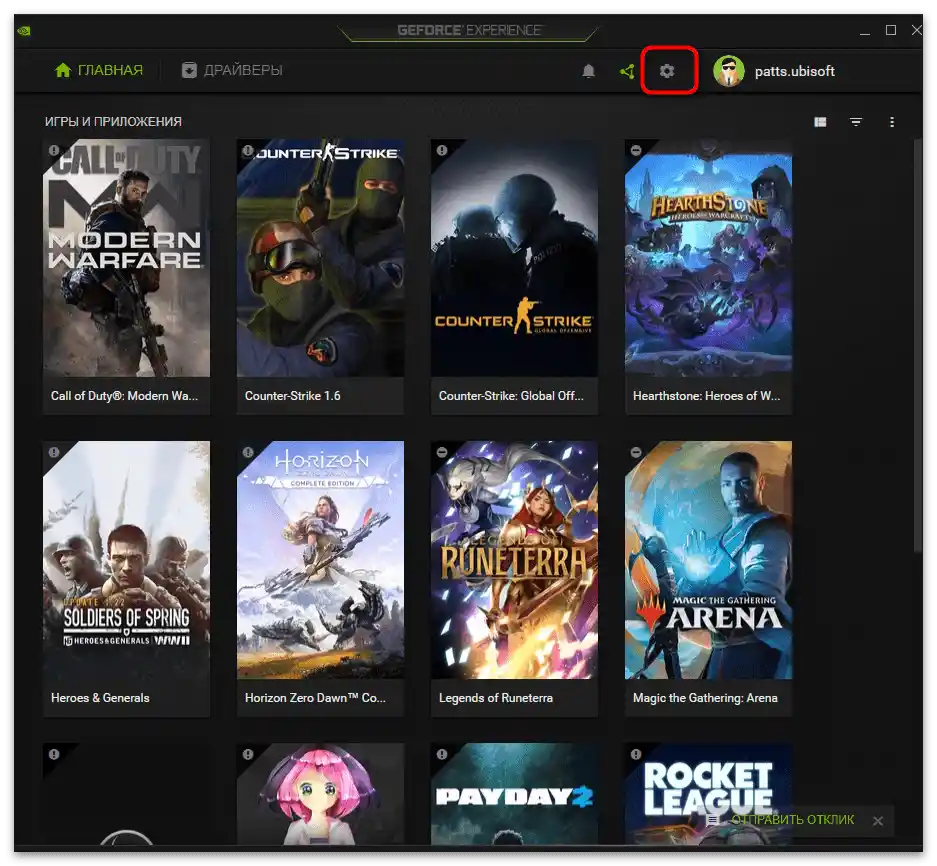
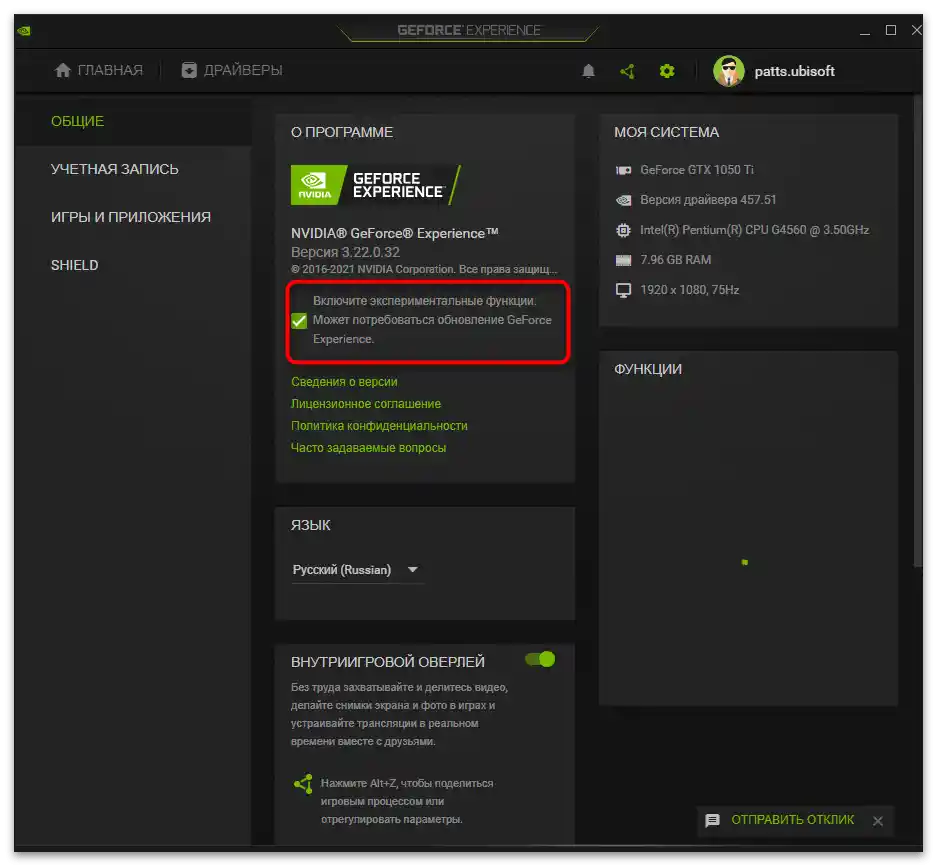
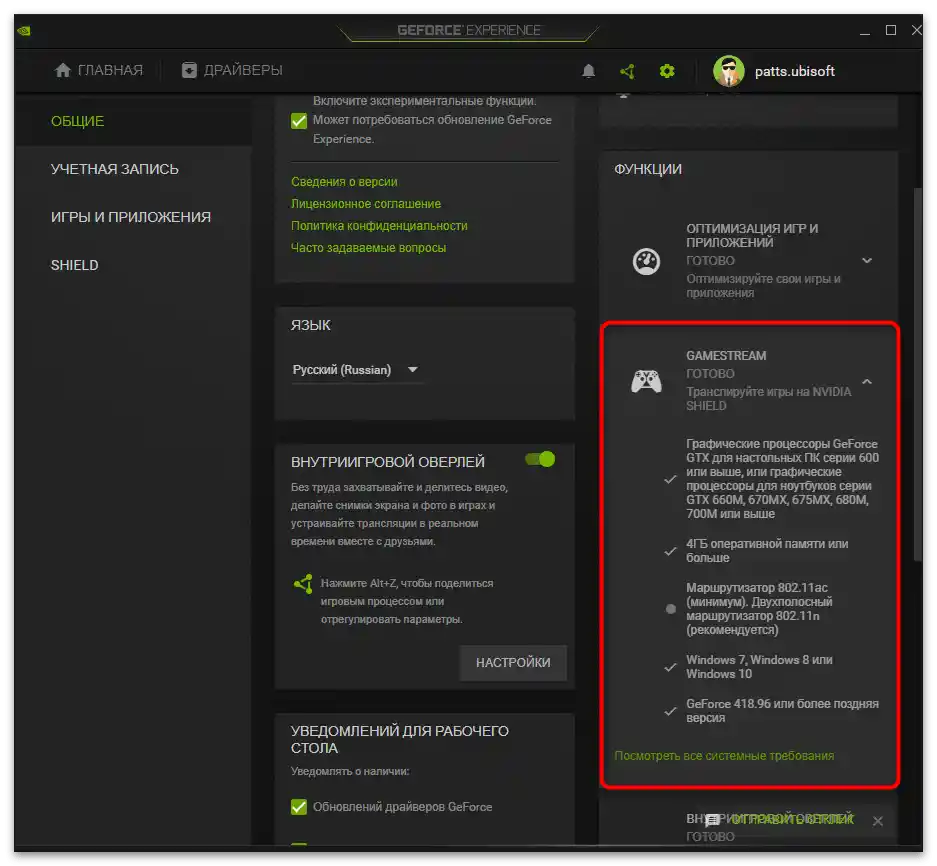
Korak 2: Uključivanje i podešavanje unutar igre overlaya
Započinjanje snimanja ili prijenosa uživo putem ShadowPlay-a vrši se kroz unutar igre overlay, gdje su prisutne odgovarajuće postavke i tipke za pokretanje snimanja ekrana ili prozora s aplikacijom. Prije nego što započnete snimanje, potrebno je urediti postavke.
- U istom prozoru s postavkama promijenite stanje prekidača "Unutar igre overlay" na aktivno.
- Nakon toga pritisnite gumb "Postavke", kako biste prikazali popis dostupnih opcija unutar igre overlaya. To možete učiniti i u njegovom sučelju, koristeći za pozivanje postavljeno kombinaciju tipki Alt + Z.
- Ako ste pritisnuli kombinaciju tipki, na desnoj traci kliknite na ikonu u obliku zupčanika za pristup postavkama.
- Odaberite onu opciju snimanja koja vam odgovara. GeForce Experience podržava kako običan snimak ekrana, tako i prijenos uživo ili isječke s najboljim trenucima.
- U prozoru s postavkama odabranog načina promijenite ih prema osobnim potrebama. Postavite trajanje trenutnog ponavljanja, kvalitetu snimanja, razlučivost, broj sličica u sekundi i brzinu prijenosa.
- Spremite postavke i vratite se u prethodni prozor. U njemu možete upravljati stanjem web kamere i mikrofona. Ako nešto od toga ne bi trebalo raditi tijekom snimanja, isključite snimanje uređaja pritiskom na posebno dodijeljeni gumb.
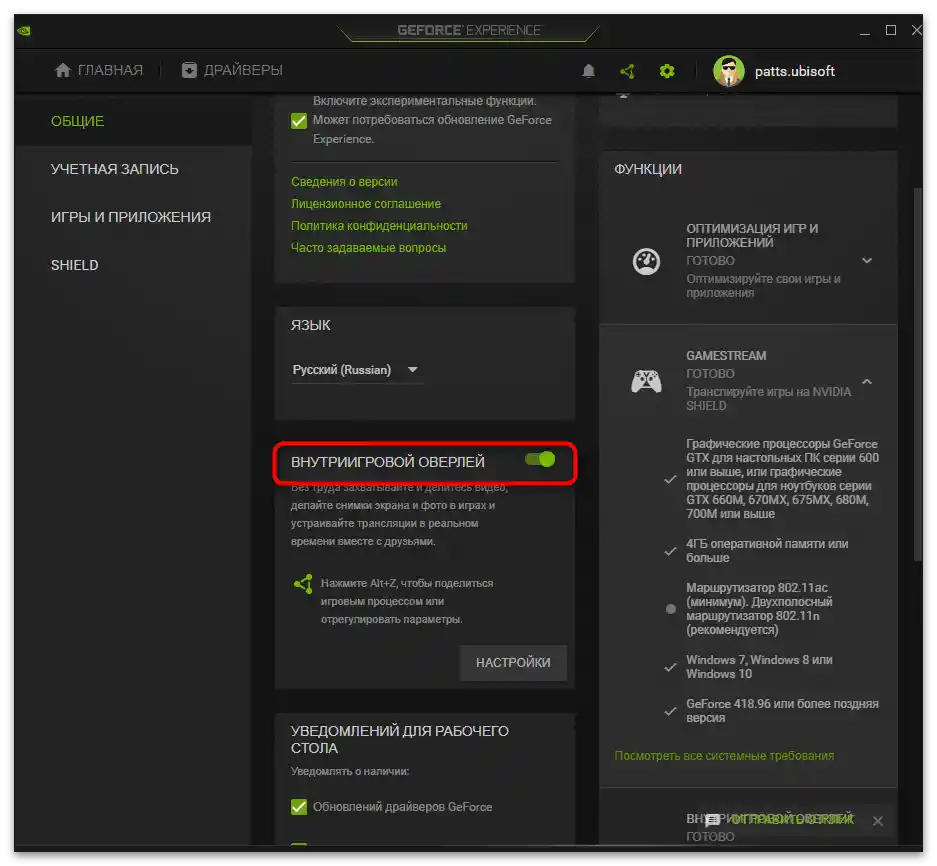
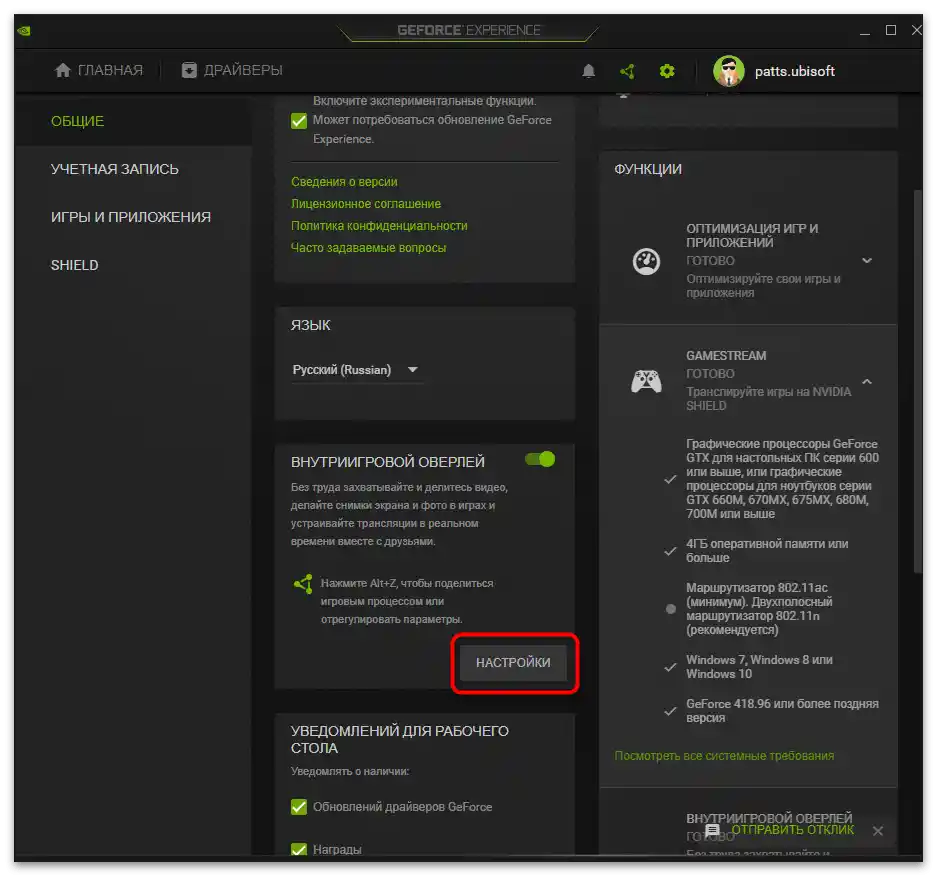

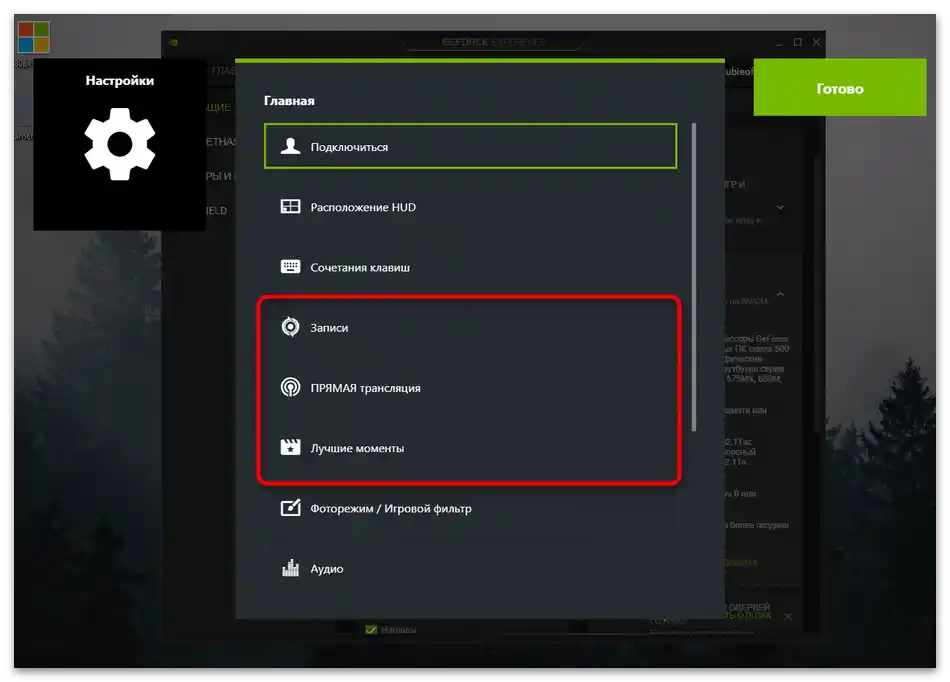
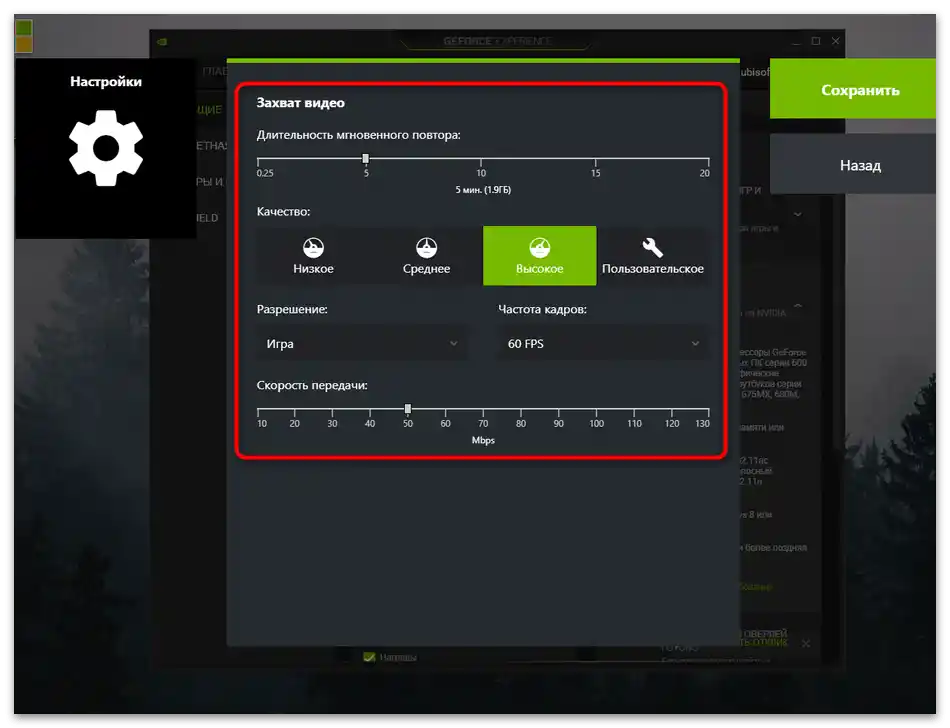
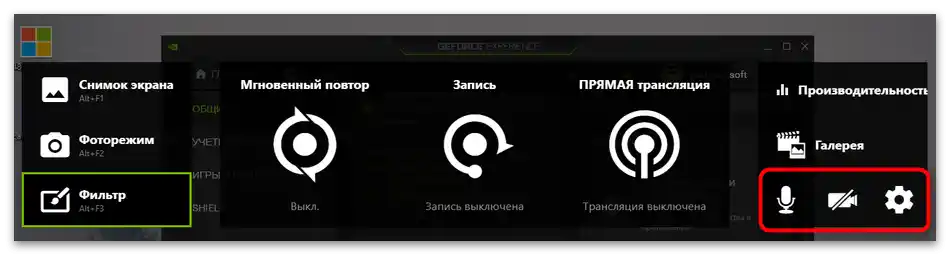
Korak 3: Započinjanje snimanja
Ako snimate video za daljnje dijeljenje na mreži ili provodite prijenos uživo, prvo je poželjno napraviti probno snimanje kako biste se uvjerili u ispravno funkcioniranje tehnologije.Obaviti takvu provjeru je jednostavno i za to neće biti potrebno ništa osim overlay-a i pokretanja podržane aplikacije GeForce Experience.
- Nakon prelaska u unutarnji overlay tijekom pokretanja aplikacije (to se radi kombinacijom tipki Alt + Z) odaberite odgovarajuću opciju za stvaranje sadržaja: trenutni povratak, snimanje ili prijenos uživo.
- Pojavit će se popis radnji, gdje treba odabrati "Pokreni". Za to se može koristiti i prečac Alt + F9.
- Na ekranu desno gore prikazat će se obavijest da je snimanje uspješno pokrenuto, što znači da se možete vratiti igranju.
- Ako trebate zaustaviti snimanje i spremiti ga, upotrijebite kombinaciju tipki Alt + F9 ili odaberite opciju "Zaustavi i spremi" u overlay-u.
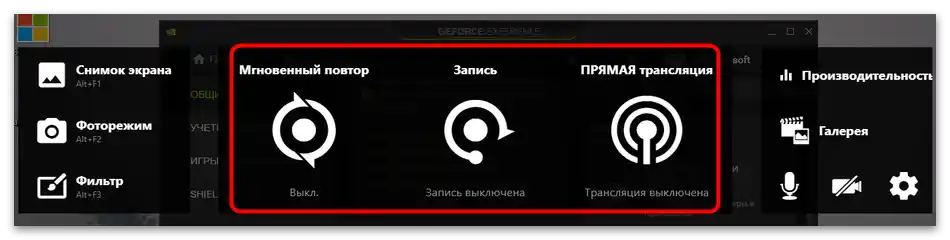
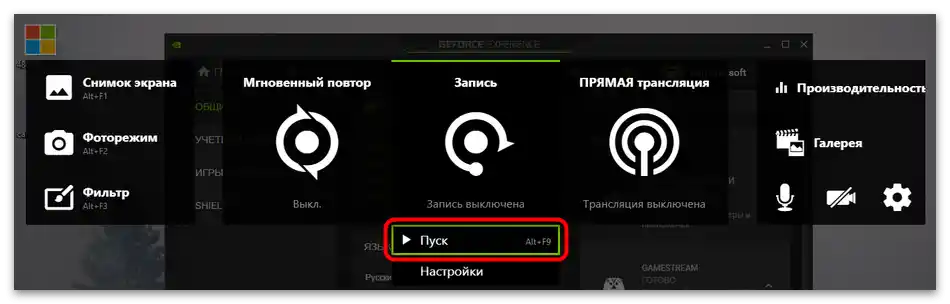

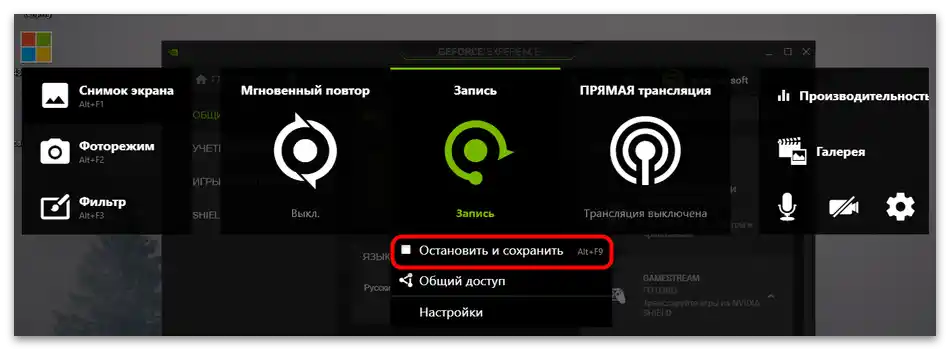
Kroz ovaj overlay možete preći u "Galeriju", kako biste pregledali rezultate snimanja. Ako je video ispao onako kako ste željeli, krenite s izradom videozapisa i njihovom daljnjom obradom.
Rješenje čestih problema
Neki korisnici se suočavaju s problemima prilikom pokušaja aktivacije ShadowPlay-a. Najčešće se problemi javljaju u fazi pokretanja snimanja, video se jednostavno ne sprema ili se ne započinje njegovo snimanje. Postoji nekoliko različitih načina koji omogućuju pronalaženje uzroka greške i njezino ispravljanje.
Način 1: Ponovno pokretanje NVIDIA usluge
Za rad overlay-a od NVIDIA u operativnom sustavu odgovorna je usluga koja se automatski pokreće. Ako iz nekog razloga prestane raditi ili dođe do kvara, postoji mogućnost pojave problema s pokretanjem ShadowPlay-a. Da biste provjerili uslugu, potrebno ju je ponovno pokrenuti, što se radi ovako:
- Otvorite "Pokreni", putem pretraživanja pronađite "Usluge" i pređite na tu aplikaciju.
- Na popisu vas zanima opcija "NVIDIA Display Container LS", na koju treba desnom tipkom miša.
- Iz pojavljenog kontekstnog izbornika odaberite opciju "Ponovno pokreni".
- Prikazat će se prozor za upravljanje uslugom, u kojem je prikazan proces ponovnog pokretanja.Pričekajte njegovo zatvaranje i ponovo snimite video.
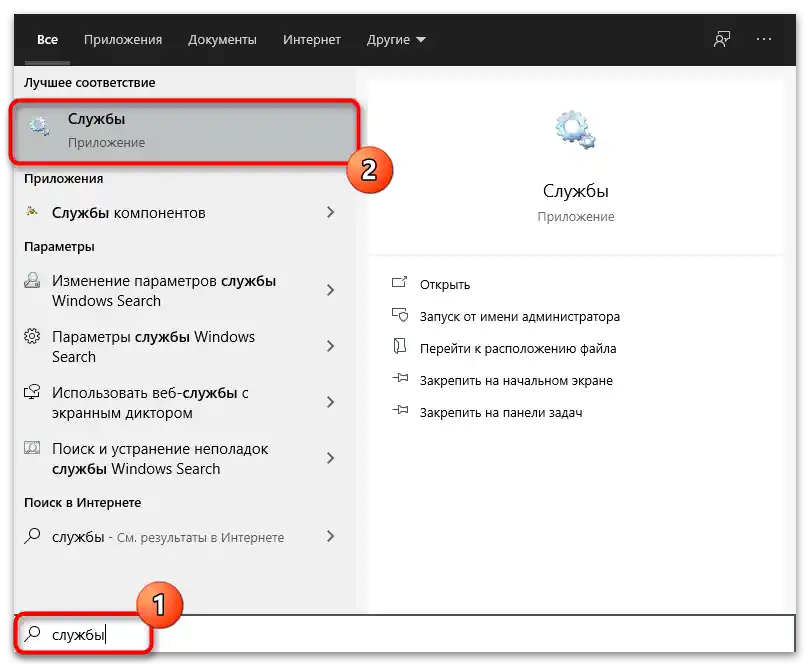
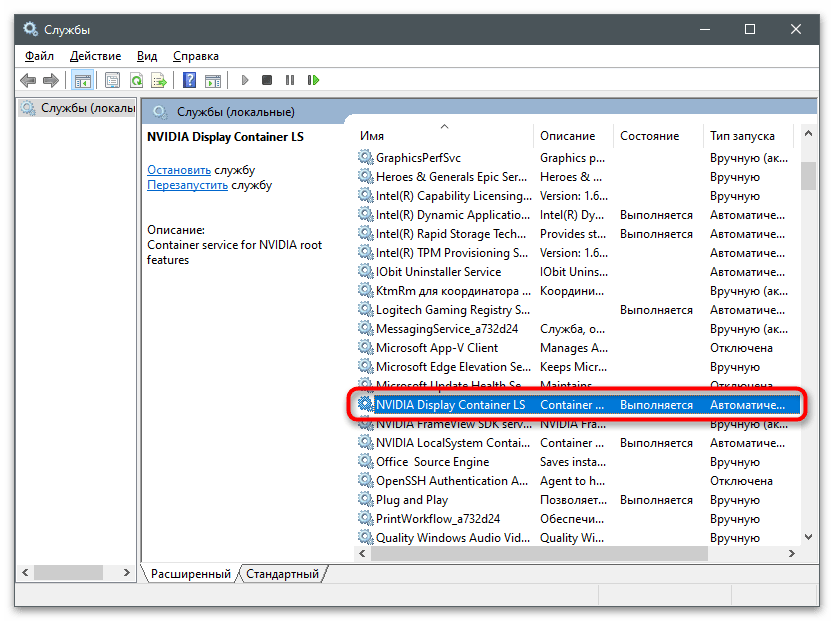
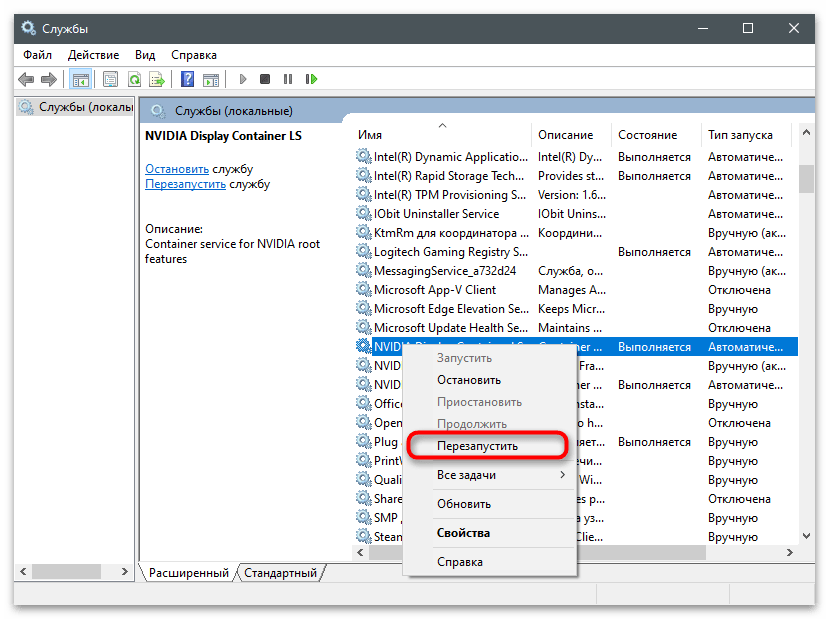
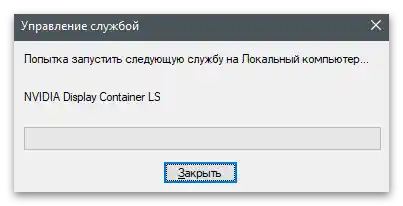
Način 2: Instalacija ažuriranja za Windows Media Player
Neočigledna metoda rješavanja nastalog problema je instalacija ažuriranja za Windows Media Player na Windows 10. Naime, zajedno s novom verzijom playera preuzimaju se i povezane komponente, uključujući i kodeke koji omogućuju reprodukciju videa i audia različitih formata na računalu. Nedostatak tih kodeka ponekad dovodi do problema s početkom snimanja ili njenim pregledom u GeForce Experience.
- Idite na gornju vezu i proširite popis s verzijama ažuriranja.
- Odaberite najnoviju.
- Kliknite na "Potvrdi" za prikaz gumba za preuzimanje komponente.
- Odaberite verziju za svoju arhitekturu operativnog sustava.
- Nakon preuzimanja pokrenite dobiveni MSU-datoteku.
- Započet će pretraživanje ažuriranja i njihova instalacija, ako bude potrebno.
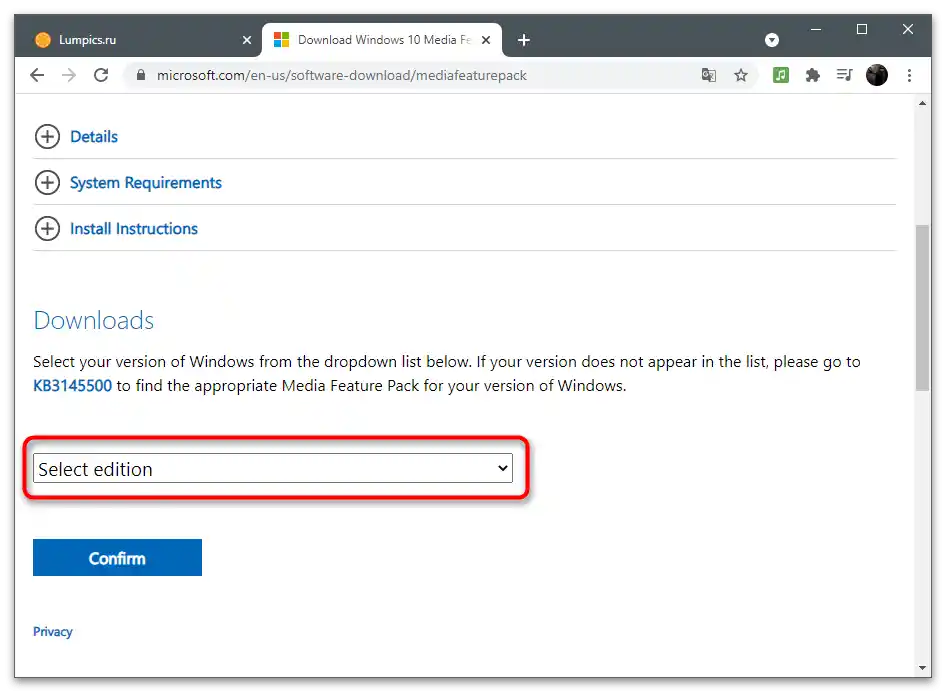
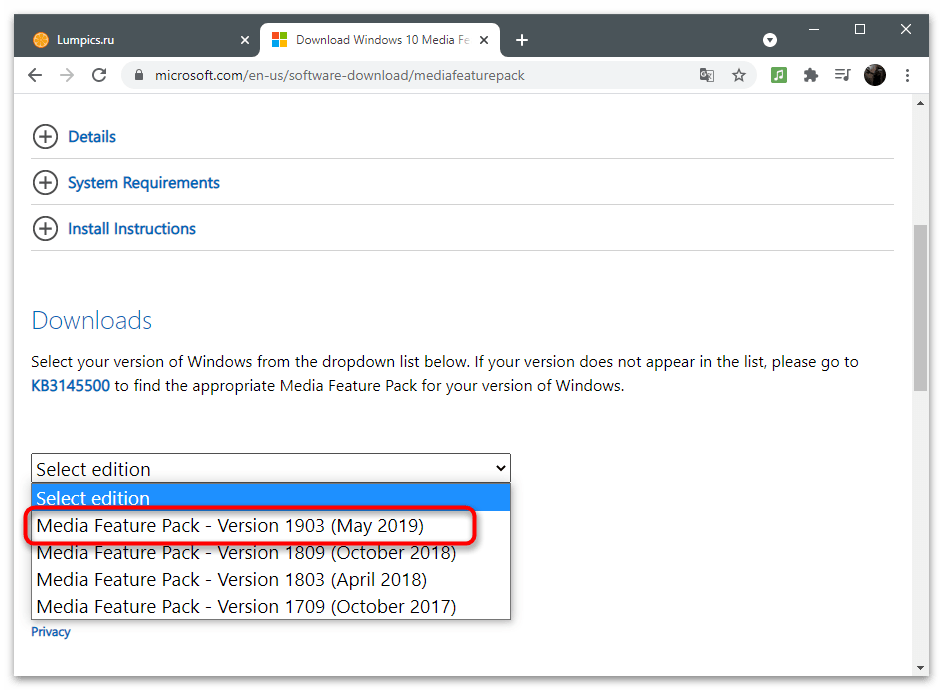
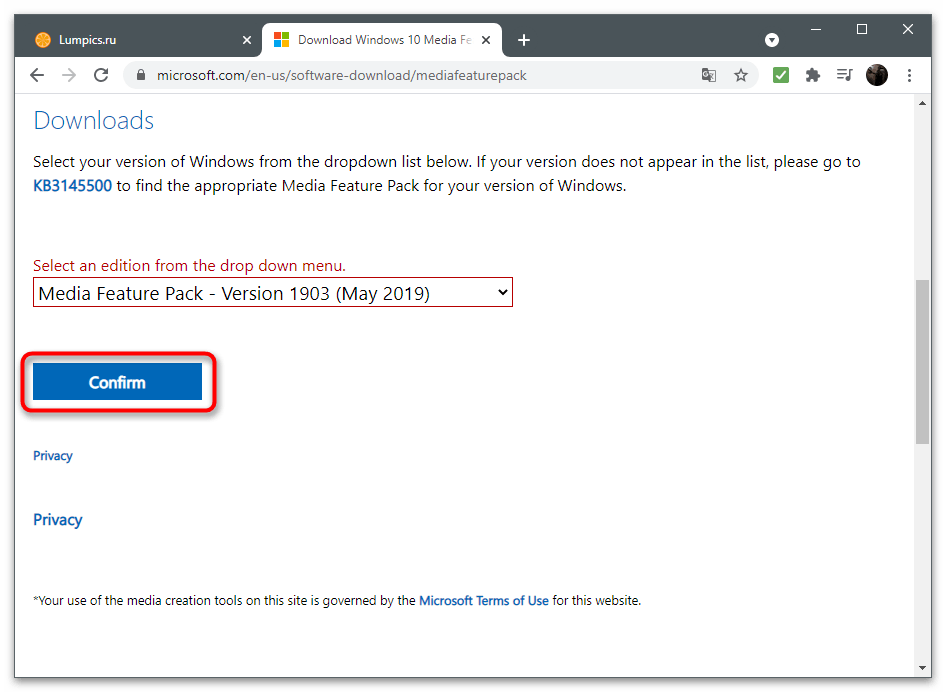
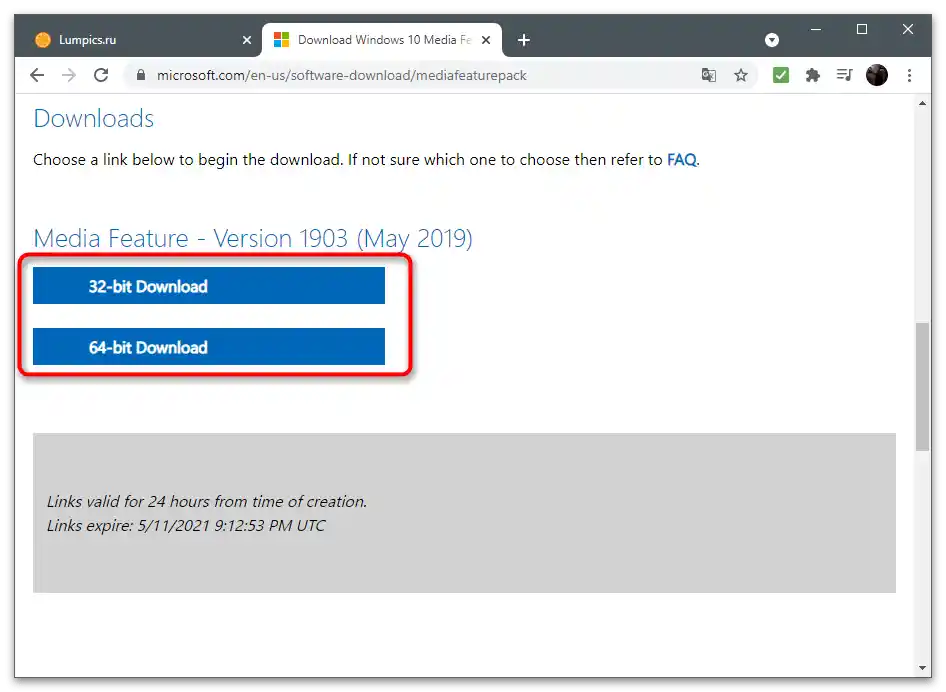
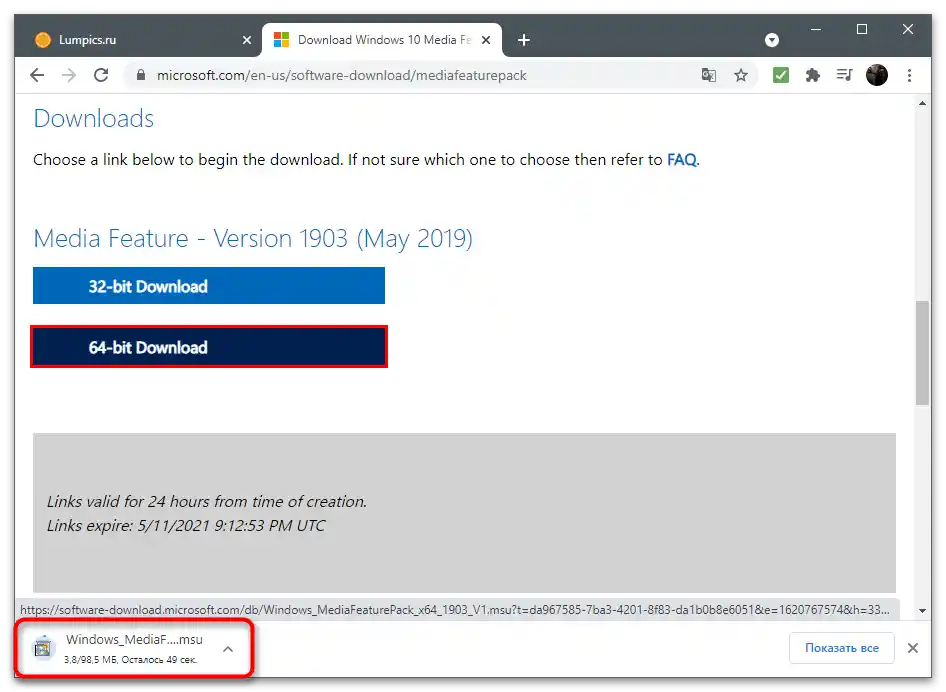
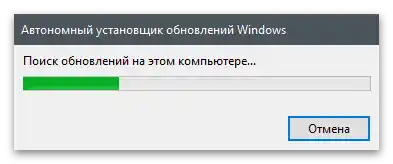
Način 3: Provjera ažuriranja u GeForce Experience
GeForce Experience nije namijenjen samo interakciji s igrama — program prati ažuriranja za upravljač video kartice i nudi njihovu automatsku instalaciju. Preporučujemo da provjerite postoji li nova verzija, jer bi nakon njezine instalacije problem mogao nestati sam od sebe.
- Za to pokrenite aplikaciju i idite na odjeljak "Upravljači".
- Kliknite gumb "Provjeri ima li ažuriranja".
- Nakon pretraživanja upravljača kliknite na "Preuzmi", ako su pronađena ažuriranja.
- Preuzimanje će trajati nekoliko minuta, a dok čekate, možete se posvetiti drugim stvarima minimizirajući aplikaciju.
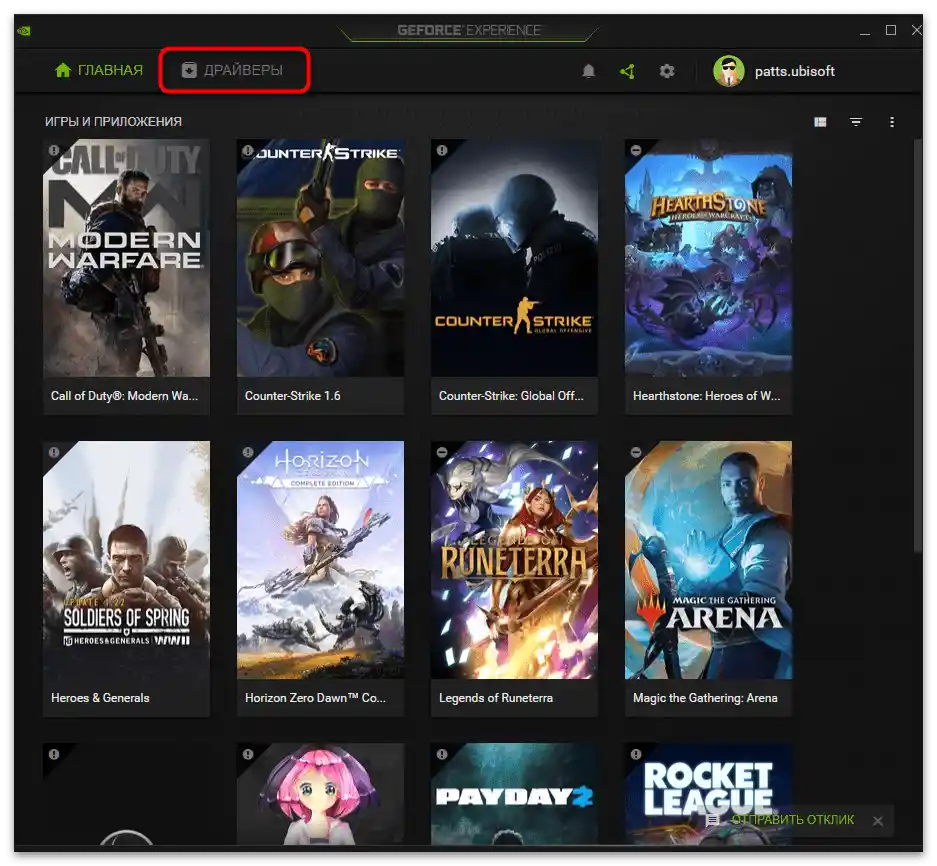
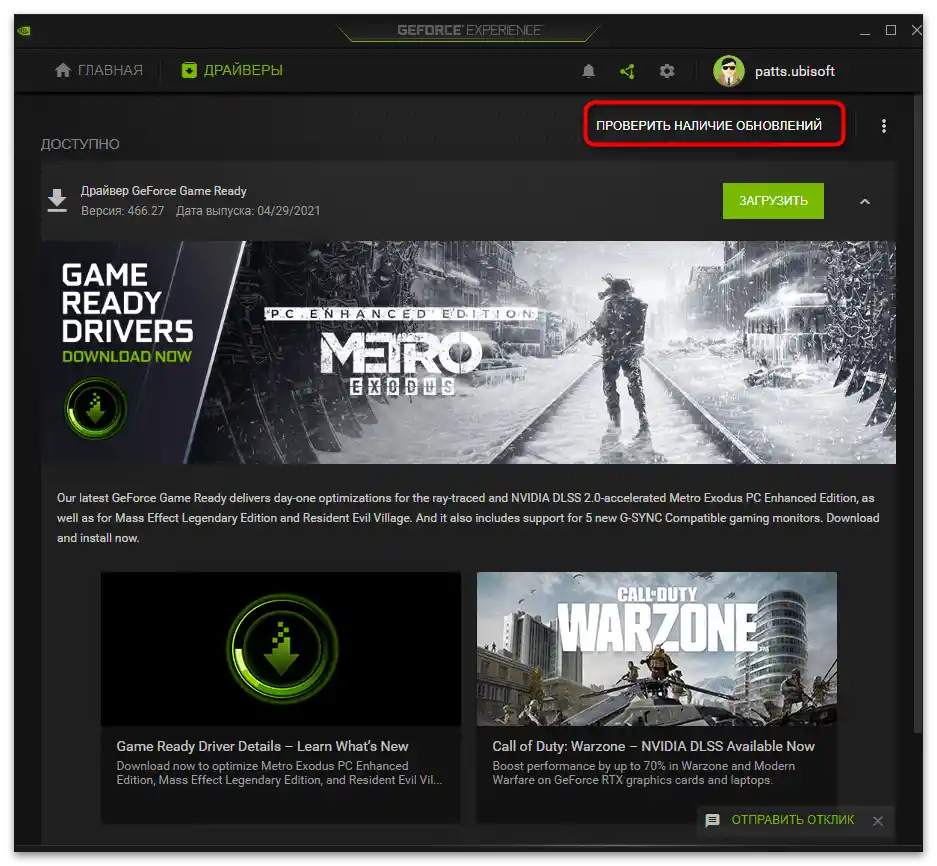
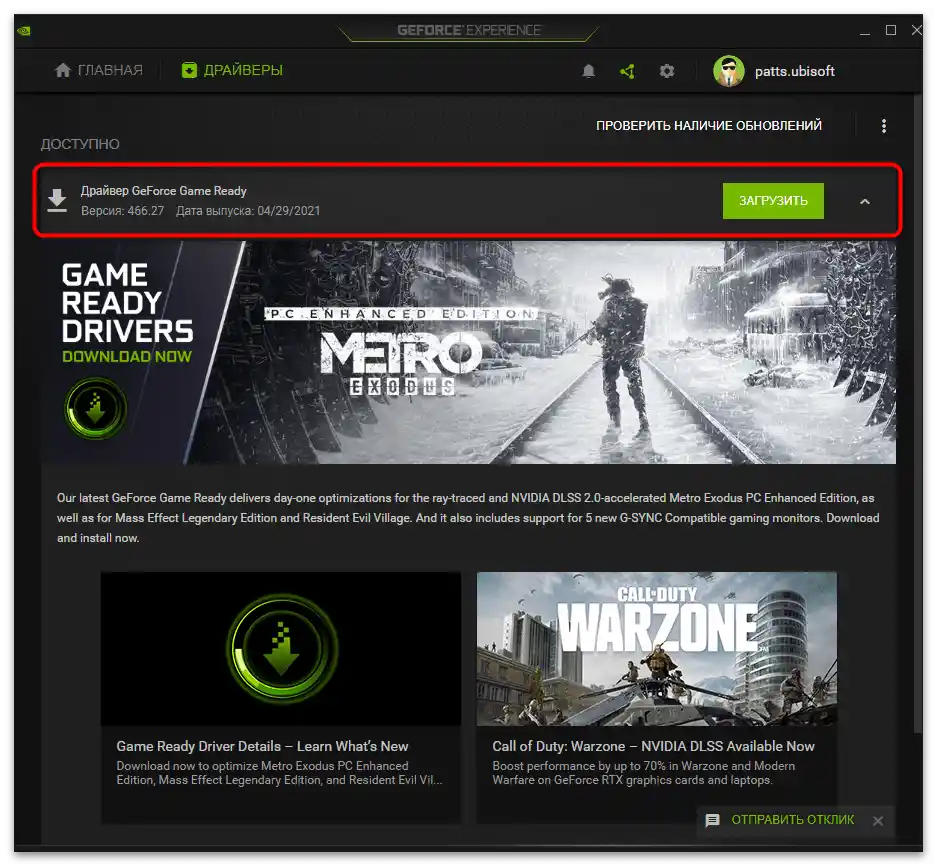
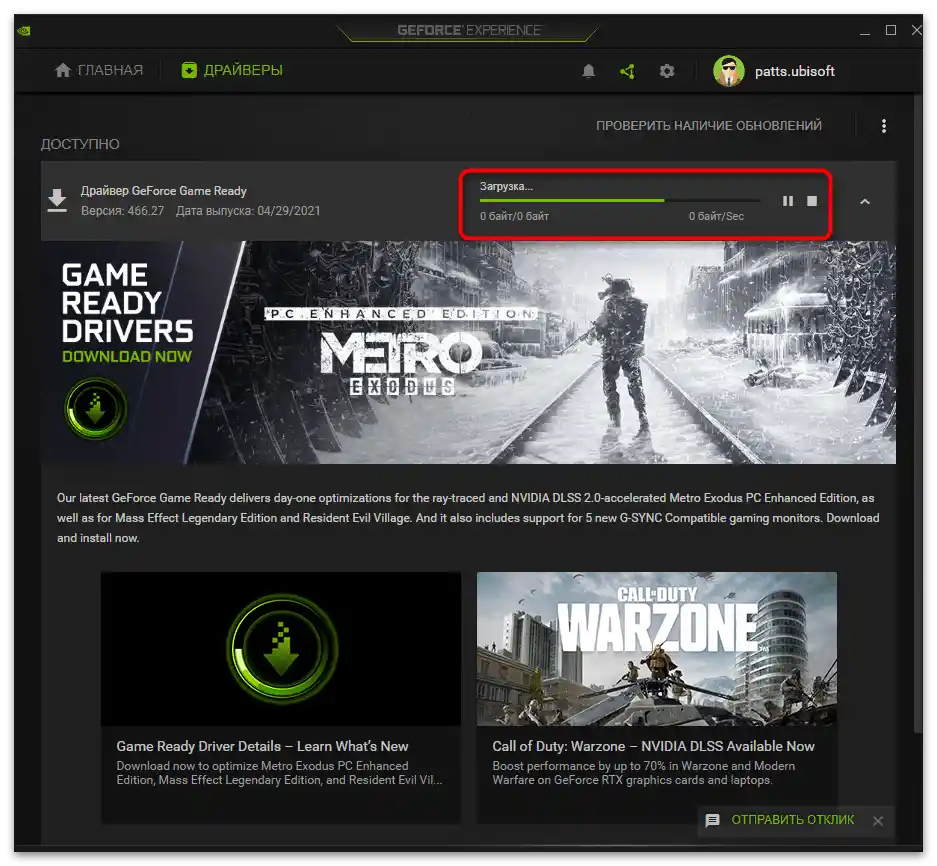
Način 4: Provjera ažuriranja za video karticu
Još jedna metoda vezana uz ažuriranja upravljača za video karticu je njihovo pretraživanje drugim metodama.Najbolje je koristiti alat za automatsko ažuriranje tako da odete na službenu stranicu.
- Kliknite gumb iznad i nakon preuzimanja preuzmite alat za automatsko ažuriranje upravljačkih programa.
- Pokrenite preuzetu izvršnu datoteku.
- Čekajte da se prikaže obavijest o pronađenim ažuriranjima. Ako ih nema, zatvorite prozor i prijeđite na sljedeću metodu.
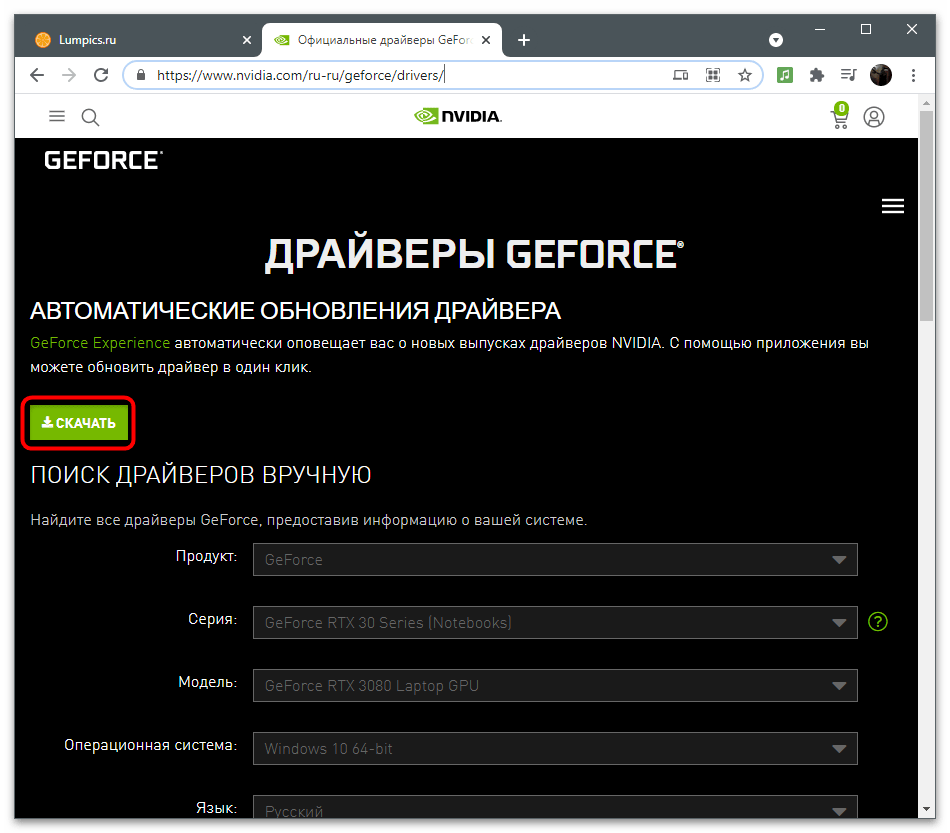
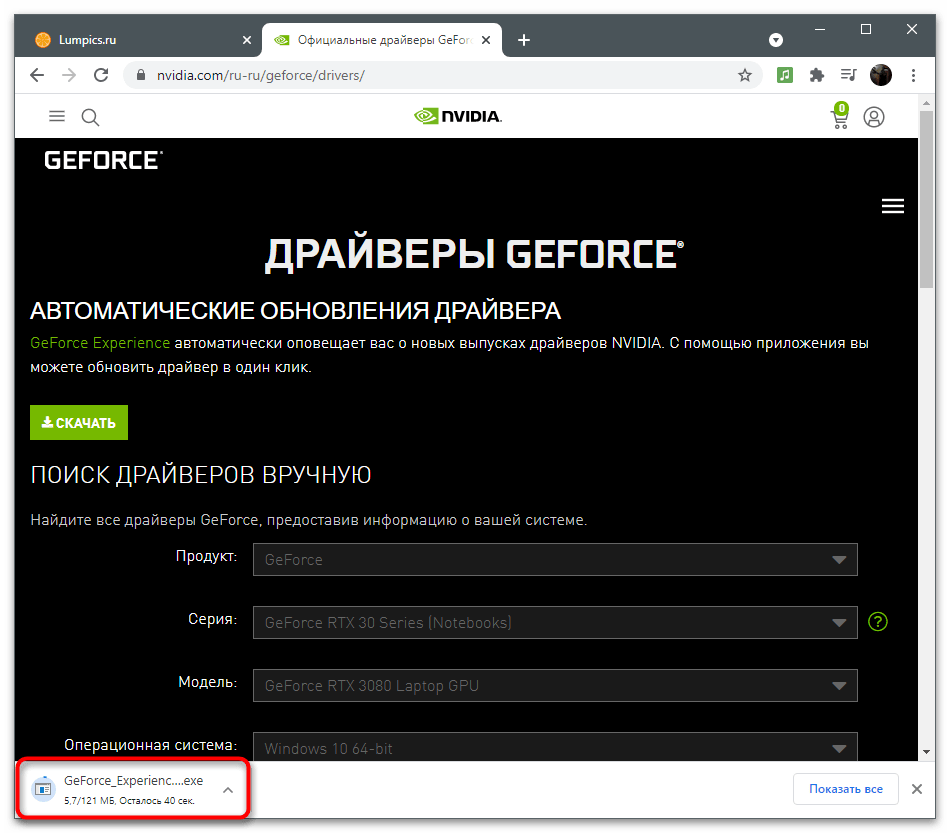
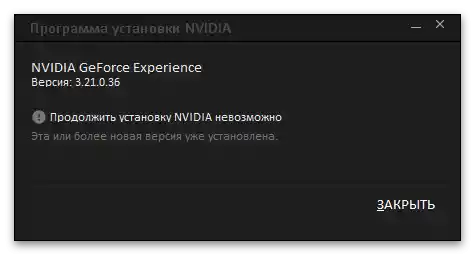
Postoje i druge metode koje omogućuju pronalaženje ažuriranja upravljača za grafičku karticu. One uključuju interakciju s ugrađenim alatima operativnog sustava ili vanjskim programima. Upoznajte se s njima u drugom članku putem veze u nastavku, ako vam razmatrani način ne odgovara.
Više informacija: Ažuriramo upravljače za NVIDIA grafičke kartice
Metoda 5: Ponovna instalacija upravljača
Zadnja metoda je najradikalnija, jer podrazumijeva potpunu ponovnu instalaciju upravljača grafičke kartice. Za to su prikladne i standardne funkcije Windowsa, kao i rješenja drugih programera. Odaberite optimalnu metodu, ponovo instalirajte upravljač i provjerite izvršene radnje pokretanjem snimanja videa putem GeForce Experience.
Više informacija: Ponovna instalacija upravljača za NVIDIA grafičke kartice