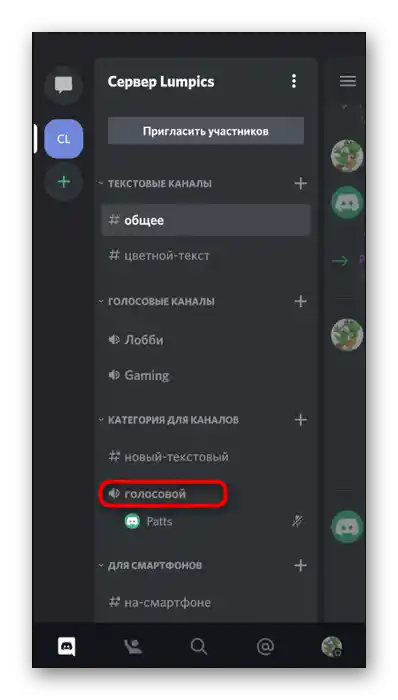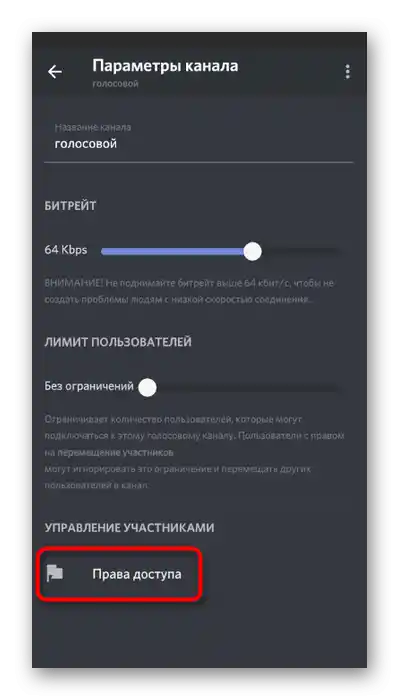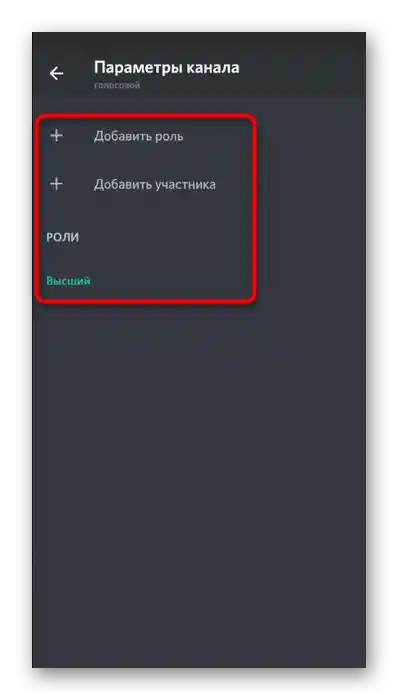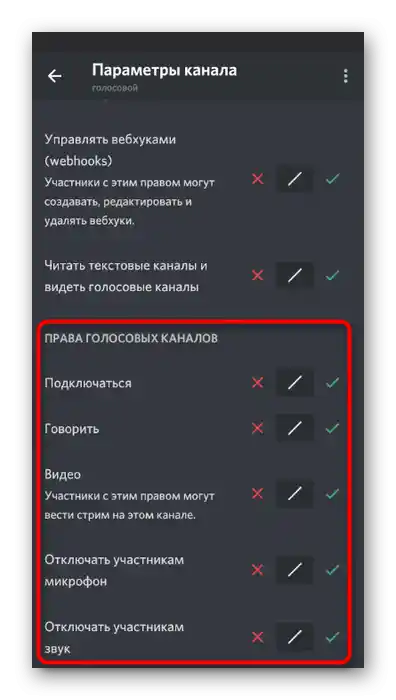Opcija 1: Program za PC
Potrebna je upravljanje zvukom u Discord najčešće korisnicima računala ili prijenosnih računala koji su prethodno preuzeli desktop verziju ovog messengera. To je povezano s tim da se gotovo uvijek komunikacija u glasovnim chatovima odvija putem ovog programa u Windows-u ili drugom operativnom sustavu. Razmotrimo sve važne aspekte vezane uz uključivanje i upravljanje zvukom.
Postavke računa
Prvo ćemo razmotriti opće postavke računa, gdje se nalaze nekoliko važnih opcija koje se odnose na uključivanje zvuka, njegovu jačinu i odabir uređaja za izlaz. Gotovo uvijek su zadane postavke ispravne, ali vam jačina zvuka možda neće odgovarati ili će biti potrebno promijeniti opremu za izlaz.
- Za provjeru postavki kliknite na ikonu zupčanika desno od svoje avatar slike na donjoj traci.
- U novom prozoru obratite pažnju na lijevu traku, gdje u odjeljku „Postavke aplikacije” odaberite pododjeljak „Glas i video”.
- Uređaj za unos je mikrofon i postavlja se odvojeno. O ovoj opremi smo govorili u drugom članku na našoj web stranici, s kojim se možete upoznati klikom na donju poveznicu.
Detaljnije: Uključivanje mikrofona u Discordu
- Drugi blok pod nazivom «Uređaj za reprodukciju» odgovara za postavke sistemskih zvukova i zvukova aplikacija.
- Kada otvorite popis uređaja, nudi se mogućnost odabira opcije na koju će se zvuk reproducirati i odakle će se snimati, ovisno o priključenim zvučnicima ili slušalicama.
- Ispod se nalazi klizač za podešavanje optimalne razine glasnoće.
- Dodatno, obratite pažnju na «Prigušivanje aplikacija» tijekom razgovora ili slušanja drugih sudionika. Pomicanjem klizača birate postotak prigušenja tijekom razgovora putem mikrofona, što omogućava da ne propustite najvažnije.
- Usput, u glavnom prozoru, odakle se prelazi u postavke, postoje dvije tipke koje omogućuju brzo isključivanje ili uključivanje zvuka i mikrofona. Koristite ih po potrebi i ne zaboravite ih ponovno uključiti.
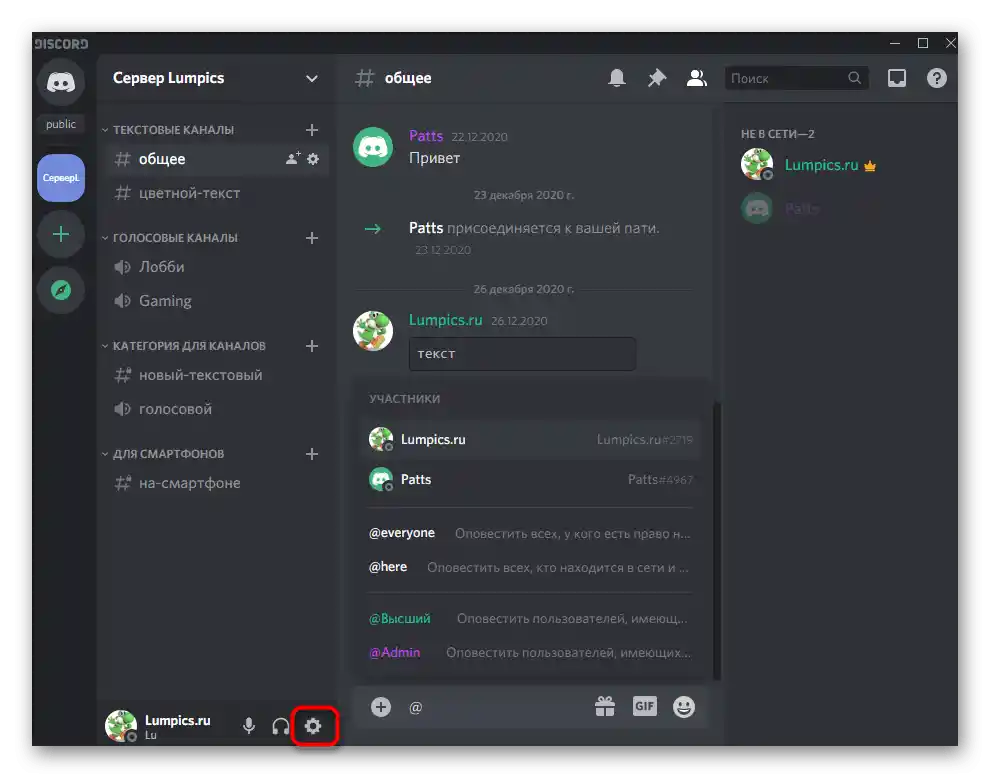
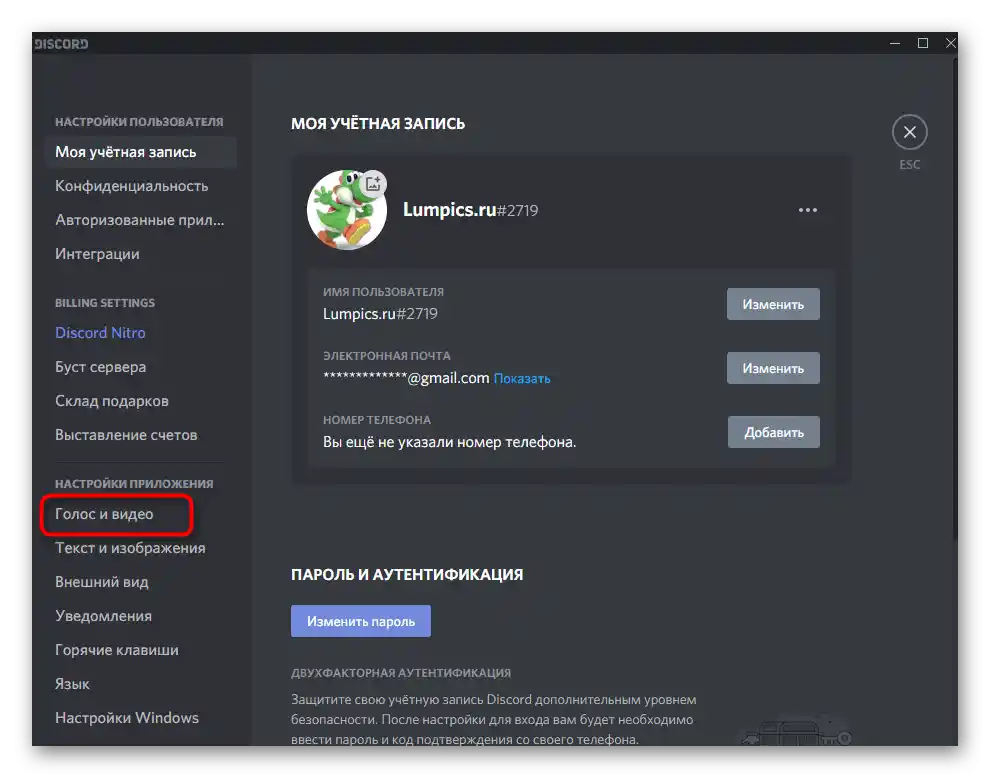
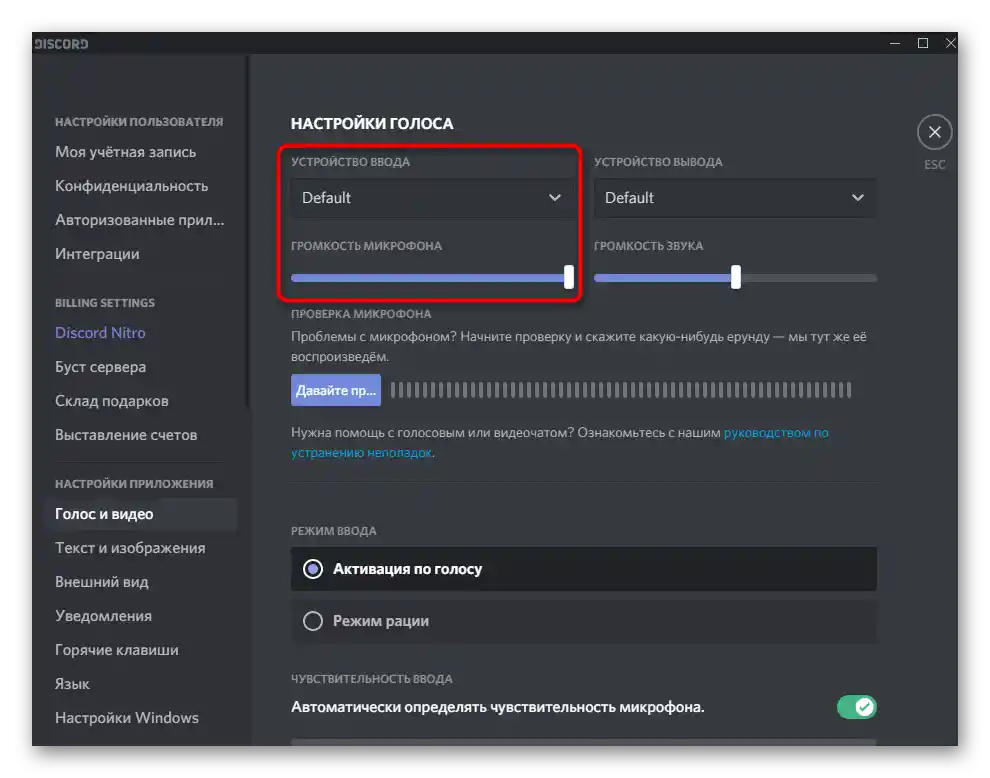
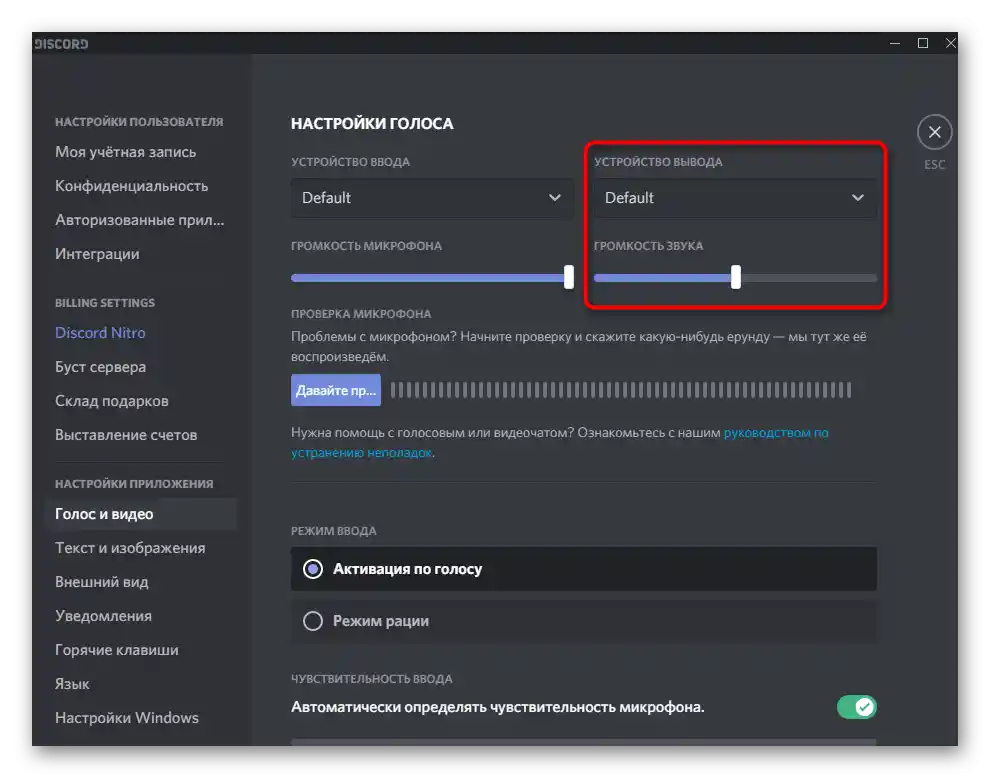
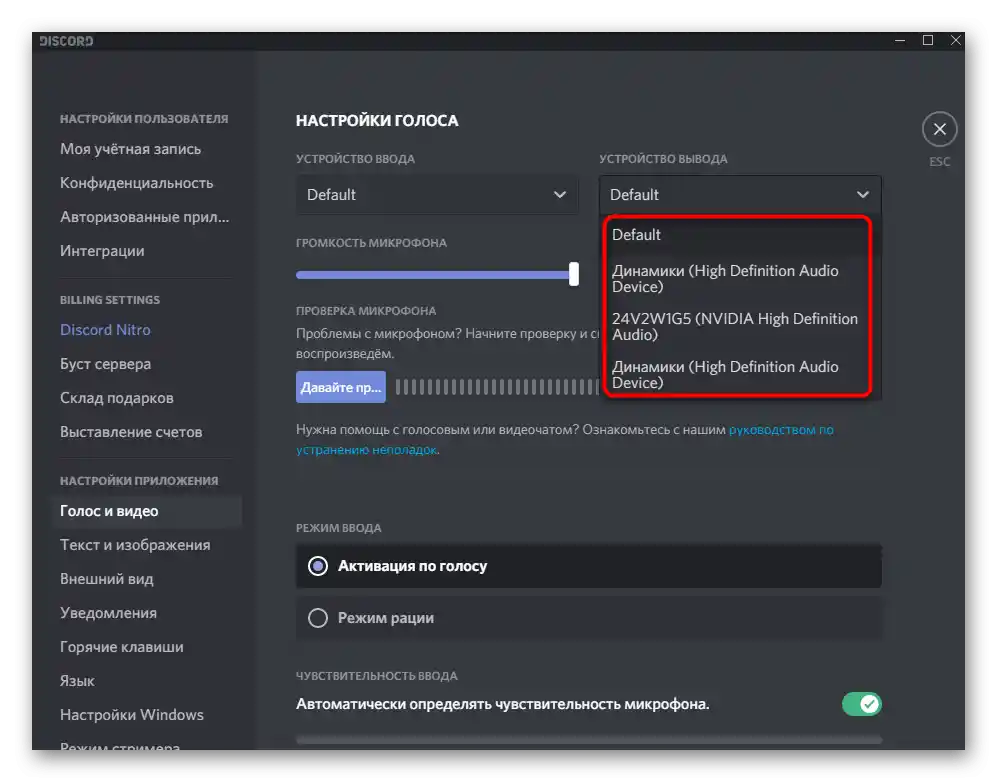
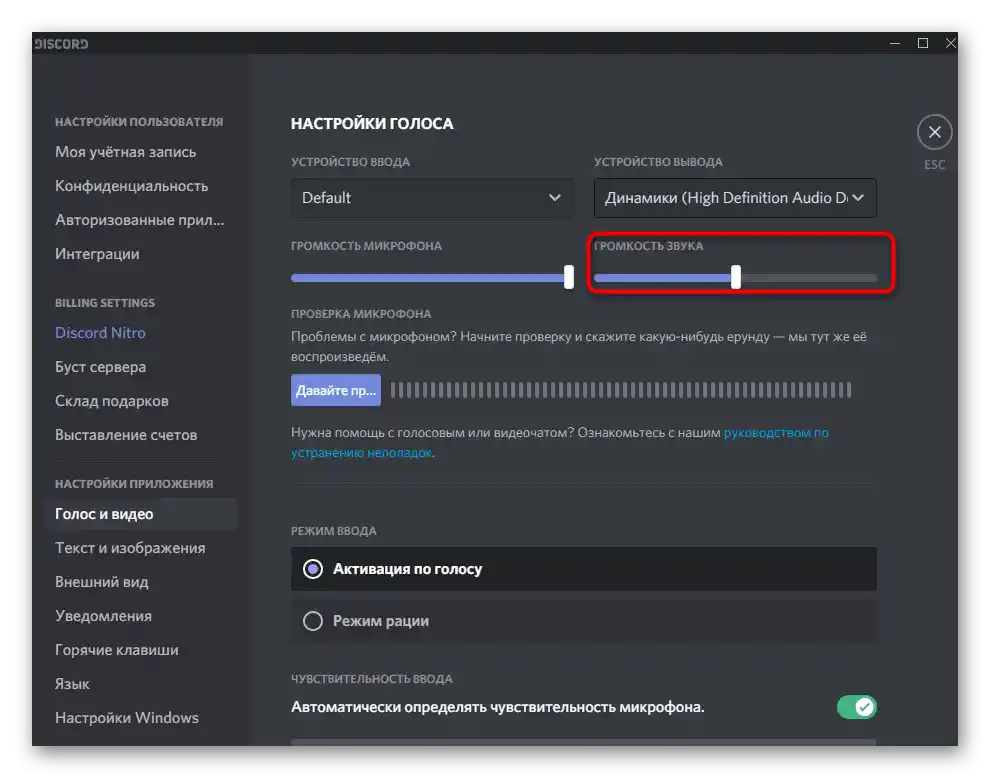
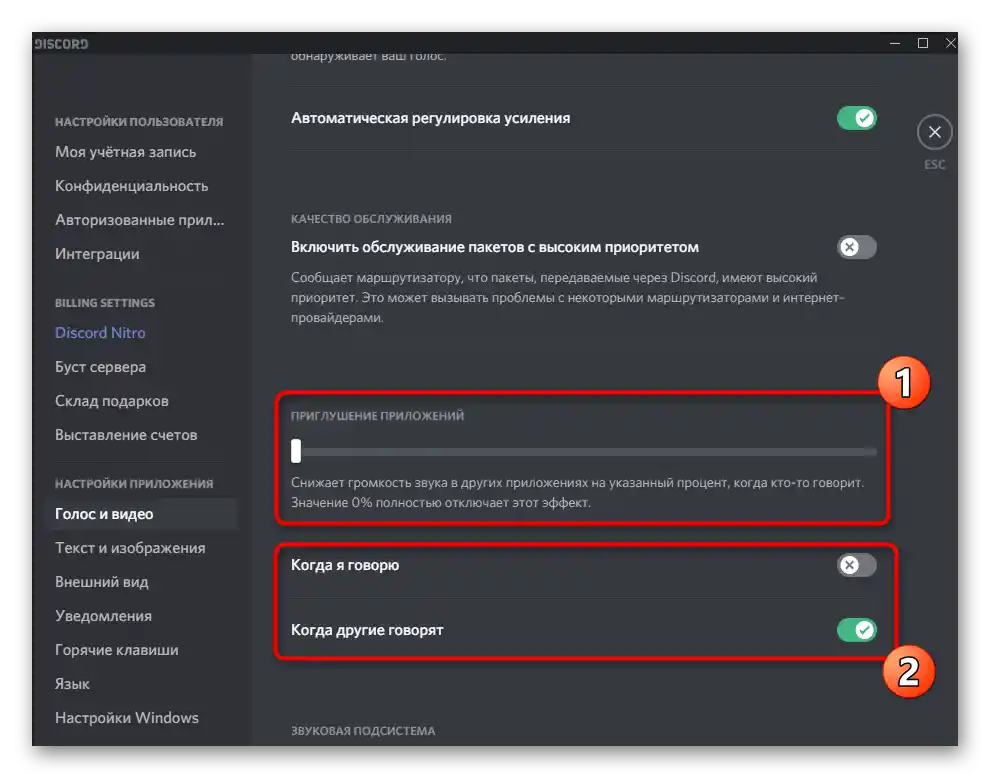
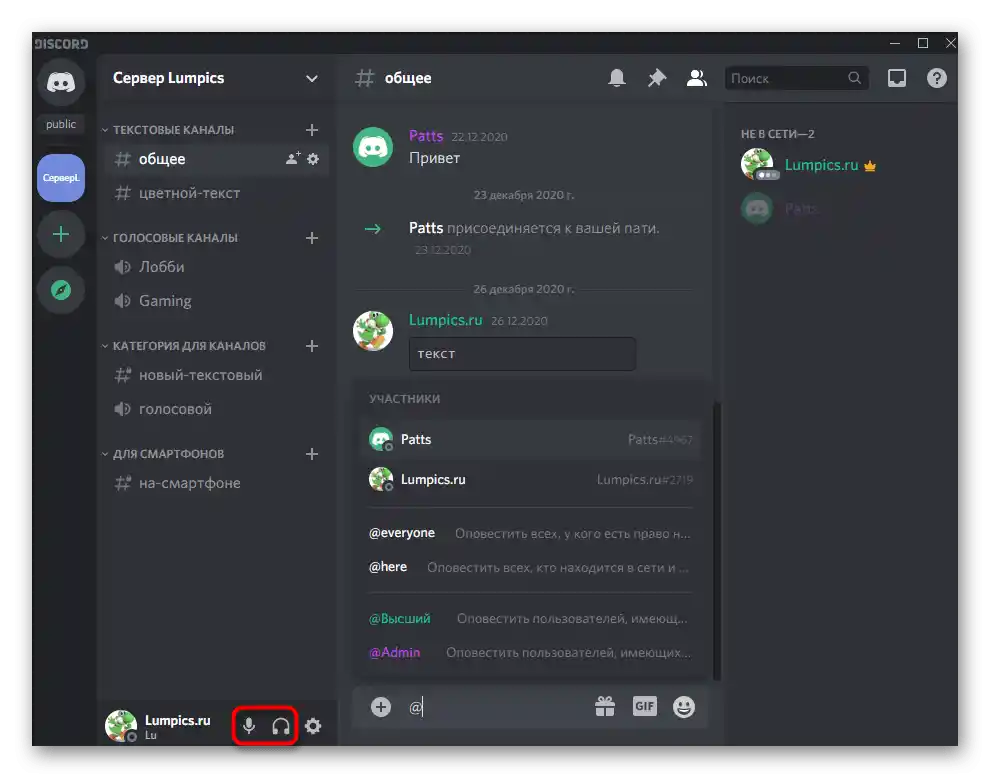
Pri odabiru uređaja za reprodukciju može doći do poteškoća u razumijevanju koji od prisutnih opcija odabrati. Predlažemo da pomoću postavki operativnog sustava pronađete ime trenutno korištene opreme i zatim je odaberete u Discordu.
- Za to pritisnite tipku «Start» i idite na «Postavke».
- Otvorite odjeljak «Sustav».
- Putem lijevog izbornika prebacite se na pododjeljak «Zvuk».
- Ispod natpisa «Odaberite uređaj za reprodukciju» prikazuje se koji se zvučnik trenutno koristi.
- Kada se zvuk reproducira kroz njega, na klizaču «Ukupna glasnoća» vidjet ćete dinamičku traku koja pokazuje snima li uređaj zvuk.
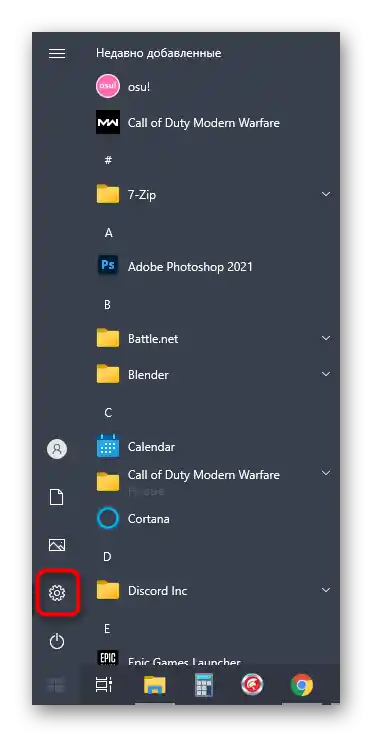
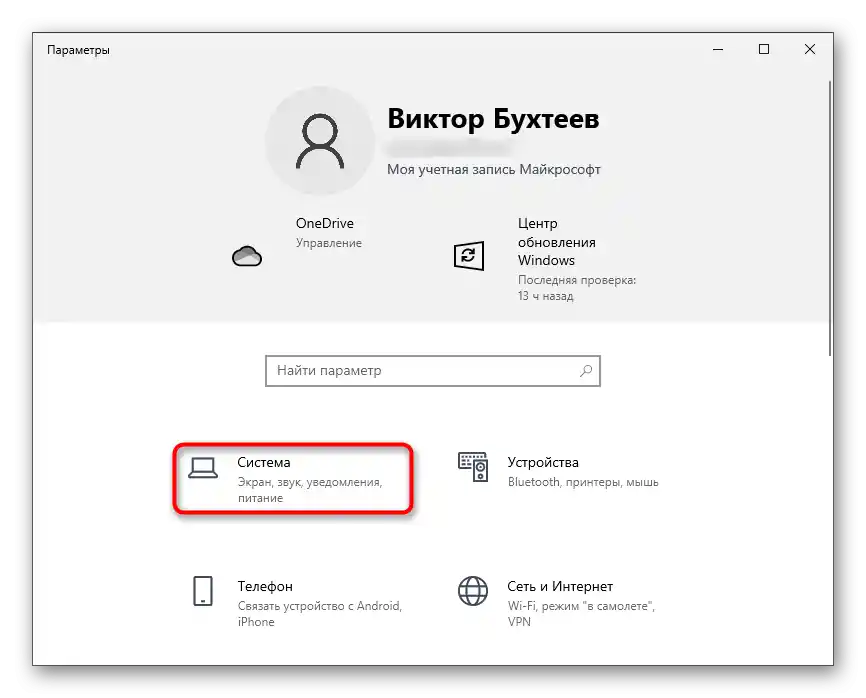
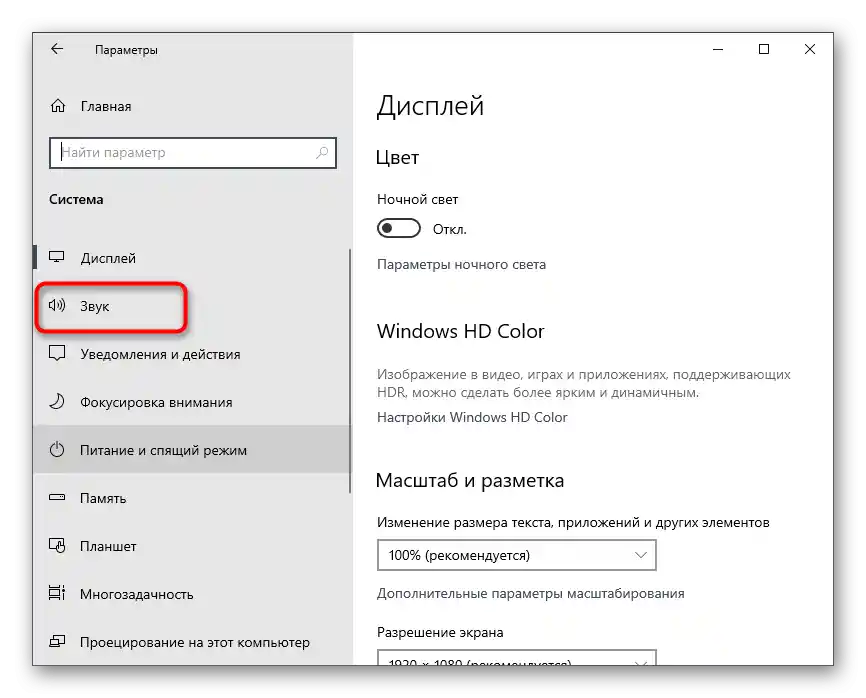
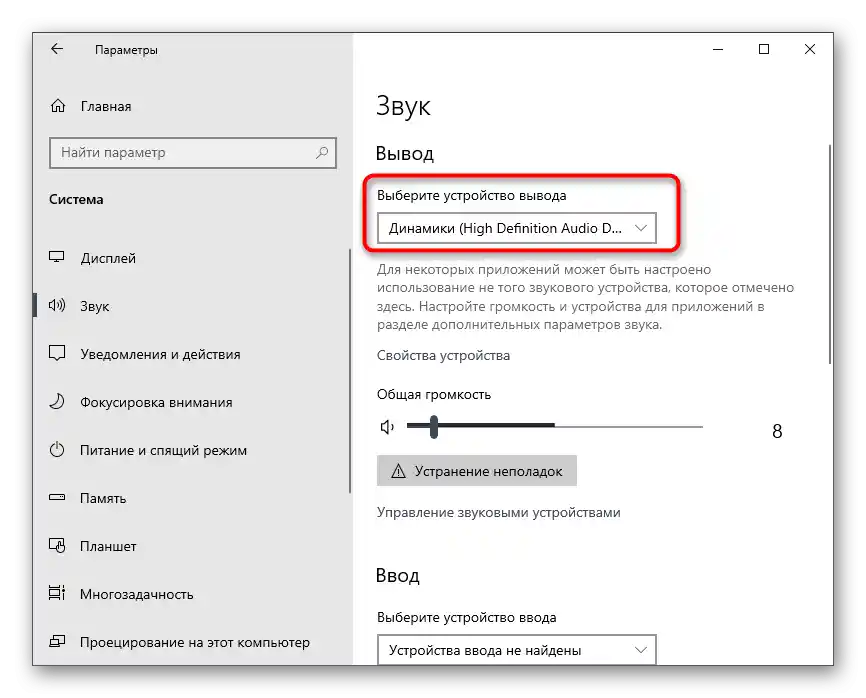
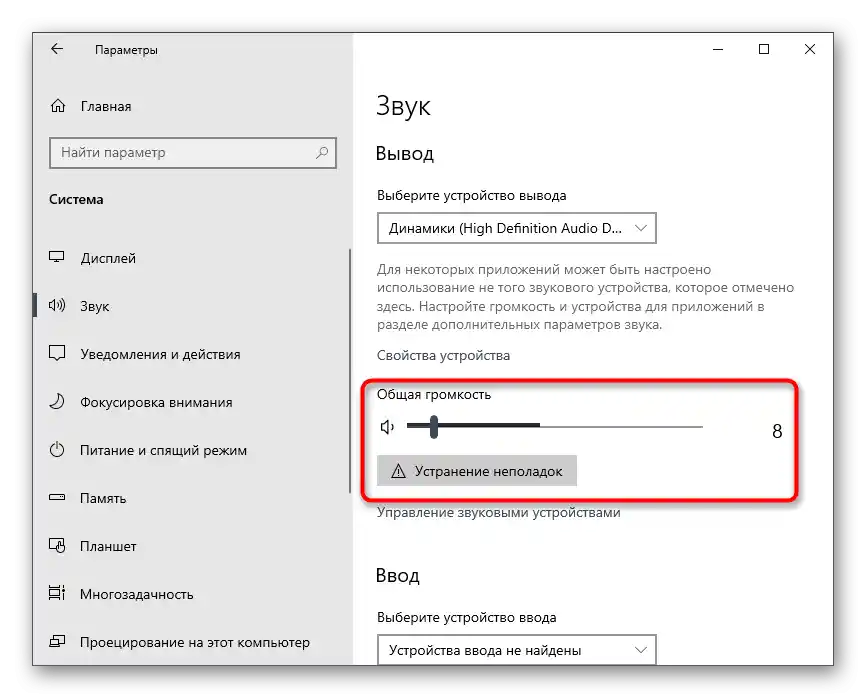
Nakon što ste se upoznali s osnovnim postavkama, možete preći na sljedeće korake i uključiti zvuk prilikom dijeljenja ekrana ili osobnih razgovora s korisnicima.
Postavke zvuka za uloge
U ovom bloku našeg članka malo ćemo se dotaknuti teme postavki uloga na serverima, što će biti korisno njihovim kreatorima ili administratorima. Kao što je poznato, za svaku ulogu moguće je postaviti svoja prava, uključujući i upravljanje zvukom.Svakoj ulozi posebno se dodjeljuju prava za korištenje mikrofona ili za komunikaciju putem web kamere.
- Ako ste kreator poslužitelja ili imate odgovarajuća prava za upravljanje ulogama, slijedite daljnje upute do kraja, počevši od klikom na naziv poslužitelja.
- U pojavljenom popisu vas zanima stavka «Postavke poslužitelja».
- Otvorit će se novo prozori s dostupnim opcijama, gdje odaberite «Uloge».
- Kliknite na naziv postojeće uloge ili stvorite novu kako biste je posebno postavili, a zatim je dodijelite članovima poslužitelja.
- S desne strane pojavit će se popis svih dostupnih prava, gdje trebate otići do bloka «Prava glasovnih kanala» i odrediti želite li omogućiti korisnicima da govore ili koriste video.
- Stavke «Isključiti mikrofon članovima» i «Isključiti zvuk članovima» namijenjene su upravljanju korisnicima na glasovnim kanalima, stoga ih aktivirajte samo za privilegirane uloge, odnosno moderatore ili administratore.
- Ako postavljena uloga još nije dodijeljena članovima poslužitelja, otvorite odjeljak «Članovi».
- Kliknite na gumb s plusom desno od imena računa.
- Dodajte ulogu za koju su upravo odabrana ograničenja ili privilegije.
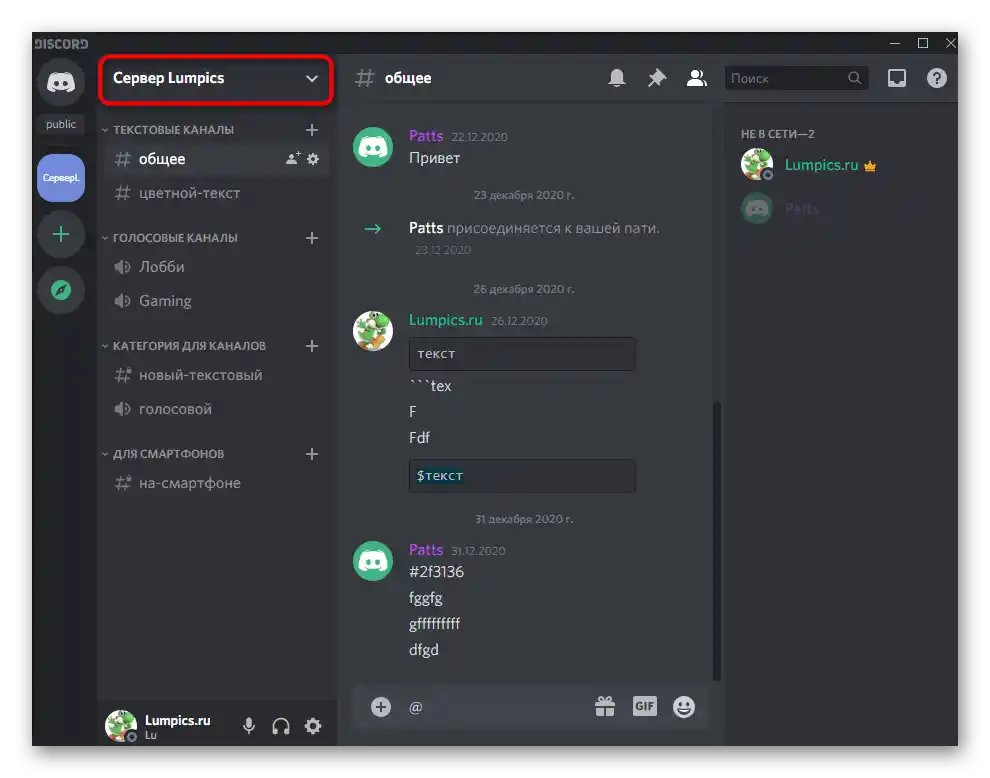
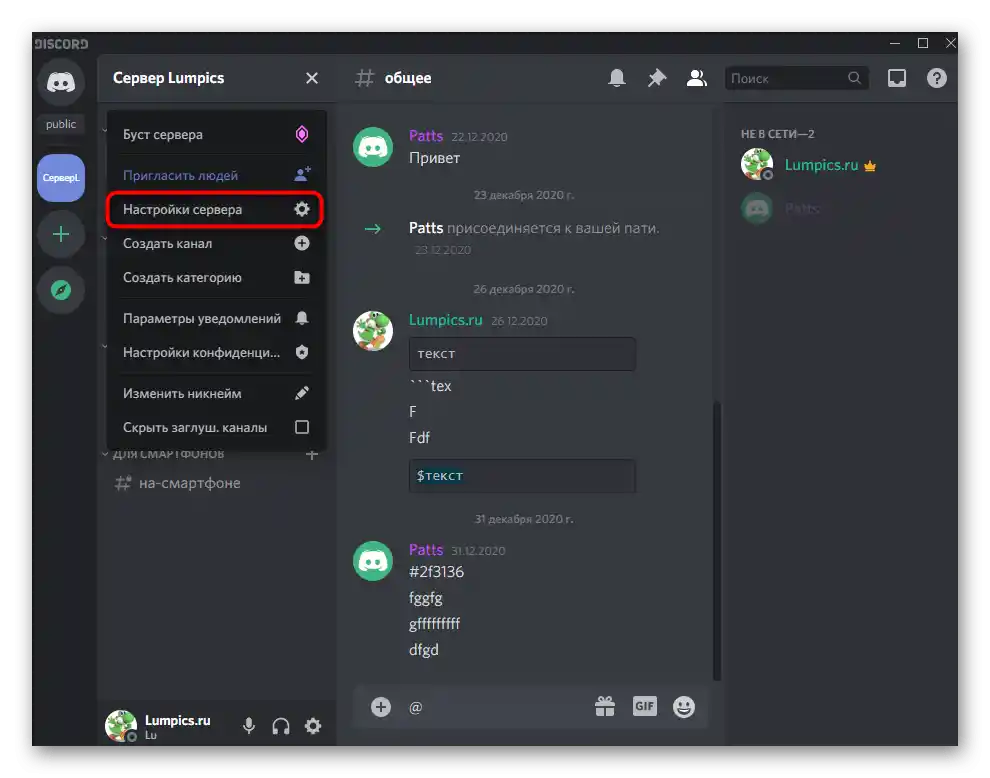
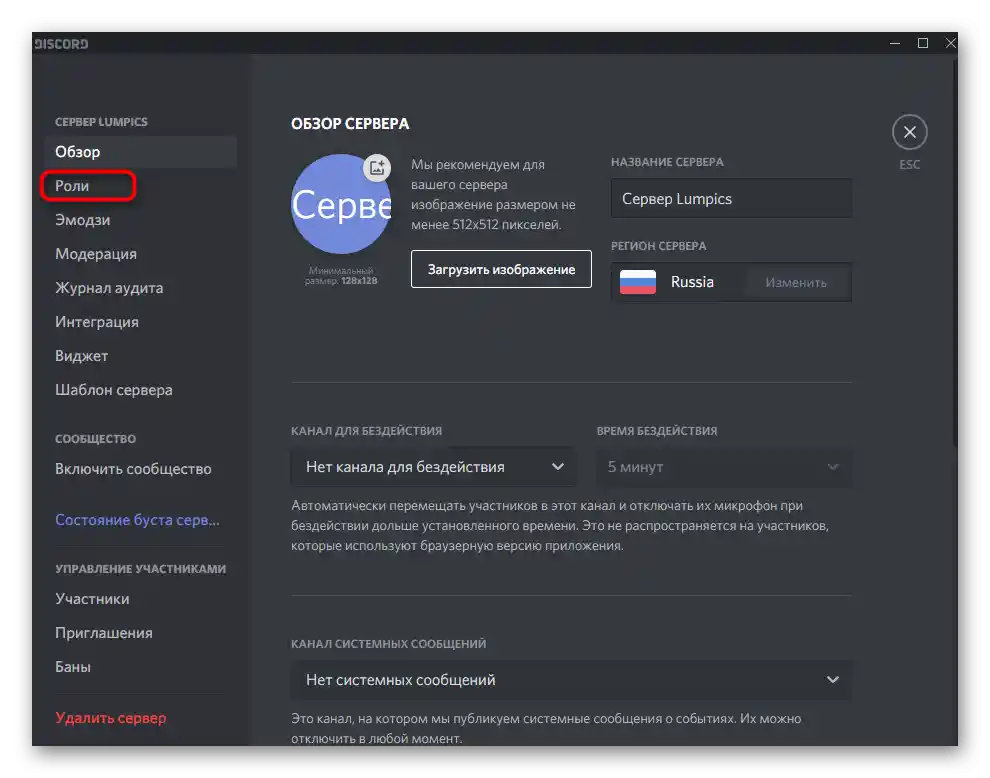
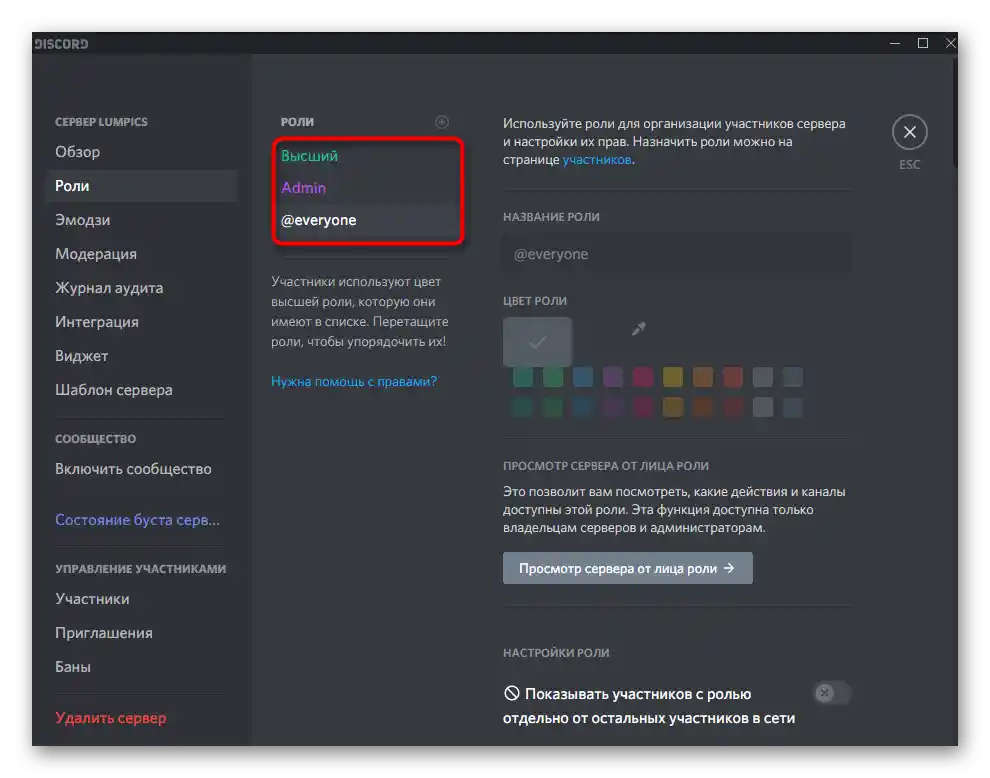
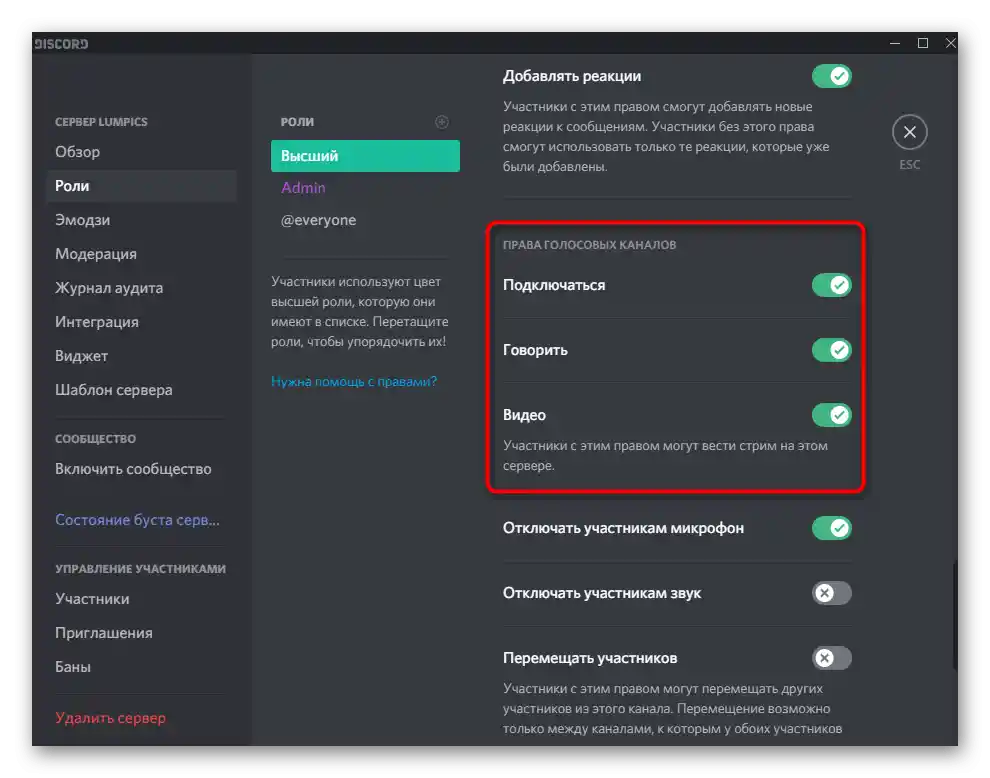
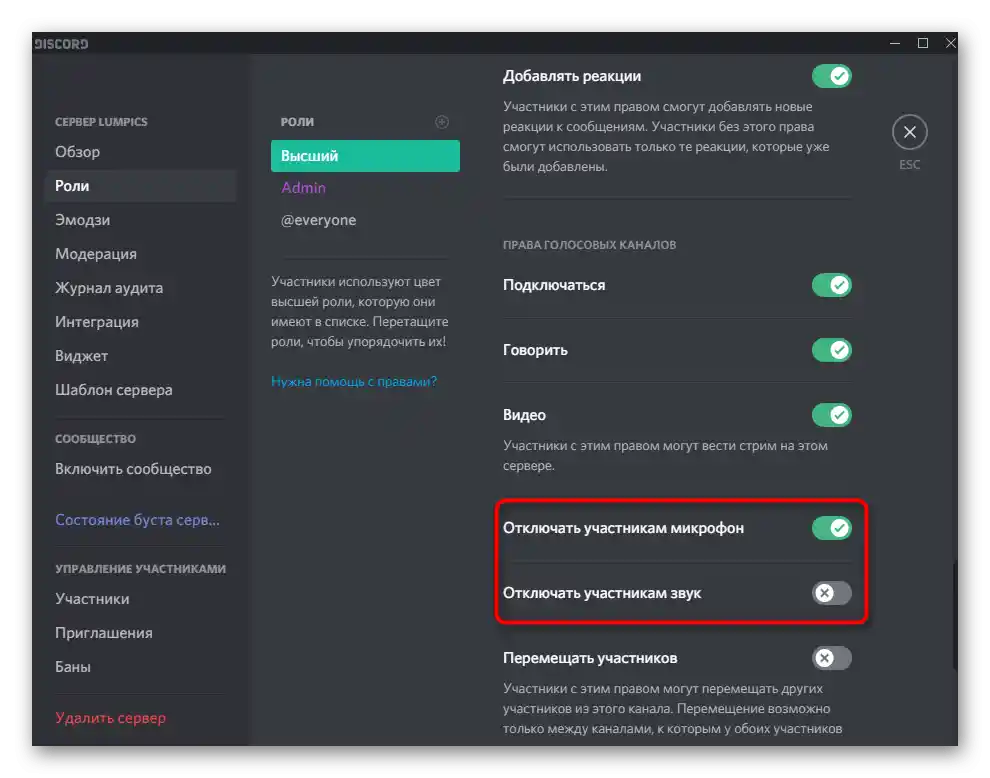
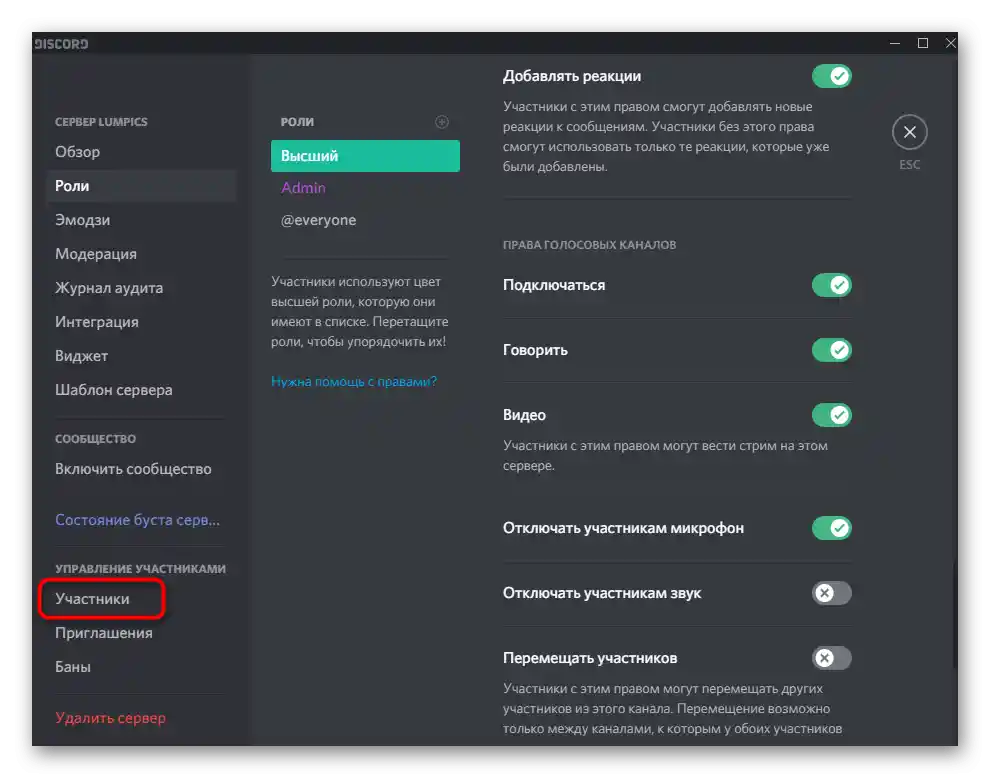
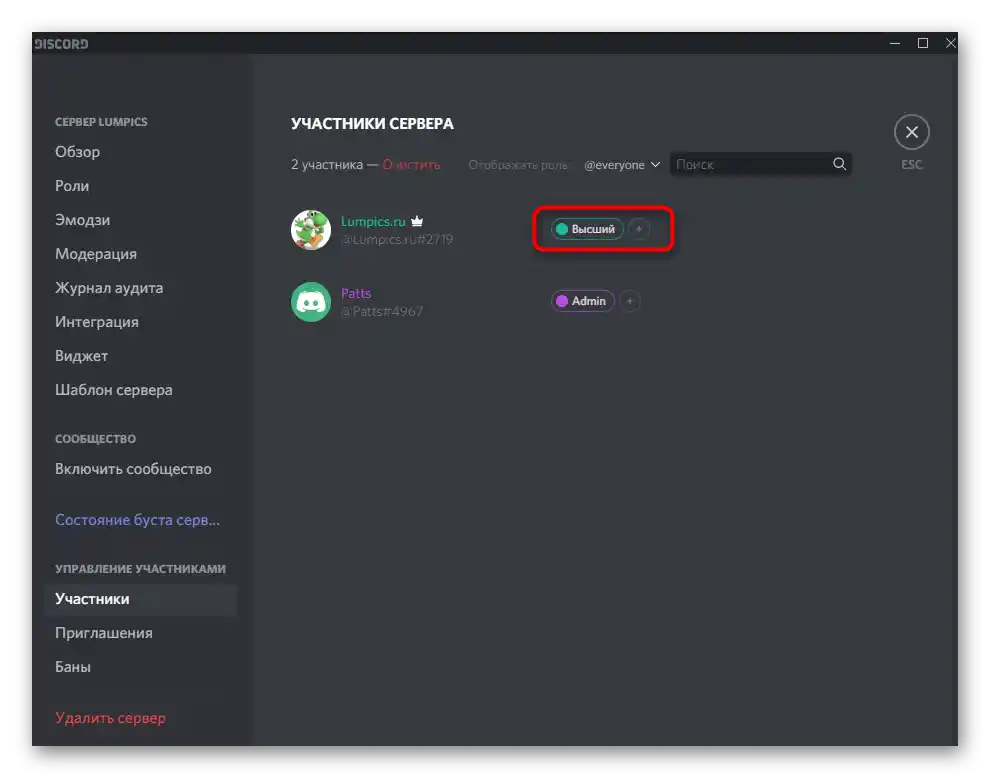
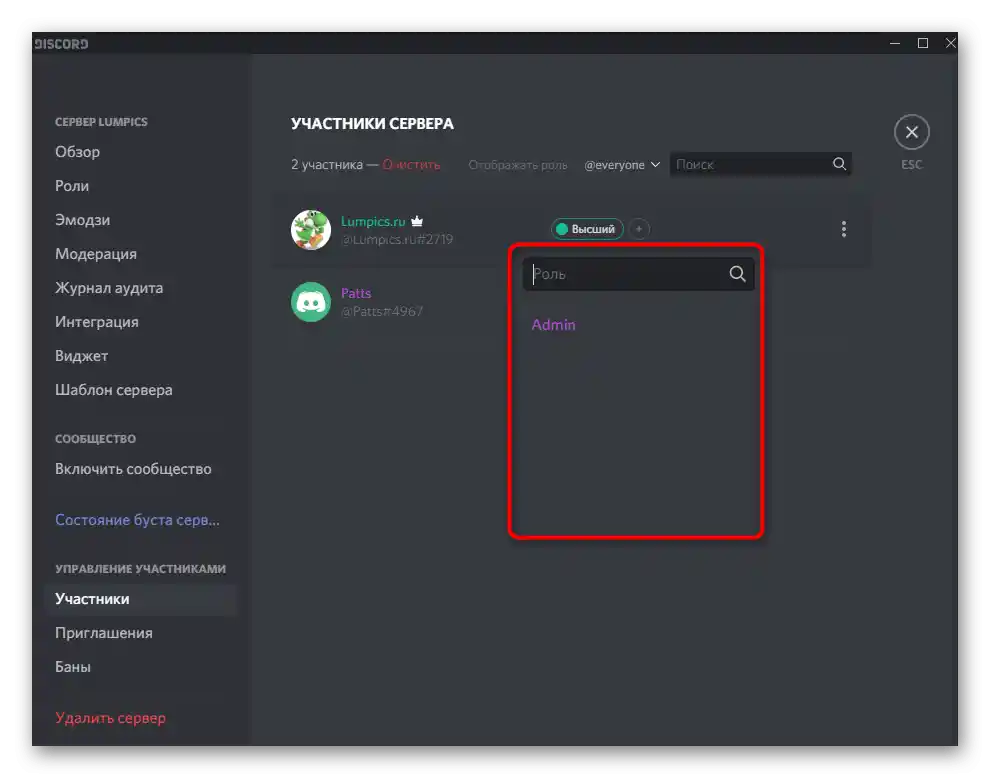
Dodatne informacije o tome kako se odvija stvaranje i dodjela uloga s detaljnim opisom svih dostupnih prava, pronaći ćete u drugom materijalu na našoj web stranici, slijedeći sljedeću poveznicu.
Više informacija: Kako stvoriti i dodijeliti uloge u Discordu
Upravljanje zvukom na glasovnim kanalima
Još jedna korisna informacija koja će koristiti kreatorima i administratorima poslužitelja u Discordu. Postavke zvuka na glasovnim kanalima omogućuju odabir pojedinačnih prava za svaku ulogu ili člana neovisno o tome koja su opća ograničenja primijenjena.To je relevantno kada želite izbjeći spam na sličnim kanalima ili pružiti jedinstvena prava određenim računima.
- Zadržite pokazivač iznad potrebnog glasovnog kanala poslužitelja i kliknite na ikonu zupčanika kako biste prešli na postavke.
- Otvorite kategoriju „Prava pristupa” i upoznajte se s prisutnim stavkama vezanim uz dozvole zvuka. One odgovaraju onima o kojima smo govorili prilikom postavljanja uloga.
- Ne zaboravite odabrati sudionika ili ulogu za koju želite unijeti odgovarajuće promjene. Prilikom kopiranja prava bit će korisna tipka „Sinkronizirati”.
- Dodatno, možete komunicirati s svakim sudionikom kanala desnim klikom na njegov nadimak.
- Pojavit će se kontekstni izbornik u kojem možete isključiti mikrofon i zvuk, kako za pojedinog sudionika, tako i za cijeli poslužitelj.
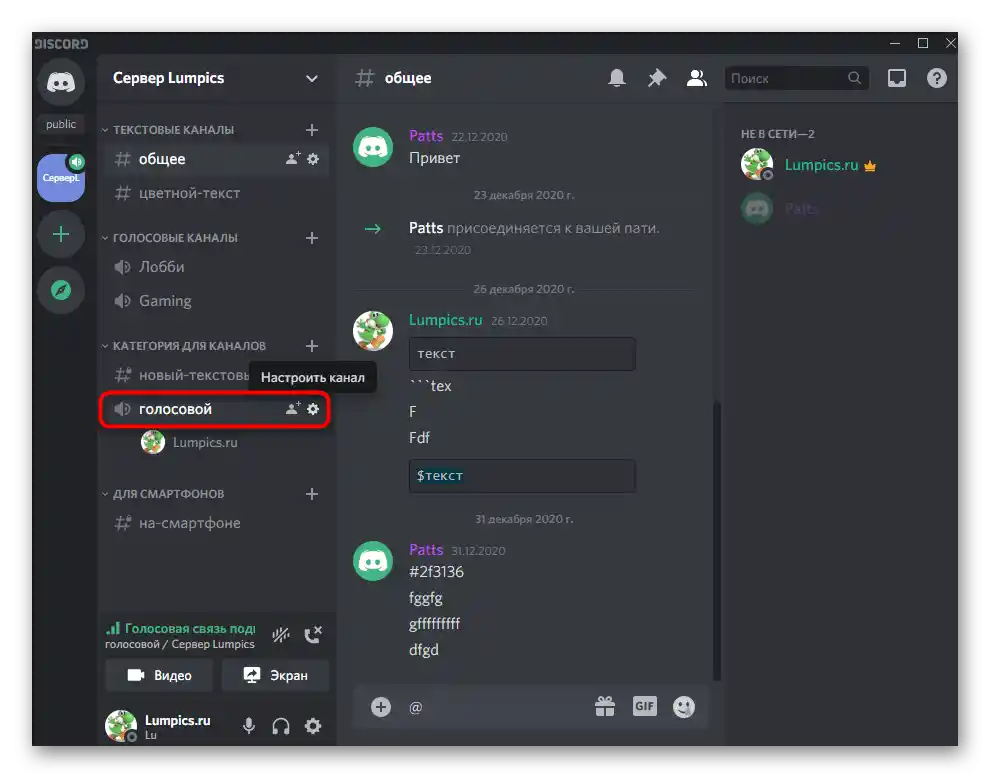
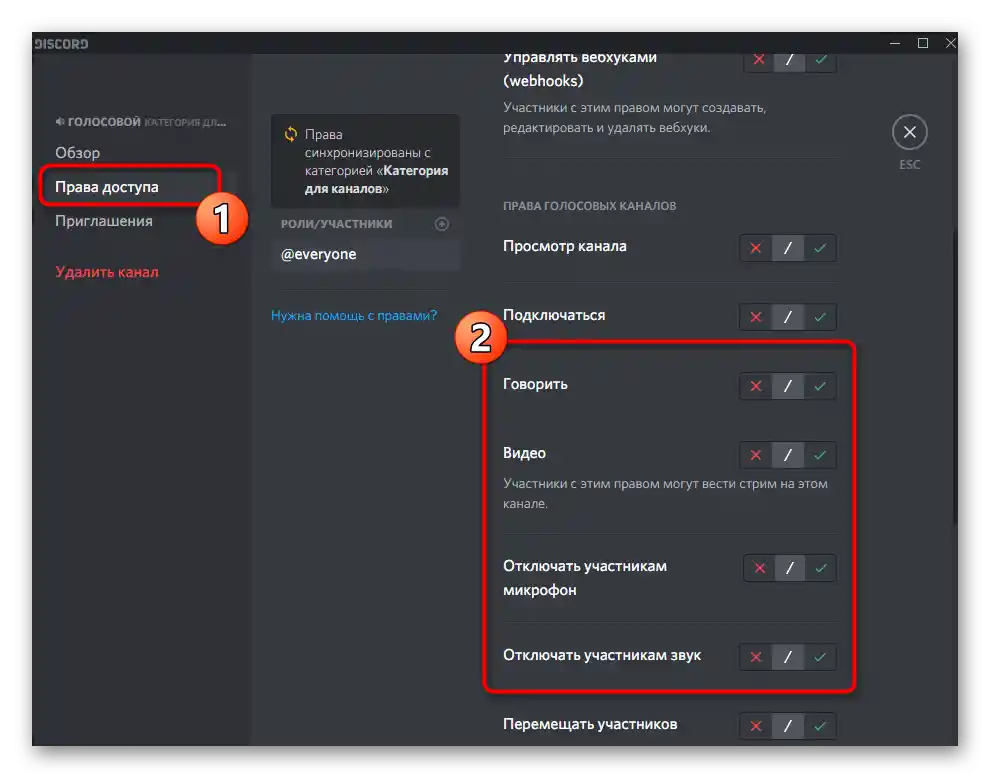
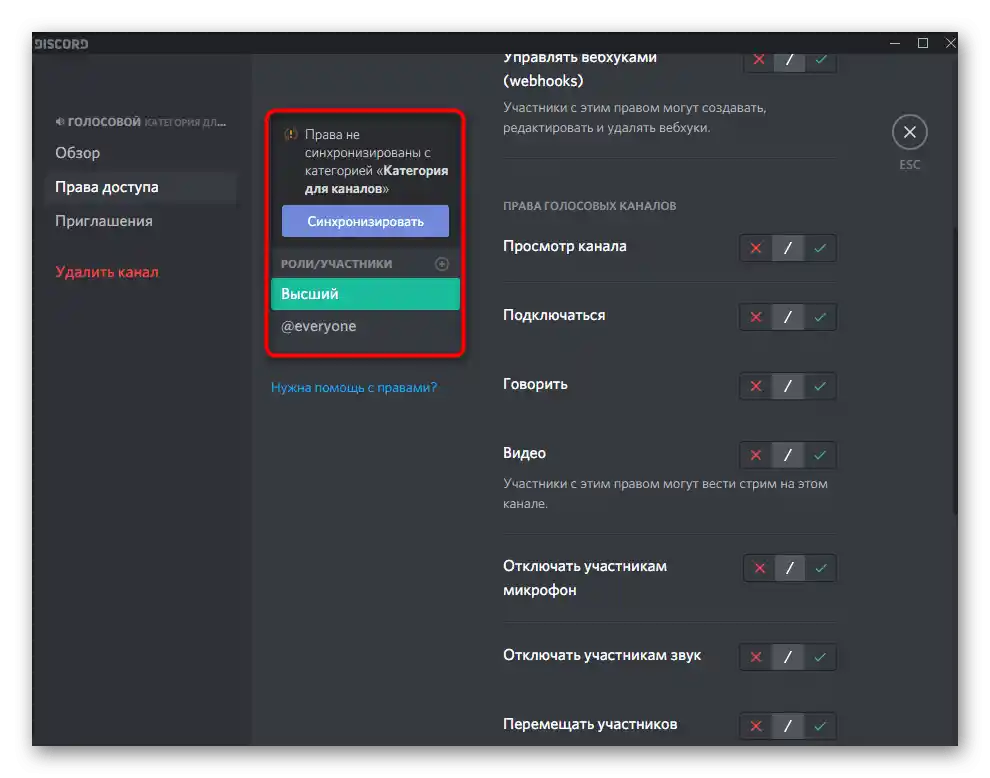
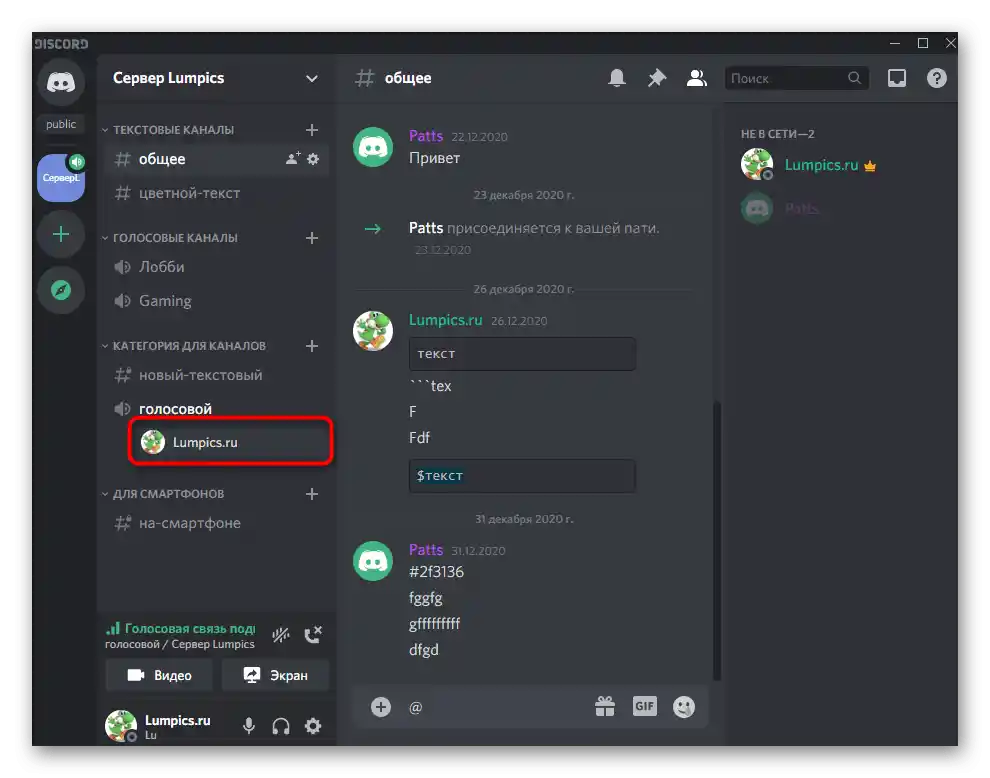
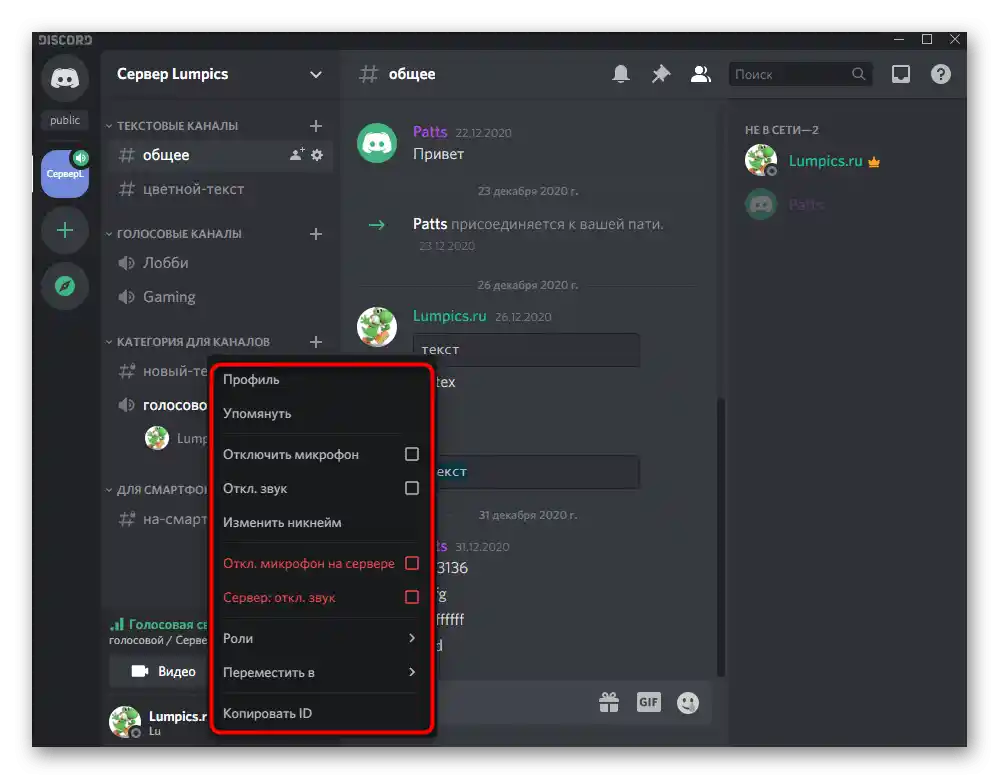
Upravljanje zvukom tijekom glasovne komunikacije
Na kraju, razmotrit ćemo kako se upravlja zvukom tijekom glasovne komunikacije na kanalima ili u osobnom dijalogu s određenim korisnikom. Za to postoji jednostavna kontrolna ploča, gdje se obavljaju sve potrebne manipulacije.
- Prvo, uspostavite osobni poziv s korisnikom ili se pridružite potrebnom glasovnom chatu.
- Uključite dijeljenje ekrana ili aktivirajte web-kameru kako bi se otvorila kontrolna ploča poziva.
- Dvostruko kliknite na prozor pregleda koji se pojavio s desne strane.
- U njemu možete upravljati web-kamerom, snimanjem i zvukom. Ako trebate promijeniti uređaj za izlaz, kliknite na strelicu pored ikone mikrofona.
- Pojavit će se popis dostupnih uređaja, gdje označite odgovarajući.O tome kako se određuje korištena oprema već smo govorili u jednom od prethodnih odjeljaka članka.
- Isto se događa i prilikom osobnog razgovora s korisnikom, kada se prozor poziva prikazuje iznad poruka.
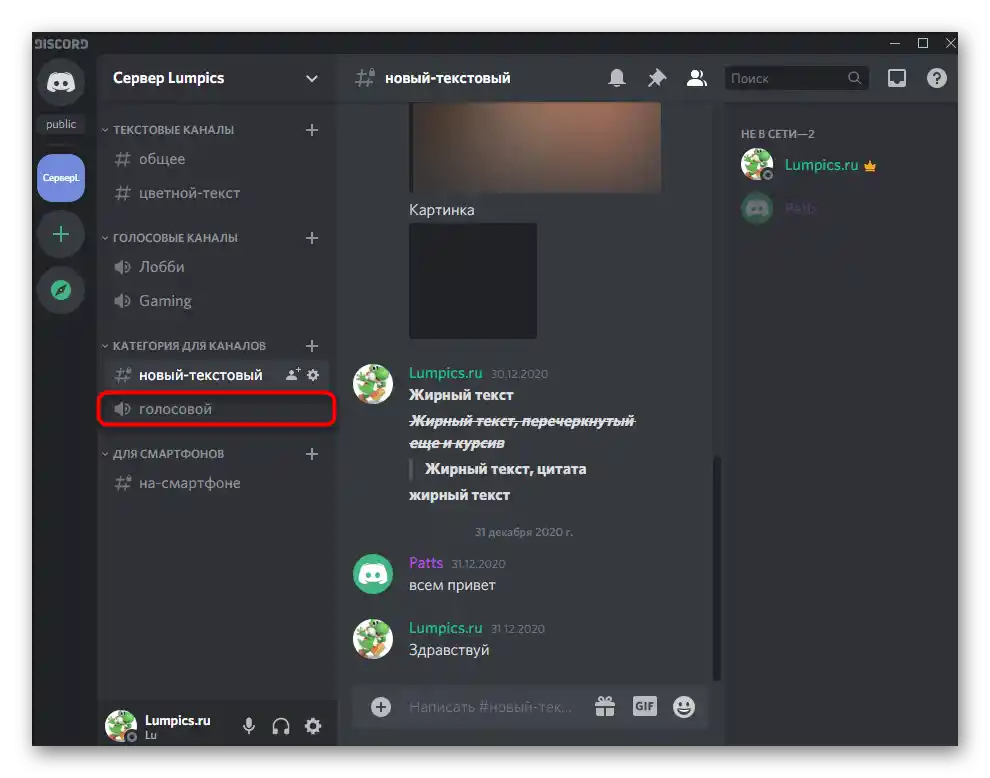
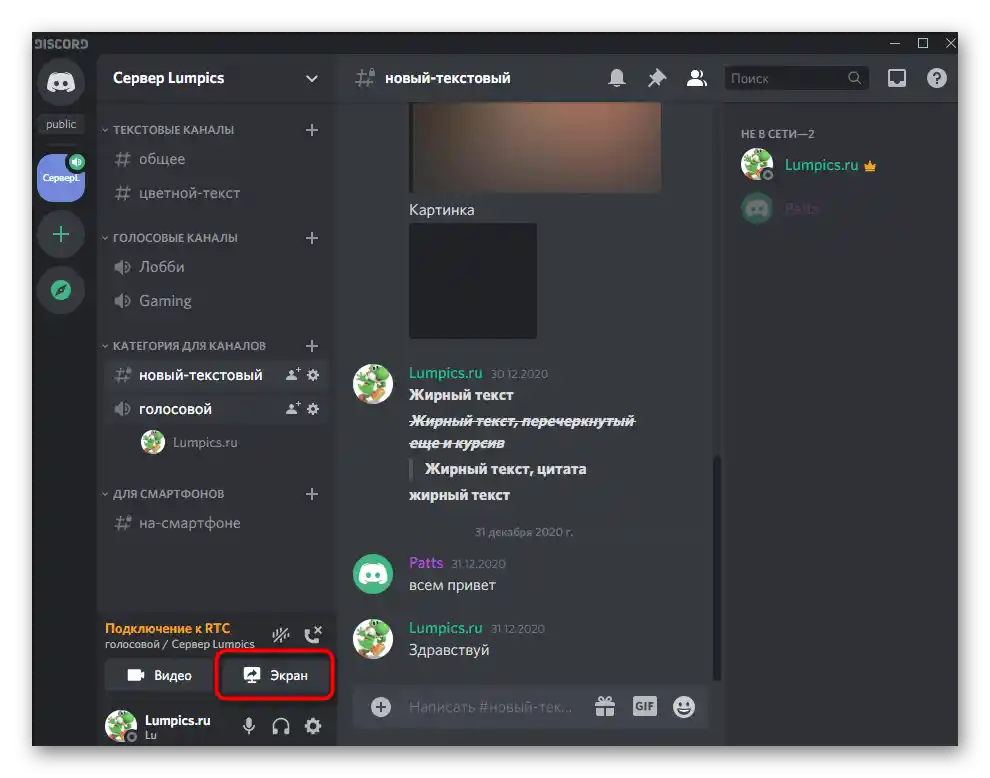
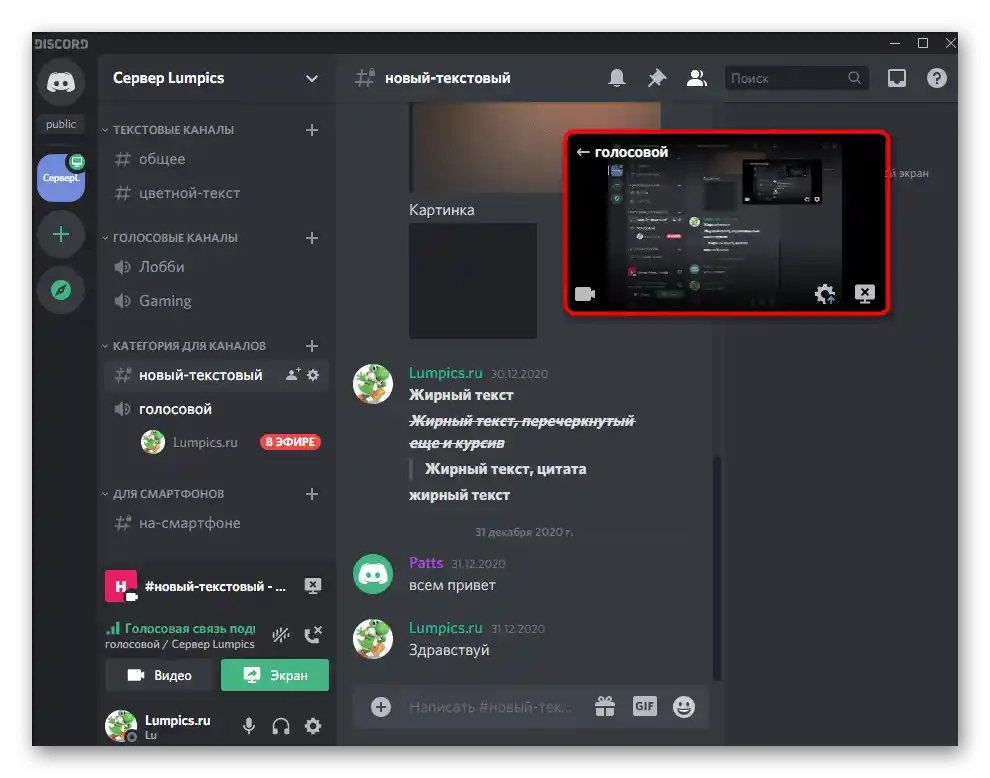
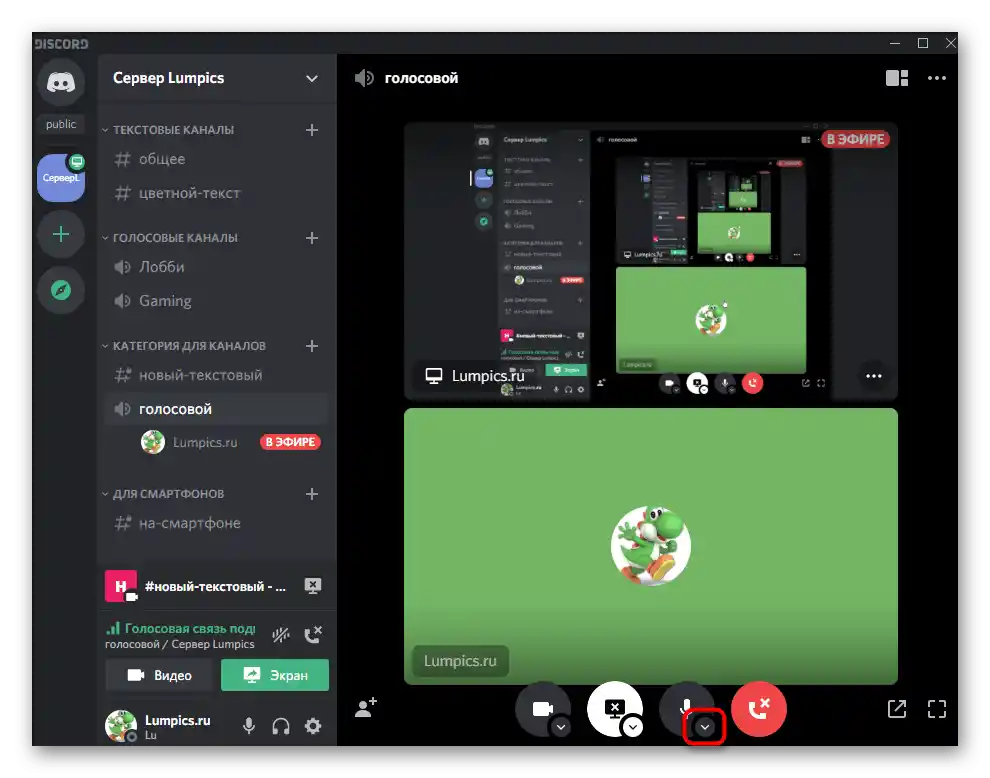
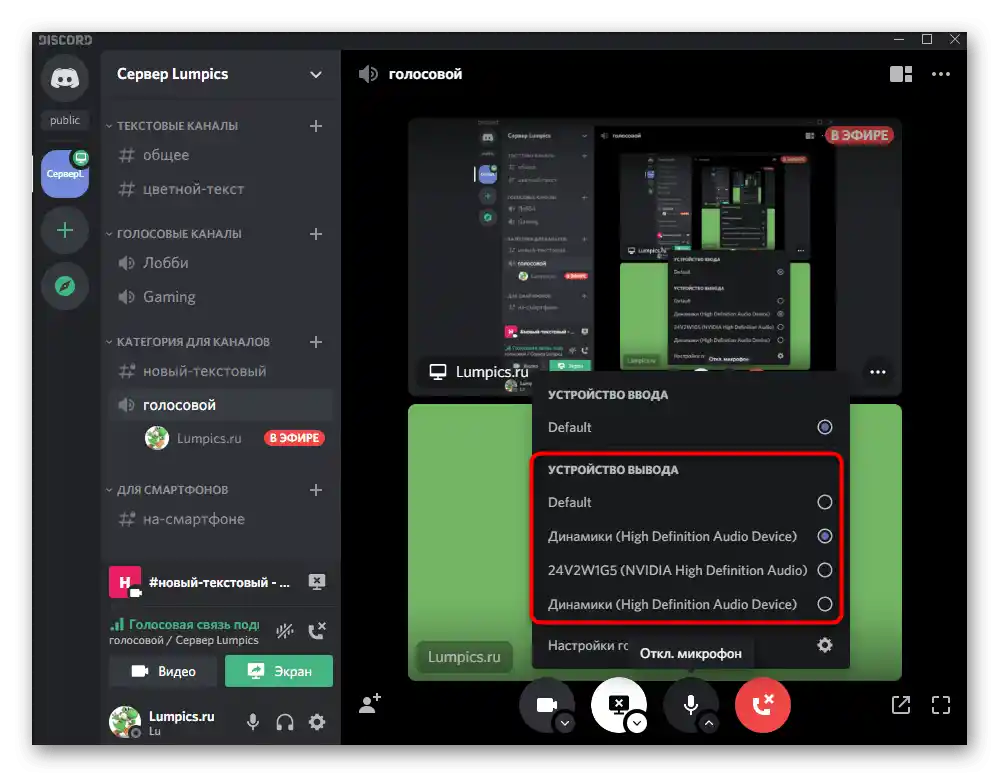
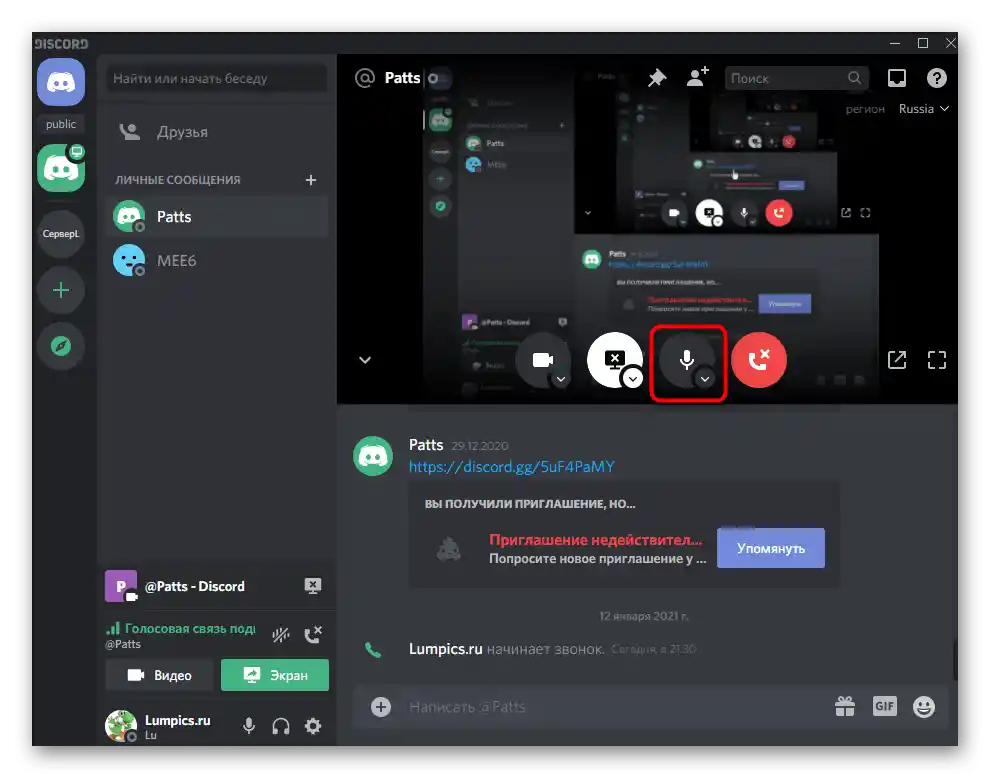
Ako ste zainteresirani za postavljanje drugih opcija prilikom dijeljenja ekrana ili streamanja na Discordu, obratite se za pomoć drugom tematskom vodiču na našoj web stranici.
Više informacija: Uključivanje dijeljenja ekrana u Discordu
Opcija 2: Mobilna aplikacija
Korisnici mobilne aplikacije Discord također se susreću s potrebom za podešavanjem zvuka, s čime ćemo vam pomoći da se detaljno upoznate sa svim aspektima, kako za obične korisnike, tako i za vlasnike ili administratore servera.
Opća podešavanja profila
Trebate započeti s općim postavkama računa, gdje se nalaze nekoliko važnih parametara vezanih uz podešavanje zvuka. Preporučujemo svima da se upoznaju s tim stavkama kako u budućnosti ne bi došlo do problema kada bude potrebno unijeti neke korekcije.
- Na donjoj traci pritisnite svoju avatar sliku za otvaranje izbornika upravljanja računom.
- U odjeljku „Postavke aplikacije” potrebna vam je stavka „Zvuk i video”, na koju trebate tapnuti.
- Promijenite ukupnu glasnoću izlaza pomicanjem odgovarajućeg klizača.
- Svi ostali parametri odnose se samo na mikrofon, stoga pročitajte o njima u gore spomenutom materijalu.
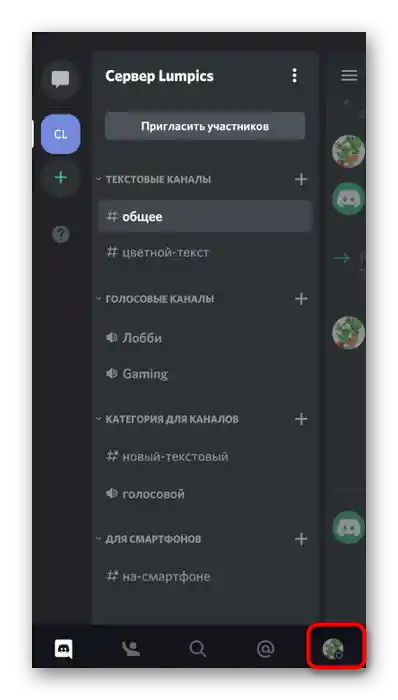

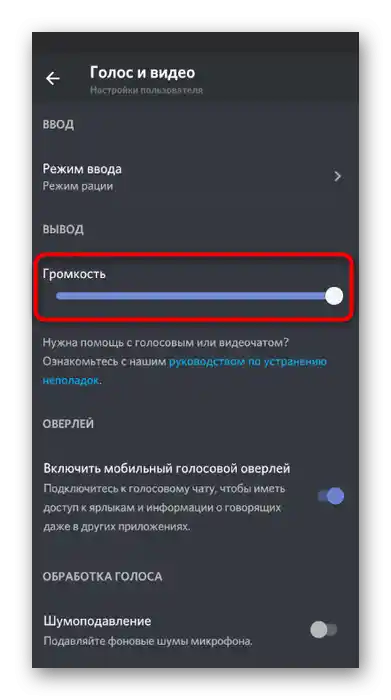
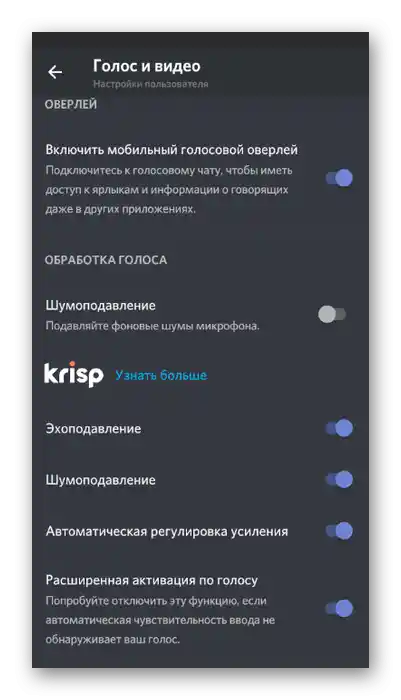
Upravljanje zvukom na glasovnim kanalima
Govorit ćemo o osnovnim aspektima upravljanja zvukom u mobilnoj aplikaciji Discord, koji se odnose na komunikaciju putem glasovnih kanala na serveru.U ovom slučaju korisnik ima cijeli niz mogućnosti upravljanja kako svojim zvukom, tako i mikrofonima drugih sudionika.
- Odaberite glasovni kanal i povežite se s njim dodirom na njegovo ime.
- Pojavit će se malo izbornik, u kojem pritisnite na „Pridruži se glasovnom kanalu”.
- Pritisnite na ikonu zvučnika kako biste odabrali uređaje za izlaz.
- Ovdje možete odabrati kako sam telefon, tj. njegov ugrađeni zvučnik, tako i povezane slušalice.
- Ako je potrebno uključiti zvuk drugog sudionika kanala ili ga isključiti, dodirnite njegov nadimak.
- Ponovno će se otvoriti isti izbornik za upravljanje, gdje još jednom pritisnite na nadimak korisnika.
- Smanjite glasnoću njegovog mikrofona ili ga potpuno isključite.
- Kreator ili administrator servera mogu utišati njegov mikrofon ili isključiti druge zvukove.
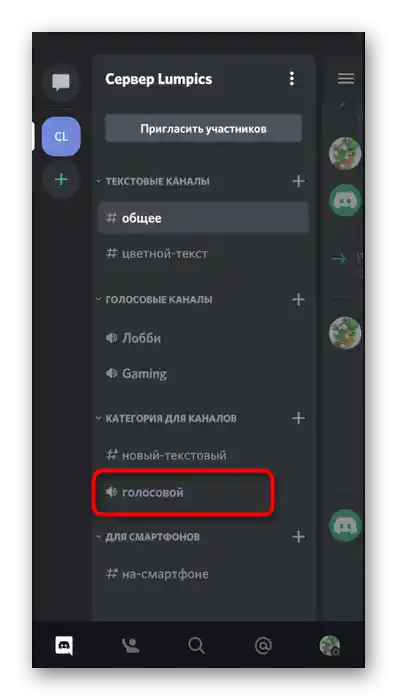
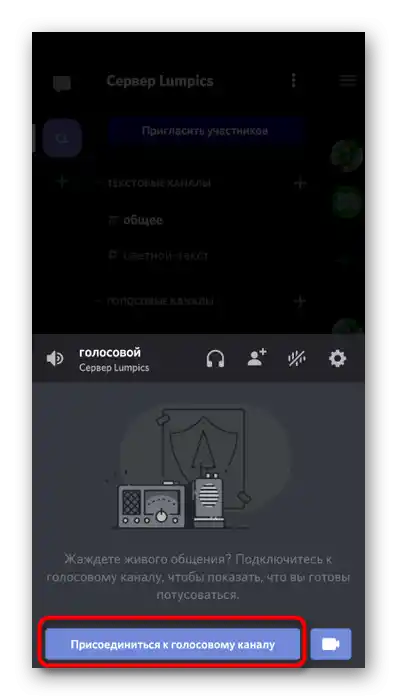
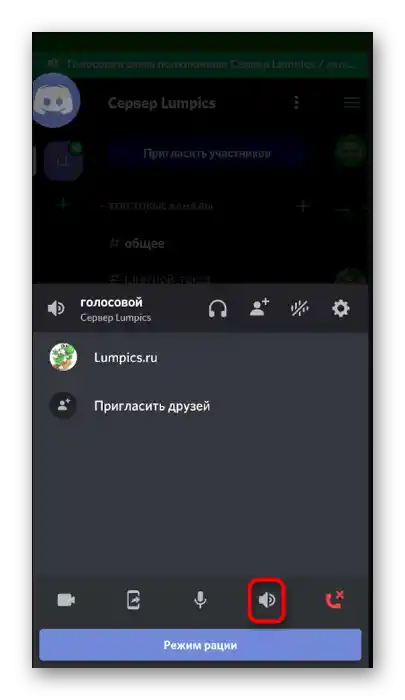
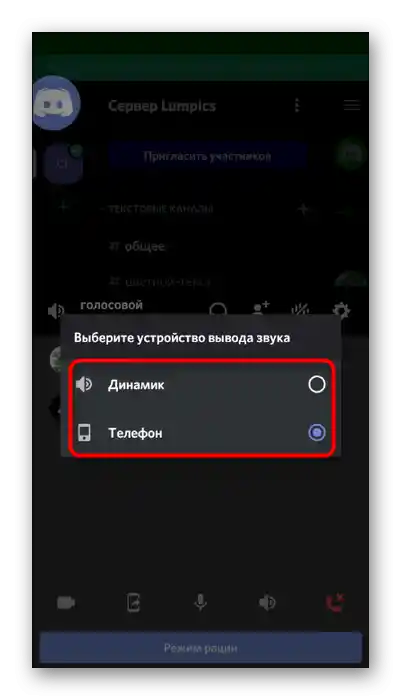
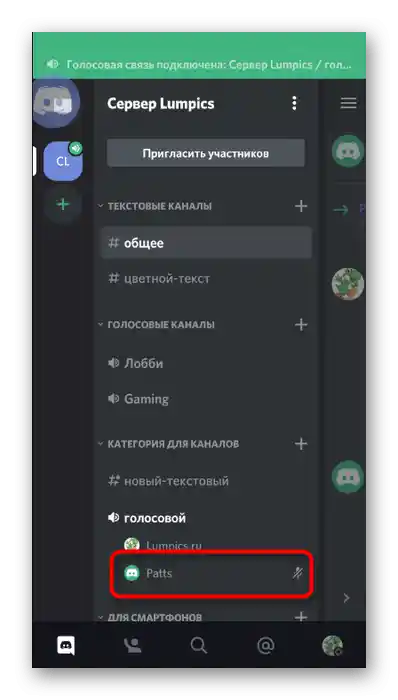
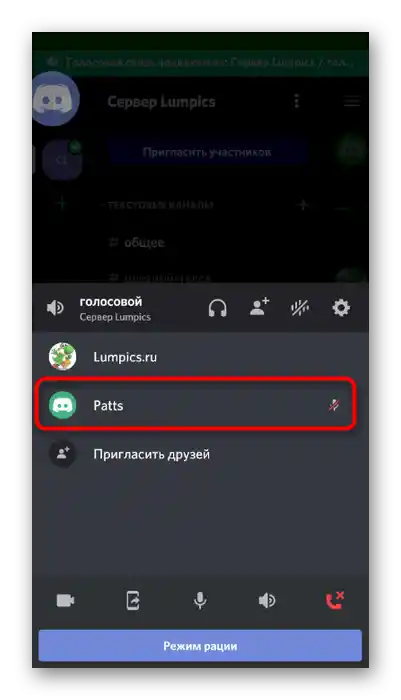
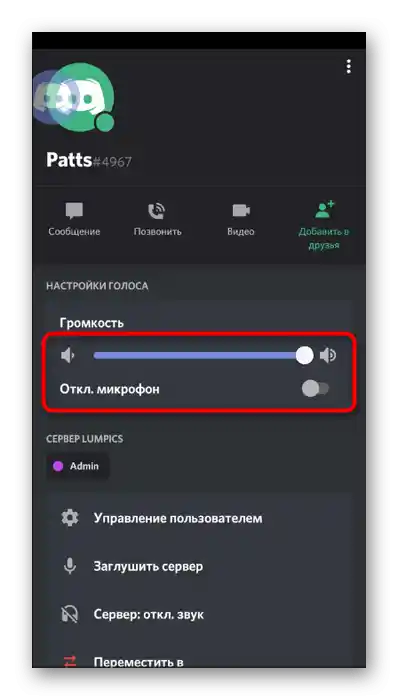
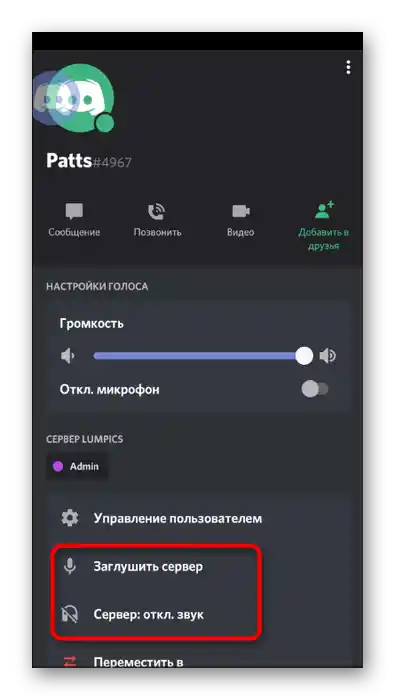
Upravljanje zvukom putem overlaya
Ako ste putem mobilne aplikacije povezani s glasovnim kanalom ili obavljate osobni poziv, pojavljuje se Discord overlay, pomoću kojeg možete upravljati zvukom, što se izvodi na sljedeći način:
- Minimizirajte Discord i pritisnite na njegovu ikonu koja će se pojaviti lijevo na ekranu.
- U izborniku za upravljanje overlayom dodirnite zvučnik kako biste isključili ili uključili zvuk.
- Pri povratku na poziv isključite overlay pritiskom na istu tipku.
- Proširite izbornik za upravljanje pozivom povlačenjem prsta prema gore.
- Koristite gumb „Promijeni uređaj za izlaz zvuka”.
- Sada možete odabrati iste opcije o kojima se govorilo ranije.
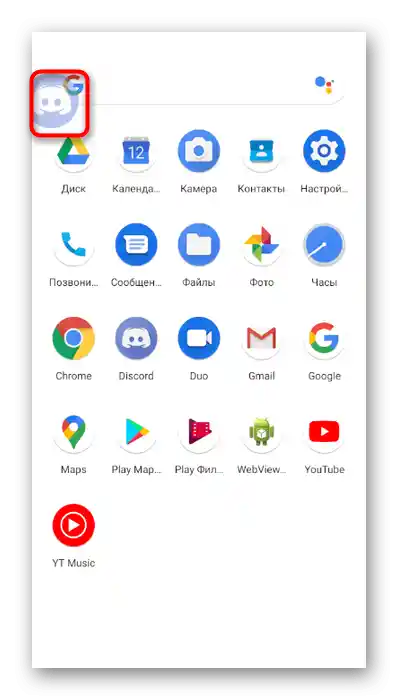
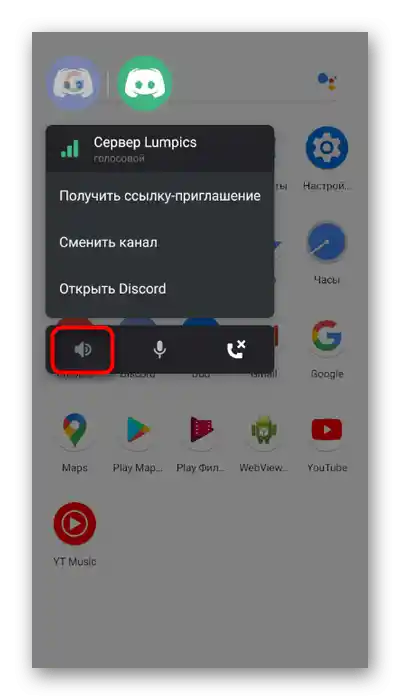
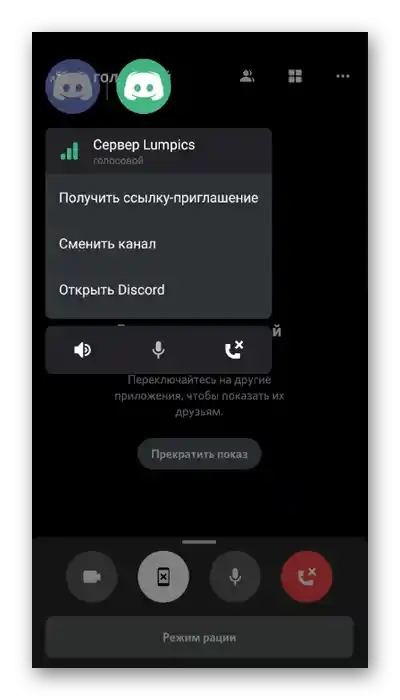
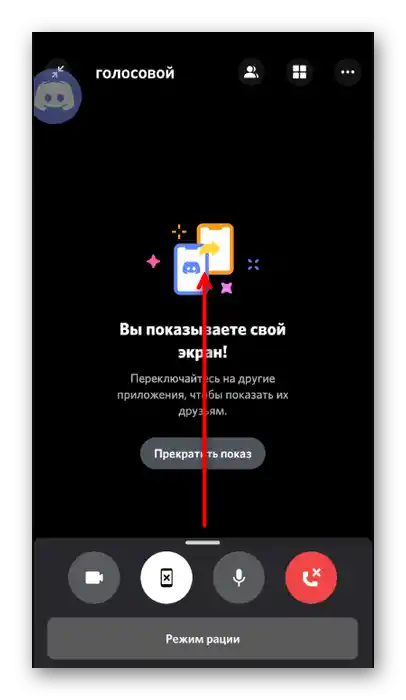
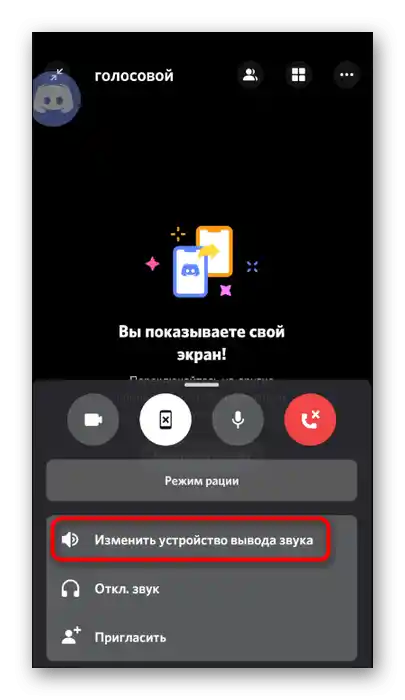
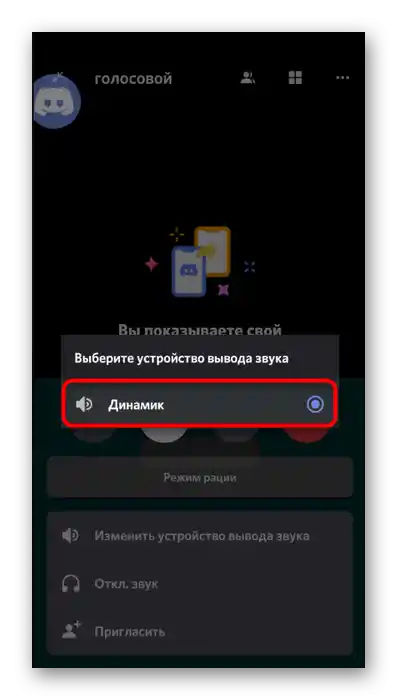
Postavljanje dozvola za Discord
Ako ste prilikom pokušaja obavljanja glasovnog poziva naišli na to da mikrofon ne radi ili ne čujete zvukove drugih korisnika, vjerojatno je to povezano s postavljenim zabranama za aplikaciju koje je potrebno ukinuti.
- Za to proširite obavijesti i idite u postavke uređaja.
- Odaberite odjeljak „Aplikacije i obavijesti”.
- Pronađite u popisu „Discord” i dodirnite njegovo ime.
- Otvorite popis dozvola za ovu aplikaciju.
- Pogledajte blok „Zabranjeno” i, ako se tamo nalaze mikrofon ili zvučnici, pritisnite na jedan od stavki.
- Označite stavku koja dopušta korišten
- Označite stavku koja dopušta korištenje uređaja i učinite isto za sve ostale dozvole.
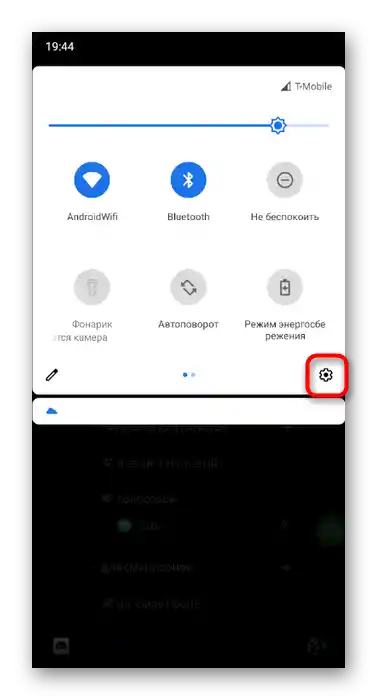
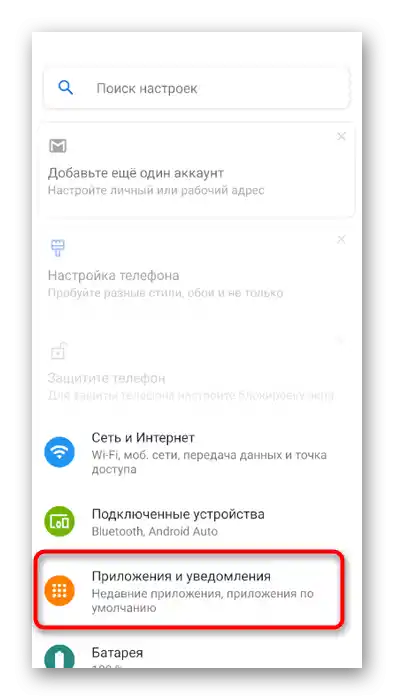
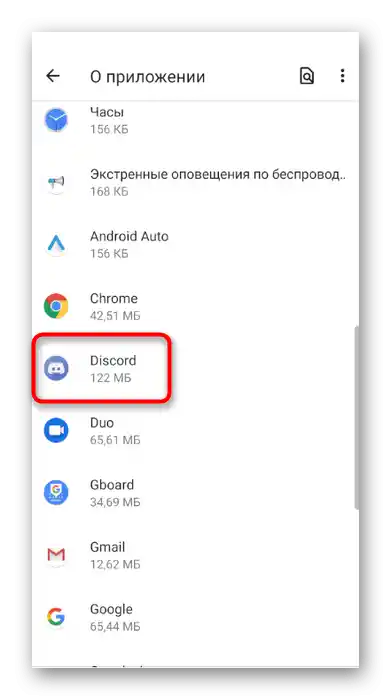
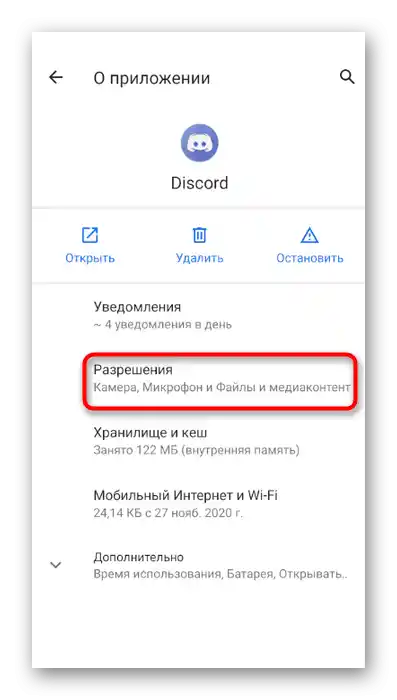
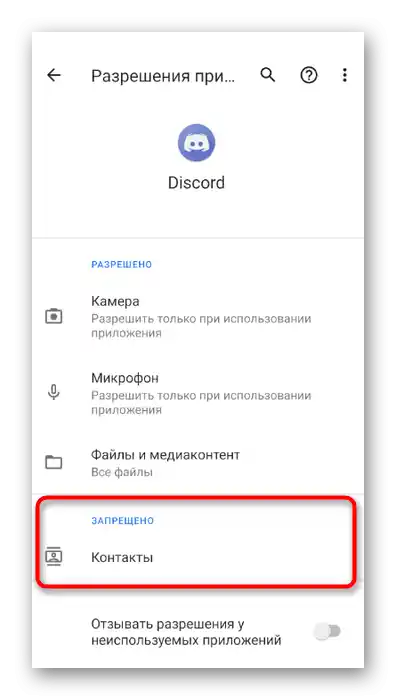
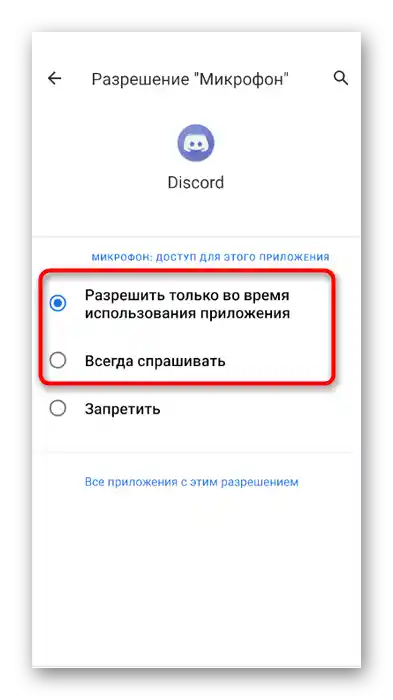
Upravljanje ulogama i glasovnim kanalima na serveru
Na kraju, spomenut ćemo situaciju kada administrator ili kreator servera želi putem mobilne aplikacije postaviti dozvole ili zabrane za korištenje zvuka u glasovnim kanalima za određene uloge ili sudionike.U ovom slučaju postoje dvije moguće opcije: uređivanje prava uloga ili samog glasovnog kanala, s čime vas pozivamo da se upoznate u nastavku.
- Za uređivanje prava uloga putem lijeve ploče otvorite svoj server i kliknite na njegovo ime.
- U pojavljenom izborniku zanimat će vas gumb «Postavke».
- Nakon prelaska na opće postavke, pomaknite se do bloka «Upravljanje sudionicima» i odaberite «Uloge».
- Stvorite novu ulogu ili odaberite već postojeću za uređivanje.
- Pronađite blok «Prava glasovnih kanala» i označite kvačice pored onih prava koja želite dodijeliti nositeljima te uloge.
- Vratite se na prethodni izbornik i ovaj put dodirnite odjeljak «Sudionici».
- Kliknite na nadimak korisnika kojem treba dodijeliti novu ulogu.
- Označite je kvačicom i zatvorite trenutni izbornik.
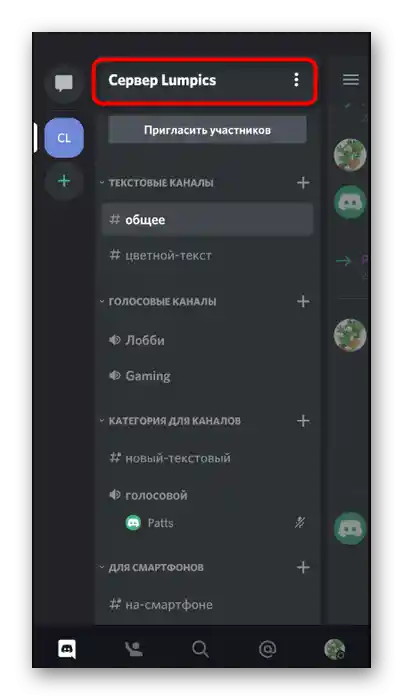
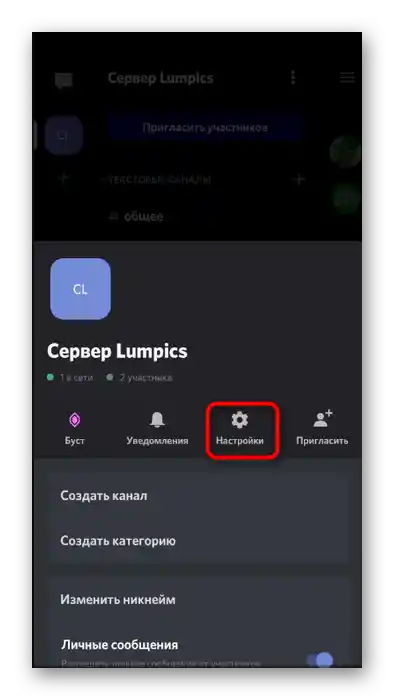
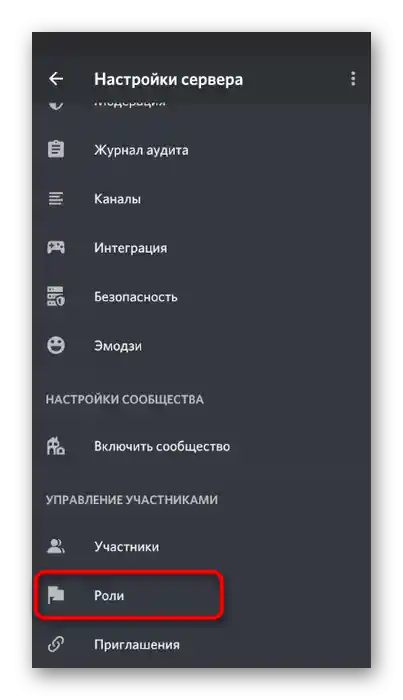
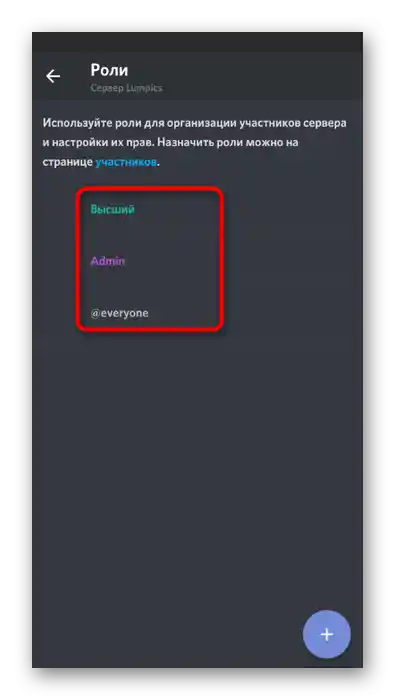
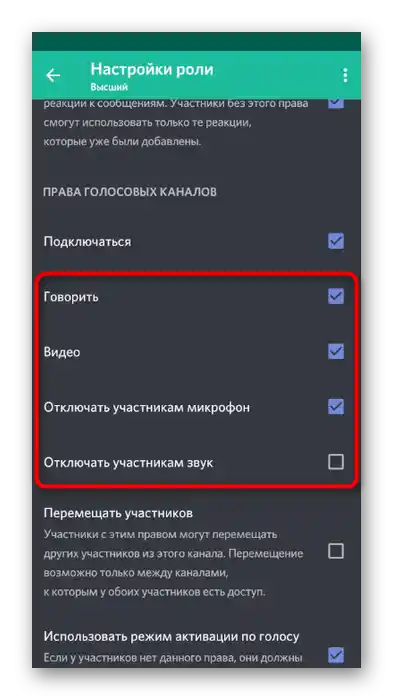
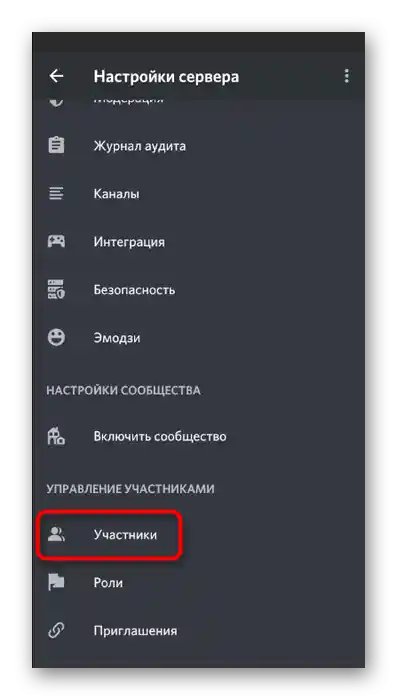
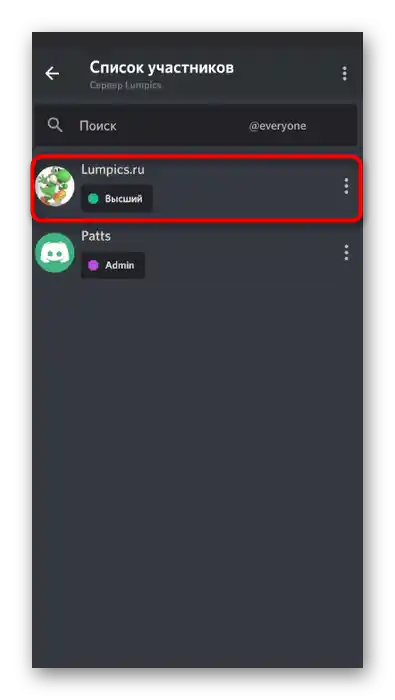
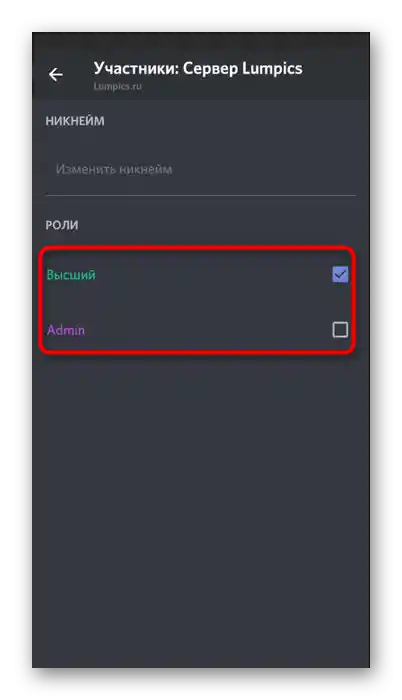
Detaljnije o tome kako se upravlja ulogama na serveru govorili smo u odgovarajućem odjeljku prethodne verzije, stoga po želji možete se vratiti i upoznati se sa svim potrebnim informacijama. Sada ćemo razmotriti kako se upravlja pravima na konkretnim glasovnim kanalima.
- Dugim dodirom na njegovo ime otvorite postavke.
- Tamo kliknite na «Prava pristupa».
- Odaberite ulogu ili sudionika za kojeg želite postaviti dozvole ili zabrane.
- Provjerite sve stavke u «Pravima glasovnih kanala». Ako želite, aktivirajte određene dozvole, zabranite ih ili ih ostavite u skladu s dodijeljenim ulogama korisniku.