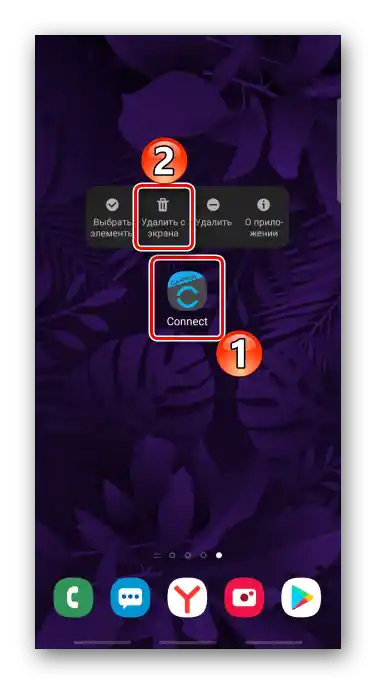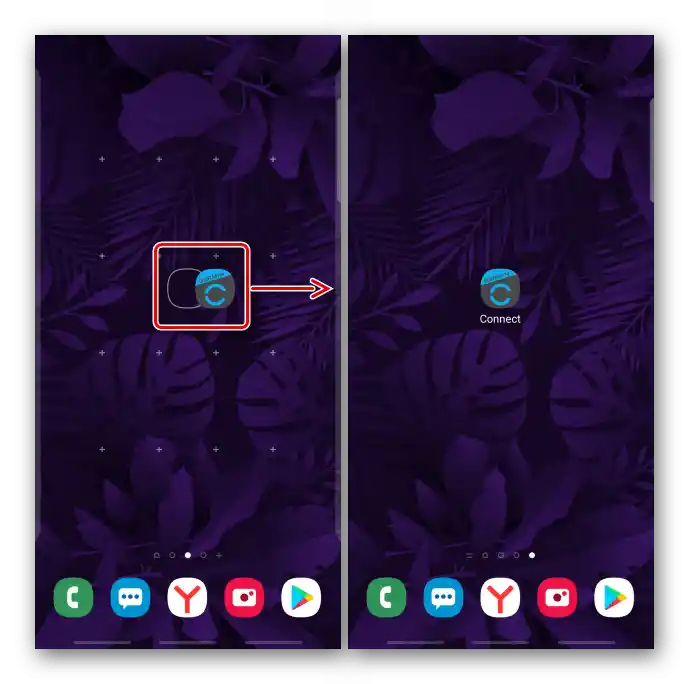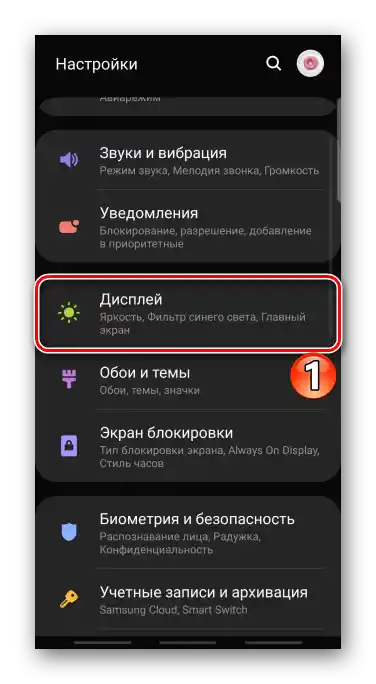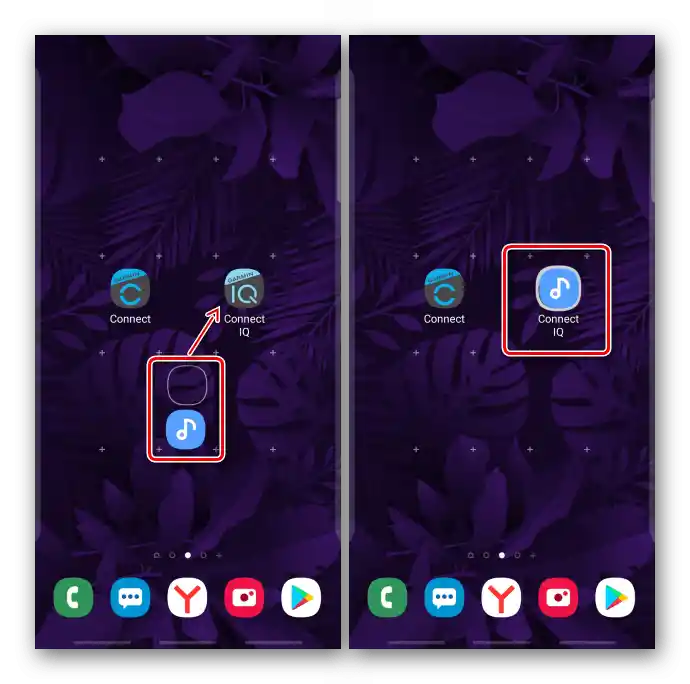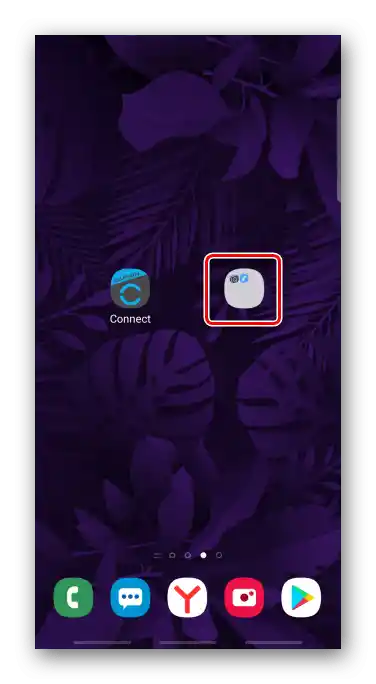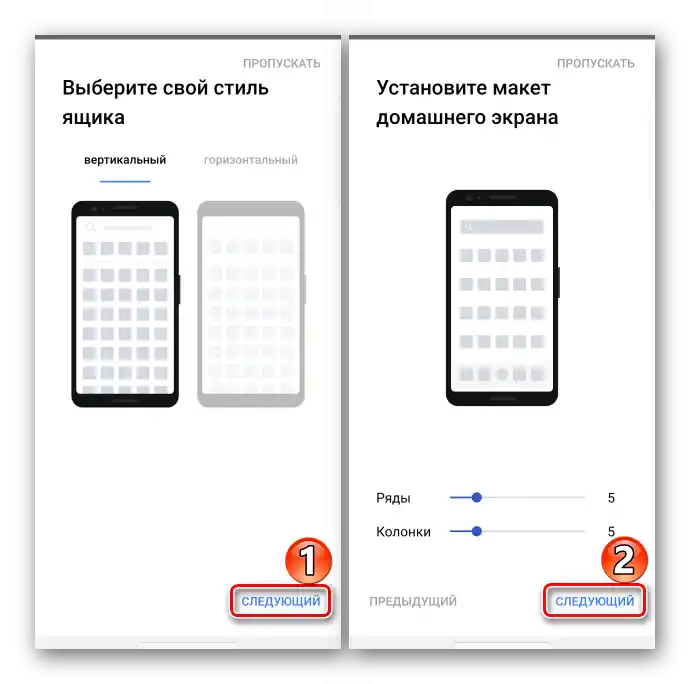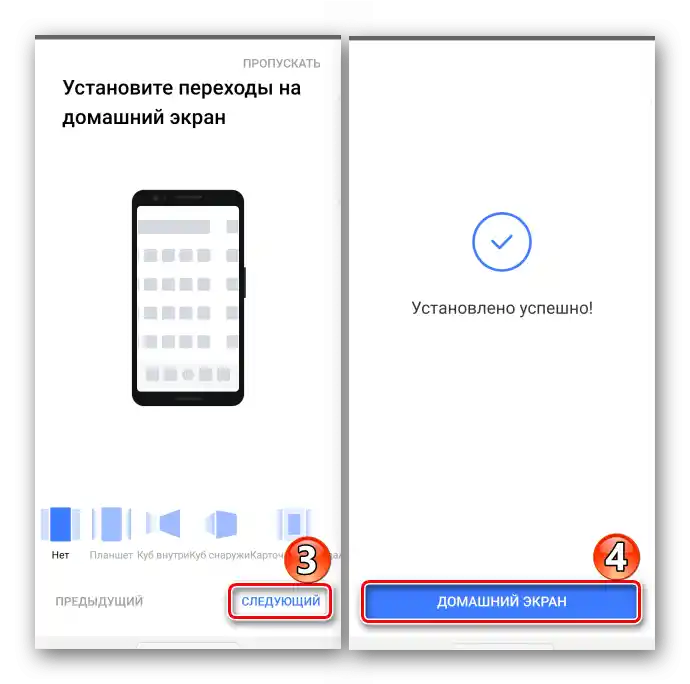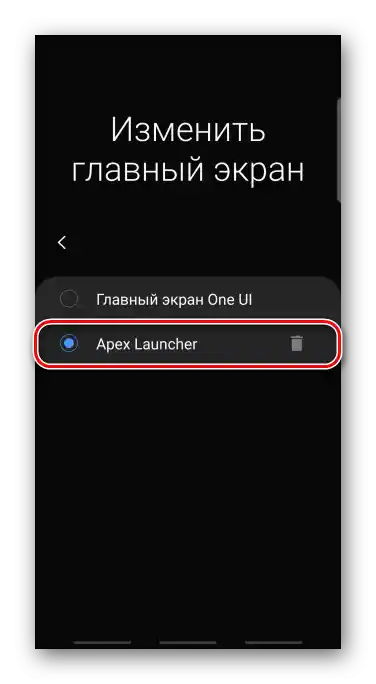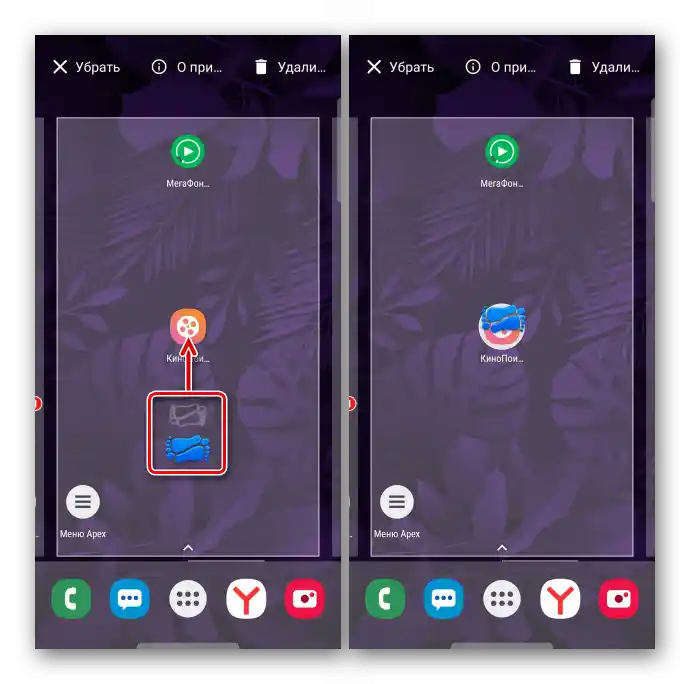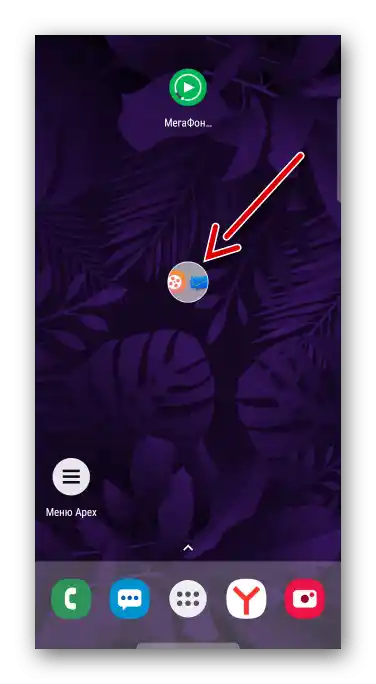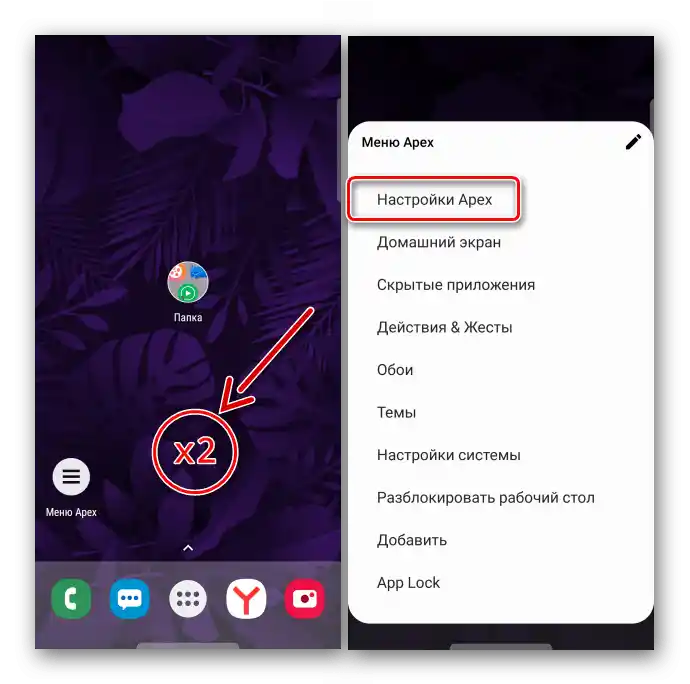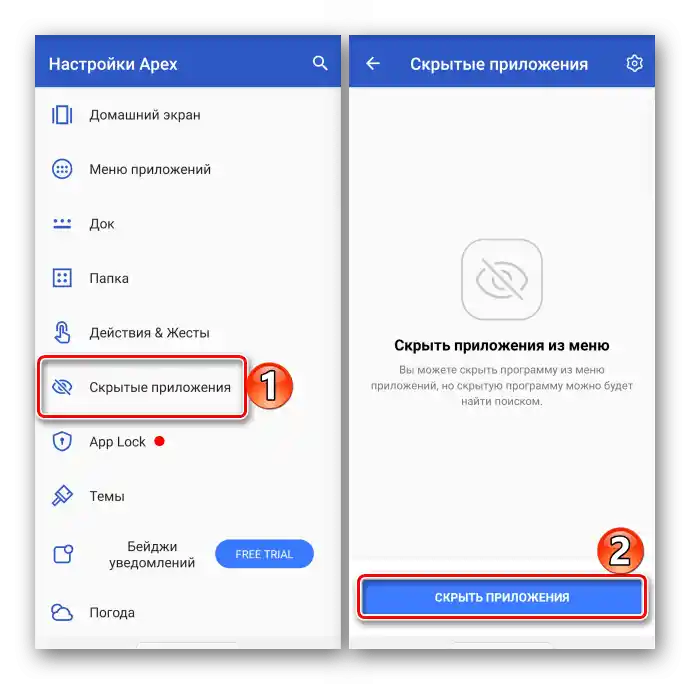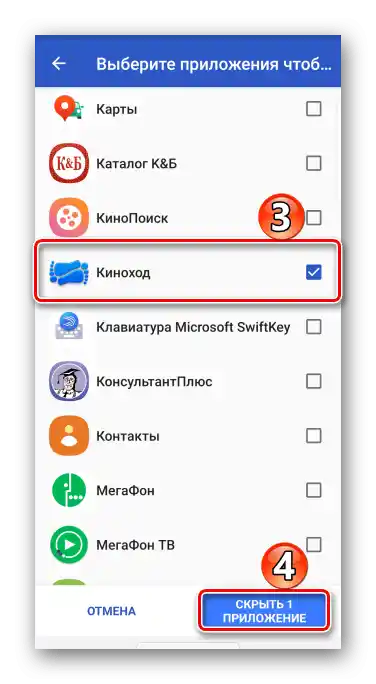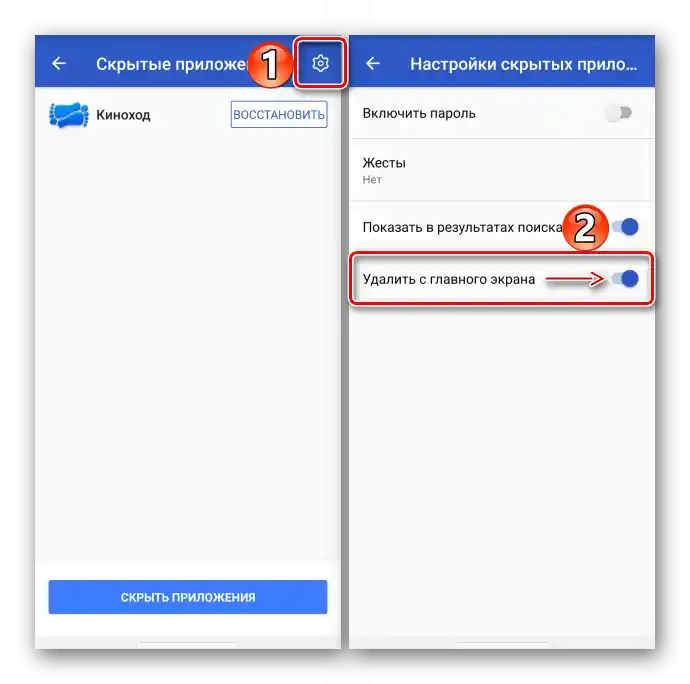Sadržaj:
Metoda 1: Brendirani launcher
Za podešavanje izgleda početnog ekrana, upravljanje radnim površinama i pokretanje softvera odgovorni su launcheri, koji su deo korisničkog interfejsa OS Android. Launcheri uređaja različitih firmi mogu se razlikovati po setu funkcija, ali opcija uklanjanja ikona s radne površine predviđena je u svakom od njih.
Opcija 1: Standardno uklanjanje i premještanje
Na svim pametnim telefonima s operativnim sistemom Android bilo kojeg proizvođača postoji praktično univerzalni način uklanjanja prečica aplikacija s radne površine.
- Pritisnemo i zadržimo prečicu, a kada se pojavi kontekstni meni, odabiremo stavku "Ukloni s ekrana" ili sličnu.
![Uklanjanje prečaca s radne površine Android uređaja]()
Na nekim uređajima za to je potrebno povući ikonu na posebnu traku s ikonom u obliku kante za smeće na vrhu ekrana.
- Uklanjanje ikone s određenog radnog stola može se izvršiti premještanjem na drugi stol. Držimo je, povlačimo do ruba ekrana, a kada se ekran pomakne, postavljamo ikonu na željeno mesto.
![Povlačenje ikone aplikacije na drugi radni stol na Androidu]()
Ako odgovarajući radni stol ne postoji, kreiramo ga. Za to zadržavamo prazan deo na ekranu, zatim pomeramo sve aktivne stolove ulevo i tapnemo "Dodaj".
- Ako su dugmad kontekstnog menija neaktivna, a ikone se ne premještaju, moguće je da je raspored glavnog ekrana zaključan. U ovom primeru razmotrićemo kako isključiti zaključavanje na pametnom telefonu firme Samsung, ali ova funkcija postoji i na uređajima drugih proizvođača.Otvaramo "Postavke", zatim opcije "Zaslona",
![Ulaz u postavke zaslona na uređaju s Androidom]()
Prelazimo na odjeljak "Početni ekran" i isključujemo opciju "Blokiranje početnog ekrana".
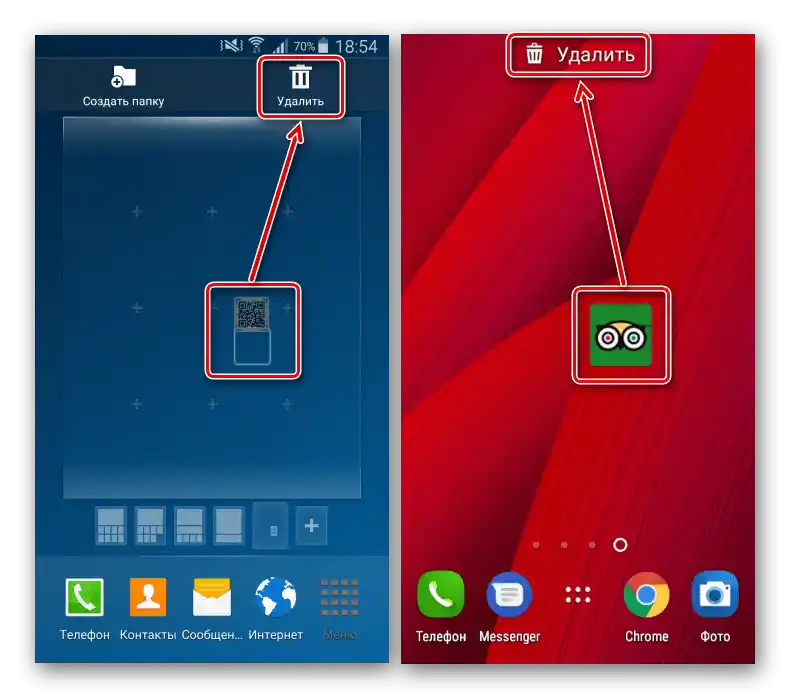
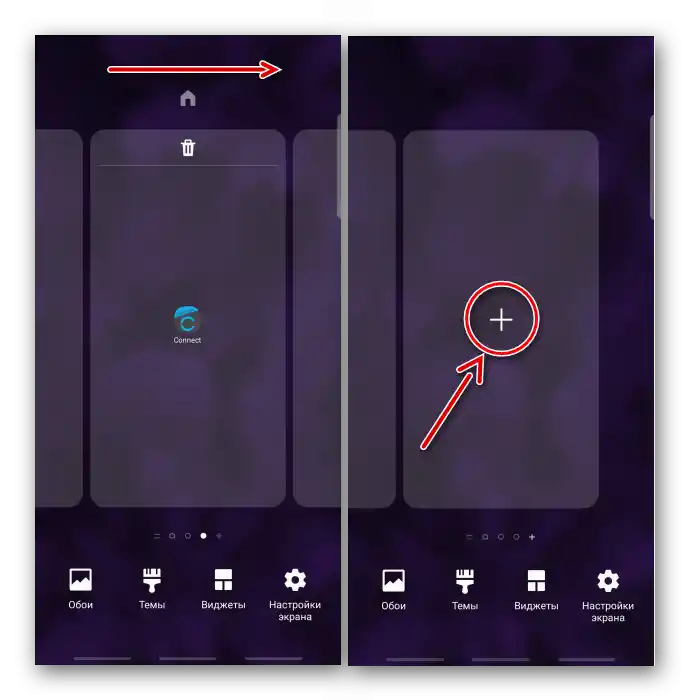
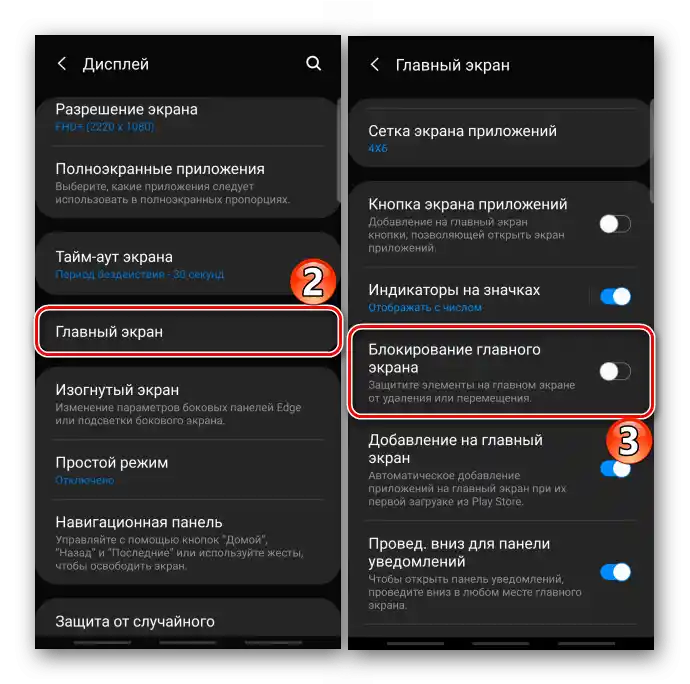
Opcija 2: Spajanje u mapu
Ako ima previše prečaca, ali se koriste, nije nužno brisati ih, može se jednostavno razvrstati po mapama. Tako će se osloboditi prostor na radnoj površini i zadržati brz pristup omiljenim aplikacijama.
- Pritisnemo ikonu, zadržimo je i povučemo na ikonu druge aplikacije.
![Izrada mape s ikonicama aplikacija na Androidu]()
Katalog će se automatski formirati.
![Mapa s ikonicama na radnoj površini uređaja s Androidom]()
Ponekad je potrebno povući prečac na traku s prikazom mape.
- Otvaramo katalog i dajemo mu ime. Po potrebi na isti način skrivamo preostale ikone na radnoj površini.
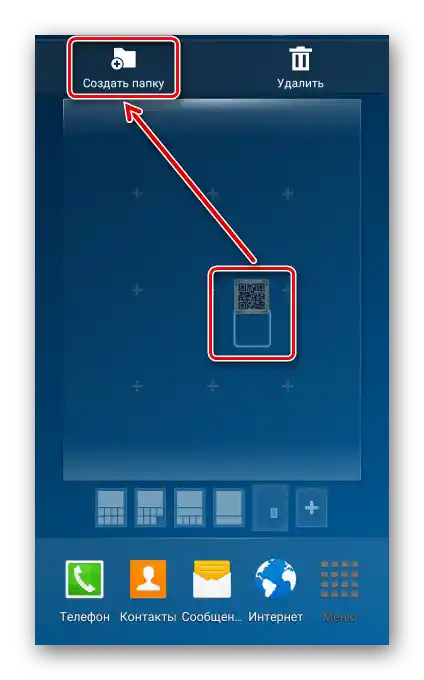
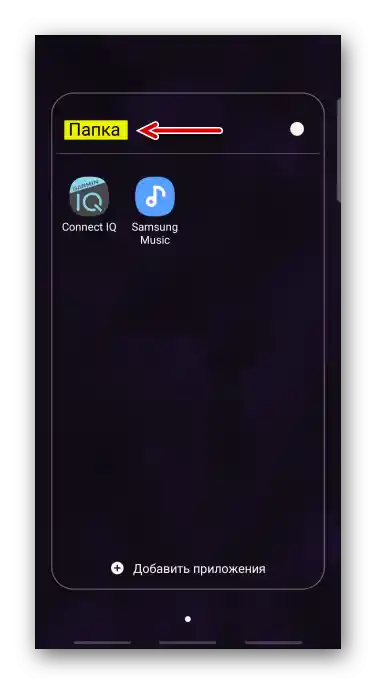
Opcija 3: Sakrivanje aplikacija
Još jedan način da uklonite ikonu je sakriti samu aplikaciju. Ova funkcija postoji u arsenalu standardnih launcher-a koji su instalirani na pametnim telefonima mnogih proizvođača.Kao primjer koristimo uređaj tvrtke Samsung.
- U postavkama zaslona otvaramo "Početni ekran", dodirujemo "Sakrij aplikaciju", u popisu biramo željenu i pritiskamo "Primijeni".
- Da bi se softver ponovno prikazao, dodirujemo ga u odjeljku "Skrivene aplikacije" i potvrđujemo radnju.
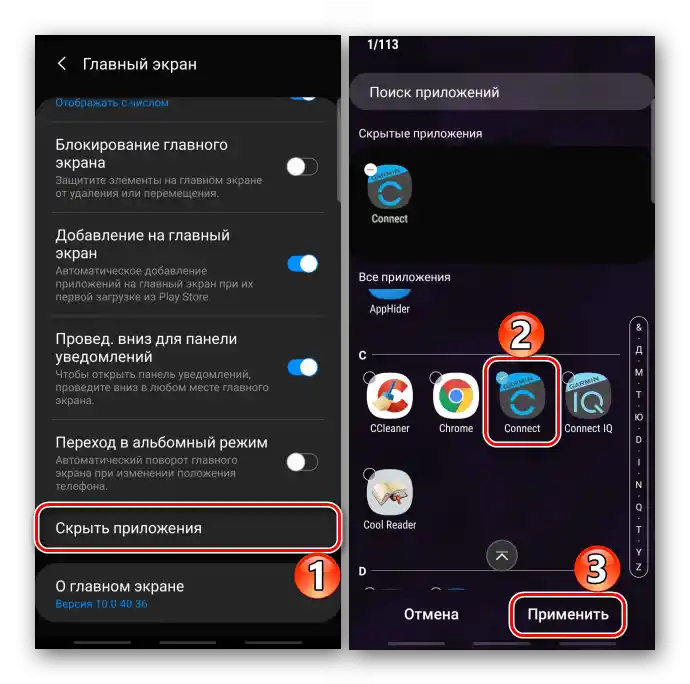
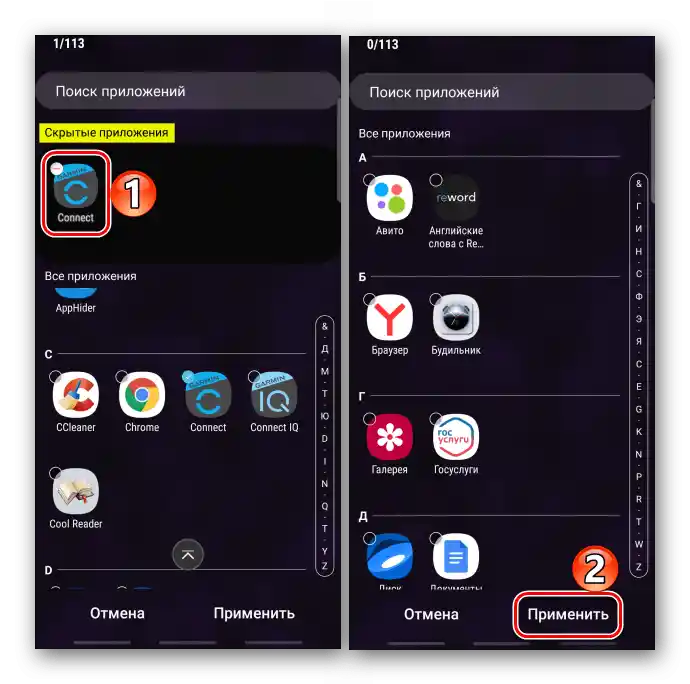
Opcija 4: Isključivanje dodavanja ikona
Opcija koja automatski dodaje prečace na radnu površinu odmah nakon instalacije aplikacije može se uključiti u Google Play Trgovini ili u postavkama pametnog telefona.
Trgovina aplikacijama
U novim verzijama ove funkcije više nema, ali na starijim pametnim telefonima, gdje Google Play Trgovina više ne ažurira sama, još je možete pronaći.
Pokrećemo trgovinu aplikacijama, otvaramo "Izbornik", ulazimo u "Postavke"
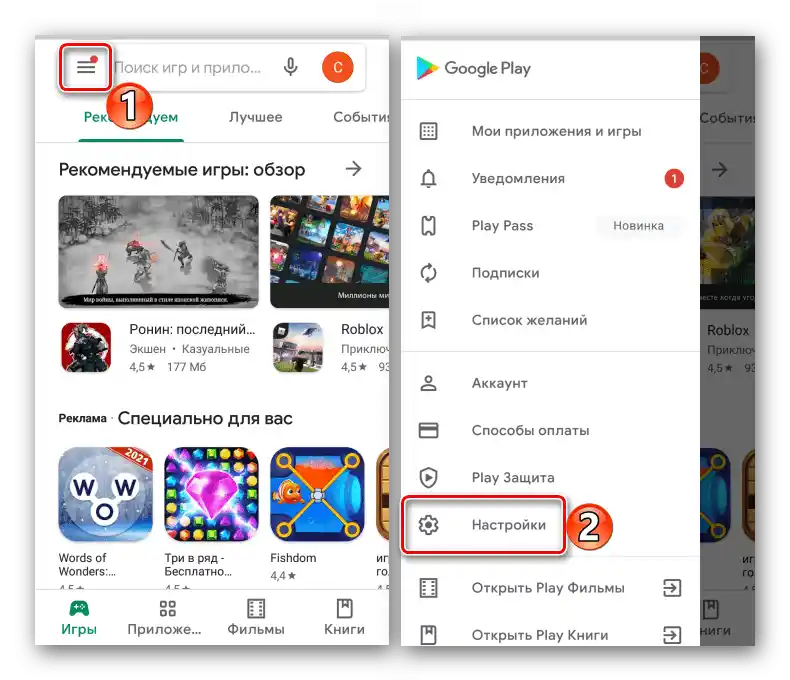
i na kartici "Općenito" isključujemo funkciju "Dodavati ikone".
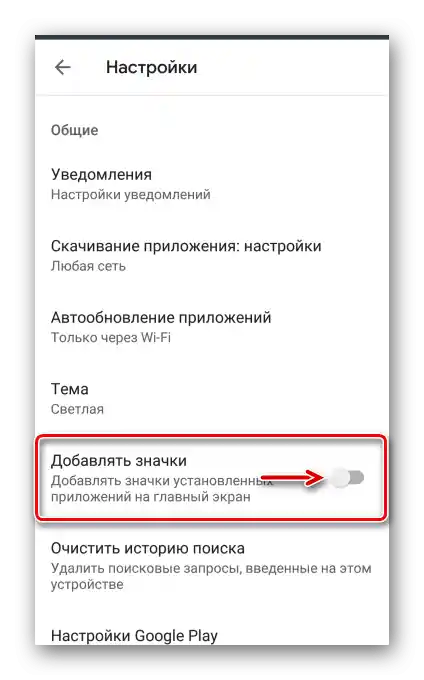
Mobilni uređaj
Ako u Play Trgovini nema opcije, a ikone na radnoj površini se pojavljuju, potražite je u postavkama glavnog ekrana uređaja. U ovom primjeru prikazano je kako isključiti opciju na uređaju tvrtke Samsung.
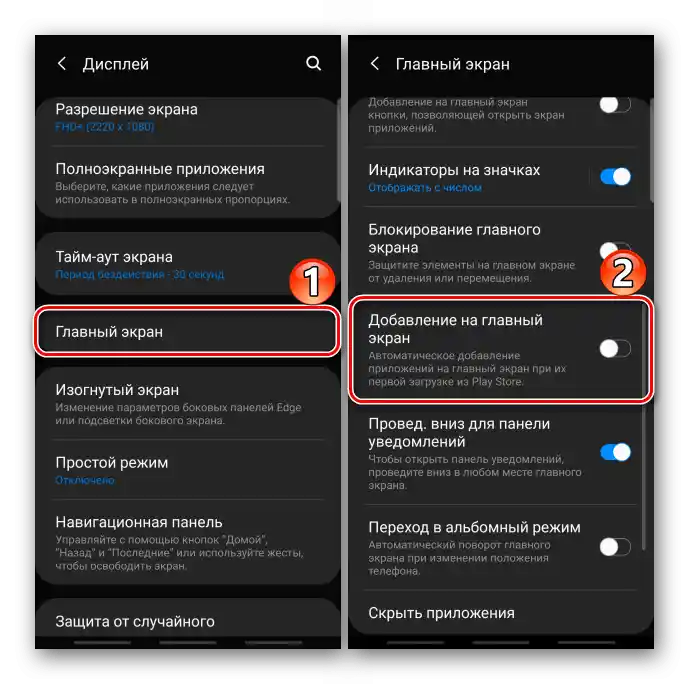
Način 2: Vanjski softver
U Google Play Trgovini postoji mnogo launcher-a od vanjskih developera sličnim alatima za upravljanje aplikacijama i njihovim prečacima. Razmotrit ćemo ovaj način na primjeru Apex Launcher-a.
Preuzmite Apex Launcher iz Google Play Trgovine
- Prilikom prvog pokretanja bit će ponuđeno podešavanje nekih parametara.
![Postavljanje vrste početnog ekrana pomoću Apex Launchera]()
Oni se odnose na upravljanje i izgled.
![Završetak postavljanja početnog ekrana u Apex Launcheru]()
Ako želite, ove postavke možete preskočiti.
- Da biste počeli raditi u novom launcher-u, potrebno ga je uključiti, ta mogućnost će se pojaviti odmah nakon podešavanja.
![Uključivanje Apex Launchera u postavkama uređaja s Androidom]()
Također pročitajte: Kako promijeniti launcher na uređaju s Androidom
- Sve ikone koje su ranije bile na početnom ekranu, na radnim površinama Apex Launcher-a neće se prikazivati, ali će se pojaviti nove.Za uklanjanje suvišne ikone, držimo je i biramo u kontekstnom izborniku "Ukloni".
- Za spajanje prečaca u mapu, držimo bilo koji od njih i prebacujemo na drugi.
![Izrada mape s ikonicama na radnoj površini Apex Launchera]()
Katalog će biti automatski stvoren.
![Mapa s ikonicama na radnoj površini Apex Launchera]()
Da bismo imenovali mapu, otvaramo je i unosimo znakove u odgovarajuće polje.
- U Apex Launcheru također postoji mogućnost skrivanja aplikacija. Za to dvaput dodirnemo prazno područje na radnoj površini i u otvorenom izborniku biramo "Postavke Apex".
![Ulaz u postavke Apex Launchera]()
Na sljedećem ekranu otvaramo odjeljak "Skrivene aplikacije", a zatim "Sakrij aplikaciju".
![Zaslon s skrivenim aplikacijama u Apex Launcheru]()
Označavamo potrebni softver i potvrđujemo izbor.
![Skrivenje aplikacije u Apex Launcheru]()
Aplikacija će nestati iz izbornika, ali ikona na radnoj površini će ostati. Da bismo je sakrili, dodirujemo element u obliku zupčanika i uključujemo opciju "Ukloni s glavnog ekrana".
![Ulaz u postavke skrivenih aplikacija u Apex Launcheru]()
Da bismo vratili aplikaciju, pritisnemo "Obnovi", ali ikona nakon toga na radnoj površini više neće biti vidljiva.
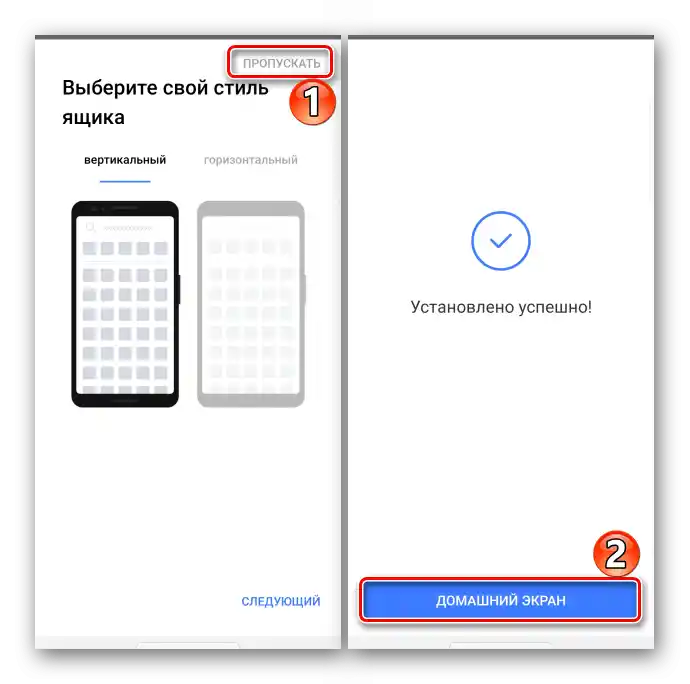
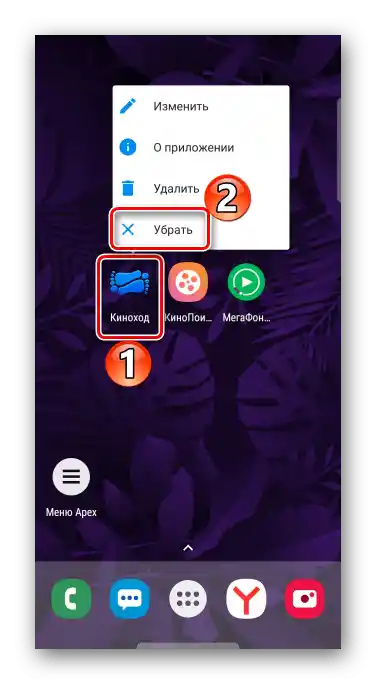
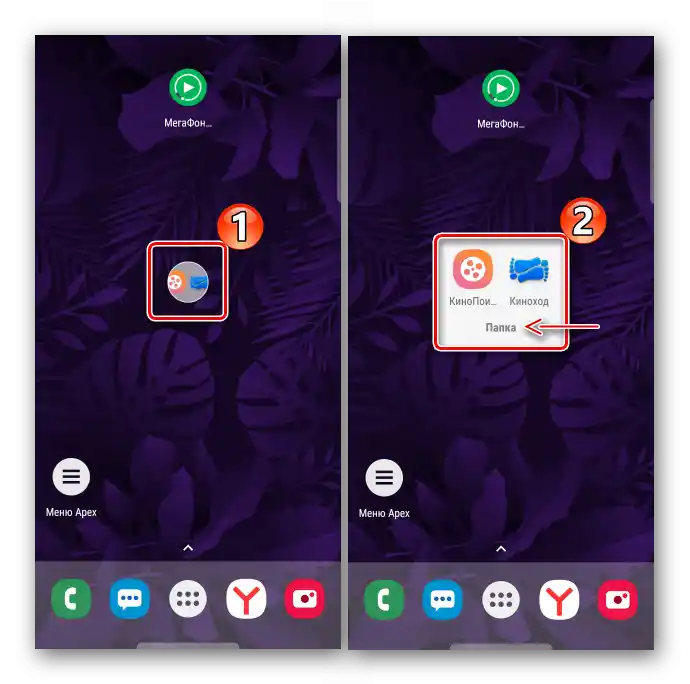
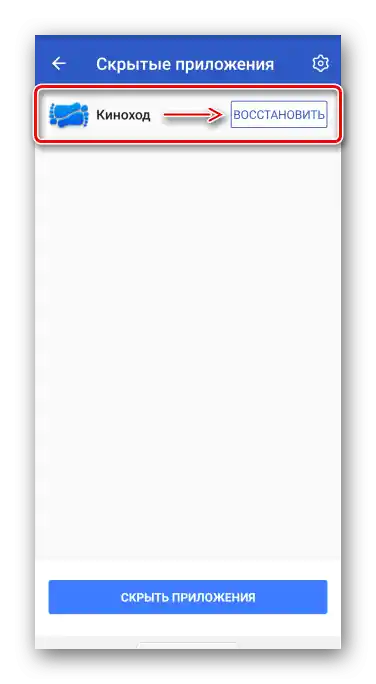
Također pročitajte: Launcher za Android