Sadržaj:
- Način 1: Smanjenje pojačanja mikrofona
- Način 2: Upravljanje ugrađenim poboljšanjima
- Način 3: Promjena zadatog formata
- Način 4: Ažuriranje upravljačkog programa zvučne kartice
- Način 5: Korištenje Upravitelja zvuka
- Način 6: Korištenje programa Krisp
- Način 7: Korištenje programa SoundSoap+
- Pitanja i odgovori: 1
Za početak, pojasnimo da ponekad šum mikrofona nastaje zbog korištenog priključka. Na primjer, kontakti mogu biti labavi ili je prašina ušla u sam port. Promijenite priključak ako je to moguće, a ako to ne pomogne, pređite na sljedeće metode.
Način 1: Smanjenje pojačanja mikrofona
Pojava šuma mikrofona ne znači uvijek da postoje hardverski problemi. Često su uzrok softverske greške ili pogrešno postavljene postavke, stoga prvo pokušajte riješiti problem putem Windows-a, a tek ako nema rezultata, obratite pažnju na samo uređaj. Najčešće šum nastaje zbog prejakog pojačanja, pri čemu oprema može doživjeti smetnje.To je karakteristično većinom za budžetske modele mikrofona, ali može se odnositi na bilo koje.
- Otvorite "Start" i pokrenite aplikaciju "Postavke".
- U njemu vas zanima prvi odjeljak pod nazivom "Sustav".
- Kroz lijevu traku pređite na "Zvuk".
- U ovoj kategoriji potrebni stavci nedostaju, stoga će biti potrebno otvoriti "Upravljačku ploču zvuka", klikom na redak s odgovarajućim nazivom.
- U novom prozoru prebacite se na karticu "Snimanje".
- Dvostruko kliknite na ikonu korištenog mikrofona kako biste otvorili njegove postavke.
- Pređite na karticu "Razine" i smanjite vrijednost pojačanja na minimum ili barem na polovicu trenutne pozicije klizača.
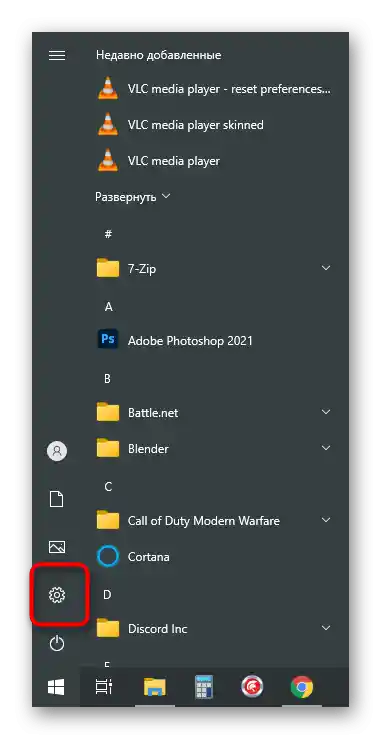
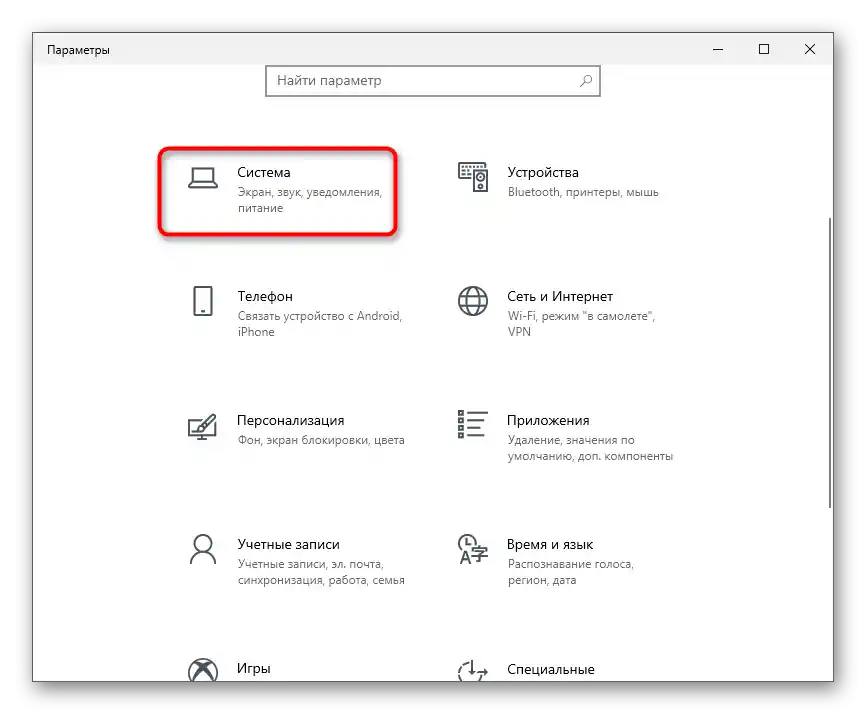
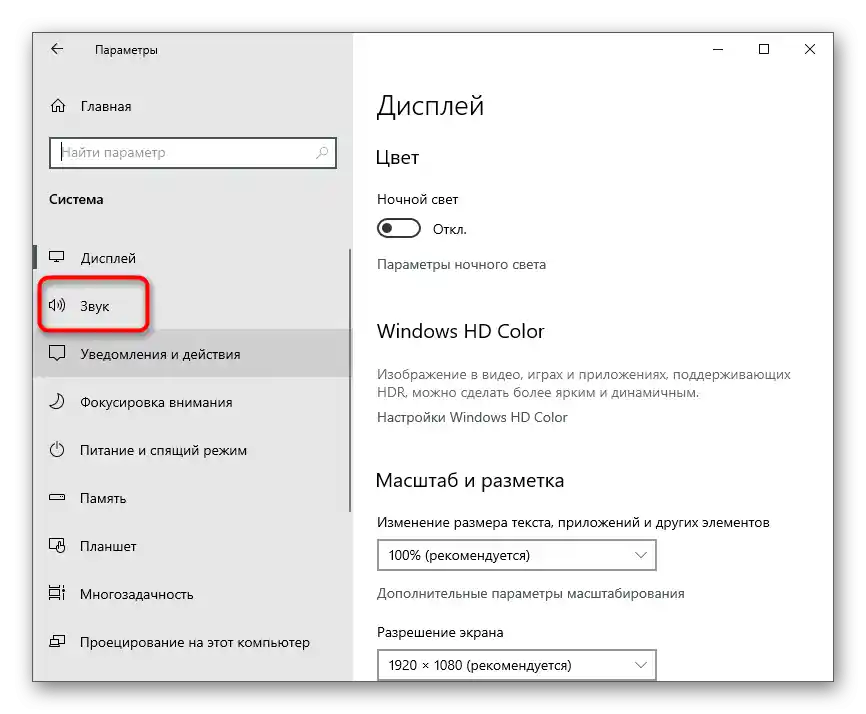
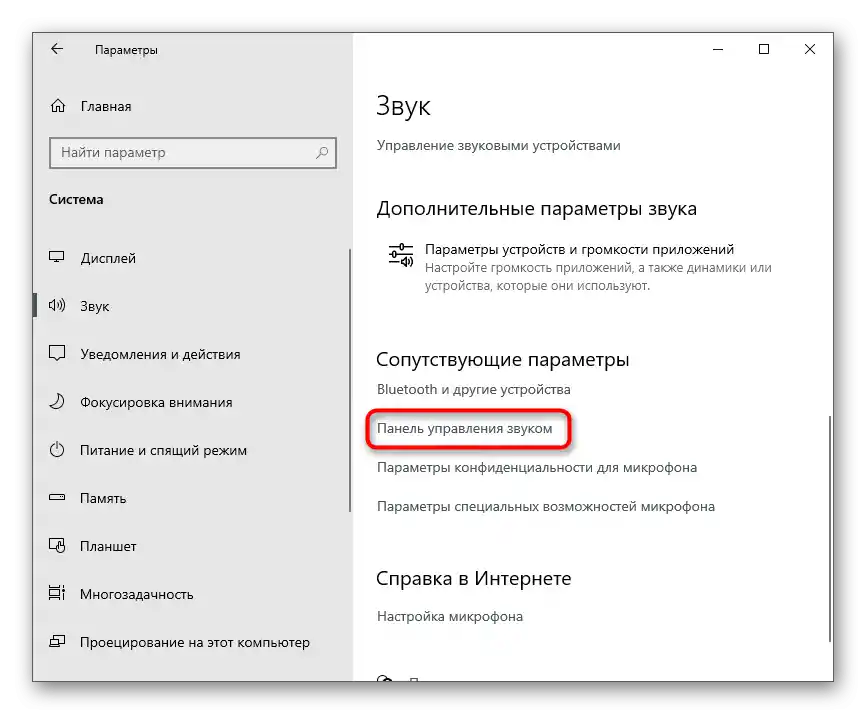
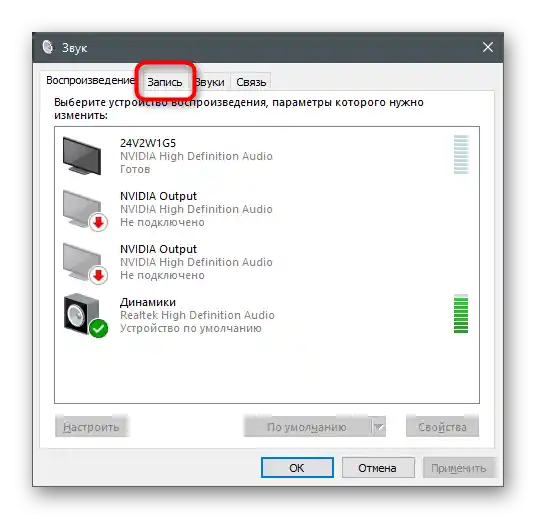
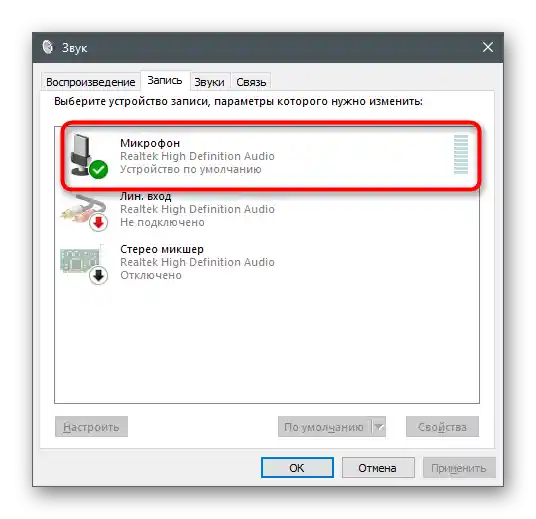
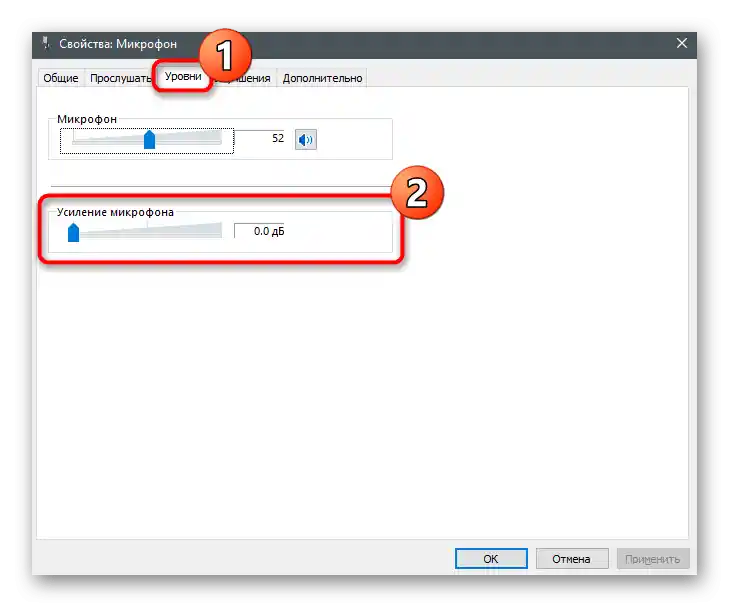
Sve promjene stupaju na snagu odmah i mogu se testirati čak i istovremeno putem ugrađenog alata za slušanje s uređaja ili drugih rješenja. Detaljno o tome piše se u posebnom članku na našoj web stranici, gdje ćete pronaći informacije o svim dostupnim metodama provjere mikrofona.
Više informacija: Provjera mikrofona u Windows 10
Način 2: Upravljanje ugrađenim poboljšanjima
Ako nedavne radnje nisu donijele željeni učinak, ne žurite napustiti ovo izbornik, jer u njemu postoji još nekoliko opcija koje mogu utjecati na šumove. Pređite na karticu "Poboljšanja" i provjerite pored kojih su opcija postavljene kvačice. Ako su suzbijanje šuma i eho isključeni, pokušajte uključiti te opcije, a zatim provjeriti njihov učinak. Ostala poboljšanja vezana uz zvučne efekte bolje je isključiti, jer ne funkcioniraju uvijek ispravno.
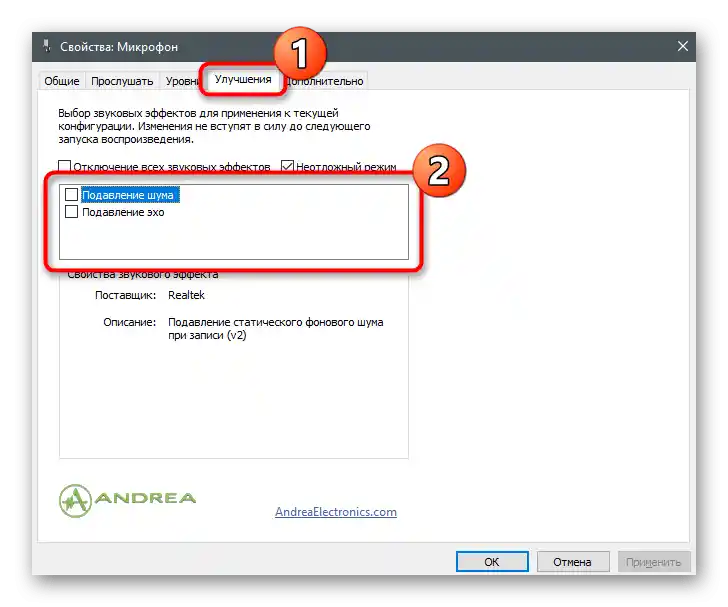
Način 3: Promjena zadatog formata
Za sada nema točnih informacija o tome kako frekvencija uzorkovanja postavljena za postavke mikrofona u operativnom sustavu utječe na snimanje zvuka, međutim poznato je da u određenim slučajevima odabrane postavke mogu dovesti do pojave šumova.Otvorite karticu "Dodatno" i odaberite drugu razlučivost i frekvenciju uzorkovanja iz padajućeg izbornika. Ponovite to nekoliko puta, istovremeno provjeravajući učinkovitost provedenih radnji.
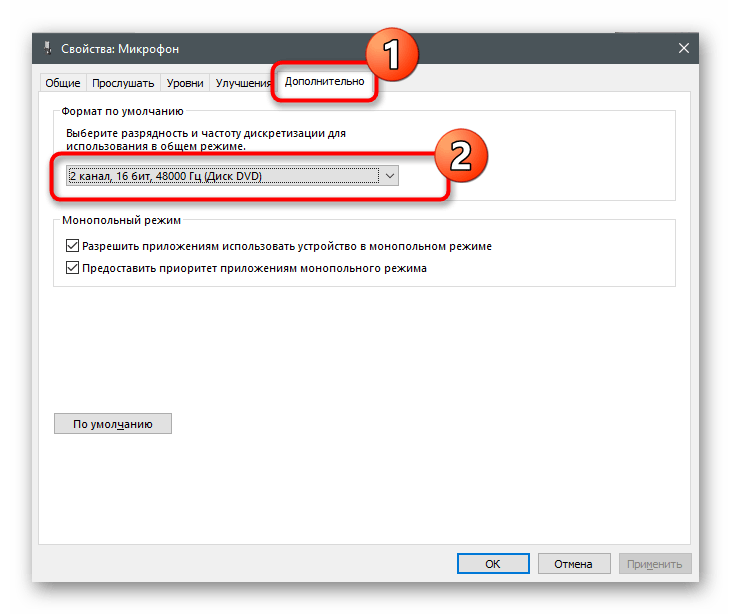
Način 4: Ažuriranje upravljačkog programa zvučnog adaptera
Za ispravnost rada mikrofona u Windowsima odgovaraju upravljački program zvučne kartice i posebno softver od proizvođača uređaja, ako koristite profesionalnu periferiju. Obavezno provjerite dostupnost ažuriranja i instalirajte najnoviju verziju upravljačkog programa, uz koju često dolazi i poseban softver namijenjen podešavanju mikrofona. Njegovi zadani parametri bit će dovoljni za poboljšanje kvalitete zvuka, ako je problem doista bio u zastarjelom ili nedostajućem upravljačkom programu.
Više informacija: Preuzimanje i instalacija zvučnog upravljačkog programa
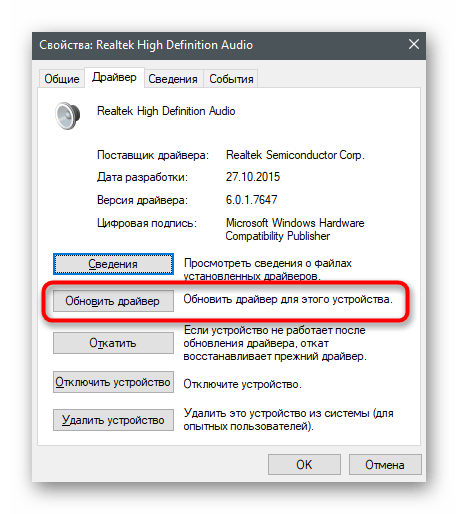
Način 5: Korištenje Upravitelja zvuka
Ako se radi o zvučnom upravljačkom programu Realtek, obično se zajedno s njim instalira i grafička aplikacija namijenjena upravljanju zvukom. Naravno, ona podržava i rad s mikrofonom, pa može biti korisna za smanjenje šumova.Ako se Upravitelj ne pokreće automatski i ne možete ga pronaći, koristite upute iz članka na donjoj poveznici.
Detaljnije: Metode otvaranja Upravitelja Realtek HD u Windows 10
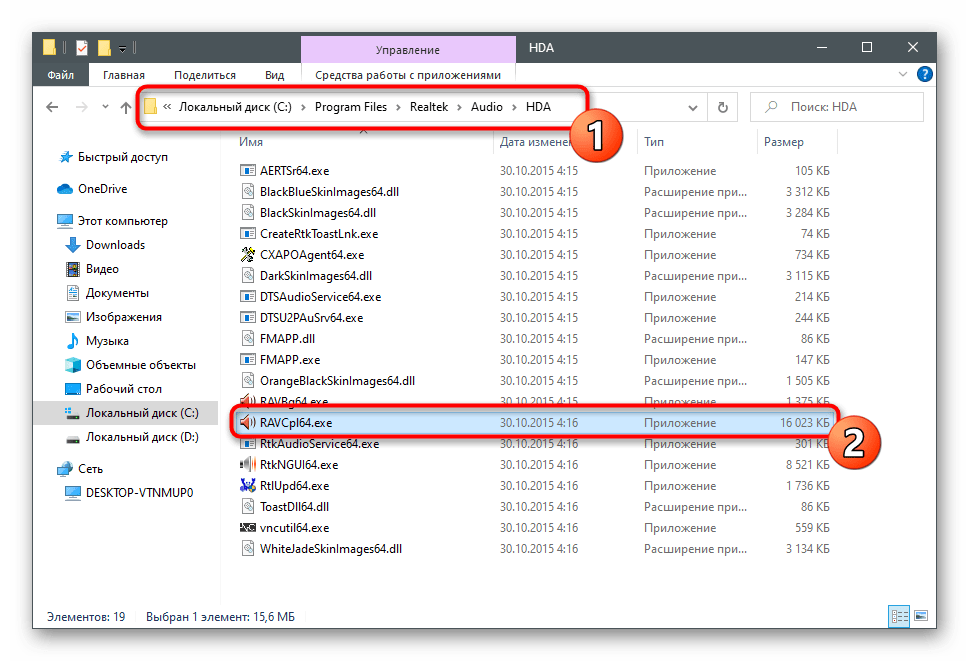
Nakon toga, preostaje samo izvršiti nekoliko radnji u grafičkom sučelju softvera. One su slične onima o kojima je već bilo riječi, ali mogu imati potpuno drugačiji utjecaj na funkcioniranje mikrofona.
- U samom programu otvorite odjeljak ili karticu pod nazivom "Mikrofon".
- Kliknite na istaknuti gumb na sljedećem snimku zaslona, koji je odgovoran za prelazak na postavku pojačanja.
- Smanjite ga na minimalnu vrijednost ili postupno smanjujte, istovremeno provjeravajući rezultat.
- Na kartici "Efekt mikrofona" aktivirajte suzbijanje šuma ili eha, a ako su opcije već uključene i pojavljuje se šum, trebate ih isključiti.
- Na kraju, pređite na karticu "Standardni format" i promijenite frekvenciju uzorkovanja i bitnu dubinu na isti način kao što je rečeno u Metodi 3.
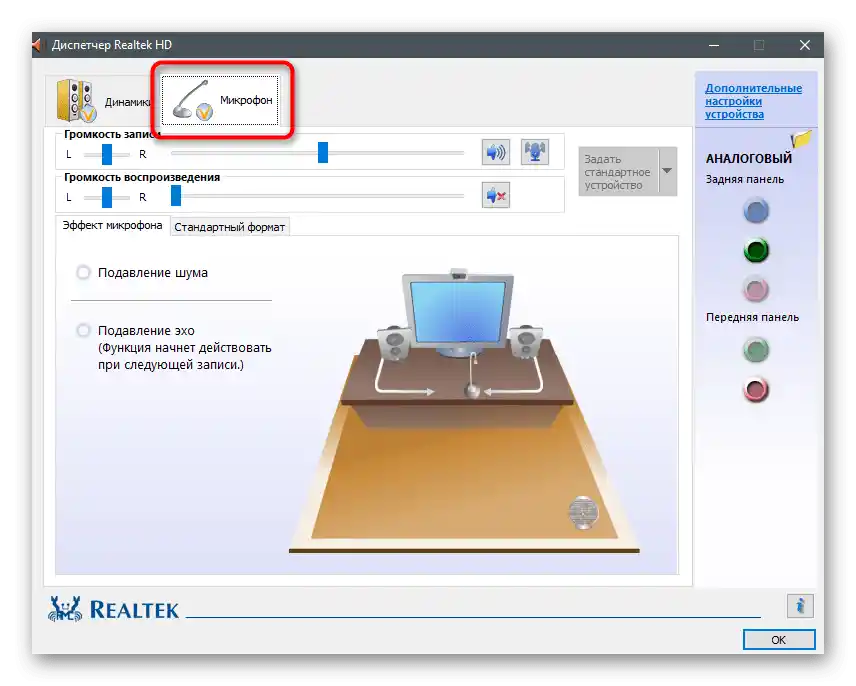
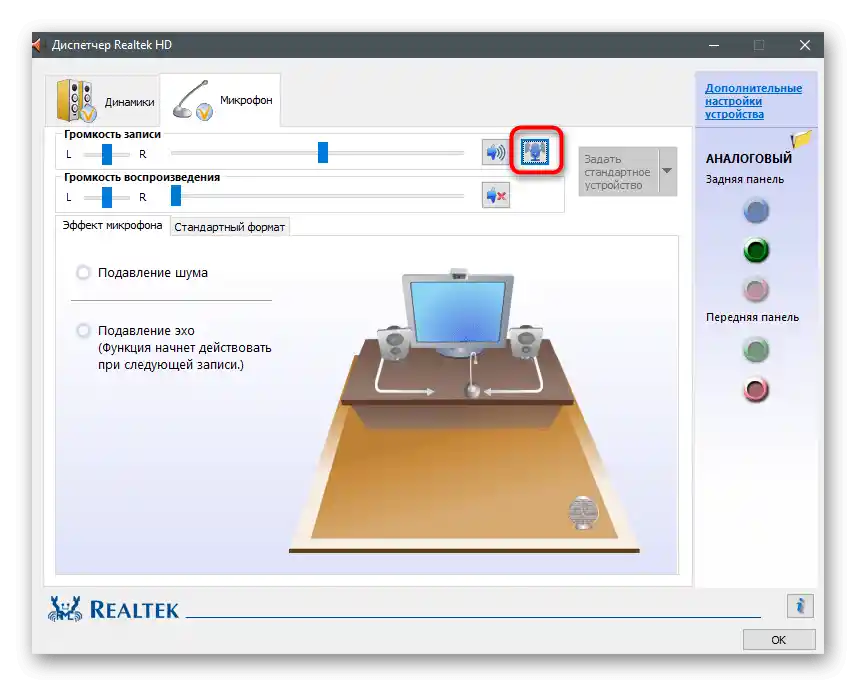
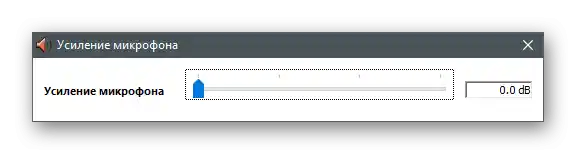
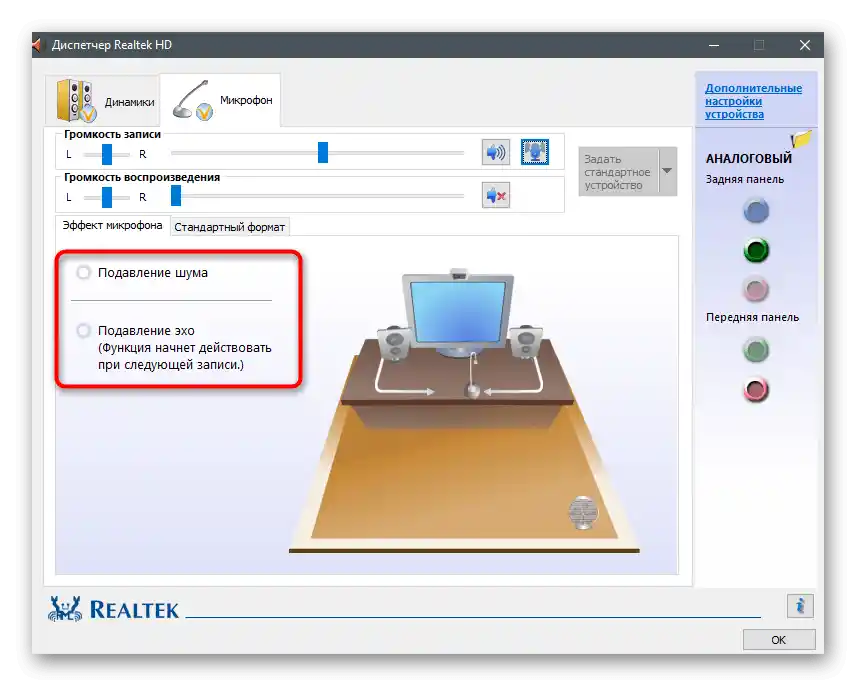
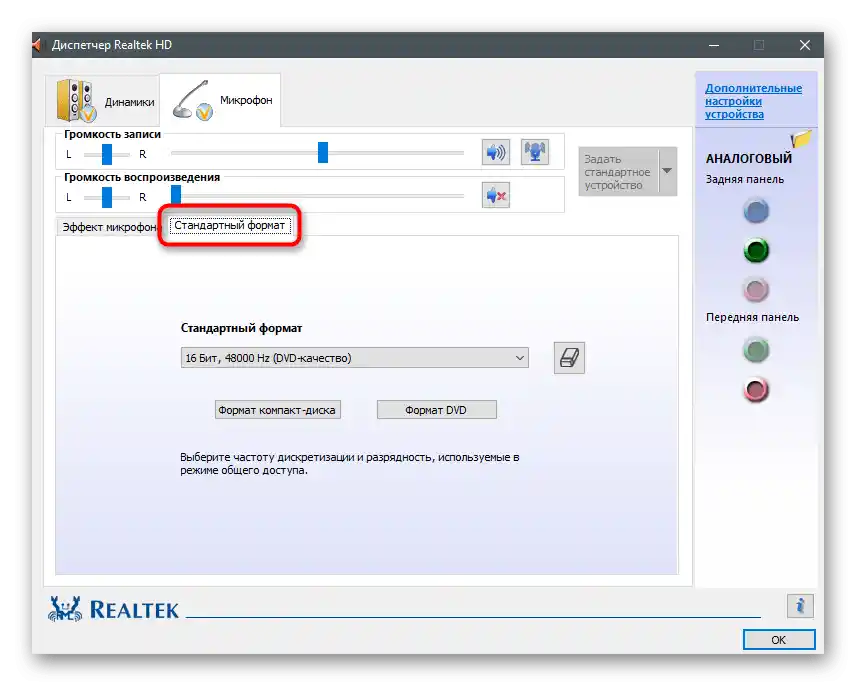
Metoda 6: Korištenje programa Krisp
Krisp je univerzalno rješenje za kreatore sadržaja i obične korisnike, koje nudi funkcije za poboljšanje rada mikrofona i njegovu prilagodbu tijekom snimanja. Krisp je dostupna kao program za računalo, kao i kao dodatak za OBS ili druge programe za snimanje videa. Pokušajte je koristiti za uklanjanje šuma s uređaja za unos.
Pređite na preuzimanje Krisp s službene stranice
- Otvorite glavnu stranicu Krisp i odaberite verziju za sebe.Ako ne koristite program za snimanje, dajte prednost običnoj desktop verziji.
- Obavezno će biti potrebno stvoriti račun ili se prijaviti putem Googlea, nakon čega će preuzimanje biti nastavljeno.
- Očekujte završetak preuzimanja izvršne datoteke i pokrenite je.
- Slijedite standardne upute za instalaciju programa u prikazanom prozoru, a zatim ga pokrenite za daljnje postavke.
- Pronađite ikonu Krisp na traci zadataka i kliknite na nju za prikaz grafičkog prozora. Kroz njega se prijavite u prethodno stvoreni profil i pritisnite "Start Setup".
- Pojavit će se upravljačka ploča u obliku kakav vidite na sljedećem snimku zaslona. Provjerite je li mikrofon ispravno odabran, a zatim aktivirajte uklanjanje šumova za njega.
- Što se tiče OBS-a, Skype ili drugih alata, dodatno će biti potrebno otvoriti njihove postavke kako biste promijenili korišteni ulazni uređaj.
- U programima za snimanje videa ili glasa to se radi kroz odjeljak "Audio", gdje se nudi mogućnost odabira mikrofona iz padajućeg izbornika.
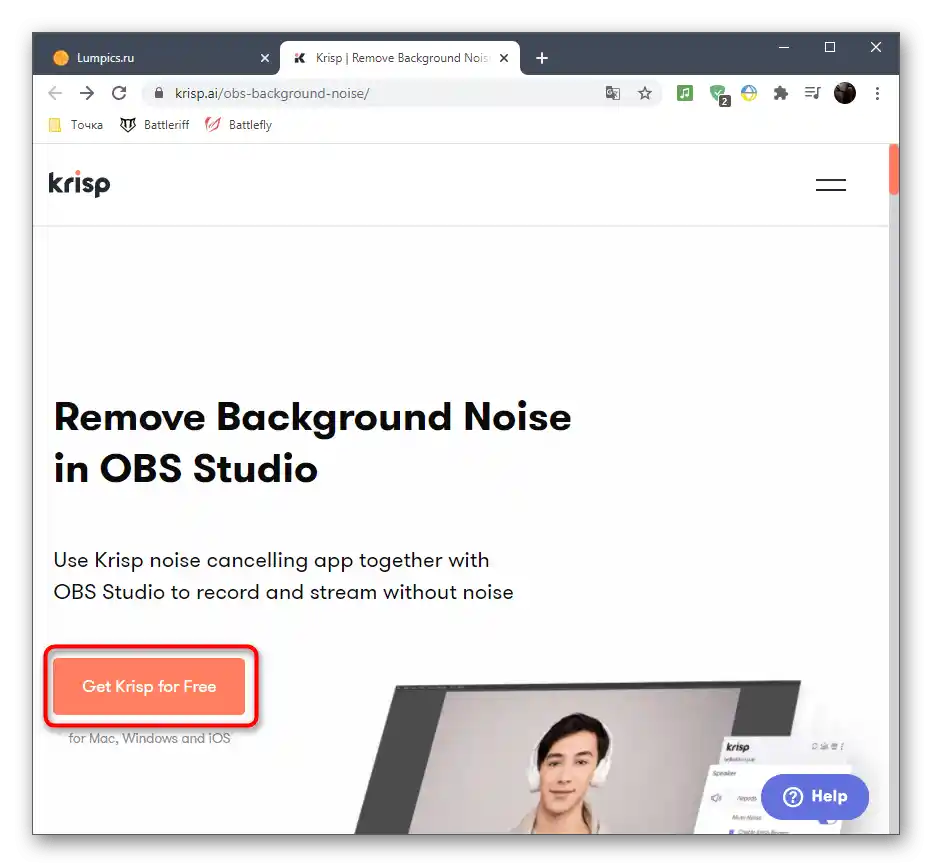
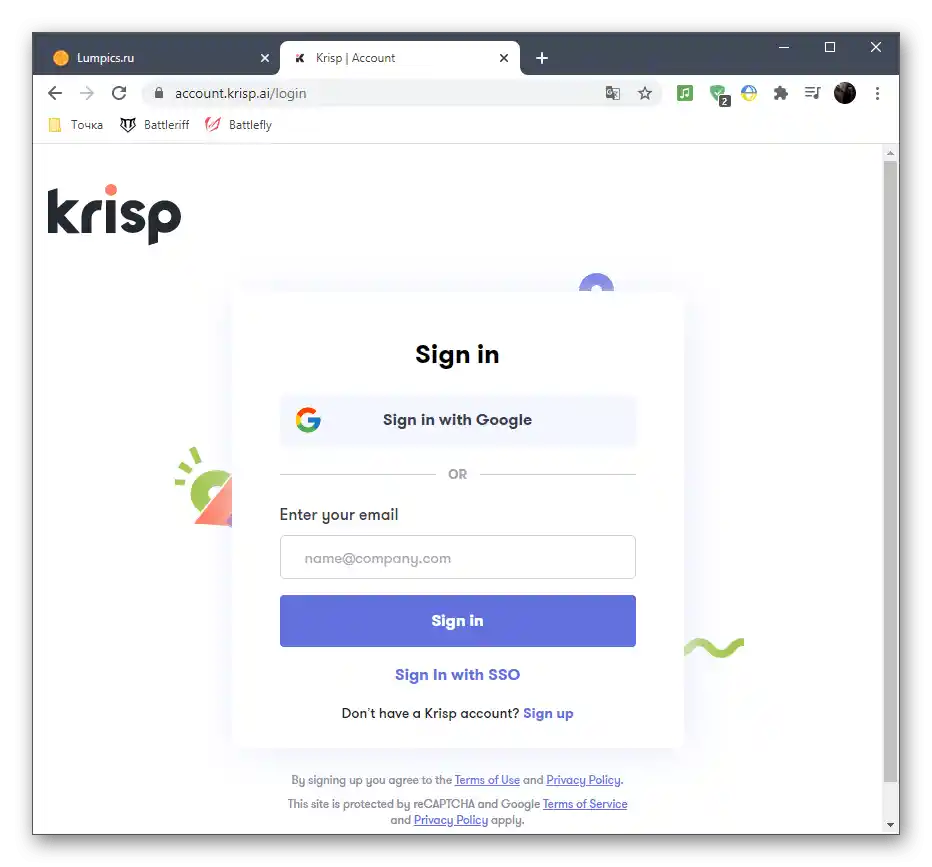
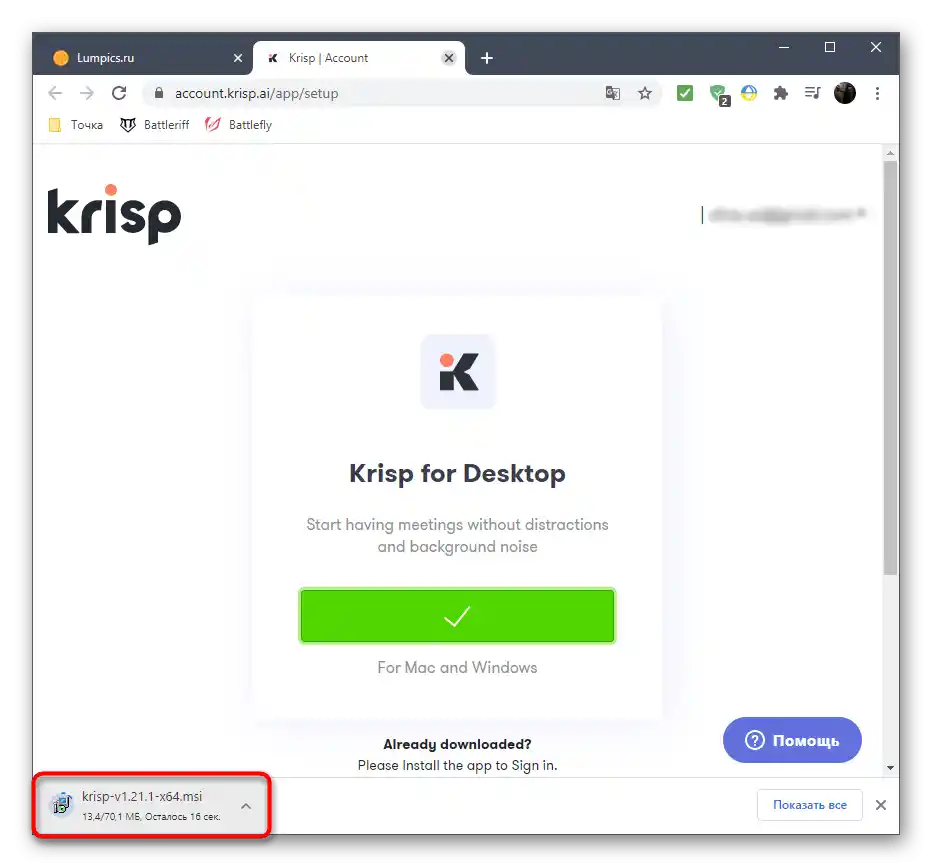
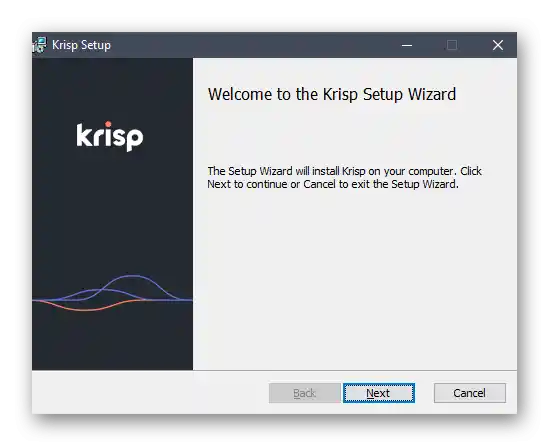
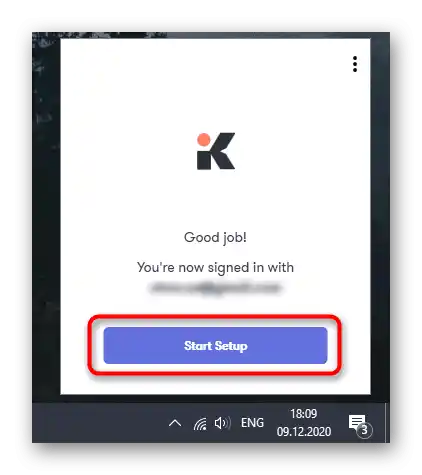
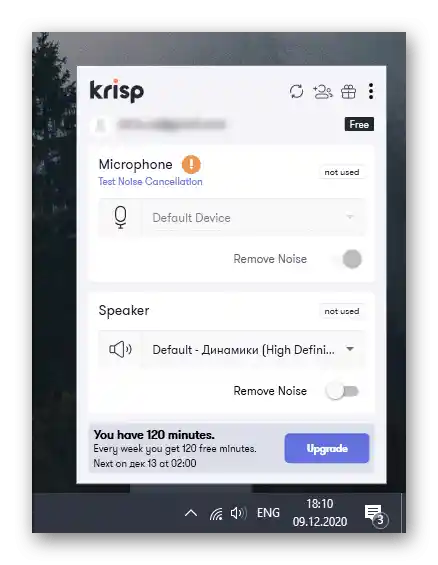
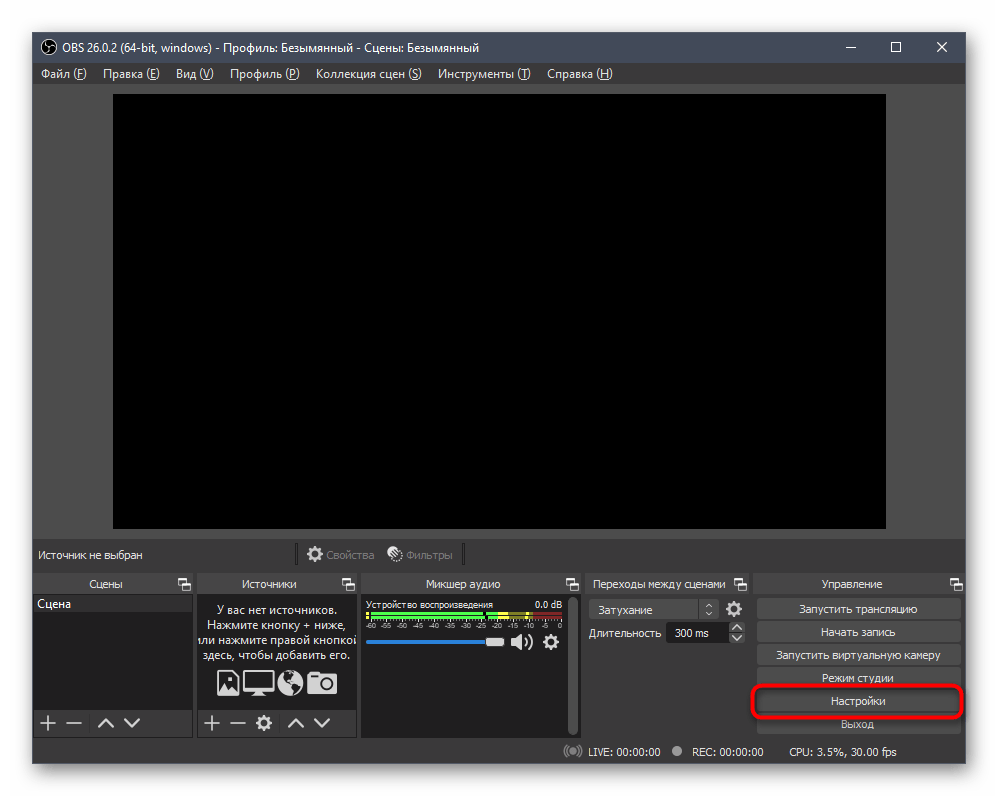
Više od vas nije potrebno, jer sve ostalo Krisp obavlja automatski. Uklanjanje šumova i šuštanja događa se prema jedinstvenom algoritmu razvijenom posebno za ovaj softver, stoga ga možemo smatrati najboljim u svojoj vrsti. Nakon završetka postavki otvorite korišteni softver i provjerite kako zvuči mikrofon pod utjecajem programske obrade ovog rješenja.
Način 7: Korištenje programa SoundSoap+
Na kraju ćemo govoriti o programu pod nazivom SoundSoap+, koji omogućuje obradu već postojećih snimaka. Distribuira se kao zasebni softver, kao i kao dodatak za različite DAW-ove.U okviru upute pokazat ćemo kako brzo poboljšati kvalitetu gotove snimke, uklanjajući pritom šum.
Pređite na preuzimanje SoundSoap+ s službene stranice
- SoundSoap+ se prodaje, ali možete isprobati i besplatnu demo verziju.
- Unesite svoju e-mail adresu za potvrdu početka probnog razdoblja i označite potrebni operativni sustav.
- Na novoj kartici kliknite na gumb "Start Trial Download".
- Nakon preuzimanja izvršne datoteke ili arhive, otvorite je.
- Odaberite mjesto u lokalnom skladištu i potvrdite prihvaćanje uvjeta licencnog ugovora za početak instalacije.
- Čekajte završetak instalacije, nakon čega zatvorite prozor i nastavite s daljnjim radnjama.
- Zadano se za SoundSoap+ ne stvara prečac na radnoj površini, ali izvršnu datoteku za pokretanje možete jednostavno pronaći u "Startu".
- U samom programu vidjet ćete prekidače koji su odgovorni za učinkovitost uklanjanja šumova i aktivaciju dodatnih funkcija. Pored će se pojaviti prozor playera u koji povucite gotovu snimku glasa i počnite regulirati tonove, prateći promjene. Na kraju spremite gotovu snimku ako ste uspjeli ukloniti šum mikrofona.
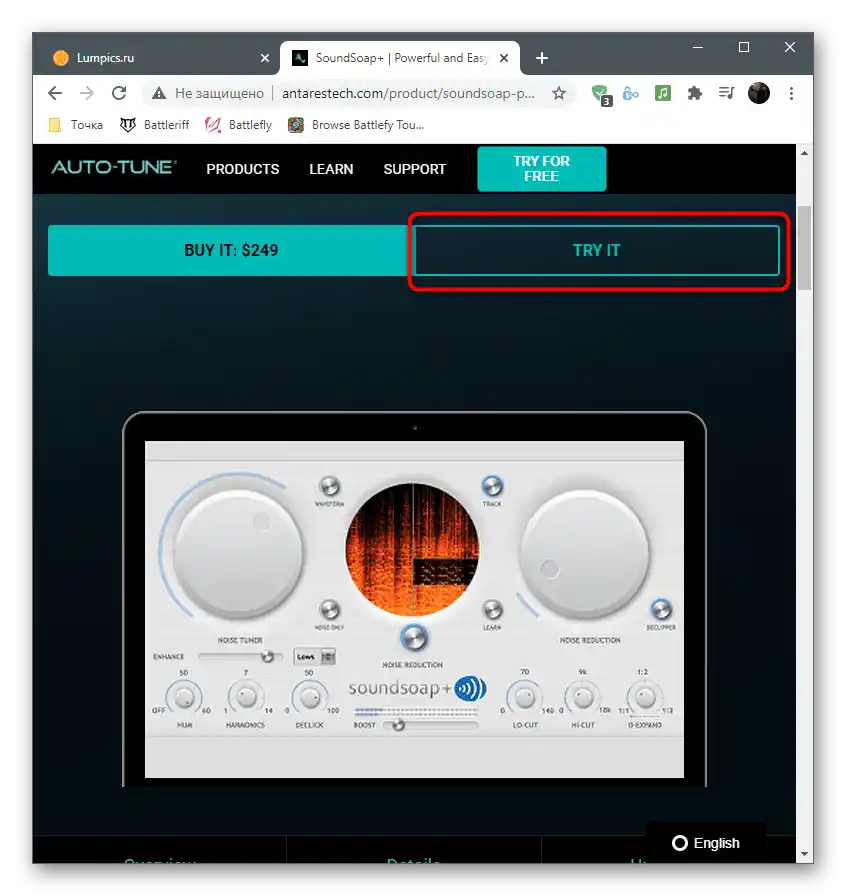
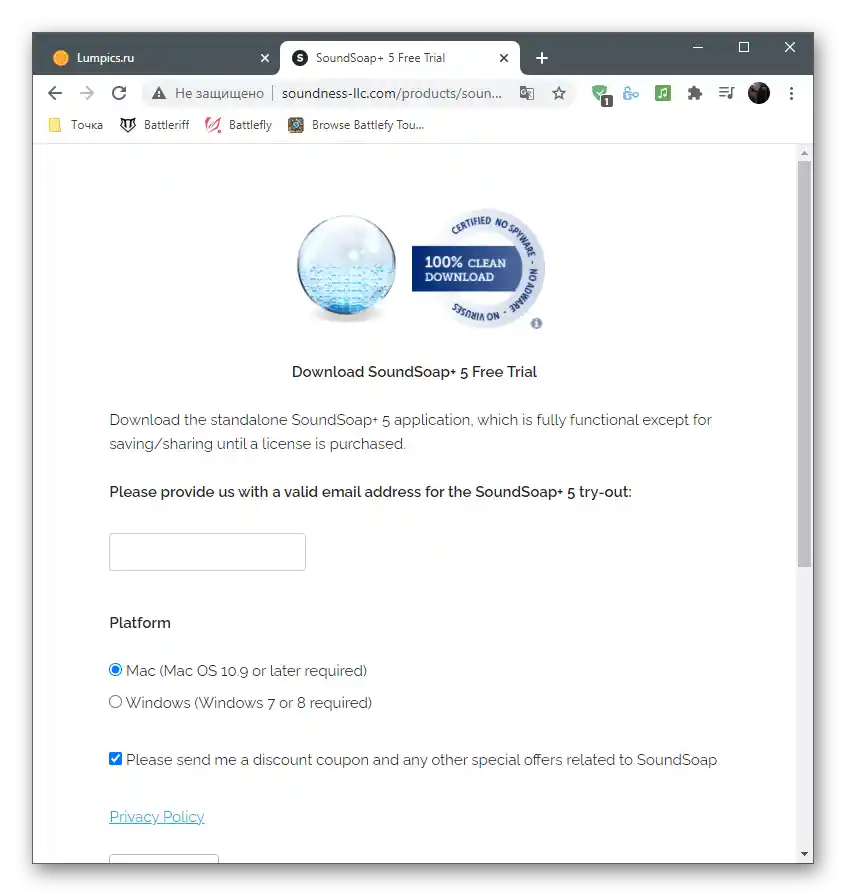
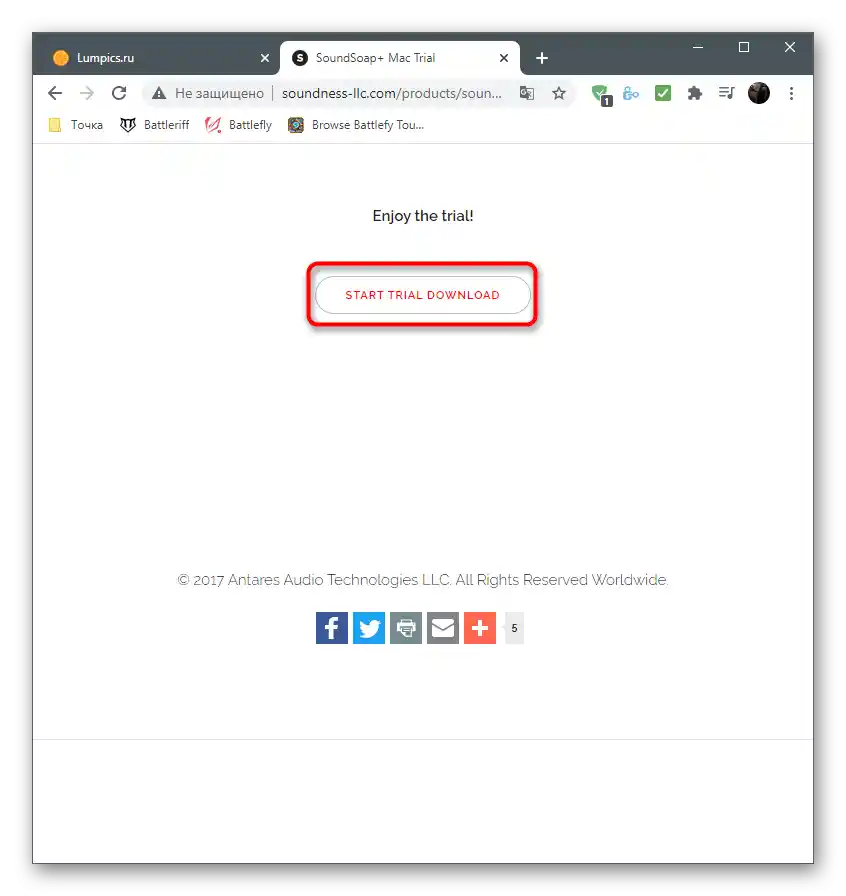
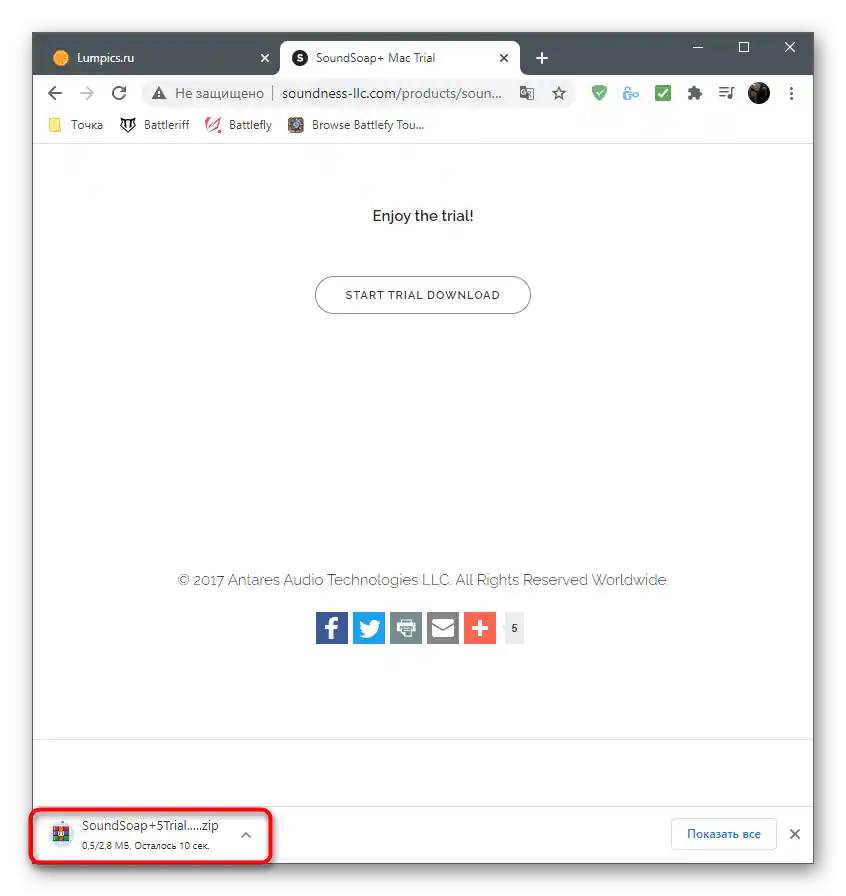
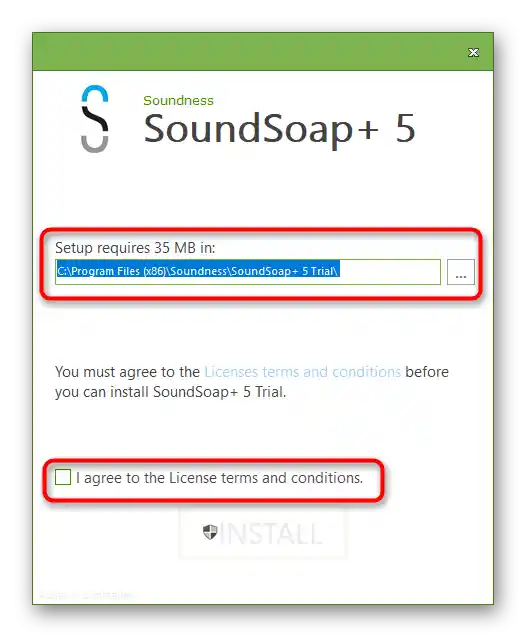
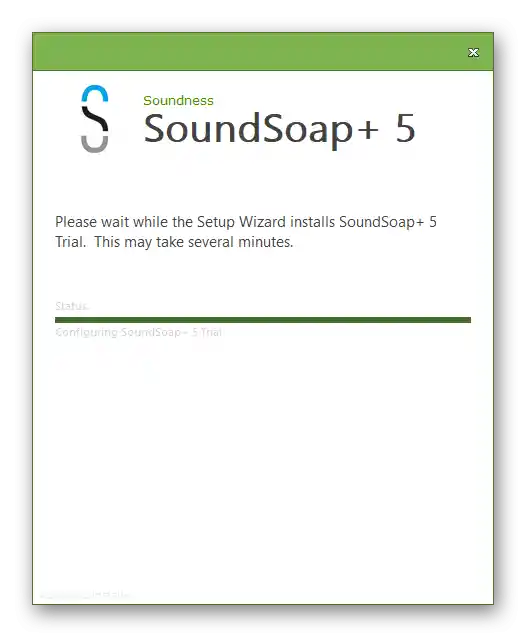
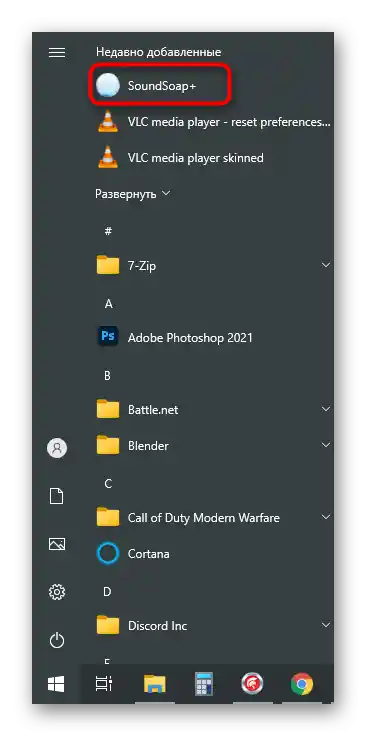
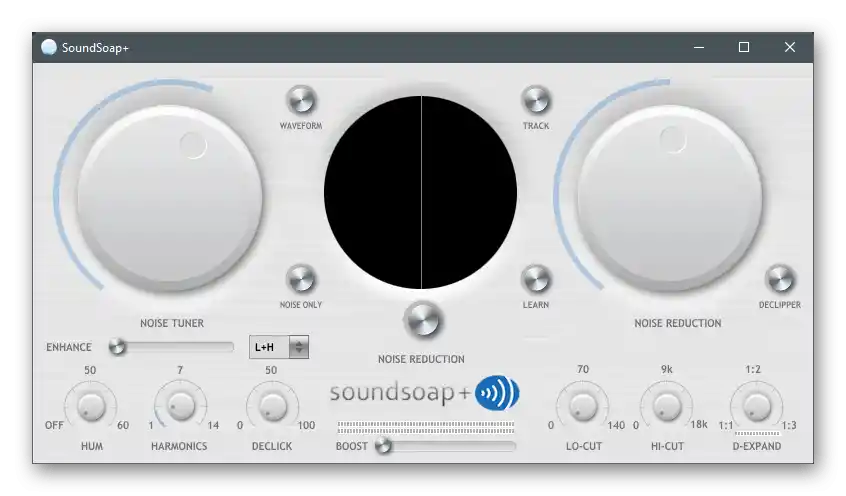
To su bili svi softverski načini za uklanjanje šuma mikrofona na računalu. Ako ništa od ovoga nije pomoglo i čak ni uređivanje gotove snimke nije moguće, vjerojatno je kvar hardverske prirode i pomoći će isključivo zamjena mikrofona ili cijele slušalice.