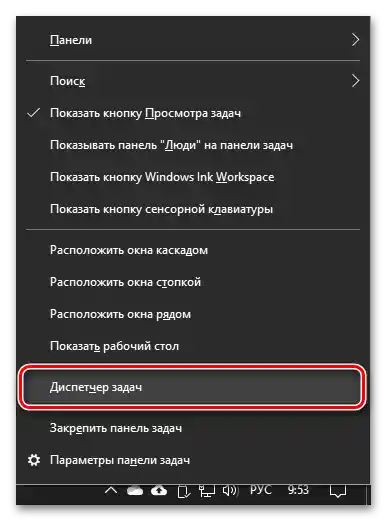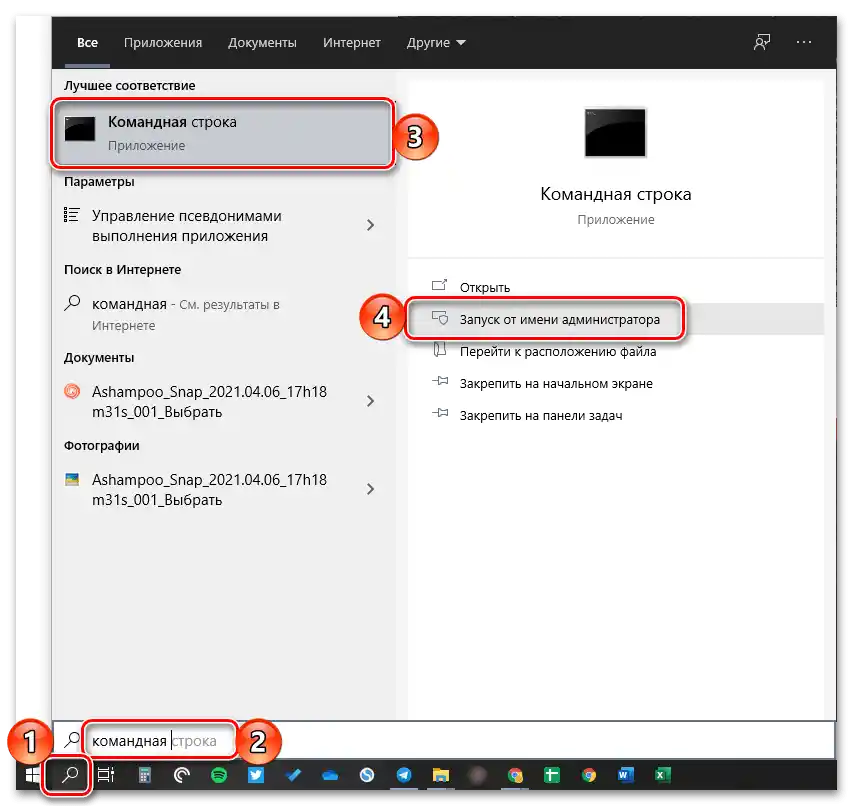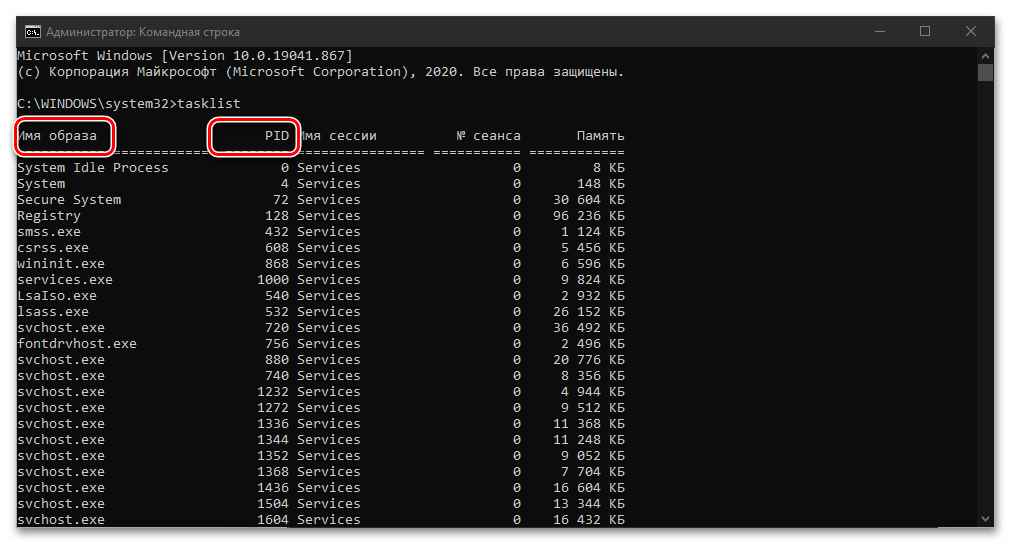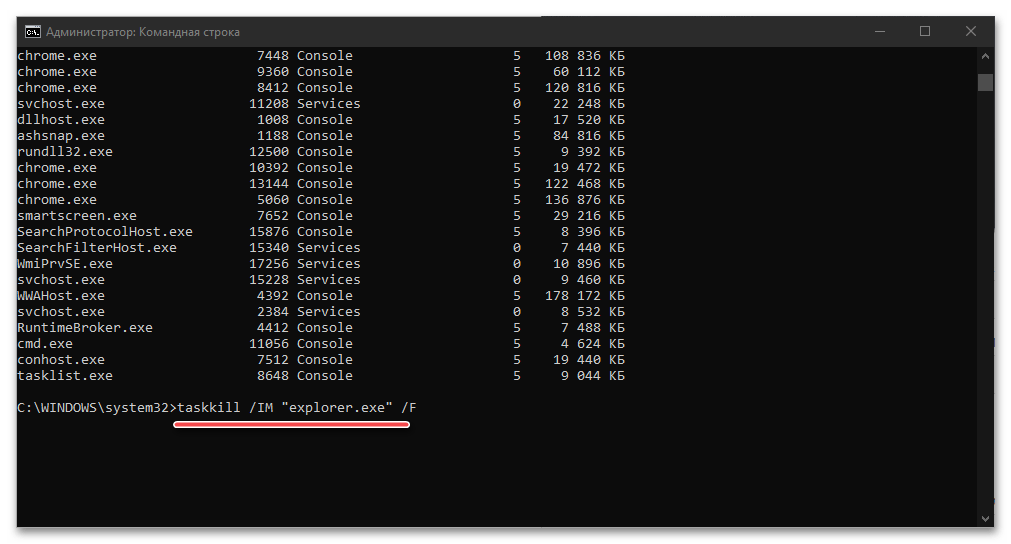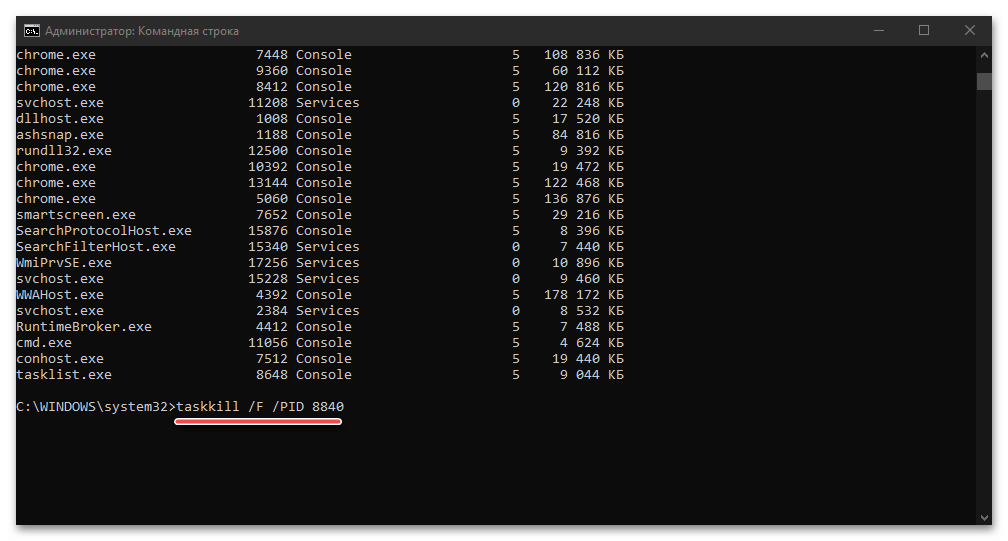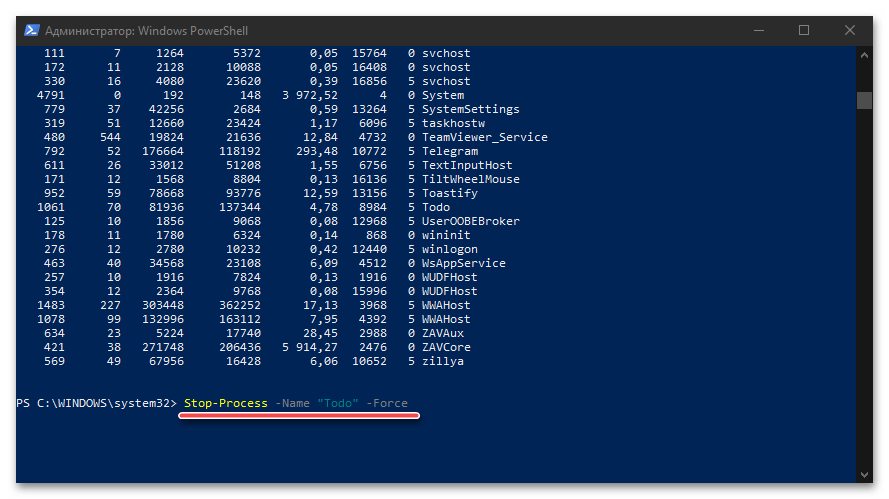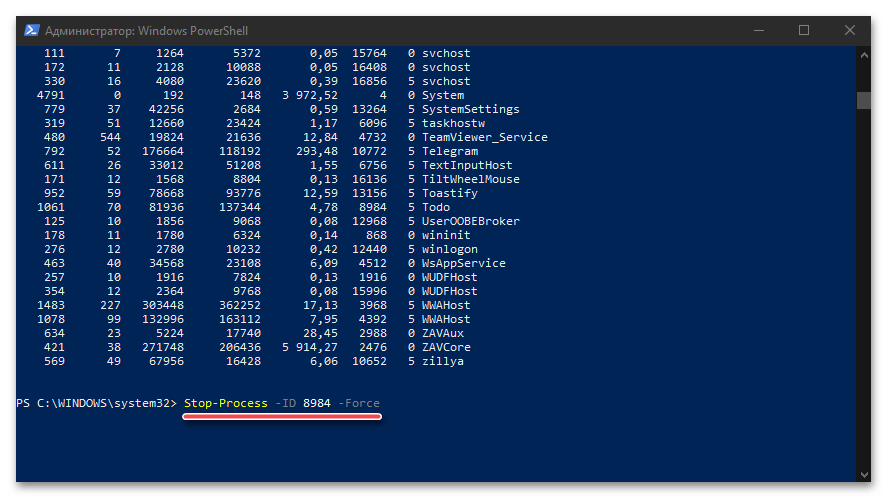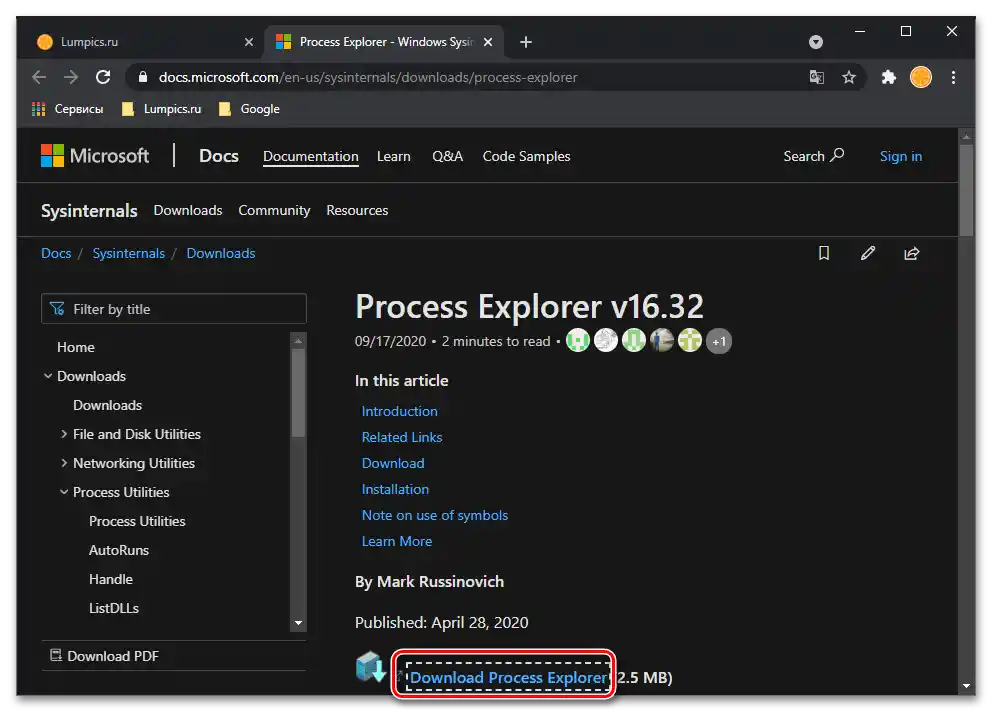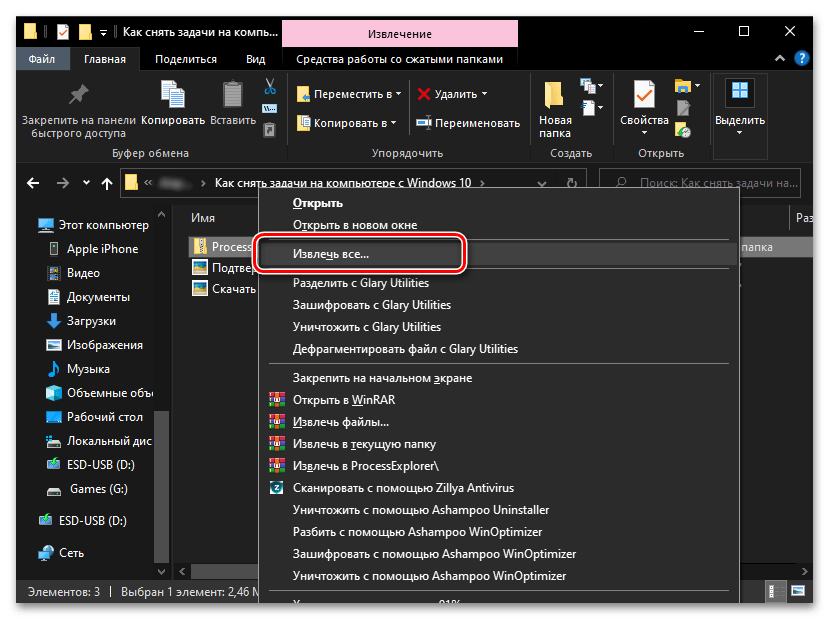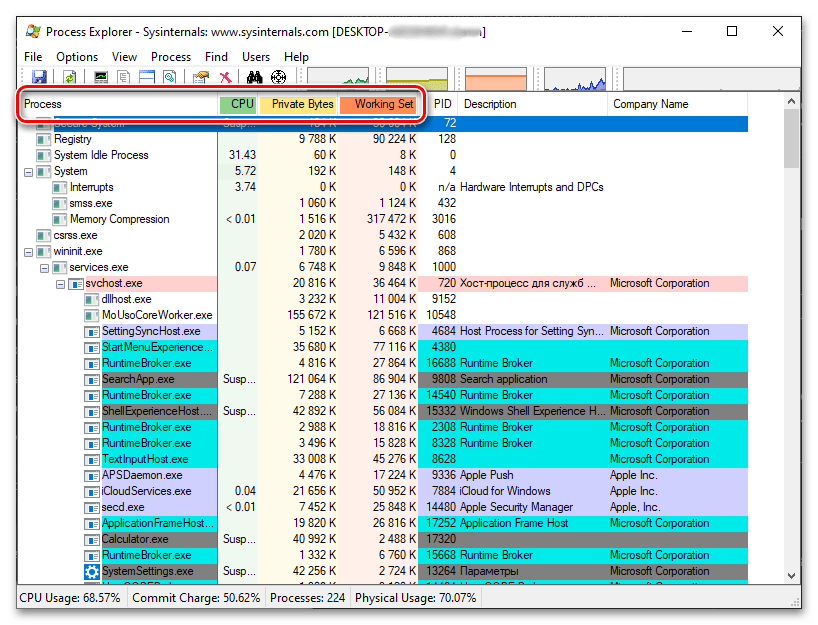Sadržaj:
Način 1: "Upravitelj zadacima"
Najlakše i najbrže je prekinuti određeni zadatak koji radi unutar OS Windows 10 putem "Upravitelja zadacima" ("UZ").
- Pokrenite "Upravitelj" na bilo koji prikladan način, na primjer, putem odgovarajuće stavke kontekstnog izbornika koja se poziva na traci zadataka, ili koristeći prečac tipkovnice "Ctrl+Shift+Esc".
![Način pokretanja Upravitelja zadataka na računalu s Windows 10]()
Također pročitajte:
{innerlink id='1814', txt='Kako otvoriti "Upravitelj zadacima" u Windows 10'}
Prečaci za udoban rad u Windows 10 - Na kartici "Procesi", koja se otvara prema zadanim postavkama (ako ne, pređite na nju), pronađite aplikaciju čiji rad treba prekinuti. Po potrebi poredajte popis stavki prema imenu ili opterećenju na jedan od hardverskih komponenti računala (procesor, memorija, disk itd.).
- Odaberite program koji treba prisilno zatvoriti i ili koristite stavku "Završiti zadatak" koja se poziva desnim klikom miša (DKM), ili odgovarajućim gumbom u donjem desnom kutu.
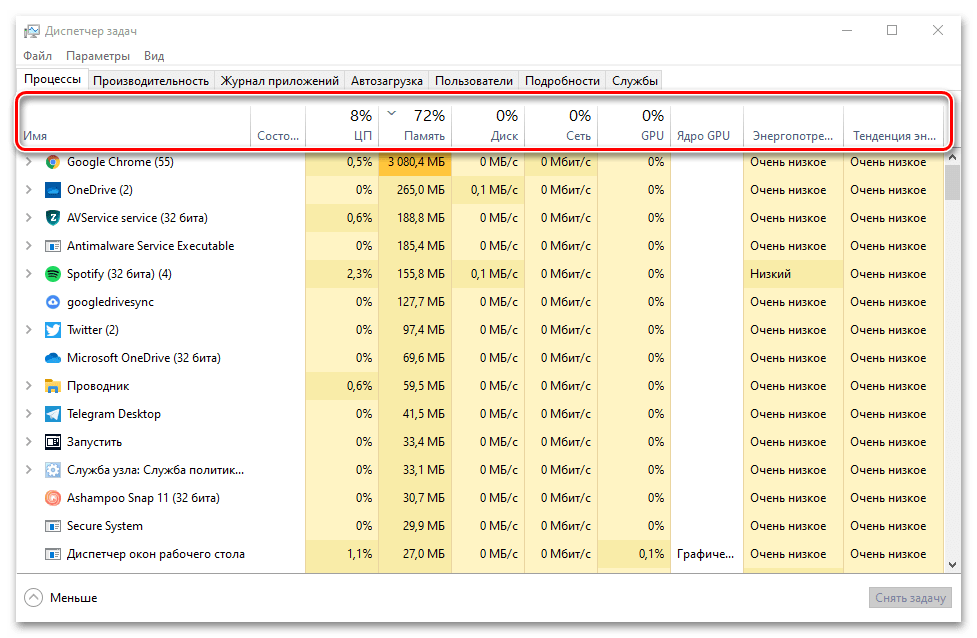
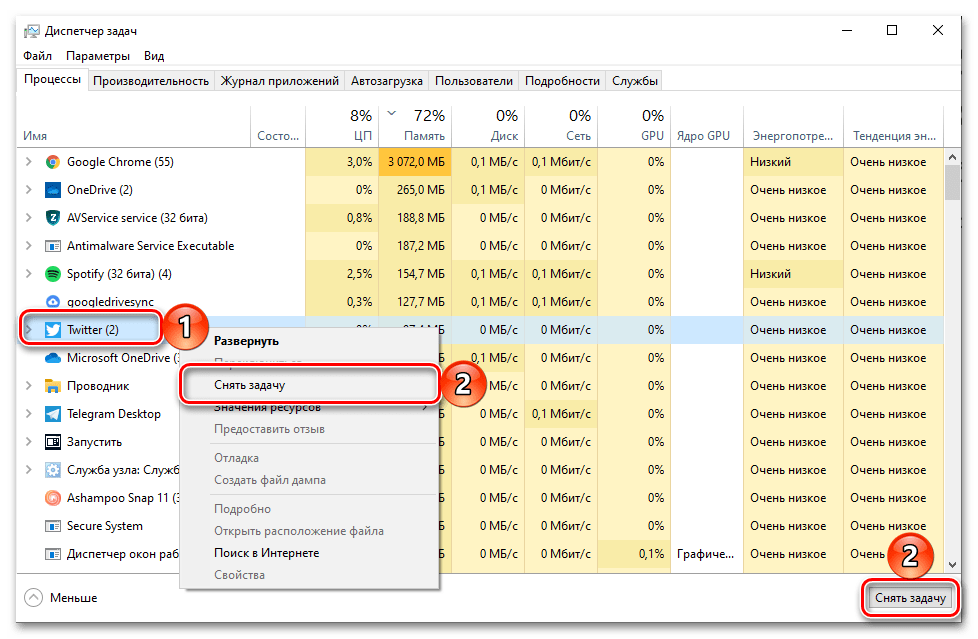
Ranije aktivni proces bit će zaustavljen.
Također pročitajte: {innerlink id='341', txt='Kako prisilno zatvoriti program putem "Upravitelja zadacima"'}
Način 2: "Command Prompt"
Još jedna moguća opcija za završavanje zadatka u Windows 10 je korištenje sistemske komponente "Command Prompt".
- Pokrenite "Command Prompt" kao administrator. To možete učiniti putem izbornika koji se poziva desnim klikom na gumb "Start" ili upisivanjem naziva programskog komponenta u pretraživanju i odabirom odgovarajuće stavke u rezultatima pretraživanja.
![Pokretanje naredbenog retka kao administrator u Windows 10]()
Pročitajte također: {innerlink id='3572', txt='Kako otvoriti "Command Prompt" kao administrator u Windows 10'}
-
Unesite dolje navedenu naredbu i pritisnite "Enter".
tasklist - U konzoli će biti prikazani svi pokrenuti procesi, koji pripadaju kako operativnom sustavu, tako i vanjskom softveru.Za zaustavljanje potrebno je utvrditi "Ime procesa" ili "PID".
![Pretraživanje i odabir zadatka koji treba zaustaviti u naredbenom retku u Windows 10]()
Budući da je popis prilično velik, najlakše je pronaći zadatak koji treba zaustaviti na sljedeći način: pritisnite tipke "Ctrl+F", unesite u otvorenom prozoru njegovo puno ili djelomično ime (obavezno na engleskom), nakon čega koristite gumb "Pronađi dalje". Kada se pronađeni unos označi, zapamtite ili kopirajte i privremeno zalijepite negdje njegovo ime ili broj.
- Da biste uklonili zadatak, unesite jednu od sljedećih naredbi i pritisnite "Enter" za izvršenje:
taskkill /IM "Ime procesa" /F![Unos naredbe za završetak procesa po imenu u naredbenom retku u Windows 10]()
taskkill /F /PID broj_pid![Unos naredbe za završetak procesa prema broju u naredbenom retku u Windows 10]()
Ime procesa– to je ono što se navodi u prvom stupcu, prikazanom na slici iznad tablice, odnosno naziv programa; treba ga unositi u navodnicima, zajedno s ekstenzijom.exe.
broj_pid– navedeni u drugom stupcu broj procesa. - U gornjem primjeru zaustavili smo rad "Explorera" — proces "explorer.exe", što je uspješno izvršeno.
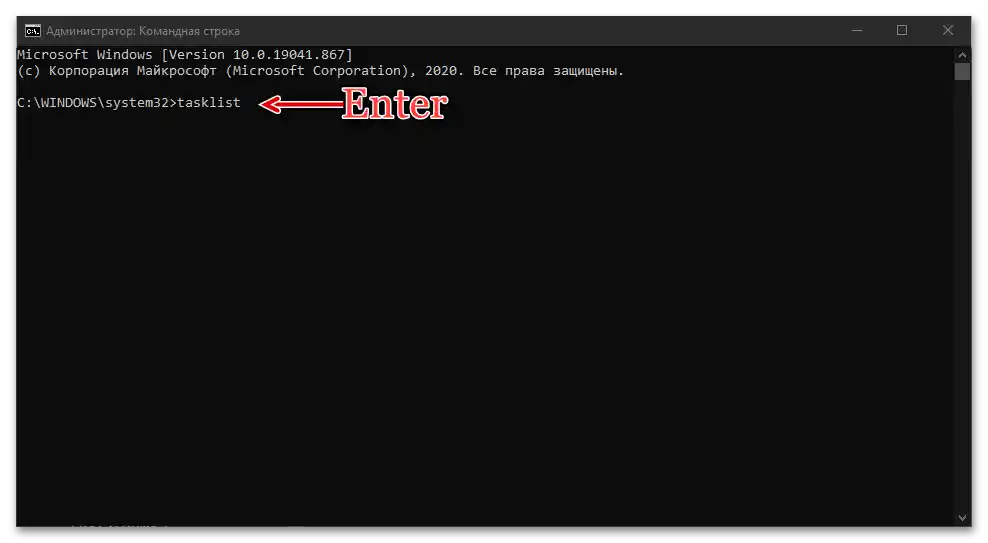
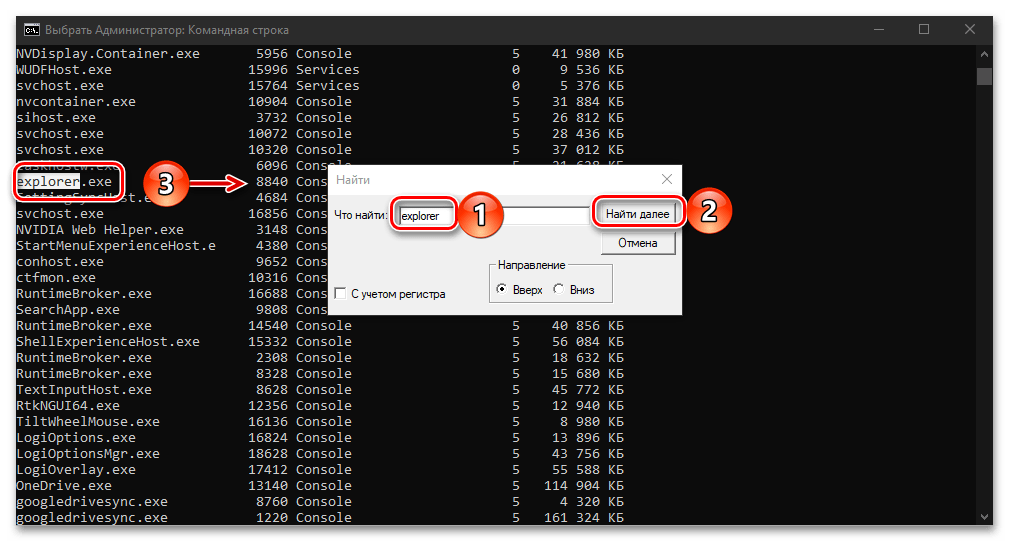
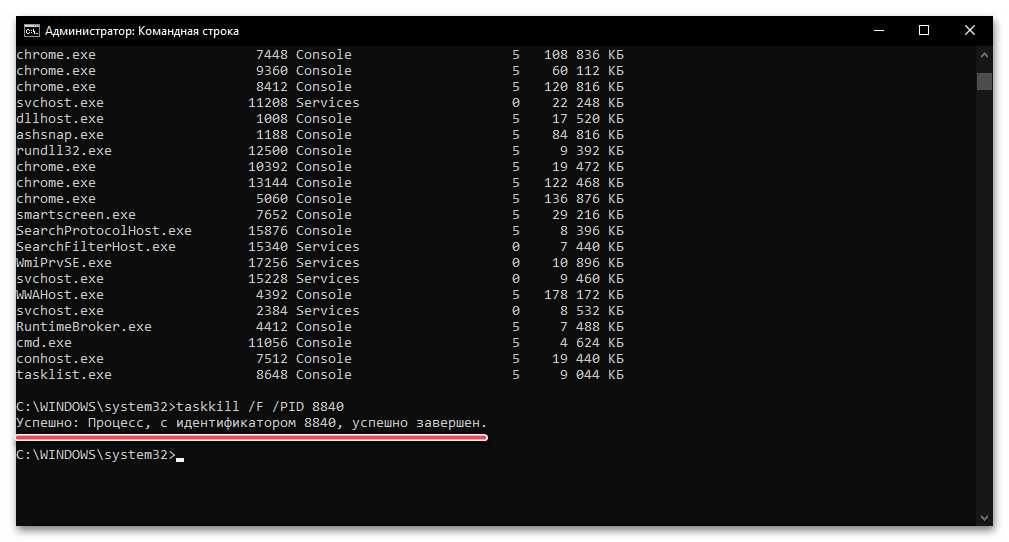
Pročitajte također: {innerlink id='1943', txt='Kako ponovo pokrenuti "Explorer" u Windows 10'}
Naredba taskkill koju smo koristili u okviru ove metode podržava niz opcija koje se mogu koristiti za završavanje zadataka putem "Command Prompt". Da biste ih saznali, unesite i izvršite sljedeću naredbu:
taskkill /?
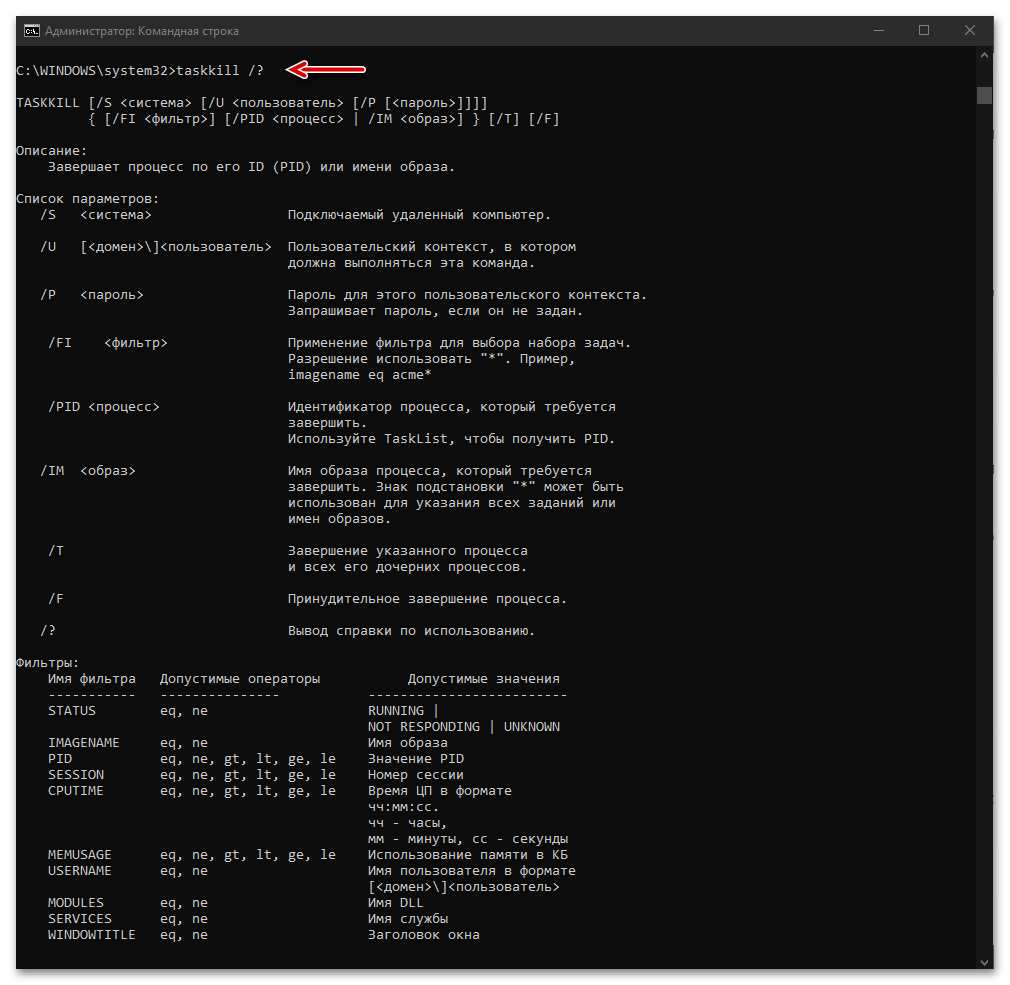
Pročitajte također: {innerlink id='3885', txt='Korisne naredbe za "Command Prompt" u Windows 10'}
Način 3: "PowerShell"
U Windows 10 postoji funkcionalno naprednija verzija poznate konzole za korisnike prethodnih verzija ovog OS-a, a može se koristiti i za zaustavljanje procesa softvera.
- Otvorite "PowerShell" kao administrator.Najlakše je to učiniti pomoću pretraživanja.
- Unesite navedeni upit u nastavku i pritisnite "Enter".
Get-Process - U generiranoj tablici nakon izvršavanja naredbe pronađite onaj zadatak čiji rad treba prekinuti. Ovdje se, kao i u prethodnom slučaju, treba orijentirati na jedan od dva parametra – "Id" ili "ProcessName", što treba zapamtiti ili zabilježiti.
- Zatim unesite i izvršite bilo koju od navedenih naredbi:
Stop-Process -Name “ProcessName” -Force![Komanda za uklanjanje zadatka po imenu u PowerShellu na operativnom sustavu Windows 10]()
Stop-Process -ID ID -Force![Komanda za uklanjanje zadatka po broju u PowerShellu na operativnom sustavu Windows 10]()
ProcessName– to je odgovarajuća vrijednost u tablici, navodi se u navodnicima.ID(drugi parametar, nakon-ID) – broj procesa. - Čim pritisnete tipku "Enter", navedeni zadatak će biti prekinut.
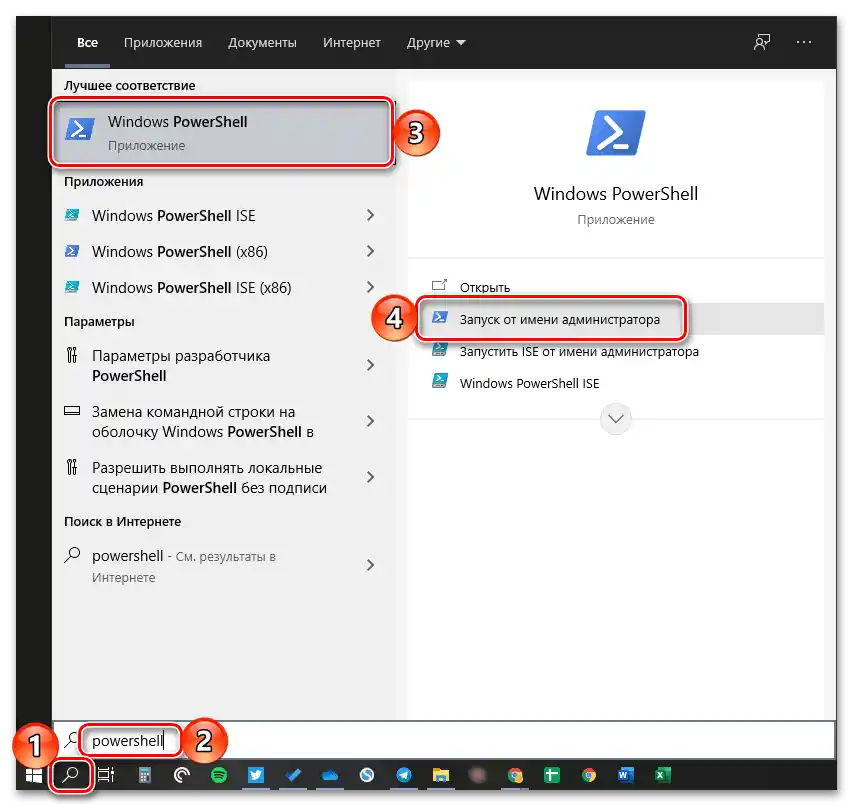
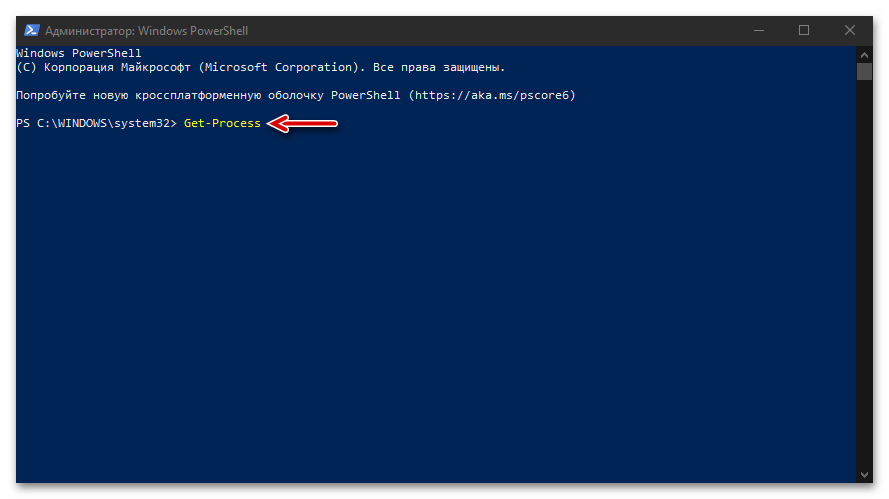
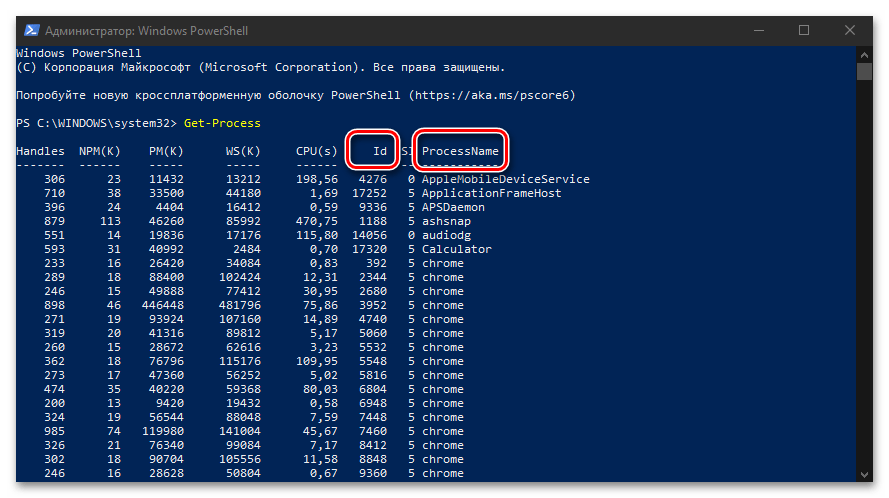
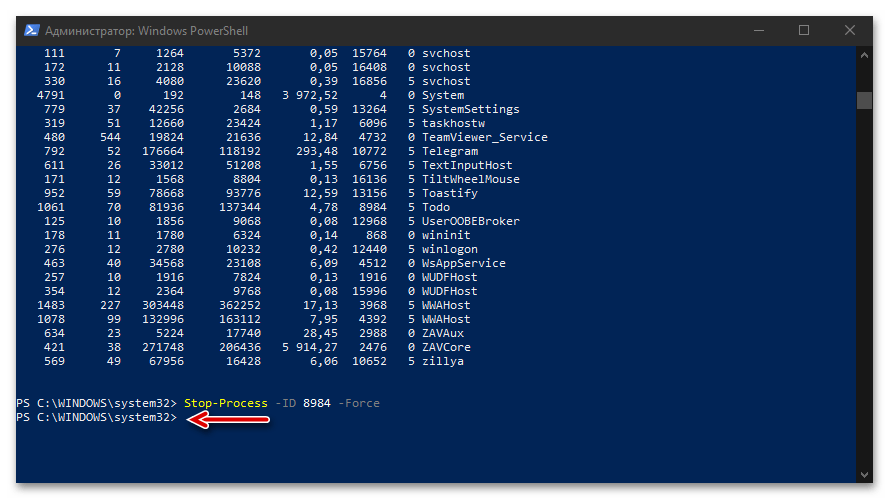
Važno je napomenuti da se u "PowerShell", za razliku od "Command Prompt", to nikako ne prikazuje, jednostavno će se pojaviti mogućnost unosa sljedeće naredbe.
Metoda 4: Vanjski softver
Osim gore navedenih sistemskih alata, za zaustavljanje radnih procesa u "desetki" može se koristiti vanjski softver, koji je službeno preporučen od strane tvoraca operativnog sustava, kompanije Microsoft.
Preuzmite Process Explorer s web stranice Microsoft
- Iskoristite gornju vezu za prelazak na stranicu za preuzimanje softvera i kliknite na natpis "Preuzmi Process Explorer".
![Preuzmite Process Explorer - alternativni Upravitelj zadataka za Windows 10]()
Ovisno o postavkama korištenog preglednika i, ako je potrebno, u otvorenom prozoru sistemskog "Explorer-a" navedite mjesto za spremanje instalacijske datoteke i upotrijebite gumb "Spremi" za potvrdu.
- Idite u mapu s preuzetim arhivom i raspakirajte ga, pozivajući kontekstni izbornik i birajući odgovarajuću opciju,
![Raspakirajte arhiv s Process Explorer - alternativni Upravitelj zadataka za Windows 10]()
a zatim potvrdite vađenje u zasebnom prozoru.
- Pokrenite izvršnu datoteku aplikacije, uzimajući u obzir arhitekturu operativnog sustava za koji je namijenjena. "procexp" — za 32-bitne, "procexp64" — 64.
- Po želji, upoznajte se s uvjetima licencnog ugovora i pritisnite gumb "Slažem se".
- U glavnom prozoru pokrenutog Process Explorer-a bit će prikazani svi aktivni procesi u tom trenutku, slično onome kako izgleda u sistemskom "Upravitelju zadataka".
![Urediti aplikacije u prozoru Process Explorer - alternativni Upravitelj zadacima za Windows 10]()
Kako biste brže pronašli onaj čiji rad želite zaustaviti, poredajte popis prema jednom od parametara – nazivu ili opterećenju koje vrši na određenom hardverskom komponentu računala. Zatim, ako je potrebno, pomaknite reorganiziranu tablicu prema dolje.
- Klikom lijevom tipkom miša (LTM) označite zadatak koji želite prekinuti i, zatim, ili pozovite kontekstni izbornik i odaberite opciju "Ubiti proces", ili upotrijebite tipku "Del", ili gumb za zaustavljanje procesa na gornjoj traci.
- Potvrdite svoju odluku klikom na "U redu" u iskačućem prozoru s pitanjem.
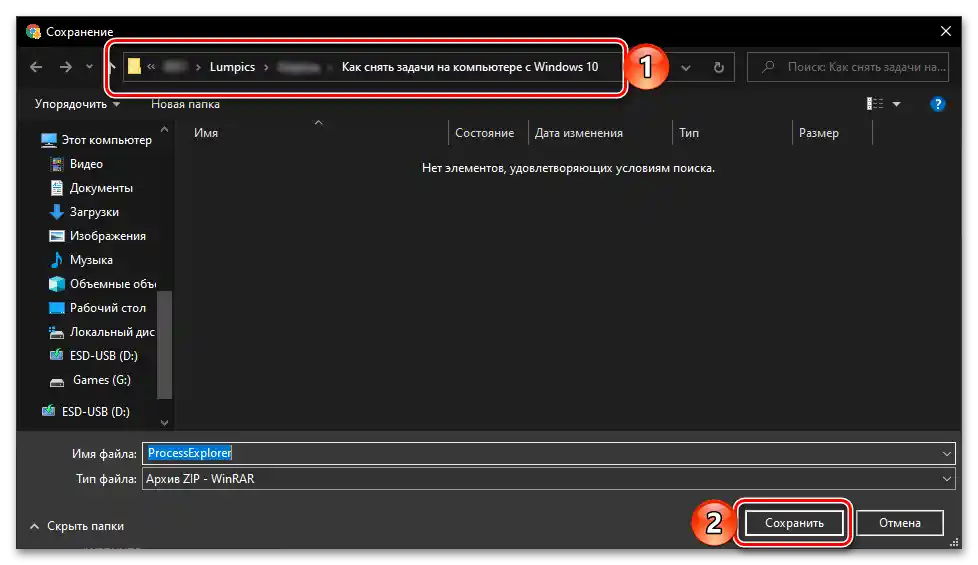
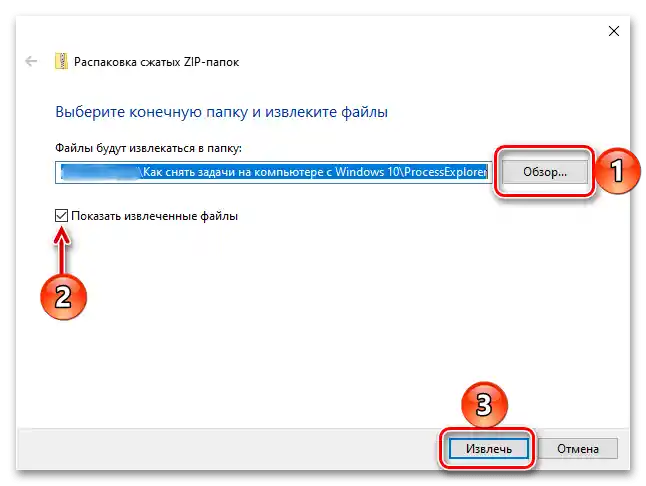
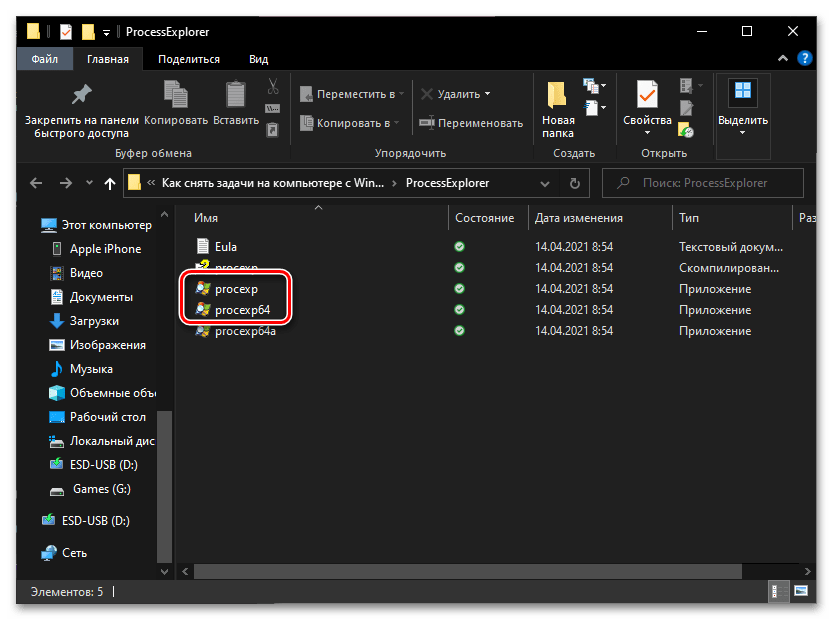
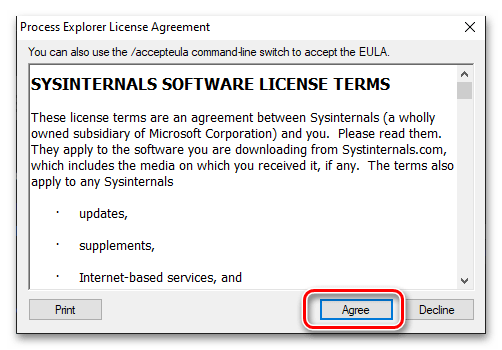
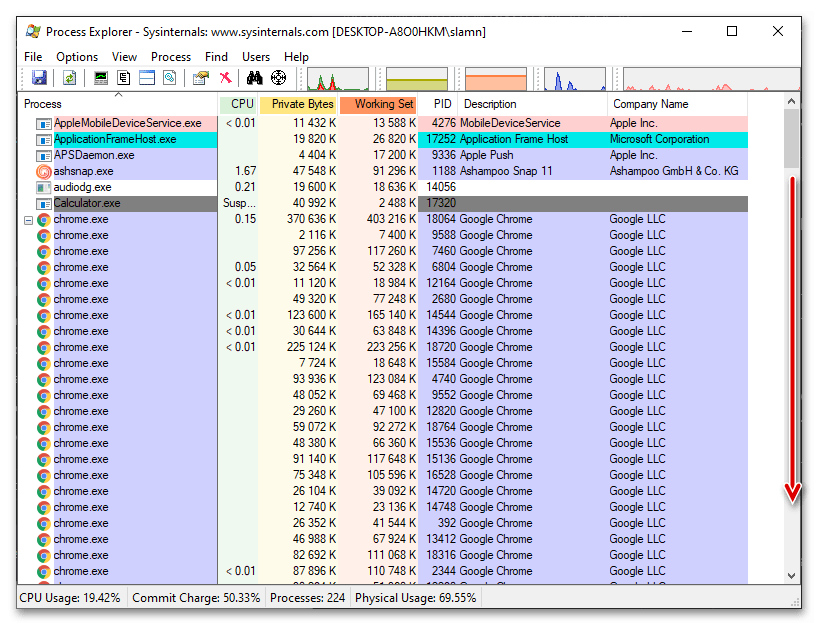
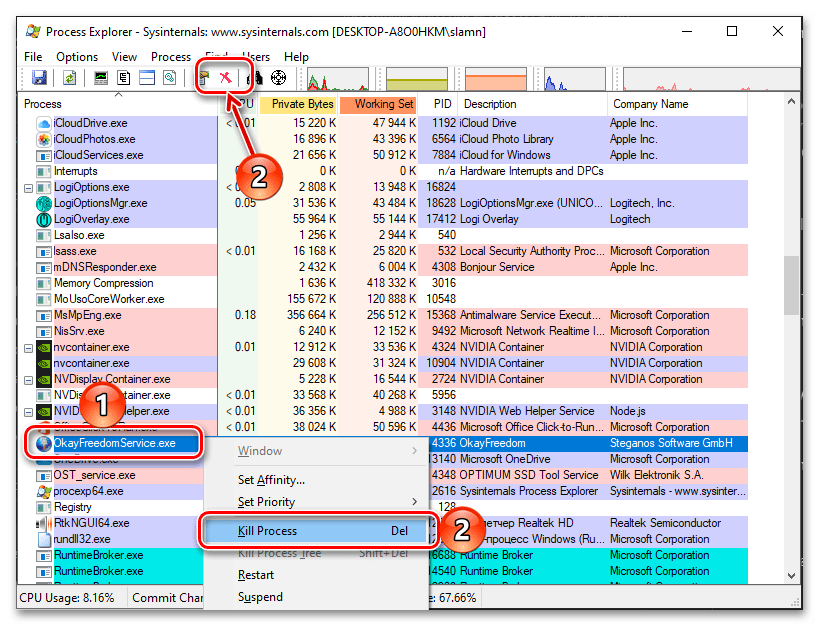
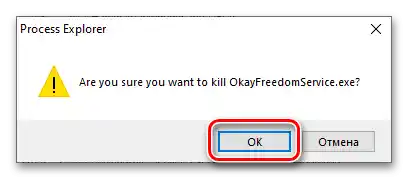
Process Explorer, iako se čini manje privlačnim i jednostavnim za korištenje od "Upravitelja zadataka", u mnogim slučajevima predstavlja učinkovitije rješenje, jer omogućuje zaustavljanje čak i onih procesa koji se ne prikazuju ili se ne mogu zaustaviti sustavnim sredstvima. Ovaj program također pruža detaljne informacije o opterećenju OS-a, a još jedna njegova prednost je prenosivost.
Također pročitajte: Kako ukloniti zadatak s pisača