Sadržaj:
Metoda 1: Demonstracija ekrana
Većina korisnika želi zajednički gledati filmove i videozapise u Discord koristeći ugrađenu funkciju programa. Nažalost, još nisu stvoreni posebni botovi koji olakšavaju ovaj postupak i omogućuju reprodukciju bilo kojeg videa izravno putem linka, stoga će biti potrebno koristiti alat za demonstraciju ekrana. Razmotrit ćemo postavke korak po korak, a vama će ostati samo ponoviti ih kako biste započeli zajedničko gledanje filmova.
Korak 1: Provjera zvučnih postavki
Prvo je potrebno osigurati ispravnost odabranog uređaja za reprodukciju, jer od toga ovisi hoće li Discord uhvatiti zvuk za daljnje emitiranje na serveru. Bolje je to učiniti unaprijed nego kasnije primati poruke od sudionika s informacijama o nedostatku zvuka.
- Otvorite izbornik "Start" i idite na "Postavke".
- Kliknite na prvu pločicu — "Sustav".
- Putem lijevog izbornika idite na odjeljak "Zvuk".
- Provjerite odabrani uređaj za izlaz, reproducirajte bilo koji zvuk i obratite pažnju na traku "Ukupna glasnoća". Ako se pojavi dinamička traka i čujete emitiranje kroz svoje zvučnike ili slušalice, to znači da je uređaj ispravno odabran. Zapamtite njegovo ime kako biste mogli izvršiti daljnje radnje u samom Discordu.
- Otvorite program i idite na prozor korisničkih postavki klikom na gumb u obliku zupčanika.
- Tamo vas zanima odjeljak "Glas i video".
- Provjerite da je na popisu navedeno točno ono uređaj za izlaz koji ste ranije otkrili.Ako to nije tako, promijenite postavku i pojačajte zvuk barem do polovice, kako drugi sudionici zajedničkog gledanja ne bi imali problema s čujnošću.
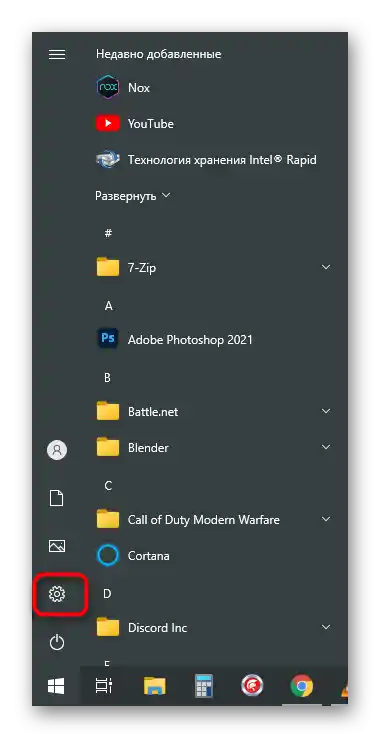
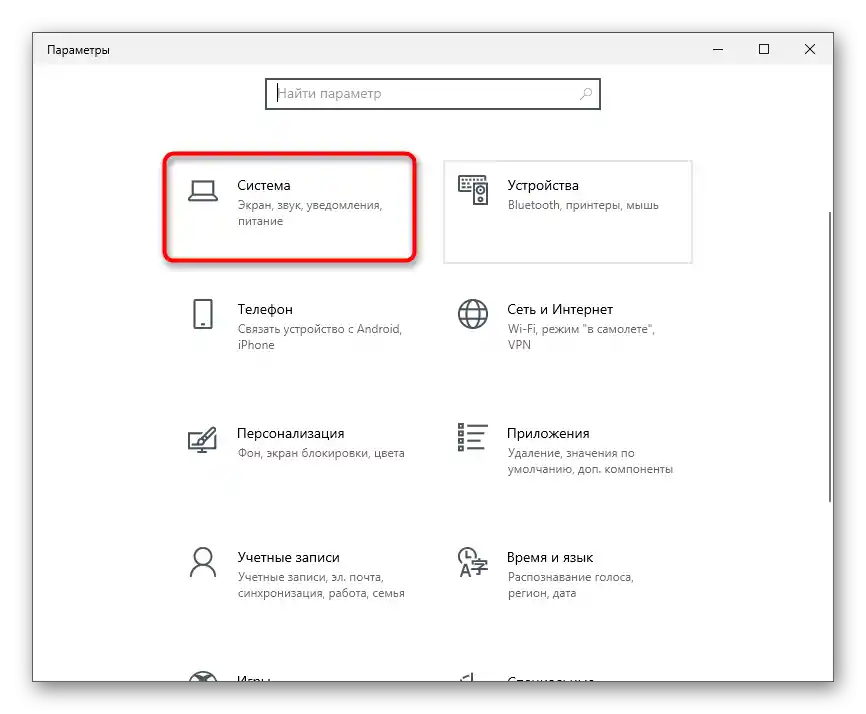
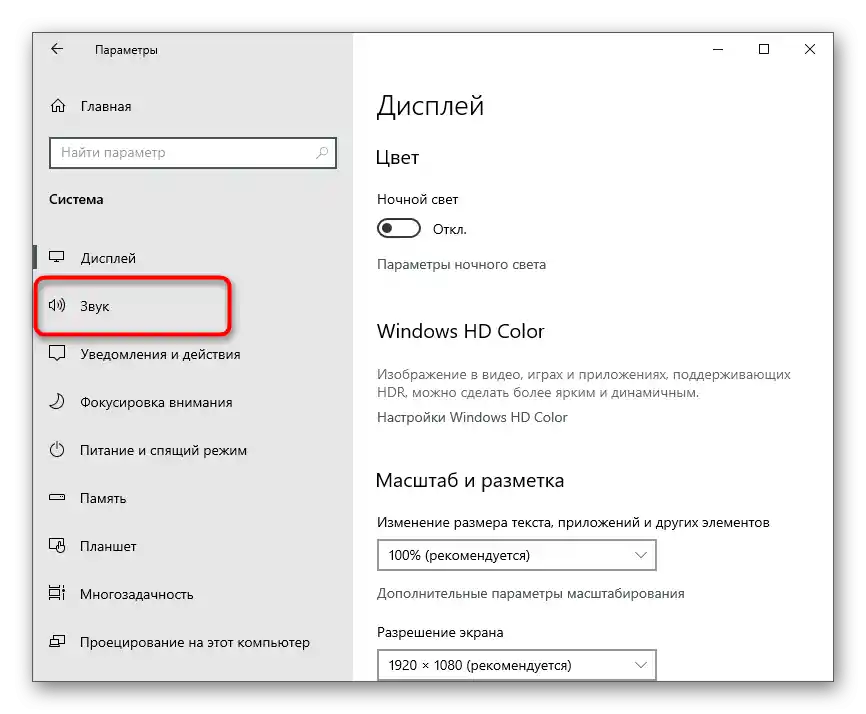
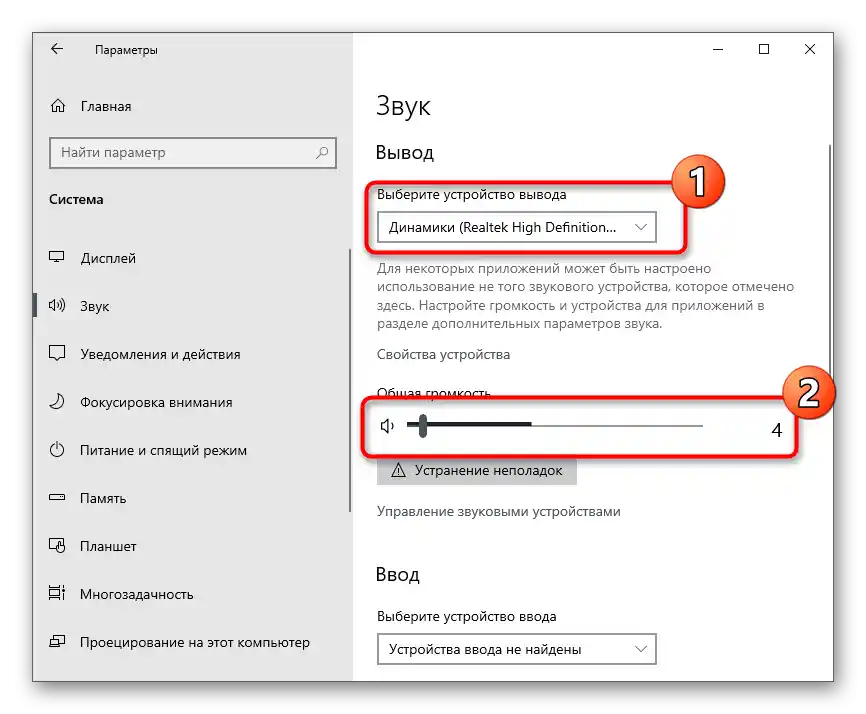
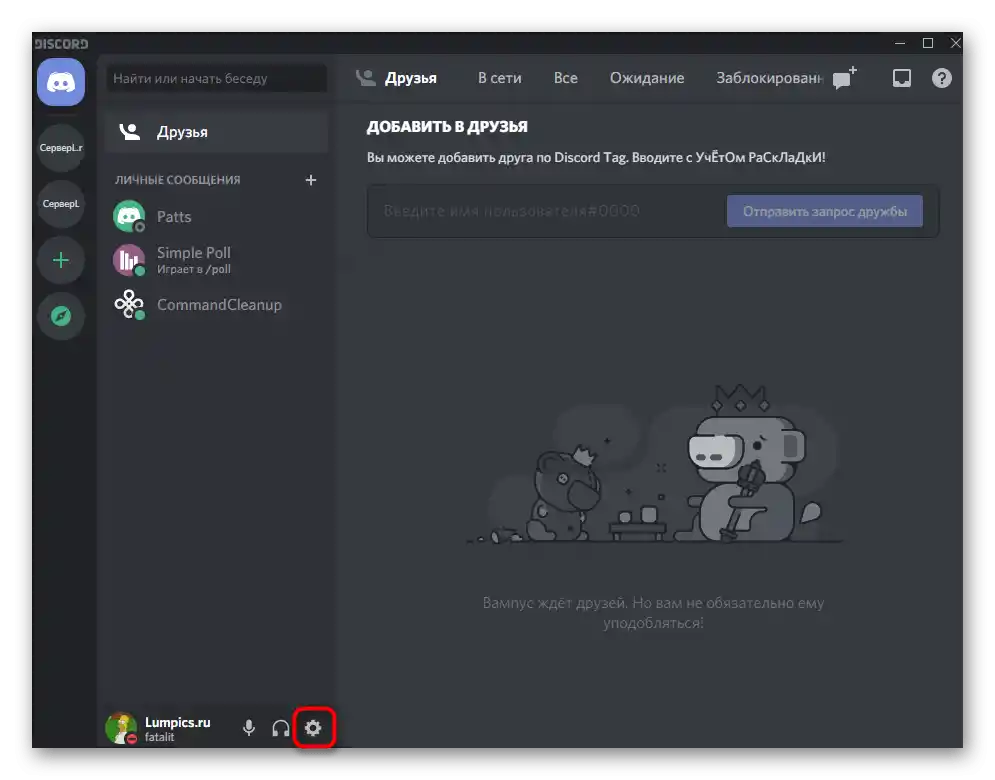
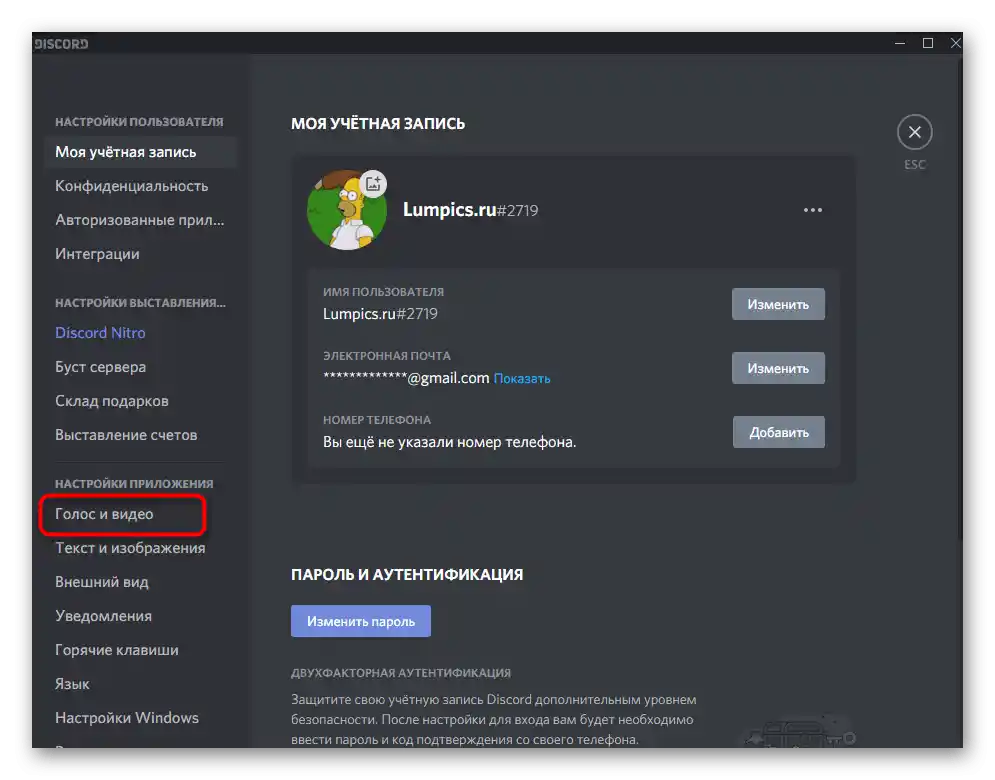
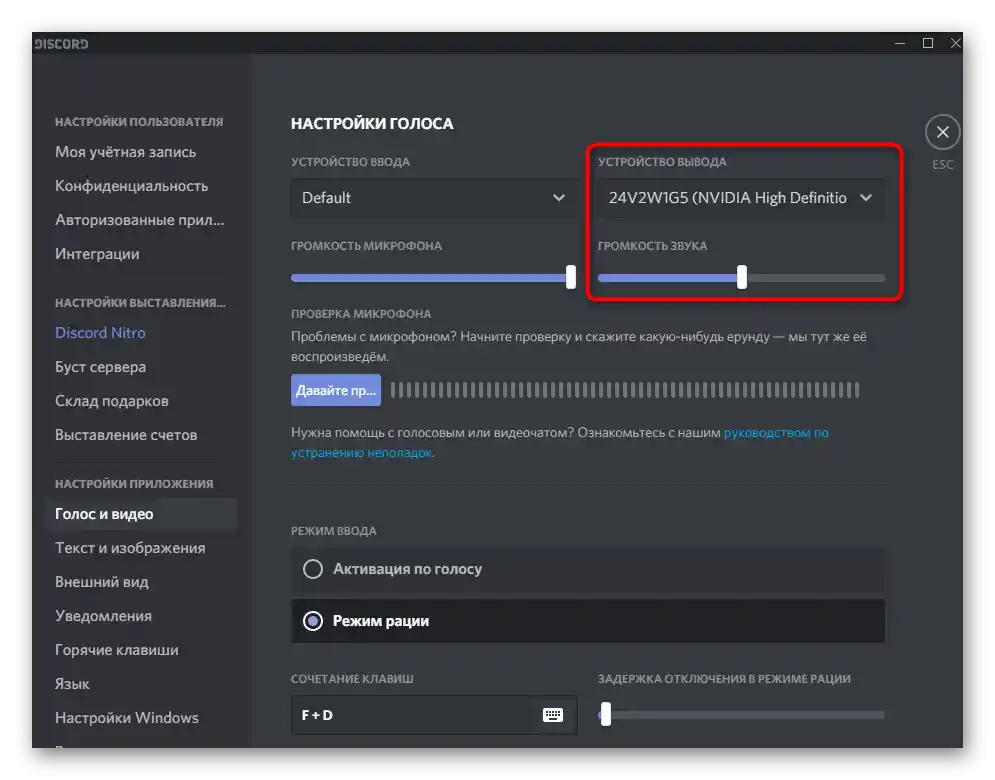
Nema potrebe za dodatnim postavkama, stoga prijeđite na sljedeći korak kako biste pronašli film za reprodukciju i organizirali zajedničko gledanje.
Korak 2: Odabir filma ili videa
Nema ograničenja u odabiru prikazanog materijala, budući da se prikazivanje ne odvija putem kompatibilnih aplikacija, već putem snimanja sadržaja ekrana ili određenog prozora. Stoga možete pronaći film na bilo kojoj web stranici u pregledniku ili ga unaprijed preuzeti na računalo i otvoriti putem playera. Druga opcija je prioritetna ako imate nestabilnu internetsku vezu ili je ona preslaba za streaming i istovremeno gledanje filma.
Također pročitajte: Opcije preuzimanja filmova na računalo
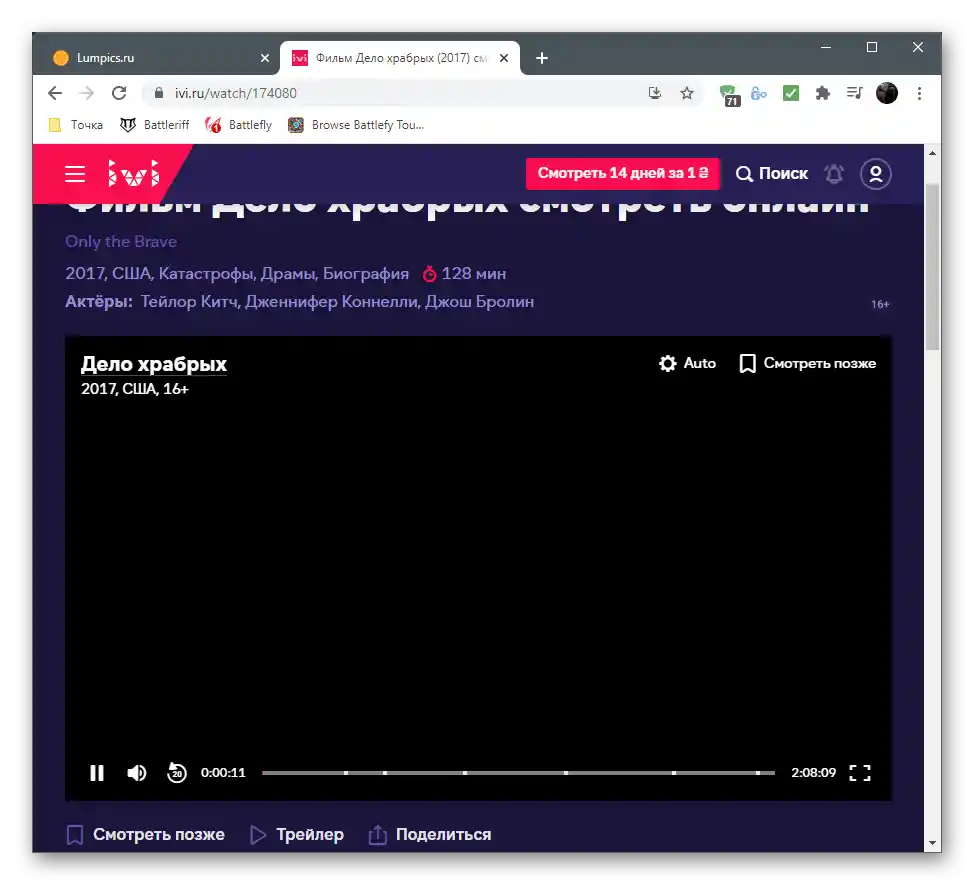
Korak 3: Organizacija zajedničkog gledanja
Završni korak je uključivanje dijeljenja ekrana i početak zajedničkog gledanja odabranog filma. Koristit ćete otvorenu web stranicu ili prozor playera, dok će se ostali povezani korisnici oslanjati na ekran streama unutar Discorda. Svaki od njih moći će slobodno prelaziti između kanala, istovremeno pisati poruke i prilagođavati glasnoću reprodukcije prema vlastitim potrebama.
- Za početak odaberite poslužitelj na kojem želite provoditi prijenos i povežite se s njim klikom na ikonu na lijevoj traci.
- Priključite se glasovnom kanalu gdje imate dozvolu za pokretanje prijenosa. Ako na poslužitelju postoji kanal posebno namijenjen za gledanje filmova, bolje je odmah odabrati njega.
- Nakon povezivanja, na dnu će se pojaviti gumbi za radnje, među kojima vam je potreban "Ekran".
- U ovoj fazi film bi već trebao biti otvoren u pregledniku ili playeru na računalu. Na kartici "Aplikacije" u otvorenom prozoru pronađite prozor za dijeljenje, označite ga i nastavite dalje.
- Postavite razlučivost i broj sličica u sekundi.Primijetite — najbolji parametri, uključujući brzinu kadrova od 60, dostupni su samo nakon kupnje Nitro pretplate, a do tada ćete morati koristiti preostale opcije.
- Nakon pokretanja streama, prozor za pregled pojavit će se s desne strane. Kliknite na njega kako biste ga proširili na cijeli ekran i osigurali ispravno reprodukciju.
- Sada se možete prebaciti na preglednik ili player kako bi stream slučajno ne prekinuo, i započeti gledanje odabranog filma zajedno s drugim korisnicima.
- Ostali korisnici trebaju pronaći ovo streamanje i pritisnuti gumb "Gledaj stream".
- Nakon toga, ostaje im samo proširiti prozor reprodukcije i započeti zajedničko gledanje s vama.
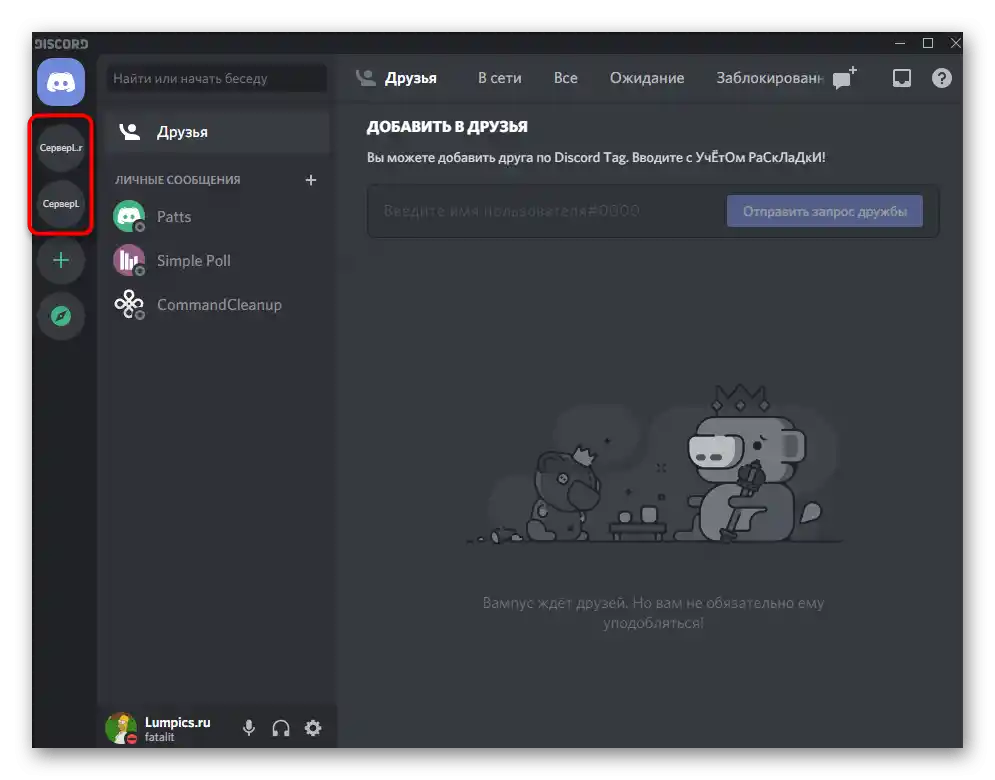
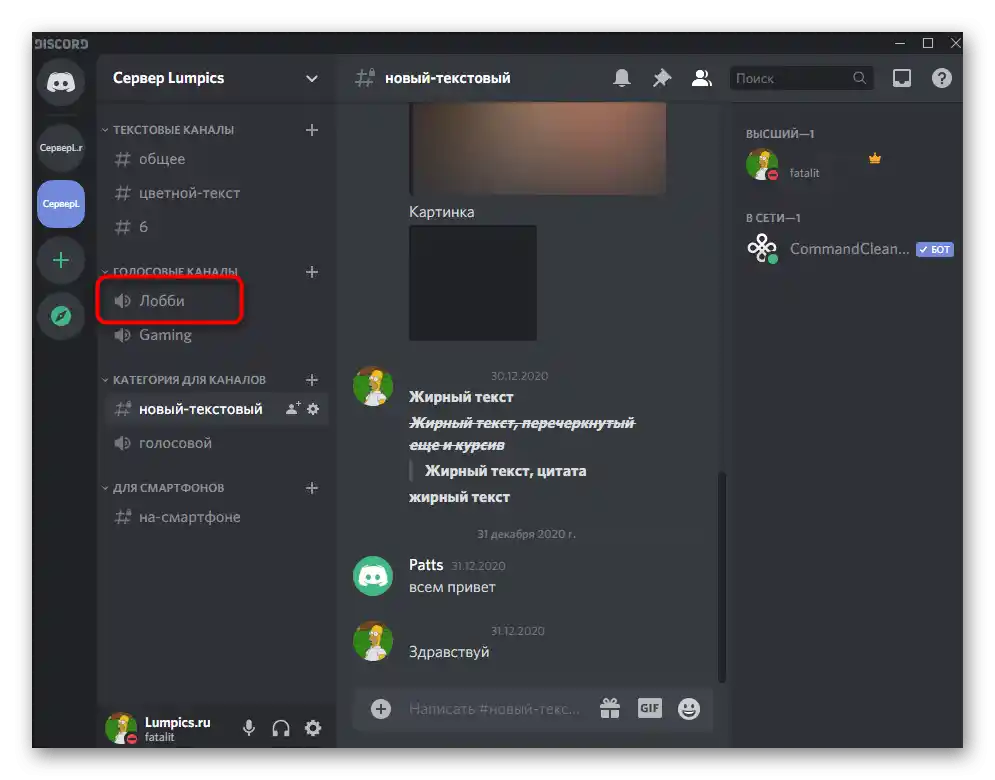
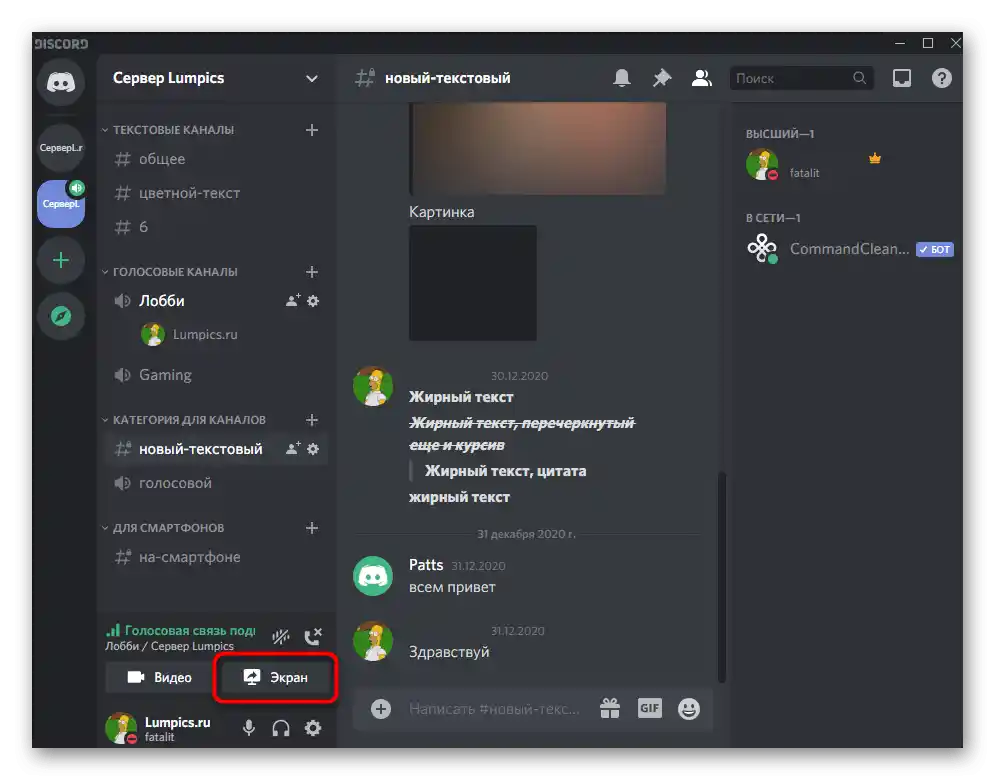
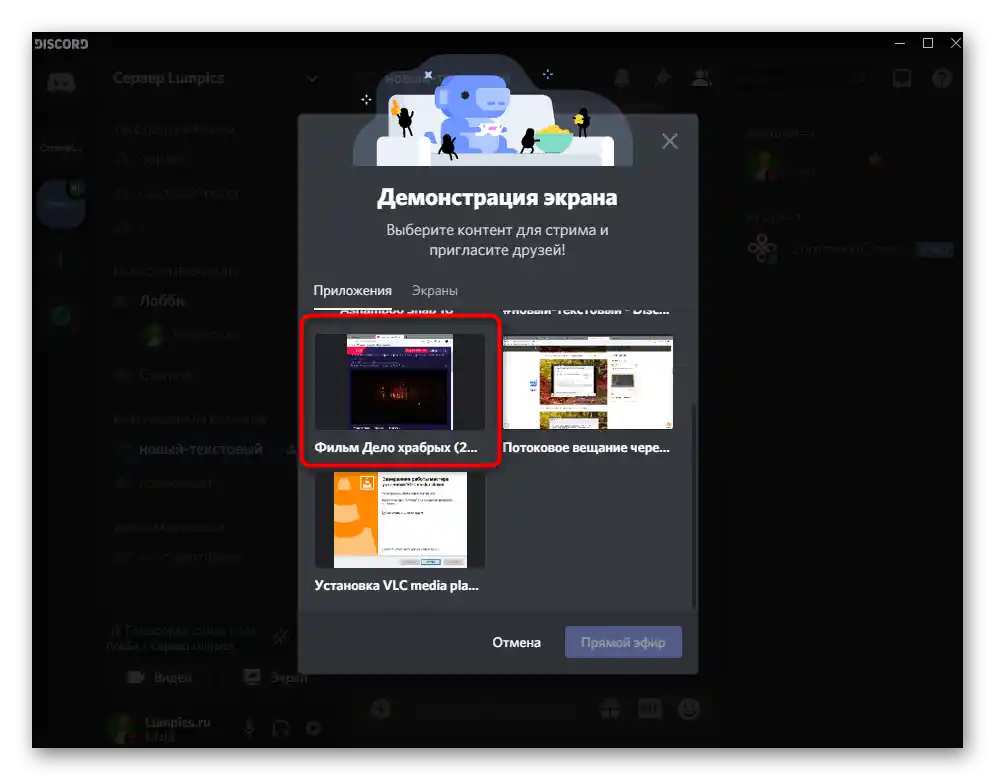
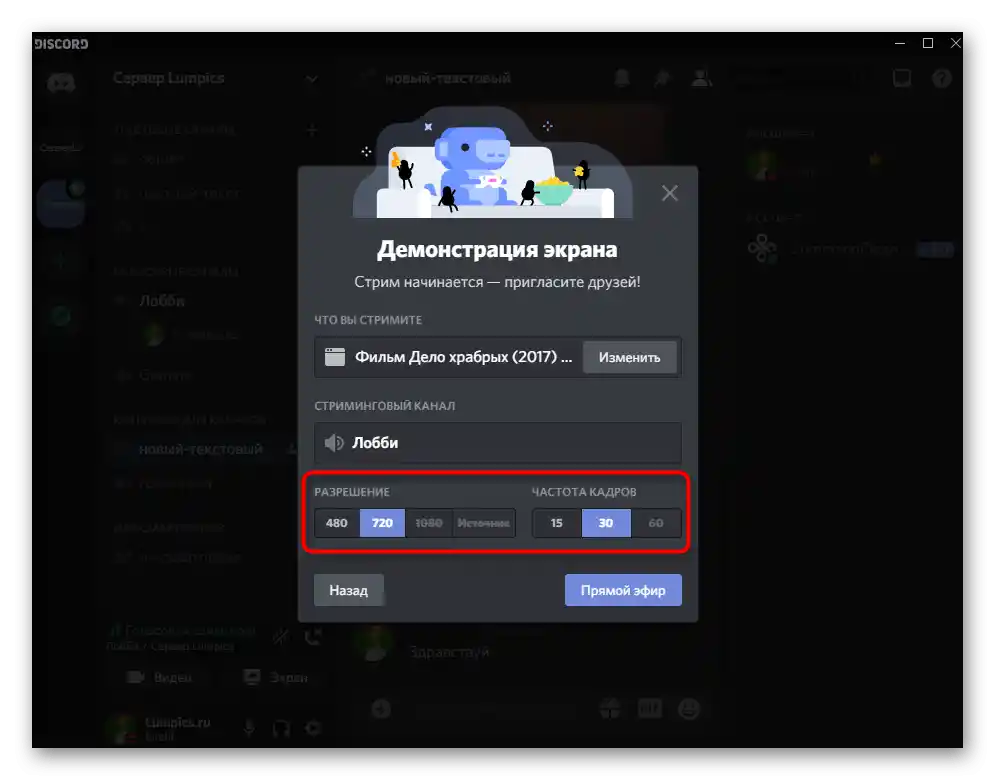
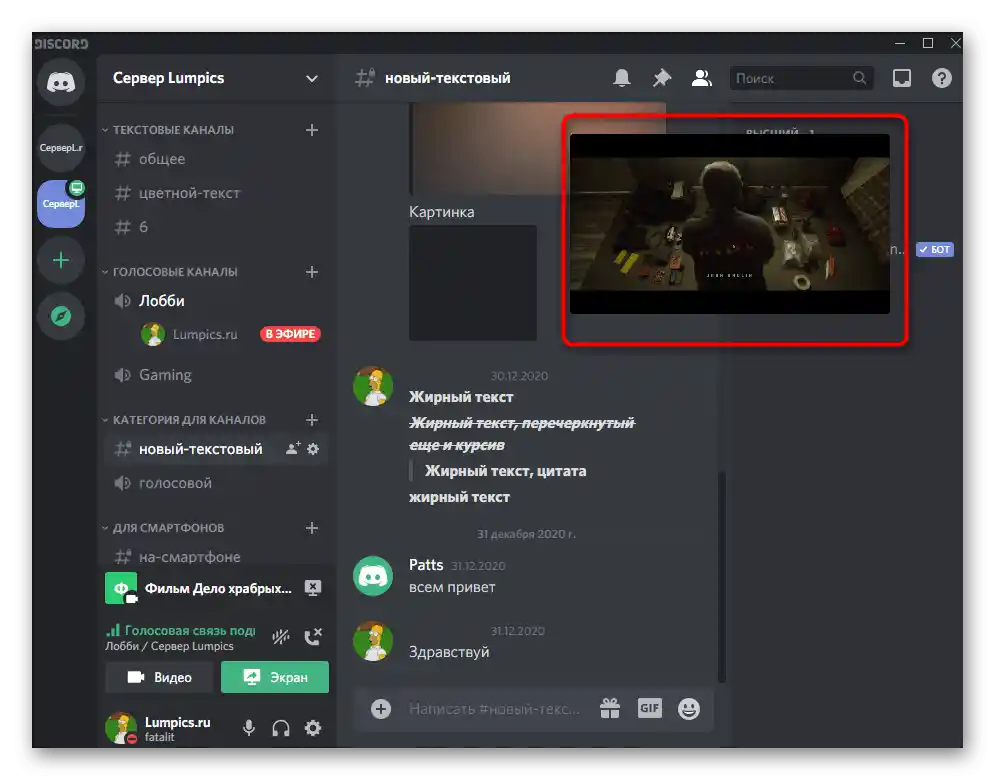
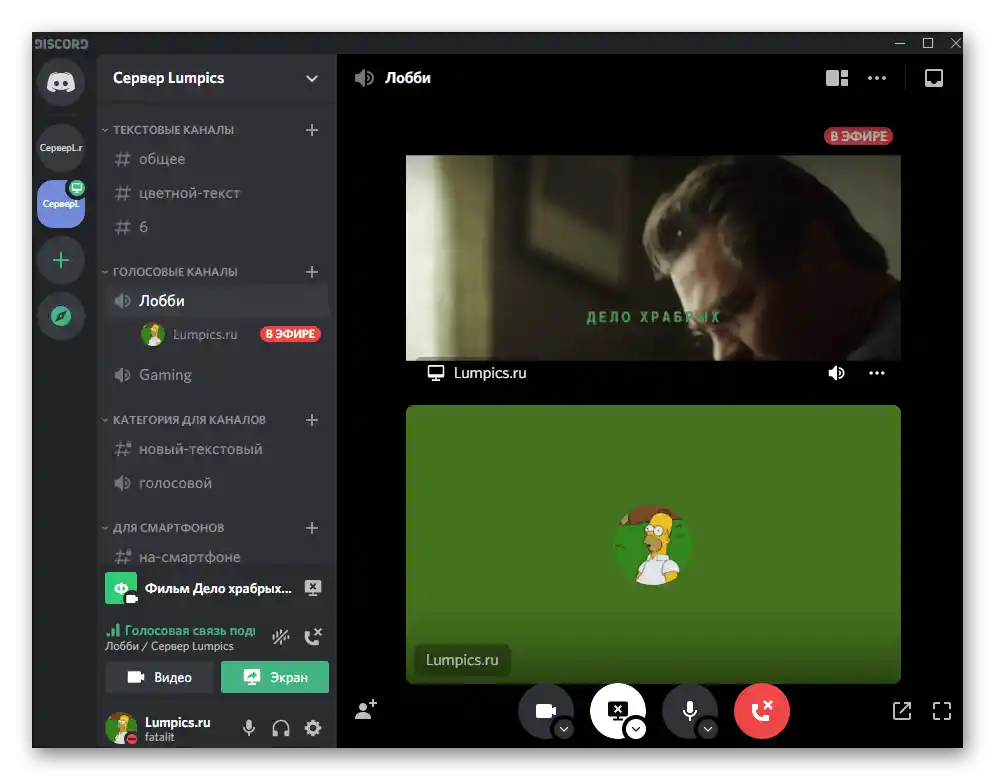
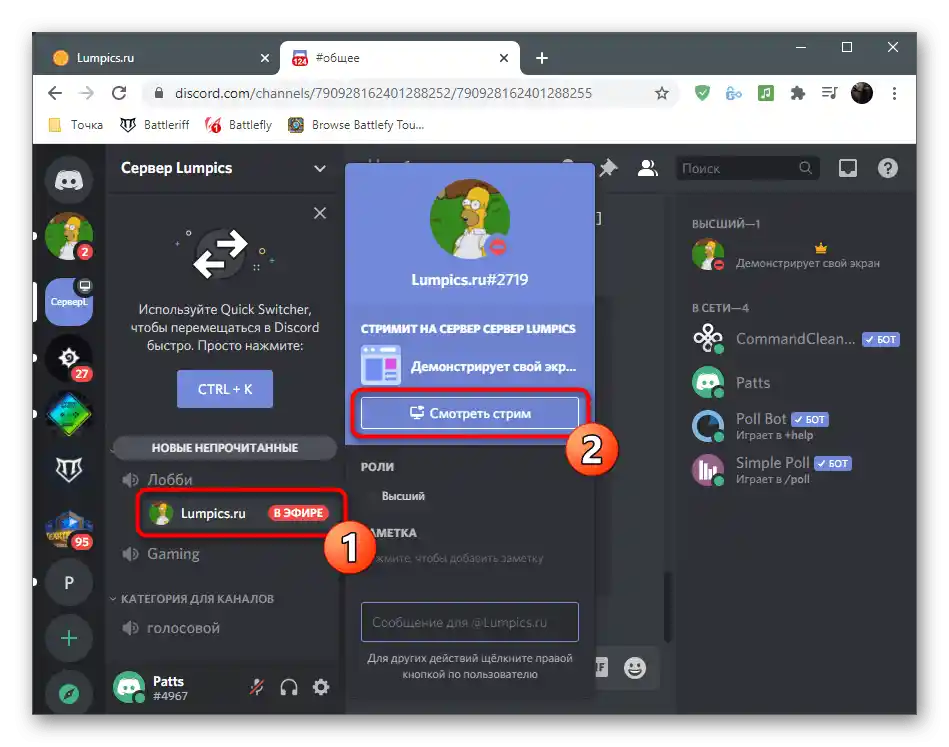
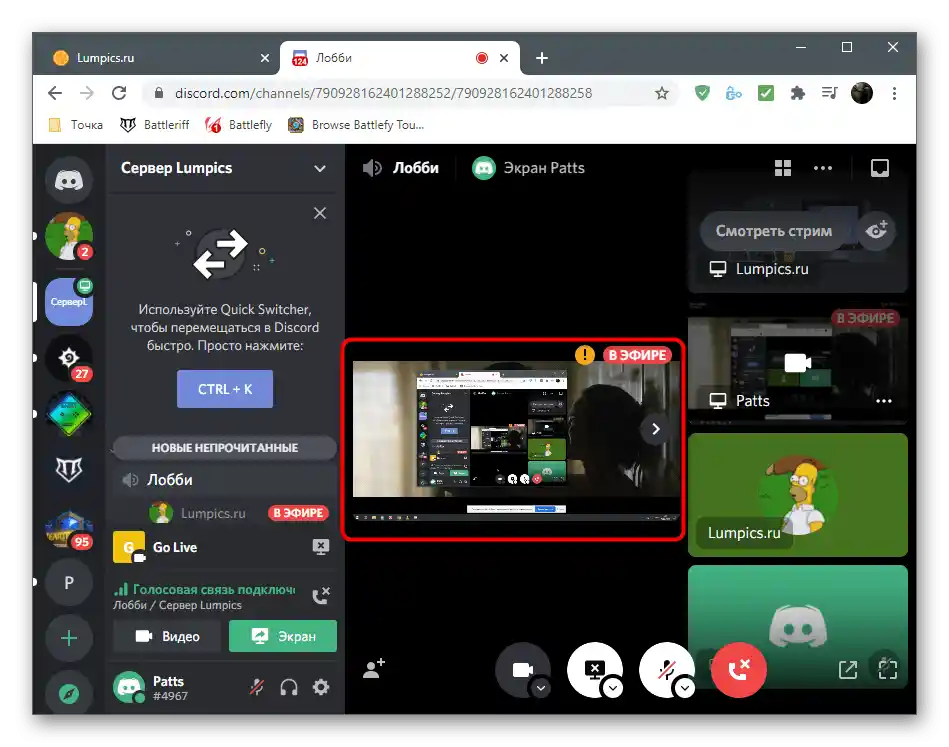
Jedan od najčešćih problema prilikom izvođenja live streamova na Discordu je pojava crnog ekrana umjesto odabranog sadržaja. Postoji nekoliko načina koji omogućuju brzo ispravljanje ove situacije, stoga savjetujemo da ih iskoristite prelaskom na drugi članak na našoj web stranici.
Više informacija: Ispravak problema s crnim ekranom prilikom njegovog prikazivanja u Discordu
Način 2: NotAlone.tv
Nažalost, ne uspijevaju svi korisnici normalno gledati filmove koristeći ugrađene funkcije u Discordu. Ponekad se javljaju poteškoće s prikazivanjem ili nedostaje brzina interneta za simultano emitiranje i reprodukciju. U tom slučaju pomažu posebne online usluge. U njima je potrebno stvoriti svoju sobu, odabrati film i pozvati prijatelje putem linka. Kao prvi primjer razmotrit ćemo stranicu pod nazivom NotAlone.tv.
Pređite na online uslugu NotAlone.tv
- Kliknite na gornji link kako biste prešli na stranicu NotAlone.tv. Možete koristiti gumb za pretraživanje kako biste provjerili dostupne filmove i istovremeno ih dodali u playlistu za daljnje gledanje.
- Na stranici s playerom pronađite gumb "Pređi na zajedničko gledanje" i stvorite novu sobu ako to nije učinjeno ranije.
- Pojavit će se novi prozor s informacijama o prelasku u sobu.Ovdje se prikazuje njezino ime, koje nema smisla pamtiti, jer će ga kasnije biti znatno lakše podijeliti.
- Provjerite je li odabrani film dodan u playlistu.
- Kopirajte link na sobu iz adresne trake i pošaljite ga drugim korisnicima putem Discorda. Mogu pristupiti njemu i započeti gledanje bez prethodne registracije.
- Sam prijenos odvija se kroz prozor playera, a s desne strane nalazi se mala zona za slanje poruka, što omogućuje raspravu o događajima u stvarnom vremenu.
- Obratite pažnju na blok s postavkama ispod, gdje možete prilagoditi sobu prema vlastitim zahtjevima, očistiti playlistu ili poslati film na reprodukciju i postaviti zvučnu podlogu za obavijesti sobe.
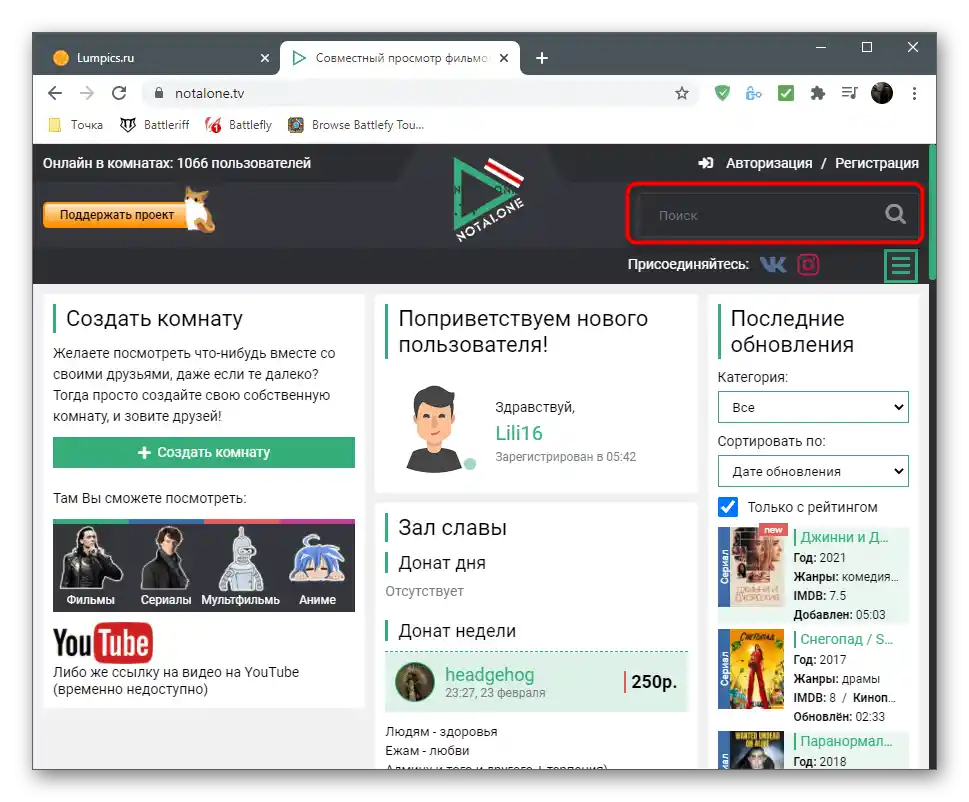
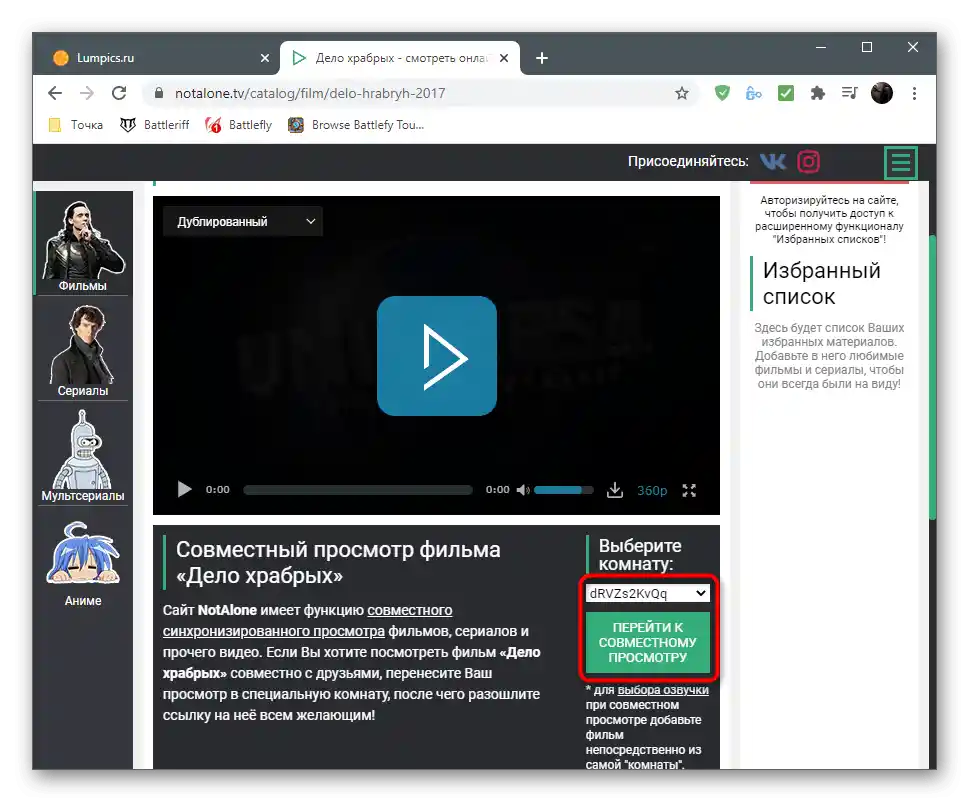
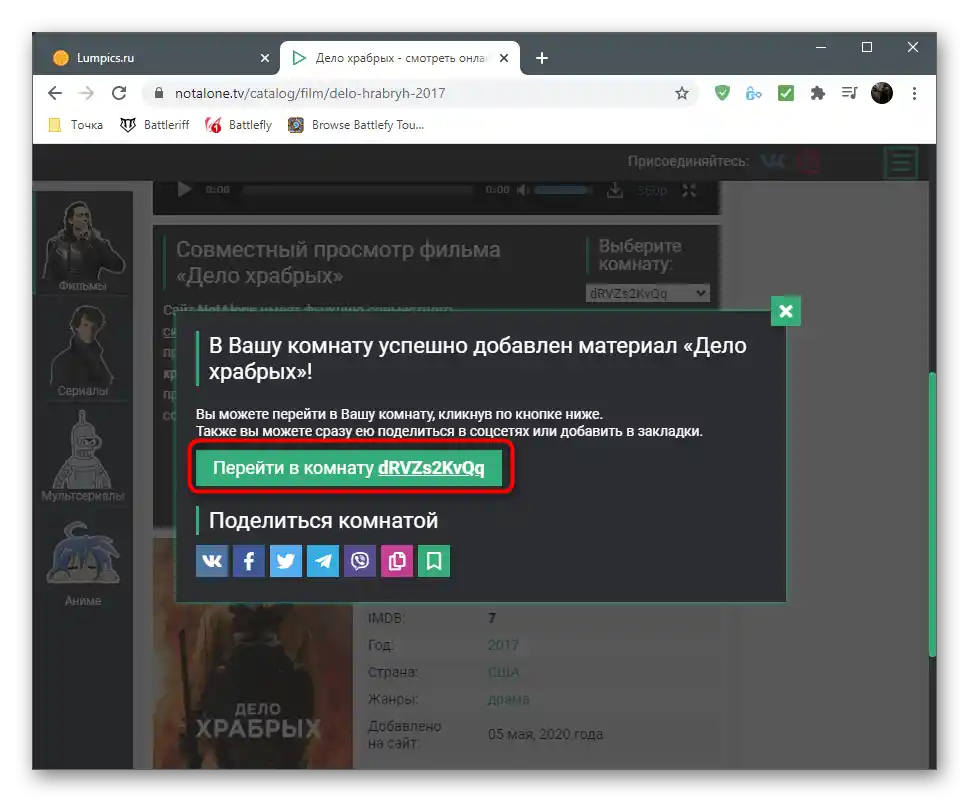
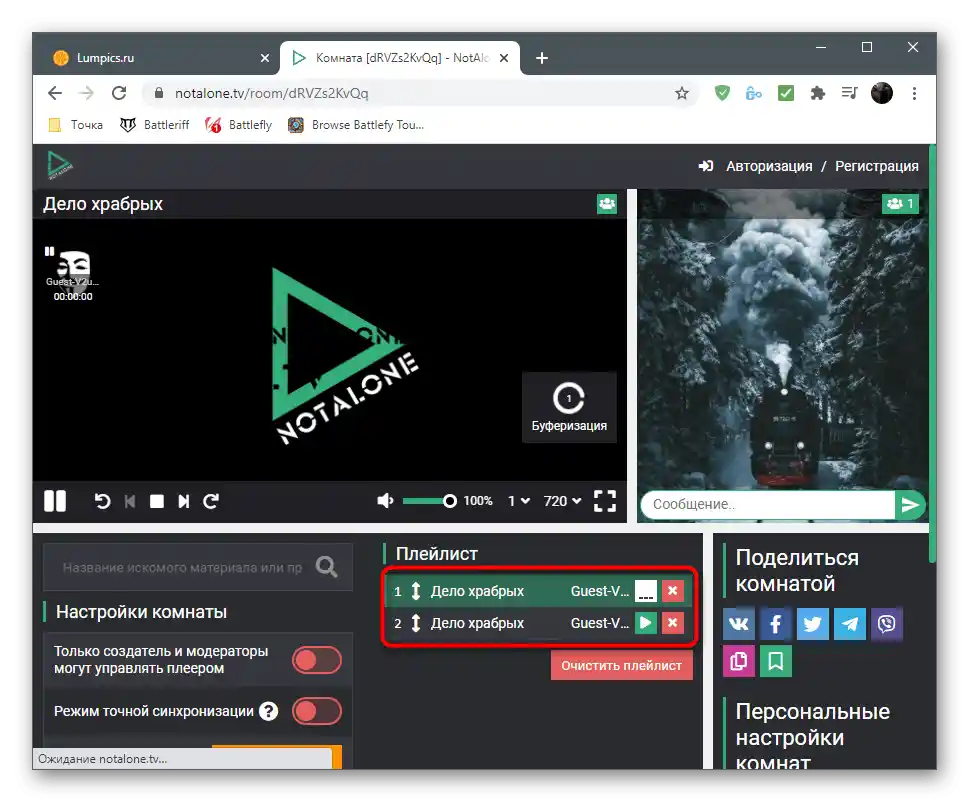
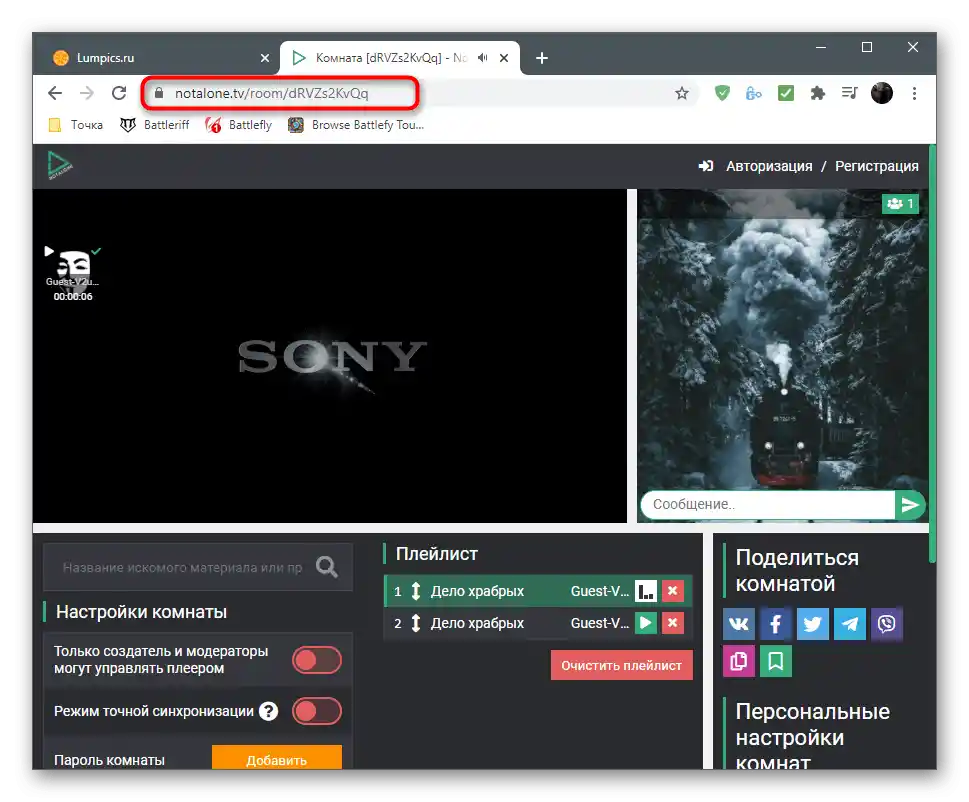
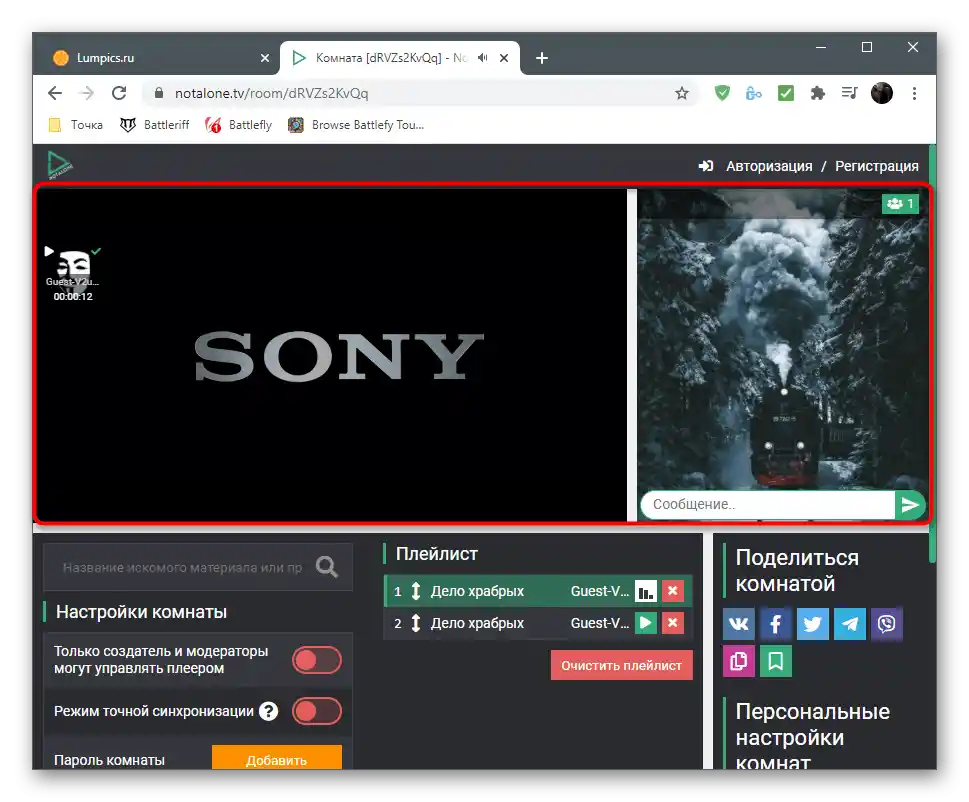
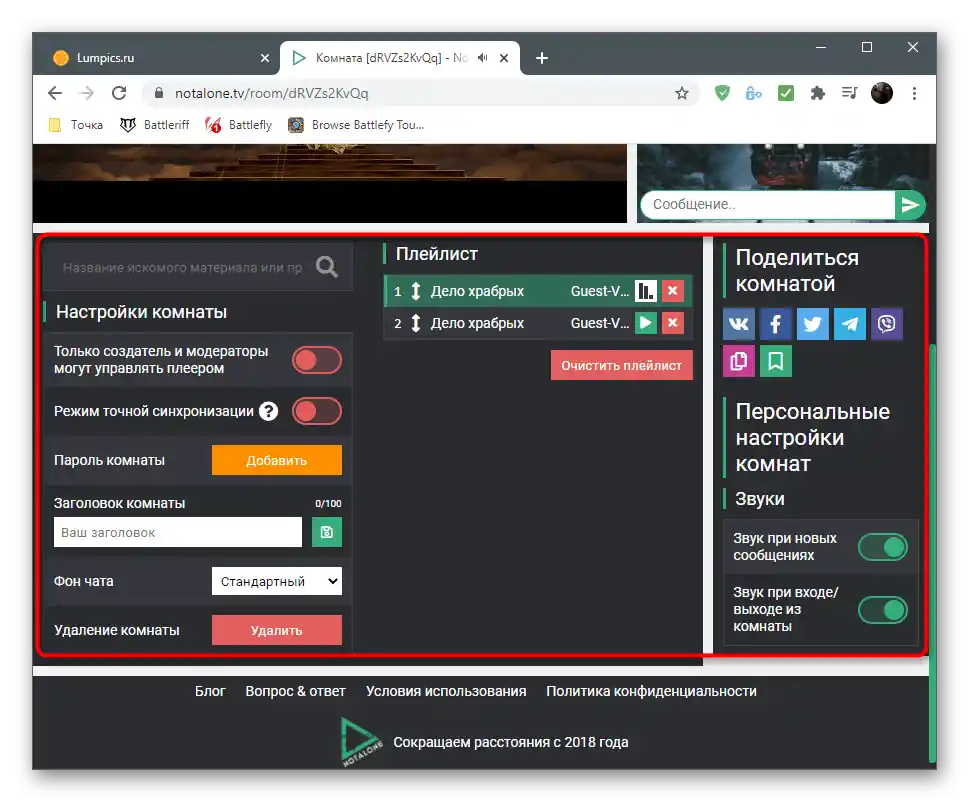
Način 3: Watch2Gether
Drugi primjer je online usluga Watch2Gether, koja se značajno razlikuje od prve po tome što omogućuje reprodukciju videa ne putem ugrađene biblioteke, već otvorenog video hostinga YouTube. Neki korisnici možda neće biti zadovoljni ovom stranicom, jer se na YouTubeu u otvorenom pristupu objavljuje vrlo malo filmova i serija, ali se određeni projekti ipak mogu pronaći.Watch2Gether će biti odlična opcija kada želite gledati video, a ne film, ali ne možete koristiti standardne funkcionalnosti Discorida.
Pređite na online uslugu Watch2Gether
- Otvorite glavnu stranicu web stranice i kliknite na gumb "Kreiraj svoju sobu".
- Odaberite ime za nju i potvrdite pridruživanje.
- Automatski počinje reprodukcija testnog videa — pauzirajte ga i koristite gumb za pretraživanje drugog sadržaja.
- Nakon odabira preporučuje se provjeriti postavke sobe kako bi odgovarale ne samo vama, već i ostalim sudionicima gledanja.
- Uključite obavijesti, promijenite jezik, boju pozadine, dodajte personalizirane pozadine ili postavite prozirnost.
- Kliknite na "Pozovi prijatelje".
- Pojavit će se obrazac sa linkom koji je potrebno kopirati i poslati na Discordu kako bi sudionici mogli preći na njega i pridružiti se bez registracije na web stranici Watch2Gether ili prolaskom kroz ovu proceduru za dobivanje individualnog profila.
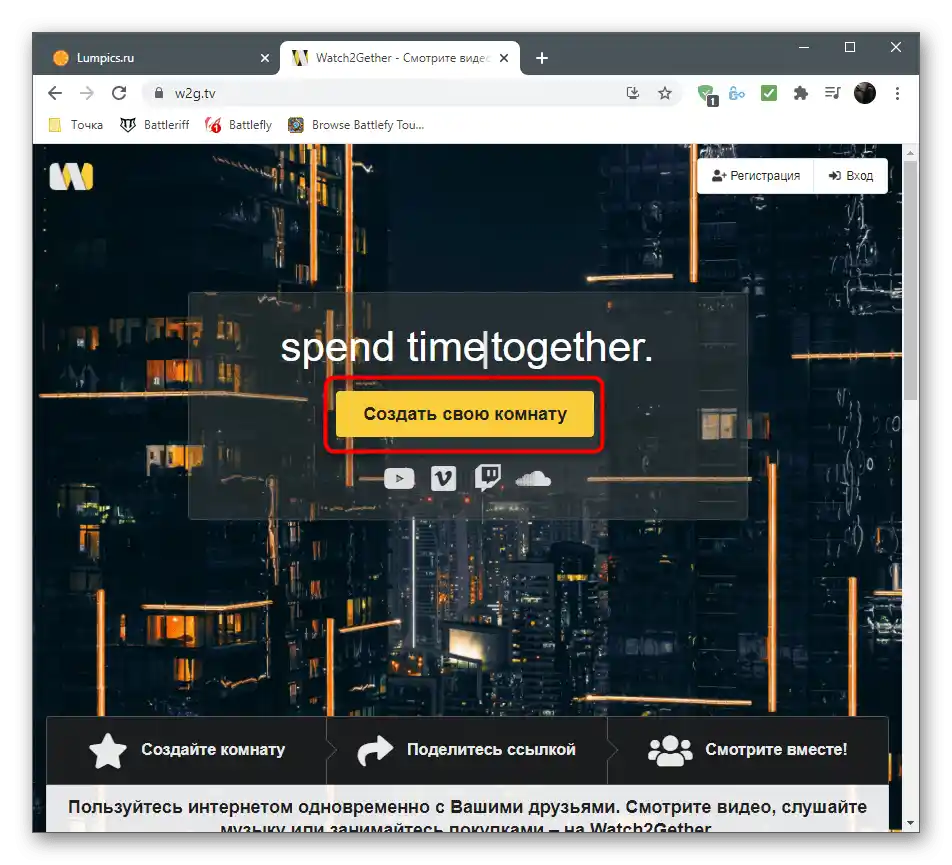
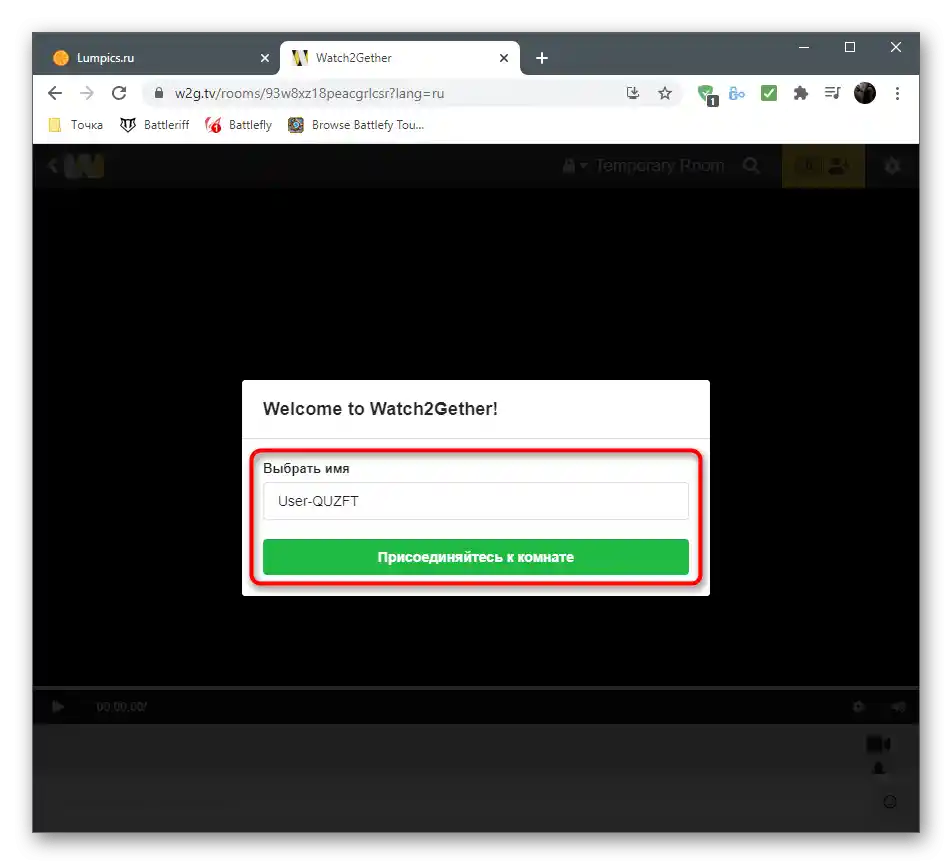
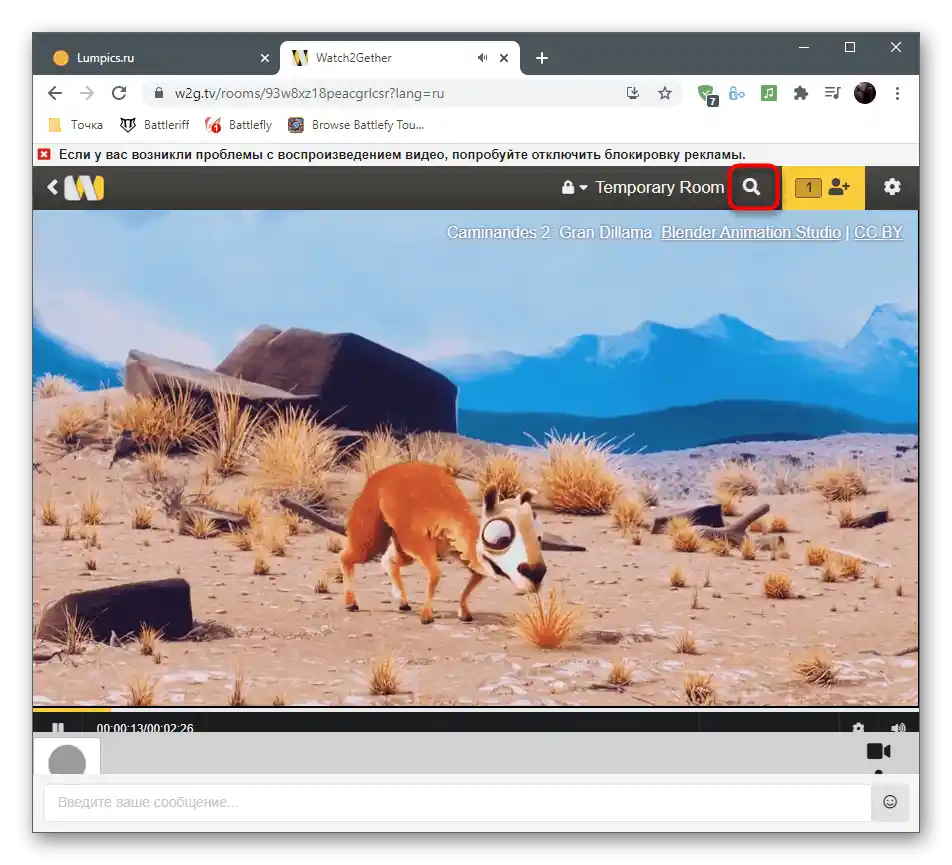
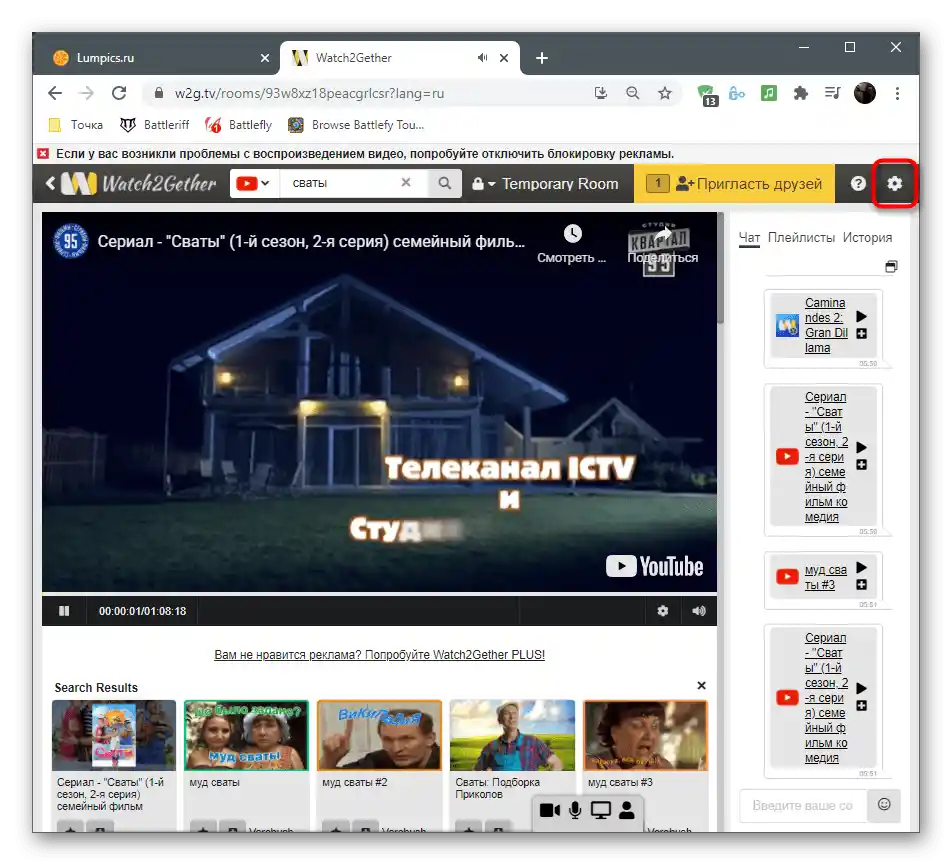
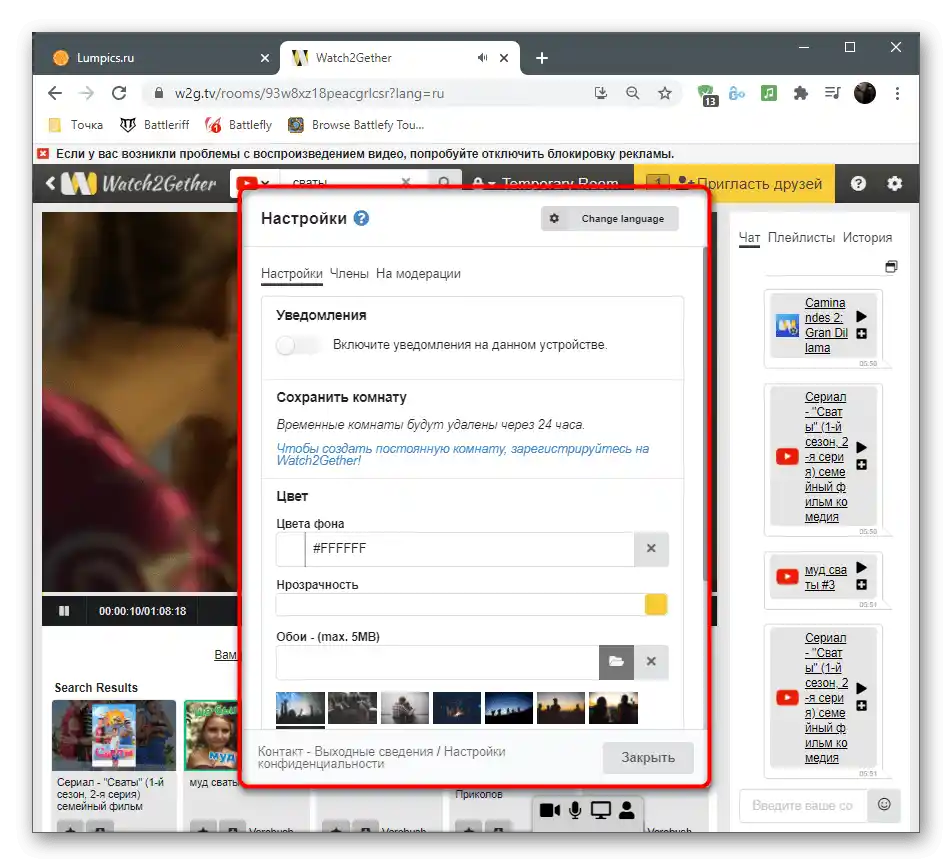
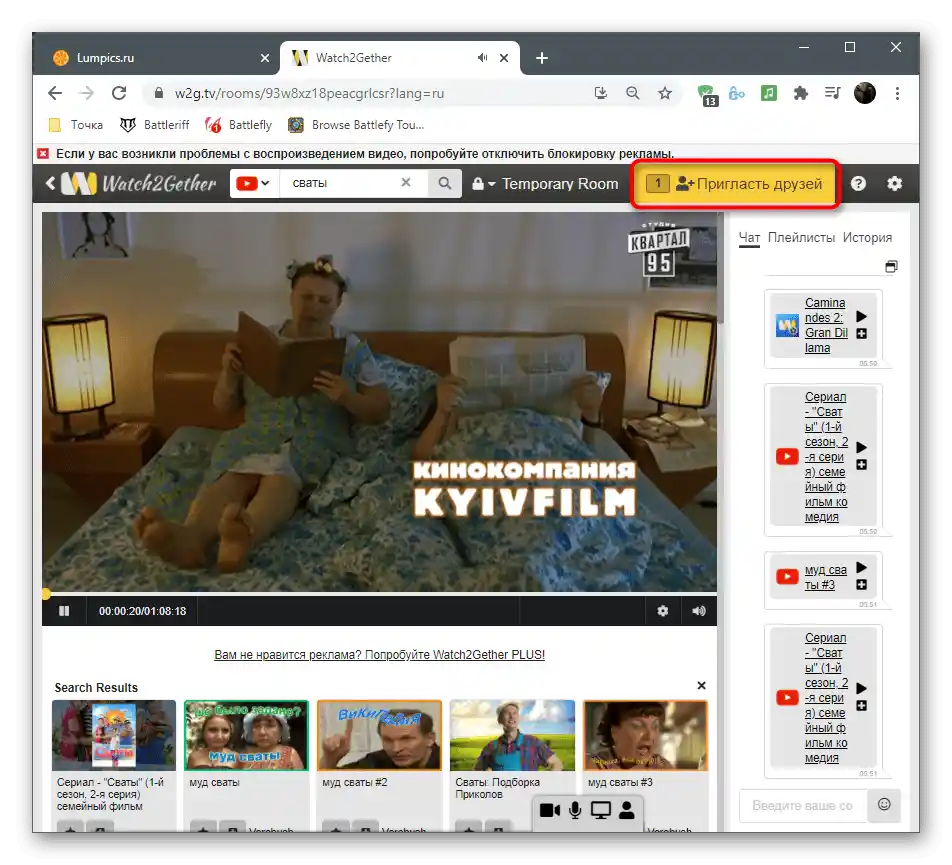
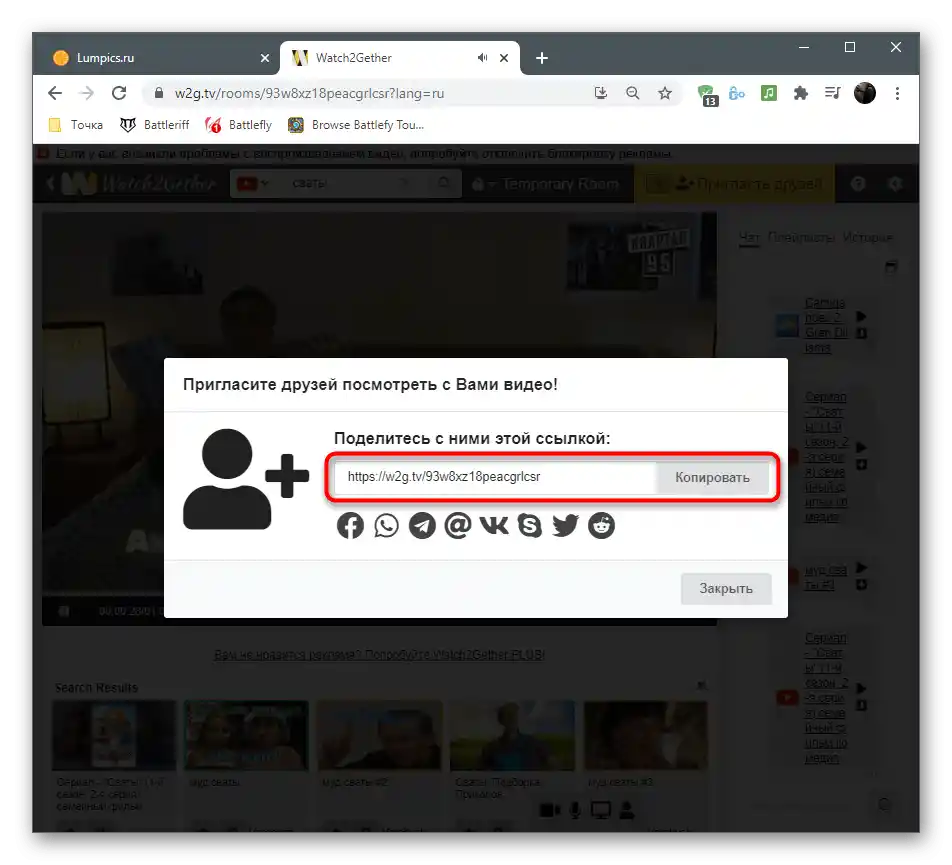
Nedostaci opisanih web stranica, kao i drugih online usluga za zajedničko gledanje, leže u ograničenoj biblioteci filmova ili kompatibilnosti isključivo s određenim online kinima ili video hosting platformama. Ovaj pristup dovodi do toga da neki korisnici ne mogu pronaći film koji ih zanima, stoga prioritetna opcija ostaje zajedničko gledanje putem alata za dijeljenje ekrana u Discordu.