Sadržaj:
- Metoda 1: Korištenje alata za rješavanje problema
- Metoda 2: Prebacivanje korištenog uređaja
- Metoda 3: Deinstalacija i ponovna instalacija zvučnog drajvera
- Metoda 4: Postavljanje korištenog programa
- Metoda 5: Uključivanje isključenog uređaja
- Metoda 6: Uključivanje usluge "Windows Audio"
- Metoda 7: Provjera korištenog priključka
- Metoda 8: Uključivanje slušalica
- Pitanja i odgovori: 6
Metoda 1: Korištenje alata za rješavanje problema
Najjednostavnija metoda rješavanja problema s vidljivošću slušalica u sustavu Windows 10 je korištenje ugrađenog alata za rješavanje problema. On će provjeriti usluge i provesti testiranje uređaja kako bi osigurao njegovo ispravno funkcioniranje.Prednost ovog alata je u tome što se sve radnje obavljaju automatski, korisniku je potrebno samo pokrenuti proces.
- Otvorite izbornik "Start" i idite na "Postavke".
- Pomaknite popis do kraja i kliknite na pločicu "Ažuriranje i sigurnost".
- Na lijevoj traci odaberite odjeljak "Rješavanje problema".
- Ako se ne prikazuju dostupne opcije, kliknite na natpis "Dodatni alati za rješavanje problema".
- U okviru "Pokreni dijagnostiku i riješi problem" odaberite stavku "Reprodukcija zvuka".
- Pojavit će se gumb "Pokreni alat za rješavanje problema", koji trebate koristiti.
- Pričekajte da se prikažu stavke s izborom dostupnih uređaja.
- Odaberite zadani uređaj za reprodukciju (tj. zvučnu karticu, a ne slušalice) i prijeđite na sljedeći korak.
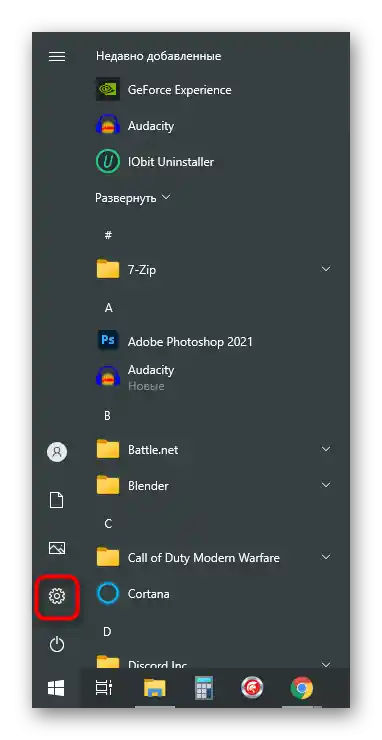
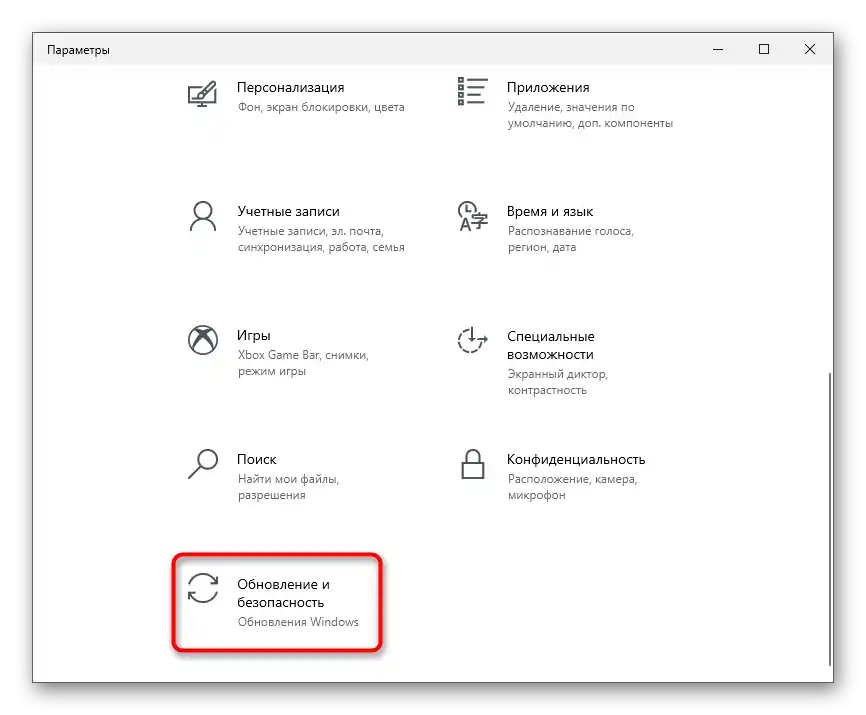
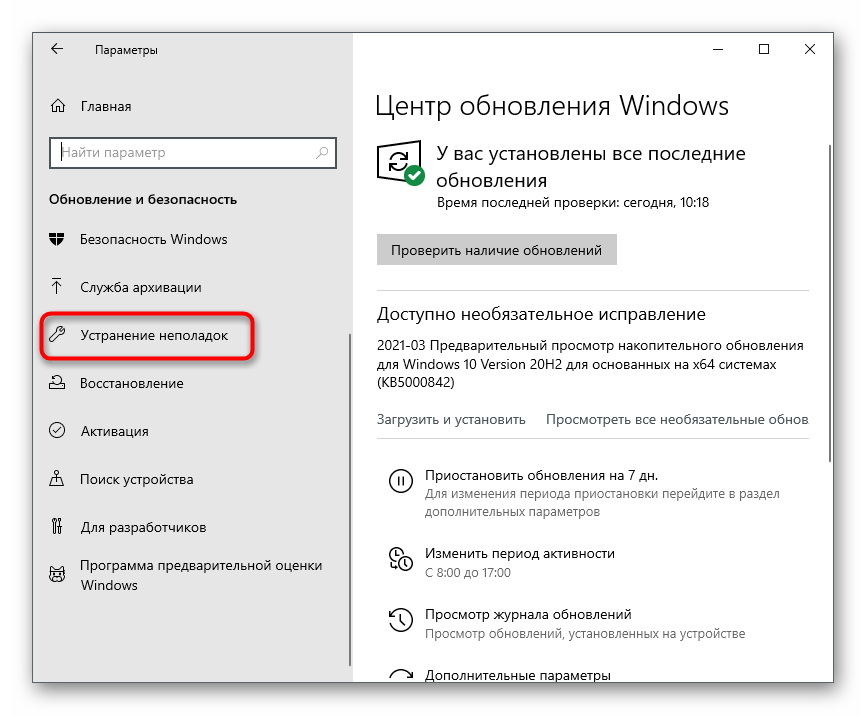
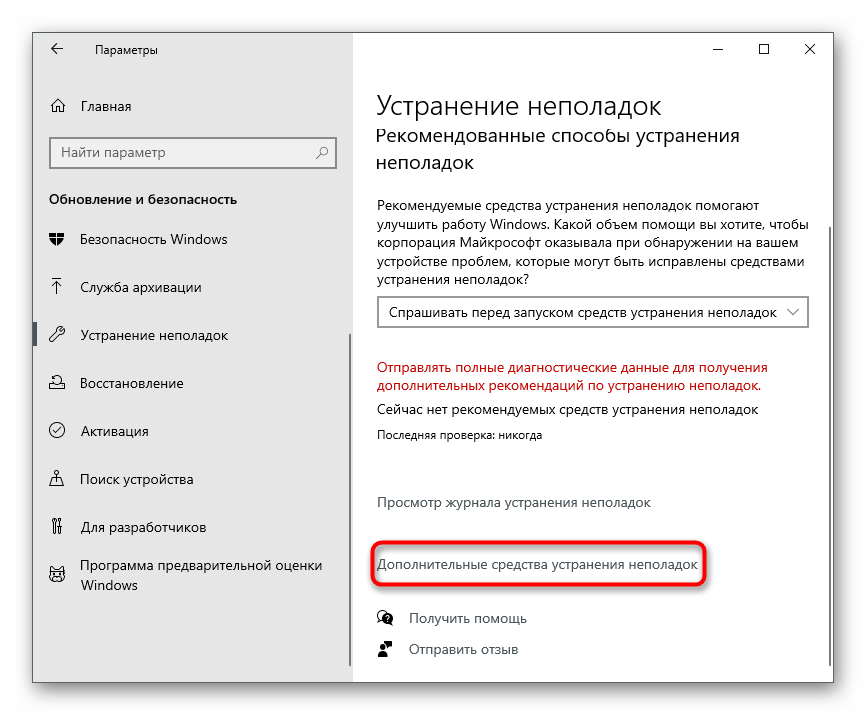
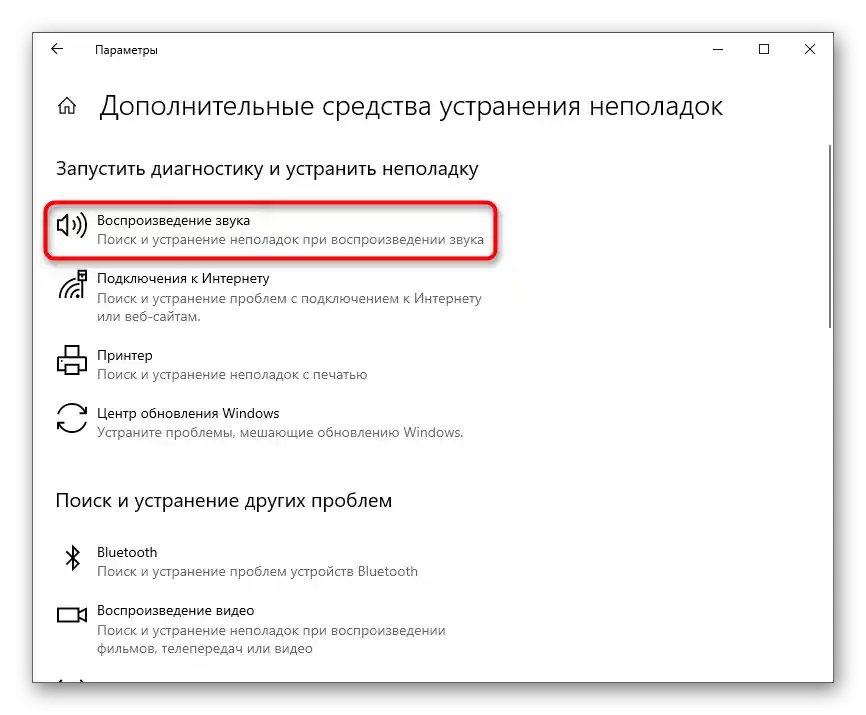
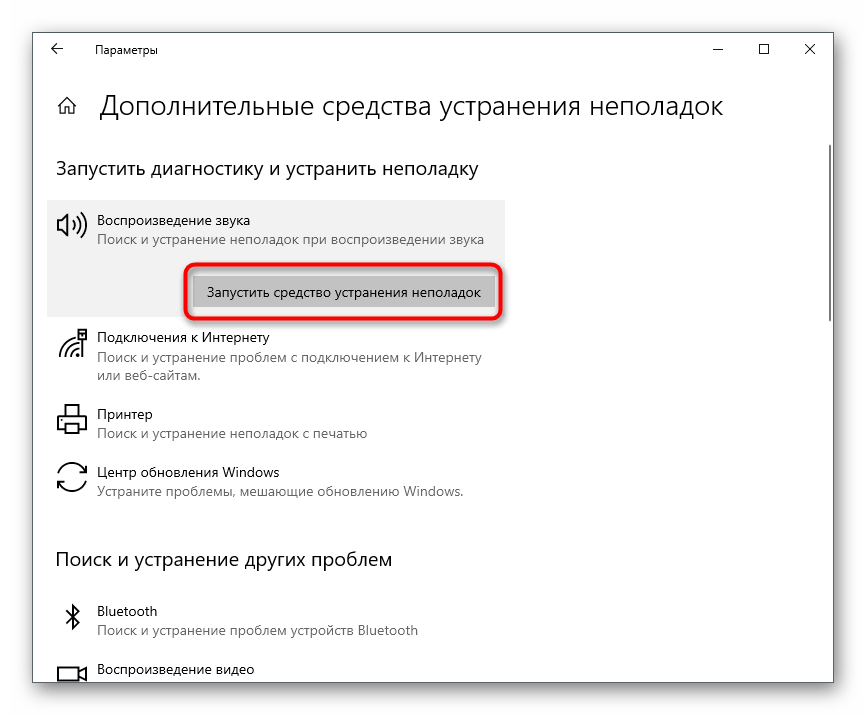
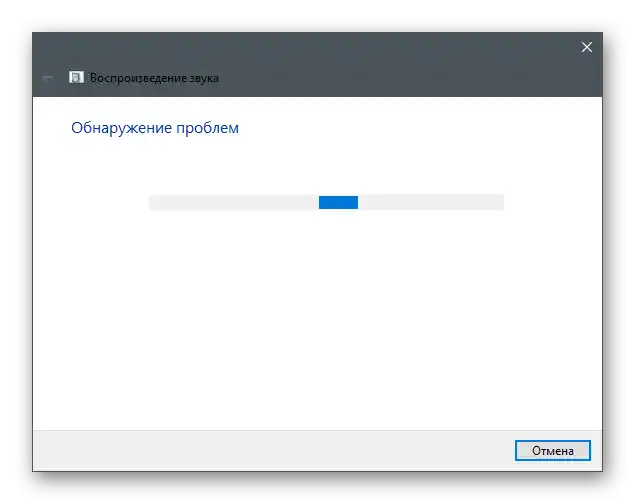
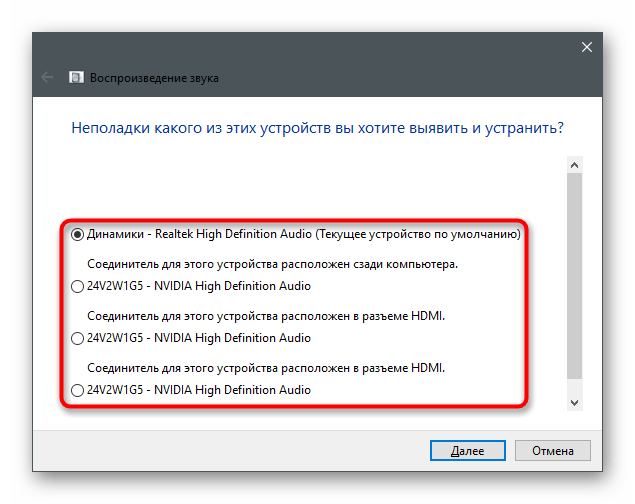
Preostaje samo pričekati da se prikaže obavijest o pronađenim problemima ili upute o tome koje radnje treba poduzeti.
Način 2: Prebacivanje korištenog uređaja
Moguće je da operativni sustav i programi ne vide priključene slušalice samo zato što je u postavkama odabran pogrešan uređaj za reprodukciju. U tom slučaju nećete čuti zvukove prilikom reprodukcije, jer se oni šalju na drugu opremu.Za ispravak ove situacije poduzmite sljedeće korake:
- U istoj aplikaciji "Postavke" ovaj put odaberite pločicu "Sustav".
- Putem lijevog izbornika idite na odjeljak "Zvuk".
- Pomaknite se do bloka "Povezane postavke" i kliknite na natpis "Upravljačka ploča zvuka".
- Pojavit će se novi prozor s dostupnim uređajima za reprodukciju.
- Desnom tipkom miša kliknite na povezane slušalice i iz kontekstnog izbornika odaberite opciju "Postavi kao zadano".
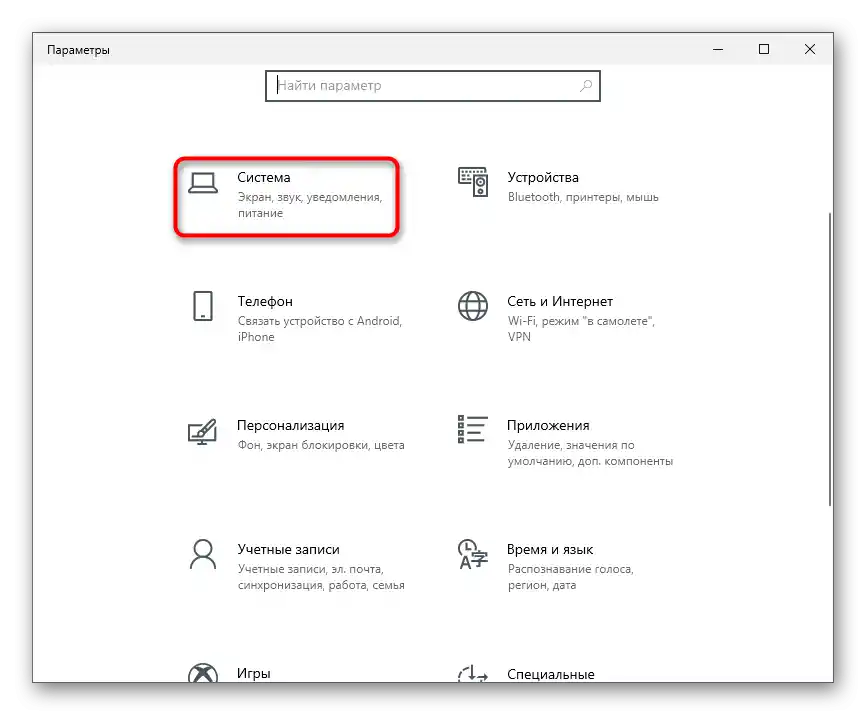
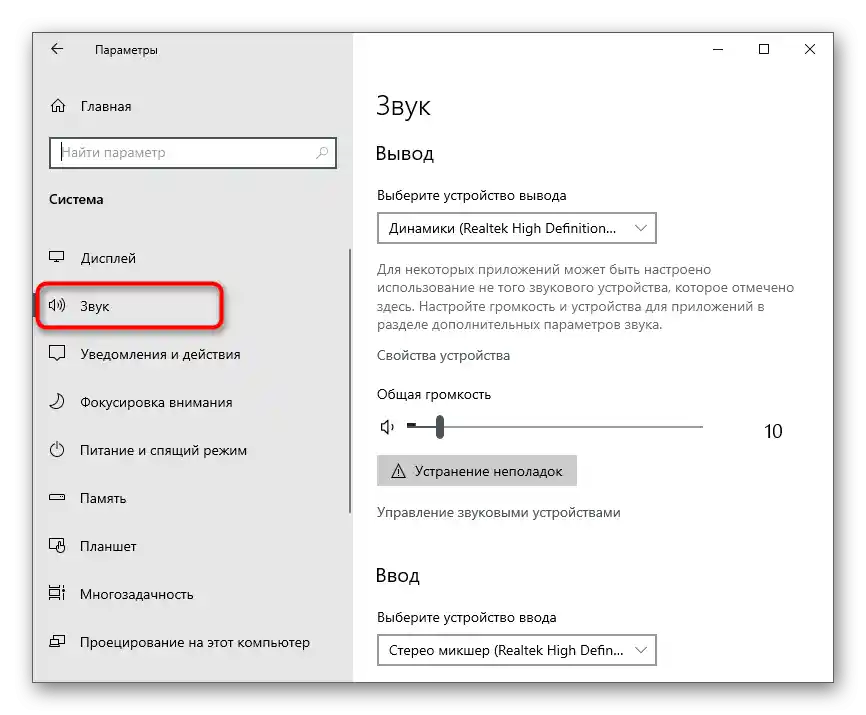
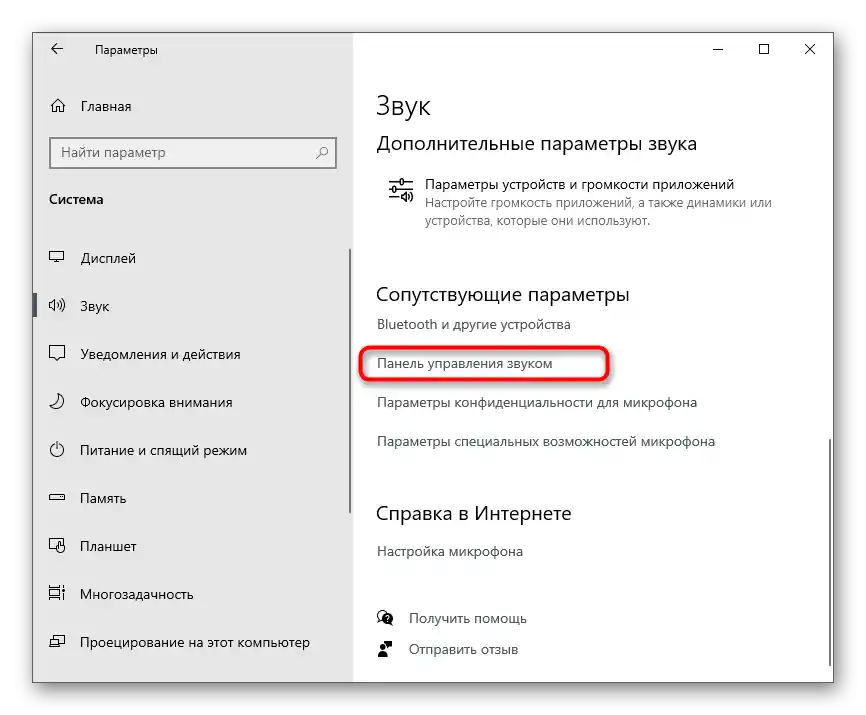
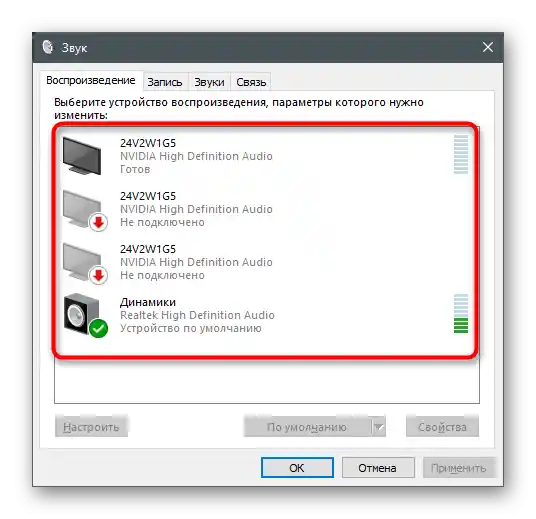
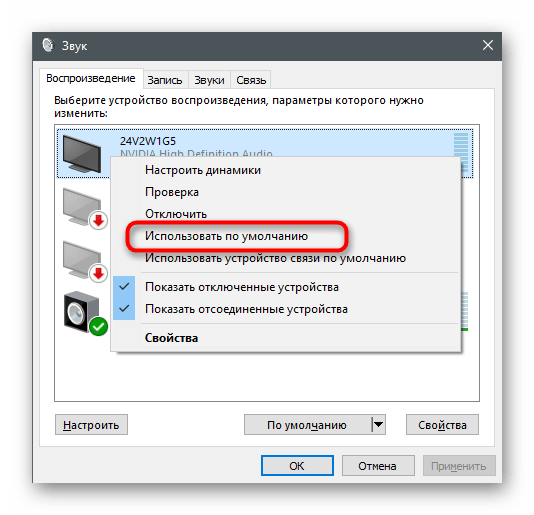
Ako se ispostavi da potrebno opremanje uopće nije prisutno na ovom popisu, prijeđite na Način 5 ovog članka kako biste aktivirali onemogućeni uređaj i postavili ga kao glavni.
Način 3: Uklanjanje i ponovna instalacija zvučnog upravljačkog programa
Ponekad uređaji za reprodukciju nisu prikazani u operativnom sustavu Windows 10 zbog neispravnog zvučnog upravljačkog programa ili njegove odsutnosti. Zvuk se može reproducirati putem zvučnika prijenosnog računala, ali može izostati nakon povezivanja slušalica.Rješava se problem uklanjanjem trenutnog zvučnog drajvera i instalacijom novog, što se odvija na sljedeći način:
- Desnom tipkom miša kliknite na "Start" i putem kontekstnog izbornika otvorite "Upravitelj uređaja".
- U novom prozoru proširite kategoriju "Zvučni, igraći i video uređaji", pronađite korištenu opremu i dvaput kliknite na redak lijevom tipkom miša.
- Otvorit će se prozor svojstava, u kojem se prebacite na karticu "Drajver" i upotrijebite gumb "Ukloni uređaj".
- Kada se pojavi obavijest, obavezno označite opciju "Ukloni programe drajvera za ovaj uređaj" i potvrdite deinstalaciju.
- Drajver možete ažurirati kroz isti prozor nakon ponovnog pokretanja računala, ali je bolje koristiti službenu stranicu proizvođača laptopa ili matične ploče koja je instalirana u računalu.
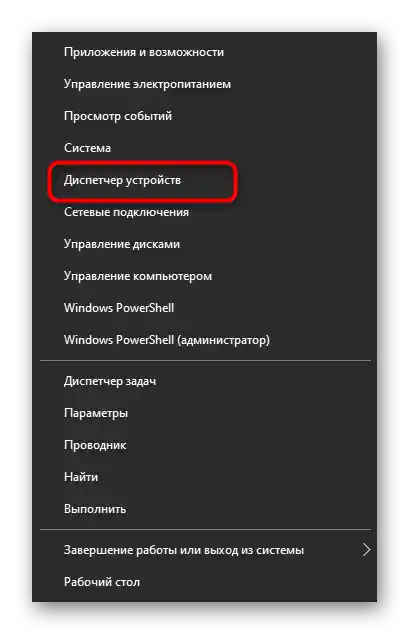
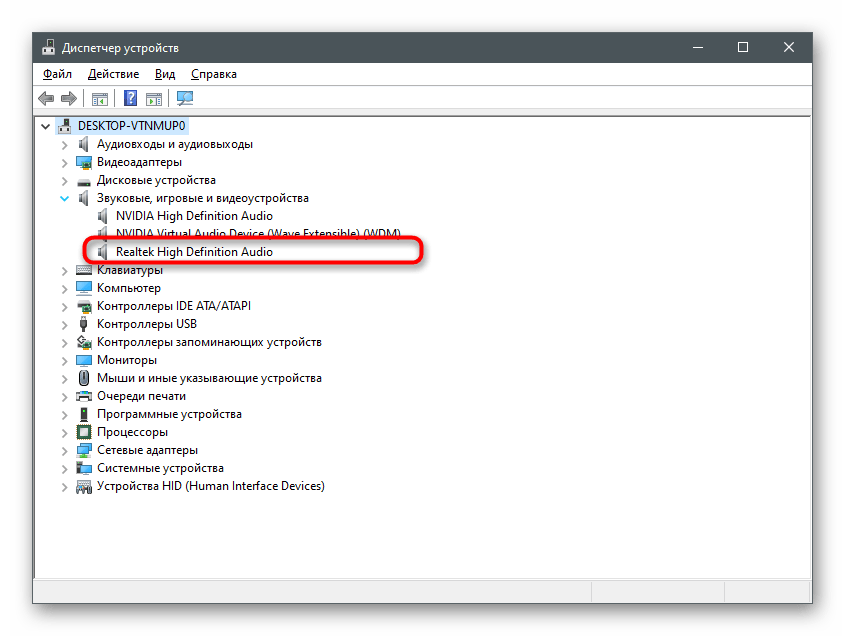
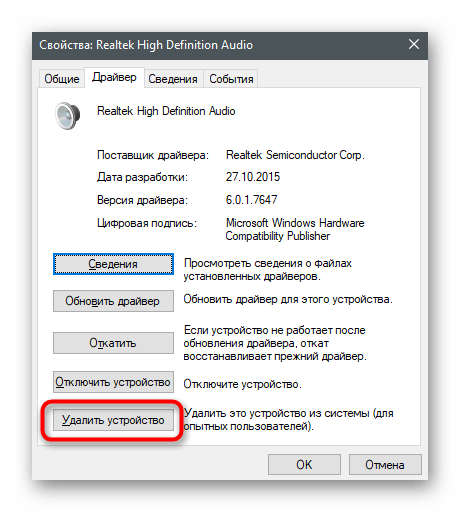
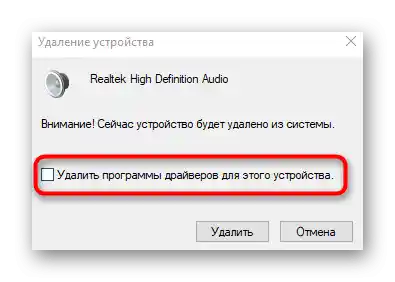
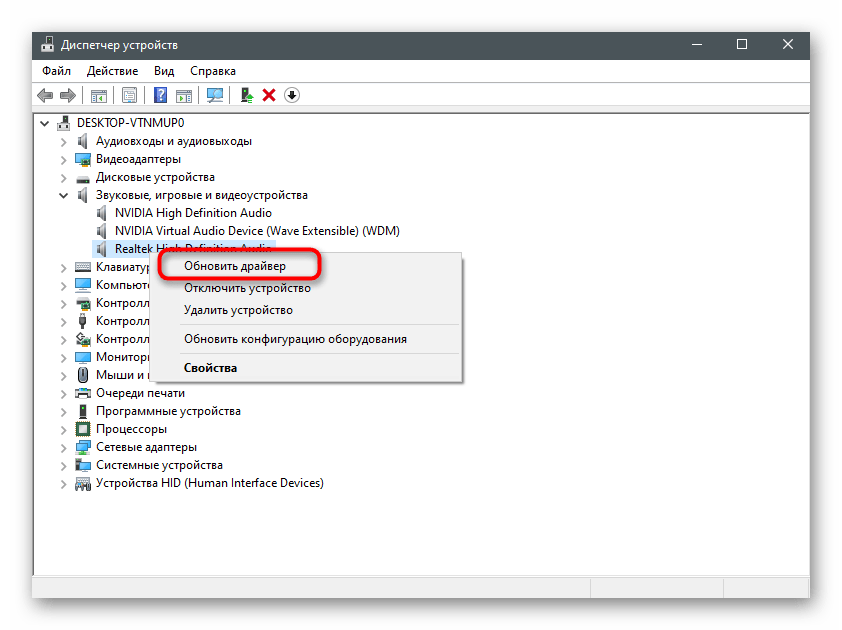
Detaljno o tome kako se preuzimaju zvučni drajveri raznim metodama, napisano je u drugom članku na našoj stranici, do kojeg možete doći klikom na sljedeći naslov.
Više informacija: Preuzimanje i instalacija zvučnih drajvera
Metoda 4: Postavke korištenog programa
Ova metoda primjenjuje se samo u situacijama kada problemi s reprodukcijom zvuka kroz slušalice postoje samo pri korištenju određenih programa za komunikaciju ili rad s audio sadržajem. Nažalost, ne možemo odmah objasniti sve njih, stoga ćemo kao primjer uzeti messenger Discord, a vama preostaje da prilagodite upute svojoj situaciji.
- Pokrenite softver i idite na njegove postavke.
- Otvorite odjeljak "Zvuk" ili "Glas i video".
- Pronađite popis "Uređaj za reprodukciju".
- Promijenite ga i provjerite kako to utječe na slušanje zvukova.Ako je dostupno više uređaja, aktivirajte svaki redom i testirajte.
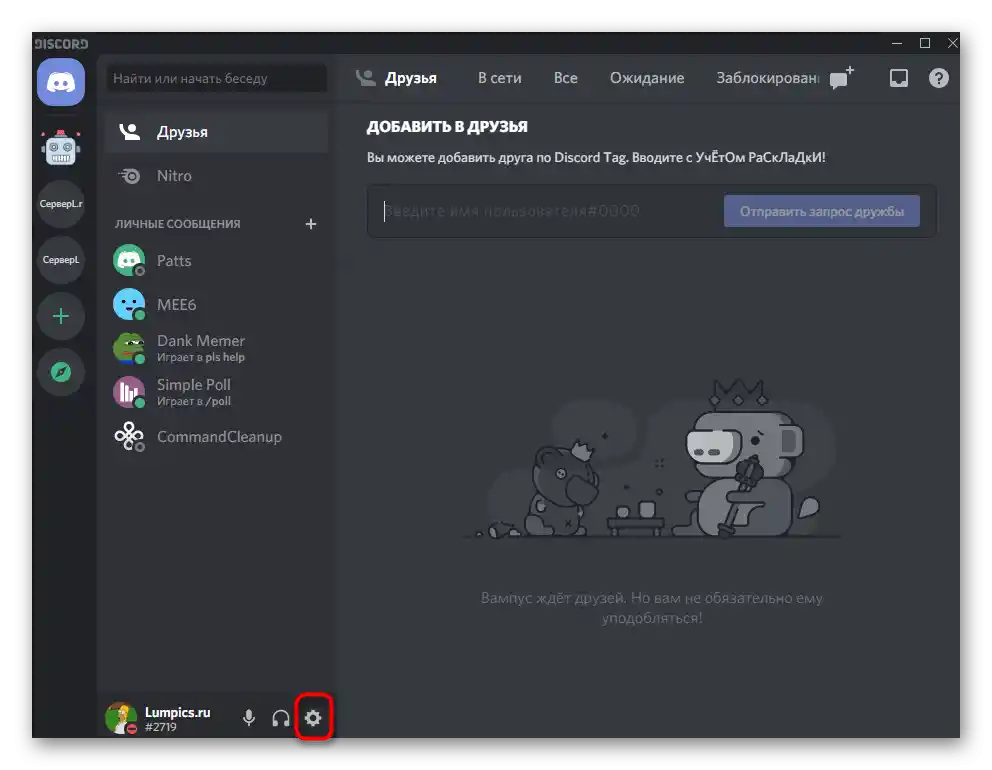
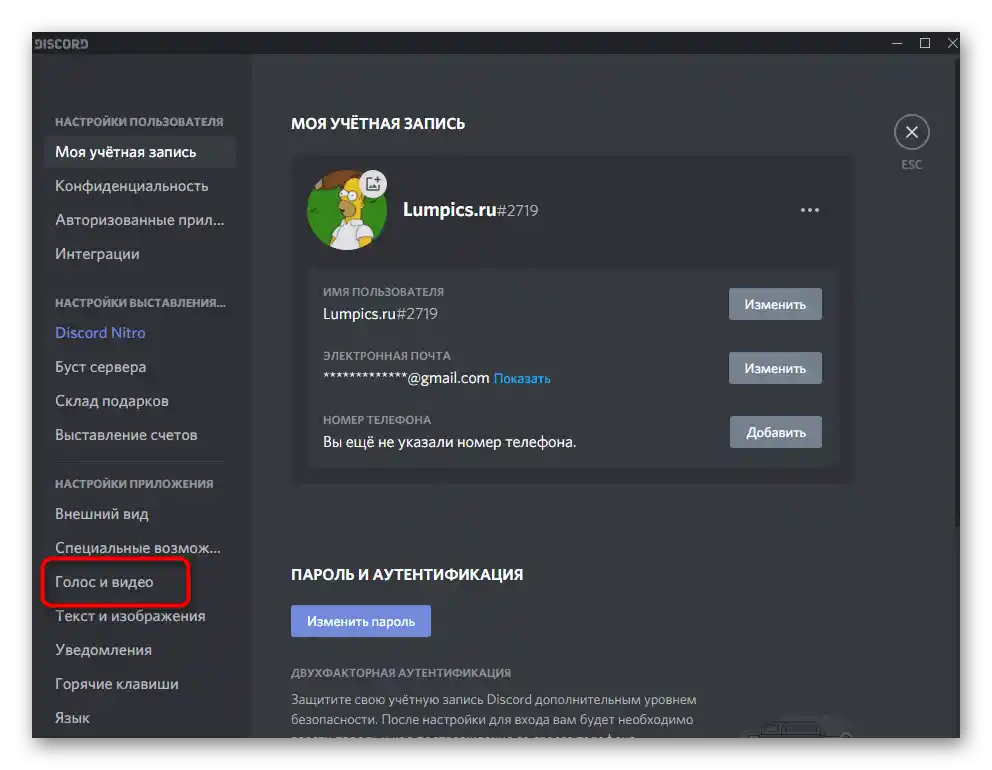
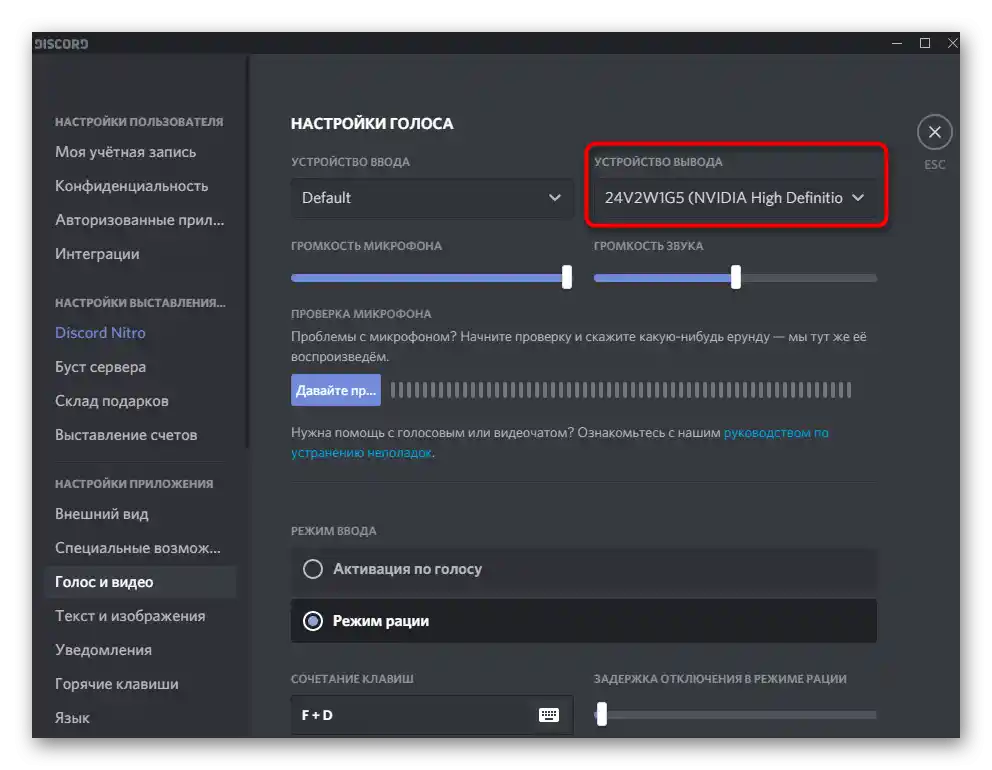
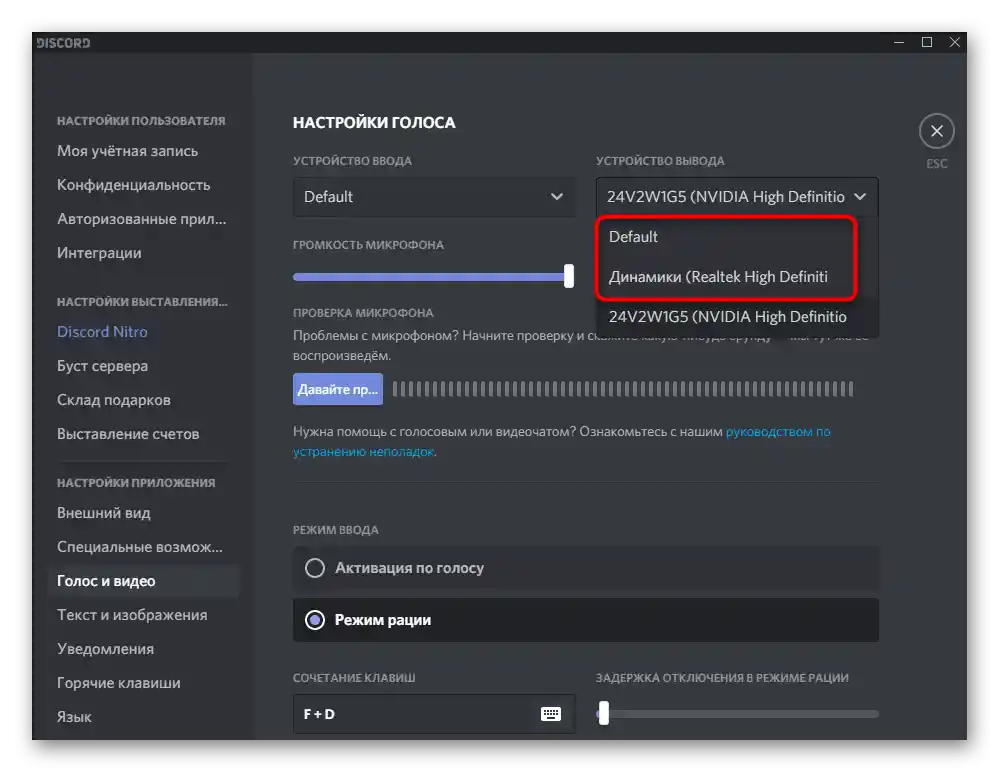
Metoda 5: Uključivanje isključenog uređaja
Ova metoda je prvenstveno relevantna za vlasnike osobnih računala, a ne prijenosnih računala, jer je za prvi tip uređaja karakteristično prikazivanje više različitih audio uređaja. Međutim, isključena oprema svakako vrijedi provjeriti. Moguće je da će slušalice početi raditi nakon aktivacije i postavljanja kao zadane.
- Zaredom otvorite "Postavke" > "Sustav" > "Zvuk" i idite na "Upravljačka ploča zvuka".
- Kada se nađete na kartici "Reprodukcija", desnom tipkom miša kliknite na prazno mjesto u prozoru i označite opciju "Prikaži isključene uređaje".
- Ako se popis proširio isključenim uređajem, otvorite kontekstni izbornik desnim klikom na njega i odaberite opciju "Uključiti", nakon čega ga postavite kao zadani i provjerite je li zvuk u slušalicama prisutan.
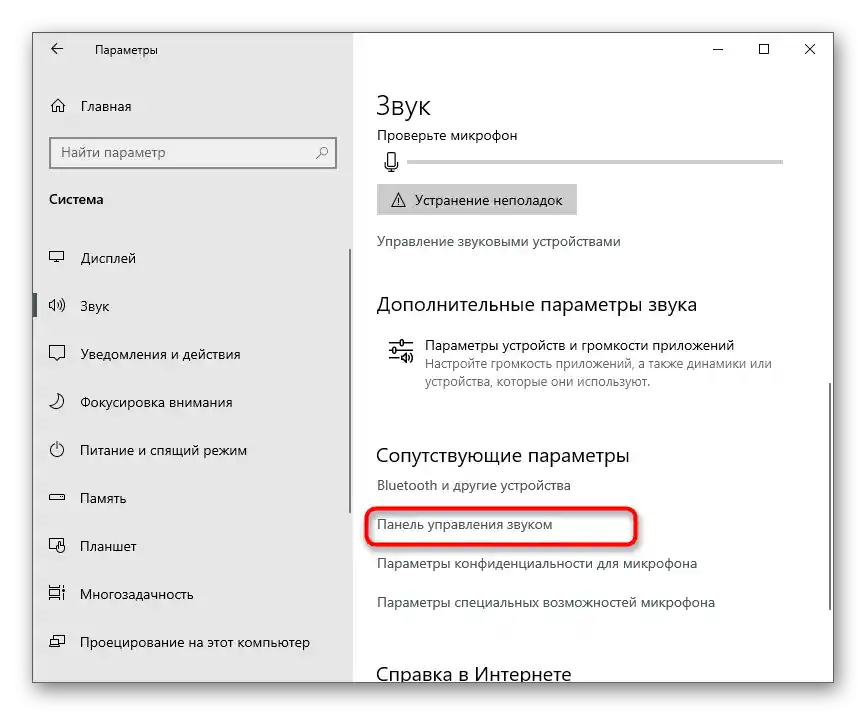
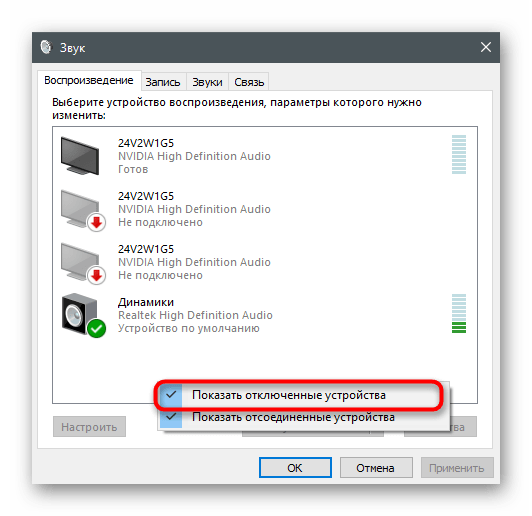
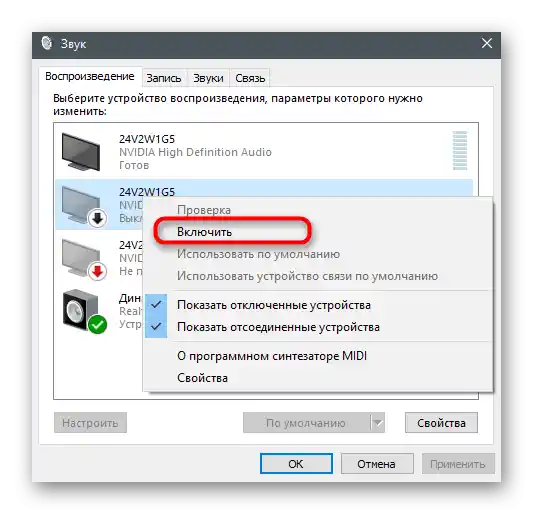
Metoda 6: Uključivanje usluge "Windows Audio"
Usluga pod nazivom "Windows Audio" odgovara za rad audio uređaja u operativnom sustavu. Obično se skenira alatom za rješavanje problema, ako ste ga koristili, no ponekad dolazi do grešaka zbog kojih se usluga ignorira ili ne aktivira automatski. Preporučujemo da ručno promijenite njezine postavke ako bude potrebno.
- Pronađite aplikaciju "Usluge" putem "Start" i pokrenite je.
- U popisu pronađite stavku "Windows Audio" i dvaput kliknite na nju za prijelaz u "Svojstva".
- Provjerite je li tip pokretanja postavljen na "Automatski" ili ga promijenite na taj način.
- Ako usluga trenutno nije aktivna, upotrijebite gumb "Pokreni", nakon čega možete provjeriti jesu li se promjene dogodile prilikom reprodukcije.Nije naodmet ponovno pokrenuti uređaj ako zvuk odmah nije pojavio.
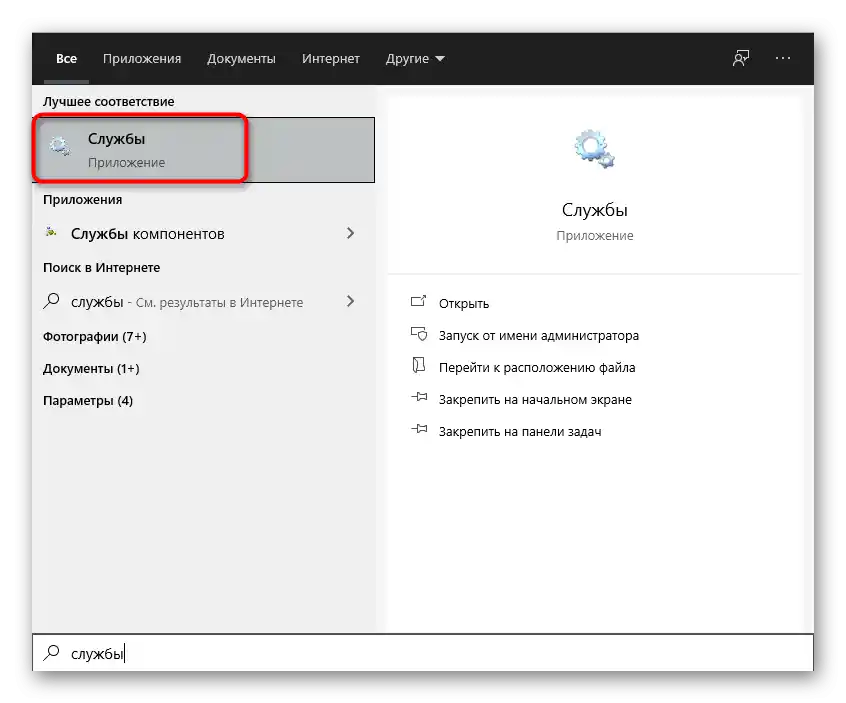
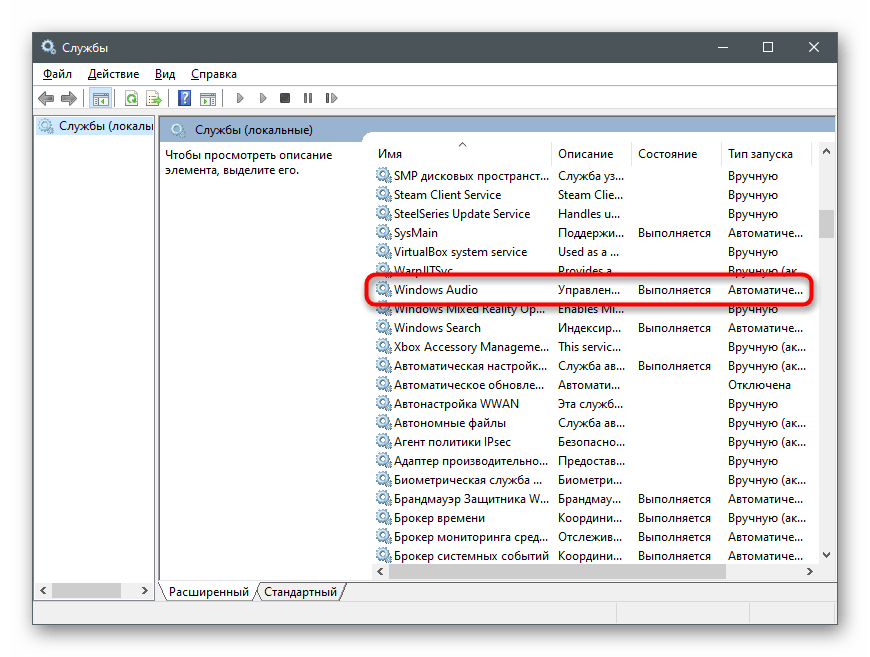
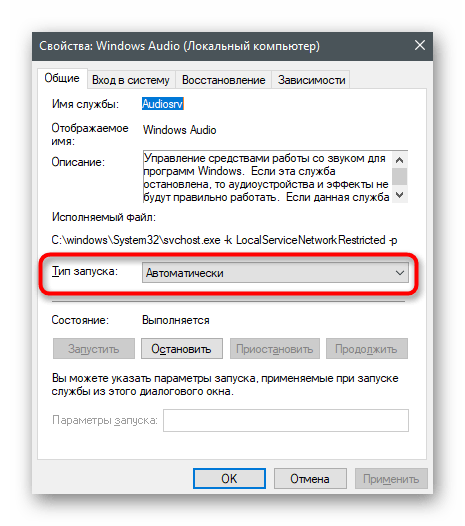
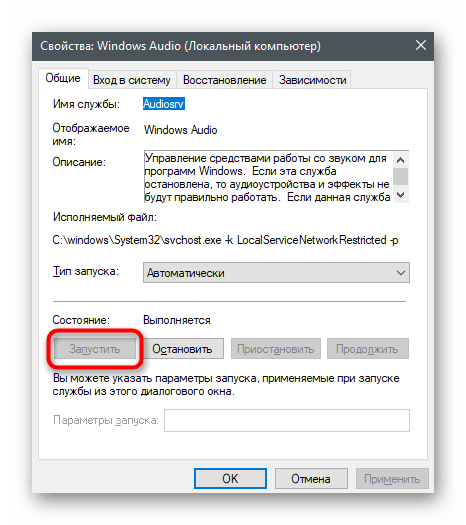
Način 7: Provjera korištenog priključka
Većina novih modela prijenosnih računala ima kombinirani priključak, gdje se na jedan port spajaju i slušalice i mikrofon. U slučaju da vaše uređaj ima dva 3,5 mm priključka, važno je odabrati onaj koji je namijenjen za slušalice, a ne za mikrofon. Provjerite tip priključka i promijenite ga ako se ispostavi da je odabran pogrešan port. Sa računalima je situacija malo složenija. Na prednjoj strani kućišta također su dostupna dva porta, kao i na starijim prijenosnicima, ali na matičnoj ploči postoje tri priključka različitih boja. Koristite zeleni za spajanje slušalica i crveni za mikrofon.

Pronađite druge slušalice za testiranje zvuka. Ako su se spojile i ispravno rade, to znači da je prethodno spojeno uređaj fizički neispravan. Pregledajte kabel ili odnesite uređaj u servisni centar na daljnju dijagnostiku.
Način 8: Uključivanje slušalica
Završna metoda odnosi se samo na bežične slušalice koje se povezuju s računalom putem posebnog adaptera ili Bluetootha. Na kućištima mnogih od njih nalazi se gumb koji je odgovoran za uključivanje uređaja. Ako ga ne pritisnete, prijenosno računalo neće otkriti uređaj i, sukladno tome, zvuk se neće prenijeti. U slučaju problema s povezivanjem bežičnih slušalica preporučujemo da se upoznate s drugim uputama na našoj web stranici.
Više informacija: Povezivanje bežičnih slušalica s računalom
