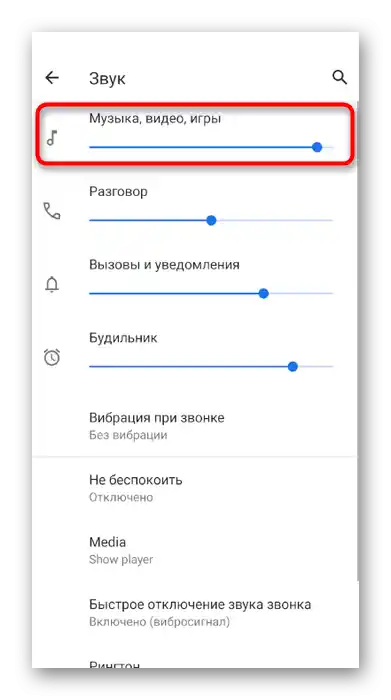Sadržaj:
Opcija 1: Program za PC
Najčešće se primaju pritužbe od korisnika koji komuniciraju u desktop verziji Discord: sugovornici ih slabo čuju i ponekad čak ne mogu razabrati niti jednu riječ. Predlažemo rješenje ove situacije, postupno koristeći nekoliko dostupnih načina. Svaki od njih fokusira se na provjeru zvuka i pomaže u otklanjanju problema s glasnoćom, ako takvi nastanu.
Način 1: Provjera razine glasnoće mikrofona u Discordu
Najbanalniji, ali učinkovit savjet — provjeriti razinu glasnoće uređaja za unos izravno u programu. Neki korisnici čak ni ne znaju o postojanju takvog parametra ili mu ne obraćaju pažnju.Iskoristite sljedeću uputu kako biste pronašli odgovarajući klizač i prilagodili njegovu poziciju.
- Desno od slike s vašom avatarom kliknite na ikonu zupčanika za otvaranje postavki računa.
- Kroz lijevu traku idite na odjeljak "Zvuk i video".
- Pronađite regulator parametra "Jačina mikrofona" i provjerite njegovu vrijednost. Ako je već podešen na maksimum, preskočite ovaj način i pređite na sljedeći.
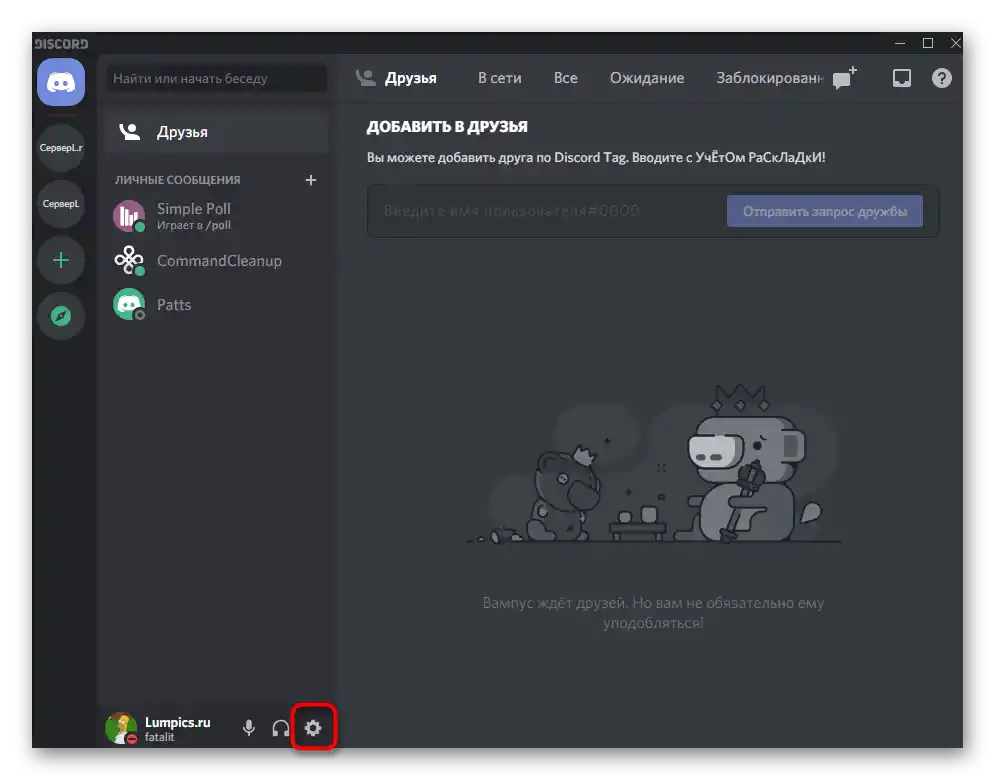
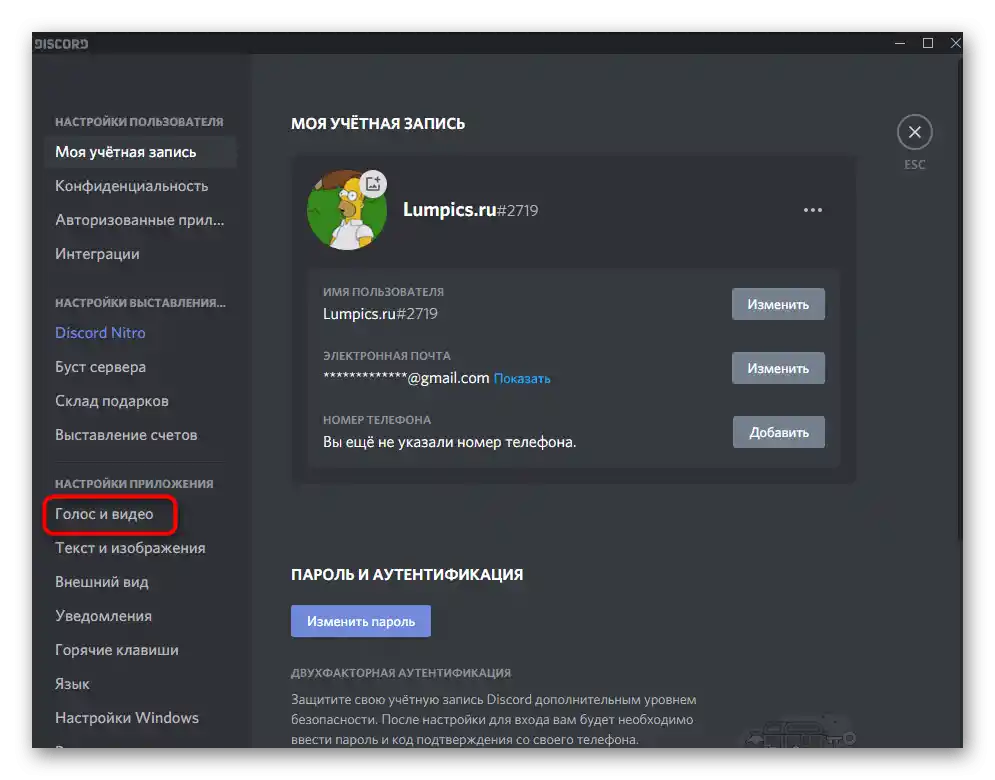
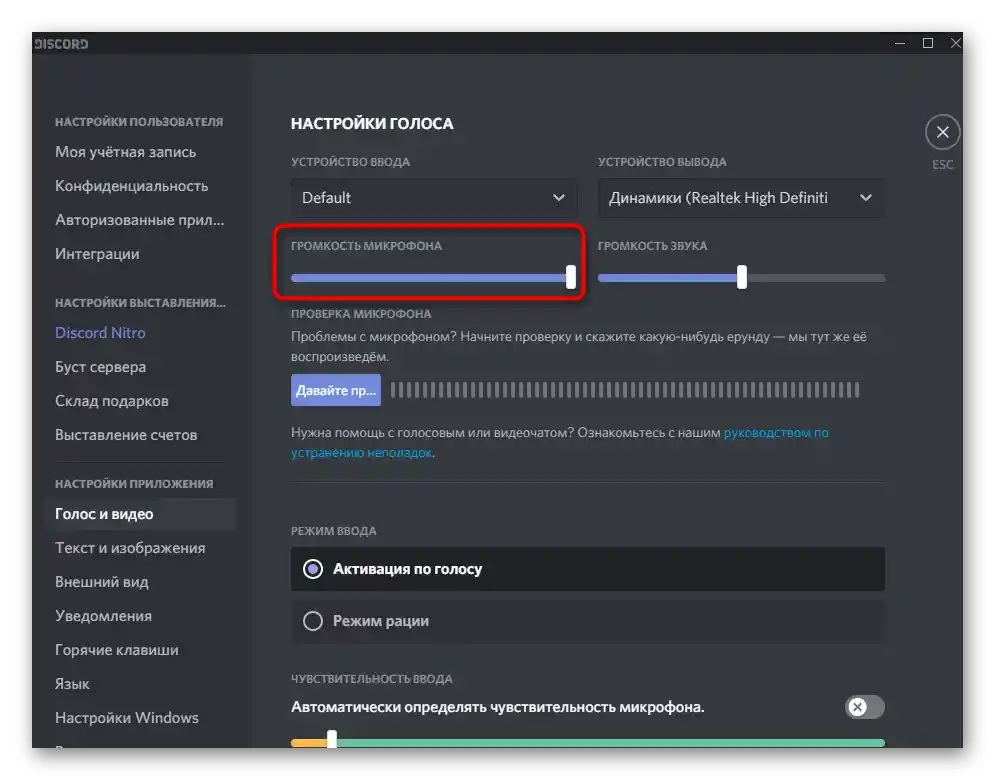
Način 2: Slušanje mikrofona u Discordu
Ponekad sugovornici postavljaju pogrešne postavke ili ne uzimaju u obzir poziciju određenih klizača koji su odgovorni za razinu glasnoće prilikom slušanja drugih sudionika razgovora. Mogu vas dovesti u zabludu govoreći da je problem na vašoj strani. Isključiti ovaj faktor omogućit će ugrađeni alat za provjeru mikrofona u Discordu.
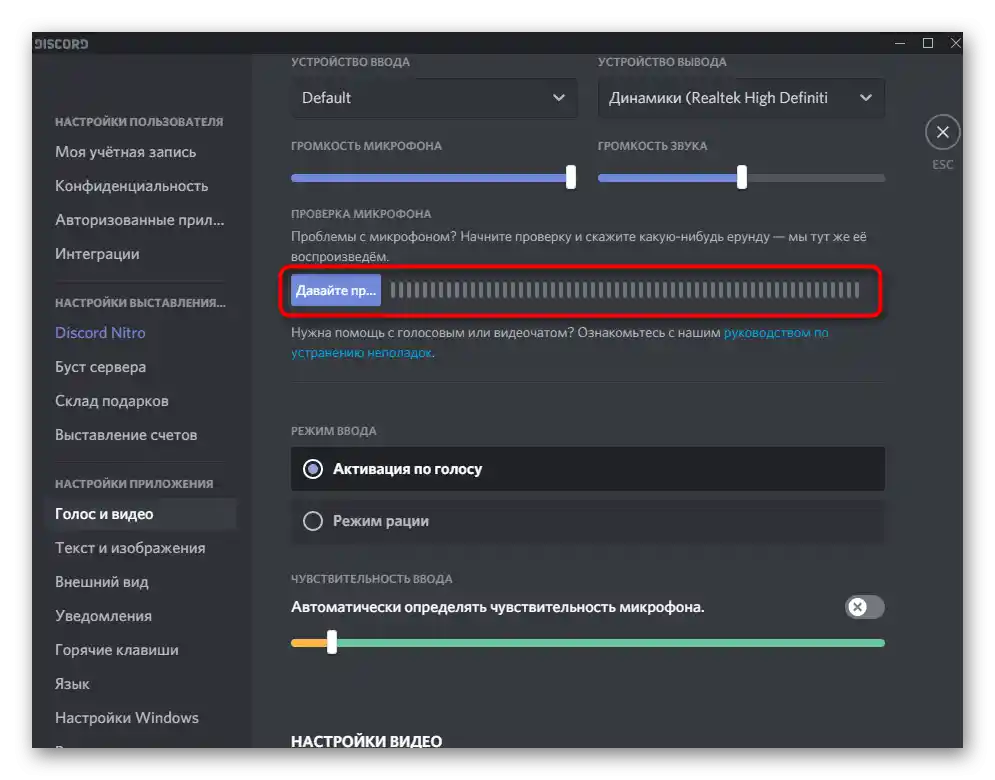
Možete ga pronaći u istom odjeljku "Zvuk i video", nakon čega treba kliknuti na "Hajde da provjerimo mikrofon", reći nekoliko fraza i poslušati jesu li sve riječi dobro čujne i javljaju li se neželjeni šumovi. Ako se dobro čujete, recite sugovornicima da trebaju promijeniti postavke glasnoće koristeći naše upute iz posljednjeg odjeljka članka.
Način 3: Promjena i podešavanje načina unosa
Trenutno Discord podržava samo dva načina aktivacije mikrofona: glasom ili načinom radio stanice. Iz naziva ovih načina već je jasan princip njihovog rada, stoga svatko može odabrati optimalnu opciju i prilagoditi je svojim zahtjevima. Međutim, problemi sa čujnošću mogu biti povezani s ovim parametrom, stoga predlažemo da ga testirate.
- U istom odjeljku s postavkama — "Zvuk i video" — pronađite blok "Način unosa" i označite željeni način.
- Za aktivaciju glasom promijenite osjetljivost tako da fraze različitih razina glasnoće koje govorite u mikrofon uvijek budu iznad ograničavajuće vrijednosti.Cijeli zvučni spektar koji ne prelazi narančastu liniju se ne hvata, stoga aktivacija glasom neće raditi.
- Kada koristite način rada "walkie-talkie", smanjite kašnjenje na minimum i pobrinite se da uvijek pritisnete ispravnu kombinaciju tipki i izbjegnete druge greške.
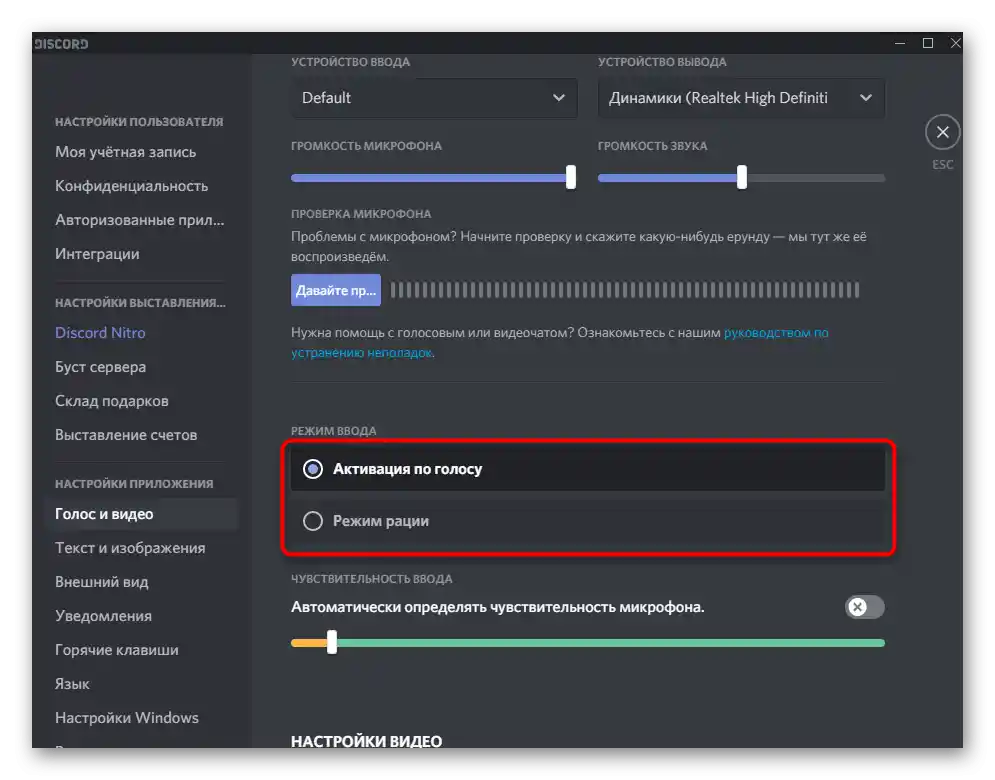
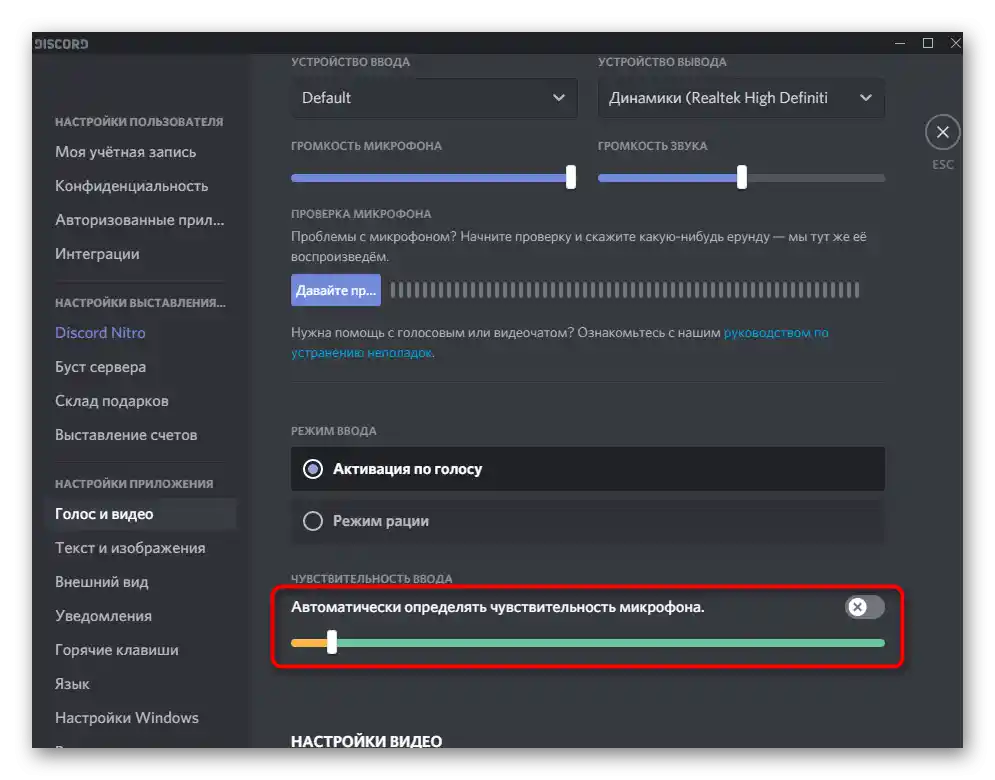
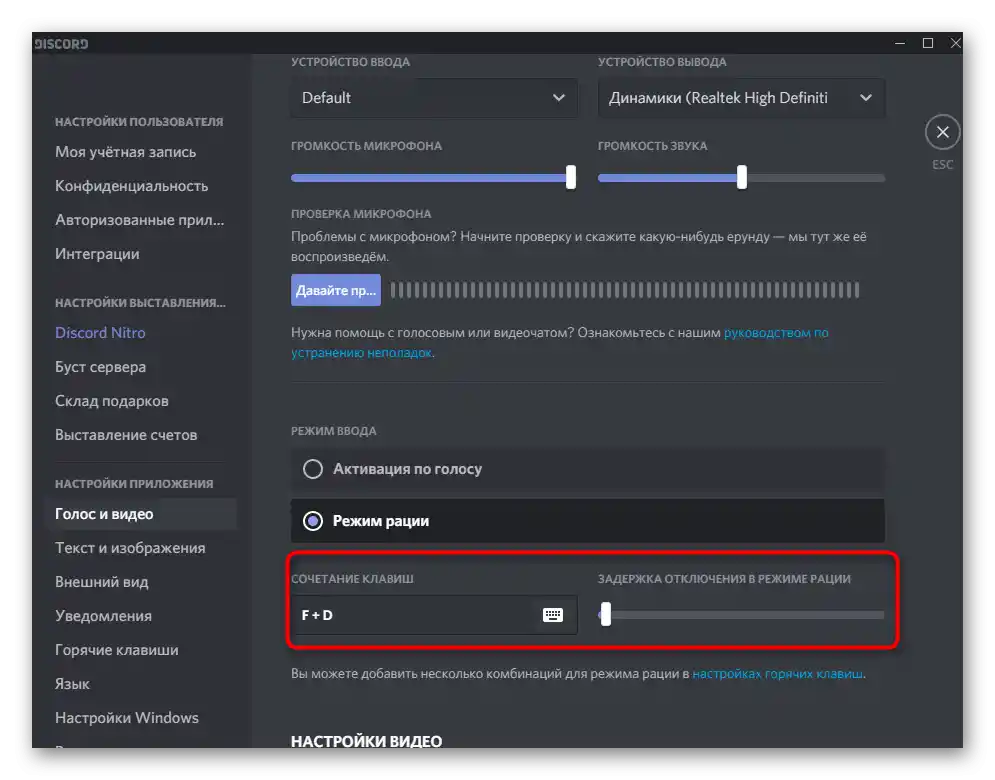
Način 4: Uključivanje filtara za mikrofon
Ugrađeni filtri mikrofona u Discordu su vrlo korisna funkcija, posebno za vlasnike budžetskih uređaja. Filtri za suzbijanje buke i eha odlično rade s gotovo svim mikrofonima i osiguravaju kvalitetniji zvuk nego što bi bio bez primjene ovih tehnologija. Uvijek savjetujemo da uključite "Suzbijanje buke" u odjeljku "Prošireno", kako bi pozadinska buka bila isključena i ne ometala sugovornike tijekom razgovora s vama.
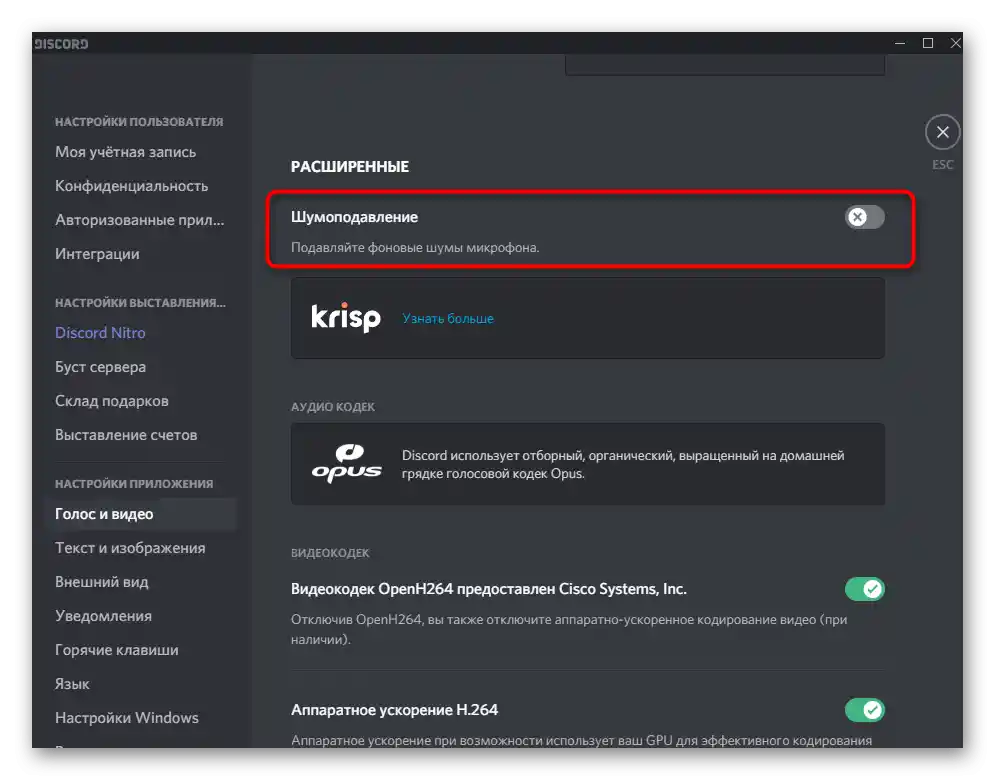
Iste efekte obrade potrebno je aktivirati i u odjeljku "Obrada glasa", pomicanjem prekidača na poziciju kada svijetli zeleno. Ne iznenađujte se što Discord podržava nekoliko filtara za suzbijanje buke: jedan od njih je vlastiti, a drugi pruža Krisp (poznati program za obradu glasa prilikom interakcije s OBS).
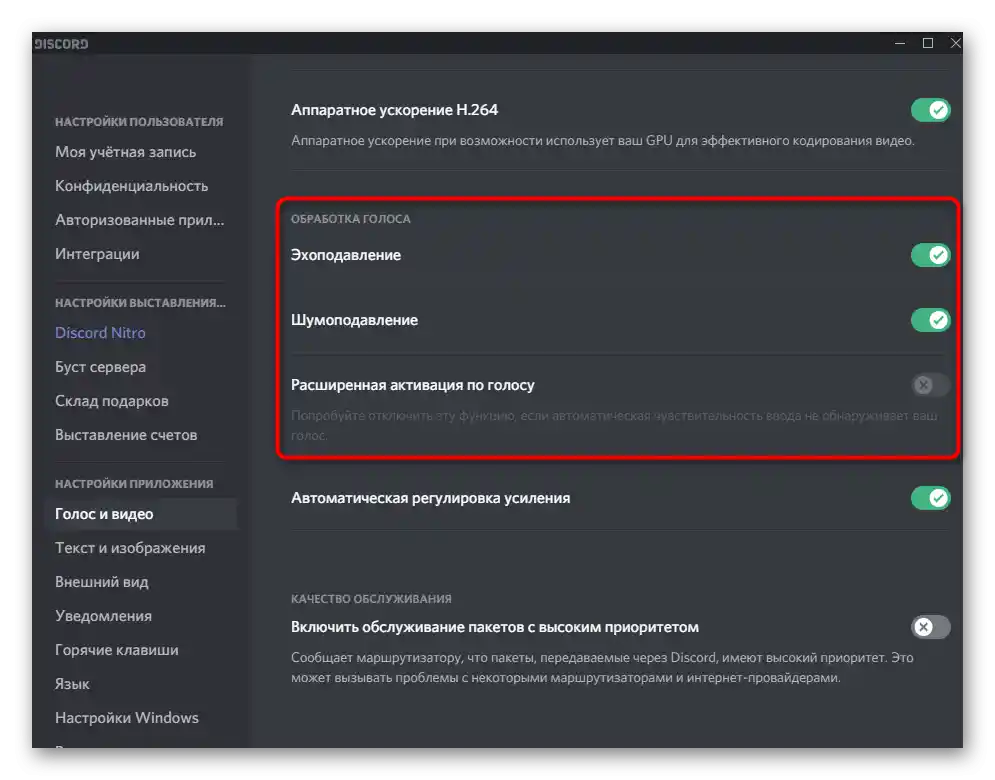
Način 5: Isključivanje automatske regulacije pojačanja
Posebno ističemo još jednu postavku koja se nalazi u odjeljku "Glas i video" i povezana je s automatskom regulacijom pojačanja mikrofona. Ona ne radi uvijek ispravno, stoga možda neće povećati glasnoću ulaznog uređaja tamo gdje je to potrebno, zbog čega dolazi do loše čujnosti. Ako isključite ovu funkciju, pojačanje mikrofona će ostati ovisno samo o ručno postavljenom parametru u postavkama Windowsa, a osoba će moći sama odlučiti koji nivo postaviti.
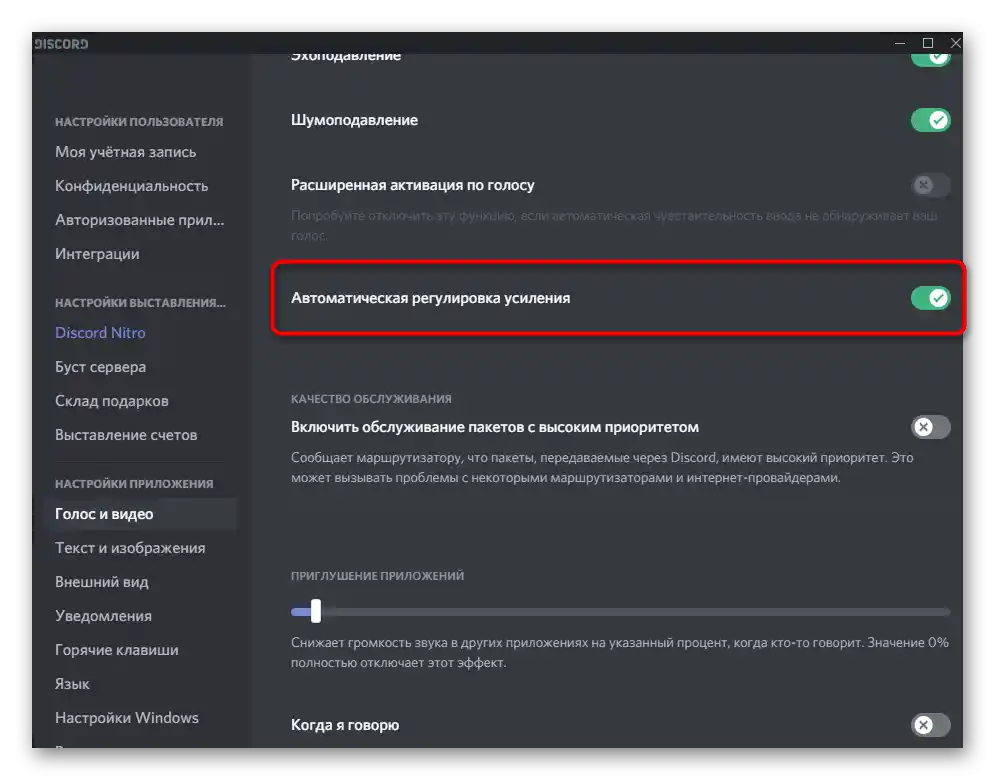
Čim isključite automatsku regulaciju pojačanja, možete nazvati prijatelja ili provjeriti zvuk sami. Ako se glas još uvijek čuje tiho, nastavite s izvršavanjem uputa iz sljedećeg načina.
Način 6: Postavljanje glasnoće mikrofona u Windowsu
U postavkama operativnog sustava postoje dva različita parametra koja utječu na glasnoću mikrofona.Drugi od njih — pojačanje — posebno je važno za vlasnike budžetskih modela čija razina glasnoće nije dovoljna za normalnu čujnost. Ponekad čak i 25% pojačanja osigurava znatno bolju čujnost nego pri vrijednosti od 0%. Dalje, predlažemo da provjerite ne samo pojačanje, već i ukupnu razinu glasnoće.
- Za to otvorite izbornik "Start" i idite na aplikaciju "Postavke".
- Kliknite na prvu pločicu — "Sustav".
- Putem lijeve trake idite na odjeljak "Zvuk".
- Pronađite redak "Upravljačka ploča zvuka" i kliknite na njega.
- Na kartici "Snimanje" vidjet ćete trenutno korišteni mikrofon. Kliknite na njega dvaput za otvaranje prozora s svojstvima.
- Provjerite je li klizač "Mikrofon" podešen na maksimum, a zatim pokušajte malo povećati pojačanje, istovremeno testirajući kako to utječe na čujnost. Ne trebate odmah postaviti 100%, jer će se tada pojaviti ne samo vanjske buke, već i hrapavost.
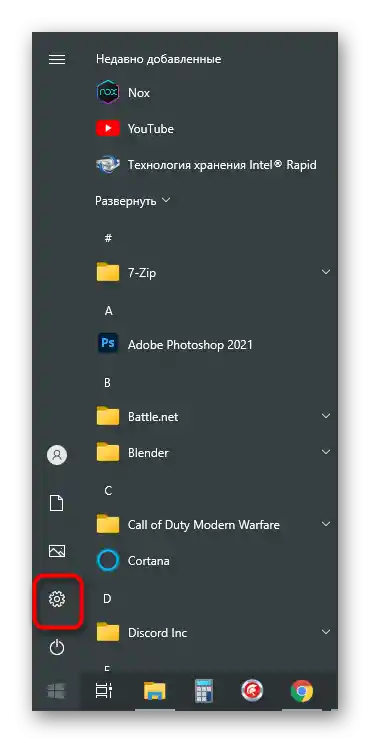
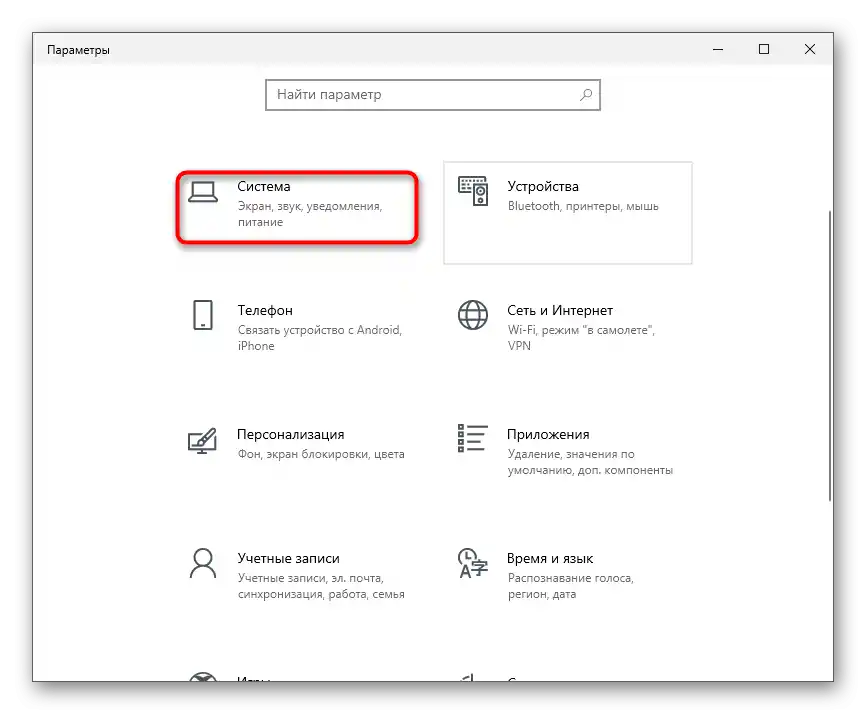
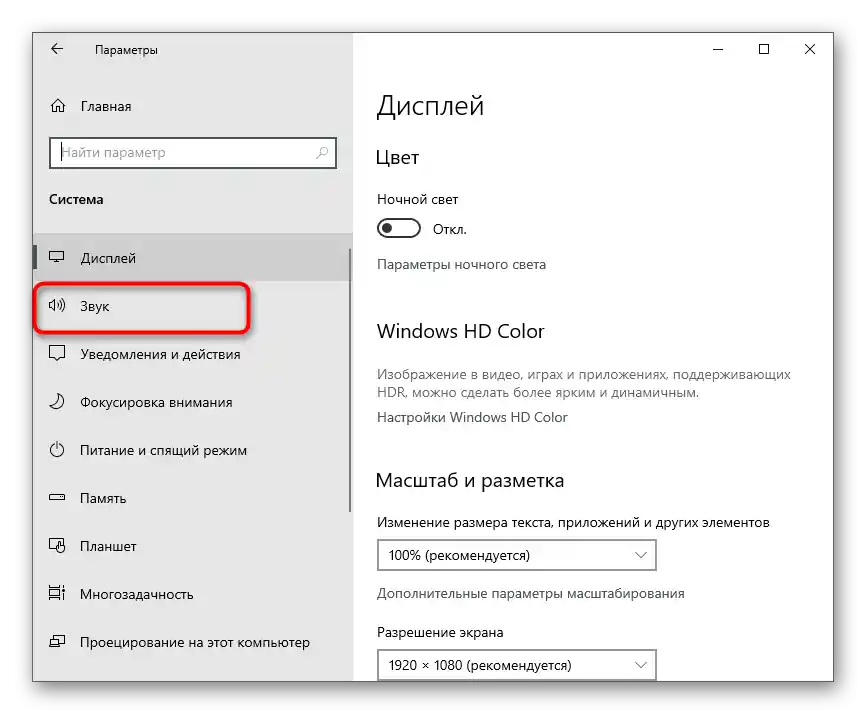
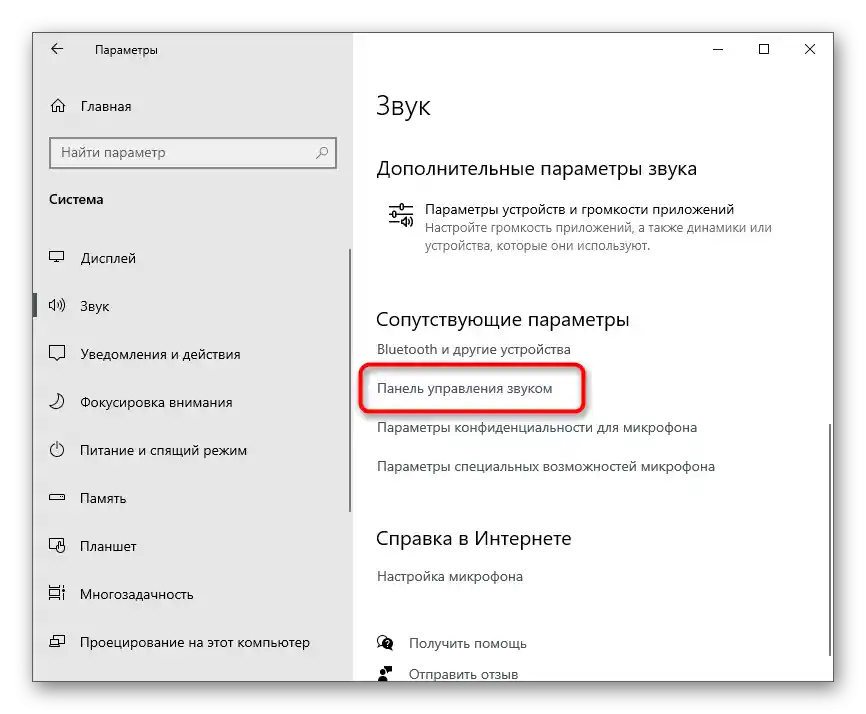
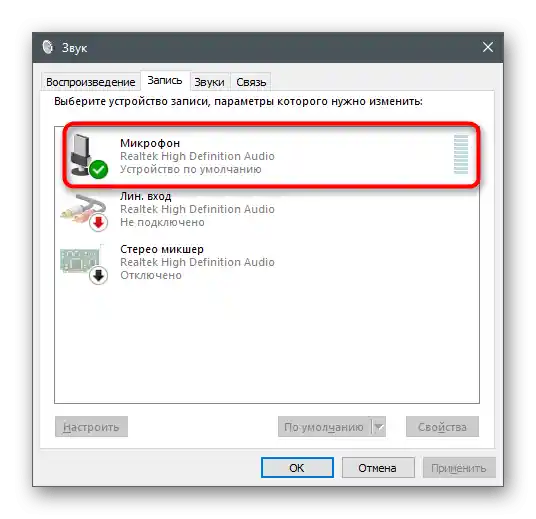
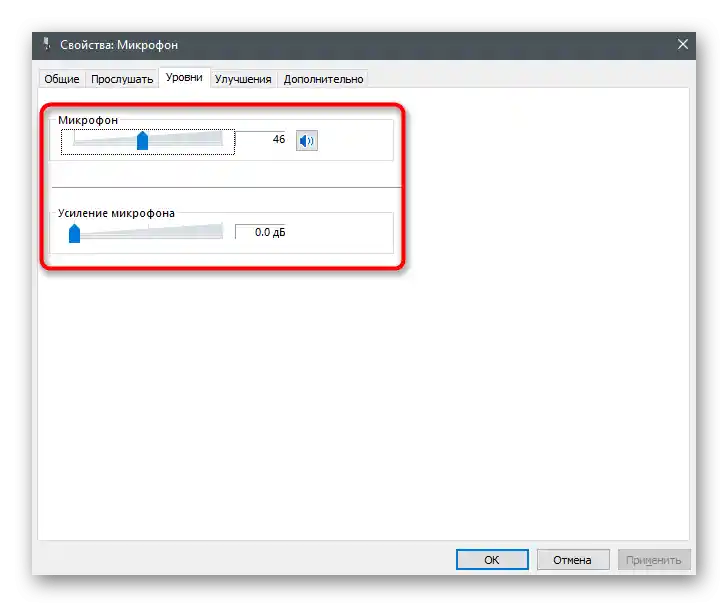
Ako ništa od ovoga nije pomoglo, ali ste i dalje uvjereni da je problem zaista na vašoj strani, pokušajte priključiti drugi mikrofon na računalo ili barem koristite 3,5 mm priključak koji se nalazi na matičnoj ploči, ako je to moguće.
Opcija 2: Mobilna aplikacija
Loša čujnost tijekom razgovora u Discordu putem mobilne aplikacije najčešće je uzrokovana tehničkim karakteristikama uređaja ili korisnik jednostavno drži mikrofon na velikoj udaljenosti od usta. Softverskih nijansi koje uzrokuju probleme sa zvukom ima znatno manje, a i pojavljuju se iznimno rijetko. Ako ste sigurni da je s hardverom sve u redu, provjerite sljedeće.
Metoda 1: Promjena načina aktivacije glasa
Kao i desktop verzija, mobilna aplikacija Discord podržava dva načina aktivacije mikrofona. Zadano je postavljen način aktivacije glasom, što može biti uzrok loše čujnosti ili nedostatka hvatanja nekih fraza, posebno ako osoba govori tiho.Preporučujemo da prebacite na način rada radio stanice kako biste samostalno aktivirali mikrofon pritiskom na posebnu tipku nakon povezivanja s razgovorom.
- U aplikaciji na donjoj traci pritisnite ikonu sa slikom svoje avatar slike.
- Spustite se do bloka "Postavke aplikacije" i odaberite odjeljak "Zvuk i video".
- U novom prozoru pritisnite na polje "Način unosa" kako biste odabrali odgovarajuću opciju.
- Na popisu dodirnite stavku "Način radio stanice", ako je prethodno bio aktivan način "Aktivacija glasom".
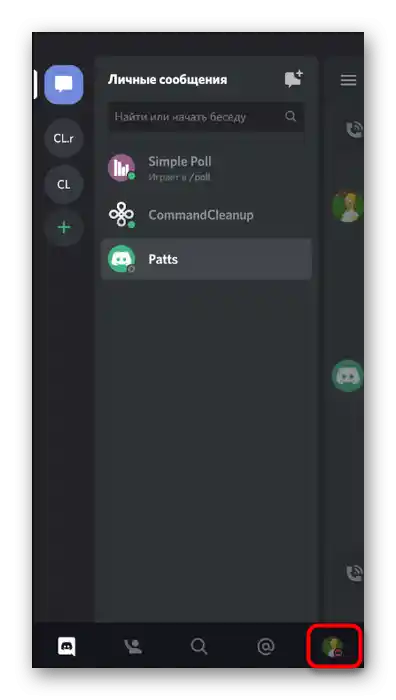
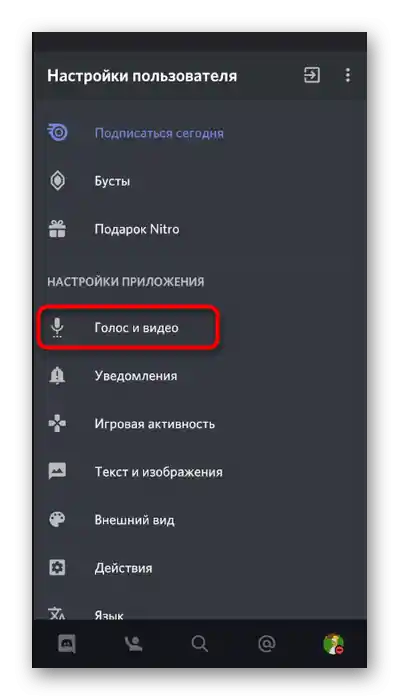
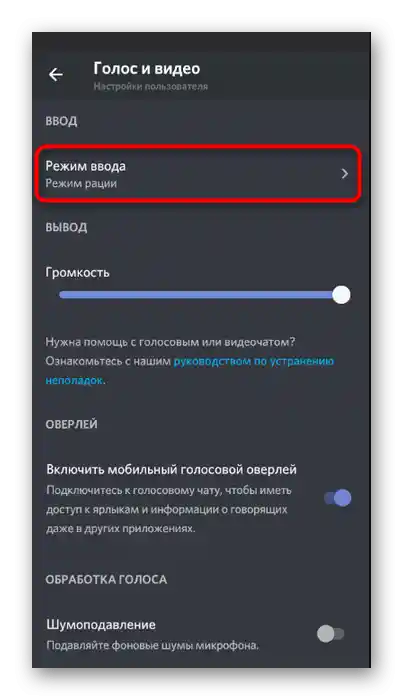
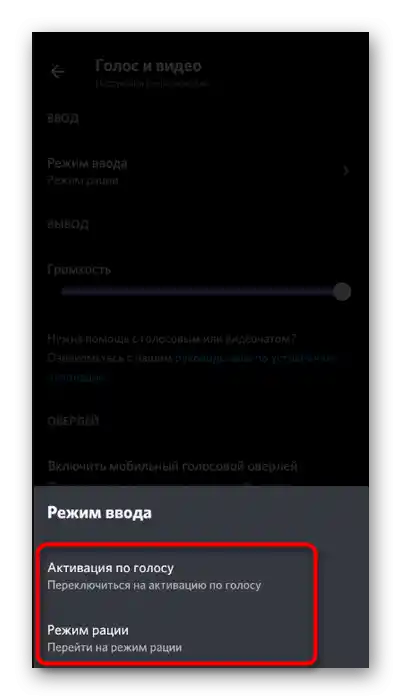
Način 2: Provjera zvučnih filtara
U mobilnoj aplikaciji Discord postoji nekoliko funkcija za obradu glasa koje omogućuju filtriranje suvišnih šumova i eha. Ako ih ne koristite, mogu se pojaviti problemi s lošom čujnošću od strane sugovornika. Provjerite aktivnost spomenutih parametara u istom odjeljku "Zvuk i video", osiguravajući da su prekidači u aktivnom položaju.
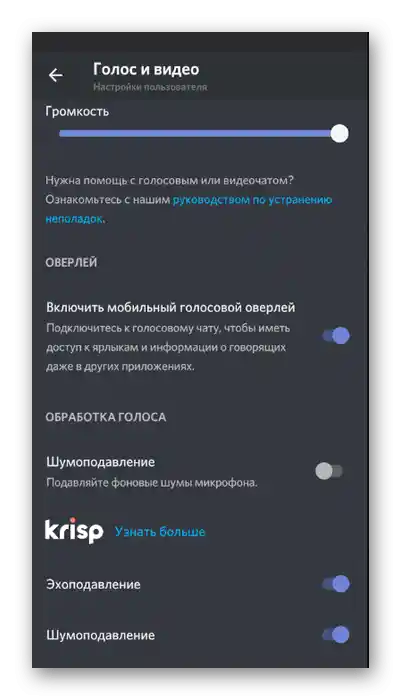
Način 3: Promjena postavke automatske regulacije pojačanja
Zadano je u Discordu postavljena opcija koja odgovara za automatsku regulaciju pojačanja mikrofona. To znači da može smanjivati ili povećavati njegovu glasnoću u potrebnim trenucima. Nažalost, ovaj algoritam trenutno ne radi potpuno ispravno, stoga se ponekad mogu pojaviti problemi vezani uz čujnost. Da biste riješili problem, u istom izborniku "Zvuk i video" isključite ili aktivirajte stavku "Automatska regulacija pojačanja", nakon čega izvršite testni poziv.
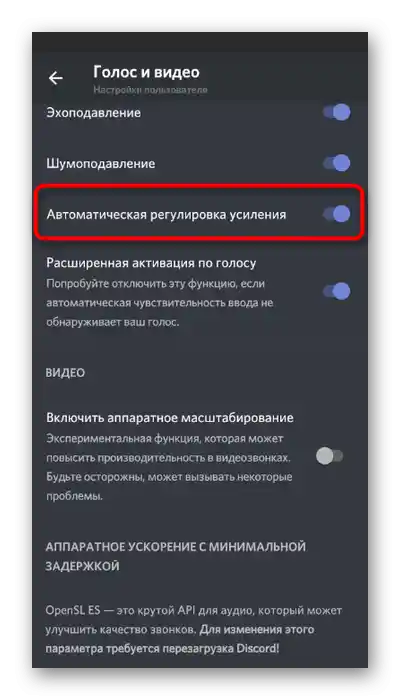
Radnje sa strane sugovornika
Ukratko, razmotrit ćemo situaciju kada se ispostavi da problemi s mikrofonom nisu kod vas, već kod sugovornika. Najčešće su poteškoće s čujnošću povezane s nepravilnim postavkama glasnoće korisnika, stoga predlažemo da brzo riješite to kako biste isključili sve moguće nijanse tijekom glasovnog razgovora u Discordu.
Način 1: Regulacija glasnoće izlaza
U Discordu postoji posebna funkcija koja omogućuje podešavanje glasnoće izlaza. Ova opcija izravno utječe na čujnost sugovornika.Ako slabo čujete svog prijatelja, prvo provjerite ovu postavku slijedeći ove korake:
- Desno od ikone s vašom avatarom kliknite na zupčanik za pristup izborniku s postavkama.
- Odaberite kategoriju "Zvuk i video".
- Pronađite klizač "Jačina zvuka" i provjerite je li okrenut do maksimuma.
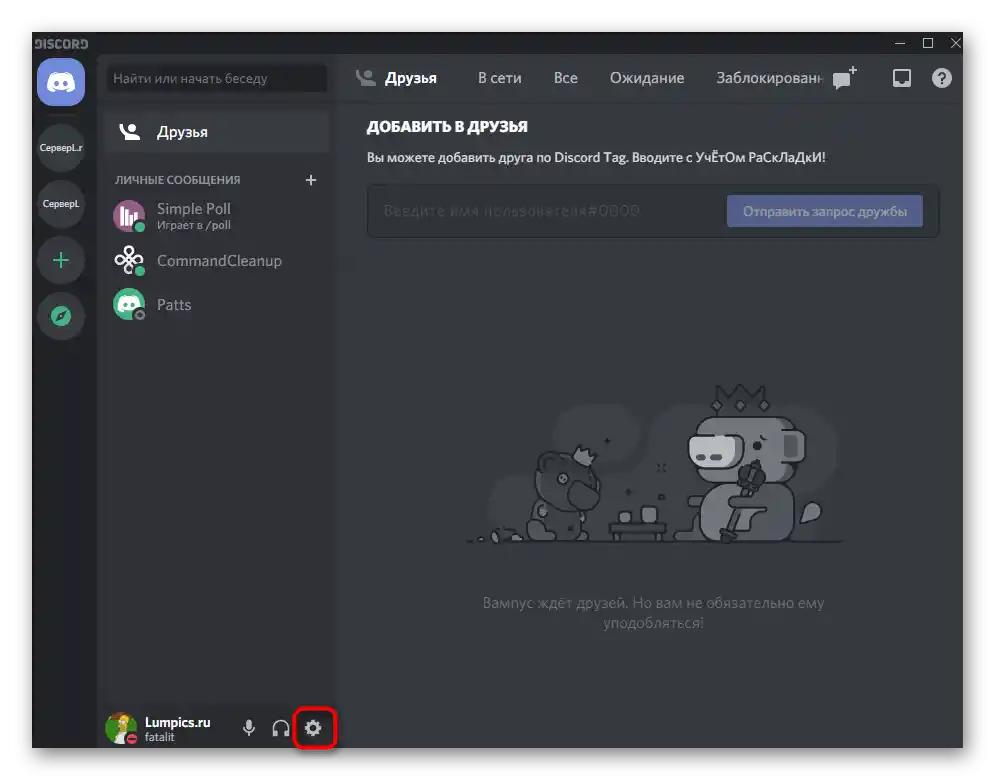
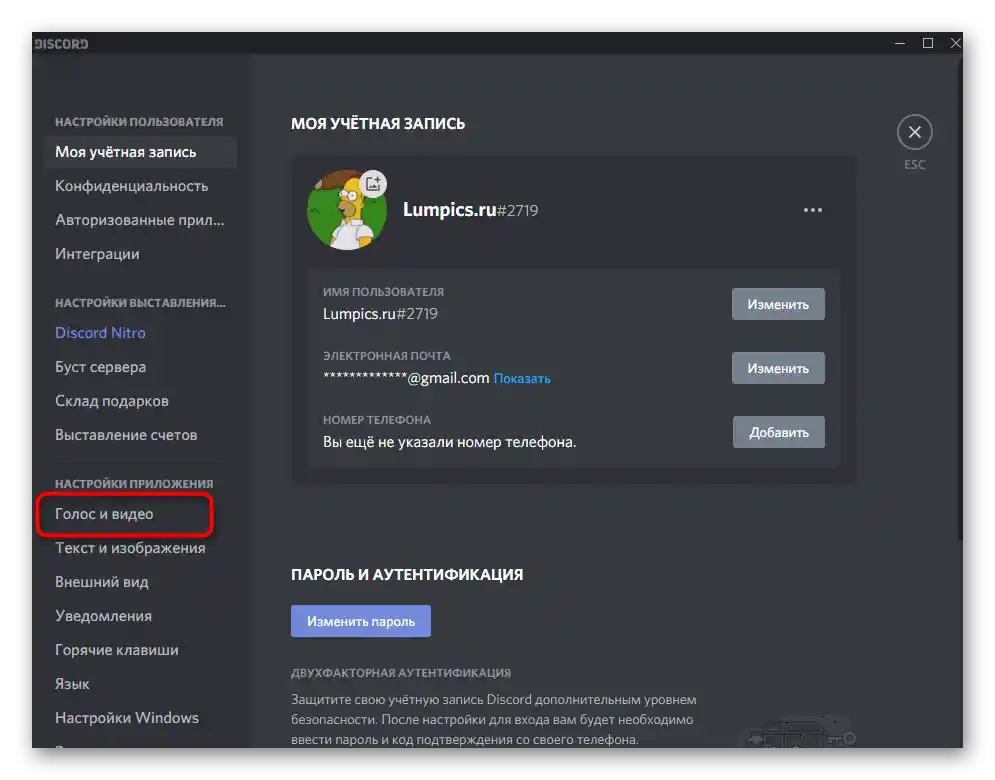
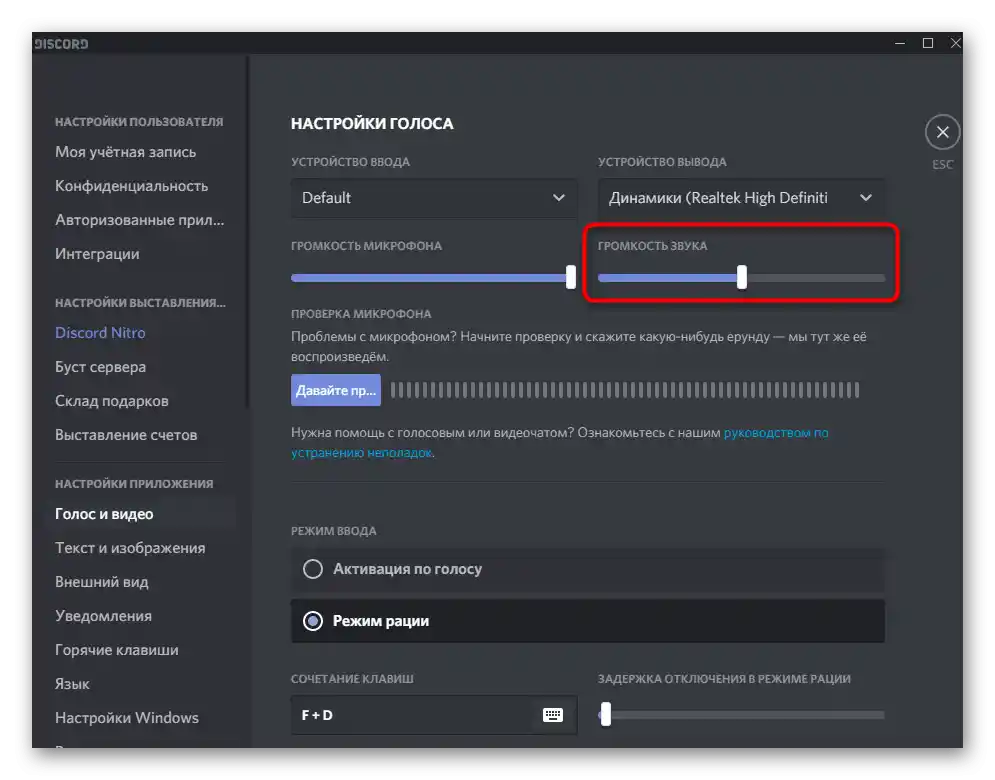
Vlasnici mobilne aplikacije mogu učiniti isto, jer se ova postavka regulira na sličan način, a razlika je samo u promijenjenom položaju regulatora.
- Na traci dolje kliknite na sliku osobnog profila.
- Idite u odjeljak postavki "Zvuk i video".
- Pomaknite klizač "Jačina" u desno, a zatim provjerite je li to utjecalo na kvalitetu poziva.
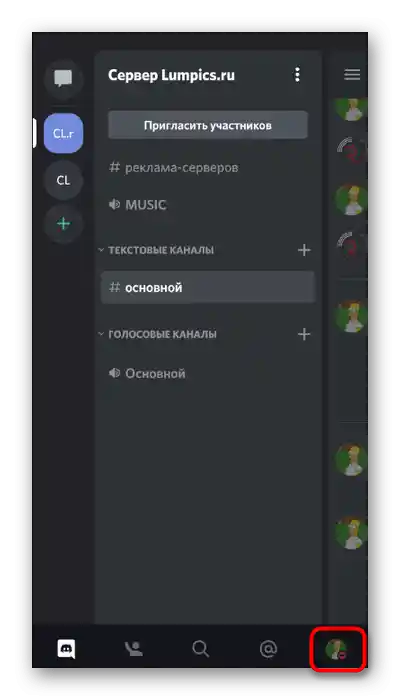
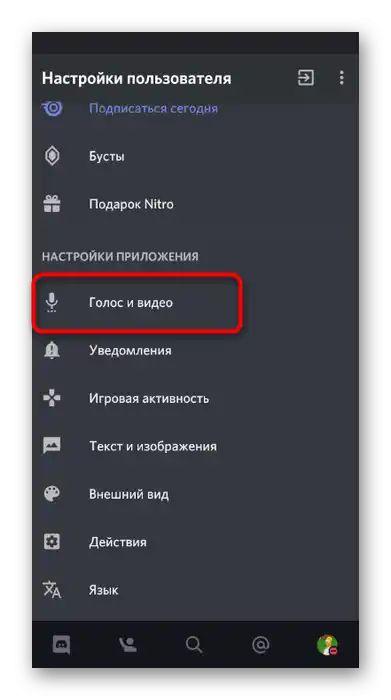
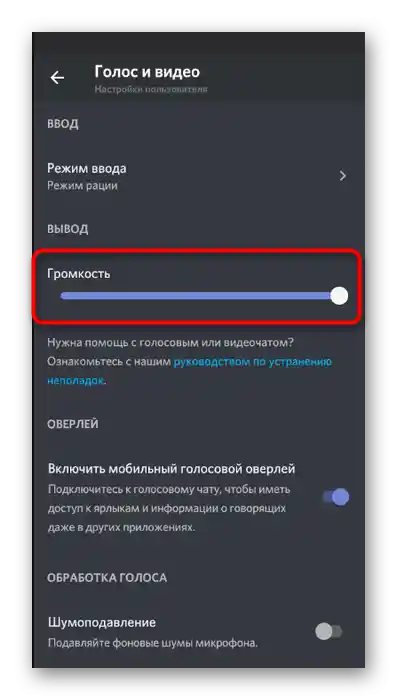
Način 2: Prigušivanje aplikacija
Možete slabo čuti sugovornika ne samo zbog problema u softveru ili hardveru, već i zbog zvukova igre koju zajedno igrate. Umjesto da povećavate jačinu mikrofona ili koristite njegovo pojačanje, možete jednostavno prilagoditi funkciju prigušivanja aplikacija prema svojim potrebama, tako da se u potrebnim trenucima njihova jačina smanji za određeni postotak i ne prekida glas prijatelja.
- Postavka "Prigušivanje aplikacija" nalazi se u ranije spomenutom odjeljku "Zvuk i video". Što je veća vrijednost u postotcima, to se jače prigušuje igra u trenutku kada sugovornik ili vi govorite.
- Usput, ovdje možete odlučiti želite li prigušivati aplikacije tijekom vlastitih replika ili to raditi samo kada govore prijatelji.
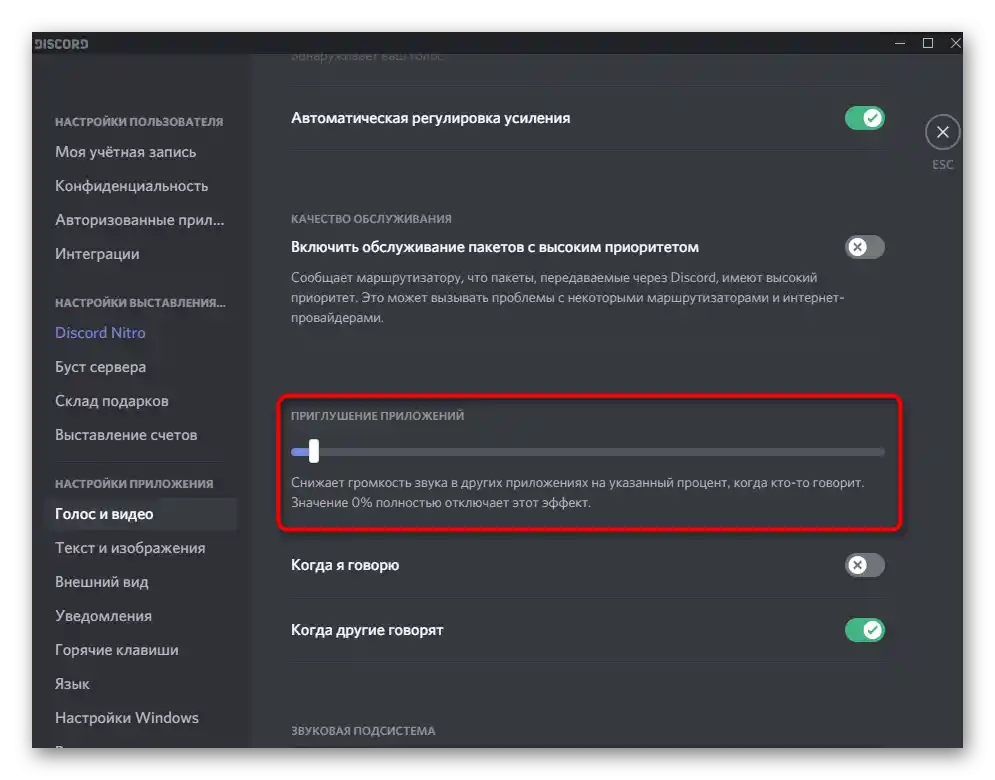
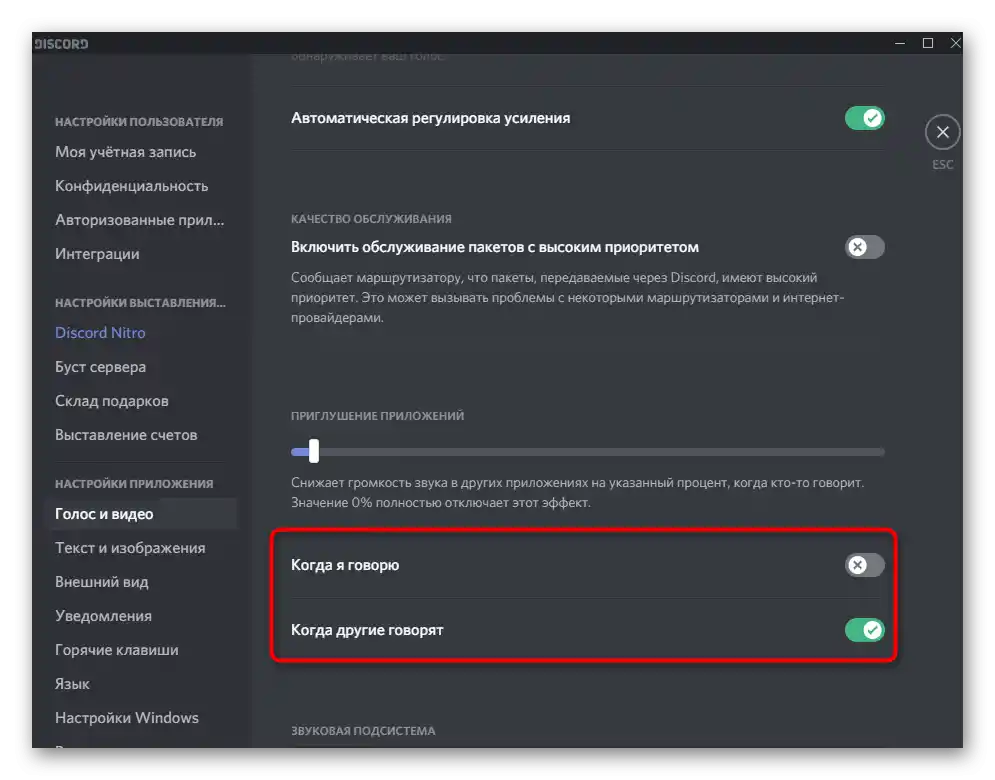
Što se tiče mobilne aplikacije Discord, ovdje ne možete regulirati prigušivanje aplikacija, jer ta funkcija nije kompatibilna s mobilnom opremom.Moguće je da će programerima u budućnosti uspjeti riješiti ovu situaciju, ali trenutno nema nikakvih informacija o tome.
Način 3: Regulacija glasnoće korisnika
Osim opće glasnoće reprodukcije zvuka, u Discordu možete prilagoditi glasnoću svakog sudionika, što može biti korisno ako vam zadana vrijednost ne odgovara i slabo čujete sugovornika. Da biste to učinili, potrebno je pronaći račun osobe na panelu sudionika ili u chatu i desnom tipkom miša kliknuti na nju.
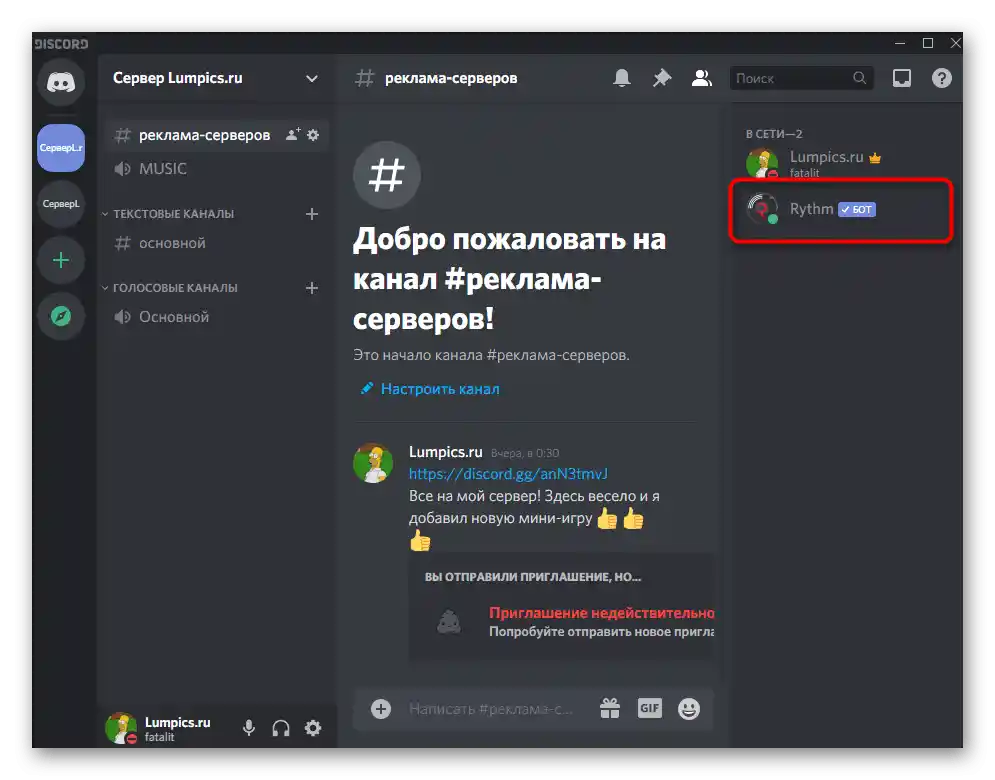
U pojavljenom kontekstnom izborniku nalazi se regulator "Glasnoća korisnika", koji treba pomaknuti kako bi se postigao željeni učinak.
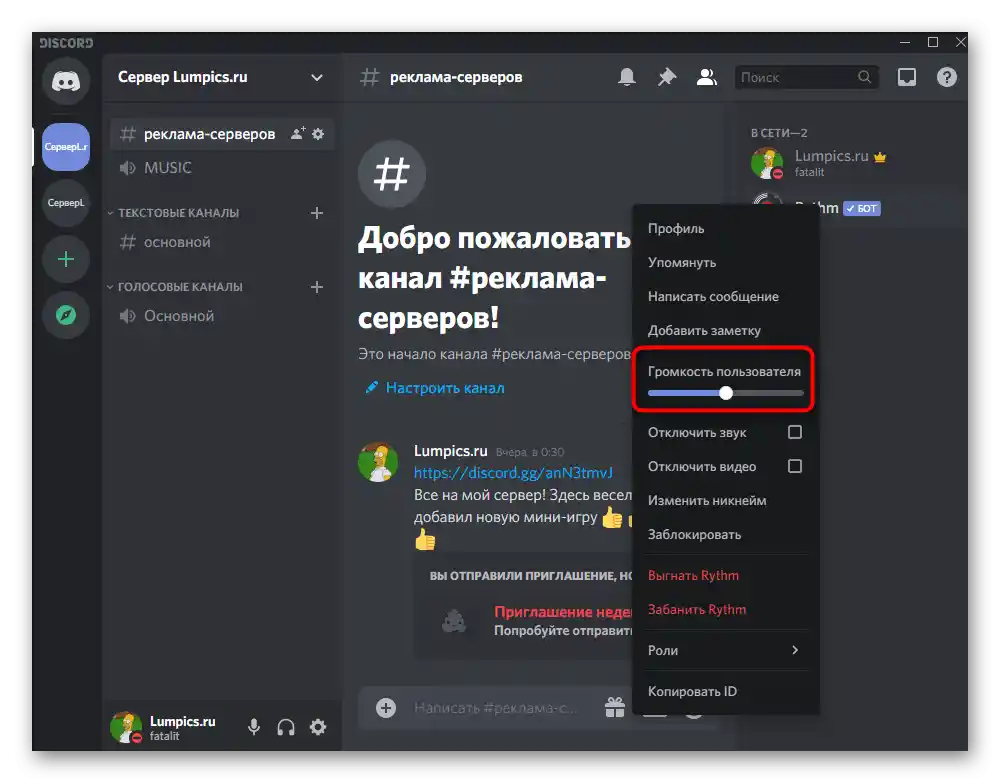
Način 4: Provjera zvuka u sustavu
Sigurno ste već provjerili glasnoću u samom operativnom sustavu kada ste se suočili s problemima tijekom razgovora s drugim sudionicima Discorda. Međutim, ako to još niste učinili, obavezno to učinite i po potrebi dodajte malo postotaka ukupnoj glasnoći kako biste poboljšali kvalitetu veze.
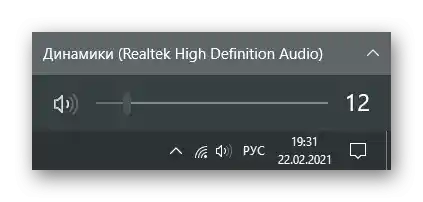
To se također odnosi i na vlasnike mobilne aplikacije. Za regulaciju sistemskih zvukova možete koristiti fizičke tipke na samom uređaju, kao i klizač u izborniku s postavkama pod nazivom "Zvuk".